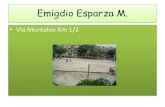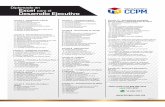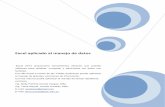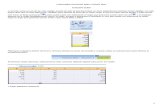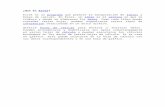INICIO EXCEL
Transcript of INICIO EXCEL

NICIO DEL PROGRAMA EXCEL
Vamos a comenzar la iniciación y compresión de uno de los programas más útiles que podemos utilizar
para realizar las tareas que deseamos hacer... comenzamos
1. Primero nos ubicamos en el botón Inicio, de la parte inferior izquierda de la pantalla
2. Pulsamos la opción Todos los Programas
3. Y luego buscamos el directorio Microsoft Office, donde seleccionamos Microsoft Excel 2007
4. Ya aparecerá nuestra pantalla de Excel lista para trabajar.
Como podemos ver, la pantalla consta de una barra de herramientas principal y de una amplia
cuadrícula compuesta por muchas filas y columnas; donde realizaremos nuestro trabajo.
EL BOTON OFFICE

1. Nos posicionamos en la parte superior izquierda de la pantalla, en el símbolo de Microsoft
2. Para visualizar las opciones que tiene este botón, pulsamos el botón e inmediatamente se abrirá un
menú
Como puede verse se tienen diferentes funciones, entre las que se utilizan más son:
Nuevo, para la creación de un nuevo documento
Abrir, para el acceso a un archivo existente de excel
Guardar y Guardar como, que realizan las funciones que su nombre indica
Imprimir, que permite tener una vista preliminar del documento y los controles encargados de la
impresión del documento.
A la derecha de este submenú que se desplega donde se encuentran todas estas funciones principales
de Excel, se puede ver también que se muestra un listado de los documentos recientes que se han
trabajado.

Barra de Herramientas
Excel presenta una Barra de Herramientas que contiene las diferentes opciones de formato, vista,
diseño, fórmulas y otras funciones que ayudan a realizar nuestro trabajo.
Conozcamos la Barra de Herramientas:
Como podemos ver en ella se encuentran ocho secciones claves para el funcionamiento de las
aplicaciones: Inicio, Insertar, Diseño de página, Fórmulas, Datos, Revisar, Vista y Complementos.
Y si pulsamos cada una de estas pestañitas, podremos visualiza en pantalla las opciones que cada una de
ellas comprenden. Por ejemplo, si pulsamos Inicio, veremos todas sus funciones.
Siendo estas las asociadas con pegar, cortar y copiar; formato de fuente; alineación e interlineado;
formato de números; insertar, eliminar o dar formato de celdas; y otros estilos y aplicaciones rápidas
que ayudan a realizar nuestro trabajo.
Barra de Acceso Rápido
Como se puede ver, la barra se ha configurado con cuatro botones de acceso rápido (sin necesidad de
ingresar a funciones o más viñetas), los cuales son: guardar, deshacer, rehacer y abrir.

Si queremos añadir más botones de acceso rápido, podemos hacerlo. Para ello, posicionados en esta
barrita, pulsamos el botón derecho del ratón y se abrirá un pequeño menú.
Seleccionamos Personalizar barra de herramientas de acceso rápido y se abrirá un cuadro de opciones
donde podemos elegir que botones deseamos accesar de forma rápida.
Por ejemplo, si deseamos agregar el botón Vista preliminar, lo seleccionamos y luego pulsamos la
pálabra Agregar ubicada a la derecha de toda esta lista de opciones ya aparecerá en nuestra
configuración de la barra de acceso rápido esta función.
Excel presenta un Botón Office que contiene las funciones principales de abrir, guardar, imprimir y otros.
EXCEL
Esta barra la encontramos en la parte izquierda de la pantalla, arriba de la barra de herramientas o
abajo; y permite accesar a funciones seleccionadas de una forma rápida. En el ejemplo se encuentra
sobre la barra de herramientas.

EXCEL - BARRA DE HERRAMIENTAS
LA HOJA DE TRABAJO
La hoja de trabajo consta de una cuadrícula compuesta por filas y columnas, de ahi que para nombrar a
una celda determinada se haga una combinación de ambos parámetros.
En el que el primer elemento es la Columna y luego la Fila. Las columnas están ordenadas de acuerdo al
alfabeto y las filas por números.
Columnas
Filas
Por ejemplo, A4 será una celda ubicada en la columna A y en la cuarta fila
Si nos fijamos la columna A y la fila 4 tienen un color diferente que muestra la ubicación de la celda.

Claro que para trabajar en una determinada celda debemos de ubicarnos en ella con el cursor y ya
podremos proceder a escribir en ella.
Podemos también identificar en la pantalla principal, una barrita que muestra el cuadro de nombre de la
celda y la barra de fórmulas que se encuentra sobre la cuadrícula de trabajo
Como se puede observar, tiene las dos secciones: muestra el nombre de la celda A4; y la f unción o
fórmula que se encuentra en ella, en ESCRIBIR EN LA HOJA DE TRABAJO
Como hemos mencionado anteriormente para escribir en la hoja de trabajo, nos posicionamos en la
celda que lo deseamos hacer.
Para ello movemos el curso en dirección a donde queremos escribir, a través de las flechas de
movimiento del tablero o bien con el ratón.
Por ejemplo si queremos escribir en la celda C4, nos posicionamos en ella y escribimos:
Nombre del Empleado
En la celda D4 escribimos Departamento,
Si observamos el Nombre del Empleado no aparece completo, porque el tamaño de la columna no es
suficiente para mostra esta información.

Sin embargo podermos ampliar el tamaño, para ello nos posicionamos en el límite entre las dos
columnas C y D.y nos aparecerá una especie de crucita con la cual podemos incrementar el tamaño
Cuando nos aparece esta especie de cruz, manteniendo el botón izquierdo del ratón presionado
comenzamos a mover el ratón hacia la derecha hasta alcanzar el tamaño deseado de la columna. Si
vemos a medida que vamos ampliando la columna aparecerá un recuadro que mostrará la medida del
ancho de la columna
Al tener el ancho deseado soltamos el botón del ratón y dejamos de movernos hacia la derecha. Ya se
tendrá la columna con un tamaño suficiente para mostrar la información
Igual es el caso de la palabra Departamento que pasa el tamaño de la columna. Repetimos el mismo
procedimiento para ampliar; nos ubicamos en el límite entre la columna D y E, pulsamos el botón
izquierdo del ratón y manteniéndolo apretado nos movemos hacia la derecha hasta alcanzar el ancho
deseado este caso no se ha escrito nada, así que se encuentra vacío.
CAMBIOS DE TAMAÑO DE FILA Y HOJA DE TRABAJO
Ya en la lección anterior al digitar Nombre del Empleado en una columna, tuvo que aumentarse su
tamaño para presentar esta información. De igual manera, puede ser realizado con una fila, ya que su
ancho también puede variarse y darsele el que se desee.
Para ello nos posicionamos en el límite entre la fila que se quiere ampliar y la siguiente. Por ejemplo, si
se quiere ampliar el ancho de la fila 3, nos posicionamos entre la 3 y la 4

Luego pulsamos el botón izquierdo del ratón y manteniéndolo apretado nos movemos hacia abajo,
hasta darle el ancho requerido a la fila. Si nos fijamos, hay un recuadro que muestra el tamaño (Alto)
que se le va dando a la fila.
Finalmente se tendrá la fila del tamaño que se quiere.
También podemos cambiar el tamaño de la visualización de la pantalla de trabajo. Hay personas que les
gusta tener una vista amplia de la página, es decir ver más columnas y filas pero en la que la letra se ve
más pequeña; y otros usuarios que prefieren tener una panorámica más limitada pero que la letra y
números se ven más grande.
¿Cómo cambiamos la vista de la hoja de trabajo? sencillo...
1. Nos posicionamos en el botón Vista de la barra de herramientas
2. Buscamos la opción Zoom, que se utiliza para ajustar el tamaño de visualización de la hoja de trabajo
3. Se abrirá un recuadro en el que se selecciona este tamaño, por ejemplo podemos seleccionar el 75%
ya podremos visualizar muchas más filas y columnas en la hoja de trabajo, pero la letra y los números
que escribamos se verán más pequeños.
FILAS Y COLUMNAS
EJEMPLO SENCILLO CON EXCEL

En esta lección vamos a hacer una plantilla sencilla y poner en práctica lo que llevamos aprendido hastas
el momento.
En este ejemplo utilizaremos una plantilla compuesta por 10 empleados para quienes identificaremos en
las posiciones en el que trabajan y el cargo.
En las columnas pondremos los atributos: Nombre del Empleado; Departamento; y Cargo.
En las filas listaremos los empleados por orden alfabético en sus apellidos. Tomemos como ejemplo la
siguiente información.
1. Nos ubicamos en la celda a partir de la cual comenzaremos a hacer nuestra planilla. Para el ejemplo
iniciaremos en la celda C2; en esta podremos Nombre del Futbolista. En la D2, Posción y en la E2, Cargo.
Como podemos observar, los atributos no caben en el ancho de la columna. Por tanto, podemos
practicar aumentar el tamaño de la columna, como lo hemos aprendido.
Recordemos... nos posicionamos en el límite entre las columnas C y D, manteniendo el botón izquierdo
del ratón apretado nos movemos hacia la derecha hasta darle a la columna C el ancho deseado.
Hágamos lo mismo con la columna D, para que nos quede suficiente espacio para escribir la
información.
2. Ya una vez ampliadas las columnas podremos comenzar a escribir la información de los empleados
En la imágen anterior podemos ver que se estan escribiendo los datos de una de las empleadas,
específicamente muestra la escritura de su Cargo, Secretaria.

En una lección anterior vimos que en la parte superior de la hoja de trabajo se encuentra una barra de
fórmulas, que muestra la información o función que se esta escribiendo. Veamos lo que muestra esta
barra:
Si estamos ubicados en la celda E5 y estamos escribiendo Secretaria
3. Terminamos de listar los empleados, su departamento y el cargo.
EJEMPLO DE EXCEL
CONTINUACIÓN DE LA ELABORACIÓN DE LA PLANTILLA
Tenemos nuestra nómina de empleados de la siguiente manera:
Arreglemos un poco nuestra nómina, para presentarla como una tabla.
1. Centremos los atributos principales. Para ello nos posicionamos en la ce lda que queremos centrar, en
este caso la primera celda a centrar sería Nombre del Empleado

2. Buscamos en el botón Incio de la barra de herramientas la opción Centrar de Alineación
3. Repetimos los pasos 1 y 2 para centrar las celdas D2 y E2.
4. Ya tenemos nuestros atributos centrados
5. Para poner la fuente de los atributos marcados en negrita, nos ubicamos en primer lugar en Nombre
del Empleado y buscamos la opción Negrita (N) de la sección Fuente del botón Inico de la barra de
herramientas.
6. Repetimos el paso 5 para las celdas D2 y E2.
5. Ya tendremos nuestras celdas marcadas en negrita y centradas
Fórmulas de Excel
Las fórmulas de Excel son lo que dan un tremendo poder a nuestras hojas de cálculo. Sin las fórmulas
nuestras hojas de cálculo serían como cualquier otro documento creado en un procesador de palabras.
Utilizamos las fórmulas de Excel para realizar cálculos en los datos de una hoja y obtener los resultados
actualizados cada vez que los datos cambien.
¿Qué son las fórmulas de Excel?
Una fórmula de Excel es un código especial que introducimos en una celda. Ese código realiza algunos
cálculos y regresa un resultado que es desplegado en la celda.
Existen millones de variaciones de fórmulas porque cada persona creará la fórmula que mejor se adapte
a sus necesidades específicas. Pero sin importar la cantidad de fórmulas que vaya a crear, todas deberán

seguir las mismas reglas en especial la regla que indica que todas las fórmulas deben empezar con un
símbolo igual (=). Considera la siguiente fórmula para la celda A1 ingresada en la barra de fórmulas:
Símbolo igual en las fórmulas de Excel
Al pulsar la tecla Entrar obtendremos el resultado calculado por Excel y el cual será mostrado en la celda
A1:
Cálculo de una función de Excel
Nunca debemos olvidar introducir el símbolo igual al inicio de una fórmula de lo contrario Excel tratará
el texto introducido como si fuera cualquier otro texto. Observa lo que sucede en la celda B1 al no
especificar el signo igual al inicio del texto:
Ecuación en Excel sin símbolo igual
Una celda contiene el símbolo igual y esa celda muestra el resultado de la operación, mientras que la
otra celda solamente muestra el texto de la ecuación pero no realiza ningún cálculo.
Partes de una fórmula de Excel
Todas las fórmulas de Excel consisten de cualquier de los siguientes elementos:
Constantes o texto. Un ejemplo de una constante es el valor 7. Un texto también puede ser utilizado
dentro de una fórmula pero siempre deberá estar encerrado por dobles comillas como “Marzo”.
Constantes y texto en fórmulas de Excel

Referencias de celda. En lugar de utilizar constantes dentro de nuestras fórmulas, podemos utilizar
referencias de celdas que apuntarán a la celda que contiene el valor que queremos incluir en nuestra
fórmula
Referencias de celda en fórmulas de Excel
Operadores. Los operadores utilizados en Excel son los mismos operadores matemáticos que
conocemos como el símbolo + para la suma o el símbolo * para la multiplicación.
Operadores en fórmulas de Excel
Funciones de Excel. Dentro de las fórmulas de Excel podemos utilizar funciones de Excel. Un ejemplo de
una función de Excel es la función SUMA la cual podemos incluir como parte de una fórmula.
Funciones de Excel como parte de una fórmula