Instalación de Greenstone en Windows - freelists.org · Le damos click en el botón SIGUIENTE para...
Transcript of Instalación de Greenstone en Windows - freelists.org · Le damos click en el botón SIGUIENTE para...

Instalación de Greenstone en Windows En este manual explicamos paso a paso el proceso de instalación de la versión 2.85 de Greenstone en la plataforma Windows.
1. Descargar el archivo ejecutable Greenstone-2.85 en la maquina a utilizar : Damos click en el archivo ejecutable que descargamos:
Imagen 1.1
1. Enseguida se mostrará una ventana preparando la instalación, como se muestra en la imagen 1.2
Imagen 1.2
2. En la siguiente pantalla se elige el idioma de su preferencia, como se muestra en la imagen 1.3, en este caso el idioma elegido es el ESPAÑOL, damos click en el botón SIGUIENTE para continuar.

Imagen 1.3
3. La siguiente pantalla muestra un mensaje sobre las herramientas que incluye el instalador de Greenstone, para publicar bibliotecas digitales, para el sistema operativo Linux/MacOs trae apache 2.2 y para el sistema operativo Windows trae Greenstone Library Server, así entre otras herramientas, como se muestra en la imagen 1.4, en este caso el idioma elegido es el ESPAÑOL. Dar click en el botón SIGUIENTE para continuar con el proceso de instalación.
Imagen 1.4
4. En la siguiente pantalla muestra la descripción de la Licencia de Software, puede leerla puede desplazarse utilizando la barra de desplazamiento vertical del lado derecho de la ventana como se muestra en la imagen 1.5. Dar click en el botón SIGUIENTE para continuar con el proceso de instalación.

Imagen 1.5
5. En la siguiente pantalla se muestra la ruta de instalación, aquí preferentemente dejar la que por default establece el sistema de instalación como se muestra en la imagen 1.6. Dar click en el botón SIGUIENTE para continuar con el proceso de instalación.
Imagen 1.6 6. Enseguida el sistema le preguntará si desea crear la carpeta donde se descargarán todos los
archivos de instalación (esta ventana aparece cuando es la primera vez que se instala en el servidor), como se muestra en la imagen 1.7. Le damos click en el botón SI para continuar con el proceso de instalación.

Imagen 1.7
7. La siguiente ventana muestra una lista de componentes que se pueden instalar en nuestro servidor, como se muestra en la imagen 1.8. Le damos click en el botón SIGUIENTE para continuar con el proceso de instalación.
Imagen 1.8
8. La siguiente ventana muestra la opción de páginas de Administración. La cual permite administrar la base de usuarios, es necesaria solo si se desee proveer acceso restringido al contenido y/o acceso remoto para la construcción de la colección. En este caso se recomienda dejar sin habilitar esta opción, como se muestra en la imagen 1.9. Le damos click en el botón SIGUIENTE para continuar con el proceso de instalación.

Imagen 1.9
9. Nota importante: Esta ventana solo se mostrara si ha habilitado la opción de páginas de Administración. Aquí el usuario debe proporcionar una clave de administración, como se muestra en la imagen 1.10. Le damos click en el botón SIGUIENTE para continuar con el proceso de instalación.
Imagen 1.10
10. En esta ventana solo se debe dar click en el botón INSTALAR para continuar con el proceso de instalación, tal como se muestra en la imagen 1.11

Imagen 1.11
11. Después de configurar las opciones mencionadas anteriormente, se muestra esta ventana del proceso de la instalación, y debemos esperar a que se instale la última opción, este proceso puede durar 15 minutos, tal y como se muestra en la imagen 1.12, imagen 1.13, imagen 1.14 e imagen 1.15.
Imagen 1.12

Imagen 1.13
Imagen 1.14

Imagen 1.15
12. Al terminar el proceso de instalación se mostrará un mensaje de FINALIZADA, daremos
click en el botón ACEPTAR, tal y como se muestra en la imagen 1.16.
Imagen 1.16
13. Por último al finalizar la instalación se muestra una imagen como la imagen 1.17 y para finalizar daremos click en el botón SALIR.

Imagen 1.17
14. Para comprobar que Greenstone está funcionando y no hubo errores en el proceso de
instalación, podemos hacerlo al dar click en el menú inicio de nuestro servidor, en el programa Greenstone, opción GREENSTONE DIGITAL LIBRARY y aparecerá una ventana como la imagen 1.18, daremos click en el botón RESTART LIBRARY y se abrirá el navegador (internet explorer, mozilla o safari, dependiendo del que usemos en nuestro sistema operativo) la colección muestra.

Por último para mover tu colección a otro servidor. Nota importante: En este punto Y ANTES DE PONER A FUNCIONAR GREENSTONE, es necesario incorporar al software los archivos correspondientes a la colección. Los archivos a copiar en la carpeta de Greenstone son los siguientes:
1. Carpeta que lleva por nombre “Collect” (es la que contiene los archivos de los libros, documentos y archivos de la colección)
2. Carpeta llamada “etc” (contiene archivos correspondientes a la configuración) 3. Carpeta EXT (esta carpeta contiene los plugins necesarios para el procesamiento de los
tipos de archivos contenidos en la colección, en este caso PDF) 4. Carpeta WEB 5. Carpeta MACROS
Una vez copiados en la carpeta Greenstone los archivos anteriores, ya se pone a funcionar Greenstone.
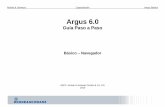





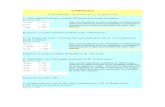








![Act. 1.10 lorena c.g.[1]](https://static.fdocumento.com/doc/165x107/5596cc7a1a28ab16338b46f8/act-110-lorena-cg1.jpg)



