Instalacion de Los Sistemas CONTPAQ i en Maquinas Virtuales
Click here to load reader
-
Upload
achevez2013 -
Category
Documents
-
view
1.800 -
download
8
Transcript of Instalacion de Los Sistemas CONTPAQ i en Maquinas Virtuales

Instalación de los sistemas CONTPAQ i® en máquinas virtuales

Página 1
Derechos Reservados Computación en Acción®, S.A. de C.V.
Instalación de los sistemas CONTPAQ i® en máquinas virtuales
Versiones de CONTPAQ i®
Esta funcionalidad está disponible a partir de las siguientes versiones:
• CONTPAQ i® FACTURA ELECTRÓNICA versión 2.3.0. • CONTPAQ i® FACTURA CBB versión 1.0.1. • CONTPAQ i® NÓMINAS versión 5.0.0. • CONTPAQ i® CONTABILIDAD versión 6.0.0. • CONTPAQ i® BANCOS versión 6.0.0. • AdminPAQ® versión 7.3.0.
Procedimiento Para que puedas trabajar adecuadamente los sistemas CONTPAQ i® en máquinas virtuales
deberás hacer lo siguiente:
1. Instalar el Servidor de Licencias Común en una máquina física o real. 2. Instalar el sistema CONTPAQ i® en la máquina virtual indicando la dirección IP de la
máquina física o real. En los siguientes bloques se detalla cómo realizar ambos pasos.
Instalación del Servidor de licencias común
El Servidor de Licencias Común es el programa que le permitirá reconocer a los sistemas CONTPAQ i® que la instalación de éstos se está haciendo en una máquina virtual. La instalación de esta aplicación deberás realizarla en una máquina física o real (forzosamente); por eso es muy importante que lo instales. Para ello, realiza los siguientes pasos:
Paso Acción
1 Ingresa a la página de CONTPAQ i® (www.contpaqi.com) con tu usuario y contraseña.
2 Ve al menú Quiero servicio, selecciona la opción Actualiza tu sistema y selecciona el sistema CONTPAQ i® que vayas a instalar. Ejemplo: CONTPAQ i® FACTURA ELECTRONICA.
3 Descarga el archivo Instalacion_CONTPAQ_i_maquinas_virtuales.zip y posteriormente descomprímelo.
4 Ejecuta el archivo SetupAppkeyServidorComun.exe. Resultado: Desplegará la ventana AppkeyServidorComun.
5 Haz clic en el botón Siguiente>.
6 Acepta el Contrato de licencia y haz clic en el botón Siguiente>.
7 Haz clic en el botón Instalar. Resultado: Se iniciará la instalación de dicha aplicación. Aclaración: Al finalizarse la instalación, NO enviará mensaje alguno, simplemente se cerrará la aplicación.
Continúa en la siguiente página

Página 2
Derechos Reservados Computación en Acción®, S.A. de C.V.
Instalación de los sistemas CONTPAQ i® en máquinas virtuales, Continuación
Confirmación de la instalación
Para que compruebes que la instalación del Servidor de Licencias Común se realizó, verifica que el archivo AppKeyLicenseServerComun.exe se encuentre en el directorio <C:\Program Files (x86)\Compac\Servidor de Licencias\AppKey> y la versión del archivo deberá ser 5.0.1 o posterior.
La aplicación se instalará como un Servicio de Windows, por lo tanto, en el Administrador de tareas de Windows deberá existir dicho archivo.
Continúa en la siguiente página

Página 3
Derechos Reservados Computación en Acción®, S.A. de C.V.
Instalación de los sistemas CONTPAQ i® en máquinas virtuales, Continuación
Cómo desinstalarlo
Para desinstalar el Servidor de Licencias Común solo necesitas ejecutar nuevamente el archivo SetupAppkeyServidorComun.exe. Para ello, haz lo siguiente:
Paso Acción
1 Ejecuta el archivo SetupAppkeyServidorComun.exe.
2 Haz clic en el botón Sí ante la pregunta ¿Desea eliminar por completo la aplicación seleccionada y sus componentes? Resultado: Iniciará la desinstalación de la aplicación.
3 Haz clic en el botón Finalizar una vez que termine el proceso.
Instalación de los sistemas CONTPAQ i®
Una vez que has instalado el Servidor de Licencias Común, procede a instalar el sistema CONTPAQ i®. En cuanto ejecutes el instalador del sistema CONTPAQ i® reconocerá que se está ejecutando en una máquina virtual y mostrará la siguiente ventana:
En esta ventana deberás capturar la dirección IP de la máquina donde se instaló el Servidor de Licencias Común. Nota: Esta ventana se desplegará antes de que se muestre el splash del sistema que estás instalando. Una vez que especifiques la ruta, haz clic en el botón Ok para que la instalación del sistema se inicie. Realizarás la instalación del sistema como normalmente se hace. Podrás utilizar cualquier tipo de instalación: Monousuario, Servidor o Terminal.
Conseguir dirección IP de una máquina
Para obtener la dirección IP de una máquina, realiza lo siguiente:
1. Ingresa al botón Ejecutar de Windows® y, en Buscar programas y archivos, captura cmd y presiona la tecla <Enter>.
2. Captura ipconfig y presiona la tecla <Enter>. 3. Los datos que se muestran en el renglón Dirección IPv4 es la Dirección IP de la
máquina.
Continúa en la siguiente página

Página 4
Derechos Reservados Computación en Acción®, S.A. de C.V.
Instalación de los sistemas CONTPAQ i® en máquinas virtuales, Continuación
¿Dónde deberá estar la licencia?
La licencia del sistema CONTPAQ i® estará en la máquina física, por lo tanto, si ya estabas trabajando con maquinas virtuales, deberás hace lo siguiente:
1. Revoca la licencia en la máquina virtual. 2. Anota el código de revocación. 3. Instala el Servidor de Licencias Común. 4. Instala la máquina virtual. 5. Activa nuevamente el sistema utilizando la máquina virtual, aunque la licencia
realmente esté en la máquina física o real.
Consideraciones especiales
Antes de que realices la instalación en las máquinas virtuales, toma en cuenta lo siguiente:
• Al instalar el Servidor de Licencias Común no se generarán accesos temporales. • Si ya instalaste el sistema y estás trabajando con accesos temporales, al instalar el
Servidor de Licencias Común automáticamente se perderán los accesos temporales.
• No es necesario que instales el Servidor de Licencias Común por cada sistema CONTPAQ i® que tengas, basta con que lo instales una vez.
FA: 20130122

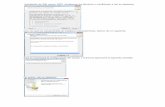


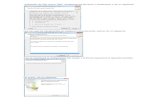

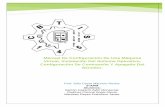

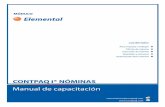






![13 Taller Contpaq[]](https://static.fdocumento.com/doc/165x107/55cf97eb550346d033947360/13-taller-contpaq.jpg)



