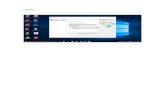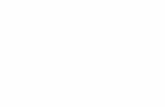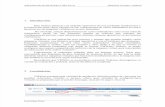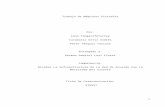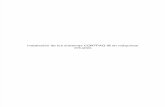Manual de-instalacion-de-maquinas-virtuales
-
Upload
aylin-casarin -
Category
Education
-
view
78 -
download
0
Transcript of Manual de-instalacion-de-maquinas-virtuales

Manual De Configuración De Una Máquina
Virtual, Instalación Del Sistema Operativo,
Configuración De Contraseñe Y Apagado Del
Servidor.
Prof. Julio Cesar Mauricio Rocha.
5°APM Alumnos:
Barrón Casarín Aylin Monserrat. Godínez Corona Angel Alexis.
Martínez Reyes Francisco Javier.

San Juan del Rio Querétaro a miércoles 07 de octubre de 2015.
1
Índice.
Índice. .......................................................................................................................... 1
Introducción: ................................................................................................................ 2
Objetivos: .................................................................................................................... 2
Documentación el Procedimiento No. 1 Creación de Máquina Virtual. ....................... 3
Paso 1 ......................................................................................................................... 3
Paso 2 ......................................................................................................................... 3
Paso 3 ......................................................................................................................... 4
Paso 4 ......................................................................................................................... 5
Paso 5 ......................................................................................................................... 5
Paso 6 ......................................................................................................................... 6
Paso 7 ......................................................................................................................... 7
Paso 8 ......................................................................................................................... 7
Paso 9 ......................................................................................................................... 8
Paso 10 ....................................................................................................................... 8
Paso 11 ..................................................................................................................... 10
Paso 12 ..................................................................................................................... 11
Paso 13 ..................................................................................................................... 12
Paso 14 ..................................................................................................................... 15
Paso 15 ..................................................................................................................... 16
Paso 16 ..................................................................................................................... 16
Paso 17 ..................................................................................................................... 17
Paso 18 ..................................................................................................................... 17
Conclusión................................................................................................................. 19

San Juan del Rio Querétaro a miércoles 07 de octubre de 2015.
2
Introducción:
Virtual Box es un programa que nos permite crear sistemas operativos ficticios
que podemos utilizar sin dañar la maquina central, esto nos ayuda para
aprendes sobre los sistemas operativos y/o para crear cosas en estos.
Dicho en palabras más sofisticadas, una máquina virtual en un programa que
emula una computadora y puede ejecutar programas como si fuese una
maquina reala con un sistema operativo central.
Objetivos:
Aprendes a utilizar una Máquina virtual y a saber el paso a paso para esto,
también nos sirve de evidencia para la evaluación parcial en la materia de
programación.
La práctica depende de un manual de manejo del programa VirtualBox, que nos
permitirá crear máquinas virtuales para poder trabajar con ellas dentro de
nuestro PC real.

San Juan del Rio Querétaro a miércoles 07 de octubre de 2015.
3
Documentación el Procedimiento No. 1 Creación de Máquina Virtual.
Paso 1
Una vez que hemos abierto como administradores, Virtual Box vamos a crear una maquina
virtual y para esto el primer paso es picar el icomo en forma de circulo con picos que se
esuentra en la esquina superiror izquierda, don de dice Nuevo .
Paso 2
Ahora ya que se dio clic en Nuevo se va a abrir una página como la que se muestra arriba, en
esta vamos a colocar el nombre de nuestra máquina virtual donde dice Nombre, en la
siguiente imagen se muestra como debe de quedar, ya que después de signarle un nombre y
la Versión.

San Juan del Rio Querétaro a miércoles 07 de octubre de 2015.
4
En este caso le asignamos el nombre de MiWindows8aGod en Tipo lo dejamos como estaba
en un principio y en versión colocamos la Windows 2008 (32 Bits) una vez que hemos
acomodado los datos de acuerdo a nuestras necesidades, pasamos al siguiente con Next.
Paso 3
Ahora tenemos que agregarle una capacidad de memoria RAM, algo que nos sirva pero que
no la haga demasiado lenta, nosotros utilizamos 1024 que está entre los rangos normales,
pero se puede escoger desde 4 MB hasta 2 TB. Presionamos Next y seguimos.

San Juan del Rio Querétaro a miércoles 07 de octubre de 2015.
5
Paso 4
Ya que pulsamos seguir nos va a aparecer una ventana como lo muestra la siguiente imagen,
en esta tendremos que configurar el disco duro de la máquina virtual, en este caso como solo
queremos crearlo vamos a escoger la segunda opción y daremos en Next.
Paso 5
Ahora vamos a elegir el tipo de archivo que utilicemos en el disco duro pero por lo regular
por defaul, va a estar marcada la primera casilla donde nos dice que va a ser un disco virtual
de imagen. Damos en Next.

San Juan del Rio Querétaro a miércoles 07 de octubre de 2015.
6
Paso 6
Ahora tenemos que escoger entre Reservar dinámicamente o usar el tamaño fijo.
Por lo regular cuando se utiliza nuestra primera opción, nuestra página virtual cargara
rápidamente pero el funcionamiento será un poco más deficiente, y nuestra segunda opción
será lo contrario ya que su carga va a ser lenta pero su funcionamiento rápido, en nuestro
ejemplo seleccionaremos el Tamaño fijo. Damos en Next.

San Juan del Rio Querétaro a miércoles 07 de octubre de 2015.
7
Paso 7
Ahora nos va a mostrar una nueva selección de tamaño esta se refiere al espacio que va a
ocupar el la memoria de nuestra maquina REAL. Nosotros solo vamos a dejar que utilice 50
GB. Eh igualmente nos da un mínimo de 4GB y un máximo de 2TB. Esta sería el último paso
para crear nuestra máquina virtual así que ahora damos en Crear.
Paso 8
Esta es la pantalla que nos va a mostrar al cargarse, como ya había mencionado el proceso de
cargado de la opción Fija, va a tardar alrededor de 15 minutos

San Juan del Rio Querétaro a miércoles 07 de octubre de 2015.
8
Paso 9
Una vez pasado el tiempo de carga se abrirá nuestro Virtual Box con una barra del lado
Izquierdo donde podremos ver todas nuestras máquinas virtuales como a continuación;
Paso 10
Vamos a iniciar el uso de nuestra máquina virtual dando doble clic sobre ella, y nos va a abrir
una página como la siguiente;

San Juan del Rio Querétaro a miércoles 07 de octubre de 2015.
9
En nuestra nueva página nos pide seleccionar un disco de inicio en este caso como ya
tenemos los archivos de ISO vamos a seleccionar si localización dando en el sobre que entra
al final de la barra;
Una vez seleccionada la carpeta correspondiente;
Damos en abrir y una vez en la página de inicio de disco vamos a dar en iniciar;
Lo que va a provocar que nuestra máquina virtual pase de Apagado a encendido. Pero no sin
antes cargar un rato

San Juan del Rio Querétaro a miércoles 07 de octubre de 2015.
10
Paso 11
Ahora que ya cargo algunos minutos nos nuestra algo así;
Aquí solo tenemos que seleccionar el idioma español. Y damos en siguiente. Y nos va a
mostrar una página de inicio algo así como el sistema Windows cuando no en una máquina
virtual pero en este caso es un sistema ficticio.

San Juan del Rio Querétaro a miércoles 07 de octubre de 2015.
11
Paso 12
Una vez que se inicia vamos a seleccionar nuestro sistema operativo y pues igualmente que
en los primeros pasos vamos a elegir el Windows 2008 solo que ahora en vez de marcarnos
los bits nos va a marcar el servidor que en este caso va a ser Enterprise X86
Damos en Siguiente.

San Juan del Rio Querétaro a miércoles 07 de octubre de 2015.
12
Aceptamos términos y condicionas de uso y en siguiente.
Paso 13
¿Cómo deseamos que se instale nuestro sistema operativo?
Lo vamos a personalizar.
Nos va a pedir un ligar de instalación de Windows en el equipo.

San Juan del Rio Querétaro a miércoles 07 de octubre de 2015.
13
Vamos a seleccionar Opciones de unidad, nos va a mostrar lo siguiente;
Aquí tenemos que dar en nuevo y ordenar de qué tamaño queremos el almacenamiento lo
vamos a dar de 250 GB y seleccionaremos dar formato para hacerlo real, después daremos
siguiente y ya está hecha nuestra primera (y única partición).

San Juan del Rio Querétaro a miércoles 07 de octubre de 2015.
14
Tendremos que esperar que se instale Windows en el lugar asignado y del tamaño asignado.
Instalando Windows

San Juan del Rio Querétaro a miércoles 07 de octubre de 2015.
15
Paso 14
Nuestra máquina virtual ya está en funcionamiento, eso quiere decir que ya no va a aparecer
como apagada sino lo contrario, en la siguiente pantalla tendremos que ingresar una
contraseña de usuario esto solo es porque la versión Windows 2008 siempre solicitaba algo
así como una prueba de que el que ingresara fuera el dueño de la cuenta.
Aquí tratamos de introducir la contraseña del servidor central pero pidió que la renováramos
ya que pues obviamente la virtual box es distinta del sistema central
Así que ingresamos una nueva;

San Juan del Rio Querétaro a miércoles 07 de octubre de 2015.
16
Paso 15
Ahora se preparara nuestro escritorio virtual
Paso 16
Ahora tendremos que hacer unos cambios reglamentarios y realmente triviales ya que son
cosas como la zona horario la fecha, etc. etc…

San Juan del Rio Querétaro a miércoles 07 de octubre de 2015.
17
Paso 17
Una vez hechos los cambios nuestro escritorio se abrirá y es algo más o menos así;
Paso 18
Ya que se utilizó la máquina virtual para lo que sea que se haya utilizado la vamos a cerrar.

San Juan del Rio Querétaro a miércoles 07 de octubre de 2015.
18
Vamos a ir al menú como lo hacemos en versiones Windows antes de la 8.0
Vamos a dar en cerrar sesión y entonces no va a aparecer el cuadro anterior, es esa parte le podemos dar cualquier excusa eh igualmente va a guardar los procesos.
Y la pantalla que nos va a mostrar después de seleccionar la escusa será esta;
Y listo eso es todo.

San Juan del Rio Querétaro a miércoles 07 de octubre de 2015.
19
Conclusión.
Finalmente podemos deducir que la presente práctica tuvo éxito, ya que la máquina virtual
se creó correctamente conforme a los pasos que el manual nos indicaba. Cuando
comenzamos a interactuar con Virtual Box, pareció algo muy simple, igual que la creación de
la máquina virtual, cuando culminamos de indicar las características de nuestra máquina
virtual comenzó a cargarse para así terminar su creación; cabe mencionar que cuando la
máquina virtual se estaba cargando su transcurso tardo alrededor de quince minutos, lo que
nos inquietó un poco, pero finalmente termino de cargarse, posteriormente el manual nos
indica que tenemos que particionar el disco duro de nuestra máquina virtual y cabe destacar
que la partición la realizamos correctamente, esto con ayuda del disco ISO, en conclusión
simplemente resulto interesante aprender a crear la máquina Virtual y particionar su disco
duro.