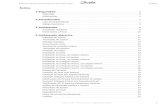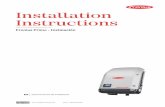Instalando Jupyter Notebook & PYCPTagmunoz/NextGen/... · 4) Siga las instrucciones hasta el final...
Transcript of Instalando Jupyter Notebook & PYCPTagmunoz/NextGen/... · 4) Siga las instrucciones hasta el final...

Instalando Jupyter Notebook & PYCPT Guía rápida de usuario en Modo Gráfico

A) Descargar Anaconda (Python 3.7)
ALERTA: Usuarios Windows omitir este paso, ir directo a sección D.3 . https://www.anaconda.com/download/
Instalación para usuarios MAC-OS : Seguir las Instrucciones del Instalador:
1)

2) 3)
1
2

4). Solo si usted desea Instalar “Microsoft VsCode” use la opción 1 de lo contrario vaya directo a la opción 2 Instalación para usuarios LINUX : 1) Copiar el archivo descargado a su home de usuario, note que el archivo podrá tener un nombre similar a Anaconda3-2019.03-Linux-x86_64.sh 2) Abra una consola en modo usuario, y dele permiso de ejecución al archivo descargado: 3) Manténgase en la misma sesión de consola y ejecute el instalador de anaconda: 4) Siga las instrucciones hasta el final de la instalación, recuerde siempre los paths que definió para la instalación de anaconda.
Al final de la instalación deberá tener una carpeta de nombre “anaconda3” en el ruta que usted dispuso para la instalación de Aanaconda.
1 2
:~ user$ chmod +x Anaconda3-2019.03-Linux-x86_64.sh
:~ user$ ./Anaconda3-2019.03-Linux-x86_64.sh

B) Configurar Anaconda 1) Ejecute ANACONDA y haga clic en la sección “Environments” ubicada en la izquierda de la pantalla de inicio de ANACONDA: 2) Ubicado en “Environments” siga los siguientes pasos:
a. En el menú de opciones de librerías, seleccione la opción “All” b. En el path de búsqueda escirba la librería a instalar, en este caso “cartopy”
como se muestra en la figura. c. Haga clic en el checkbox para elegir la instalción de esta librería d. Haga clic en “Aply” y espere la instalción finalice. e. Repita el proceso del paso 2 al paso 4 para instalar la libreria “xarray”
a b
c
d

C) Descargar PyCPT:
• https://github.com/agmunozs/PyCPT • Descomprima en la carpeta de su preferencia.
D) Instalar CPT
Para este curso la versión recomendada de la CPT es la 16.1.0. Si usted tiene esta versión instalada en su equipo vaya directo a la sección D.
1. Instalación para usuarios MAC-OS :
• Abra el terminal y copie la siguiente línea y espere que la instalación termine: /usr/bin/ruby -e "$(curl -fsSL https://raw.githubusercontent.com/Homebrew/install/master/install)"

• Luego que termine la instalación de brew (paso anterior), instale la librería gcc, copiando la siguiente línea en el terminal: brew install gcc
• Descargue y descomprima la versión 16.1.0 de la CPT, para la descarga use el siguiente enlace: https://iri.columbia.edu/~simon/CPT/CPT.16.1.0.tar.gz
• Usando el terminal diríjase al directorio donde descomprimió la CPT 16.1.0 usando el comando “cd” , una vez dentro del directorio escriba el comando “make” ……….. Debe esperar la compilación termine (puede demorar algunos minutos).
2. Instalación para usuarios LINUX: • Abra el terminal como usuario root y instale los paquetes gfortran ,
wget , make en función del gestor que use su distribución de LINUX. A continuación, algunos ejemplos Usuarios con uso de gestor de paquete apt: (usuario root)#: apt-get install -y gfortran #: apt-get install -y make #: apt-get install -y wget Usuarios con uso de gestor de paquete yum: (usuario root)#: yum -y install gfortran #: yum -y install make #: yum -y install wget

• Descargue y descomprima la versión 16.1.0 de la CPT, para la descarga use el siguiente enlace: https://iri.columbia.edu/~simon/CPT/CPT.16.1.0.tar.gz
• Usando el terminal diríjase al directorio donde descomprimió la CPT 16.0.1 usando el comando “cd” , una vez dentro del directorio escriba el comando “make” ……….. Debe esperar la compilación termine (puede demorar algunos minutos).
3. Instalación para usuarios Windowds:
• Descargue y instale virtualbox para plataforma Windows usando el siguiente enlace: https://www.virtualbox.org/wiki/Downloads
• Descargue y instale complementos de virtualbox usando el siguiente enlace: https://download.virtualbox.org/virtualbox/6.0.8/Oracle_VM_VirtualBox_Extension_Pack-6.0.8.vbox-extpack
• Descargar PyCPTUbuntu19 .ova en su versión más actualizada utilizando el siguiente link: https://drive.google.com/drive/u/0/folders/1CX0cphTdcBTk2K050ZIrtIa31qF6b5xE
• Hacer doble clic sobre PyCPTUbuntu19 ova descargado e importe las configuraciones (este proceso puede demorar algunos minutos según las capacidades de su computador):
:~ user$ cd CPT/16.1.0/ :~ user$ make

• Al final de la instalación tendrá una ventana similar a la siguiente:
• Haga clic en “Sistema”, si en la ventana resultante usted observa la flecha de “memoria base” fuera del rango recomendado (sección verde en la barra de asignación de memoria), use el selector (en azul) para establecer la asignación de memoria en un rango recomendado y haga clic en “Aceptar”:
• Haga clic en “Iniciar”, este proceso puede demorar algunos minutos según las capacidades de su computador.
E) Ejecute Jupyter Notebook • Ejecute ANACONDA • Ubique el tool “Jupyter Notebook” • Haga clic en “Launch” • Espere las instrucciones de los instructores del taller.
Fuera de rango recomendado
Rango recomendado

F) Enlaces de Interés • Manuales Data Library • Videos Tutoriales • Métodos Estadísticos usados en la Data Library • Funciones en INGRID