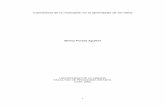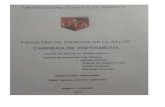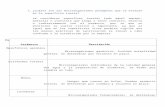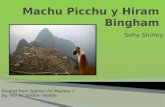Institución educativa Ana Josefa morales Duque Lic. Shirley cortes m. Presentado por: Santiago...
-
Upload
nina-menendez -
Category
Documents
-
view
3 -
download
2
Transcript of Institución educativa Ana Josefa morales Duque Lic. Shirley cortes m. Presentado por: Santiago...


Mantenimiento y ensamblajeDe la
PC

Institución educativa Ana Josefa morales
Duque
Lic. Shirley cortes m.
Presentado por: Santiago morillo b.
Area: informática
04/09/2013
Santander de Quilichao cauca

BienvenidosA continuación verán un pequeño curso básico de mantenimiento y ensamblaje de PC.
Introducción:

Proceso de
Paso 1Revisar las
especificaciones técnicas
Paso 4Conectar los parlantes y
el micrófono.
Instalación de un
Paso 2Conectar el monitor
Paso 5 Verificar si la PC
Viene con tarjeta de fax – moden instalado
equipo
Paso 3Conectar la torre y el
mouse a CPU.
Paso 6Identificar el monitor
de la impresora.

Proceso de instalación de un equipo:
Paso 1 revisar las especificaciones técnicas
Antes de hacer cualquier procedimiento se deben revisar las especificaciones técnicas que describen las características del equipo, confrontando las marcas, referencias y números de serie de cada una de las partes con las que aparecen en el formato de especificaciones técnicas que viene en las cajas del equipo (Ver OL05 Especificaciones técnicas para un modelo de las especificaciones técnicas)En caso de presentarse una discrepancia entre los datos en el formato de especificaciones técnicas y las características de los equipos se debe avisar de inmediato a Coproducir SAT, indicando cuál es el problema.

PASO 2: Identificar en la CPU los diferentes tipos de conectores
La CPU identificada en la figura anterior es tipo torre. Los conectores para periféricos externos que se pueden observar son:
1. Conector del cable de poder2. Switch de voltaje en 115 voltios3. Conector PS/2 para mouse y teclado4. Conector para el cable de vídeo del monitor5. Conector LPT1 para conectar el cable de la impresora

Otra presentación de la CPU es tipo escritorio como la que se observa a continuación:1. Ventilador de la fuente de alimentación 6. COM12. Enchufe para el monitor 7. COM23. Enchufe eléctrico 8. Puerto paralelo4. Puerto del teclado 9. Ranuras de Expansión5. Puerto del mouse 10. Puerto de video

Para mejor comprensión encontrará los tipos de conectores para periféricos externos más comunes identificados en la CPU:DIN Se utiliza para conectar el teclado Hembra/5 pines
PS/2
Se utiliza para conectar el teclado o el mouseHembra/ 6 pines
Hembra/ 6 pines

Puerto Serial
Se utiliza para conectar el mouse Macho / 9 pines
Puerto VGA Se utiliza para conectar el cable de vídeo del monitorHembra / 15 pines
Macho / 9 pines
Hembra / 15 pines Agrupado en 3 hileras

Puerto LPT1 O paralelo, se utiliza para conectar el cable de la impresoraHembra / 25 pines agrupados en 2 hileras
Puerto para Joystic O puerto para juegosHembra / 15 pines agrupados en 2 hileras

Puerto USB (Universal Serial Bus)
Plug de Sonido (RCA) Están ubicados en la tarjeta de sonidoSe utilizan para conectar parlantes, micrófonos.

Conector RJ 45Conector de la tarjeta de red

Para conectar el monitor debe identificas 2 cables: video y de poder. El cable de poder del monitor puede venir integrado o separado, en el primer caso se conecta a la CPU y en el segundo caso se conecta al regulador de voltaje.
Paso 2: conectar el monitor

Foto 3 Caso 1 Cable de poder integrado a la CPU.En los casos más comunes el cable de poder viene para conectarlo a la toma de corriente.El cable de datos del monitor (o de señal o de video) va conectado al puerto de video de la CPU. Revise que los pines del conector no estén doblados, en ese caso con unas pinzas puede enderezarlos los pines. Tenga mucho cuidado!Normalmente el cable de video viene desde el interior del monitor, es decir que no se puede desconectar (Interno); y en otros casos, muy pocos, el cable sí se puede desconectar (externos).La siguiente imagen muestra la conexión de un cable de video (interno) a la CPU.

El cable de video se identifica en la figura con el número 1, sale del monitor y se conecta en la CPU, en el puerto VGA (video), el cable de poder se identifica con el número 2, un extremo se conecta al monitor y el otro a la toma identificada con el número 3.

Los conectores del cable de video se pueden observar con más detalle en la siguiente imagen:
Es el puerto de la CPU, tiene 15 pines agrupados en 3 hileras. (Hembra)Conector del cable de datos (Macho), se conecta en 1.

Conectar el cable de poder de la CPU
El cable de poder va conectado a la CPU y a la toma eléctrica. (Ver imagen)
Con esta conexión la fuente de alimentación recibirá corriente y la distribuirá por todos los dispositivos de la CPU: Mother Board, discos duros, unidad de drive y unidad de cd-rom. Es importante revisar que el switch de voltaje esté en 115 Voltios a no ser que la salida de la corriente sea de 230 voltios.

PASO 3: Conectar el teclado y el mouse a la CPU
Identifique el tipo de conector de cada uno, si el mouse es SERIAL o PS/2; si el teclado es DIN o PS/2.
En la imagen se observa la conexión de un mouse y un teclado PS/2 en una CPU tipo escritorio.

La conexión de un teclado y mouse en una CPU tipo torre se observa en la siguiente imagen.

En la siguiente imagen se pueden observar 2 conectores de un mouse. El rectangular es el SERIAL, y el redondo es el PS/2. El primero se conecta en un puerto serial: COM1 o COM2 y el segundo en un puerto PS/2.IMPORTANTE: Se Debe tener precaución con al conectar el mouse PS/2, debido que el teclado tiene el mismo tipo de conector. Si intercambia los puertos y no funcionará ninguno de los dos dispositivos.

PASO 4: Conectar los parlantes y el micrófono
Para los estándar 4 o 5 se incluye multimedia, la cual está compuesta de la unidad de CD-ROM, parlantes y en algunos casos Micrófono.En la CPU debes ubicar la tarjeta de sonido, tiene unos orificios de 3.5 mm aproximadamente (Plugs de sonido), donde se conectarán los parlantes y en algunos casos el micrófono.

Los plugs algunas veces están identificados con dibujos o con etiquetas, por ejemplo:
LINE OUT Entrada en línea: A la entrada analógica de los parlantes amplificados.
LINE INSalida en línea: Para cassettes, reproductores de CD, sintetizador, equipo de sonido.
MIC IN Micrófono
JOYSTICKPara joystick o un dispositivo MIDI.
SPEAKERParlantes no amplificados, auriculares

NOTA: no necesariamente Todas las etiquetas están en la tarjeta de sonido.
Foto 4 Conexión de un micrófono, parlantes y joystick

PASO 5: Identificar si la CPU tiene tarjeta de fax-módem instalado
La tarjeta de fax-módem trae 2 conectores RJ-11, para conectar la línea telefónica y un aparato telefónico adicional.
Foto 5 conectores de una tarjeta de fax-módem

En PHONE se conecta un aparato telefónico, y en LINE se conecta el cable telefónico a la toma telefónica para el Fax o módem según sea el caso. (ver la imagen siguiente).
La ubicación de la tarjeta de fax-módem en la CPU varía dependiendo de las ranuras disponibles.

PASO 6: Identificar el conector de la impresora
En la CPU encontrarás un conector DB-25 (Paralelo) de 25 pines, como en que se observa en la tabla de conectores.La conexión del cable de la impresora se observa en la imagen anterior, un extremo (conector DB-25) del cable va a la CPU y el otro a la impresora (Conector Centronics).

El adaptador que se observa es para las impresoras de inyección de tinta, las matriz sólo traen que se conecta directamente al estabilizador o a la toma eléctrica.Luego de instalar la impresora es aconsejable imprimir una página de prueba para verificar la correcta instalación de la impresora.