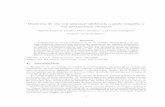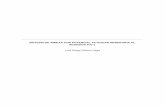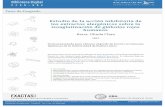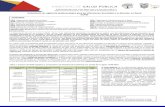Instrucciones de uso del software Whonet para la ... · CIM: Concentración Mínima Inhibitoria 5....
Transcript of Instrucciones de uso del software Whonet para la ... · CIM: Concentración Mínima Inhibitoria 5....

Instrucciones de uso del software Whonet para la vigilancia de resistencia a los antimicrobianos
Elaborado por: Maria Victoria Ovalle Grupo de Microbiología Subdirección Laboratorio Nacional de Referencia Dirección Redes en Salud Pública Revisado por: Carolina Duarte Valderrama Coordinadora Grupo de Microbiología Esther Cristina Barros Equipo Técnico Subdirección Laboratorio Nacional de Referencia (SLNR) Aprobado por: Mauricio Beltran Duran Director Técnico Redes en Salud Pública Actualizado: 30 de noviembre de 2016
Como citar este documento: Instituto Nacional de Salud (INS). Manejo del software Whonet para la vigilancia de resistencia a los antimicrobianos

1. OBJETIVO
Describir el manejo del software Whonet 5 y la herramienta bacLink para mejorar los procesos de análisis de los datos de susceptibilidad antimicrobiana obtenidos por el laboratorio de microbiología, que apoye el fortalecimiento del Subsistema Nacional de Vigilancia de Infecciones Asociadas a la atención en Salud.
2. ALCANCE
Este documento establece los requerimientos técnicos para el manejo estandarizado y sistemático de la información microbiológica de las UPGD, con el fin de optimizar el uso del software Whonet como herramienta a utilizar en los procesos de notificación al Subsistema Nacional de Vigilancia de Infecciones Asociadas a la atención en Salud.
3. RESPONSABILIDAD
Todas las Unidades Primarias Generadoras de Datos y unidades notificadoras que hagan parte del Subsistema Nacional de Vigilancia de Infecciones Asociadas a la Atención en Salud deberán garantizar la socialización y seguimiento de la utilización del presente documento que asegure la correcta operación y funcionamiento del software Whonet 5.
4. DEFINICIONES Y ABREVIATURAS Whonet: Software gratuito desarrollado por el Centro Colaborador de la Organización Mundial de la Salud (OMS) para la Vigilancia de la Resistencia a los antimicrobianos a partir de las bases de datos generadas por el Laboratorio de Microbiología. Diccionarios de códigos: El software Whonet crea por defecto cuatro diccionarios de acuerdo a la configuración con la que se crea el laboratorio, estos diccionarios reúnen los códigos de antibióticos, espécimen (tipo de muestra), organismo y localizaciones utilizados en cada hospital. Se utilizarán las siguientes abreviaturas: UPGD: Unidades Primarias Generadoras de Datos UNM: Unidad Notificadora Municipal UND: Unidad Notificadora Distrital/Departamental CLSI: Instituto de Estándares Clínicos y de laboratorio (CLSI, por sus siglas en inglés) CIM: Concentración Mínima Inhibitoria
5. CONDICIONES GENERALES Derechos reservados. El software Whonet y el manual del usuario que se encuentra en la página web www.whonet.org, ha sido desarrollado por la OMS en colaboración con el Centro Colaborador de la OMS para la Vigilancia de la Resistencia a los Antimicrobianos. El software y manual del usuario puede ser usado libremente y copiado sin autorización expresa de los titulares de derechos de autor, siempre que se utilicen para fines no comerciales. Cualquier uso comercial del software (por ejemplo, con o sin una cuota

para terceros) requiere el permiso de los titulares de derechos de autor, y las solicitudes deben ser dirigidas a Whonet en RSE / DRS, Organización Mundial de la Salud, Ginebra, Suiza. El presente instructivo es una adaptación al español realizada por el INS tomando como base al manual del usuario Whonet desarrollado por la OMS.
6. DESCRIPCIÓN El desarrollo del programa Whonet se ha enfocado en el análisis de los datos, particularmente de los resultados de las pruebas de sensibilidad y resistencia a antibióticos. El software Whonet puede ser utilizado por los laboratorios individuales o como parte de una red de vigilancia nacional e internacional. En la actualidad, el software está disponible en 17 idiomas y es utilizado en más de 90 países del mundo. Dentro de los principales objetivos del programa están:
Mejorar el uso local de los datos obtenidos a partir del laboratorio de microbiología
Promover la colaboración nacional e internacional mediante el intercambio de datos Las herramientas analíticas que proporciona Whonet pueden facilitar:
La comprensión de la epidemiología local de las poblaciones microbianas.
La selección de agentes antimicrobianos
La identificación de brotes hospitalarios y comunitarios
El reconocimiento de problemas de garantía de la calidad en las pruebas de laboratorio.
6.1 Instalación del software Whonet El software Whonet es compatible con los sistemas operativos Windows 2000/XP/Vista/Windows 7/Windows Server 2003/Windows Server 2008 para las versiones de 32 y 64 bits. El proceso de instalación es automático y copia los archivos del programa en disco C. El software lo puede obtener mediante la descarga desde la web ingresando a www.whonet.org una vez ingrese a la página haga clic en software donde aparecerán la versión actualizada con los puntos de corte CLSI vigentes. Haga clic en el instalador y siga las instrucciones en pantalla. Una vez finalizada la instalación aparecerá una carpeta en C:\Whonet 5 y se creará un acceso directo desde el escritorio quedando definidos los iconos:
Inicio del Programa Whonet

Haga doble clic en el icono de Whonet para iniciar el software. Verá la siguiente pantalla (figura No.1), donde encontrará inicialmente la configuración del laboratorio denominado "WHO Test Hospital”, que es el laboratorio de prueba de la OMS. Allí se encontrará también la configuración de su laboratorio que tendrá el nombre de su institución. Esta ventana, adicionalmente, le muestra la opción de “Seleccionar el idioma”.
Figura No.1 Pantalla inicial WHONET 5.6
6.1.1 Configuración del Laboratorio El objetivo de la configuración del laboratorio es describir como se crea un “nuevo laboratorio”, donde el ingreso de la información se realizará de manera manual (tanto los datos demográficos del paciente como las pruebas de susceptibilidad). Antes de introducir cualquier dato, se debe tener la información de los antibióticos que se prueban en el laboratorio, el tipo de localización donde se encuentra el paciente y los campos de datos (clínicos, demográficos, susceptibilidad etc). Para ingresar a la configuración del laboratorio debe hacer clic en el icono de Whonet para tener acceso a la pantalla inicial y seleccione la ventana “Nuevo laboratorio” (figura No.1). Una vez ingrese a la pantalla de configuración del laboratorio (figura No.2), seleccione el país, introduzca el nombre del laboratorio y el código de tres letras para denominar el laboratorio.

Figura No.2 Configuración del laboratorio
6.1.2 Configuración de antibióticos Haga clic en la pestaña de “Antibióticos” (figura No.2). A continuación observará un listado de antibióticos a mano izquierda, del cual deberá seleccionar los antibióticos probados en su institución de manera que pasen a la columna del lado derecho (figura No.3). Para lo anterior, seleccione el antibiótico de la columna del lado izquierdo, que tenga la norma CLSI, haga clic en la pestaña de la flecha que señala hacia el lado derecho y así pasará el antibiótico a la columna del lado derecho. Adicionalmente aparece la norma utilizada, en este caso la norma CLSI vigente y las diferentes metodologías de las pruebas de susceptibilidad antimicrobiana (Disco, E test ó CIM) utilizadas en el laboratorio. Usted también podrá revisar y modificar los puntos de corte de los antibióticos de acuerdo a las necesidades del laboratorio. Cuando haya completado la información requerida, haga clic en “Aceptar” para asegurarse que toda la información sea guardada en el archivo de configuración. Whonet lo llevara entonces a la pantalla de “Configuración del laboratorio”.

Figura No.3 Configuración de antibióticos
Puntos de corte Whonet configura automáticamente los puntos de corte más recientes para cada antibiótico de acuerdo con el microorganismo. Para revisar o modificar los puntos de corte, haga clic en la ventana de “Puntos de corte” (figura No.3). Esto desplegará una pantalla (figura No.4 lado izquierdo) que le permitirá acceder a las especificaciones generales tanto de difusión en disco como de CIM de la norma seleccionada (CLSI) (figura No.5 lado derecho), allí usted podrá revisar y modificar los puntos de corte si es necesario. El botón “Actualizar” le permite deshacer los cambios realizados y regresar a los puntos de corte de la norma vigente. Adicionalmente puede editar los puntos de corte específicos para cada especie.

Figura No 4 Puntos de corte Figura No 5 Puntos de corte generales
Cuando haya terminado de realizar las revisiones y/o modificaciones de los puntos de corte, haga clic en “Aceptar” en la pantalla de “Puntos de corte” para volver a la pantalla de “Configuración de antibióticos”, luego clic en “Aceptar” en la pantalla “Configuración de antibióticos” para volver a la pantalla de “Configuración de Laboratorio”. Sólo cuando realice clic en “Guardar” de esta pantalla, los puntos de corte modificados serán guardados.
Paneles de antibióticos Para facilitar la entrada de datos, usted puede indicar que antibióticos se prueban en los diferentes grupos de microorganismos.
Perfiles de resistencia Whonet permite construir los perfiles de resistencia, también conocidos como patrones, fenotipos o antibióticos. Esta herramienta se utiliza en la opción de análisis de datos llamada "Perfiles de resistencia" y es útil para identificar brotes, mecanismos de resistencia, transmisión por plásmidos y fenotipos de resistencia improbables. Los antibióticos primarios son usados para definir el perfil de resistencia y los secundarios son opcionales, ellos aparecerán en la lista pero no serán usados para determinar el perfil de resistencia. 6.1.3 Localización del paciente Whonet permite especificar la localización del paciente (localización, institución, servicio y tipo de localización) con el fin de lograr una estandarización de los diccionarios de localización tanto en su institución como a nivel nacional para la Red de Vigilancia. También es útil la estandarización de la localización del paciente porque facilita los análisis de los datos. En la ventana de “Configuración del laboratorio” haga clic en “Localizaciones” (figura No.2), allí se desplegara una pantalla (figura No.6) donde encontrará una tabla, con las siguientes columnas: “Nombre de localización”, “código”, “institución”, “servicio” y “tipo de localización”

Nombre de la localización hace referencia al lugar físico donde se encuentra el paciente (Ej: hospitalización tercer piso), servicio hace referencia a la especialización que atiende al paciente (ej: ginecobstetricia, neurología, cirugía etc) y tipo localización hace referencia si el paciente está en UCI (icu), en hospitalización (inx), urgencias (eme), consulta externa (out) etc. Una vez termine su listado de localizaciones, haga clic en “Aceptar” y volverá a la pantalla de “Configuración de Laboratorio”. Sólo cuando haga clic en “Guardar” en esta pantalla, la lista se guardará.
Figura No.6 Localizaciones
6.1.4 Campos de Datos Whonet tiene un listado de los campos de datos ó variables predefinidas, esta lista incluye: número de identificación, edad, fecha de nacimiento, sexo, ubicación del paciente, servicio, institución, muestra y resultados microbiológicos entre otros. Para ingresar a esta opción, en la pantalla de “Configuración de laboratorio” (figura No.2) haga clic en “Campos de datos” donde encontrará la lista estándar de Whonet a mano izquierda (figura No.7). Puede agregar o quitar campos de datos haciendo clic en modificar datos (figura No.8), allí podrá ver los distintos campos sugeridos. También es posible definir sus propios campos de datos haciendo clic en “campo definido por el usuario” (figura No.8). Para guardar los cambios realizados a los campos de datos haga clic en el botón “Aceptar” de la pantalla “Campo de datos”, posteriormente regresará a la pantalla “Configuración de Laboratorio”.

Figura No.7 Campos de datos
Figura No.8 Modificar lista de campos
6.1.5 Creación de columnas para ingresar información de pruebas complementarias en resistencia antimicrobiana establecidas por el nivel nacional. Se crearan la columnas de pruebas complementarias para resistencia bacteriana: Test de Hodge modificado, Acido borónico y EDTA, con el fin de tener la información en el nivel nacional de las confirmaciones realizadas por cada UPGD. Para su creación haga clic en el icono de Whonet 5.6 que se encuentra en el escritorio, a continuación seleccione el laboratorio de su institución y haga clic en la pestaña “Modificar laboratorio” (figura No.9)

Figura No.9 Abrir laboratorio
A continuación se abrirá la pantalla de configuración de laboratorio, haga clic en la pestaña “Campos de datos” (figura No.10 lado izquierdo) una vez se abra la pantalla de campos de datos, aparecerá la lista de variables que tiene su base de datos, haga clic en la pestaña “Modificar la lista” y clic en “Aceptar” (figura No.10 lado derecho)
Figura No.10 Campos de datos

Aparecerá la pantalla modificar la lista donde se muestra un recuadro en la parte superior que corresponde a la categoría de datos, seleccione la opción “Microbiología” y en la parte inferior se observará un recuadro con los campos de datos que tiene ésta opción, posteriormente seleccione en este recuadro la opción “Definido por el usuario” (figura No.11 izquierda), a continuación aparecerá la pantalla “campo definido por el usuario”: En el reglón “Nombre del campo”, para la variable Acido borónico, colocará “APB” (en mayúscula), para la variable EDTA, colocará “EDTA” (en mayúscula) y para la variable Test de Hodge Modificado colocará “THM” (en mayúscula); en el reglón Descripción, colocará para APB “Acido borónico”, para EDTA colocará “EDTA” y para THM colocará “Test Hodge Modificado”; en el renglón “Tipo de datos” colocará para las tres variables “texto” y en el reglón de longitud colocará para las tres variables “1” (con el fin de digitar el resultado de la prueba que estará dado por un p que significa positivo y un n que significa negativo), haga clic en “Aceptar” (figura No.11 derecha).
Figura No.11 Modificar la lista y definir campo por el usuario
Observe que los campos creados aparecerán inmediatamente en la parte inferior del lado derecho de la pantalla (figura No.12), a continuación haga clic en “Aceptar” y aparecerá la pantalla de “Campos de datos”

Figura No.12 Campos creados En la pantalla de “Campos de datos” encontrará en la columna del lado izquierdo las variables que acaba de crear: Acido borónico, EDTA y Test de Hodge Modificado, seleccione la variables de Ácido borónico de manera que quede resaltada en azul; al lado derecho de la pantalla encontrará la descripción de la variable, a continuación haga clic en la pestaña “Lista de códigos” (figura No.13 lado izquierdo). Posteriormente seleccione “Usar los códigos de un archivo” y haga clic en “Revisar la lista de códigos”. (figura No.13 lado derecho).
Figura No.13 Lista de códigos

A continuación abrirá la pantalla “Diccionarios de códigos” donde aparecerá dos columnas, en la columna “Whonet code” donde colocará pos n (en mayúscula) y en la segunda columna “Descript1”, colocará POSITIVO Y NEGATIVO (en mayúscula), haga clic en “Guardar” y luego clic en “Salir” (figura No.14), a continuación se regresará a la pantalla “Configuración de laboratorio” haciendo clic en “Aceptar” en cada pantalla hasta regresar a la pantalla “Configuración de laboratorio, a continuación haga clic en “Guardar” para que todos los cambios queden guardados (figura No.15) Repita el mismo procedimiento de las figuras 13, 14 y 15 con las otras dos variables: EDTA y Test de Hodge Modificado.
Figura No.14 Diccionario de códigos
Figura No.15 Guardar la creación de columna

6.1.6 Creación de columnas para ingresar la información de pruebas comerciales para la detección de carbapenemasas RAPIDEC- CARBA NP: Consiste en una tira lista para usar para la detección rápida de Enterobacteriaceae, Pseudomonas aeruginosa y Acinetobacter baumannii, productoras de carbapenemasa. Esta prueba solamente reemplazará el Test de Hodge Modificado, las pruebas de EDTA y Acido borónico deben continuar realizándose como tamizaje para la detección de carbapenemasas. Los Hospitales que hagan uso de esta prueba deberán abrir una columna para el ingreso de los resultados. Xper CARBA-R Xpert Carba-R es una prueba de PCR bajo demanda que detecta y diferencia a las familias de genes carbapenemasas más prevalentes (KPC, NDM, VIM, IMP-1 y OXA-48, que ahora abarca OXA-181 y OXA-232). Los Hospitales que hagan uso de esta prueba deberán abrir una columna para el ingreso de los resultados Para ingresar los resultados de estas pruebas, deberá crear la columna para cada una de ellas de la siguiente manera: Haga clic en el icono de Whonet 5.6 que se encuentra en el escritorio, a continuación seleccione el laboratorio de su institución y haga clic en la pestaña “Modificar laboratorio” (figura No.16)
Figura No.16 Abrir laboratorio
A continuación se abrirá la pantalla de configuración de laboratorio, haga clic en la pestaña “Campos de datos” (figura No.17 lado izquierdo) una vez se abra la pantalla de campos de datos, aparecerá la lista de variables que tiene su base de datos, haga clic en la pestaña “Modificar la lista” y clic en “Aceptar” (figura No.17 lado derecho).

Figura No.17 Campos de datos
Aparecerá la pantalla modificar la lista donde se muestra un recuadro en la parte superior que corresponde a la categoría de datos, seleccione la opción “Microbiología” y en la parte inferior se observará un recuadro con los campos de datos que tiene ésta opción, posteriormente seleccione en este recuadro la opción “Definido por el usuario” (figura No.18 izquierda), a continuación aparecerá la pantalla “campo definido por el usuario”. En el reglón “Nombre del campo”, para los hospitales que utilizan RAPIDEC- CARBA NP, deberán colocar “CARBA-NP” (en mayúscula), en el renglón de “Descripción” colocarán Carba-NP, en el renglón de “Tipo de datos” seleccionaran “texto” y para la variable “longitud” colocarán “1” (con el fin de digitar el resultado de la prueba que estará dado por una “p” que significará positivo y una “n” que significará negativo), haga clic en “Aceptar (figura No.18 derecha). El mismo procedimiento se realiza para los hospitales que utilizan Xper CARBA-R, en el renglón “Nombre del campo” colocarán “XPERT” (en mayúscula), en el renglón de “Descripción” colocarán Xpert-carba, en el renglón de “Tipo de datos” seleccionaran “texto” y para la variable “longitud” colocarán “7” (con el fin de digitar el resultado de la prueba que estará dado por el tipo de carbapenemasa NDM, KPC, OXA-181 etc escrito en mayúscula y para el resultado negativo (escrito en minúscula) haga clic en “Aceptar (figura No.18 derecha).

Figura No.18 Modificar lista de campos
Una vez haga clic en aceptar, quedará en la pantalla “Modificar la lista de Campos”, de clic en “Aceptar” (figura No.19 izquierda), en la pantalla “Campos de Datos” de clic en “Aceptar” (figura No.19 mitad) y en la pantalla “configuración del Laboratorio” haga clic en “Guardar” (figura No.19 derecha).
Figura No.19 Guardar los campos creados
6.1.7 Creación de columnas para ingresar información de Infecciones Asociadas a Dispositivos (IAD) Se crearan la columnas de la información de las Infecciones Asociadas a dispositivos (IAD), donde se incluirán: Infección del torrente sanguíneo asociada a catéter (ITS-AC), Neumonía asociada a ventilador (NAV) e Infección Sintomática del tracto urinario asociada a catéter (ISTU-AC), con el fin de tener esta información incluida en la base de datos de Whonet, permitiéndole a las entidades territoriales utilizarla como control de calidad de la notificación realizada por cada UPGD en el aplicativo web.

Para su creación haga clic en el icono de Whonet 5.6 que se encuentra en el escritorio, a continuación seleccione el laboratorio de su institución y haga clic en la pestaña “Modificar laboratorio” (figura No.20)
Figura No.20 Abrir laboratorio
A continuación se abrirá la pantalla de configuración de laboratorio, haga clic en la pestaña “Campos de datos”, una vez se abra la pantalla de campos de datos, aparecerá la lista de variables que tiene su base de datos, haga clic en la pestaña “Modificar la lista” y clic en “Aceptar” (figura No.21)
Figura No.21 Campos de datos
Aparecerá la pantalla modificar la lista donde se muestra un recuadro en la parte superior que corresponde a la categoría de datos, seleccione la opción “Control de Infecciones” y en la parte inferior se observará un recuadro con los campos de datos que tiene ésta opción, posteriormente seleccione en este recuadro la opción “Definido por el usuario” (figura No.22 izquierda), a continuación aparecerá la pantalla “campo definido por el usuario”:

En el reglón “Nombre del campo”, para la variable Infecciones asociadas a dispositivos, colocará “IAD” (en mayúscula); en el reglón “Descripción” colocará “IAD” (en mayúscula), en el renglón “Tipo de datos” colocará “texto” y en el reglón de longitud colocará 7 (con el fin de digitar el tipo de infección: NAV: neumonía asociada a ventilador, ITS-AC: infección del torrente sanguíneo asociada a catéter e ISTU-AC: Infección sintomática del torrente sanguíneo), haga clic en “Aceptar” (figura No.22 derecha).
Figura No.22 Modificar la lista y definir campo por el usuario
Observe que los campos creados aparecerán inmediatamente en la parte inferior del lado derecho de la pantalla (figura No.23), a continuación haga clic en “Aceptar” y aparecerá la pantalla de “Campos de datos”
Figura No.23 Campos creados
En la pantalla de “Campos de datos” encontrará en la columna del lado izquierdo la variable de infecciones (IAD) que acaba de crear, al seleccionarla (resaltada en azul) observará al lado derecho de la pantalla la

descripción de la variable, a continuación haga clic en la pestaña “Lista de códigos” (figura No.24 lado izquierdo). Posteriormente seleccione “Usar los códigos de un archivo” y haga clic en “Revisar la lista de códigos” (figura No.24 lado derecho).
Figura No.24 Lista de códigos
A continuación abrirá la pantalla “Diccionarios de códigos” donde aparecerá dos columnas, en la columna “Whonet code” donde colocará las siglas de las infecciones a vigilar: NAV, ITS-AC e ISTU-AC (en mayúscula); en la segunda columna “Descript1”, colocará la descripción de la variable en mayúscula: NEUMONIA ASOCIADA A VENTILADOR, INFECCION DEL TORRENTE SANGUINEO ASOCIADA A CATÉTER E INFECCION SINTOMATICA DEL TRACTO URINARIO ASOCIADA A CATETER, haga clic en “Guardar” y luego clic en “Salir” (figura No.25), a continuación se regresará a la pantalla “Configuración de laboratorio” haciendo clic en “Aceptar” en cada pantalla hasta regresar a la pantalla “Configuración de laboratorio, a continuación haga clic en “Guardar” para que todos los cambios queden guardados (figura No.26)
Figura No.25 Diccionario de códigos

Figura No.26 Guardar la creación de columna
Verifique la creación de las columnas: Una vez creadas las columnas de las pruebas complementarias de laboratorio (Test de Hodge Modificado, EDTA y Acido borónico) y de infecciones asociadas a dispositivos (IAD), deberá verificar la adición de las columnas en la base de datos de la siguiente manera:
- Seleccione su hospital, haga clic en la pestaña “Abrir laboratorio” (figura No.9). A continuación seleccione de la barra de herramientas “Abrir archivo de datos”, seleccione el archivo de datos del mes que va a verificar (figura No.27), a continuación aparecerá la ventana “Estructura del archivo de datos”, haga clic en “Revisar las diferencias” (figura No.28).
Figura No.27 abrir archivo de datos
Figura No.28 Revisar las diferencias

A continuación aparecerá la ventana “Estructura del archivo de datos” y mostrará en el lado izquierdo una ventana que dice “los campos siguientes faltan del archivo de datos” y hacia el lado derecho aparecerán las columnas que acaba de crear (EDTA, acido borónico, Test de Hodge modificado e IAD) haga clic en la pestaña “Agregar campos al archivo de datos”, Whonet mostrará dos advertencias donde preguntará “Agregar los campos faltantes al archivo de datos?”, haga clic en “Aceptar” a cada advertencia. Este procedimiento se debe realizar cada mes que se abra la base de datos para realizar el control de calidad respectivo, ya que Whonet no guarda esta adición (figura No.29)
Figura No.29 Revisar las diferencias
Aparecerá la ventana “Estructura del archivo de datos”, haga clic en la pestaña “continuar con la entrada de datos” (figura No. 30), a continuación aparecerá la base de datos de su laboratorio con sus respectivas variables, haga clic en “revisar base de datos”. Verifique que la base de datos cuente con las

columnas que acaba de crear (figura No.30) y proceda a realizar el control de calidad de la misma de acuerdo a lo establecido en el numeral 7.3.1.
Figura No.30 Continuar con la entrada de datos y revisar la base de datos
Figura No.30 Continuar con la entrada de datos y revisar la base de datos.
Diligenciamiento de las columnas: A continuación deberá diligenciar las pruebas complementarias colocando POS ó NEG en cada una de las pruebas según el resultado que se obtuvo en el laboratorio. Para la infecciones asociadas a dispositivos, deberá colocar el tipo de infección que presentó el paciente (ISTU-AC, ITS-AC ó NAV), si el paciente tiene varias muestras y cultivo positivo con un mismo microorganismo, deberá marcar solo un registro con el tipo de infección; si el paciente presenta una infección polimicrobiana, deberá marcar la infección en cada microorganismo aislado del mismo paciente, por ejemplo un paciente que tenga una muestra de sangre con aislamiento de E.coli y K. pneumoniae, deberá marcar ITS-AC en el aislamiento de K. pneumoniae y E. coli, de manera que en los análisis de infecciones salga un solo registro con los dos aislamientos atribuidos al mismo paciente y no por aparte (figura No.31).
Notificación Regla de transferencia: Con respecto a la notificación de IAD en la base de datos Whonet, en el momento que la UPGD remita dicha base a su entidad territorial respectiva, deberá notificar si se

presentó algún caso en el que aplique la regla de transferencia (descrita en el documento “Protocolo de vigilancia epidemiológica de resistencia bacteriana a los antimicrobianos en el ámbito hospitalario”), especificando el nombre, identificación del paciente, tipo de infección y servicio en el que fue atribuida la infección. La entidad territorial deberá proporcionar esta información al INS en el momento de notificar las bases de datos consolidadas del departamento.
Figura No.31 Pruebas complementarias e infecciones asociadas a dispositivos
Para diligenciar estas variables lo puede hacer de dos maneras:
1. En la misma base de datos, haga clic en la pestaña “Buscar” y digite la identificación del paciente al cual le va a ingresar los datos, Whonet lo señalará con la flecha del lado izquierdo, a continuación ubique las columnas en las cuales va a digitar los resultados y digítelos (figura No.32)
Figura No.32 Digitación en base de datos de las pruebas complementarias e infecciones asociadas a
dispositivos
2. Haga clic en la pestaña editar aislamiento, a continuación se abrirá la ventana donde encontrará las variables que contiene su base de datos, desplácese hasta el final de las variables e identifique las variables de infecciones (IAD), a continuación coloque el cursor en el espacio de esta variable y observará al lado derecho las opciones de IAD que puede seleccionar (ITS-AC, ISTU-AC y NAV), seleccione la IAD correspondiente al paciente, de igual manera puede digitar el resultado de las pruebas complementarias, colocando el cursor en la prueba y seleccionando el resultado (POS y NEG) (figura No.33)

Figura No.33 Digitación en base de datos de las pruebas complementarias e infecciones asociadas a dispositivos
6.1.8 Guardar un archivo de datos en Whonet Los datos de Whonet son guardados en formato dBase IV que es el formato compatible con Whonet. Es más eficaz y práctico guardar los datos en archivos separados por periodos de tiempo (mensualmente), que hacerlo en un solo archivo. 6.1.9 Nombre de los archivos El formato recomendado para nombrar los archivos de datos en Whonet está descrito en “Protocolo de vigilancia epidemiológica de resistencia bacteriana a los antimicrobianos en el ámbito hospitalario”.
Combinar un archivo de datos Se pueden combinar archivos provenientes de un mismo laboratorio ó de varios laboratorios con diferente estructura. En la pantalla principal de Whonet, haga clic en “Entrada de datos” y seleccione “Combinar o exporta archivos de datos”(figura No.34). Indique los archivos de datos que desea combinar y el nombre del archivo que desea crear. Luego haga clic en “Combinar”. El archivo de datos combinado tendrá todos los campos de los archivos originales y será guardado en la carpeta “data”.

Figura No.34 Combinar archivos
6.1.10 Entrada de datos Whonet permite la entrada de rutina de los datos de las pruebas de susceptibilidad antimicrobiana si los datos son ingresados de manera manual; si los datos son obtenidos a partir de un equipo automatizado, esta opción permitirá visualizar la base de datos e ingresar, si se requiere, datos complementarios de susceptibilidad de manera manual, para lo anterior, ingrese a la pantalla inicial de Whonet, marque el laboratorio de su institución y haga clic en la pestaña “modificar laboratorio” (figura No.1) aparecerá la pantalla “Configuración laboratorio” (figura No.2), haga clic en la pestaña “Antibióticos”, allí seleccione la metodología y el antibiótico que desea adicionar a la base de datos. Una vez los haya adicionado haga clic en “Aceptar”, que lo regresará a la pantalla inicial de “Configuración de laboratorio” y posteriormente haga clic en “Guardar” para que los cambios sean efectuados.
Abrir un archivo de datos existente Para ingresar el resultado del antibiótico adicionado anteriormente, ingrese a la pantalla inicial de Whonet, marque el laboratorio de su institución (figura No.1); a continuación haga clic en la barra de herramientas Whonet en la pestaña “Entrada de datos” y de clic en “Abrir archivo de datos” seleccione el archivo al cual le va a adicionar el resultado del antibiótico (figura No.35). A continuación aparecerá la ventana “Estructura del archivo” (figura No.36), haga clic en “Revisar las diferencias” donde aparecerán los antibióticos que adicionó, haga clic en “Agregar campos al archivo de datos” para que las variables sean incluidas en la base de datos (figura 37 superior), a continuación haga clic en “Continuar con la entrada de datos” donde se desplegará la base de datos del archivo que eligió (figura No. 37 inferior), posteriormente de clic en revisar la base de datos, ubique la columna del antibiótico que adicionó y escriba el resultado.
Figura No.35 Abrir archivo de datos

Figura No.36 Estructura del archivo de datos Figura No.37. Revisar las diferencia y entrada
de datos

6.1.11 Análisis de datos
Las aplicaciones del programa Whonet en los análisis incluyen:
- El mejoramiento de la calidad: Para asegurar la calidad de las pruebas del laboratorio. - Describir las tendencias en la epidemiología y la resistencia antimicrobiana - La caracterización de la epidemiología molecular de los mecanismos de resistencia. - Orientar la terapia antimicrobiana y recomendaciones - El apoyo a las intervenciones de control de infecciones, en particular, la identificación temprana
de los brotes hospitalarios y comunitarios.
Los análisis disponibles en Whonet están divididos en seis grupos: - Listados de aislamientos y resumen
- Porcentaje de Resistentes, Intermedios, Sensibles (%RIS) y medidas de las pruebas.
- % RIS en múltiples archivos y distribuciones.
- Diagramas de dispersión.
- Perfiles de resistencia.
- BacTrack.
- Alertas para los Clusters
Haga doble clic en icono de Whonet y escoja el laboratorio. Luego haga clic en “Análisis de datos” y de nuevo clic en “Análisis de datos” (figura No.38), se desplegará la siguiente ventana:
Figura No.38 Análisis de datos
La pantalla de análisis de datos está dividida en 6 secciones:
Tipo de análisis
Archivo de datos
Microorganismo

Aislamiento
Archivo de datos
Enviar
Una vez defina el análisis a realizar, debe especificar cada una de las secciones anteriores. El programa cuenta con opciones predefinidas, que es indispensable que revise de acuerdo a sus requerimientos. Para empezar el análisis haga clic en comenzar el análisis. Puede interrumpir el análisis haciendo clic en “Parar análisis”. Cuando haya terminado de hacer todos los análisis haga clic en “Salir” para volver a la pantalla principal de Whonet. 6.1.12 Pantalla de selección de análisis: Tipo de análisis y opciones Desde la pantalla de “Análisis de datos” (figura No.38), haga clic en “Tipo de Análisis”, para acceder a la pantalla “Selección de Análisis” (figura No.39), ésta pantalla está compuesta por 3 secciones:
- Tipo del análisis
- Formato para los informes
- Antibióticos
Figura No.39 Selección de Análisis
Tipo de análisis Haga clic en el tipo del análisis que requiera.
Formato para los informes Las opciones de Formato para los informes y Antibióticos difieren dependiendo del tipo del análisis seleccionado.

Selección de antibióticos En esta sección usted puede seleccionar los antibióticos a ser usados en los análisis (%RIS e histogramas, Scatterplots y perfiles de resistencia). Para el análisis de perfiles de resistencia Whonet utiliza los antibióticos que se definieron en la configuración inicial del laboratorio, si usted desea este perfil puede ser modificado haciendo clic en “Editar perfiles”. Estos cambios son temporales.
Opciones adicionales para el análisis Desde la pantalla “Análisis de Datos” (figura No.38), haga clic en “Opciones” para acceder a la pantalla de “Opciones de Análisis” (figura No.40) donde encontrará los diferentes parámetros que puede tener en cuenta de acuerdo al análisis seleccionado:
- En análisis %RIS, histograma y scatterplot podrá seleccionar si quiere el análisis por número de aislamientos ó número de pacientes.
- En el análisis de listado de aislamientos y resumen podrá seleccionar por resultado de las pruebas o interpretación.
- En el análisis por perfil de resistencia podrá seleccionar por grupos de interpretación. Haga clic en la opción que usted desee. Para volver a la pantalla de “Análisis de Datos”, haga clic en “Aceptar”.
Figura No.40 Opciones de Análisis
Un resultado por paciente Los pacientes que permanecen mucho tiempo en el hospital o con cuadros clínicos complicados pueden tener múltiples cepas de la misma especie, lo cual puede distorsionar significativamente las estimaciones globales de resistencia. Si la frecuencia de aislamientos múltiples es baja, entonces la estimación de la

resistencia basada en aislamientos puede ser razonable. En situaciones con altas tasas de aislamientos múltiples, es recomendable estimar la resistencia basados en cada paciente. Desde la pantalla de “Análisis de Datos” (figura No.38), haga clic en “uno por paciente” (figura No.41) y seleccione la opción que considere pertinente de acuerdo al análisis que vaya a realizar, luego haga clic en“Aceptar” para volver a la pantalla de análisis. El documento M39 de CLSI recomienda a los laboratorios seleccionar “primer aislamiento por paciente” para los cálculos de susceptibilidad y resistencia. Whonet ofrece varias estrategias para el manejo múltiples aislamientos:
Todos los aislamientos: Esta es la opción predefinida. Para este análisis todos los aislamientos son considerados individualmente e iguales en la estimación de resistencia. El denominador en el cálculo de porcentaje de resistencia es el número de aislamientos.
Por paciente - solo el primer aislamiento: La manera más simple para ocuparse de los aislamientos múltiples, es incluir el primer aislamiento de un paciente de las muestras solicitadas. Esta opción es estadísticamente aconsejable para guiar terapias empíricas de infecciones de primer-tiempo.
Por paciente- resistencia promedio para cada antibiótico: Para este análisis todos los aislamientos son considerados. Para cada paciente, cada antibiótico es considerado por separado. El promedio de la resistencia es calculado para cada paciente. Se promedian los porcentajes de resistencia de los pacientes, para luego obtener la resistencia promedio de la población.
Por paciente - con el resultado de mayor resistencia para cada antibiótico: Para este análisis todos aislamientos son considerados. Para cada paciente, cada antibiótico es considerado por separado. El cálculo de resistencia usa sólo el resultado más resistente. Esta opción es útil para estimar el porcentaje de pacientes con aislamientos resistentes (entre sus muestras de diagnóstico). (Esto no debe confundirse con la determinación de la portación de cepas de resistentes de pacientes, que generalmente requieren protocolos de muestreo especiales.)
Por paciente - con el resultado de mayor sensibilidad para cada antibiótico: Para este análisis todos los aislamientos son considerados. Para cada paciente, cada antibiótico es considerado por separado. El cálculo de resistencia usa sólo el resultado más sensible.
Por paciente - un resultado por paciente para cada interpretación de antibiótico: Para este análisis todos los aislamientos son considerados. Para cada antibiótico, cada paciente se cuenta una vez para cada interpretación (RIS), para el cual el paciente tiene un aislamiento. Así, si un paciente tiene algún aislamiento resistente para un cierto antibiótico, este se cuenta una vez como resistente; si el mismo paciente tiene algún aislamiento sensible, este se cuenta una vez como sensible.

Figura No.41 Un aislamientos por paciente
6.1.13 Microorganismo Para especificar qué microorganismo va a ser incluido en el análisis, haga clic en “Microorganismos”, en la pantalla de “Análisis de Datos” (figura No.38).Se desplegara la pantalla de “Microorganismos” (figura No.42), donde podrá ver al lado izquierda una lista de microorganismos para seleccionar y al lado derecho los microorganismos seleccionados. Este listado de microorganismos tiene dos opciones: lista extendida o por grupos de microorganismos. Para seleccionar el microorganismo haga doble clic en el microorganismo seleccionado o un clic sobre el microorganismo y utilice las flechas. Para volver a la pantalla de “Análisis de Datos”, haga clic en “Aceptar”

Figura No.42 Microorganismos
6.1.14 Aislamientos Por defecto Whonet incluirá todos los aislamientos en el análisis, con excepción de los aislamientos originados por el laboratorio (controles de calidad, aislamientos de origen ambiental, control de superficies etc). Usted puede elegir cualquiera de los criterios que se despliegan en la pantalla basado en fechas, tipo de muestra, tipos de localización del paciente, edad, género, resultados de antibióticos, datos microbiológicos entre otros. Puede seleccionar más de un criterio si su análisis lo requiere. En la pantalla de “Análisis de datos” (figura No.38) haga clic en “Aislamiento” (figura No.43) y defina los criterios de selección que desea incluir en el análisis. Haga clic en el criterio seleccionado y luego realice un clic en “Definir criterio”.
Figura No.43 Aislamientos

Se desplegará la pantalla del criterio que seleccionó (figura No.44) donde aparecerá un listado a la izquierda de donde seleccionará el criterio y a la derecha aparecerá el criterio seleccionado. Adicionalmente tiene la opción de incluir o excluir ese criterio del análisis. Existe la opción de borrar el criterio de selección o todos los criterios de selección, haciendo clic en los botones (Borrar este criterio – Borrar todos los criterios) de la pantalla “Aislamientos” (figura No.43). Haga clic en “Aceptar” para volver a la pantalla de aislamientos y nuevamente clic “Aceptar” para volver a la pantalla de “Análisis de datos”.
Figura No. 44 Definir criterio
6.1.15 Archivos de Datos Whonet puede analizar los datos de su laboratorio ó de otros laboratorios. Para esto, Whonet usará los campos de datos que usted definió para el laboratorio, si existe información adicional en otros campos, Whonet no la tendrá en cuenta para el análisis. En la pantalla de “Análisis de datos” (figura No.38) haga clic en ”Archivo de datos” (figura No. 45), donde se desplegará una pantalla que tiene a mano izquierda una columna con un listado de archivos de donde seleccionará el archivo a incluir para el análisis, esto lo puede realizar haciendo doble clic en el nombre del archivo ó realizando un clic seguido del botón con la flecha. Cuando Whonet analiza más de un archivo, generalmente incorpora los resultados en un solo análisis consolidado. Si usted desea un resultado para cada archivo de datos, haga clic en “Análisis separado para cada archivo” (figura No.45).
Figura No.45 Archivo de datos

6.1.16 Enviar A Cuando usted realiza un análisis los resultados pueden enviarse a la pantalla, a la impresora o a un archivo. Si los envía a la pantalla, puede revisarlos antes de imprimirlos. Si los envía a un archivo tiene varios formatos de exportación que puede escoger de acuerdo a su necesidad. Whonet permite que las gráficas que salgan de los análisis realizados debe mostrarse primero en pantalla antes de imprimirse. En la pantalla “Análisis de datos” (figura No.38), haga clic en la pestaña “Enviar a” y seleccione el destino donde quiera enviar los resultados de su análisis: pantalla, impresora o formato de archivo (figura No. 46). Si decide enviar el análisis a un archivo, seleccione el archivo y dele un nombre (este nombre debe ser corto y debe estar seguido de un punto y la extensión ej: perfilsau.cdc). Si ha seleccionado dos formatos de informe para el análisis, por ejemplo un listado y resumen, debe ingresar un nombre para cada análisis.
Figura No.46 Enviar A
Análisis en Pantalla Después de realizar el análisis, si usted escoge enviar a pantalla deberá ver la siguiente pantalla (figura No.47). En la parte superior de la pantalla encontrará las opciones de imprimir y/o guardar la tabla ó el

gráfico generado del análisis y más abajo encuentra los criterios de selección que utilizó para el análisis. En la parte superior a mano derecha se mostrará el número de aislamientos analizado. El resto de la pantalla muestra los resultados del análisis, si hace un clic en cualquiera de los antibióticos ubicados en la parte inferior a mano derecha podrá observar la distribución de la CIM para ese antibiótico.
Figura No.47 Análisis en pantalla
Guardando análisis en un archivo En la pantalla “Análisis de datos” (figura No.38) haga clic en “Enviar A” y seleccione un archivo donde desea guardar el análisis, por ejemplo excel, éste archivo automáticamente se guardará en la carpeta de Whonet5, carpeta output. 6.1.17 Tipo de Análisis Para comenzar a realizar los análisis haga clic en icono de Whonet de su escritorio y escoja el laboratorio. Luego haga clic en “Análisis de datos” y de nuevo clic en “Análisis de datos” (figura No.38), posteriormente seleccione “Tipo de análisis”, a continuación se presentará los diferentes análisis que puede realizar en Whonet. 6.1.18 Listado y Resumen Una característica útil que tiene Whonet es la creación de listas de aislamientos o de pacientes que cumplen ciertos criterios, siendo una de las aplicaciones más utilizadas por los médicos e infectólogos.

Por ejemplo usted puede realizar un listado de pacientes con S. aureus meticilino resistentes de sangre en unidad de cuidados intensivos, resumen mensual de microorganismos aislados en toda la institución o por servicio, listado de todos los microorganismos aislados en el mes etc. Ingrese a la pantalla de “Análisis de datos” (figura No.38). Seleccione “Tipo de análisis” y haga clic en “Listado de aislamiento y resumen” (figura No.48). En la ventana “Formato para el informe” encontrará dos opciones:
Listado: Whonet mostrará un listado de todos los microorganismos de acuerdo al número de identificación del cada paciente.
Resumen: Para el resumen por defecto Whonet utiliza la variable de microorganismos en la fila y en la columna encuentra la fecha de la muestra (día, mes, año etc). Dependiendo del análisis que se vaya a realizar, Whonet mostrará los datos ya sea en una lista ordenada por el nombre del microorganismo, número de aislamientos, número de pacientes y número de pacientes por mes (figura No. 49).
Los resultados del análisis pueden darse en forma cualitativa (teniendo en cuenta la interpretación resistente, intermedio y sensible) ó cuantitativa (teniendo en cuenta el valor de la CIM ó halo de inhibición) de acuerdo a los requerimientos del análisis. Haga clic en “Aceptar” y luego clic en “Comenzar análisis”.
Figura No.48 Listado de aislamientos y resumen

Figura No.49 Ejemplo de listado de aislamientos y resumen de aislamientos
6.1.19 Porcentaje RIS (%RIS) y medidas de las pruebas El uso más común para los datos de las pruebas de susceptibilidad antimicrobiana es determinar los porcentajes de resistencia de los principales microorganismos a nivel hospitalario y comunitario. Dentro de los usos de este tipo de análisis se destaca:
La disponibilidad local de resultados que puede proveer de una guía para la terapia empírica.
La investigación de tendencias geográficas o tendencias a través del tiempo que son útiles en el
seguimiento de emergencias y la diseminación de la resistencia.
Ingrese a la pantalla de “Análisis de datos” (figura No.38). Seleccione “Tipo de análisis” y haga clic en “% RIS y medidas de las pruebas”” (figura No.50). Este tipo de análisis tiene dos opciones en la ventana “Formato para los informes”:
Puede seleccionar %RIS y medidas de las pruebas: En este análisis obtendrá una tabla detallada
de cada microorganismo seleccionado que incluye el número de aislamientos probados frente a
cada antibiótico, el porcentaje de aislamientos resistentes, intermedios y sensibles, así como la
distribución del diámetro de la zona de inhibición y/o la distribución de la CIM (figura No. 51)
Puede seleccionar resumen: En este análisis por defecto se informa el porcentaje de aislamientos
sensibles para cada antibiótico probado. Sin embargo usted puede seleccionar %R, %no sensible
(resistente+intermedio) y % no resistente (sensible+intermedio) (figura No.52).
Figura No.50 %RIS y medidas de pruebas

Figura No.51 Ejemplo de %RIS y medida de las pruebas

Figura No.52 Ejemplo de %RIS resumen
6.1.20 Histogramas Este análisis permite mostrar las medidas cuantitativas, tiene aplicación en el control de calidad y en la investigación de la resistencia epidemiológica. Sin los resultados de las pruebas cuantitativas se pierde la habilidad de evaluar la calidad, confiabilidad y comparación de los datos de las pruebas de susceptibilidad (figura No.53). Dentro de los usos de este tipo de análisis se destaca:
Identificar y diagnosticar problemas en el control de calidad en las pruebas de susceptibilidad. Problemas de comprobación cuando las distribuciones irregulares se solapan con los puntos de corte de interpretación. Problemas con los reactivos para realizar el método de difusión en disco o CIM (discos, antibióticos, medios).
Los histogramas pueden ayudar con la definición de subpoblaciones bacterianas. La revisión de histogramas a menudo, permite una identificación de probables mecanismos de resistencia. Los histogramas son particularmente útiles para supervisar la emergencia y evolución de bajo nivel en la resistencia, incluso cuando la categoría de la interpretación puede permanecer “Sensible”.
Figura No.53 Ejemplo Histograma

6.1.21 Multiarchivo %RIS y Distribuciones Este tipo de análisis es útil para facilitar la comparación de los resultados de varios años o de diferentes laboratorios. Los cálculos son similares a los análisis de %RIS pero los resultados son mostrados de manera separada. Dentro de los usos de este tipo de análisis se destaca:
Monitoreo de las tendencias en espacio y tiempo
Comparar los resultados de control de calidad, si existen diferencias entre las instituciones (o en una institución a través del tiempo).
Documentar la comparación de los resultados de rutina puede ser más crítico que la comparación de los porcentajes de resistencia entre las instituciones.
Ingrese a la pantalla de “Análisis de datos” (figura No.38). Seleccione “Tipo de análisis” y haga clic en “Multiarchivo %RIS y distribuciones” (figura No.54). Este tipo de análisis tiene dos opciones en la ventana “formato para los informes”
Puede seleccionar RIS: En este análisis obtendrá una tabla detallada para cada microorganismo, con estadísticas de CIM (sensible, intermedio, resistente) y distribuciones de porcentajes en cada CIM del antibiótico (figura No55) Los resultados de cada archivo (mes, año o centro) se clasifican separadamente.
Puede seleccionar Resumen: En este análisis obtendrá una tabla de porcentaje de sensibilidad (%S) para un microorganismo frente a cada antibiótico probado. (figura No.56)
Los resultados de cada archivo (mes, año o centro) se clasifican separadamente

Figura No.54 Multiarchivo %RIS y distribuciones
Figura No.55 Ejemplo de Multiarchivo con %RIS
Figura No.56 Ejemplo de Multiarchivo con resumen
6.1.22 Scatterplots Este análisis permite mostrar la comparación directa de los resultados de aislamientos con dos antimicrobianos diferentes o con dos métodos diferentes para las pruebas de susceptibilidad. Sólo los aislamientos con resultados en ambas pruebas pueden ser incluidos en este análisis.

Dentro de los usos de este tipo de análisis se destaca:
Descripción de los mecanismos moleculares de resistencia, así como en la detección de fenotipos inusuales o detección de posibles errores del laboratorio (reactivos, rendimiento de la prueba etc).
Comparación de los resultados de dos antibióticos para investigar la resistencia cruzada entre antibióticos de la misma clase (lo que puede sugerir ciertos mecanismos de resistencia) o entre antibióticos de distinta clase (lo que sugiere que los mecanismos de resistencia están ligados en el mismo plásmido). Tales comparaciones pueden ser útiles para elegir agentes terapéuticos de primera y segunda línea.
Comparación de los resultados de antibióticos probados por diferentes métodos. Ingrese a la pantalla de “Análisis de datos” (figura No.38). Seleccione “Tipo de análisis” y haga clic en “Scatterplot” (figura No.57).
En la ventana “formato para el informe” encontrará dos opciones:
Por medida: Muestra los datos cuantitativos de la distribución de CIM ò difusión en disco (figura No.58)
Por interpretación: Muestra los datos en una tabla cruzada de interpretaciones (sensible, intermedio y resistente) de dos antibióticos probados (figura No.59)
También tiene la opción de realizar el análisis teniendo en cuenta el número de aislamientos ó porcentaje de aislamientos, esto lo puede realizar entrando a la pantalla de “Análisis de datos” y haciendo clic en la ventana “Opciones” (figura No.38).
Figura No.57 Scatterplot

Figura No.58 Ejemplo Scatterplot por medida
Figura No.59 Ejemplo Scatterplot por interpretación
6.1.23 Perfiles de Resistencia Los genes de resistencia no se distribuyen al azar dentro de la población bacteriana. La investigación de los perfiles de resistencia es útil para definir las subpoblaciones bacterianas y caracterizar los mecanismos de resistencia lo cual es de gran utilidad para el control de las infecciones. Dentro de los usos de este tipo de análisis se destaca:
Identificar brotes o fenotipos raros que garanticen una investigación y las medidas de control.
Identificación de mecanismos de resistencia específicos asociados a ciertas clases de antibióticos Ingrese a la pantalla de “Análisis de datos” (figura No.38). Seleccione “Tipo de análisis” y haga clic en “Perfiles de resistencia” (figura No.60). En la ventana “Formato para el informe” encontrará tres opciones:
Listado: En esta opción se muestra el listado del perfil de resistencia para cada microorganismo, los datos del paciente y tipo de muestra. Encontrará dos columnas: “perfil” y “perfil de resistencia”

(donde se encuentra una letra como código para nombrar al antibiótico). El perfil indica los antibióticos a los cuales el microorganismo es resistente o intermedio, por defecto Whonet ordena la lista por perfil de resistencia, donde las cepas más sensibles se encuentran al principio del listado y las más resistentes al final. El perfil de resistencia indica el patrón de múltiples resistencias a varios antibióticos. Este análisis permite identificar los microorganismos multirresistentes. (figura No.61).
Resumen: Muestra el número de aislamientos y número de pacientes para cada perfil. El número de aislamiento está acompañado de la fecha (día, mes, año) (figura No.62).
Ambos: Realiza los dos análisis anteriores, primero muestra el análisis en listado y después en Resumen
Figura No.60 Perfiles de resistencia

Figura No.61 Perfiles de resistencia- listado
Figura No.62 Perfiles de resistencia - resumen
6.1.24 Macros y Reportes Las macros son una herramienta que puede ser utilizada para facilitar los análisis del laboratorio. En Whonet, una macro es un pequeño archivo que recuerda los detalles de una de sus solicitudes de análisis, la cual es guardada en la carpeta de Whonet5 en la subcarpeta“macros”. Para crear una macros debe hacer clic en el icono de Whonet, seleccionar el laboratorio y a continuación haga clic en “Análisis de datos” y de nuevo “Análisis de datos” (figura No.38). Realice un análisis (por ejemplo: listado de aislamientos y resumen, todos los microorganismos, en muestras de sangre, en tipo de localización UCI figura No. 63). Revise el análisis realizado y vuelva a la pantalla de “Análisis de datos”, a continuación puede guardar los parámetros utilizados en el análisis anterior como una “Macros”, haga clic en “Nuevo” para darle un nombre, haga clic en “Guardar”, Windows le pedirá un nombre al archivo macros, de forma predeterminada Whonet usará el nombre de la macro que usted colocó más la terminación “Mcr”. Las macros por defecto quedarán guardadas en el directorio c:\\Whonet5/macros (figura No.64).

Figura No.63 Macros de frecuencia de microorganismos en UCI en muestras de sangre
Figura No.64 Guardar Macros
Para volver a utilizar la macros creada, ingrese a la pantalla de “Análisis de datos” (figura No.38), haga clic en “Macros” y allí seleccione la macros que creó, haga clic en “Cargar”. Whonet cargara todas las opciones seleccionadas previamente y podrá comenzar a realizar el análisis, si lo requiere puede realizar modificaciones a la macro creada antes de comenzar a hacer el análisis. Los análisis pueden ser guardados en formato de archivo Excel. Una vez realizado el análisis, se desplegara la pantalla “Resultados del análisis”, haga clic en “Archivo” y luego “Grabar tabla”, coloque un nombre al archivo y en la ventana “Guardar como tipo” seleccione Excel (figura No.65), tenga en cuenta que por defecto, Whonet guardara los resultados en el directorio C:\Whonet5\output. Para abrirlo vaya a la carpeta Whonet5 y abra la subcarpeta output.

Figura No.65 Guardar Análisis en excel
6.2 SOFTWARE BACLINK El software bacLink permite convertir la información de susceptibilidad a Whonet a partir de los datos obtenidos del equipo automatizado (Vitek, Phoenix ó MicroScan), por tanto es compatible con todos los sistemas automatizados que existen en el país. Al convertir los datos a Whonet, los laboratorios tienen las siguientes ventajas:
Flexibilidad en el análisis de los datos
Compartir datos con otras instituciones El software baclink puede importar archivos de datos con los siguientes formatos: Microsoft Access, dBase y EpiInfo. Además, bacLink tiene una interface flexible y configurable para la importación de archivos de texto simples. Así que la mayoría de los sistemas capaces de crear archivos de texto (como Excel y la mayoría de los sistemas de información de laboratorio) pueden crear archivos que pueden ser convertidos con bacLink. 6.2.1 Exportar datos a partir de los Sistemas Automatizados 6.2.2 Exportación de datos a partir del sistema automatizado VITEK- COPERNICO El sistema Vitek 2 maneja un ambiente Windows en el que mediante su software Copernico permite de manera muy fácil obtener los datos mediante su módulo de estadística, en el cual está disponible el logo de Whonet que permite descargar la información con solo digitar el intervalo de fechas deseado.
Whonet export Esta función puede ser utilizada para exportar datos hacia Whonet. Como resultado, Copernico generará un archivo de texto cuyo texto está separado por un delimitador de campos que son comas. La información que se exporta es la solicitada por Whonet. En la siguiente imagen se pueden apreciar tres tipos de filtros para la exportación (figura No.66).
Filtrar registros por fecha:

Cuando esta opción se encuentre desactivada Copernico exportara el total de datos disponibles en su base de datos. Caso contrario, habilitara dos opciones de filtrado de datos que se describen a continuación:
Fecha de solicitud:
Permite exportar solo aquellos datos cuya fecha de solicitud este dentro del rango de fechas establecido por el usuario.
Fecha de resultados:
Permite exportar solo aquellos datos cuya fecha de resultado este dentro del rango de fechas establecido por el usuario. Luego de haber seleccionado los parámetros de exportación adecuados, y después de seleccionar el botón “Exportar”, se abrirá una pantalla “Guardar archivo exportado” (figura No.67)., En esta pantalla solo tiene que elegir el nombre del archivo y el sitio en donde desean guardarlo.
Figura No.66 Whonet exportar
Figura No.67 Guardar archivo exportado
Luego de este paso vera la siguiente pantalla (figura No.68). Finalizado este proceso concluye la exportación

Figura No.68 Proceso de exportación
6.2.3 Exportación de datos a partir del sistema automatizado VITEK-OBSERVA Realice la exportación de los archivos de la siguiente manera:
Ingrese a Observa con su usuario y contraseña habitual. Haga clic en la pestaña “Tratamiento de datos, posteriormente haga clic en el botón “mostrar consulta y seleccione “busqueda de muestra por fuente, organismo y fecha de recogida”, a continuación introduzca la fecha en la que desea hacer la búsqueda y haga clic en “ejecutar informe” (figura No.69)
Figura No.69 Seleccionar la búsqueda
En el menu desplegable seleccione Whonet y haga clic en el botón “export”. Posteriormente guarde el archivo en la carpeta correspondiente (figura No.70)

Figura No.70 Exportar archivo
6.2.4 Exportación de datos a partir del sistema automatizado MicroScan Si su laboratorio maneja MicroScan con el software Labpro, es posible crear una interface entre el software del sistema automatizado y un reporte en archivo plano para descargar la información periódicamente siguiendo los siguientes pasos:
Extracción de datos de Labpro
De clic en el icono de utilidades
Haga clic en interfaz para configurar el dispositivo de interfaz en LabPro (figura No.71)

Figura No. 71 Utilidades
Se desplegara la pantalla “Configurar dispositivos de comunicación” Pulse (+) para añadir dispositivo, haga clic en LIS para dar el nombre al dispositivo (figura No.72). Usted verá las siguientes opciones: - Nombre configuración de la interface: coloque el nombre de Whonet. - Physical: Debe seleccionar la opción de archivo, pulse “Configurar”, allí indicará el nombre de “importar nombre del archivo” y “exportar nombre del archivo” que está predeterminada en la ubicación C:/Whonet5/Data, luego pulse OK y aceptar
Figura No. 72 Configurar dispositivo de comunicación
Pulse icono Monitor de Interfaz, donde encontrará la nueva interfaz creada, allí haga clic en “Dispositivo”
y seleccione “Transmitir datos del paciente” (figura No.73).

Figura No. 73 Monitor interfaz
Seleccione en fecha de muestra los días antes de la fecha de transmisión de los datos que desea enviar. Pulse el icono de “Transmisión” nuevamente y deberá aparecer la pantalla del monitor y el Estado: “enviando”. Esperar hasta que quede inactivo nuevamente (figura No.74). Si usted ha trasmitido datos previamente, debe activar la casilla retransmitir datos previamente enviados, para enviar toda la selección.
Figura No. 74 Transmisión de datos
Cuando haya finalizado la transmisión, el sistema le informará. Usted debe buscar el archivo Export.exp, en la carpeta que configuró previamente. Este es el archivo del cual Baclink convertirá en formato Whonet. 6.2.5 Exportación de datos a partir del sistema automatizado Phoenix En la Barra de Herramientas de EpiCenter (figura No.75), seleccione el icono No. 5 “Obtención de Datos”
No olvide Este paso

Figura No.75Barra de herramientas de EpiCenter
Una vez acceda a la pantalla “Ver datos” (figura No.76), encontrará “Filtros definidos” donde hay dos secciones, la sección Filtros Personalizados y la sección Filtros Predefinidos. Para ejecutar “Filtros personalizados”, haga clic en el símbolo + a la izquierda de la carpeta “Personalizados” y se desplegará la carpeta donde debe seleccionar “Filtros del sistema”, haga clic en “Filtro Whonet”.
Figura No. 76 Pantalla “ver datos”
Se desplegara una ventana donde debe seleccionar la fecha en la que desea exportar los datos, seleccione en la primera casilla la fecha: el mes, día 1 y hora 00 y en la segunda casilla la fecha: el mes siguiente, día 1 y hora 00. Haga clic en “Ejecutar” (figura No.77).

Figura No. 77 Seleccionar fecha de exportación
A continuación aparecerá una tabla donde se muestran los registros que serán exportados, de clic en el botón “Vista previa” (figura No. 78).
Figura No. 78 Exportación de archivos

A continuación de clic en el botón del sobre para exportar el informe a un archivo (figura No.79 lado izquierdo) y guarde el archivo en la carpeta correspondiente (figura No.79 lado derecho)
Figura No. 79 Guarda Archivo de datos
6.2.6 Configuración BacLink BacLink le permite exportar los datos de los diferentes sistemas automatizados y convertirlos en archivos de datos con estructura Whonet. 6.2.7 Configuración para la conversión BacLink Configurar el bacLink es dar las instrucciones para que el programa entienda como es el archivo original (archivo plano), donde lo encuentra, las pruebas de susceptibilidad (que incluye la metodología de las pruebas de susceptibilidad antimicrobiana, fechas, antibióticos, datos demográficos etc), a que formato lo va a convertir y donde se va a guardar el archivo convertido. bacLink ya tiene programado todos los detalles necesarios sobre la estructura de los archivos y la configuración solo se hace una vez. Para realizar la configuración del bacLink haga clic en el icono de bacLink que encuentra en su escritorio, seleccione el lenguaje (figura No.80). A continuación seleccione “nuevo formato” para crear el laboratorio. Escoja el nombre el país, luego el nombre del laboratorio y luego el código del laboratorio (3 caracteres). El código del laboratorio que coloque, será utilizado por bacLink y Whonet, como la extensión del archivo para los datos de Whonet (figura No.81).

Figura No. 80 Pantalla principal BacLink
Figura No. 81 Pantalla configuración BacLink
6.2.8 Estructura del archivo La finalidad de configurar el formato de archivos es describir como está organizado el archivo original (archivo plano) para que no haya problema en la conversión de los archivos al formato Whonet. Para esto haga clic en “Estructura del archivo” (figura No.80) donde encontrará:
Estructura del archivo: Aquí encontrará los diferentes sistemas automatizados que existen, seleccione el equipo automatizado con el que su institución cuenta (MicroScan interface, Vitek exportar ó copernico, Phoenix como texto delimitado y Observa como Vitek observa ), Delimitador de campo: al escoger en la estructura del archivo el equipo automatizado, el sistema escoge de manera predeterminada el delimitador de campo que depende del Sistema automatizado (Vitek= coma (,), MicroScan= coma (,), Phoenix (tab) y Observa (tab)

Carpeta del archivo: El archivo será ubicado en C:\ \ Whonet5\data
Nombre: Aparecerá txt que corresponde al archivo plano
Origen del archivo: Utilice la opción ANSIS (figura No.82)
Figura No. 82 Estructura del archivo
En la pantalla “Estructura del archivo”, haga clic en la pestaña de “Antibióticos” (figura No.82), donde se mostrará el formato del archivo, el cual usted ya configuro de acuerdo al equipo automatizado utilizado, y seleccione la norma de CLSI (figura No.83)
Figura No. 83 Configurar antibióticos
En la pantalla “Estructura del archivo”(figura No.82), al hacer clic en la ventana “Campos de datos” (figura No.84) la columna del lado derecho muestra los campos de datos predefinidos de acuerdo a la configuración realizada en bacLink, haga clic en “Seleccionar un archivo de datos ejemplo”, lo cual le permitirá buscar un archivo plano de datos (figura No.84 lado izquierdo), posteriormente se igualan los archivos de forma que coincidan con los campos de datos predefinidos (figura No.84 lado derecho). Posteriormente haga clic en “Aceptar” en la casilla superior derecha para regresar a la pantalla anterior y que los cambios queden guardados.

Figura No. 84 Campos de datos
6.2.9 Códigos y fechas En este item revise el formato de fecha que utiliza el archivo exportado del equipo automatizado (archivo plano) y ajustelo en bacLink, adicionalmente encontrará variables de resultados de antibióticos (S, I y R), sexo, presencia de BLEE y los diccionarios de microorganismos, antibióticos, tipo de muestra y localización, éste último deberá seguir los parámetros estandarizados del INS (Ver anexo No.1). Haga clic en “Aceptar” después de elegir el formato correcto (figura No.85).
| Figura No. 85 Códigos y fechas

6.2.10 Nuevo Archivo de Datos En esta pantalla se puede indicar la ubicación del archivo de datos, de forma predeterminada bacLink los colocará en la misma carpeta en donde se guardan los archivos originales C:\Whonet\Data. El nombre del archivo tiene la terminación de las tres siglas con las que designo el laboratorio. Especificar el formato de archivo como Whonet (dBASE). Haga clic en “Aceptar” (figura No. 86). Cuando haya regresado a la ventana principal de configuración (figura No.81), deberá guardar la configuración del laboratorio que acaba de crear en bacLink, dándole un nombre al archivo de configuración ejemplo: HSC.cfg que tendrá la terminación cfg como una extensión de archivo para indicar al bacLink que se trata de un archivo de configuración. Cuando usted vuelva a abrir la pantalla principal de bacLink encontrará el nombre del laboratorio que usted creo.
Figura No. 86 Nuevo archivo de datos
6.2.11 Conversión de Datos En la pantalla inicial de bacLink encontrará la configuración del laboratorio que realizó anteriormente (figura No.70), donde aparecerá el nombre que usted le dio al laboratorio. En esta ventana debe seleccionar el archivo que va a convertir (archivo plano), lo cual realizará haciendo clic en el primer botón “Examinar” el cual siempre va a tener la terminación txt o exp. En la pestaña “Nuevo archivo de datos” debe colocar el nombre del archivo que va a convertir con su respectiva extensión de acuerdo a lo establecido en el “Protocolo de vigilancia epidemiológica de resistencia bacteriana a los antimicrobianos en el ámbito hospitalario” (terminación sir). Haga clic en “Comenzar conversión” (figura No.87)

Figura No. 87 Conversión de datos
Una vez se inicie la conversión del archivo, bacLink mostrará los primeros tres aislamientos que permitirá una inspección visual de las variables, la primera columna muestra el nombre de los campos de datos, en la segunda columna podrá ver los datos del archivo original descargado del equipo automatizado (archivo plano) y en la tercera columna observará los datos del archivo convertido a Whonet (figura No.88). En esta ventana usted deberá revisar que los campos de datos como son fechas, edad, tipo de localización y tipo de muestra hayan pasado correctamente al archivo convertido. Si se detecta algún error en los campos de datos, deberá regresar a “Editar formato” y revisar la configuración del archivo (figura No.87).
Figura No. 88 Datos convertidos
Después de realizar la conversión de los archivos, si bacLink no entiende algunos de los códigos en el archivo de datos, el programa le preguntará si desea revisar los nuevos códigos (figura

No.89); si su respuesta es afirmativa, se le mostrará una lista de los códigos que no entendió (microorganismos, tipo de localización, tipo de muestra, género y antibióticos entre otros), seleccione cada una de las variables que bacLink no reconoce y haga clic en “Definir código” y luego “Aceptar” (secuencia figura No.90). Una vez haya definido cada uno de los códigos, haga clic en “Continuar”. El sistema le dirá que “si desea incluir los códigos en el nuevo archivo de datos deberá volver a convertir el archivo”, para lo cual deberá convertir nuevamente con el fin que los cambios sean guardados.
Figura No. 89 Códigos no entendidos por BacLink
Figura No. 90 Definir códigos

6.3 CONTROL DE CALIDAD DE LAS BASES DE DATOS DE WHONET Para poder realizar un adecuado análisis de la información generada en cada nivel, es indispensable realizar un control de calidad de las bases de datos obtenidas por las Unidades Primarias Generadoras de Datos (UPGD) y las Unidades Notificadoras (UN) con el fin de validar la información. 6.3.1 Control de calidad de las bases de datos de las UPGD utilizando software Whonet Este procedimiento debe ser realizado exclusivamente por las UPGD, de forma que las bases de datos sean enviadas a la Unidad Notificadora Municipal o distrital con un control de calidad previo, para evitar al máximo los ajustes y demoras en el proceso de notificación. Para este paso es indispensable contar con el software Whonet 5.6 y el archivo convertido a formato Whonet del mes que se está notificando. Para llevar a cabo lo anterior siga los siguientes pasos:
Abra el software Whonet realizando clic en el icono que se encuentra en el escritorio.
Seleccione su hospital, haga clic en la pestaña “Abrir laboratorio” (figura No.91). A continuación seleccione de la barra de herramientas “Abrir archivo de datos”, seleccione el archivo de datos del mes al cual le va a realizar el control de calidad, a continuación le aparecerá la ventana “Estructura del archivo de datos”, haga clic en “Continuar con la entrada de datos” (figura No.92). Finalmente haga clic en “Revisar base de datos” (figura No.93).
Figura No.91 Abrir laboratorio

Figura No. 92 Abrir archivo de datos
Figura No. 93 Revisar Base de datos
Una vez abra la base de datos comience la revisión de la variable “Fecha de muestra”, haga un clic en
la columna de fecha de muestra para que organice las fechas, verifique que las fechas se encuentren
en el rango del mes que está notificando (figura No.93). En caso de identificar registros que no
correspondan al periodo de notificación, cerciórese que no haya errores en su digitación y si no
corresponde efectivamente a la fecha de notificación proceda a eliminarlos; para lo cual seleccione
toda la fila del registro y haga clic en “Eliminar” (figura No. 94). De igual manera identifique los cultivos
negativos (corresponden a aquellos pacientes que no tienen microorganismo) y elimínelos de la misma
forma (figura No. 94). Adicionalmente, verifique que la variable de edad, esté diligenciada y no se
encuentren espacios vacíos.

Figura No. 94 Revisión variable fecha de muestra
Figura No. 95 Eliminación de registro
Revise la variable de microorganismo que en Whonet corresponde a las columnas “Microorganismos” y
“Código de microorganismos local”, la primera columna corresponde al código que Whonet le da al
microorganismo que es de 3 caracteres y la segunda columna corresponde al nombre del
microorganismo (figura No.96). Verifique que haya concordancia entre el microorganismo y el nombre
del microorganismo de acuerdo al diccionario previamente establecido (Anexo No.1). Haga un clic en la
columna código de microorganismo para organizarla y verificar los espacios sin diligenciar.
En caso de encontrarse inconsistencias, realice el ajuste pertinente en la base de datos de Whonet que está revisando, puede digitar los cambios y estos quedaran guardados una vez cierre el archivo.

Figura No. 96 Revisión variable microorganismos
Revise las variables de localización, servicio y tipo de localización (figura No.97). Verifique que las variables tengan concordancia con los diccionarios establecidos en el “Protocolo de vigilancia epidemiológica de resistencia bacteriana a los antimicrobianos en el ámbito hospitalario” (Anexo No.1). Haga un clic en cada una de las columnas (localización, servicio y tipo de localización) para organizarlas y verificar los espacios sin diligenciar. Tenga en cuenta que la localización “lab” corresponde cultivos de muestras ambientales o de superficies y cepas de control de calidad. En caso de encontrarse inconsistencias en estas columnas, debe realizar el ajuste como se explicó
anteriormente.

Figura No. 97 Revisión variables localización, servicio y tipo de localización
Haga un clic en la columna de localización para organizarla y verifique que haya concordancia entre
las variables de edad y localización (figura No.98) de forma que no se encuentren edades pediátricas
en localizaciones de adultos y viceversa. Ejemplo: registro con edad de 7 meses en la localización uci
adultos.
Figura No. 98 Revisión de concordancia entre la variable de edad y localización

De acuerdo al diccionario de muestra definido en el “Protocolo de vigilancia epidemiológica de resistencia
bacteriana a los antimicrobianos en el ámbito hospitalario” (Anexo No.1), verifique la variable “Tipo de
muestra” y “Código de muestra local”, la primera columna corresponde al código que Whonet designa
con caracteres y la segunda columna corresponde al nombre de la muestra (figura No. 99).
Verifique que las siglas y el tipo de muestra se encuentren en español (de acuerdo al diccionario de
muestra estandarizado en cada UPGD) y adicionalmente revise la concordancia de los datos contenidos
en las variables mencionadas anteriormente. Haga un clic en cada una de las columnas (tipo de muestra
y código de muestra local) para organizarlas y verificar los espacios sin diligenciar.
En caso de encontrarse inconsistencias realizar el ajuste como se explicó anteriormente.
Figura No. 99 Revisión variable tipo de muestra
A continuación se realizará la verificación de los antibióticos probados en el laboratorio. Revise que cada
microorganismo a vigilar tenga el dato cuantitativo de susceptibilidad en la columna respectiva de acuerdo
a la metodología utilizada, si es por concentración inhibitoria mínima el dato debe estar en la columna NM
(por ejemplo SXT_NM), si es por difusión en disco, el dato debe estar en la columna ND, (por ejemplo
SXT_ND) si es por E test, el dato debe estar en la columna NE (por ejemplo SXT_NE).
Los datos de interpretación (S, I, R) no se deben encontrar en estas casillas (figura No.100), a excepción
de antibióticos como gentamicina de alta carga y estreptomicina de alta carga que el resultado es
expresado como S y R (equipo Vitek), asi mismo se debe revisar que la columna de cefoxitin y oxacilina
(FOX, OXA) no debe contener datos de interpretación, en caso de presentarse se debe verificar si estos
datos corresponden al resultado de la prueba de tamizaje de cefoxitin, si es así se deberá ajustar el
diccionario de antibióticos eliminando la asociación de esta prueba con el antibiótico cefoxitin u oxacilina.
Revise que las diluciones de los antibióticos estén dentro de los parámetros de interpretación establecidos
por el Instituto de Estándares de Laboratorios Clínicos vigente (CLSI por sus siglas en inglés).
Si se encuentra en un registro inconsistencias en las diluciones del antibiótico, se deberá verificar en el
equipo automatizado el resultado de la CIM y si es necesario realizar los ajustes pertinentes.
Por otra parte, se deberá revisar la presencia de perfiles de resistencia inusuales como por ejemplo S.
aureus resistente a vancomicina, el cual debe confirmarse y realizarse el ajuste de la CIM en la base de
datos. Si en el proceso de confirmación continúa siendo resistente a vancomicina, este aislamiento debe

ser enviado al laboratorio de referencia correspondiente para que se realice la confirmación respectiva y
de esta manera realizar el ajuste en la base de datos.
Figura No. 100 Verificación variable de antibiótico
Una vez haya finalizado la revisión de la base de datos, el paso a seguir es realizar el envío del archivo de datos a la entidad territorial respectiva, de acuerdo a las directrices establecidas en el “Protocolo de vigilancia epidemiológica de resistencia bacteriana a los antimicrobianos en el ámbito hospitalario”. 6.3.2 Validación de las bases de datos por la UN Municipal y Distrital El proceso de validación de los archivos de datos se hará a partir de las bases de datos enviadas por las UPGD, de forma que el referente del nivel Municipal y Distrital puedan realizar un control de calidad de la información enviada por las UPGD y solicitar los ajustes que se requieran si se encuentra alguna inconsistencia. Esta validación será realizada únicamente por los Referentes del nivel Municipal y Distrital, encargados de la vigilancia epidemiológica de la resistencia bacteriana a los antimicrobianos en el ámbito hospitalario. Para lo cual se requiere contar con el software Whonet 5.6 y el programa excel. Para llevar a cabo lo anterior, siga los siguientes pasos:
Verifique que el nombre del archivo enviado por cada UPGD concuerde con lo indicado en el “Protocolo de vigilancia epidemiológica de resistencia bacteriana a los antimicrobianos en el ámbito hospitalario”, siguiendo cualquiera de las dos siguientes formas: -Utilizando las tres primeras letras del nombre de la institución seguido de las tres primeras letras del mes de seguimiento en minúscula y el año, separados por un carácter de raya al piso y seguido de la extensión sir. Ejemplo: hds_ene_2011.sir.
-Utilizando los 12 dígitos del código de habilitación, seguido de las tres primeras letras del mes de seguimiento en minúscula y el año, separados por un carácter de raya al piso y seguido de la extensión sir. Ejemplo: 678909873456_ene_2011.sir.
Asegúrese de realizar una copia de la base de datos enviada por cada UPGD.

Abra la base de datos en el programa Excel . Al abrir la base de datos se debe tener en cuenta no guardar la base de datos en Excel o libro de Excel, para evitar dañar el formato whonet. Copie la base de datos utilizando los comandos control+Shif y flecha de desplazamiento horizontal y luego flecha de desplazamiento vertical para seleccionar exclusivamente los campos diligenciados de la base de datos.
Abra la matriz de validación que está en formato Excel, dicha matriz está compuesta por 3 pestañas, la pestaña UPGD A (para las bases de datos provenientes de Vitek), la pestaña UPGD B (para las bases de datos provenientes de MicroScan ó Phoenix) y una pestaña adicional UPGD C (para algunas bases de Whonet provenientes de Vitek que no coincidan con la primera pestaña). Copie la base de datos a partir de la columna A fila 19, haciendo clic derecho y seleccionando la opción pegado especial “Formatos de números y valores” (figura No.101). En caso de que no aparezca la ventana de “Formatos de números y valores” escoja la opción “Texto unicode o Texto” (figura No.102)
Figura No. 101 Copia de base de datos a matriz y “Formato de números y valores”

Figura No. 102 Copia de base de datos a matriz “formato unicode”
Verifique que la base de datos corresponda con el nombre de las columnas respectivas. Las variables que deben ser validadas se encuentran señaladas en color rojo. Ubíquese en la variable WARD (localización) y seleccione desde el primer dato (Shif + control + flecha de desplazamiento hacia abajo). (Haga clic en “Datos”, seleccione la opción de “Validación” (figura No.103); posteriormente desactive la opción “Omitir blancos” (figura No.104) y haga clic en “Aceptar”.
Repita este procedimiento para cada una de las variables a validar:
- WARD (localización) y WARD TYPE (tipo de localización), SPEC TYPE (tipo de muestra),
ORGANISM (microorganismo), SPECT DATE (fecha de muestra), en ésta última deberá seleccionar
la fecha del mes que se está notificando y que no se encuentre ningún campo sin diligenciar en
ninguna de las variables.

Figura No. 103 Validación
Figura No. 104 Omitir blancos
Una vez realice el procedimiento anterior con cada variable, seleccione en la barra de herramientas la opción “Datos”, haga clic en “validación de datos” y haga clic en “Rodear con un círculo datos no validos” (figura No.105).

Figura No.105 Rodear con círculo datos no validos
Los campos de datos que presentaron errores aparecerán rodeados por un círculo rojo y en los cuales se deberá realizar la corrección pertinente (figura No.106). Adicional a esta validación revise en cada una de las variables los siguientes puntos:
- WARD (localización) y WARD TYPE (tipo de localización) verifique que haya concordancia entre las
variables de edad y localización de forma que no se encuentren edades pediátricas en localizaciones de
adultos y viceversa. Ejemplo: registro con edad de 7 meses en la localización uci adultos.
- SPEC TYPE (tipo de muestra), Verifique que las siglas y el tipo de muestra se encuentren en español
(de acuerdo al diccionario de muestra estandarizado en cada UPGD) y adicionalmente revise la
concordancia de los datos contenidos en las variables mencionadas anteriormente
- EDAD, revise que la variable de edad esté diligenciada y no se encuentren espacios vacíos.

Figura No. 106 Datos no validos
Cuando realice el procedimiento de validación y auditoria de fórmulas puede suceder que la base de datos tenga demasiados campos no validos o errores y saldrá la advertencia “La hoja de cálculo contiene más de 255 celdas solo se han marcado las primeras 255 celdas”(figura No.107), lo cual indica que la base de datos no ha sido validada en su totalidad; en este caso la base de datos completa deberá ser dividida en 2 o 3 partes, de acuerdo al tamaño de la base y cada una de las partes deberá ser validada utilizando la plantilla.
Figura No. 107 Advertencia de validación
Cuando salga la advertencia que se mencionó anteriormente, se deberá eliminar la validación realizada en esa base de datos, de forma que se pueda realizar la validación de la misma base de datos pero dividida en dos o tres partes. Para eliminar la validación, seleccione toda la base de datos de la plantilla (dejando los encabezados) utilizando Shift y la flecha lateral y posteriormente flecha hacia abajo, una vez seleccionada la base,

haga clic derecho y seleccione “Eliminar” y haga clic en “Desplazar celdas hacia arriba”, a continuación la plantilla quedara en blanco y la validación anterior quedará eliminada. Posteriormente seleccione una parte de la base de datos que no pudo validarse, copie los datos a partir de la columna A fila 20, haciendo clic derecho y seleccionando la opción “Pegado especial”, seleccione “Formatos de números y valores” (figura No.98). En caso de que no aparezca la ventana de “Formatos de números y valores” utilice el pegado especial y escoja la opción “Texto unicode ó Texto” (figura No.99), valide nuevamente en la plantilla y proceda a realizar los mismos pasos con la segunda parte de la base de datos, eliminando la validación de la anterior.
Finalmente revise que cada microorganismo a vigilar tenga el dato cuantitativo de susceptibilidad en la
columna respectiva de acuerdo a la metodología utilizada, si es por concentración inhibitoria mínima
(el dato debe estar en la columna NM, por ejemplo SXT_NM), si es por difusión en disco (el dato debe
estar en la columna ND, por ejemplo SXT_ND) si es por E test (el dato debe estar en la columna NE,
por ejemplo SXT_NE).
Los datos de interpretación (S, I, R) no se deben encontrar en estas casillas (figura No.108), a excepción
de antibióticos como gentamicina de alta carga y estreptomicina de alta carga que el resultado es
expresado como S y R (equipo Vitek), así mismo se debe revisar que la columna de cefoxitin y oxacilina
(FOX, OXA) no debe contener datos de interpretación, en caso de presentarse la UPGD debe verificar
si estos datos corresponden al resultado de la prueba de tamizaje de cefoxitin, de ser así, la UPGD
deberá ajustar el diccionario de antibióticos eliminando la asociación de esta prueba con el antibiótico
cefoxitin u oxacilina.
Revise que las diluciones de los antibióticos estén dentro de los parámetros de interpretación
establecidos por el Instituto de Estándares de Laboratorios Clínicos vigente (CLSI por sus siglas en
inglés).
Si se encuentra en un registro con inconsistencias en las diluciones del antibiótico, se deberá verificar en
el equipo automatizado el resultado de la CIM y si es necesario realizar los ajustes pertinentes.
Por otra parte, se deberá revisar la presencia de perfiles de resistencia inusuales como por ejemplo S.
aureus resistente a vancomicina, en el cual se deberá verificar con la UPGD el envío del aislamiento al
laboratorio de referencia para su respectiva confirmación y su posterior ajuste en la base de datos.

Figura No. 108 Verificación variable de antibiótico
A continuación copie la base de datos de la matriz validada en una hoja nueva de Excel y pegue con pegado especial seleccionando la opción “mapa de bits” para ser enviada a la UPGD respectiva, de esta manera la UPGD identificará más fácilmente los errores (rodeados con círculo rojo) y podrá realizar los ajustes y correcciones pertinentes para lo cual deberá abrir el archivo de datos a partir de Whonet siguiendo las indicaciones descritas en el numeral 8.3.1 La UPGD realizará las correcciones solicitadas en la base de datos y volverá a enviarla al nivel de notificación respectivo.
NOTA: Cuando la base de datos se valide por partes debido a la advertencia que genera Excel, cada parte debe ser copiada en una única hoja de Excel para poder ser enviada a la UPGD respectiva para su corrección.
Una vez el nivel de notificación respectivo reciba la base de datos corregida por la UPGD, éste deberá realizar una nueva validación utilizando la plantilla en Excel, para asegurarse que se hayan realizado los ajustes (no deberán encontrarse campos con errores). Posteriormente realizará el envío al nivel de notificación respectivo. 6.3.3 Validación de las bases de datos por el Departamento El Departamento realizará el proceso de validación de los archivos de datos consolidados y enviados por el Municipio. En caso de encontrarse alguna inconsistencia el referente del Departamento solicitará los ajustes pertinentes. Esta validación será realizada únicamente por el Referente del nivel Departamental encargado de la vigilancia epidemiológica de la resistencia bacteriana a los antimicrobianos en el ámbito hospitalario. Para lo cual se requiere contar con el software Whonet 5.6 y el programa Excel. Para llevar a cabo lo anterior, siga los siguientes pasos:
Verifique que el nombre del archivo enviado por el Municipio concuerde con lo indicado en el “Protocolo de vigilancia epidemiológica de resistencia bacteriana a los antimicrobianos en el ámbito hospitalario”.

Asegúrese de realizar una copia de la base de datos consolidada enviadas por el Municipio.
Abra la base de datos consolidada en el programa Excel. Al abrir la base de datos se debe tener en cuenta no ampliar el tamaño de las columnas y no guardar la base de datos para evitar dañar el formato Whonet. Tenga en cuenta que la base de datos es consolidada, por lo tanto contendrá los datos de las UPGD correspondientes al nivel municipal. Ubique la columna de “Laboratory”(Laboratorio) y allí encontrará unas siglas (3 caracteres) que corresponden a la designación que cada UPGD dio en el momento de crear el bacLink (en la figura No.109 como ejemplo encontrará dos siglas CLS, FSC, que corresponden a dos UPGD)
Figura No. 109 Ubicación de cada UPGD”
Abra la matriz de validación del departamento que está en formato Excel, dicha matriz tiene una única pestaña. Copie la base de datos a partir de la columna A fila 16, haciendo clic derecho y seleccionando la opción pegado especial “Formatos de números y valores” (figura No.110). En caso de que no aparezca la ventana de “Formatos de números y valores” escoja la opción “Texto unicode ó Texto” (figura No.111).

Figura No. 110 Copia de base de datos a matriz “Formato de números y valores”
Figura No. 111 Copia de base de datos a matriz “formato unicode”
Verifique que la base de datos corresponda con el nombre de las columnas respectivas. Las variables que deben ser validadas se encuentran señaladas en color rojo. Ubíquese en la variable WARD (localización) y seleccione los datos para esa variable (Shif + control + flecha de desplazamiento hacia abajo). Haga clic en “Datos”, seleccione la opción de “Validación” (figura No.112); posteriormente desactive la opción “Omitir blancos” (figura No.113) y haga clic en “Aceptar”. De igual manera debe verificar que no se encuentre ningún campo sin diligenciar en estas variables.

Repita este procedimiento para cada una de las variables a validar: WARD TYPE (tipo de localización),
SPEC TYPE (tipo de muestra), ORGANISM (microorganismo) y SPECT DATE (fecha de muestra), en ésta
última deberá seleccionar la fecha del mes que se está notificando y que no se encuentre ningún campo
sin diligenciar en ninguna de las variables.
Figura No. 112 Validación
Figura No. 113 Omitir blancos
Una vez realice el procedimiento anterior con cada variable, seleccione en la barra de herramientas la opción “Datos”, haga clic en “validación de datos” y haga clic en “Rodear con un círculo datos no validos” (figura No.114).

Figura No. 114 Rodear con círculo datos no validos
Los campos de datos que presentaron errores aparecerán rodeados por un círculo rojo y en los cuales se deberá realizar la corrección pertinente (figura No.115). Adicional a esta validación revise en cada una de las variables los siguientes puntos: - WARD (localización) y WARD TYPE (tipo de localización) verifique que haya concordancia entre las
variables de edad y localización de forma que no se encuentren edades pediátricas en localizaciones de
adultos y viceversa. Ejemplo: registro con edad de 7 meses en la localización uci adultos.
- SPEC TYPE (tipo de muestra), Verifique que las siglas y el tipo de muestra se encuentren en español
(de acuerdo al diccionario de muestra estandarizado en cada UPGD) y adicionalmente revise la
concordancia de los datos contenidos en las variables mencionadas anteriormente
- EDAD, revise que la variable de edad esté diligenciada y no se encuentren espacios vacíos.
Figura No. 115 Datos no validos

Cuando realice el procedimiento de validación y auditoria de fórmulas puede suceder que la base de datos tenga demasiados campos no validos o errores y saldrá la advertencia “La hoja de cálculo contiene más de 255 celdas solo se han marcado las primeras 255 celdas”(figura No.116), lo cual indica que la base de datos no ha sido validada en su totalidad; en este caso la base de datos completa deberá ser dividida en 2 o 3 partes, de acuerdo al tamaño de la base y cada una de las partes deberá ser validada utilizando la plantilla.
Figura No. 116 Advertencia de validación
Cuando salga la advertencia que se mencionó anteriormente, se deberá eliminar la validación realizada en esa base de datos, de forma que se pueda realizar la validación de la misma base de datos pero dividida en dos o tres partes Para realizar lo anterior, seleccione toda la base de datos de la plantilla (dejando los encabezados) utilizando Shift y la flecha lateral y posteriormente flecha hacia abajo, una vez seleccionada la base, haga clic derecho y seleccione “Eliminar” y haga clic en “Desplazar celdas hacia arriba”, a continuación la plantilla quedara en blanco y la validación anterior quedará eliminada. Seleccione una parte de la base de datos que no pudo validarse, copie los datos a partir de la columna A fila 17, haciendo clic derecho y seleccionando la opción “Pegado especial”, seleccione “Formatos de números y valores” (figura No.109). En caso de que no aparezca la ventana de “Formatos de números y valores” utilice el pegado especial y escoja la opción “Texto unicode ó Texto” (figura No.111), valide nuevamente la plantilla y proceda a realizar los mismos pasos con la segunda parte de la base de datos, eliminando la validación de la anterior.
Finalmente revise que cada microorganismo a vigilar tenga el dato cuantitativo de susceptibilidad
en la columna respectiva de acuerdo a la metodología utilizada, si es por concentración inhibitoria
mínima (el dato debe estar en la columna NM, por ejemplo SXT_NM), si es por difusión en disco
(el dato debe estar en la columna ND, por ejemplo
SXT_ND) si es por E test (el dato debe estar en la columna NE, por ejemplo SXT_NE).
Los datos de interpretación (S, I, R) no se deben encontrar en estas casillas (figura No.117), a
excepción de antibióticos como gentamicina de alta carga y estreptomicina de alta carga que el
resultado es expresado como S y R (equipo Vitek), asi mismo se debe revisar que la columna de
cefoxitin y oxacilina (FOX, OXA) no debe contener datos de interpretación, en caso de presentarse

la UPGD debe verificar si estos datos corresponden al resultado de la prueba de tamizaje de
cefoxitin, de ser así, la UPGD deberá ajustar el diccionario de antibióticos eliminando la asociación
de esta prueba con el antibiótico cefoxitin u oxacilina.
Revise que las diluciones de los antibióticos estén dentro de los parámetros de interpretación
establecidos por el Instituto de Estándares de Laboratorios Clínicos vigente (CLSI por sus siglas
en inglés).
Si se encuentra en un registro con inconsistencias en las diluciones del antibiótico, se deberá
verificar en el equipo automatizado el resultado de la CIM y si es necesario realizar los ajustes
pertinentes.
Por otra parte, se debe revisar la presencia de perfiles de resistencia inusuales como por ejemplo
S. aureus resistente a vancomicina, en el caso de encontrarse se deberá verificar con el municipio
si el aislamiento fue remitido al laboratorio de referencia para su respectiva confirmación y su
posterior ajuste en la base de datos.
Figura No. 117 Verificación variable de antibiótico
A continuación copie las bases de datos de la matriz validada en una hoja nueva de Excel y pegue con pegado especial seleccionando la opción “mapa de bits” para ser enviada al nivel municipal, de esta manera el municipio identificará las siglas de la UPGD que presentaron errores (datos rodeados con círculo rojo) y podrá solicitar los ajustes pertinentes a la UPGD respectiva.
La UPGD realizará las correcciones solicitadas en la base de datos y volverá a enviarla al nivel de notificación respectivo.
NOTA: Cuando la base de datos se valide por partes debido a la advertencia que genera Excel, cada parte debe ser copiada en una única hoja de Excel para poder ser enviada al municipio para su corrección.
Una vez el nivel de notificación respectivo reciba la base de datos corregida por la UPGD, éste deberá realizar una nueva validación utilizando la plantilla en Excel, para asegurarse que se hayan realizado los ajustes (no deberán encontrarse campos con errores). Posteriormente realizará el envío al nivel de notificación respectivo.

6.3.4 Envío de las bases de datos de la UN Municipal, Distrital y/o Departamental a la entidad territorial respectiva La UN municipal y UN distrital consolidará las bases de datos de todas las UPGD a su cargo, y el Departamento consolidará las bases de datos provenientes del municipio, siguiendo los siguientes pasos:
Siempre realice una copia de las bases de datos en la carpeta C:\Whonet5\Data.
Haga clic en el icono de Whonet 5.6 del escritorio, seleccione su laboratorio y haga clic en “Abrir laboratorio” (figura No.118 lado izquierdo superior), posteriormente seleccione en la barra de herramientas “Entrada de datos” y haga clic en “Combinar o exportar archivo de datos” (figura No.118 lado derecho inferior). El municipio y/o distrito tendrá que combinar los archivos de las UPGD respectivas y el Departamento combinará los archivos de todos los municipios, correspondientes al mes que se está notificando, al cual se le dará el nombre de acuerdo a los establecido en el “Protocolo de vigilancia epidemiológica de resistencia bacteriana a los antimicrobianos en el ámbito hospitalario”, las tres primeras letras correspondientes al nombre del municipio, distrito y/o departamento respectivo, seguido de las letras del mes de notificación en minúscula y el año, separados por el carácter raya al piso y la extensión sir que corresponde al sistema de vigilancia. Haga clic en “Archivo de datos” y seleccione los archivos que va a combinar (figura No. 118 lado derecho), a continuación coloque el nombre del archivo el cual será re direccionado a la carpeta de whonet5/data.
Figura No. 118 Combinación de archivos
Una vez haya combinado las bases de datos envíelas al correo electrónico dispuesto para tal fin, en el nivel de notificación respectivo.
Se recomienda que cada Municipio, Distrito o Departamento crear su propio laboratorio a partir de sus bases de datos consolidadas, de forma que quede configurado con la información de sus propias UPGD; para lo anterior, haga clic en el icono whonet5.6 del escritorio, a continuación haga clic en la equis (x) (figura No.119), en la barra de herramientas seleccione “Archivo” y haga clic en “Crear un laboratorio desde un archivo de datos”; a continuación a parecerá una ventana donde se debe colocar el país, nombre del laboratorio y las siglas que identifica al laboratorio (3

caracteres) (figura No.120), posteriormente seleccione el archivo de datos que va a utilizar para crear el laboratorio, (se recomienda que sea el archivo consolidado del municipio, distrito y/o departamento) (figura No.120). Finalmente saldrá un aviso donde se indica que el laboratorio fue creado, si desea puede revisar la configuración del laboratorio, para tal caso haga clic en “Si” (figura No.121).
Figura No.119 crear un laboratorio desde un archivo de datos

Figura No.120 Crear el laboratorio y seleccionar archivo
Figura No.121 Confirmación de la creación del laboratorio
7. DOCUMENTOS DE REFERENCIA 1. Whonet Documentation, Stelling Disponible WHO Collaborating Centre for Surveillance of Antimicrobial Resistance. Boston, Massachusetts. June 2006 http://www.Whonet.org/dnn/Software/Tutorials/tabid/102/language/en-US/Default.aspx 2. Whonet 5 – Manual traducido al castellano. Servicio de Antimicrobianos INEI – ANLIS “Dr. C. G. Malbrán”.

8. ANEXOS
Anexo No. 1 Diccionario de localización BacLink-WHONET
Localización (WHONET Location
Code)
Servicio (WHONET
Department Code)
Tipo de localización (WHONET Location
Type)
Descripción
uci ad icu icu Unidad de cuidados intensivos de adultos
ucipe ped icu Unidad de cuidados intensivos pediátrica
ucine neo icu Unidad de cuidados intensivos neonatal
uci cv icu icu Unidad de cuidados intensivos cardiovascular
quemad icu icu Unidad de quemados de adultos
quempe ped icu Unidad de quemados pediátrica
quemix mix icu Unidad de quemados mixto (cuando no se puede diferenciar entre adultos y pediatria)
1/2adu int inx Unidad de cuidados intermedios de adultos
1/2ped int inx Unidad de cuidados intermedios pediátrica
1/2neo int inx Unidad de cuidados intermedios neonatal
uci co int inx Unidad de cuidados coronarios
neo neo inx Unidad de cuidados básicos neonatal
s.part obg inx Sala de parto. Incluye sala de observación, trabajo de parto y recuperación de puerperio inmediato
s.qx sur inx Sala de cirugía
transp sur inx Servicio de hospitalización de trasplantes
o/h ad med inx Servicio de oncohematología de adultos
o/h pe ped inx Servicio de oncohematología pediátrica
o/hmix mix mix Servicio de oncohematología mixto (cuando no se puede diferenciar entre adultos y pediatría)
hosped ped inx Servicio de hospitalización de pediatría
hosadu med inx Servicio de hospitalización de adultos
hosmix mix inx Servicio de hospitalización mixto (adulto y pediatría en la misma área)
* sur inx Servicio de hospitalización de cirugía que incluye subespecialidades quirúrgicas (ortopedia, urología, oftalmología, entre otras)
* obg inx Servicio de hospitalización de ginecología
urg ad med eme Servicio de urgencias de adultos y de ginecología
urg pe ped eme Servicio de urgencias pediátrica
urgmix mix eme Servicio de urgencias mixto (cuando no se puede diferenciar entre adultos y pediatria)
c.ext out out Consulta externa: cuando son cultivos obtenidos de pacientes ambulatorios
urenal med out Unidad renal

lab lab lab Laboratorio: cuando son cultivos que corresponden a muestras ambientales, fómites, medicamentos, alimentos y cepas de control
* unk hos Cuando se trata de otra institución hospitalaria o hacer referencia a hospitalización domiciliaria
* Se continua manejando la designación utilizada por cada institución para estos servicios. Las localizaciones quemix, hosmix y urgmix solo deben ser utilizadas cuando en el servicio o en el piso donde se encuentra el servicio, se reciben adultos y pediátricos, es decir mixto.
Diccionario tipo de muestra BacLink-WHONET
Grupo Tipo de Muestra Descripción Código Whonet
(sigla)
Cardiovascular
Catéter
Muestra de sangre tomada a partir de catéter diferente a catéter vascular central, periférico y hemodiálisis ca
Catéter central Muestra de sangre tomada a partir de catéter vascular central cc
Catéter periférico Muestra de sangre tomada a partir de catéter en vasos periféricos cf
Catéter permanente Muestra de sangre tomada a partir de catéter de hemodiálisis rt
Catéter umbilical Muestras obtenidas a través de catéter umbilical ci
Corazón Muestras obtenidas de miocardio y endocardio cr ó ec
Cordón umbilical Muestras obtenidas a través de cordón umbilical um
Prótesis válvula cardíaca Muestras obtenidas de prótesis valvulares vp
Prótesis vasculares Muestras de prótesis vasculares que no hacen parte del corazón pv
Válvula cardíaca Muestras obtenidas de válvula cardiaca no protésica vc
Sangre Muestras de sangre sa
Líquidos ó fluidos
Líquido abdominal, abdomen y absceso abdominal
Muestra de líquido o secreción obtenida de cavidad abdominal y/o peritoneal (incluye abscesos en cavidad abdominal o peritoneal) ab, ad ó ao
Líquido cefalo-raquideo
Muestras obtenidas de punciones lumbares y válvulas atrio-ventriculares o peritoneo ventriculares ce
Líquido de diálisis Muestra de líquido obtenido de diálisis di
Líquido gástrico Muestra de líquido obtenido de la luz del estómago, incluye gastrostomía ga
Líquido pericárdico Muestras obtenidas de líquido pericárdico pc
Empiema pleural Muestras obtenidas de abscesos en la cavidad pleural ep

Empiema subdural Muestras obtenidas de abscesos en el espacio subdural sb
Osteoarticular
Fluido de Articulación
Muestras obtenidas de líquido o secreción intra-articular (líquido sinovial, hemartrosis, artritis séptica) ft ó rd
Articulación Muestras de tejido articular diferentes a liquido intra-articular at
Hueso Muestras de tejido óseo hu
Medula ósea Muestras de médula ósea mo
Prótesis osteoarticulares Muestra obtenida a partir del material de osteosíntesis retirado del paciente oa
Órganos de los sentidos
Oído Muestras obtenidas de oído externo y medio, incluye secreciones óticas oi
Ojos
Muestras de material ocular diferente a secreción conjuntival (incluye humor vitreo) oj

Diccionario tipo de muestra BacLink-WHONET
Grupo Tipo de Muestra Descripción Código Whonet
(sigla)
Órganos de los sentidos
Conjuntiva Muestras de secreciones o tejido obtenidas de conjuntiva co
Cornea Muestras de tejido obtenidas de la cornea cn
Otros
Absceso dental
Muestras obtenidas de colección o secreciones de origen odontogénico o periodontal (estoma, encía, pieza dental) dl
Absceso periamigdalino
Muestras obtenidas de colecciones dependientes de amígdalas pa
Absceso dental
Muestras obtenidas de colección o secreciones de origen odontogénico o periodontal (estoma, encía, pieza dental) dl
Bazo Muestra de tejido o secreciones obtenidas del bazo ba
Biopsia Muestras obtenidas de cualquier tipo de biopsia bx
Cabello Muestras obtenidas de cuero cabelludo cl
Cerebro Muestras obtenidas de tejido o secreción de cerebro, incluyen abscesos intracerebrales cb
Fístula
Muestras obtenida de fistula sin especificar (no incluye muestras obtenidas de abscesos), no incluye la fistula perirectal fi
Ganglio linfático Muestras de tejido obtenidas de ganglio linfático li
Prótesis
Muestras de cuerpo extraño en alguna parte del cuerpo (incluye prótesis oculares, implantes estéticos, entre otros), no incluye las prótesis osteo-articulares ni valvulares. pr
Sinus Muestras de secreción o tejido obtenidas de senos paranasales si
Tubo de drenaje
Muestras de secreción obtenidas a través de tubos colocados intra-operatoriamente (torácicos y abdominales) dr
Ambiente Cultivos de ambientes y superficies en la institución am
Control de calidad Cepas de control de control de calidad, cepas ATCC y controles de calidad externos qc
Piel y Tejidos Blandos
Absceso Hace referencia a colecciones de piel y tejidos blandos as
Absceso perirectal Muestras obtenidas de colecciones perianales incluyendo las fístulas de esta área ac
Axila
Muestras obtenidas de axilas para colonización ó barrido (incluye muestras de secreción) ax

Piel y Tejidos Blandos
Herida
Muestras obtenidas a partir de secreciones o tejido proveniente de heridas que no están relacionadas con procedimiento quirúrgicos ha
Herida de esternón
Muestras obtenidas de secreciones provenientes de heridas quirúrgicas que incluyen esternotomía y acceso a mediastino ht
Herida quirúrgica
Muestras obtenidas de cualquier secreción o tejido extraído a partir de una herida realizada en procedimiento quirúrgico hq
Mediastinum Muestras obtenidas de cualquier secreción o tejido de la cavidad mediastinal o torácica me
Músculo Muestras de secreción o tejido obtenidas de musculo mu

Diccionario tipo de muestra BacLink-WHONET
Grupo Tipo de Muestra Descripción Código Whonet
(sigla)
Piel y Tejidos Blandos
Nervio Muestras de tejido obtenidas de nervio nv
Piel Muestras obtenidas de la piel pi
Quemaduras Muestras de tejido debridado o secreción obtenido de la quemadura en piel qe
Secreciones
Hace referencia a muestras obtenidas de secreciones o tejido provenientes de piel y tejidos blandos únicamente. se
Ulcera
Muestras obtenidas de secreciones de ulceras de piel ó mucosas que no corresponden al decúbito (vasculares, infecciosas) ul
Ulcera decúbito
Muestra de secreción obtenida de ulceras de piel producidas por contacto ó presión (incluye las escaras) ud
Uña Muestras obtenidas de la uña y el lecho ungueal ua
Sistema respiratorio
Aspirado traqueal Muestra de secreciones respiratorias obtenidas de la tráquea por aspirado tq
Bronquial Muestra de secreciones respiratorias obtenidas de la rama bronquial br
Esputo Muestra de secreciones respiratorias obtenidas de esputo es
Laringe Muestra de secreción ó tejido obtenida de la laringe lg
Faringe Muestra de secreción o tejido obtenida de la faringe fa
Lavado bronco-alveolar
Muestra de secreciones respiratorias obtenidas de lavado bronco-alveolar lb
Líquido pleural Muestra de líquido pleural, incluye toracentesis lp
Nariz Muestra de secreción o tejido obtenido de la nariz na
Nasofaringe Muestra de secreción o tejido obtenido de la nasofaringe nf
Pulmones Muestra de secreción o tejido obtenido de pulmón pu
Respiratorio alto
Muestra de secreción y tejido obtenido del tracto respiratorio alto (incluye nariz, cavidad nasal, boca, garganta, faringe, laringe), sin localización específica. rp
Respiratorio bajo Muestra de secreción o tejido obtenido de tracto respiratorios bajo (incluye tráquea, rb

bronquio, bronquiolos y alveolos), sin localización específica.
Traqueal Muestras de secreción o tejido obtenida de la tráquea diferente al aspirado traqueal tq
Sistema digestivo
Amígdalas Muestra de secreción o cultivo de las glándulas amigdalinas az
Bilis Muestra obtenida de la bilis bi
Boca Muestra de secreción o tejido obtenida de la cavidad oral bo
Duodeno Muestra de secreción o tejido obtenido del duodeno du
Esófago Muestra de secreción o tejido obtenido del esófago ef
Faringe Muestra de secreción o tejido obtenido de la faringe fa
Heces Muestras de materia fecal he

Diccionario tipo de muestra BacLink-WHONET
Grupo Tipo de Muestra Descripción Código Whonet
(sigla)
Sistema digestivo
Hígado Muestra de secreción o tejido obtenida de hígado (incluye absceso hepático) hi
Labios Muestras de secreción o tejido obtenidas de región peribucal ls
Páncreas Muestra de secreción o tejido obtenido del páncreas pn
Vesícula biliar Muestra obtenida de la vesícula biliar (incluye la pared de la vesícula y los cálculos biliares) vb
Sistema reproductor
Cérvix Muestra de secreción o tejido obtenido del cuello uterino ó cérvix uterino cx
Epidídimis Muestra de secreción o tejido obtenida del epidídimo ed
Fluido amníotico Muestra obtenida a partir del líquido amniótico (incluye ruptura prematura de membranas) an
Fluido prostático Muestra de secreción de próstata fp
Genital, hombre Muestra obtenida a partir del aparato genital masculino (incluye todos los órganos genitales) gh
Genital, mujer Muestra obtenida a partir del aparato genital femenino (incluye todos los órganos genitales) gm
Loquios Muestra de secreción vaginal obtenida durante el puerperio lo
Mama Muestra de secreción o tejido obtenida de la glándula mamaria mm
Meconium Muestras obtenidas del líquido amniótico con meconio mc
Ovario Muestra de secreción o tejido obtenido del ovario vo
Placenta Muestra obtenida a partir de la placenta pl
Quiste de Bartholin Muestra de secreción o tejido obtenida del quiste de Bartholin qb
Secreción de pene Muestras obtenidas de secreción uretral del genital masculino sp
Semen Muestras obtenidas del semen sm
Testículos Muestras obtenidas de testículo que no corresponden a epidídimo tt
Tubo de Fallopio Muestras obtenidas de las trompas de Falopio tf
Uretra Muestras de secreción obtenidas de la uretra ur
Utero Muestras obtenidas del útero ut
Vagina Muestras obtenidas de la vagina va
Tracto urinario
Orina
Muestras obtenidas de orina por micción espontanea, chorro medio, o muestras obtenidas por catéter en paciente que no tiene sonda permanente or

Orina, aspirado suprapúbico
Muestras obtenidas de orina por punción supra púbica op
Orina, catéter Muestras de orina obtenidas por sonda en paciente con sonda permanente oc
Orina, ostomias Muestras de orina obtenidas de ostomias os
Riñón Muestras obtenidas de riñón on
Elaboró: María Victoria Ovalle Guerro. Profesional Contratista, Grupo Microbiología. Subdirección Laboratorio Nacional de Referencia Revisó: Carolina Duarte. Coordinadora Grupo de Microbiología LNR Versión 1.