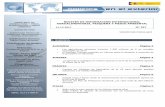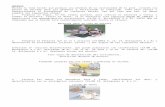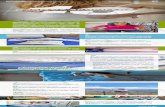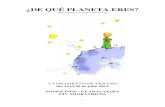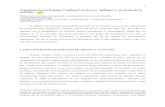INSTRUCTIVO ESTUDIANTES USO CLASSROOM …...Presiona subir y listo Así se debe ver cuando has...
Transcript of INSTRUCTIVO ESTUDIANTES USO CLASSROOM …...Presiona subir y listo Así se debe ver cuando has...

INSTRUCTIVO ESTUDIANTES
USO CLASSROOM
¿CÓMO SUBIR ARCHIVOS, RESPONDER A MIS PROFESORES O COMPAÑERAS
DESDE MI SESIÓN DE CLASSROOM?
PASO 1:
Ingresa a la clase: en el menú principal aparecen todas tus clases
PASO 2:
Al pinchar en este sector puedes volver
al menú principal siempre que lo
requieras.
Al pinchar allí de
despliegan las
asignaturas en una
columna, si presionas
“CLASES” visualizas el
menú principal
Ingresa a tu clase pinchando
sobre esta.

PASO 3:
Dirigirte a Trabajo de Clases
PASO 4:
Estando en “Trabajo de Clases” puedes presionar el título del “Tema”, se
desplegarán los materiales y tareas, o presionar directamente en la
“Tarea”
PASO
3
TEMA
Material o Tarea
En este caso
presionamos el “TEMA”,
y se desplego:
1. Las instrucciones de
la tarea.
2. La guía.
3. El foro, para enviar
comentarios, dudas
inquietudes.
Instrucciones del
docente
Guía de trabajo
Foro

En este caso, la guía refuerza las instrucciones, da un ejemplo y luego te solicita que
hagas los ejercicios y que subas una foto para que el docente pueda retroalimentarte.
Al presionar el título de la tarea, se abre la siguiente pantalla
En esta pantalla, aparece la misma información, pero además puedes visualizar en el sector derecho superior de tu computador, dos cuadros muy importantes.
Una vez leída las instrucciones, si pinchas sobre la guía esta se abrirá
Para subir cualquier archivo (fotos, PDF, Word, entre otros)
primero debes presionar sobre el título de la tarea

PASO 5: Pincha +Añadir o Crear
Aquí, puedes añadir los
archivos que requieres subir.
Aquí, puedes realizar
comentarios privados al
docente, por ejemplo: si tienes
una duda y no te atreves a
compartirla en el foro público, lo
puedes hacer aquí.
Se desplegaran las opciones:
pincha Archivo.
Aquí, puedes subir el archivo
desde tu computador.

Consulta todas tus dudas técnicas a través de
Consulta todas tus dudas pedagógicas al correo de tu profesor o jefe o por plataforma a través de los comentarios con profesor de asignatura.
Unidad Técnico Pedagógica LISAM
Presiona subir y listo
Así se debe ver
cuando has subido un
archivo.
Si necesitas realizar
otra entrega pincha
en añadir
nuevamente.
Si estás lista, para
finalizar debes
presionar entregar.
Si el archivo que
subiste no es el
correcto presiona
la “X” y se
eliminará.