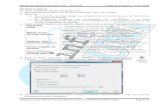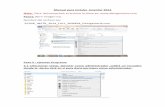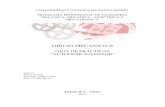INTERFAZ DE INVENTOR 2014.pdf
-
Upload
rafael-curi-chanco -
Category
Documents
-
view
553 -
download
1
Transcript of INTERFAZ DE INVENTOR 2014.pdf

La característica fundamental de la nueva interfaz es que los comandos que antes estabanen las barras de los paneles y las barras de herramientas se encuentran ahora en lasfichas.
Los comandos previamente ubicados en los diferentes menús de uso común también seencuentran en las fichas.
Los comandos que antes estaban en el menú Archivo se encuentran ahora en el menúAplicación.
Conceptos básicos de la interfaz
Autodesk WikiHelp
Conceptos básicos de la interfaz 1

Aunque el cambio de las fichas es un cambio fundamental en la interfaz, otras estructurasde la interfaz no se han modificado.
Por ejemplo, Autodesk Inventor sigue usando el navegador para representar las estructurasde los archivos.
Autodesk Inventor sigue usando menús contextuales. Además, Inventor adopta los menús demarcado que normalmente se encuentran encima de los menús contextuales. En cadaentorno, los comandos que se utilizan con frecuencia se muestran en el menú decomandos frecuentes. Para iniciar el menú de comandos frecuentes, haga clic con el botónderecho en la ventana gráfica.
Conceptos básicos de la interfaz
Autodesk WikiHelp
Conceptos básicos de la interfaz 2

Además, el diseño y los comportamientos reales de las operaciones y los comandos nohan cambiado: Extrusión sigue siendo Extrusión, Crear restricción sigue siendo Crearrestricción, y Vistas de proyecto sigue siendo Vistas de proyecto.
Anterior | Siguiente
Conceptos básicos de la interfaz
Autodesk WikiHelp
Conceptos básicos de la interfaz 3

Como ya se ha mencionado, este aprendizaje usa un flujo de trabajo teórico ygeneralizado para facilitar el descubrimiento de la interfaz. El flujo de trabajo solo es unvehículo para aprender y no pretende ser verosímil desde el punto de vista de la ingenieríao el diseño.
Este flujo de trabajo comienza con una primera tarea típica: la definición de la ruta detrabajo.
Si Autodesk Inventor se encuentra en estado de documento cero (no hay ningún archivoabierto), puede acceder al comando Proyectos en la pantalla de bienvenida.
De lo contrario, puede acceder al comando en la ficha Para empezar:
1. Haga clic en el comando Proyectos, ubicado en el panel Iniciar.
Defina la del proyecto activo
Autodesk WikiHelp
Defina la del proyecto activo 1

2. En el editor de proyectos, haga doble clic en el proyecto tutorial_files para convertirlo en elproyecto activo. Pulse Terminar cuando finalice.
También se puede acceder al editor de proyectos desde el menú de la aplicación.
Haga clic en Administrar Proyectos.
Anterior | Siguiente
Defina la del proyecto activo
Autodesk WikiHelp
Defina la del proyecto activo 2

Cree un archivo de pieza con una plantilla por defecto:
1. En la barra de herramientas de acceso rápido, pulse la flecha desplegable situada junto alcomando Nuevo.
2. Seleccione la plantilla de Pieza (la norma real de la plantilla no es importante en esteaprendizaje).
Como se ha mencionado en la página anterior, también puede acceder al comando Nuevodesde las siguientes ubicaciones.
• Nuevo• Ficha Para empezar panel Iniciar Nuevo.• Pantalla Bienvenido Nuevo
Anterior | Siguiente
Creación de una pieza
Autodesk WikiHelp
Creación de una pieza 1

Si la plantilla por defecto no se abre en el modo de boceto:
1. En el navegador, expanda la carpeta Origen.2. Seleccione el nodo Plano XY del navegador.3. En la cinta de opciones, pulse Ficha Modelo 3D panel Boceto Crear boceto 2D.
A continuación, dibuje un rectángulo:
4. Pulse ficha Boceto panel Dibujar Rectángulo.
5. Aproxime el rectángulo como se muestra en la siguiente imagen.
Observe que las fichas se subdividen en paneles. Por ejemplo, los comandos deboceto que se usan para dibujar geometría se agrupan en el panel Dibujar; lassubdivisiones del panel agrupan comandos con funciones relacionadas.
Anterior | Siguiente
Creación de una geometría de boceto
Autodesk WikiHelp
Creación de una geometría de boceto 1

La ficha Boceto contiene un comando destacado denominado Terminar boceto.
Este comando proporciona los mismos resultados que la opción del menú de comandosfrecuentes Finalizar boceto 2D y que el comando Volver.
Este comando es tan notorio para que, en todo momento, si se encuentra en el modo deboceto, esté visible.
Por ejemplo, antes de salir del boceto, seleccione la ficha Para empezar.
Observe que el comando Terminar boceto permanece en la ficha Para empezar, y elidentificador de la ficha Boceto también está resaltado.
Es posible seleccionar otras fichas en cualquier paso del flujo de trabajo, pero lapersistencia de Terminar boceto y el resaltado de la ficha ayudan a confirmar que elusuario sigue estando en el modo de boceto.
Este paradigma de diseño también se usa para los entornos. Si está en uno de losentornos como Análisis de tensión, el comando Terminar no desaparece,independientemente de la ficha seleccionada. Indica claramente que se encuentra en unentorno.
Haga clic en Finalizar boceto.
Anterior | Siguiente
Finalización de un boceto
Autodesk WikiHelp
Finalización de un boceto 1

1. Asegúrese de que la ficha Modelo 3D sea la ficha activa.2. En la cinta de opciones, pulse ficha Modelo panel Crear Extrusión.
3. En el cuadro de diálogo Extrusión, haga clic en Aceptar.4. En la barra de herramientas de acceso rápido, haga clic en el comando Deshacer.
5. Pulse la tecla E del teclado. Observe que los accesos directos del teclado se comportan delmodo habitual.
6. En el cuadro de diálogo Extrusión, haga clic en Aceptar.Anterior | Siguiente
Extruir el boceto
Autodesk WikiHelp
Extruir el boceto 1

Utilice la ficha Entornos para acceder a los distintos entornos de Autodesk Inventor.También puede utilizar el comando Terminar para salir de los entornos, así como de losbocetos.
1. Seleccione la ficha Entornos.2. Haga clic en el comando Inventor Studio.3. Haga clic en el comando Terminar para salir de este entorno.
Sin embargo, los métodos de acceso a algunas funciones son los mismos que los deversiones anteriores a la interfaz de la cinta de opciones.
Se puede acceder a un patrón de desarrollo de chapa a través del navegador o de lacinta de opciones. En primer lugar, cree una geometría de chapa básica:
1. Con el archivo de pieza abierto, haga clic en la ficha Modelo 3D panel ConvertirConvertir en chapa.
2. Pulse el comando Cara y cree una cara.
3. Pulse el comando Pestaña y añada una pestaña.
Para crear el desarrollo:
1. Haga clic en el comando Crear desarrollo plano.
Cambio a un entorno determinado
Autodesk WikiHelp
Cambio a un entorno determinado 1

Para salir del desarrollo:
1. Pulse el comando Ir a pieza plegada.
Después de crear el desarrollo, puede acceder a él mediante el comando de la cinta deopciones Ir a desarrollo. O bien, puede utilizar el menú contextual de los nodos delnavegador Modelo plegado y Desarrollo (o pulsar dos veces en los nodos).
Anterior | Siguiente
Cambio a un entorno determinado
Autodesk WikiHelp
Cambio a un entorno determinado 2

Puede mover los comandos que no utilice o los comandos que use con menos frecuenciaa la parte desplegable de los paneles de ficha.
1. En la ficha Administrar, haga clic con el botón derecho en Reconstruir todo y seleccioneMover a panel ampliado.
2. Haga clic en el título del panel para expandirlo y mostrar los comandos desplazados.
3. Si es necesario, haga clic en el icono de bloqueo para bloquear el panel en el estadoexpandido.
Personalización de fichas
Autodesk WikiHelp
Personalización de fichas 1

4. En el panel expandido, haga clic con el botón derecho en Reconstruir todo y seleccioneMover a panel principal. El comando retrocede de nuevo al panel principal.
Anterior | Siguiente
Personalización de fichas
Autodesk WikiHelp
Personalización de fichas 2

Se pueden añadir comandos a una ficha.
1. Seleccione la ficha Modelo 3D.2. Haga clic con el botón derecho en cualquier punto de los paneles de la ficha y seleccione
Personalizar comandos de usuario.
3. En el cuadro de diálogo, en menú desplegable Elegir comandos de, haga clic en la fichaModelo 3D.
4. Seleccione el comando Alargar y, a continuación, haga clic en .
Creación de paneles de fichas personalizados
Autodesk WikiHelp
Creación de paneles de fichas personalizados 1

5. Repita la operación con los comandos Reemplazar cara y Reparar cuerpos.6. En el cuadro de diálogo Personalizar, haga clic en Aceptar.
Un panel de Comandos de usuario con los comandos especificados se añade a la fichaque se haya designado.
Creación de paneles de fichas personalizados
Autodesk WikiHelp
Creación de paneles de fichas personalizados 2

Anterior | Siguiente
Creación de paneles de fichas personalizados
Autodesk WikiHelp
Creación de paneles de fichas personalizados 3

La cinta de opciones se ha diseñado para proporcionar más espacio gráfico disponible paralos modelos.
1. Haga clic en el botón Minimizar una vez. Los paneles se reducen a botones de grupo.
2. Detenga el cursor sobre un grupo para mostrar los comandos de este.
3. Pulse de nuevo el botón Minimizar para reducir a los títulos de las fichas y grupos.
4. Pulse de nuevo el botón Minimizar para que se muestren solo las fichas.
5. Pulse el título de una ficha para mostrarla.
Aumento del espacio de la pantalla
Autodesk WikiHelp
Aumento del espacio de la pantalla 1

6. Pulse de nuevo el botón Minimizar para restablecer la cinta de opciones completa.
Como alternativa al desplazamiento a través de los estados de la cinta de opciones,seleccione un estado en el menú desplegable.
También puede utilizar el comando Clean Screen para maximizar el espacio del modelo alinstante.
1. En la ficha Vista, haga clic en Clean Screen.
Este comando oculta el navegador y maximiza el área gráfica con el tamaño de la ventanade la aplicación. Los paneles de las fichas se minimizan si estaban en estado ampliado. Elcomando también maximiza la ventana de Autodesk Inventor con el tamaño de la pantalla.
Aumento del espacio de la pantalla
Autodesk WikiHelp
Aumento del espacio de la pantalla 2

También puede utilizar las teclas de acceso rápido: pulse Ctrl + 0(cero) para activar odesactivar Clean Screen. El navegador se restablece y las fichas también se restablecen alestado en el que se encontraban previamente.
Haga clic en el botón Minimizar según sea necesario para restaurar la visualizacióncompleta de las fichas.
Anterior | Siguiente
Aumento del espacio de la pantalla
Autodesk WikiHelp
Aumento del espacio de la pantalla 3

Existen relaciones entre los distintos archivos que se crean con Autodesk Inventor. Losarchivos de proyecto son archivos de texto guardados en formato xml que especifican lasubicaciones de archivo válidas de los datos de Autodesk Inventor. Por ejemplo, las piezassuelen estar enlazadas tanto a un documento de ensamblaje como a un documento dedibujo. Para evitar los enlaces rotos o la búsqueda de archivos no encontrados, es esencialcomprender cómo funcionan los archivos de proyecto.
Si piensa usar una solución de administración de datos como Autodesk Vault Basic oProductstream, una estructura de carpetas de archivos bien organizada y un único archivode proyecto maestro pueden facilitar la transición.
Un único archivo de proyecto maestro ofrece:
• Simplicidad• Menos fallos de resolución del archivo• Mayor capacidad de reutilización del diseño
Autodesk Inventor admite dos tipos de proyectos como activos:
• Proyecto de usuario único• Proyecto de almacén (si Autodesk Vault Basic está instalado)
Se recomienda utilizar Autodesk Vault Basic a los usuarios que necesiten compartirproyectos de más de un usuario. Vault ofrece un proceso de check-out y check-in dearchivos que evita la posibilidad de sobrescribir accidentalmente los archivos. AutodeskVault Basic también contiene otras prácticas herramientas de administración de archivosque, por ejemplo, permiten copiar fácilmente un diseño completo.
¿Qué son los proyectos?
Autodesk WikiHelp
¿Qué son los proyectos? 1

Para obtener más información sobre Autodesk Vault Basic y Autodesk Data ManagementServer, consulte el Manual de implementación. En este manual se suministra en formato.pdf con Vault.
Anterior | Siguiente
¿Qué son los proyectos?
Autodesk WikiHelp
¿Qué son los proyectos? 2

La siguiente lista resume algunos de los propósitos y las funciones de los proyectos.
• La carpeta Biblioteca de estilos identifica la ubicación en que el programa almacena lasdefiniciones de estilo específicas de cada proyecto.
• La carpeta Plantillas identifica la ubicación en que el programa almacena las plantillas dearchivo.
• La carpeta Archivos del Centro de contenido identifica la carpeta raíz de los archivos de laBiblioteca de contenido del proyecto.
• Utilice las carpetas de biblioteca para guardar los componentes normalizados.• Las subcarpetas más utilizadas crean accesos directos a las carpetas muy anidadas en las
ubicaciones de los proyectos.Los proyectos se crean, se modifican y se administran mediante el Editor de proyectos.
Puede acceder al Editor de proyectos desde Autodesk Inventor o externamente desde elmenú Inicio de Microsoft Windows.
Anterior | Siguiente
¿Qué más controlan los proyectos?
Autodesk WikiHelp
¿Qué más controlan los proyectos? 1

Todos los proyectos contienen los parámetros siguientes:
• Ubicación del espacio de trabajo (o ubicación de un grupo de trabajo)• Carpeta Estilos, carpeta Plantillas y una ubicación para los componentes del centro de
contenido• Opciones del proyecto
Los proyectos también pueden contener cualquiera de los siguientes parámetros:
• Archivo de proyecto incluido• Rutas de búsqueda de biblioteca• Subcarpetas más utilizadas
Un proyecto sencillo contiene normalmente un parámetro de espacio de trabajo y, tal vez,algunas rutas de búsqueda de biblioteca y subcarpetas.
Anterior | Siguiente
Descripción de los proyectos
Autodesk WikiHelp
Descripción de los proyectos 1

Cuando se instala Autodesk Inventor, se crea automáticamente un proyecto por defectoDefault, un proyecto de muestras iLogic Samples y un proyecto de archivos de proyectotutorial_files.
Examine un proyecto sencillo:
1. Cierre cualquier archivo abierto de Autodesk Inventor.
2. Haga clic en Administrar Proyectos.3. Pulse tutorial_files, situado en la parte superior del cuadro de diálogo Editor de proyectos.
Los contenidos del archivo aparecen en la parte inferior del Editor de proyectos.
Anterior | Siguiente
Examen de un proyecto
Autodesk WikiHelp
Examen de un proyecto 1

Además de los parámetros por defecto de Opciones de carpeta y Opciones, el proyectotutorial_files solo contiene otro parámetro: una ubicación de espacio de trabajo. Éste esel tipo de proyecto más sencillo.
El espacio de trabajo señala a la carpeta en la que están instalados los archivos deejercicios del aprendizaje.
Cuando este proyecto está activo, los cuadros de diálogo Abrir, Guardar e Insertarcomponente tienen definida esta ubicación por defecto.
Solo se puede definir un espacio de trabajo en un proyecto de un único usuario.
Anterior | Siguiente
Descripción de los espacios de trabajo
Autodesk WikiHelp
Descripción de los espacios de trabajo 1

A continuación, compruebe la configuración del proyecto.
1. Pulse Terminar para cerrar el cuadro de diálogo Proyectos.
2. Pulse Abrir.La carpeta Tutorial Files se abre y aparece una lista con sus archivos y subcarpetas.
Si se desliza el cursor sobre la entrada Workspace del cuadro de diálogo Abrir, lainformación de herramientas indica que la carpeta Tutorial Files se ha definidocomo espacio de trabajo. Además, también estarán disponibles aquí todas lasbibliotecas y subcarpetas que haya definido.
Anterior | Siguiente
Comprobación de la configuración del proyecto
Autodesk WikiHelp
Comprobación de la configuración del proyecto 1

El entorno principal de colaboración de Autodesk Inventor es Autodesk Vault Basic.
Autodesk Vault Basic es un sistema de administración de datos de ingeniería que ofreceseguridad de archivos, control de versiones y opciones multiusuario. Con Autodesk VaultBasic, dispone de una copia de los datos necesarios del proyecto en su espacio detrabajo. Todas las versiones anteriores se conservan en un almacén, que puede estar en supropio ordenador o en un servidor compartido. Autodesk Vault Basic gestiona un entornode trabajo colaborativo realizando un seguimiento de las versiones de los archivos. Otrosusuarios pueden obtener la versión más reciente de los datos, modificarlos y aplicar uncheck-in a los cambios en el almacén.
NotaAutodesk Inventor también sigue siendo compatible con otros dos entornos de proyectoheredados: compartidos y semiaislados. Analice estos tipos de proyectos con el administrador desistema o CAD Manager si su sitio utiliza alguno de los dos.
Anterior | Siguiente
Colaboración con otras personas
Autodesk WikiHelp
Colaboración con otras personas 1