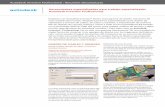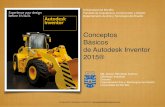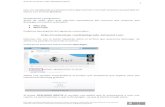Guia Inventor
-
Upload
alvaro-bermejo-herrera -
Category
Documents
-
view
65 -
download
2
Transcript of Guia Inventor

UNIVERSIDAD CATÓLICA DE SANTA MARÍA
PROGRAMA PROFESIONAL DE INGENIERIA
MECANICA, MECANICA – ELECTRICA Y
MECATRONICA
DIBUJO MECANICO II
GUIA DE PRÁCTICAS
“AUTODESK INVENTOR”
Autores:
Raissa Alvares
Fernando Valdez Galdos
Marco Carpio Rivera
AREQUIPA – PERU
2011

Ingeniería Mecánica, Mecánica Eléctrica y Mecatrónica
Guía de prácticas “Autodesk Inventor” 2
Introducción
Autodesk Inventor es un sistema de diseño mecánico 3D creado con tecnología adaptativa y potentes capacidades de modelado. El software Autodesk Inventor incluye operaciones para modelado 3D, gestión de información, colaboración y soporte técnico. Su innovadora arquitectura lo convierte en el primer sistema del mundo que soporta el diseño adaptativo, además de proporcionar un excelente rendimiento en grandes ensamblajes. Los ingenieros pueden centrarse en el funcionamiento de un diseño para controlar la creación automática de componentes inteligentes, como estructuras de acero, maquinaria giratoria, conductos de tubos y tuberías, cables eléctricos y arneses de conductores.
Con Autodesk Inventor podrá: • Crear modelos 3D y planos para fabricación en 2D. • Crear operaciones, piezas y sub-ensamblajes adaptativos. • Gestionar miles de piezas en grandes ensamblajes.
El modelo de Inventor es un prototipo digital 3D. El prototipo ayuda a visualizar, simular y analizar el funcionamiento de un producto o una pieza en condiciones reales antes de su fabricación. Esto ayuda a los fabricantes a acelerar la llegada al mercado utilizando menos prototipos físicos y a crear productos más innovadores.
Autodesk Inventor ofrece compatibilidad 100% con AutoCad, los usuarios pueden importar dibujos en formato DWG para utilizarlos como punto de partida para un modelo nuevo.
Las sesiones del presente curso “Autodesk Inventor” son desarrolladas en forma teórica y práctica (inductivo-deductivo), el alumno tendrá una exigencia total en los temas de interés relacionados con el Inventor, al término de cada sesión se tendrá una práctica referente al tema expuesto.

Ingeniería Mecánica, Mecánica Eléctrica y Mecatrónica
Guía de prácticas “Autodesk Inventor” 3
PRACTICA N° 1 ENTORNO Y CREACIÓN DE BOCETOS
Objetivos:
- Conocer los tipos de archivos de Autodesk Inventor para realizar una tarea de diseño.
- Familiarizarse con el entorno de trabajo 2D Sketch. - Aprender a usar la herramienta Precise Input para crear un boceto.
Marco teórico. Para entrar al Autodesk Inventor Professional hacemos doble
click sobre el icono del acceso directo: Al arrancar Autodesk Inventor se abre el cuadro de diálogo
“Open”, a partir del cual se puede especificar un proyecto, añadir un nuevo proyecto, editar un proyecto existente, iniciar un nuevo archivo o abrir un archivo existente. Tipos de archivos
Pulse Start a new file, para ver el cuadro de diálogo Nuevo archivo, que contiene plantillas para piezas, ensamblajes, archivos de presentación, piezas de chapa, conjuntos soldados o planos nuevos. Podrá elegir entre varias plantillas con unidades predefinidas.
Archivos de extensión *.ipt
Standard.ipt: En este modo se permite la creación y edición de piezas simples, ya sea partiendo de bocetos o mediante la edición de una pieza ya existente. Este modo comúnmente es usado para piezas volumétricas.

Ingeniería Mecánica, Mecánica Eléctrica y Mecatrónica
Guía de prácticas “Autodesk Inventor” 4
Sheet Metal.ipt: Es un modo que hereda las características del modelado de piezas, pero especialmente diseñado para la creación de chapas y por lo tanto posee comandos para la creación de las mismas.
Archivos de extensión *.iam
Standard.iam: Este modo permite la creación de ensambles a partir de piezas existentes. También permite la inserción de piezas existentes en el catalogo (Inventor Content Center), si es que este modo ha sido instalado; permite la creación de restricciones entre piezas que conforman el ensamble.
Weldment.iam. Crea ensambles soldadas. Archivos de extensión *.ipn
Standard.ipn: Es este modo se crean presentaciones o explosiones del ensamble.
Archivos de extensión *.idw
Standard.idw: Permite la creación de dibujos, vistas, cortes, detalles de las piezas o ensambles.
Opciones de la aplicación Autodesk Inventor proporciona un cuadro de diálogo para modificar el
aspecto de la aplicación. Abra el archivo Standard.mm.ipt. Si selecciona Tools > Application Options de la aplicación, se abrirá el cuadro de diálogo Opciones. Con las fichas del cuadro de diálogo Opciones, podrá controlar el color y la visualización del entorno de trabajo de Autodesk Inventor, el comportamiento y los parámetros de los archivos, las ubicaciones de los archivos por defecto y una gran cantidad de funciones multiusuario.
.

Ingeniería Mecánica, Mecánica Eléctrica y Mecatrónica
Guía de prácticas “Autodesk Inventor” 5
Parámetros del documento
Además de las opciones de la aplicación, se puede controlar la configuración de archivos individuales. Si selecciona Tools > Document Settings, se abrirá el cuadro de diálogo Parámetros del documento. Mediante las fichas de este cuadro de diálogo, puede controlar los parámetros del documento activo, como la norma activa, las unidades de medida, las preferencias de boceto y modelado, así como las tolerancias por defecto. Descripción de un boceto
Los bocetos suponen el primer paso en el proceso de creación de una pieza. Todas las piezas se inician con un boceto. Un boceto consiste en el perfil de una operación y cualquier geometría (como un camino de barrido o un eje de rotación) necesarios para crear dicha operación.
Entorno de bocetos Al abrir un nuevo archivo de pieza (*.ipt), se activa el entorno de boceto, el cual está conformado por: área grafica; 2D Panel Sketch, que contiene unas herramientas de boceto para controlar la rejilla del boceto y dibujar líneas, círculos, arcos, rectángulos, etc.; Browser (Navegador), donde se muestra la estructura de un boceto; barra de menús desplegables y barra de herramientas Standard.

Ingeniería Mecánica, Mecánica Eléctrica y Mecatrónica
Guía de prácticas “Autodesk Inventor” 6
Al crear un boceto, aparece un icono de boceto en el navegador. Cuando se crea una operación a partir de un boceto, aparece un icono de operación en el navegador con el icono de boceto anidado. Cuando se sitúa el cursor encima de un icono de boceto en el navegador, el boceto se resalta en la ventana gráfica.
Una vez creado un modelo a partir del boceto, puede volver al entorno de boceto para realizar cambios o iniciar un nuevo boceto para una nueva operación. En un archivo de pieza existente, active primero el boceto en el navegador. Esta acción activa las herramientas del entorno de boceto, de forma que pueda crear una geometría para las operaciones de pieza. Los cambios que realice en el boceto se reflejarán en el modelo. Ejemplo de introducción de valores precisos para crear un boceto 1 En el entorno de boceto, pulse una herramienta de boceto para activarla. 2 En la barra de herramientas Estándar, pulse View> Toolbars > Inventor Precise Input. La barra de herramientas se muestra en la ventana gráfica. 3 Pulse en un punto de inicio o, en el cuadro de diálogo Entrada de coordenadas, introduzca un valor en el campo X. 4 Pulse la tecla TABULADOR para activar el campo Y; a continuación, introduzca un valor. 5 Pulse INTRO para aceptar la entrada. El boceto se dibuja de acuerdo con la entrada. 6 Pulse para aceptar el boceto. Ejemplo de creación de un boceto
En la barra de herramientas Estándar, pulse Archivo > Nuevo. Seleccione la ficha Métrico y haga doble clic en Normal (mm).ipt. La nueva pieza aparece listada en el navegador y se activa el entorno de boceto.
En la barra 2D Sketch Panel pulse la herramienta Line. Pulse a la izquierda de la ventana gráfica para especificar un primer punto, desplace el cursor hacia la derecha aproximadamente 100 unidades y, a continuación, pulse para marcar un segundo punto.
A medida que crea un boceto, la posición del punto actual, la longitud y el ángulo de la línea se muestran de forma dinámica en el borde inferior derecho de la ventana gráfica. La posición del punto de línea actual es relativa a las coordenadas 0,0 del boceto. El ángulo de línea es relativo al eje X del boceto. Los símbolos que indican restricciones implícitas se muestran cerca del punto de línea actual a medida que crea el boceto.
Desplace el cursor hacia arriba aproximadamente 40 unidades y, a continuación, pulse para crear una línea perpendicular. Desplace el cursor hacia la izquierda y cree una línea horizontal de aproximadamente 30 unidades. Entonces aparecerá el símbolo de restricción paralela.

Ingeniería Mecánica, Mecánica Eléctrica y Mecatrónica
Guía de prácticas “Autodesk Inventor” 7
Desplace el cursor hacia abajo y cree una línea vertical de 10 unidades, después una línea horizontal de 40 unidades. Desplace el cursor hacia arriba hasta que vea el símbolo de restricción paralela y aparezca una línea de puntos. Pulse para designar un punto.
Desplace el cursor hacia la izquierda hasta que vea el símbolo de restricción paralela y aparezca una línea de puntos. A continuación, pulse para designar un punto. Desplace el cursor hacia abajo hasta que toque el primer punto especificado al principio del ejercicio. Cuando aparezca el símbolo de restricción coincidente, pulse para cerrar el boceto.
Creación de perfiles con tangencias
En este ejercicio se creará un archivo de pieza nuevo y, a continuación, un perfil simple usando técnicas de boceto básicas. El perfil consta de líneas y arcos tangentes. Pulse la herramienta Line y luego pulse en el centro de la ventana gráfica y, a continuación, introduzca 65 en el campo X de la barra de herramientas Inventor Precise Input. Desplace el cursor a la derecha para ver el símbolo de restricción horizontal y pulse para crear una línea horizontal de 65 mm. Pulse el campo Y e introduzca 15. Desplace el cursor para ver el símbolo de restricción perpendicular y pulse el segundo punto. Se crea el boceto de una línea perpendicular de 15 unidades. .

Ingeniería Mecánica, Mecánica Eléctrica y Mecatrónica
Guía de prácticas “Autodesk Inventor” 8
Desplace el cursor hacia arriba y a la izquierda y, a continuación, pulse para crear una línea inclinada. El ángulo exacto no es importante.
Pulse en el extremo de la línea, mantenga el botón pulsado y arrastre el punto final para crear un arco tangente. Suelte el botón del ratón para colocar el punto final del arco.
Desplace el cursor hasta el punto inicial del perfil y pulse cuando aparezca el símbolo de restricción coincidente. En el fondo del gráfico, pulse con el botón derecho y seleccione Done; luego pulse otra vez con el botón derecho y seleccione Finish Sketch.
Ejercicios Realice siguientes dibujos, usando la herramienta Precise Input.

Ingeniería Mecánica, Mecánica Eléctrica y Mecatrónica
Guía de prácticas “Autodesk Inventor” 9
PRACTICA N° 2 RESTRICCIÓN GEOMÉTRICA DE BOCETOS
Objetivos:
- Ejercitarse en realización de diferentes perfiles de bocetos. - Aprender a usar las restricciones geométricas de los bocetos.
Marco teórico. Restricción de bocetos
El límite de las restricciones cambia y define la forma de un boceto. Por ejemplo, si una línea tiene una restricción horizontal, el arrastre de un punto final cambiará la longitud de la línea o la desplazará verticalmente, pero sin afectar a la inclinación. Puede aplicar restricciones geométricas entre dos objetos del mismo boceto, o bien entre un boceto y la geometría proyectada a partir de una operación existente. Algunas restricciones se aplican automáticamente a medida que se crea el boceto. Por ejemplo, si aparece el símbolo horizontal o vertical cuando crea una línea, se aplicará la restricción asociada. Para desactivar las restricciones automáticas pulse y mantenga pulsada la tecla CTRL cuando esté trabajando en el boceto. Según la precisión del boceto, puede necesitar una o más restricciones para estabilizar la forma o posición del boceto. Aunque puede utilizar bocetos no restringidos, los bocetos totalmente restringidos se actualizan más fácilmente.
Pulse la flecha que se encuentra junto a la herramienta de restricciones de la barra del panel 2D Sketch para ver las restricciones:

Ingeniería Mecánica, Mecánica Eléctrica y Mecatrónica
Guía de prácticas “Autodesk Inventor” 10
Para ver o eliminar restricciones, utilice la herramienta Show Constraints del 2D Sketch Panel o pulse con el botón derecho en la ventana gráfica y utilice las opciones del menú para ver (F8) u ocultar (F9) todas las restricciones a la vez. Para eliminar una restricción, seleccione un símbolo de restricción, pulse con el botón derecho y, a continuación, seleccione Eliminar. Algunas restricciones geométricas sólo funcionan con líneas, mientras que otras funcionan con arcos, círculos u operaciones radiales.
Se pueden añadir restricciones a un boceto una vez creado:
Para eso pulse la herramienta de restricción Colineal en 2D Sketch Panel y haga click sobre líneas horizontales situada en la parte superior del boceto y observe cómo cambia el boceto. Vuelva a pulsar la flecha abajo junto a la herramienta Restricción y, a continuación, seleccione la herramienta de restricción Igual. Pulse la línea horizontal situada en la parte inferior izquierda del boceto y, a continuación, seleccione la línea horizontal de la parte superior izquierda. Haga que las dos líneas horizontales de la derecha sean iguales a la línea situada en la parte inferior izquierda. El boceto deberá tener un aspecto similar a la siguiente ilustración:
Pulse ESC para desactivar la herramienta de restricción. Arrastre la línea
vertical de la derecha y observe cómo cambia el boceto. Una vez aplicada la restricción de igualdad, el boceto se mantiene simétrico si arrastra las líneas verticales. En el fondo del gráfico, pulse con el botón derecho y seleccione Done; luego pulse otra vez con el botón derecho y seleccione Finish Sketch para salir del boceto. Ejercicios.
1. Realizar los bocetos representados a continuación:

Ingeniería Mecánica, Mecánica Eléctrica y Mecatrónica
Guía de prácticas “Autodesk Inventor” 11
2. Restringir los bocetos geométricamente para que tengan el siguiente
aspecto:

Ingeniería Mecánica, Mecánica Eléctrica y Mecatrónica
Guía de prácticas “Autodesk Inventor” 12
PRACTICA N° 3 ACOTACIÓN DE BOCETOS
Objetivos:
- Conocer diferentes tipos de cotas. - Aprender a usar la herramienta General Dimension en acotación de
bocetos.
Marco teórico. El término restricciones se utiliza a menudo en Autodesk Inventor para
referirse tanto a restricciones geométricas como a cotas. Las cotas y las restricciones geométricas trabajan juntas para crear un boceto que se ajuste al objetivo de diseño.
Una vez creada la geometría del boceto, y si es no restringida o sub restringida, puede arrastrarla para redimensionarla. Las cotas se añaden normalmente después de haber restringido geométricamente el boceto.
Para todos los tipos de cota, primero pulse la herramienta General Dimension del panel 2D Sketch.
Después seleccione el objeto (línea, circulo etc.) y mueva el cursor para colocar la cota.
Por lo general, todas las cotas de Autodesk Inventor son paramétricas.
Esto significa que puede modificar la cota para cambiar el tamaño del elemento acotado. Para eso pulse en la cota creada una vez, si está activada la herramienta General Dimension, o dos veces si no lo está.

Ingeniería Mecánica, Mecánica Eléctrica y Mecatrónica
Guía de prácticas “Autodesk Inventor” 13
En algunos casos, la vista preliminar de la cota no concuerda con el objeto de diseño. Puede modificar el tipo de la cota pulsando con el botón derecho y seleccionando el tipo de cota en el menú contextual.
Realice el siguiente boceto restringiéndolo geométricamente. Presione F8 para ver las restricciones y F9 para ocultarlos.
Active la herramienta General Dimension y acote el boceto.
Haga click en Center Point del Browser Bar y después en herramienta
Project Geometry para que el punto Centro aparezca en el dibujo.

Ingeniería Mecánica, Mecánica Eléctrica y Mecatrónica
Guía de prácticas “Autodesk Inventor” 14
Aplique la restricción de coincidencia entre el punto Centro y el centro de arco del boceto. El boceto cambió del color, lo que indica que está totalmente restringido.
Defina las cotas con ecuaciones.
Haga doble clic en una cota para abrir el cuadro de diálogo Editar cota. Haga clic en la geometría de referencia y el identificador de cota aparecerá en el cuadro de diálogo. El identificador de cotas se puede utilizar en expresiones matemáticas (por ejemplo, D1*2). Modifique las unidades de una cota específica.
Por ejemplo, en un archivo de pieza con cotas métricas, puede introducir 1 pulgada en el cuadro de diálogo Editar cota.
Ejercicios.
Dibuje los siguientes bocetos:

Ingeniería Mecánica, Mecánica Eléctrica y Mecatrónica
Guía de prácticas “Autodesk Inventor” 15

Ingeniería Mecánica, Mecánica Eléctrica y Mecatrónica
Guía de prácticas “Autodesk Inventor” 16
PRACTICA N° 4 OPERACIÓNES DE EXTRUSIÓN
Objetivos:
- Conocer el entorno de modelado de sólidos. - Aprender a crear piezas sólidas a partir de operación Extrude.
Marco teórico. Extrude (Extrusión) es la operación base, que proyecta una sección
transversal a lo largo de un camino recto. Se utiliza para crear superficies y sólidos.
Después de crear un boceto con todas las restricciones, en el menú
contextual pulse la opción Finish Sketch. Se entra al entorno de modelado de
sólidos. Haga click en la herramienta Extrude del panel Part Features.
Seleccione el perfil del boceto, en la ventana Extrude indique el valor de
la distancia y la dirección de extrusión. Presione OK y se genera un sólido. La
operación Extrude aparece en el Navegador (Browser).

Ingeniería Mecánica, Mecánica Eléctrica y Mecatrónica
Guía de prácticas “Autodesk Inventor” 17
Se puede realizar operación adicional de Extrude para seguir modelando
el objeto. Para eso en el menú contextual pulse New Sketch y seleccione la
cara lateral del objeto. Pulse Look At en la barra Standard y haga click sobre la
cara seleccionada; esta se ubicará paralelamente a la vista. Realice nuevo
boceto y acótelo.
Pulse Finish Sketch y en barra del panel Part Features pulse herramienta
Extrude. Seleccione el boceto, en la ventana Extrude elige modo Cut y
especifique la distancia. Pulse OK. Se ha generado una ranura en el sólido.

Ingeniería Mecánica, Mecánica Eléctrica y Mecatrónica
Guía de prácticas “Autodesk Inventor” 18
Ejercicios
Realice el modelo tridimensional de cada uno de los objetos representados a
continuación:
1 2

Ingeniería Mecánica, Mecánica Eléctrica y Mecatrónica
Guía de prácticas “Autodesk Inventor” 19
3 4
5 6

Ingeniería Mecánica, Mecánica Eléctrica y Mecatrónica
Guía de prácticas “Autodesk Inventor” 20
PRACTICA N° 5 OPERACIONES DE REVOLUCIÓN
Objetivos:
- Conocer el entorno de modelado de sólidos. - Aprender a crear sólidos de revolución a partir de operación Revolve.
Marco teórico. Utilice la herramienta Revolve (Revolución) del panel Part Features para
crear una operación girando uno o varios perfiles de boceto alrededor de un
eje. El eje y el perfil deben ser coplanares. Si ésta es la primera operación, será
la operación base.
Para empezar, cree un boceto de un perfil que represente la sección
transversal de la operación de revolución que desea crear. Excepto en el caso
de superficies, los perfiles deben ser contornos cerrados. Presione la
herramienta Revolve. Se abrirá el cuadro de diálogo Revolución. Si sólo existe
un perfil en el boceto, se seleccionará automáticamente. Si hay varios perfiles,
en la ficha Forma, presione el botón Perfil y designe el perfil para la revolución.
Utilice sólo bocetos cerrados no consumidos en el plano de boceto activo.
Presione Eje y designe un eje del plano de boceto activo. Presione
Unión, Corte, Intersección o Superficie. Los resultados de Superficie, junto con las operaciones de corte e intersección, no pueden ser operaciones base. En Extensión, seleccione la opción Ángulo o Completa.
Presione un botón de dirección para revolucionar la operación en cualquier dirección o equitativamente en ambas direcciones. Se mostrará una vista preliminar del resultado en el modelo 3D.

Ingeniería Mecánica, Mecánica Eléctrica y Mecatrónica
Guía de prácticas “Autodesk Inventor” 21
Ejercicios
Realice el modelo tridimensional de cada uno de los objetos de revolución
representados a continuación:
1
2

Ingeniería Mecánica, Mecánica Eléctrica y Mecatrónica
Guía de prácticas “Autodesk Inventor” 22
3

Ingeniería Mecánica, Mecánica Eléctrica y Mecatrónica
Guía de prácticas “Autodesk Inventor” 23
4
.

Ingeniería Mecánica, Mecánica Eléctrica y Mecatrónica
Guía de prácticas “Autodesk Inventor” 24
PRACTICA N° 6 OPERACIONES DE AGUJERO
Objetivos:
- Conocer el entorno de modelado de sólidos. - Aprender a realizar en un sólido diferentes tipos de agujeros a partir de
la operación Hole.
Marco teórico. Con la herramienta Hole (Agujero) de la barra del panel Part Features se
pueden crear distintos tipos de agujeros por medio de las operaciones de modelado:
Taladrado
Escariado
Avellanado
Brochado Se puede especificar la profundidad del agujero con una de las opciones de
terminación siguientes: Distancia, Pasante y Hasta. En estas operaciones de agujero se pueden especificar opciones de rosca y
de terminación personalizadas. También se puede establecer puntos de taladro planos o angulados, mediante la opción Punta de taladro. Cuando se crea un agujero roscado, los datos de rosca se almacenan con el agujero y las roscas se muestran cuando la vista isométrica está activa.
Ejemplo de colocación de una operación de agujero utilizando los centros
de arco Se generó un nuevo boceto en la cara rectangular de la pieza mostrada.
Las aristas de la cara y los centros de arco se proyectan en el nuevo boceto, permitiéndole así insertar las operaciones de agujero.
Se pulsó la herramienta Hole, se visualizó el cuadro de diálogo Hole. Seguidamente se seleccionaron los cuatro centros del arco y en Terminación, se seleccionó Distancia.

Ingeniería Mecánica, Mecánica Eléctrica y Mecatrónica
Guía de prácticas “Autodesk Inventor” 25
En la ventana de vista preliminar se editó el valor del diámetro del agujero y finalmente se presionó OK. Luego de ello se creó la operación de agujero la cual aparecerá en el Browser.
Para crear agujeros roscados se activa el casillero Tapped Hole y se
elige el tipo y los parámetros de la rosca:

Ingeniería Mecánica, Mecánica Eléctrica y Mecatrónica
Guía de prácticas “Autodesk Inventor” 26
Ejercicios
Realice el modelo tridimensional de los siguientes objetos:
1
2

Ingeniería Mecánica, Mecánica Eléctrica y Mecatrónica
Guía de prácticas “Autodesk Inventor” 27
3
4

Ingeniería Mecánica, Mecánica Eléctrica y Mecatrónica
Guía de prácticas “Autodesk Inventor” 28
PRACTICA N° 7 OPERACIONES DE ROSCA
Objetivos:
- Conocer el entorno de modelado de sólidos. - Aprender a usar la herramienta Thread para crear una rosca.
Marco teórico. La herramienta Thread (Rosca) se usa para crear roscas personalizadas
sobre las superficies externas o internas de un objeto. Ejemplo de obtención de la rosca en un modelo de botella de plástico
Se pulsó la herramienta Thread del panel Part Features.
Se designó la superficie de la botella. Se seleccionó la ficha Especificación, se ajustaron el tipo y los parámetros de la rosca y, a continuación se pulsó OK.

Ingeniería Mecánica, Mecánica Eléctrica y Mecatrónica
Guía de prácticas “Autodesk Inventor” 29
Ejercicios
Realice el modelo tridimensional de cada uno de los objetos representados a
continuación:

Ingeniería Mecánica, Mecánica Eléctrica y Mecatrónica
Guía de prácticas “Autodesk Inventor” 30
PRACTICA N° 8 PLANOS DE TRABAJO
Objetivos:
- Conocer el entorno de modelado de sólidos. - Aprender a usar la herramienta Work Plane para crear diferentes planos
de trabajo.
Marco teórico. Un plano de trabajo es un plano recto que se extiende infinitamente en
todas direcciones a lo largo de un plano. Un plano de trabajo es similar al origen por defecto de los planos YZ, XZ y XY. No obstante, puede crear el plano de trabajo, según lo requiera, utilizando operaciones, planos, ejes o puntos existentes para situar el plano de trabajo. Los planos de trabajo se utilizan para lo siguiente: ° Crear un plano de boceto cuando ninguna cara de la pieza esté disponible
para crear operaciones de boceto 2D ° Crear ejes de trabajo y puntos de trabajo ° Editar una referencia de terminación para una extrusión ° Proporcionar una referencia para restricciones de ensamblaje ° Proporcionar una referencia para cotas del plano ° Proporcionar una referencia para un boceto 3D ° Proyectarlo sobre un boceto 2D para crear curvas de referencia o geometría
de perfil. En los gráficos siguientes se muestran ilustraciones de algunos de los métodos que puede utilizar para definir un plano de trabajo.

Ingeniería Mecánica, Mecánica Eléctrica y Mecatrónica
Guía de prácticas “Autodesk Inventor” 31
Ejercicios
Dibujar los siguientes objetos con sus respectivos planos de trabajo:

Ingeniería Mecánica, Mecánica Eléctrica y Mecatrónica
Guía de prácticas “Autodesk Inventor” 32
PRACTICA N° 9 OPERACIONES DE EMPALME Y CHAFLAN
Objetivos:
- Aprender a usar la herramienta Fillet para crear empalmes. - Aprender a usar la herramienta Chamfer para crear chaflanes.
Marco teórico. Las operaciones de Fillet (Empalme) consisten en empalmes y
redondeos. Los empalmes a añaden material a las aristas internas para crear una transición suave de una cara a otra. Los redondeos extraen material de las aristas externas.
Ejemplo Pulse la herramienta Fillet. En el cuadro de diálogo especifique el radio,
designe la arista (o aristas) del modelo tridimensional. Se muestra la vista previa de las aristas redondeadas. Pulse OK.

Ingeniería Mecánica, Mecánica Eléctrica y Mecatrónica
Guía de prácticas “Autodesk Inventor” 33
Los Chamfer (Chaflanes) son similares a los empalmes, excepto que la arista es biselada en vez de redondeada.
Ejemplo Pulse la herramienta Chamfer. En el cuadro de diálogo puede especificar
una de estas tres operaciones:
Distance (Distancia)
Distance and Angle (Distancia y ángulo)
Two Distance (Dos distancias) Pulse el botón Edges (Aristas) y designe las aristas del modelo
tridimensional. Se muestra la vista previa de las aristas con chaflan. En el casillero Distance introduzca un valor y pulse OK.

Ingeniería Mecánica, Mecánica Eléctrica y Mecatrónica
Guía de prácticas “Autodesk Inventor” 34
Ejercicios Realice el modelo tridimensional de los siguientes objetos:
1
2

Ingeniería Mecánica, Mecánica Eléctrica y Mecatrónica
Guía de prácticas “Autodesk Inventor” 35
3

Ingeniería Mecánica, Mecánica Eléctrica y Mecatrónica
Guía de prácticas “Autodesk Inventor” 36
PRACTICA N° 10 OPERACIONES DE SOLEVADO, BARRIDO Y ESPIRA
Objetivos:
- Aprender a usar la herramienta Loft para crear sólidos. - Aprender a usar la herramienta Sweep para crear sólidos. - Aprender a usar la herramienta Coil para crear muelles.
Marco teórico. Loft (Solevado) es operación base, que crea una pieza con diferentes
secciones transversales basadas en bocetos en varios planos de trabajo. Este modelo sirve de transición entre una forma y la siguiente, y puede seguir un camino curvo. Las operaciones de solevado se crean fusionando las formas de dos o más perfiles en planos de trabajo o caras planas. Excepto en el caso de superficies, los perfiles deben ser contornos cerrados.
Ejemplo Realice el boceto de un polígono y pulse Finish Sketch. Crea el plano de
trabajo, paralelo al plano del polígono a una distancia específica, y dibuje en él un círculo. Salga del entorno del boceto. Pulse la herramienta Loft en la barra del panel Part Features. Seleccione el primer boceto, después el segundo.

Ingeniería Mecánica, Mecánica Eléctrica y Mecatrónica
Guía de prácticas “Autodesk Inventor” 37
Sweep (Barrido) es la operación Base, que proyecta una sección transversal constante a lo largo de un camino curvo.
Ejemplo Dibuje una línea curva y un círculo, los cuales deben estar en diferentes
planos no paralelos. Al abrir el cuadro de diálogo Sweep, automáticamente se seleccionan los dos bocetos y se muestra la vista previa de la operación. Pulse OK para generar el sólido.
Coil (Espira) proyecta una sección transversal constante a lo largo de un camino helicoidal.
Ejemplo Realice un círculo y, a una distancia específica del centro del círculo,
dibuje una línea; conviértela en línea de construcción. Al abrir el cuadro de diálogo Coil, seleccione el círculo; pulse Axis y seleccione la línea como el eje de rotación. En la ficha Coil Size, para determinar el tamaño de la espiral, se puede elegir una de estas opciones:
Pitch and Revolution
Pitch and Height
Revolution and Height
Spiral

Ingeniería Mecánica, Mecánica Eléctrica y Mecatrónica
Guía de prácticas “Autodesk Inventor” 38
Ejercicios Crea el sólido 3D a base de las vistas dadas:

Ingeniería Mecánica, Mecánica Eléctrica y Mecatrónica
Guía de prácticas “Autodesk Inventor” 39
. PRACTICA N° 11 PATRONES CIRCULARES Y RECTANGULARES
Objetivos:
- Aprender a usar la herramienta Circular Pattern para crear el patrón circular.
- Aprender a usar la herramienta Rectangular Pattern para crear el patrón rectangular.
Marco teórico En un patrón rectangular o circular se pueden multiplicar las operaciones y
crear matrices. Ejemplo de creación de un patrón rectangular En la pieza base realice un agujero, usando la operación Hole. Pulse la
herramienta Rectangular Pattern en la barra del panel Part Features y seleccione el agujero. Pulse el botón de la flecha en Direction 1 y seleccione la arista izquierda de la pieza. Compruebe que esta seleccionado Spacing en la lista desplegable. En el casillero Column Count introduzca el número de columnas, en Column Spacing indique la distancia entre las columnas. Aparece la vista preliminar del patrón para Direction 1.
Pulse el botón de la flecha en Direction 2 y seleccione la arista derecha de
la pieza. Use Flip para modificar la dirección de la ubicación del patrón. Indique el número de filas y la distancia entre las filas. Pulse OK.

Ingeniería Mecánica, Mecánica Eléctrica y Mecatrónica
Guía de prácticas “Autodesk Inventor” 40
Ejemplo de creación de un patrón circular En la pieza base realice un agujero escariado, usando la operación Hole.
Pulse la herramienta Circular Pattern en la barra del panel Part Features y seleccione el agujero. Pulse el botón Rotation Axis y seleccione el perfil del círculo más grande de la pieza. En Placement ingrese el número de copias y ángulo 360°. Pulse OK.
Ejercicios Realice el modelo tridimensional de los siguientes objetos a base de las
vistas dadas:
1

Ingeniería Mecánica, Mecánica Eléctrica y Mecatrónica
Guía de prácticas “Autodesk Inventor” 41
2

Ingeniería Mecánica, Mecánica Eléctrica y Mecatrónica
Guía de prácticas “Autodesk Inventor” 42
PRACTICA N° 12 CREACION DE ENSAMBLES I
Objetivos:
- Familiarizarse con el entorno de ensamblaje y sus herramientas. - Conocer y aprender a usar diferentes tipos de restricciones en los
ensambles.
Marco teórico. Para entrar al entorno de ensamblaje, se abre el archivo Standard
(mm). iam. En Assembly Panel se encuentran diferentes herramientas para realizar los ensambles.
Place Component: inserta componentes o piezas al entorno de ensamble.
Pulse el botón Place Component para elegir el componente que desea insertar. Vaya a la carpeta en la que se encuentra el componente, selecciónelo y pulse Abrir.
El componente seleccionado se insertará en la ventana gráfica, asociado al cursor. Seleccione una ubicación y pulse el ratón para insertar una copia del componente. Desplace el cursor a otra ubicación y haga clic en el entorno grafico para insertar una segunda copia, si es necesario. Para salir pulse el botón derecho del ratón y seleccione Done.
La primera pieza insertada al entorno de ensamble se llama pieza base, sobre la cual se van insertando o creando otras piezas.

Ingeniería Mecánica, Mecánica Eléctrica y Mecatrónica
Guía de prácticas “Autodesk Inventor” 43
Create Component: puede crear una nueva pieza o ensamblaje mientras trabaja en un ensamblaje ya existente.
Al pulsar este botón y seleccionar un plano en el que se va realizar el boceto, se activa el entorno de piezas. Introduzca un nombre descriptivo para el nuevo archivo de pieza. En el navegador aparece atenuado el ensamblaje de nivel superior y se activa la nueva pieza. Las piezas creadas en el entorno de ensamblaje pueden tener un tamaño específico, que se controla mediante bocetos acotados, o bien ser adaptativas y controlarse mediante las relaciones con respecto a otros componentes del ensamblaje.
Place Component from Content Center: permite insertar componentes normalizados según los últimos estándares instalados, esta opción es válida sólo si se ha instalado el <Content Library> del Autodesk Inventor.
Place Constraint: controla las restricciones de componentes. Las restricciones son operaciones que relacionan dos o más piezas
entre sí. Estas restricciones pueden ser de ensamblaje, de movimiento o de transición.
Se selecciona la geometría en dos componentes para restringirlos entre sí usando First Selection y Second Selection.Se pueden especificar una o varias curvas, planos o puntos para definir cómo se ajustan entre sí las operaciones.
Pick part first: limita la geometría de modo, que solamente se puede seleccionar un componente. Utilice esta opción, cuando los componentes estén muy próximos o uno de ellos oculte parcialmente a otro.
Las restricciones de ensamblaje suprimen grados de libertad entre dos
componentes seleccionados y los sitúan de forma que guardan relación entre sí. Los componentes adaptativos se pueden cambiar de tamaño y forma cuando se aplican restricciones. Estas restricciones pueden ser divididas en: Mate (coincidencia) Esta restricción sitúa los componentes con las caras enfrentadas o
adyacentes entre sí con las caras niveladas. Suprime un grado de traslación lineal y dos grados de rotación angular entre las superficies planas.

Ingeniería Mecánica, Mecánica Eléctrica y Mecatrónica
Guía de prácticas “Autodesk Inventor” 44
Mate: sitúa las caras seleccionadas de forma normal (perpendicular) entre sí con las caras coincidentes. Los vectores normales de los planos escogidos serán orientados de forma opuesta
Flush: alinea los componentes de forma adyacente entre sí con las caras niveladas. Sitúa las caras, las curvas o los puntos seleccionados de modo que estén alineados con las normales de superficie que apuntan en la misma dirección. Angle (angular) La restricción Angular especifica un ángulo entre planos o líneas de dos
componentes.
Directed angle: especifica un ángulo entre planos, ejes o líneas de dos componentes. Los dos conjuntos de geometría no pueden ser del mismo tipo. Por ejemplo, puede definir una restricción Ángular entre un eje y un plano. Las restricciones de este tipo se utilizan a menudo para simular un movimiento del ensamblaje.
Undirected angle: orienta la normal de la superficie de un plano designado o la dirección del eje descrita por una línea designada. Tandent (tangencia) Esta restricción pone en contacto las caras, los planos, los cilindros, las
esferas y los conos en el punto de tangente. La tangente puede estar en el interior o en el exterior de una curva, según la dirección de la normal de la superficie seleccionada.
Inside: sitúa la primera pieza designada dentro de la segunda pieza designada en el punto de la tangente. Al menos una superficie debe ser no plana. Las superficies definidas por curvas spline no se pueden utilizar en una restricción tangente. La tangente puede estar en el interior o en el exterior de una curva, según la dirección de la normal de la superficie seleccionada.
Outside: sitúa la primera pieza designada fuera de la segunda pieza designada en el punto de la tangente. La tangente exterior es la solución por defecto. Insert (inserción) Esta restricción es una combinación de una restricción de coincidencia cara
a cara entre caras planas y una restricción de coincidencia entre los ejes de los dos componentes. La restricción Insertar sirve para situar un fuste de tornillo en un agujero, por ejemplo, con el fuste alineado al agujero y la parte inferior de la cabeza del tornillo de forma que coincida con la cara plana. Sigue pendiente un grado de libertad de rotación.

Ingeniería Mecánica, Mecánica Eléctrica y Mecatrónica
Guía de prácticas “Autodesk Inventor” 45
Opposed: invierte la dirección de la restricción de coincidencia del primer componente seleccionado.
Aligned: invierte la dirección de la restricción de coincidencia del segundo componente seleccionado.
Ejercicios Modele las piezas, representadas a continuación, y realice su ensamble:

Ingeniería Mecánica, Mecánica Eléctrica y Mecatrónica
Guía de prácticas “Autodesk Inventor” 46
PRACTICA N° 13 CREACION DE ENSAMBLES II
Objetivos:
- Familiarizarse con el entorno de ensamblaje y sus herramientas. - Conocer y aprender a usar diferentes tipos de restricciones en los
ensambles. Ejercicios Modele las piezas, representadas a continuación, y realice su ensamble:
Las piezas se montan de la forma siguiente:
El muelle (2) se introduce en el agujero de diámetro 30 de la biela (3); el perno (1) atraviesa el muelle y se une a la maneta (4) por medio de la rosca.

Ingeniería Mecánica, Mecánica Eléctrica y Mecatrónica
Guía de prácticas “Autodesk Inventor” 47
PRACTICA N° 14 CREACION DE PLANOS
Objetivos:
- Familiarizarse con el entorno del archivo de extensión *.idw. - Conocer y aprender a usar diferentes herramientas en creación de los
planos de piezas.
Marco teórico. Una vez que se crea un modelo, se puede crear un dibujo para
documentar el diseño, usando las plantillas de extensión de archivo de dibujo estándar *.idw. Por defecto se abre la hoja del formato preestablecido con el nombre Sheet:1. El formato de la hoja se puede editar, haciendo click derecho sobre Sheet:1 en el Navegador y pulsando Edit Sheet.
Drawing Views Panel contiene las herramientas para crear
diferentes vistas y cortes:
Base View: inserta la vista base de la pieza, es la primera vista que se crea en el dibujo. La vista base es el origen de las vistas posteriores y determina su escala y alineación. En una hoja se pueden crear una o varias vistas base.
Al abrir el cuadro de diálogo Drawing View, en el casillero File se pone la ubicación del archivo de la pieza y en Orientation se busca la vista determinada para insertarla como vista base. En el caso, cuando el archivo de la pieza ya está abierto, la vista de la misma aparece automáticamente.
Projerted View: crea una vista proyectada, que puede ser una vista ortogonal o isométrica, generada a partir de una vista base o cualquier otra vista existente. La posición del cursor con respecto a la vista padre determina la orientación de la vista proyectada. Las vistas proyectadas heredan la escala y muestran los parámetros de la vista padre.

Ingeniería Mecánica, Mecánica Eléctrica y Mecatrónica
Guía de prácticas “Autodesk Inventor” 48
Auxiliary View: crea una vista auxiliar, la cual es perpendicular a una línea o marco que selecciona el usuario. Utilice la vista auxiliar para documentar las operaciones de las caras inclinadas. . La posición del cursor con respecto a la vista padre determina la orientación de la vista auxiliar. Las vistas auxiliares heredan la escala y muestran los parámetros de la vista padre.
Section View: crea una vista seccionada al generar el boceto de una línea que define el plano secante. La línea de corte se dibuja cuando se selecciona la vista determinada. Los extremos de la línea de corte se orientan automáticamente para reflejar la posición de la vista seccionada. El sombreado, la línea de sección y los indicadores se insertan automáticamente.
Detail View: crea una vista de detalle. Es una vista aumentada de una sección determinada de otra vista del dibujo. Se puede especificar cualquier escala de la vista de detalle. Una vista de detalle se crea sin ninguna alineación con respecto a la vista padre. Puede definir un borde circular o un borde rectangular para el detalle.
Overlay View: crea una vista de calco, vista única que muestra varias posiciones de un ensamblaje. Los calcos están disponibles para las vistas auxiliares, proyectadas y base. La vista de calco se crea sobre loa vista padre.
Break: interrumpe la vista seleccionada. Se usa cuando el tamaño del dibujo es muy grande, comparando con el formato de la hoja. Se puede elegir el estilo y la orientación de las líneas de rotura.
Break Out: crea un corte parcial. En el navegador se selecciona la vista, donde se realizará el corte, y se dibuja un boceto cerrado, limitando el área del corte. Al pulsar la herramienta Break Out, Inventor automáticamente identifica el boceto; se especifica el punto base y la profundidad del corte.
Draft View: crea una vista a partir de un boceto 2D en un archivo de dibujo. Se puede insertar una vista dibujada y crear un archivo de dibujo sin un modelo asociado. La vista dibujada permite introducir en un modelo detalles que no estaban.
Para añadir cotas y otras anotaciones de dibujo, despliegue el botón de Drawing Views Panel y cambie a Drawing Annotation Panel. Las anotaciones de dibujo proporcionan información adicional a las vistas de dibujo con el fin de completar la documentación de un prototipo digital. Los estilos, que corresponden a la norma de dibujo activa, determinan el aspecto de las anotaciones. Una vez que las anotaciones se han insertado en la hoja, se

Ingeniería Mecánica, Mecánica Eléctrica y Mecatrónica
Guía de prácticas “Autodesk Inventor” 49
pueden mover utilizando pinzamientos. Por defecto, las vistas y las cotas se actualizan automaticamente al editar la pieza.
Un dibujo que documenta un ensamblaje puede contener una lista de piezas automática y referencias numéricas de elementos, además de las vistas requeridas.
Ejercicios Realice el modelo 3D de la pieza y crea el plano de la misma, tal y como
se muestra a continuación: