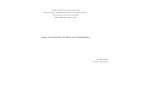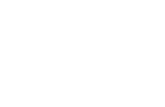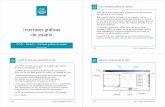Interfaz grafica
-
Upload
mirobert20 -
Category
Education
-
view
167 -
download
0
Transcript of Interfaz grafica
BARRA STANDAR
BARRA DE CAPASBARRA DE PROPIEDADES
BARRA DE ESTILOS
BARRA DE DIBUJO
BARRA DE REFERENCIA A OBJETOS
BARRA MODIFICAR
COORDENADAS
MODOS DE PRESENTACION
BARRA DE ESTADO
AREAS EN LA INTERFAZ GRAFICA DE AUTOCAD 2010
AREA DE MENUS
Se debe establecer las unidades con las que vamos a trabajar.
Podemos trabajar en cm., pulgadas, grados, etc.
Haz clic en Formato – Unidades y se abrirá el siguiente cuadro de diálogo:
Por defecto, Autocad muestra la
configuración para longitud en
decimales con una precisión de 4
decimales (0,000). El tipo para los
ángulos en Grados decimales
con 0 de precisión.
Durante el desarrollo del curso
trabajaremos siempre con unidades
decimales, y para los ángulos
trabajaremos en el sistema
predeterminado que es el de grados
decimales con precisión 0, medido en
sentido contrario a las manecillas del
reloj.
Vamos a configurar nuestra área de dibujo para un tamaño de papel en DIN
A4. Para ello, debemos establecer los límites de la zona de dibujo.
Observa el siguiente dibujo:
La medida de una hoja DIN A4 es de 297mm x 210mm. Comenzará en la esquina
inferior izquierda y terminará en la superior derecha.
1. Escribe LIMITES
2. Observa la línea de comandos. Como límite inferior izquierdo (precise esquina
inferior izquierda o [ACT/DES] <0.0000,0.0000>) escribe: 0,0 O PULSE ENTER.
EL VISOR DE COORDENADAS
En la parte inferior izquierda de la pantalla se encuentra el visor de
coordenadas que nos informará de la posición exacta del cursor en
la pantalla:
COORDENADAS RECTANGULARES
COORDENADAS POLARES
Ahora, si tenemos el forzado activado, podemos buscar un punto arriba
de la línea como por ejemplo el punto 200,190 simplemente moviendo el
Mouse hacia arriba.
¿Pero qué ocurre si buscamos otro punto como por ejemplo 200,197 ?
Para ello utilizaremos el teclado:
5. Escribe: @0,37
6. Pulsa Esc
COORDENADAS RELATIVAS
COORDENADAS RELATIVAS
La línea roja representa el eje horizontal (X) y la azul el eje
vertical (Y). Si queremos desplazarnos por el eje de las X, debemos
siempre utilizar el primer grupo de números. Después, dependerá
Si lo queremos hacer hacia la derecha (positivo) o hacia la
izquierda (negativo).
Por ejemplo: @0,100 significa un desplazamiento de 0 en
horizontal y de 100 en vertical hacia arriba.
1. Inicia la orden LINE (LINEA)
2. Pulsa un click en cualquier parte de la pantalla para situar el primer punto.
3. Escribe: @ 150,0
4. @ 0,150
5. @ -150,0
6. @ 0,-150
7. Pulsa la tecla Intro Hemos dibujado un cuadrado.
COORDENADAS ABSOLUTAS
Coordenadas absolutas
Así como las coordenadas relativas toman como punto de partida el último punto
y deben comenzar a escribirse con el signo de la arroba (@), las coordenadas
absolutas toman como punto de partida la coordenada 0,0,0 de la pantalla, esto
es: el punto inicial de la zona de trabajo en la esquina inferior izquierda.
1. Selecciona todos los objetos y bórralos.
2. Inicia la orden LINE (LINEA)
3. Escribe: 200,160 y pulsa Intro
Observa cómo el inicio de la línea se ha situado en la coordenada 200,160 a
partir del punto 0,0 del inicio de la zona de trabajo.
4. Escribe: 0,0
5. Escribe: 200,0
6. Escribe: C
7. Pulsa la tecla Intro
Este tipo de coordenadas que comienzan a partir del punto 0, se llama
coordenadas absolutas.
COORDENADAS ABSOLUTAS
COORDENADAS POLARES
1. Inicia la orden LINE (LINEA) y marca el primer punto en cualquier lugar de
la pantalla.
2. Pulsa repetidas veces la tecla F6 mirando atentamente lo que está ocurriendo
en la ventana inferior de coordenadas.
Observa que existen tres modos:
• Desactivado o estático: los números no cambian hasta que pulsemos un
click en otro punto de la pantalla.
• Activado con los valores X,Y y Z separados por una coma.
• Polar: representando longitud < ángulo, z
Con las coordenadas polares podemos movernos según un ángulo. Por
ejemplo, y siguiendo con el punto inicial de la línea que acabamos de
comenzar a dibujar:
COORDENADAS POLARES
3. Escribe: @50<45 y pulsa Intro
Esto ha dibujado el siguiente punto de la línea de 50 unidades de longitud y
en un ángulo de 45º. Veamos otro dibujo:
4. Borra cualquier dibujo que tengas en pantalla.
5. Inicia la orden LINE (LINEA)
6. Pulsa click en cualquier parte de la pantalla.
7. Escribe lo siguiente:
@100<0
@100<120
@100<240
Hemos dibujado un triángulo equilátero utilizando movimientos polares:
COORDENADAS POLARES
3. Escribe: @50<45 y pulsa Intro
Esto ha dibujado el siguiente punto de la línea de 50 unidades de longitud y
en un ángulo de 45º. Veamos otro dibujo:
4. Borra cualquier dibujo que tengas en pantalla.
5. Inicia la orden LINE (LINEA)
6. Pulsa click en cualquier parte de la pantalla.
7. Escribe lo siguiente:
@100<0
@100<120
@100<240
Hemos dibujado un triángulo equilátero utilizando movimientos polares:
1. Escribe la orden LINEA
2. Observa el mensaje que aparece: _Line precise primer punto
3. Pulsa un click en cualquier parte de la zona de trabajo.
4. Observa el siguiente mensaje: precise punto siguiente o deshacer
5. Pulsa un click en cualquier otra parte de la pantalla.
Ahora podemos ir pulsando clicks en diferentes zonas de la pantalla. Para
terminar de dibujar la línea, podemos:
• Pulsar la tecla Esc
• Pulsar la tecla Intro
6. Termina el dibujo de la línea.



















![Interfaz Grafica y Entrada de Datos[1]](https://static.fdocumento.com/doc/165x107/55cf8ec3550346703b956545/interfaz-grafica-y-entrada-de-datos1.jpg)