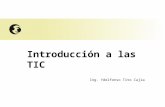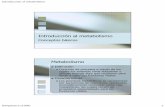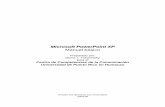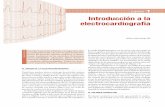Introduccin a PowerPoint XP
Transcript of Introduccin a PowerPoint XP

¿Qué es una herramienta de presentación? Una herramienta de presentación está diseñada para facilitar a cualquier expositor la creación y ejecución de una presentación. Sus características nos permiten trabajar con gran versatilidad, logrando un impacto visual tanto en pantalla como en acetato o transparencia. MicroSoft PowerPoint XP MS PowerPoint XP o PowerPoint como se le conoce en todo el mundo, es una poderosa herramienta de presentaciones, que entre sus principales funciones incorpora el manejo de:
• Presentaciones en pantalla, impresas o para diapositivas de 35 mm • Plantillas y formatos predeterminados • Asistentes de contenido • Notas para el expositor y asistentes • Objetos multimedia interactivos • Herramientas para Internet
Como cualquier otra aplicación que corre bajo el ambiente Windows, MS PowerPoint XP maneja ventanas en un ambiente gráfico. Posee la característica de ser WYSIWYG (What You See Is What You Get; Lo que se ve es lo que se obtiene). Es decir, lo que vea en su monitor es lo que va a obtener en su impresión. MS PowerPoint XP tiene la capacidad de intercambiar información entre otras aplicaciones Windows Iniciar MS PowerPoint XP Para iniciar el MS PowerPoint XP debemos iniciar Windows. Estando en Windows, debemos buscar el icono de
MS PowerPoint XP en alguno de los grupos de programas. El icono puede estar alojado en MS Office dentro del menú Programas del menú Inicio o en cualquier otra carpeta. También puede aparecer como el icono de la izquierda.
Descripción de la Pantalla Principal La presentación aparece en la pantalla principal junto con todos los elementos que la componen. Esta pantalla está contenida en una ventana de Windows por lo que mantiene los elementos comunes a todas las ventanas: Iconos para Maximizar y Minimizar la aplicación, la caja de control de la ventana y la barra con el nombre de la aplicación. Aparece también la Barra de Herramientas, la Barra de Estado y las de

Apuntes Power Point XP Puebla de Sanabria ,2005
Páginaº 2
Desplazamiento. En la barra de menús aparecen los menús disponibles en MS PowerPoint XP. Cada menú nos proporciona funciones y acciones específicas:
• Archivo: Este menú nos permitirá manipular archivos: abrir, cerrar, imprimir o generar una presentación.
• Edición: Con este menú podremos hacer tareas de edición: copiar, pegar, cortar o borrar objetos. • Ver: Utilizando este menú podremos acceder las distintas vistas de las que nos provee MS PowerPoint
XP. Las vistas nos permiten ver con más detenimiento, acercamos a una diapositiva o ver nuestra presentación desde distintos ángulos: esquemático, notas, todas las diapositivas o una diapositiva. También nos permitirá ver las hojas maestras de cada uno de estos ángulos, así como las guías, regla, etc.
• Insertar: Para introducir en la diapositiva elementos como objetos, fecha, etc. además de nuevas diapositivas a la presentación.
• Formato: En este menú están las opciones para dar forma o cambiar la presentación de los objetos, textos, formación etc.
• Herramientas: Con este menú obtenemos ayudas adicionales como son: la corrección ortográfica, transiciones, mostrar texto, etc. y opciones en general para configurar MS PowerPoint XP.
• Presentación: Todos los comandos referentes a la manipulación de la presentación. Ventana: Manejo de las ventanas de los documentos activos.
• ?: Ayuda en línea que proporciona MS PowerPoint XP al usuario. Además de la barra de menús, tenemos la barra y la paleta de herramientas, el área de trabajo, los iconos de las vistas y la barra de diseño. Las Vistas Cuando estamos generando una presentación utilizamos distintas vistas para trabajar y observar los resultados. A cada vista le corresponde un icono. Las vistas que podemos utilizar son:
Vista Normal: en la que podremos trabajar con una diapositiva cada vez y organizar la estructura de todas las diapositivas de la presentación. Vista Clasificador de diapositivas: Muestra versiones en miniatura de todas las diapositivas de la presentación, incluyendo en ellas el texto y los gráficos. En esta vista puedes volver a
ordenar las diapositivas, agregar transiciones y efectos de animación, así como establecer los intervalos de las presentaciones con diapositivas electrónicas.
Presentación (a partir de la diapositiva actual): Ejecuta la presentación comenzando por la diapositiva actual si está en la vista Diapositiva, o por la diapositiva seleccionada si se encuentra
en la vista Clasificador de diapositivas. La vista Esquema
Las presentaciones pueden mostrarse en un modo esquemático. Al revisar el esquema podemos enfocarnos en el contenido de las diapositivas más que en su presentación. Para cambiar a modo
esquema presionamos el botón Esquema, como se muestra en la imagen inferior.

Apuntes Power Point XP Puebla de Sanabria ,2005
Páginaº 3
parece
ón:
Cuando nos encontramos en el
ras
genere el
r el
Elementos de la Presentación compuestas por un título y por un cuerpo. Los cuerpos serán diferentes
Diapositiva de Titulo
Al cambiar a Esquema auna pantalla similar a la que se muestra a continuaci
Esquema podemos revisar el contenido de nuestra presentación, podemosimportar esquemas de otaplicaciones, para que posteriormente automáticamentenúmero de diapositivas necesarias para acomodacuerpo del texto.
Todas las diapositivas estarándependiendo del tipo de Diseño que hayamos seleccionado.
Viñetas
Gráficas
Texto a dos columnas
Texto y Gráfica
Texto e imagen
Organigrama
Tabla
Objeto y Texto
Objeto grande
Película y texto
Cuatro objeto
os elementos comunes en todas las diapositivas son considerados como elementos del Patrón de Diapositiva
es la que da continuidad a la presentación en sus atributos y objetos. L

Apuntes Power Point XP Puebla de Sanabria ,2005
Páginaº 4
l Patrón de Diapositiva de la n es la plantilla de la que
pción Patrón y del submenú que
a a la derecha. Losdiap todas
sitivas.
e ra en la tabla de al lado:
El Patrón Epresentacióparte el MS PowerPoint XP para darles formato a todas las diapositivas. Cualquier elemento que sea incluido en el Patrón aparecerá en el resto de las diapositivas. Para manipular el Patrón debemos acceder a él del siguiente modo:
Menú Seleccionamos del menú Ver la oaparece la opción Patrón de diapositivas. Aparecerá una pantalla similar a la que se muestr cambios que realicemos a esta ositiva se verán reflejados en
las diapositivas de la presentación. Al cambiar al Patrón de Diapositivas,
apadiapo l que se muest
rece una barra de herramientas, llamada Vista Patrón de
El significado de los iconos es
Insertar nuevo patrón de diapositivas
Insertar nuevo patrón de títulos
Eliminar patrón
Conservar patrón
Cambiar nombre del patrón
Diseño del patrón
Cerrar vista patrón El Patrón de documentos uestra el patrón de documentos do cambiar la información del ncabezado y pie de página que desee que aparezca en cada documento. Para manipular el Patrón debemos
Seleccionamos del menú Ver la opción Patrón y del submenú que aparece la opción Patrón de .
a pantalla similar a ésta.
m nde puede agregar o eacceder éste. Para hacerlo:
Menú
documentos Aparecerá un

Apuntes Power Point XP Puebla de Sanabria ,2005
Páginaº 5
Al cambiar al Patrón de Documentos, aparece una barra de herramientas, llamada Vista Patrón de documentos.
Los iconos significan:
Mostrar posición de
documentos uno por página
Mostrar dos por página
Mostrar tres por página
Mostrar posición en documentos con cuatro diapositivas por página
Mostrar seis por página
Mostrar posición en documentos con nueve diapositivas por página
Mostrar distribución del
esquema
Diseño del patrón del
documento
Cerrar vista patrón El Patrón de notas puede modificar el diseño y el formato de las páginas de notas. Para manipular el Patrón debemos acceder éste. Para hacerlo:
Menú. Seleccionamos del menú Ver la opción Patrón y del submenú que aparece la opción Patrón de notas.

Apuntes Power Point XP Puebla de Sanabria ,2005
Páginaº 6
Aparecerá una pantalla similar a ésta.
Al cambiar al Patrón de Documentos, aparece una barra de herramientas, llamada Vista Patrón de notas.
Los iconos significan:
Diseño del patrón de notas
Cerrar vista patrón
Guardar una presentación La presentación la podemos guardar de la siguiente manera. Para hacerlo utilizamos: Menú Seleccionamos del menú Archivo el comando Guardar.
- Presionamos simultáneamente <ctrl> + <G>. - Damos un clic sobre el icono guardar .
Sin importar que método hayamos utilizado aparecerá la siguiente caja de diálogo: En Guardar en se encuentra la carpeta en la cual se alojará el archivo a guardar. Para moverse a través de las carpetas, unidades y discos se puede utilizar la lista Guardar en.

Apuntes Power Point XP Puebla de Sanabria ,2005
Páginaº 7
Si cambiamos de carpeta, el botón regresar se activara y nos permitirá retroceder hasta llegar al punto de partida original. Para moverse un nivel hacia arriba en las carpetas se puede utilizar el icono , con el icono nos remitirá a buscar en el Web, con el icono se puede eliminar el archivo seleccionado, con el icono podemos crear una nueva carpeta, con el icono vistas nos permitirá cambiar la apariencia y la
forma en que se presentan los archivos y carpetas visualmente, ver imagen A, el icono nos permite configurar los parámetros para guardar el archivo, ver imagen B.
Imagen A.
Imagen B.
En este botón de Herramientas aparece también el botón Opciones de guardado. Al presionarlo aparece la siguiente caja de diálogo:
• Permitir guardar rápidamente: Guarda
más rápidamente grabando sólo los cambios de una presentación. Cuando termines de trabajar en la presentación, desactiva la casilla de verificación Permitir guardar rápidamente para guardar la presentación entera con un guardado completo. Un guardado completo puede reducir el tamaño de archivo de la presentación.
• Solicitar propiedades del archivo: Abre ecuadro de diálogo Propiedades (menú Archivo) cuando guardas una presentación por primera vez. En este cuadro puedes
especificar las propiedades de la presentación, tales como título, asunto, autor, palabras clave y comentarios.
l
• Guardar info. De recuperación cada x minutos va a guardar el documento, sin preguntar al usuario, cada determinado tiempo en minutos, importante por si surge un corte eléctrico inesperado.
• Guardar archivos de PowerPoint como: Haz clic en el formato de archivo predeterminado que deseas que PowerPoint proponga cada vez que guarde una presentación nueva.
• Ubicación predeterminada de los archivos: Esta es la carpeta que PowerPoint abre automáticamente al hacer clic en Guardar o en Abrir (menú Archivo). Elige la carpeta predeterminada que quieras.
• Incrustar fuentes TrueType empotra las letras TrueType al documento para que otros usuarios puedan leer el documento sin sufrir alteraciones en el tipo de letra.
• Incrustar sólo caracteres en uso empotra sólo los caracteres TrueType del documento siempre y cuando el número de caracteres no exceda de 32.
• Incrustar sólo caracteres: Para las fuentes TrueType que se utilizan en la presentación, incrusta el juego de caracteres completo. Los usuarios que no tengan instaladas en sus equipos estas fuentes True Type utilizadas en la presentación podrán modificar la presentación.

Apuntes Power Point XP Puebla de Sanabria ,2005
Páginaº 8
En este botón de Herramientas aparece también el botón Opciones de seguridad. Al presionarlo aparece la siguiente caja de diálogo:
• Contraseña de apertura: definen una Contraseña para
poder abrir el documento. • Contraseña de escritura: los usuarios podrán modificar
el documento si escriben la contraseña correcta. • Recomendado sólo lectura recomienda al usuario que
abra el archivo como Sólo-lectura. • Seguridad de macros: Establece o comprueba las
opciones de seguridad de las macros. En Nombre de Archivo debemos especificar el nombre que tendrá nuestra presentación. A las presentaciones se les asignará automáticamente la extensión PPT. En Guardar archivo como: seleccionaremos como qué tipo de archivo queremos guardar el documento. Una vez que se le asignaron por primera vez las opciones, unidad, directorio, nombre y extensión al documento, ya no es necesario volver a especificárselas. Si se vuelve a salvar la presentación, MS PowerPoint XP lo guardará sin que aparezca una nueva caja de diálogo. Si se deseas cambiar alguno de los parámetros se utiliza el comando Guardar como del menú Archivo. Cerrar una presentación Para cerrar el archivo actual seleccione Cerrar del menú Archivo. También podemos usar <Ctrl>+<F4>, o dar doble-clic sobre el menú de control de la ventana de la presentación, también podemos dar un clic sobre este
icono . Si no se ha guardado el archivo o se hicieron modificaciones desde la última vez que se guardó, MS PowerPoint XP preguntará si se quiere guardar el archivo. Salir de MS PowerPoint XP Para salir de MS PowerPoint XP utilizamos del menú Archivo el comando Salir. También se puede usar la combinación de teclas <Alt> + <F4>. Finalmente, podemos utilizar el mouse, dando un doble-clic sobre el botón del menú de control de la ventana de MS PowerPoint XP o dar un clic: sobre el icono . Creando una presentación Crear una presentación nueva Para iniciar una presentación nueva, podemos utilizar el icono que automáticamente crea una presentación nueva y vacía. De otra forma, realice alguna de las siguientes acciones: Menú Seleccionamos del menú Archivo el comando Nuevo. Teclado Presionamos simultáneamente <Ctrl + U>. Aparecerá en pantalla la nueva presentación:

Apuntes Power Point XP Puebla de Sanabria ,2005
Páginaº 9
El Asistente para Autocontenido Si en la ventana inicial seleccionamos el Asistente de Autocontenido del panel de tareas, nos mostrará una serie de pantallas donde iremos definiendo el contenido de la presentación. Los pasos que nos ayudarán a definir el contenido de ésta son: Bienvenida: El MS PowerPoint XP presenta una pantalla que nos da la bienvenida al Asistente. En ella aparecen unos botones que nos permitirán manipular los Asistentes en cualquiera de sus pasos. Los botones son:
• Siguiente >: Permite cambiar al paso siguiente en el Asistente, una vez definidos los parámetros de ese paso.
• Anterior: Regresa al paso anterior. Este botón no está activo hasta que ejecutamos un paso. • Cancelar: Cancela la ejecución del Asistente. • Terminar: Termina la ejecución del Asistente y se genera la presentación.
En esta primera pantalla aparecen las opciones que contendrá el asistente. Para cambiar a cualquiera de éstas bastará con dar un clic sobre el paso adecuado. Tipo de Presentación En este paso indicaremos sobre qué tratará la presentación. Entre los temas que podemos seleccionar se encuentran: recomendación de una estrategia, Venta de un producto, servicio o idea. Capacitación, Informe de desarrollo, etc. Del lado izquierdo de la caja de diálogo aparece la descripción del contenido del tipo de presentación seleccionado. Estilo de presentación La opción está habilitada únicamente si creamos una presentación para reunión o conferencia. En este paso deberemos indicar si se realizará una presentación en pantalla, si utilizaremos transparencias en blanco y negro o en color, o si la fotografiaremos en diapositivas de 35 mm. Opciones de presentación Este paso nos permitirá definir qué información se colocará en la diapositiva de título o en cada una de las diapositivas de la presentación, dependiendo de la opción de salida seleccionada. Finalizar PowerPoint XP termina Asistente. Es importante presionar el botón de Terminar para que la presentación se genere. Una vez que terminamos de usar el Asistente se genera automáticamente la presentación de nuestra elección. Usar una plantilla Una plantilla es un conjunto de atributos de color, diseño, tipo de letra, etc., que se puede asignar a una

Apuntes Power Point XP Puebla de Sanabria ,2005
Páginaº 10
presentación nueva sin importar la temática o contenido que ésta tenga. Para aplicarla a una presentación que ya ha sido creada, seleccionamos del menú Formato el comando Estilo de la diapositiva. Cualquiera de estas opciones muestra las posibilidades en el panel de tareas que vemos en la imagen de la página anterior. Al hacer clic sobre alguna de las plantillas situadas en el panel de tareas, que se adecue más a nuestro trabajo, se aplicara a nuestra presentación actual de manera automática, como lo muestra la imagen.
Presentación en blanco Si no se desea crear una presentación con un formato o contenido determinado, se puede crear una presentación en blanco.
Al seleccionar esta opción del panel de tareas, se despliega el siguiente bloque de opciones:
Esta opción, contiene una serie de diapositivas predeterminadas que se pueden elegir según el contenido de dicha diapositiva. La diapositiva que se genere, estará lista para incluir cualquier elemento como organigramas, imágenes, texto, tablas, eSi se desea una diapoen blanco se puede elegirla parte final de la lista. Una vez creada o
tc. sitiva
en
generada
a,
de
exto de la diapositiva xto se pueden añadir desde la diapositiva. Para añadir un texto directamente en la
mos un clic sobre el rectángulo del texto. ómo cambia la presentación del texto al comenzar a
la diapositiva, se puede cambiar el diseño de éstseleccionando del menú Formato la opción Diseñola diapositiva. TEl título y el cuerpo del tediapositiva:
1) Hace2) Escriba el texto de la diapositiva. Observa c
escribir.

Apuntes Power Point XP Puebla de Sanabria ,2005
Páginaº 11
3) Al terminar de escribir, haz un clic sobre otro lugar de la diapositiva. El texto automáticamente adquiere las características definidas por la plantilla.
Generar una nueva diapositiva Cuando las diapositivas están listas en apariencia y/o contenido, puede resultar que deseamos una nueva diapositiva. Para crear una nueva diapositiva podemos hacerlo con: Menú Seleccionamos del menú Insertar el comando Nueva diapositiva. Con el teclado Presionamos simultáneamente <Ctrl +I>. Con el ratón Damos un clic sobre este
icono .
Comentarios en una presentación Al desarrollar una presentación en ocasiones, dejamos temas pendientes, cifras por revisar, etc. o queremos hacer un comentario a la presentación que estamos trabajando. El programa nos permite escribir comentarios dentro de la presentación. Para insertar un comentario seleccionamos del menú Insertar la opción Comentario. Inmediatamente se abre una caja de texto con el nombre del usuario donde podremos añadir comentarios: Imagen PowerPoint XP cuenta con unas imágenes que se pueden incluir en las presentaciones a modo de ilustración para las mismas. Para incluir una imagen se utiliza el comando Imágenes Prediseñadas del submenú Imagen del menú Insertar. Al hacerlo aparece la siguiente caja de diálogo:
La caja de diálogo donde se seleccionan las imágenes aparece a
continuación (imagen de la derecha) Si es la primera vez que ejecutamos esta opción nos pedirá agregar clips del disco duro en un proceso de exploración. Terminado este entramos en Buscar Texto: alguna categoría o nombre de imagen, podemos personalizar la búsqueda en Buscar en (imagen derecha de la página siguiente) que Selecciona una o más colecciones a buscar.

Apuntes Power Point XP Puebla de Sanabria ,2005
Páginaº 12
ecursos
El resultado obtenido es l de la imagen de la izquierda,
Desde donde podremos inserta el clip a nuestro documento. Podemos ampliar nuestra búsqueda de ren Internet.
Al dar un clic sobre la imagen aparecen a su alrededor unos cuadros blancos indicando que ha sido seleccionada de la siguiente forma.
Estando así la imagen se puede cambiar de lugar con un clic sostenido y llevándolo a la posición deseada. También se
puede cambiar de tamaño, con un clic sostenido sobre cualquiera de los cuadros que rodea la imagen., aunque lo conveniente es no aumentar el tamaño de la imagen porque podría “pixelar” y si la queremos más pequeña deberemos transformarla mediante un programa de edición de imágenes específico para evitar sobrecargar de “peso” innecesario nuestra presentación Herramientas de Imagen Una vez que la imagen ha sido seleccionada se puede trabajar con ella con la barra de herramientas de imagen que se define a continuación.
Icono Tarea
Inserta una imagen desde un archivo. Al seleccionarlo aparece una caja de diálogo similar a la de abrir.
Controla la imagen. Al dar clic sobre este icono aparece un menú donde podemos seleccionar como se mostrará la imagen: Automático: Muestra la imagen como fue generada. Escala de grises: La imagen se ajusta a grados de gris Blanco y negro: La imagen se ajusta a Blanco y Negro Marca de agua: La imagen se ajusta para que tenga la apariencia de una marca de agua
Aumenta el contraste de la figura
Disminuye el contraste de la figura
Da mayor brillo a la figura
Disminuye el brillo de la figura
Recorta la imagen. Al retocar la imagen eliminamos segmentos de ella dejando en pantalla únicamente lo que nos interesa. Utilizando el puntero podemos recorta la imagen, colocándose en uno de los cuadros negros de los extremos y con un clic sostenido arrastrando hasta eliminar lo que no se desea como se muestra a continuación.
Permite rotar la imagen.
Permite definir bordes para las imágenes
Permite comprimir imágenes en cuanto a su tamaño.

Apuntes Power Point XP Puebla de Sanabria ,2005
Páginaº 13
Permite hacer ajuste del texto.
Esta opción nos permite cambiar el formato de la imagen.
Define un color transparente. Al dar clic sobre la imagen en el color que deseamos cambiar, éste se convierte en un color transparente que nos permite ver el fondo de la imagen.
Esta opción regresa la imagen a su estado original.
También se pueden hacer cambios a la imagen seleccionándola, y utilizando del menú Formato el comando Imagen. Al hacerlo aparece la siguiente caja de dialogo.
Con esta caja podemos Recortar una imagen por la Izquierda:, Derecha:, Superior:, Inferior:. En control de imagen se regulan: Color, Brillo y Contraste. Además podemos insertar imágenes Desde archivo que permite Insertar una imagen existente en el punto de inserción del archivo activo. Dibujar Dibujar en MS PowerPoint XP PowerPoint XP nos provee de herramientas para generar dibujos. Estas herramientas se encuentran agrupadas en la Paleta de Herramientas que se muestra más abajo.
Con ella podremos generar los objetos que se incluirán en nuestra diapositiva. Posteriormente podremos cambiarles el color, tipo de línea, sombra, etc. Cada herramienta se activa al dar un clic sobre el icono que la representa.
Descripción de cada herramienta
Herramienta de Selección
Esta herramienta nos permite seleccionar, mover o redimensionar objetos. Al activar está herramienta podemos:
Seleccionar un objeto Mover un objeto Redimensionar
Un clic sobre el objeto, aparece alrededor de éste una serie de
cuadros en negro.
Selecciona el objeto. Un clic dentro del objeto o en el marco gris y sin soltar desliza el ratón.
Observa cómo al deslizar el ratón, el objeto cambia de posición.
Selecciona el objeto. Aparecen el marco gris y una serie de cuadros
pequeños. Estos cuadros nos permitirán redimensionar la figura.
Haz un clic sobre uno de los cuadro negros y sin soltar desliza el ratón. Observa cómo el objeto
cambia de tamaño.
Una vez seleccionado el objeto, este puede ser eliminado utilizando la tecla <Supr> o <Retroceso>, ó seleccionando del menú Edición la opción Borrar.

Apuntes Power Point XP Puebla de Sanabria ,2005
Páginaº 14
Caja de Texto Esta herramienta nos permite generar texto corrido o con cambio de línea automático, y seleccionar texto. Para:
Generar texto corrido Generar texto con cambio de línea automático Seleccionar texto
Haz un clic sobre la diapositiva. Empieza a escribir, el texto se
acomodará en una sola línea.
Haz un clic sobre la diapositiva y sin soltar desliza el ratón. Aparece una caja de texto donde al escribir
se irá efectuando el cambio automático de línea.
Haz un clic sobre el texto ya escrito. Automáticamente,
aparecerá la caja de texto. Para seleccionar el texto, clicamos sobre el inicio de la palabra y deslizamos el ratón. El texto
seleccionado aparecerá en letras blancas con fondo de color.
Líneas Con esta herramienta podemos generar líneas. Las líneas pueden tener cualquier longitud y ángulo de inclinación. Para generar una línea damos clic sobre la diapositiva y sin soltar deslizamos el ratón. Aparece la línea. Para generar líneas horizontales, verticales y a 45 grados, realizamos la misma operación pero presionarnos simultáneamente la tecla <Mayús>. Si deseamos dibujar la línea a partir del centro, en lugar de partir del extremo, presionamos simultáneamente la tecla <Ctrl>. Es posible combinar el uso de ambas teclas, para obtener una línea horizontal, vertical o 45 grados desde el centro.
Flechas Esta herramienta dibuja flechas y funciona exactamente igual que la Línea.
Rectángulo Con esta herramienta podemos dibujar un rectángulo. Para hacerlo hacemos clic sobre la diapositiva y sin soltar deslizamos el ratón. Para obtener cuadrados presionamos la tecla <Mayús> al dibujar el rectángulo. Si deseamos dibujar el rectángulo a partir del centro, en lugar de partir del extremo, presionamos simultáneamente la tecla <CtrI>. Es posible combinar el uso de ambas teclas, para obtener un cuadrado desde el centro. Si damos un doble clic sobre el cuadro, podemos escribir un texto dentro de el que va a partir del centro. Tanto el texto como la figura son un solo elemento.
Elipse Utilizando está herramienta podemos dibujar elipses. Para hacerlo damos clic sobre la diapositiva y sin soltar deslizamos el ratón. Para obtener círculos presionamos la tecla <Mayús> al dibujar la elipse. Si deseamos dibujar el círculo a partir del centro, en lugar de partir del extremo, p<Ctrl>. Es posible combinar el uso de ambas teclas, para obtener un círculo desde el centro. Si damos un doble clic sobre la elipse, podemos escribir un texto dentro de el a partir del centro. Tanto el texto como la figura son un solo elemento.
resionamos simultáneamente la tecla
Autoformas El botón de Autoformas abre un menú como el que se muestra en la figura
En este menú a su vez cuenta con submenús. Cada uno de ellos cuenta con herramientas de dibujo adicionales. Líneas Este menú cuenta con las siguientes herramientas Las primeras tres herramientas dibujan líneas.

Apuntes Power Point XP Puebla de Sanabria ,2005
Páginaº 15
La herramienta genera arcos. La herramienta nos permite dibujar a mano alzada. Los dibujos creados con está herramienta pueden ser de dos formas. En la primera, el dibujo sigue exactamente el movimiento del ratón al deslizarse. Para dibujar en esta forma, damos un clic y sin soltar deslizamos el ratón, el dibujo sigue exactamente el movimiento del ratón. Esta forma de dibujo también se obtiene con la herramienta , pero los objetos dibujados cuentan con relleno. En la segunda forma, se generan líneas unidas unas con otras con cualquier ángulo de inclinación. Para dibujar de esta forma se da un clic sobre la diapositiva y se suelta el botón. Donde se dio el primer clic es el punto de partida de la primera línea, donde demos el segundo clic termina la primera línea y empieza la segunda. Podemos dibujar tantas líneas como queramos. En ambos casos terminamos de dibujar cuando cerramos la figura y obtenemos una figura completa, presionamos la tecla <Esc> o ejecutamos un doble clic. Podemos mezclar ambos métodos de dibujo para obtener figuras irregulares. Si deseamos que las líneas sean trazadas en forma vertical, horizontal o a 45 grados, presionamos <Mayús> al dibujar.
Conectores
Dibuja líneas de conexión entre objetos. Pueden utilizar cualquiera de los siguientes formatos Formas básicas Dibuja formas básicas. Podemos escoger entre las siguientes:
Flechas de bloque Dibuja flechas pero de bloque, no líneas simples. Podemos escoger entre las siguientes:
Diagrama de Flujo Dibuja elementos de un diagrama de flujo. Podemos escoger entre las siguientes:
Cintas y estrellas Dibuja estrellas o cintas. Podemos escoger entre las siguientes:
Llamadas Dibuja globos de diálogo para los personajes de nuestra presentación. Podemos escoger los siguientes:

Apuntes Power Point XP Puebla de Sanabria ,2005
Páginaº 16
Botones de acción
Dibuja botones que posteriormente ejecutarán alguna acción. Podemos escoger los siguientes:
Una vez que seleccionamos un botón y dibujamos, éste mostrará la caja de diálogo adjunta.Esta caja contiene dos separadores: Clic del Mouse y Acción del Mouse.
Clic del mouse se refiere a la acción que se llevará a cabo cuando demos un clic sobre el botón. Entre las acciones que podemos ejecutar se encuentran las relacionadas crear un hipervínculo a una diapositiva, a un URL, a un archivo, a otra presentación, etc. Si es un archivo podemos utilizar rutas relativas. También podemos ejecutar un programa con Ejecutar programa, correr una macro con Ejecutar Macro, realizar alguna acción con Acción de objeto. Si queremos que se escuche cualquier sonido, utilizamos Reproducir sonido y seleccionamos uno de la lista. El botón resaltará si seleccionamos la opción Clic para resaltar. Acción del ratón muestra la misma caja de diálogo popera para cuando movemos el ratón sobre el botónUna veza cabo únicamente durante la presentación.
Para insertar un botón de acción también podacción y controlar sus opciones utilizando la opción Configuración de la acción, los objetos quedan de la siguiente manera.
ero .
definida la acción para el botón ésta se llevará
emos seleccionar del menú Presentación la opción Botones de
Si hacemos un clic sobre algunas de las figura, podemos escribir un texto dentro
e
Más autoformas r formas de Galería de imágenes, Galería de medios y Galería de
de ella a partir del centro. Tanto el texto como la figura son un solo elemento. Para añadir un texto a la figura podemos hacer un clic con el botón secundario dratón y del menú contextual que aparece seleccionamos Añadir Texto.
Permite seleccionamedios con conexión.
Word Art Est MS Word Art. Su manejo se revisa en el Anexo A. e botón inicia
Diagrama u organigrama Cre ma cíclico, radial, piramidal, de Venn o de destino en el documento. a un organigrama o un diagra
Imagen Prediseñada Abre la Galería de imágenes, donde puede seleccionar la imagen que desee insertar en el archivo o actualizar la colección de imágenes. En PowerPoint, este comando sólo está disponible en vistas de diapositivas y notas.

Apuntes Power Point XP Puebla de Sanabria ,2005
Páginaº
Imagen Desde archivo (menú Insertar, submenú Imagen), Inserta una imagen existente en el punto de inserción del archivo activo. Cambiando los atributos de los objetos Una vez dibujado el elemento podemos cambiarle sus atributos utilizando diversos métodos. Uno de ellos es
. doble clic sobre el objeto. Dependiendo del objeto aparecerá una caja de diálogo con diferentes separadoresOtra manera de hacerlo es utilizando las herramientas que se encuentran en la barra de herramientas de dibujo.
Relleno Esta herramienta nos cambiar el color de relleno del objeto. El relleno que se aplica es el relleno que tenemos definido por omisión en la Combinación de colores de la diapositiva (esta opción se revisará posteriormente). Al hacer clic
o e
l m
color. Si la lista de colorPersonalizado.
Verde y Azul, así como de Matiz,
s
derecha.
ilo:
tnecesitemos.
a, que ión,
a, dos.
sobre esta opción aparece el menú de la izquierda
Sin relleno deja a la figura sin relleno, Automático utiliza el color por omisión. Si deseamos otro color lpodemos seleccionar de la lista, o hacer un clic sobrMás colores de relleno. Esta opción nos muestra e
panal de colores que ve os a la derecha de donde podremos seleccionar un es no nos satisface, podemos utilizar el separador
En esta caja de diálogo se puede realizar una selección más detallada de los colores o especificando las cantidades exactas de colores básicos Rojo,
Saturación y Luminosidad.
Podemos utilizar en vez de colores, Efectos de relleno. Esta opción nomuestra la caja de diálogo de la
El separador Degradado muestra losposibles degradados. Tanto de un solocolor como de Dos colores. En Estilosde sombreado seleccionamos el est
c. y la Variante que
El separador Texturse muestra a continuacnos permite asignar texturas.
El separador Tramasigna entrama
Vertical, Horizontal, Diagonal, e
Los patrones están basados en el color de
17

Apuntes Power Point XP Puebla de Sanabria ,2005
Páginaº
Primer plano y en el de Segundo plano.
nar una imagen como relleno.
Con el botón Seleccionar imagen podemos seleccionar la relleno. La caja de diálogo que
aparece es muy similar a la de Abrir.
ato
y Líneas o Autoformas.
El separador Imagen nos permite seleccio
imagen que servirá como
También podemos cambiar los colores de relleno y el formde las líneas seleccionado con el menú Formato la opción Colores
Línea Esta herramienta nos permitirá cambiar el color de la línea del objeto. Al seleccionarla aparece el s menú:
in
eamos otro co.
de diálogo donde podemos
amado, nos muestra la caja de la izquierda.
iguiente
Sin línea deja a la figura slínea, Automático utiliza el colorpor omisión. Si des lor lo podemos seleccionar
de la lista, o dar un clic sobre Más colores de línea
Esta opción nos muestra la caja seleccionar otro color o definir uno nuevo. Líneas de entr
En donde podremos definir un patrón para línea. Para que el patrón pueda verse en forma apropiada la línea debe ser gruesa.
Grueso y estilo de la línea Con estas herramientas podemos definir el grueso de la línea y el estilo que tendrá continua, punteada, etc.
Flecha,
el tipo de flecha, utilizamos esta herramienta. Al seleccionarla aparecen todos los posibles estilos de flecha.
has Si dibujamos una línea y ahora queremos cambiarla a fleco si dibujamos una flecha y ahora se quiere cambiar
Sombra Esta herramienta nos permitirá asignar una sombra al objeto. Podemos seleccionar entre todas las posibles o utilizar la opción Configuración de la sombra que nos muestra la sigu ientas.
18
iente barra de herram

Apuntes Power Point XP Puebla de Sanabria ,2005
Páginaº
Efectos de tercera dimensión Con estas herramientas podemos un efecto de tercera dimensión a los objetos. Podemos seleccionar entre los posibles o utilizar la opción Configuración 3-D que nos muestra la siguiente barra de herramientas:
objetos también se pueden realizar utilizando el
enú contextual que aparece a hacer
El fondo de cada una de s se
car o si no
og
color que desees y puedes verificar su an en el ejemplo. Si
fondo definidos por el patrón selecciona Omitir imágenes gráficas del
cambios permanentemente. Finalmente, selec
entación tiene una cierta combinación de colores determinada, utilizando colores que no contrasten fuertemente para evitar que se
la audiencia de la presentación. Esta combinación se puede
ión
PowerPoint XP nos proporciona herramientas que nos permiten editar importado. En el menú Edición, en el menú
contextual y en la Barra de Herramientas encontraremos opciones y
tos es necesario tenerlos seleccionados.
Seleccionar múltiples objetos Para seleccionar un objeto damos un clic con la herramienta de Selección
Algunos de estos cambios a los
mun clic con el botón secundario del ratón.
Seleccionado Formato de autoforma obtenemos la imagen:
Fondo de la diapositiva
las diapositivapuede modifiexiste, crearlo con el comando Fondo del menú Formato, que nos muestra la caja de diál
Selecciona de la lista el combinación con los colores que se muestr
o de la izquierda
no deseas que se vean los gráficos del fondo del patrón. Cuando determinas la combinación, puedes realizar una Vista previa antes de activar los
ciona Aplicar o Aplicar a todo si deseas que el color de fondo seleccionado afecte a toda la presentación.
Combinación de colores de la diapositiva Cada pres
distraigacambiar o determinar para una diapositiva en específico con el comando Combinaciones de colores del Panel de tareas. Al seleccionar esta opcaparece la siguiente caja de diálogo:
Editando los objetos
objetos que hemos creado o
comandos que nos facilitarán la edición de los objetos.
La edición de los objetos se puede realizar objeto por objeto o en múltiples objetos. Para poder editar múltiples obje
19

Apuntes Power Point XP Puebla de Sanabria ,2005 sobre éste. Para seleccionar múltiples objetos podemos utilizar dos procedimientos:
a tecla gundo objeto. Podemos continuar seleccionado tantos
objetos como deseemos utilizando el mismo procedimiento.
2) Con la herramienta de Selección un clic en la zona circunvecina a los objetos que deseamos
Para se
Menú Selecci .
Presionamos simultáneamente <Ctrl + E>.
a manera para un objeto que para múltiples objetos.
y otra, sin importar su fabricante. Por esto, uno de los menús que se pueden encontrar en la mayoría de las aplicaciones de Windows es el menú Edición que contiene las opciones Cortar, Copiar y Pegar.
l realizar la operación Cortar o Copiar la información se coloca en un área de memoria llamada Portapapeles.
realiza alguna de las siguientes operaciones:
Seleccionamos del menú Edición el
Con el teclado Presionamos a la vez <Ctrl> + <C>.
Damos obre este icono
1) Hacemos un clic con la herramienta de Selección sobre el primer objeto, presionamos l<Mayús> y sin soltarla hacemos un clic sobre el se
seleccionar. Sin soltar el botón del ratón, trazamos un rectángulo que englobe a todos los objetos que deseamos seleccionar. Al soltar el botón los objetos han sido seleccionados. Estos dos procedimientos se pueden combinar para seleccionar múltiples objetos.
leccionar todos los objetos de la diapositiva podemos:
onamos del menú de Edición el comando Seleccionar todo
Con el teclado
Los procedimientos descritos a continuación funcionan de la mism
Copiar, Cortar y Pegar
Las aplicaciones de Windows tienen la ventaja de poder intercambiar información en forma transparente entre una
ACuando existe información en el Portapapeles, ésta está disponible para cualquier aplicación de Windows. Además, cuando se tiene información en el Portapapeles se puede pegar cuantas veces sea necesario, sin importar que tipo de información sea (texto, gráficas, dibujos, etc.). Copiar La acción Copiar coloca la información en el Portapapeles y no borra el original. Funciona de la siguiente forma: Para Copiar primero se selecciona la información deseada y después se
Menú
comando Copiar.
Con el mouse
. un clic s
Páginaº 20

Apuntes Power Point XP Puebla de Sanabria ,2005
Páginaº 21
Cortar orm ión en el Portapapeles, pero borra la información original. Es la opción
na de la siguiente forma:
o Presionamos simultáneamente <Ctrl> + <X>.
D icono
El comando Cortar coloca la inf aceal para mover la información a un nuevo destino y funcioid
Para Cortar primero se selecciona la información deseada y después se realiza alguna de las siguientes operaciones.
Menú Seleccionamos del menú Edición el comando Cortar.
Con el teclad
Con el mouse
amos un clic sobre este .
Pegar La acción Pegar, que es el final de las dos acciones anteri car el contenido del Portapapeles en la hoja de trabajo, en el lugar deseado. Esta acción se puede realizar cuantas veces sea necesario. La información que contiene el Portapapeles no cambia hasta que se r de las operaciones
Copiar nuevamente. Para pegar se utiliza alguno de los siguientes métodos:
Presionamos simultáneamente <Ctrl> + <V>.
H sobre este icono
ores, va a colo
ealicen cualquieraCortar o
Menú Seleccionamos del menú Edición el comando Pegar.
Con el teclado
Con el mouse
. acemos un clicSí se desea copiar o cortar información dentro del mismo Word XP, el procedimiento es el mismo. El corte o la copia tendrán el mismo formato que ya tiene asignado el texto.
Cuando el objeto se utilizará en la misma diapositiva, es más cómodo
owerPoint XP tiene un la información no se
colo tapapeles sino que se mantiene internamente.
Menú contextual Estas mismas acciones se pueden realizar con un menú rápido, que aparece presionando el botón secundario del ratón sobre la selección que se desea cortar, copiar o pegar.
duplicarlo. Duplicar implica la operación de copiado y pegado en una sola instrucción. Para duplicar un objeto se selecciona el o los objetos y se realiza cualquiera de las siguientes acciones:
enú MSeleccionamos del Edición el comando Duplicar. Con el teclado Presionamos simultáneamente <Ctrl + M>
y copiar con MS PowerPoint XP Mover Además de los métodos que ya se vieron, MS P
a copiar y mover. Con este método método más parca en el Por

Apuntes Power Point XP Puebla de Sanabria ,2005
Páginaº 22
selecciona, después se coloca el ratón sobre el borde del rea seleccionada. El apuntador del ratón cambia a la siguiente forma:
ica la posición
ambia a la siguiente forma:
Pegado especial, Esta
ia también en el destino. Para hacer un pegado especial, una vez que ha sido copiada o cortada la información, se
diálogo:
ambia también en el destino, sin
,información que se está vinculando, para que si se modifica el aren el destino. Para poder establecer la liga, se debe seleccionar Pegar con vínculo de la caja de diálogo y definir como se hará éste:
Formateado (RTF): El texto con el formato asignado.
gen: Una representación gráfica de información como un Windows metafile.
Una vez le al MS PowerPoint XP que la muestre como un icono con la opción M Vín oCua o Especial, se
n vínculo se habilita. parecen listados todos los vínculos que tiene el documento. Podemos a través de esta caja definir si las
iones serán Manual o Automáticamente. Si
Para mover algún texto u objeto primeramente se á
Con un clic sostenido se mueve la selección al lugar deseado. Aparece una línea punteada que indque tendrá el texto en el momento de soltar el ratón. Para copiar se utiliza el mismo método, pero presionando la tecla <Ctrl>. El apuntador del ratón c
Pegado especial Además de Pegar utilizado en forma tradicional, se puede realizar la operación de vincula el contenido del Portapapeles a la aplicación donde fue creada, de manera que si cambia la infoen la aplicación de origen camb
rmación
selecciona del menú Edición el comando Pegado especial. Aparece la siguiente caja de
Esta opción permite Pegar con vínculo. Crea una liga con el contenido del Portapapeles a la aplicación donde fue creada, de manera que si cambia la información en la aplicación de origen cimportar si fue creada con otra aplicación. Para realizar un vínculo es necesario que la se debe guardar el archivo que contiene la chivo origen se puedan actualizar los cambios
aplicación donde se creó permita que existan éstos. Además
• Objeto: Una representación gráfica del contenido del Portapapeles. El nombre del objeto depende del tipo de contenido del Portapapeles.
• Texto • Texto sin formato: Texto normal sin ninguna clase de formato. • Ima• Bitmap: Una representación gráfica usada para dibujos de otras aplicaciones como Paint.
establecida el vínculo, podemos indicarostrar como icono.
cul s nd alguna presentación tiene uno o más vínculos a otras aplicaciones hechas con el Pegado
pueden ver y modificar con el menú Edición y el comando Vínculos. Esta opción normalmente está deshabilitada, pero al hacer uAactualizacseleccionarnos Manualmente podemos indicar que Actualice ahora. Si queremos cambiar el objeto desde el origen seleccionamos Abrir Origen y si queremos cambiar el origen seleccionamos Cambiar Origen. También podemos Romper el vínculo. Pegar hipervínculos

Apuntes Power Point XP Puebla de Sanabria ,2005
Páginaº 23
l hipervínculo hace al lector y al autor más fácil el acceso a información relacionada. Al copiar información demos pegarla en MS PowerPoint XP como un hipervínculo. Basta con seleccionar del
El hipervínculo es la relación que se establece en un documento con otro documento. De esta manera un autor puede ampliar sobre un tema en específico tratado en un documento y dentro de otro documento y establecer una liga entre ambos documentos. Ede otra aplicación pomenú Edición la opción Pegar como hipervínculo. Al acercar el cursor al hipervínculo, éste adquiere la
siguiente forma . Al dar clic, inmediatamente se abre la aplicación origen, con el archivo y la posición en el mismo, indicados por el hipervínculo. Deshacer y repetir acciones MS PowerPoint XP ofrece la posibilidad de deshacer acciones y regresar al estado anterior antes de que se hiciera esa acción o esas acciones. Para deshacer una operación: Menú eleccionamos del menú Edición eS
Cl comando Deshacer.
on el teclado Presionamos simultáneamente <Ctrl> + <Z>. Con el mouse
Damos un clic sobre este icono . Con el teclado o con el menú se deshace la última operación, perrealizadas y se pue
o con el icono se abre una lista de las acciones den seleccionar varias o todas. El número de acciones que se pueden almacenar depende de
ria es Repetir que anula a Deshacer. Para repetir: la cantidad de memoria que disponga la computadora. La acción contraMenú Seleccionamos del menú Edición el comando Repetir. Con el teclado Presionamos simultáneamente <Ctrl> + <Y>. Con el mouse
Damos un clic sobre este icono . Igual que con Deshacer se tiene con el icono una lista de accio
nes que se pueden repetir.
to o varios objetos se eliminan de la diapositiva. Para borrar un objeto lo seleccionamos y es a iones:
eleccionamos del menú Edición el comando Borrar.
el menú Edición el comando Eliminar dispositiva. Si estamos en ificador de diapositivas, se puede seleccionar la diapositiva y presionar <Retroceso> o <Supr> para
oint XP nos ofrece un método para revisar a detalle nuestra resentación. Para aumentar el acercamiento a la diapositiva, utilizamos
ientes opciones:
Eliminar un objeto o una diapositiva Al borrar un objerealizamos alguna de las siguient ccMenú SCon el teclado Presionamos <Retroceso> o Presionamos <Supr>. Para eliminar una diapositiva, seleccionamos del Claseliminarla. Zoom Cuando estamos dibujando o editando una presentación es corriente que necesitemos trabajar con mayor precisión o a detalle algunos de los objetos. El MS PowerPpcualquiera de las siguMenú Seleccionamos del menú Ver el comando Zoom. Con el mouse
Damos un clic en la lista y seleccionamos la medida deseada. Si utilizamos la opción del menú, muestra la siguiente caja de diálogo:

Apuntes Power Point XP Puebla de Sanabria ,2005
Páginaº 24
s el porcentaj
Los dibujos hechos con la Herramienta para dibujo a mano ientas están compuestos por en la inclinación de la línea o el
cambio en el radio del arco. Para editar estas figuras, se seleccionan y después se utiliza la opción Modificar puntos del
de los nodos y arrastrando el sta obtener el resultado de
Mostrar Regla y Guías
ientas que Para esto MS PowerPoint tilizar si se selecciona del menú Ver con el
que va a mostrar dos reglas (una a de la diapositiva.
jeCuando tenemos dos o más objetos apiladselecciona el o los objetos y utiliza s opcionesde la imagen inferior.
r al frente un objeto seleccionado una
Traer adelante: Trae hasta el frente el objeto seleccionado, ocupando la
de los objetos ap Agrupando y desagrupando o ePara manipular los objetos en algPara hacerlo le indicamos al M P
los objetos a agrupar seleccionamos del botón Dibujo el comando
En esta caja seleccionamo e en el que ver nuestra presentación. dición de un dibujo a mano alzada E
alzada o con algunas otras herramnodos. Cada nodo define un cambio
menú que aparece del botón Dibujo. Al ejecutar esta operación aparecen unos cuadros que delinean el objeto
como se muestra a continuación. Clicando sostenido sobre cualquieraratón podemos modificar la figura ha seado.
En ocasiones es útil tener herram nos ayuden a realizar un mejor dibujo.XP cuenta con dos opciones. La primera es la regla, que se puede u
comando Regla. El resultado es horizontal y otra vertical) en el áre
Otra herramienta que puede ayudar para realizar dibujos con las guías, que se pueden utilizar seleccionando del menú Ver el comando Guías. Como resultado va a mostrar un par de líneas atenuadas que no se van a ver al realizar la presentación, son únicamente para realizar los dibujos. Para mover estas guías se puede dar un clic sostenido sobre éstas y se coloca en el nuevo lugar. Al estar moviendo las guías se va a mostrar la medida en que se está colocando. tos
os es útil cambiar el orden en el que se sobreponen. Para hacerlo, se El orden de apilamiento de los Ob
mos del botón Dibujo la opción Ordenar. Al seleccionarlo aparecen la
frente: Se utiliza para trae• Traer alsola capa.
• Enviar al fondo: Se utiliza para enviar hacia atrás un objeto seleccionado una sola capa.
•primer posición de los objetos apilados.
• Enviar atrás: Envía hasta atrás el objeto seleccionado, ocupando la última ilados. posición
bj tos unas ocasiones es necesario tratar varios objetos como si fueran uno solo. S owerPoint XP que deseamos agruparlos. Para agrupar objetos, se seleccionan
Agrupar.

Apuntes Power Point XP Puebla de Sanabria ,2005
Páginaº 25
uando los objetos se encuentran agrupados, podemos desagruparlos seleccionando el o los objetos
ando C
Desagrupar. seleccionando del botón Dibujo el comSi deseamos reagrupar el último objeto desagrupado utilizamos del botón Dibujo el comando Reagrupar. Esta opción sólo se habilita si seleccionamos un objeto que era parte del grupo anterior y si no se han cambiado diapositivas o modos de ver las mismas desde que se desa uparon los ogr bjetos.
nt r con gran precisión. Todas estas opciones se
Un objeto se puede alinear con respecto a otro elemento para ajustarlo en la diapositiva. Para utilizar cesario tener seleccionados por lo menos dos objetos. Una vez seleccionados del
Ajustar a cuadrícula Esta opción establece una cuadrícula invisible para ayudar a alinear
e Girar o voltear Con estas opciones podemos g to. Las formas en las que podemos rotar la imagenCon el comando de Rotación
ueremos hacer rotar, damos un clic sobre la herramienta. Al colocar e cualquiera de los cuadros negros, haciendo clic y sin
os con mayor precisión, al tido realizaremos un pequeño
chas de movimiento del teclado para desplazar el objeto.
utoforma je
forma sin necesidadmismo permanecerá Valores predetermSi constantemente s atributos que por omisión tenemos definidos en la plantilla, podemos definir nuevos atributos utilizando dos opciones. La primera de ellas es utilizar del botón
Dibujando con Precisión El MS PowerPoint XP nos facilita herramie as para dibujaencuentran en el botón Dibujo y se explican a continuación.
Alinear
esta opción es nebotón Dibujo el comando Alinear o distribuir, que nos muestra las siguientes opciones:
objetos. A medida que dibuje objetos, las esquinas de los mismos se alinearán con la intersección más cercana de la cuadrícula permitiendo mayor precisión en el dibujo. Los objetos dibujados antes de activar la cuadrícula no serán influenciados por ésta. Ajustar a la forma Esta opción establece que los objetos previamente dibujados atraigan a los que se dibujan cerca de ellos, facilitando la precisión en el dibujo. activar el Ajustar a la forma no serán influenciados por éste. Los objetos dibujados antes d
irar o voltear un obje son las siguientes: libre podemos hacer girar a cualquier
ángulo nuestras figuras. Para utilizarla, señalamos el objeto al que qel apuntador sobrsoltar podemos girar la figura a partir de su centro. Si queremos que la figura gire a desde el punto contrario al que seleccionamos presionamos la tecla <Ctrl>. Empujar
Con esta opción podemos mover nuestros objetseleccionar esta opción podemos indicar en que senmovimiento del objeto. Otra forma de realizar estos pequeños movimientos es utilizando las fle
Cambiar ato que ha sido dibujado con la Autoforma, podemos cambiar con esta opción, su de redibujarlo. Los atributos del objeto se mantendrán intactos y los textos del n iguales.
Si tenemos un ob
inados de autoforma estamos cambiando lo

Apuntes Power Point XP Puebla de Sanabria ,2005
Páginaº 26
Manip
En ocas iciamos nos proporciona definiciones de los títulos y cuerposhacer eFormat
aciado, etc., de las letras o l formato, de carácter de un texto lo seleccionamos y utilizamos el comando
Fuentes del menú Formato. Al
En esta caja, cada vez que realicemos una modificación, ésta se verá reflejada
nar la
con
y
f
También, se tienen estos botones para los
Dibujo la opción Valores predeterminados de autoforma. La otra es señalar en la caja de diálogo de Colores y Líneas, la opción Predeterminado para objetos nuevos. ulando texto
iones el Patrón de la diapositiva del que in del texto que no son de nuestro completo agrado. Para dar formato al texto lo primero que se debe s seleccionarlo. o a los caracteres ato de caracteres sirve para modificar el tipo de letra, tamaño, espEl form
caracteres. Para cambiar e
seleccionar esta opción aparece lasiguiente caja de diálogo:
en Vista Previa. Podemos seleccioFuente, su Estilo, Tamaño y Color. También, podremos subrayarlo Subrayado y escoger el tipo de Subrayado, bajo Relieve, SuperíndiceSubíndice. De estas dos últimas opciones se puede determinar el Desplazamiento en un cierto
ormato a los caracteres:
estilos:
porcentaje.
Además, en la barra de herramientas encontramos iconos para darle
Cursiva Subrayada Sombreado Negrita Aumentar el tamaño de la letra
Disminuir el tamaño de la letra Color de texto b ón derecho del ratón sobre el
uiente menú (izquierda) junto a la selección: De este menú podemos seleccionar el comando Fuente y nos aparece la
is menú Formato.
deseada.
iar el formato del carácter es presionando el bottexto seleccionado. Al hacerlo aparece el sig
La tercera forma de cam
m ma caja de dialogo que al seleccionar el comando Fuente del
Alineación El texto se puede alinear con respecto al margen a la izquierda, centrado, a la derecha o justificado. Para hacer esto realice alguna de las siguientes acciones: Menú Seleccionamos del menú formato el comando Alineación y se elige el tipo de alineación Con el mouseSe da un clic sobre los iconos para alineación deseada:
Izquierdo Centrado Derecho Sangrías La sangría es el espacio entre la or la caja del texto y el texto. illa de

Apuntes Power Point XP Puebla de Sanabria ,2005
Páginaº 27
perior representa la primera línea y el inferior el resto del párrafo. Para modificar la sangría, deslice el ratón a la derecha o a la izquierda.
ivisiones de uWindows puede colocar estas viñetas o
uientes iones:
amos un clic sobre este icono
El triángulo sude un clic sostenido sobre cualquiera de los triángulos y
Números y Viñetas Hay textos que se escriben en forma de lista, tópicos, contenido, subde utilizan las viñetas o los números para dividirlos. PowerPoint para
n tema, etc., en los cuales snúmeros sin necesidad de que se escriba cada uno.
Viñetas Para colocar viñetas al texto, éste se selecciona y se realiza alguna de las sigoperacMenú Seleccionamos del menú Formato el comando Numeración y viñetas, el separador Viñetas. Con el mouse
. DNumera
umeración (por párrafo), se selecciona alguna de las siguientes opciones:
dor Numer
un clic sobre este icono
ción Para colocar nMenú Seleccionamos del menú Formato el comando Numeración y Viñetas y el separa
ación. Con el mouse
. Damos La operación de la caja de diálogo que aparece al utilizar el menú es la misma que para Viñetas pero utilizando números. Si se desea modificar la numeración se da un clic sobre el botón de
Cambiar mayúsEs común que o pturado todo en mayúsculas o que sin damos cuenta el Bloqueo de may minúsculas. Pmenú Formato
guiente caja de diálogo: ambiar el texto capturado a: Tipo oración,
(un párrafo se genera cuando se a la tecla Enter), utilizando Antes del párrafo ó
de n
Personalizar.
cula al capturar texto, éste haya sid cayúsculas esté activado y cambiemos el uso de mayúsculas ara evitar la recaptura del texto podemos utilizar del el comando Cambiar mayús/minús. Al hacerlo aparece la
siEn ella podemos cminúsculas, MAYÚSCULAS, Tipo Título y tlPO iNVERSO. Interlineado Para cambiar el espacio entre las líneas el MS PowerPoint XP cuenta con las siguientes opciones: Menú Seleccionamos del menú Formato el comando Interlineado.
l menú aparecerá la siguiente caja de diálogo: Si utilizamos eLa distancia entre líneas de un mismo párrafo se define utilizando Interlineado. Si lo que queremos definir son líneas ntes o después del párrafoa
presionDespués del párrafo, respectivamente. Todos los cambios interlineado se pueden definir en líneas o en puntos, segúsea necesario. Tabuladores Los tabuladores son una medida que asignamos a la tecla <Tab>, sirven para posicionar el cursor en un punto específico del renglón. Tiene una medida predefinida de 2 cm, pero

Apuntes Power Point XP Puebla de Sanabria ,2005
Páginaº 28
ada. podemos cambiar esta medida o colocar los tabuladores en la medida dese
Definimos directamente en la regleta el lugar y tipo de tabulador deseado. Para colocar un tabulador se selecciona el tipo de alineación del cuadro izquierdo de la regleta y se da un clic sobre la regleta en la posición deseada.
Teniendo un texto con los distintos tipos de tabuladores quedaría de la siguiente forma:
Izquierda Centrada Derecha Decimal Barra 3443343 99999 009899 556.7778 879879 888 89999 898989.0099
Mover tabuladores Para mover un tabulador de s basta con dar un clic sostenido so bolo del tabulador en la regleta, moverse sobre ésta nueva posición y soltar el botón del ratón en la nueva posición.
o esaparece el tabulador. Los cambios que realice serán para el renglón en el que está el cursor en ese
acer cambios en varios renglones tendrá que seleccionar toda la información que
cabo
menú Edición el comando Buscar.
l> + <B>, Después de utilizar cualquiera de los dos
En la caja r: escribimos el texto que cidir
sculas así como también buscar Sólo Palabras completas.
xto especificado. Reemplazar inicia la caja de dialogo Reemplazar y reemplazarlo.
ifica.
en la cual se le puede especificar un texto de
otras opciones son:
u posición, bre el símhacia su
Eliminar tabuladoresPara eliminar un tabulador, se da un clic sostenido sobre el símbolo del tabulador en la regleta, y se mueve hacia arriba o hacia abajo fuera del área de la regleta y se suelta el botón del ratón. En ese momentdmomento. Si se desea hrequiera de los tabuladores, antes de mover o eliminar cualquier tabulador. Buscar un texto MS PowerPoint XP ofrece ayuda para buscar un texto dentro de la presentación. La manera de llevar aesta operación es: Menú Seleccionamos delCon el Teclado Presionamos simultáneamente <Ctr
métodos aparece la siguiente caja de diálogo: Busca
deseamos encontrar. Si seleccionamos Coinmayús/minús, MS PowerPoint XP encuentra sólo los textos con la combinación exacta de mayúsculas y minúsculas especificadas. MS PowerPoint XP considera las letras como fueron ealguna de las instrucciones de conversión a mayúsBuscar siguiente busca y selecciona el tetoma la información del texto buscado para Una vez que hemos terminado con la búsqueda y reemplazo de texto, MS PowerPoint XP lo notPara cerrar la ventana utilizamos el comando Cerrar. Reemplazar texto Esta es una opción extendida de la búsqueda de texto,
critas originalmente aunque hayan sido cambiadas con
reemplazo, es decir, cuando encuentre el texto que lo cambie por el nuevo. Una de las formas de llegar al reemplazo es a partir del comando Buscar del menú Edición. Las Menú Seleccionamos del menú Edición el comando Reemplazar. Con el teclado Presionamos simultáneamente <Ctrl> + <L>.

Apuntes Power Point XP Puebla de Sanabria ,2005
Páginaº 29
de diálogo de Buscar aparece la siguiente caja
de diálogo: Las opciones funcionan igual que en la búsqueda. Con las opciones Reemplazar y Reemplazar todas podemos ir
anecesario hacerlo por partes, PowerPoint XP pehacerlo directamente. Para hacer esto utilizamos del menú Formato el comando Reemplazar fuente
e nuestra presentación ya que el diccionario de Para cambiar el idioma que queremos que utilice el
sentación se utiliza del menú Herramientas, el comando Idioma y del
minar.
escriba una o que MS PowerPoint XP no reconozca,
automáticamente colocará una palabra de la siguiente forma:
l
Si MS PowerPoint XP encuentra suge encias las mostrará para elegirlas y
n el diccionario. Otra opción más es iniciar el proceso de
H tografía. Con el teclado Presionamos <F7>. Con el mouse
Utilizando cualquiera de los métodos o desde la caja
cambiando una ocurrencia a la vez o bien todas las ocurrencias. Reemplazar fuentes ción por fuentes que la impresora pueda imprimir, no es rmite
Para reemplazar tipos de letra de una present
s. Al seleccionarla aparece una caja de diálogo a la que se muestra a la derecha. En Reemplazar está la lista de fuentes usadas en la presentación, indique las que desee reemplazar. En Con se indica la fuente a usar como reemplazo, dé un clic a unaIdioma
fuente de la lista desplegable.
Es importante aclarar que al seleccionar del idioma dortografía y él de sinónimos se ajustará al nuevo idioma.
MS PowerPoint XP para la pre
submenú Definir idioma. Al hacerlo aparece la caja de diálogo de la izquierda. De la caja seleccionarnos el idioma. Si queremos que éste sea el mismo idioma determinado para todas las presentaciones, así lo indicamos dando un clic sobre el botón de PredeterOrtografía PowerPoint XP puede revisar y corregir la ortografía de la presentación, una de las opciones es que automáticamente cuando se rtografía o palabra con alguna falta de línea ondulada de color rojo bajo dicha
Para corregir alguna palabra que se encuentre en este caso presione el botón secundario del ratón para que aparezca un menú c similar al siguiente al que se muestra al lado.
ontextua
rreemplazarlas directamente. Si no, se pueden Omitir todas las palabras de este tipo que se encuentren en este documento o Agregar para que la palabra encontrada se incluya erevisión de la Ortografía. La revisión ortográfica de la presentación, se puede iniciar seleccionando alguna de las siguientes opciones: Menú erramientas el comando OrSeleccionamos del menú
Un clic sobre el icono . PowerPoint XP comienza la revisión ortográfica.

Apuntes Power Point XP Puebla de Sanabria ,2005
Páginaº 30
r a presentación tiene su forma final, es muy recomendable su revisión. El MS PowerPoint nos
máticamente incluidas en uestra agenda. Para iniciar la
liminar tareas, el botón Programar
Tareas por realizaUna vez que lproporciona una herramienta que permite que las tareas de revisión sean autonprogramación de tareas, o definitivamentela cita para la presentación utilizamos del menú Herramientas la opción Notas de la reunión. Al hacerlo aparece la caja de dialogo que se muestra a la derecha. Esta opción nos permite escribir una tarea por hacer aún cuando no la programemos. Si deseamos programar la tarea utilizamos el botón Plan. El separador Elementos de acción, define la asignación de tareas.
En Descripción definimos la tarea y en Asignado a: es responsable de la misma. Podemos Agregar, Modificar, Enos permite interactuar con otros usuarios a través de Outlook.

Apuntes Power Point XP Puebla de Sanabria ,2005
Páginaº 31
serción troducción ocasiones es necesario insertar archivos, dibujos u otros objetos dentro de un documento. A lo largo de
e revisarán todos los elementos que se pueden insertar, junto con sus características y forma
a y hora y Número de diapositiva / Encabezado y pie de página
insertar numero de diapositiva, presionamos el menú de Insertar, y damos clic sobre la opción
bién podemos modificar el Encabezado y el Pie de Página
del menú Ver. En la pestaña
la diapositiva, como se muestra
as opciones se pueden plicar a todas las iapositivas Aplicar a todas solamente Aplicar a una
magen ara incluir una imagen magen del menú Insertar. Al hacerlo aparece la siguiente aja de diálogo:
insertar cualquier imagen siempre y cuando MS
encuentran los generados por: Windows,
a lista de objetos que se pueden incluir depende
InInEnesta sección sde trabajar. Insertar FechNo es necesario escribir la fecha y/o el número de diapositiva si se desea incluir en una presentación MS PowerPoint XP la puede insertar en el patrón de diapositivas y actualizar estos datos cada vez que ocurran cambios. ParaNúmero de diapositiva o el comando Fecha y hora, el resultado es el siguiente:
Desde esta caja de dialogo
tam
Notas y documentos para distribuir, seleccione los
elementos que desea incluir en
en la siguiente imagen:
Ladodiapositiva. IP desde un archivo predeterminado se utiliza el comando Desde archivo del submenú IcSe puedePowerPoint XP la reconozca y/o tenga instalada la aplicación. Entre los tipos de archivo que podemos seleccionar se CorelDraw, Autocad, etc., además de los tipos TIF, PCX, etc. Objeto En las aplicaciones de Windows se pueden insertar objetvariaciones sobre lo que puede producir el mismo programa. L
os, que son elementos de otros programas o

Apuntes Power Point XP Puebla de Sanabria ,2005
Páginaº 32
licaciones que se tengan instaladas. Para colocar un objeto utilizamos el comando Objeto del menú
aplicación de la cual se traerá el
disco donde se encuentra el bjeto
s an
ún l objetos son:
- Microsoft WordArt Como y ista de objetos depende de las aplicaciones instaladas en el PC. Pero hay e n las que MS PowerPoint XP tiene una interfase directa como el caso del MS Excel. Son o
ría
durante una presentación con diapositivas.
o
eproducirlo durante una presentación con
de las apInsertar.
El separador Crear Nuevo se utiliza cuando deseamos abrir la
objeto. Una vez que creamos el objeto en la otra aplicación, al salir de ésta, el objeto se empotra en la presentación de MS PowerPoint XP. Si lo que deseamos es abrir un objeto ya existente, utilizamos el separador Crear desde un archivo.
Con Examinar podemos establecer el camino o ruta de
archivo. Al insertar un odesde un archivo podemos establecer una relación con Vínculo o insertarlo como iconocon Mostrar como icono. Loobjetos insertados se manejigual que los dibujos, en cuanto al movimiento, el cambio de tamaño y la edición. Objetos La lista de objetos varía segXP por omisión. Estos
os programas o aplicaciones instaladas. Hay objetos que trae MS PowerPoint
- Microsoft Editor de ecuaciones - Microsoft Graph
a se mencionó anteriormente, la l ci rtas aplicaciones coid y Película
Las características multimedia de MS PowerPoint, se pueden tener desde el menú de Insertar se tiene la opción de Películas y sonidos. Esta opción despliega el siguiente menú: Película de la galeAbre la Galería de imágenes donde puede insertar un vídeo en la presentación para reproducirlo durante una presentación con diapositivas. Película de archivo Inserta un archivo de película en la diapositiva para que pueda reproducir la película Sonido de la galeríaAbre la Galería de imágenes donde puede insertar un sonido en la presentación para reproducirlo durante una presentación con diap sitivas. Sonido de archivo Inserta un archivo de sonido en la diapositiva para que pueda rdiapositivas.

Apuntes Power Point XP Puebla de Sanabria ,2005
Páginaº 33
en la diapositiva para que pueda reproducirlo durante una presentación con diapositivas.
ar sonido es necesario que su equipo cuente con una tarjeta de sonido. Para manejar video quiere que tenga suficiente poder de procesamiento y memoria, así como 256 colores como
alla na vez que creamos y preparamos cada una de las diapositivas podemos generar una presentación en
e la presentación utilizamos el icono
Reproducir pista de audio de CD Inserta una pista de audio de un CD
Grabar sonido Graba un sonido o comentario en la diapositiva activa. Para grabar un sonido, el equipo necesita un micrófono. Nota: Para manejdigitalizado se remínimo de resolución en el monitor. Presentación en pantalla Creando una presentación en pantUpantalla. Para observar un boceto d .
talla la presentación. Para ir pasando de diapositiva en diapositiva
presentación podemos hacer uso de
Al darle clic, empieza a correr en pandebemos presionar cualquier tecla o utilizando los controles de la presentación. Controles durante la presentación Al momento de estarse mostrando laalgunos controles para mejorar el desempeño dentro de la presentación. Estos controles aparecen en forma
de icono en la parte inferior izquierda de la pantalla o con el botón secundario del ratón. Los comandos del menú y su función se describen a continuación:
Comando Función Siguiente Ir a la siguiente diapositiva. Anterior Ir a la diapositiva anterior. Ir Ir: esta opción muestra las siguiente :
itivas: Muestra una lista de todas las diapositivas de
itivas.
iormente.
s opciones- Explorador de diapos
la presentación. - Por titulo: Muestra el título de las diapos- Presentación personalizada: Muestra la lista de presentaciones a la
medida. - Vista anterior: Muestra la diapositiva vista anter
Notas de la reunión
Inic uOutlook para fijar un recordatorio.
ia na caja de diálogo donde definiremos tareas y podemos utilizar MS
Notas del orador Mue rst a las notas del orador por diapositiva.
Opciones del puntero tico.
Muestra las diferentes opciones de vistas del puntero durante la presentación como: flecha, pluma, oculto y automá
Pantalla Esta opción muestra las siguientes opciones: Pausa: detiene momentáneamente la presentación. Pantalla en negro: Cambiar la pantalla a color negro.
pluma. Borrar pluma: Borra los dibujos hechos con laAyuda proyección. Muestra una lista de teclas útiles para usarse en la
Fin de la presentación Termina la presentación. Manejo de la presentación
qu rá en pantalla es más cómodo utilizar el clasificador de iapositivas.
s del menú Ver el comando Clasificador de diapositivas.
un clic sobre este icono
desde el Clasificador de diapositivas Para manejar la forma en e la presentación aparecedPara cambiar al clasificador de diapositivas: Menú: SeleccionamoCon el mouse
. Damos

Apuntes Power Point XP Puebla de Sanabria ,2005
Páginaº 34
Clasificador de diapositivas, la pantalla sufre una serie de cambios y aparece como se muestra
La transición de diapositiva agrega o cambia el efecto especial que presenta una diapositiva durante una presentación. Por ejemplo,
itiva puede reproducir un sonido o puede
re la segunda y así
ón el comando ión de la diapositiva.
eopciones como se muestra en la imagen Las opciones de Transición de diaposi
plicar a la aplica a la diapositiva
vez que se hace clic en una itiva.
ión de la diapositiva seleccionada a esa velocidad. a
-
Diaiente
espués de: La presentación avanzará
activada la casilla de nzará a la
Apl ión de diapRep e la diapositiva actual, incluidas animaciones y
Al cambiar al en la imagen inferior:
Transición de diapositiva
cuando aparezca la diaposhacer que la diapositiva se desvanezca en negro. Para seleccionar múltiples diapositivas desde el Clasificador de Diapositivas, damos un clic sobre la primera diapositiva, presionamos la tecla <Mayús> y sin soltar damos un clic sobsucesivamente hasta señalar todas las diapositivas que deseamos. Después de realizar las siguientes acciones: Menú Seleccionamos del menú PresentaciTransic tareas, activa las diferentes de la derecha. tivas:
El resultado es mostrado en el panel d
Aplicar a las diapositivas seleccionadas: Muestra las transiciones de diapositiva que se pueden apresentación. Una transición de diapositiva se actual o las diapositivas seleccionadas. Cadaopción, puede obtenerse una vista previa de la transición de diaposModificar transición: - Velocidad: Establece la velocidad de transición de diapositiva. Cada
vez que se hace clic en una velocidad, puede obtenerse una vista previa de la transic
- Sonidos: Muestra los sonidos que se pueden utilizar para acompañar la transición de diapositiva. Repetir hasta el próximo sonido: Establece que el sonido se reproduzca de forma continua hasta que se inicie el sonido siguiente. positiva avanzada
- Al hacer clic con el mouse: La presentación avanzará a la sigudiapositiva al hacer clic con el mouse (ratón).
- Automáticamente dautomáticamente a la siguiente diapositiva una vez transcurrido el número de segundos indicado. Si también está verificación Al hacer clic con el mouse, la presentación avasiguiente diapositiva cuando se haga clic con el mouse (ratón) o cuando transcurra el número de segundos indicado en el cuadro, lo que antes suceda. icar a todas las diapositivas: Aplica la configuración de transicositiva actual a todas las diapositivas de la presentación. roducir: Reproduc
transiciones.
Inicia la presentación comenzando con la diapositiva actual.

Apuntes Power Point XP Puebla de Sanabria ,2005
Páginaº 35
cui está en la vista Clasificador de diapositivas, oculta la diapositiva seleccionada. Si está en la vista iapositiva, oculta la diapositiva actual a fin de que no aparezca automáticamente durante una presentación
rónica.
muestra un
tación, al hacerlo
, dos e la
-
-
eanud La audiencia puede avanzar las diapositivas o hacer clic en hipe ínpuede modificar la presentación. Al hacer clic en esta opción, P e
En hasta
icación se activa y no está disponible cuando posición (pantalla completa).
O ltar diapositiva SDcon diapositivas electPara esconder una diapositiva, haga lo siguiente: Menú: Seleccionamos del menú Presentación el comando Ocultar diapositiva. Al ejecutar está acción, la diapositiva oculta indicador como se muestra a continuación: Opciones de la presentación Para definir otras opciones de relacionadas a como se ejecutará en pantalla la presentación seleccionamos la opción Configurar presentación del menú Presenaparecerá la siguiente caja de dialogo (imagen inferior. En Tipo de presentación: - Realizada por un orador: Esta es la presentación con
diapositivas tradicional en pantalla completa. Las nes se pueden avanzar diapositivas y animacio
manualmente o pueden establecerse intervalos automáticos mediante el comando Ensayar intervalos.
- Examinada en forma individual: Ejecuta la presentación con diapositivas en una ventana estándarcon comandos y menús personalizaque permiten que el lector examinpresentación más fácilmente. Mostrar barra de desplazamiento: Muestra una barra de desplazamiento en la ventana de la presentación con diapositivas. Esta opción sólo está disponible si se selecciona Examinada de forma individual (ventana). Examinada en exposición: Ejecuta la presentación con diapositivas en modoa después de 5 minutos de inactividad.culos y botones de acción, pero
pantalla completa como una presentación automática que se rrv no ow rPoint activa automáticamente la
casilla de verificación Repetir el ciclo hasta presionar "Esc". Opciones de presentación: - Repetir el ciclo hasta presionar “Esc”: Ejecuta una presentación electrónica una y otra vez
que se presiona ESC para detenerla. Este casilla de verifse selecciona Examinada en ex
- Mostrar sin narración: Ejecuta la presentación sin reproducir narraciones de voz. - Sin animación: Muestra las diapositivas como si todos los efectos de animación ya se hubieran
producido. Por ejemplo, los elementos con viñetas no se atenúan y todos los objetos móviles están en sus posiciones finales. Active esta casilla de verificación si la audiencia va a examinar la presentación en lugar de presenciar la ejecución de la presentación con diapositivas.
- Color de pluma: Haga clic en el color que desee que tenga la pluma que se va a usar para escribir en las diapositivas durante la presentación.

Apuntes Power Point XP Puebla de Sanabria ,2005
Páginaº 36
En Mos
- ositivas que se define en los cuadros Desde y Hasta de la presentación con diapositivas. Escriba los números de las diapositivas de comienzo y de final en los
asta. sonalizada (una presentación
En n
- el botón secundario y, a
continuación, se hace clic en Siguiente, Anterior o Ir del menú contextual. Si se hace clic en Manual, s intervalos preestablecidos pero no los elimina.
En Vari
- sta opción osoft Windows 98 o Microsoft Windows 2000 Professional.
Además, debe tener instalado más de un monitor o sistema de proyección en el equipo. r vista del moderador: Muestra herramientas del moderador en la pantalla del
En Reprodu- Utilizar
puede m- Sugere ción de la presentación.
de presentación: Cambia la resolución de la presentación con diapositivas. Ens aEjecuta r o cambiar los inte a pción Ens a a corriendo la
, PowerPoint XP registra el nuevo tiempo que asignamos a esa diapositiva. Al terminar la n
de dialogo de confirmación: Esto es para confirmar si se
nte se habían asignado o en su caso el avance manual.
o todos estos procedimientos:
trar diapositivas: - Todas: Incluye todas las diapositivas en la presentación con diapositivas.
Desde: Incluye sólo el intervalo de diap
cuadros Desde y H- Presentación personalizada: Ejecuta la presentación con diapositivas per
dentro de otra presentación) que se seleccionó en la lista Presentación personalizada. Esta opción no está disponible si la presentación no contiene presentaciones personalizadas.
Ava ces de diapositivas: Manual: Ejecuta la presentación con diapositivas y avanza a la siguiente diapositiva sólo cuando se hace clic con el botón primario del mouse (ratón) o cuando se hace clic con
PowerPoint suprime lo- Usar los intervalos de diapositivas guardados: Ejecuta la presentación con diapositivas
automáticamente, utilizando los intervalos establecidos previamente. Si la presentación con diapositivas no incluye intervalos preestablecidos, será necesario avanzar manualmente las diapositivas.
os Monitores: Mostrar presentación en: Seleccione el monitor en el que se mostrará la presentación. Esólo estará disponible si utiliza Micr
o Mostramoderador cuando se utiliza la función de varios monitores. Las herramientas del moderador incluyen miniaturas de diapositivas, botones anterior y siguiente para desplazarse, tiempo transcurrido, notas del orador y un botón de pantalla en negro.
cción: la aceleración de gráficos de hardware: Si se activa, la reproducción de la presentación ejorar si el equipo tiene capacidad de aceleración de gráficos por hardware.
ncias: Obtenga más información sobre cómo mejorar la reproduc- Resoluciónay r intervalos
una presentación con diapositivas en modo de ensayo, en el que puede establecerv los de la presentación con diapositivas electrónica. Para definir los tiempos seleccionamos la oay r intervalos, del menú Presentación, se podrán asignar tiempos conforme se v
presentación. Al seleccionar inmediatamente PowerPoint XP cambia la presentación en pantalla y muestra el tiempo que se lleva conforme se está realizando la presentación.
Al dar un clica caja presentación se despliega u
desean asignar los nuevos tiempos o permanecer con los que anteriormeAnimación Abra la presentación a la que desea aa un texto o a un objeto.) y siga uno
gregar una animación (animar: agregar un efecto visual o sonoro especial

Apuntes Power Point XP Puebla de Sanabria ,2005
Páginaº 37
erie de combinaciones de animación ya reestablecidas:
Para ingresar a la personalización de una animación de una presentación, presionamos el menú Presentación y damos clic en Personalizar animación el panel de tareas muestra los ef ctos, permite combinar a nuestro
la
animaciones a algunas
ivas y
2. az clic
3.
las diapos ionadas, clica en una combinación de anim
4. Si deseas aplicar la combinación a to itivas,
Aplicarext
2. lic en Personalizar animación.
ión, clica en
Para lanzar a la animación de una presentación, presionamos el menú Presentación y damos clic en Efectos de animación, el panel de tareas muestra los efectos, con una sp
ecriterio los efectos de animación
Aplicar una combinación de animaciones preestablecida
1. Si sólo deseas aplicar
combinación de
diapositivas, haz clic en la ficha Diapositseleccione las diapositivas. En el menú Presentación, hen Combinaciones de animación. En el panel de tareas Estilo de la itivas seleccdiapositiva, en Aplicar a
aciones de la lista. das las diapos
clic en el botón Aplicar a todas las diapositivas. una animación personalizada
1. En la vista Normal, muestra la diapositiva que contiene el tSelecciona el objeto que deseas animar.
o o los objetos que deseas animar.
3. En el menú Presentación, haz c
4. En el panel de tareas Personalizar animac y sigue uno o varios
- Para agregar un efecto que introduzca el texto o el objeto en la presentación con diapositivas, de estos procedimientos:
elige Entrada y, a continuación, clic en el efecto. - Para agregar un efecto al texto o al objeto de la diapositiva, elige Énfasis y, a
continuación, clic en el efecto. Para ag gar un efecto que saque el texto o el objeto d- re e la diapositiva en algún momento, elige
Salir y, a continuación, haga clic en el efecto. Notque se apl iapositiva con una etiqueta numerada que no e puede im e la lista. Esta etiqueta no se muestra en la
Cam
2. Si no se muestra el panel de tareas Personalizar animación, en el menú Presentación, clic en
a: Los efectos aparecen de arriba a abajo en la lista Personalizar animación, en función del orden en iquen. Los elementos animados se señalan en la d
primir y que guarda correlación con los efectos dsvista Presentación con diapositivas.
biar la animación de un objeto o texto 1. Muestra la diapositiva en la que deseas cambiar la animación.
Personalizar animación.

Apuntes Power Point XP Puebla de Sanabria ,2005
Páginaº 38
ento de animación que deseas en la
aladas en la lista. Posiblemente, deberás expandir los elementos de la
4.
3. En el panel de tareas Personalizar animación, clic en el elemlista Personalizar animación. Si aplicas varias animaciones a un solo objeto, las animaciones aplicadas aparecerán señlista para ver todas las animaciones.
Haz clic en y sigue uno o varios de estos procedimientos: - Para agregar un efecto que introduzca el texto o el objeto en la presentación con
diapositivas, elige Entrada y, a continuación, clic en el efecto. - Para agregar un efecto al texto o al objeto de la diapositiva, elige Énfasis y, a
continuación, clic en el efecto. Para agregar un efecto que saque el texto o el objeto de la diaposit- iva en algún momento, elige Salir y, a continuación, clic en el efecto.
- Para agregar un efecto que mueva un objeto en la trama especificada, elige Trayectorias de movimiento y, a continuación, clic en el efecto.
Not za
animaci
a: Si deseas quitar un efecto, seleccione el elemento de animación en la lista Personali r
ón y, a continuación, clic en . Pre ntacióPuedes creaaudiencias. as son grupos de diapositivas que se pueden presentar
a presentación; o grupos de diapositivas con un hipervínculo.
sentación personalizada
e una presentación. Por plo, puede crear
ipal
al A continu
representen a cada departamento (por mentos A y B)
nido ntación
o momento
personalizadas y, a continuación, en Nueva.
se n personalizada r presentaciones personalizadas a partir de una única presentación para adaptarla a distintas Las presentaciones personalizad
independientemente de toda lPresentación personalizada básica Por ejemplo, en el caso de que dé una presentación a dos grupos de la organización, que trabajan en dos departamentos distintos, y la presentación incluya cinco diapositivas. Puedes crear una predenominada "Dpto 1" para el primer grupo que incluya sólo las diapositivas 1, 3 y 5 y crear otra denominada "Dpto 2" para el segundo grupo que incluya las diapositivas 1, 2, 4 y 5. Aunque siempre puedes ejecutar la presentación con diapositivas en el orden de la secuencia original. Presentaciones personalizadas vinculadas Utilice las presentaciones personalizadas vinculadas como una forma de organizar el contenido d
ejemuna presentación personalizada princsobre la nueva organización generde la compañía.personalizadas queejemplo, los departaPuedes utilizar hipervínculos en las presentaciones personalizadas para crear una diapositiva tabla de conteque sirva para desplazarse por las secciones de la prese
ación, puede crear presentaciones
con diapositivas. De esta forma, puede elegir en todlas secciones que desea mostrar a una audiencia determinada.
Crear una presentación personalizada 1. En el menú Presentación, clic en Presentaciones

Apuntes Power Point XP Puebla de Sanabria ,2005
2. Sigue uno de estos procedimientos:
a. Crear una presentación personalizada a presentación, selecciona las diapositivas que deseas incluir
a y, a continuación, haz clic en Agregar. Para
ii. tación personalizada y, a continuación, clic en una de las
iii.
b. Cre
i. ión, selecciona las diapositivas que deseas incluir tinuación, clic en Agregar. Para
ii. tación personalizada y, a continuación, clic en una de las
iii.
Presentaciones en
troducción presentación la pantalla, sin embargo
ién utilizar otros
enes, el
i. En Diapositivas de len la presentación personalizadseleccionar varias diapositivas, mantenga presionada la tecla CTRL mientras hace clic en cada diapositiva. Para cambiar el orden en que aparecen las diapositivas, seleccionamos una en Diapositivas de la presenflechas para subir o bajarla en la lista. Escribe un nombre en el cuadro Nombre de la presentación con diapositivas y, a continuación, clic en Aceptar.
iv. Repite los pasos 1 a 3 para crear más presentaciones personalizadas con las diapositivas de la presentación.
ar una presentación personalizada con hipervínculos En Diapositivas de la presentacen la presentación personalizada principal y, a conseleccionar varias diapositivas, mantén presionada la tecla CTRL mientras haces clic en cada diapositiva. Para cambiar el orden en que aparecen las diapositivas, selecciona una en Diapositivas de la presenflechas para subir o bajarla en la lista. Escribe un nombre en el cuadro Nombre de la presentación con diapositivas y, a continuación, clic en Aceptar.
iv. Repite los pasos 1 a 3 para crear más presentaciones personalizadas con las diapositivas de la presentación.
v. Crea hipervínculos de la presentación principal a las presentaciones secundarias.
papel y presentaciones portátiles InCuando la presentación está lista es corriente utilizar como método depodemos tambsistemas como son: la impresión en transparencias de 35 mm. y la impresión en blanco y negro o a color, en acetatos o papel. Configuración de diapositiva Establecemos los márgorigen, tamaño y orientación dpapel y otras opciones de diseño del archivo activo.
Páginaº 39

Apuntes Power Point XP Puebla de Sanabria ,2005
Páginaº 40
impresión
1. En el menú Archivo, clic en Configurar página. en la opción que desees.
e Ancho y Alto. Imprim
ir podemos utilizar alguna de las siguiente opciones:
Seleccionamos del menú Archivo el comando Imprimir.
P táneamente <Ctrl> + <P>
Damos sobre este icono
Configurar el tamaño de la diapositiva para la
2. En el cuadro Tamaño de diapositivas para, clic 3. Si seleccionamos Personalizado, introducimos las medidas que deseamos dir
Para imprimMenú
Con el teclado resionamos simul
Con el mouse un clic .
Al dar clic sobre el icono, autom icaát mente se imprime una copia. Pero si utilizamos el menú o la tecla rápida
na impresora del
• be el estado de la
• a la impresora
• ntifica la ubicación de
• ión adicional m
• mprime la presentación en un archivo en lugar de una impresora. Al imprimir,
En el Ina presentación. Haga clic en el componente que desee imprimir en el cuadro
• actual: Imprime la diapositiva en la que se encuentra el punto de inserción. Si están
• y algún elemento
• Imprime la presentación con diapositivas personalizadas "la
• En i
ero de copias: Imprime las diapositivas especificadas en el cuadro Diapositivas. ción. PowerPoint
aparece la siguiente caja de diálogo: En el apartado Impresora:
• Nombre: clic en ucuadro Nombre. La información que aparece debajo del cuadro Nombre se refiere a la impresora seleccionada. La impresora que seleccione será la predeterminada durante el resto de la sesión actual de PowerPoint o hasta que la cambie. Estado: Descriimpresora seleccionada, por ejemplo, ocupada o inactiva. Tipo: Identifica seleccionada. Ubicación: Idela impresora y el puerto de impresora que se está utilizando. Comentario: Informacacerca de la i presora que aparece en el cuadro Nombre. Imprimir archivo: IPowerPoint le pedirá que escriba un nombre de archivo. tervalo de impresión:
• Todas: Imprime toda lImprimir. Diapositiva seleccionadas varias diapositivas, PowerPoint imprimirá la primera de la selección. Selección: Imprime sólo la selección actual. Sólo está disponible cuando haseleccionado en la presentación. Presentaciones personalizadas: presentación dentro de una presentación", seleccionada en la lista Presentación personalizada. Diapositivas: Imprime las diapositivas especificadas en el cuadro Diapositivas.
Cop as: • Núm• Intercalar: Imprime las copias de la presentación en el orden correcto de encuaderna
imprime cada copia completa antes de empezar con la siguiente.

Apuntes Power Point XP Puebla de Sanabria ,2005
Páginaº 41
En umentos: Diapositivas por página: Define el número máximo de diapositivas que Microsoft PowerPoint
en cada página de los documentos.
En pEn Colo e color que mejor se adapte a la presentación y a la
lor en una impresora en blanco
ecta a la impresión, no cambia las dimensiones de las diapositivas en la presentación.
tivas, todos los comentarios de una diapositiva se imprimen en una página. Cuando
ólo está disponible si la presentación contiene diapositivas ocultas.
PowerPoint XP, sin necesarios, generamos Presentaciones portátiles.
ntalla que nos da la
ella aparecen nes de control
irán
s. Paso 2
prep
onde se desea llevar la presentación: drive a: drive b: etc. Paso 4
onamos si deseamos incluir las ligas, incluir archivos vinculados así como las fuentes TrueType. Paso 5
onamos si deseamos incluir el visor de PowerPoint o no incluirlo, es importante incluir el Visor si
Doc•
imprimirá• Orden: Cuando imprima más de una diapositiva por página, elija entre imprimir las diapositivas
horizontal o verticalmente en el documento. Im rimir: clic en el componente de la presentación que deseamos imprimir.
r o escala de grises: Selección< el modo dimpresora. Escala de grises es la mejor opción para imprimir diapositivas en coy negro. La opción Blanco y negro puros cambia la mayoría de los tonos de gris a blanco o negro, y se utiliza para imprimir copias de borrador o notas del orador y documentos legibles. Selección< Color para imprimir una presentación en color o imprimir en un archivo y almacenar información de color en el archivo *.prn. Si seleccionaz Color, pero la impresora está configurada en Blanco y negro, la vista preliminar se mostrará en la escala de grises. En Ajustar al tamaño del papel: Reduce o amplía las imágenes de diapositivas para llenar la página impresa. Esta casilla sólo afEn Enmarcar diapositivas: Agrega un fino marco alrededor del borde de las diapositivas, documentos y páginas de notas impresas. En Incluir páginas de comentarios: Imprime páginas que contienen los comentarios de todas las diapositivas. Cuando se imprimen diaposise imprimen documentos, una página de comentarios contiene los comentarios de todas las diapositivas en una página de documentos. En Imprimir diapositivas ocultas: Imprime las diapositivas ocultas junto con el resto del trabajo de impresión. Esta casilla sPresentaciones portátiles Si lo que deseamos es llevar nuestra presentación a otro PC donde no está instalado MS importar el número de discos que sean Para iniciar seleccionamos del menú Archivo el comando Presentaciones portátiles. Paso 1:
El PowerPoint XP presenta una pabienvenida al Asistente para presentaciones portátiles. En los mismos botoque ya se describieron en otroAsistente, que nos permitmanipular los Asistentes en cualquiera de sus paso
Debemos indicar la presentación que se desea arar para portar, la que estamos utilizando actualmente u otra.
Paso 3 Debemos indicar a d
Selecci
Selecciel equipo destino no tiene PowerPoint instalado o tiene una versión diferente a XP.
Paso 6 El último paso, es únicamente informativo. En este momento se inicia la creación de la presentación portátil.

Apuntes Power Point XP Puebla de Sanabria ,2005
Páginaº 42
Se inicialmacenamiento se use. owerPoint XP dejará un icono en el lugar indicado en el paso 3, que al ejecutarse, iniciará la instalación y
oy en día Internet ha causado una revolución en la forma en la que el mundo manipula y trabaja con la
red de computadoras más grande del mundo. En realidad Internet es un conjunto de redes, la
miles de otras redes micros y pequeñas
arios en todos los continentes. La gran mayoría de
es. Internet es una red sin ejor que otro.
r los paquetes s conocido como IP (Internet Protocol). Existen protocolos que incluyen el
entificación preferido es
alente decimal, por ejemplo:
articular. Ya que algunas redes tienen más anfitriones que otras, éstas se dividen en tr tamaños: grandes, medianas y chicas.
es son el
a la creación de la presentación portátil, el tiempo de creación puede variar dependiendo del medio de
Pextracción donde se indique y al terminar se podrá mostrar la presentación. PowerPoint XP en Internet e Intranet Introducción Hinformación. ¿Pero qué es Internet? Internet es lared de redes. Redes corporativas y formales como las de ATT, Digital Equipment conviven con la de la Universidad de Yale o Harvard, y lasque existen en el mundo. Está tan difícil saber cómo definir y cómo calcular el tamaño de la Internet que ésta se representa como aparece en la siguiente figura del margen derecho. En agosto de 1993, existían más de catorce mil redes en Internet y crecían a un promedio de mil cada mes. Tiene por lo menos un millón de máquinas conectadas y millones de usulos servicios dentro de la red son gratuitos y solamente se paga por el acceso a más abiertas, ya que miles de ordenadores proporcionan acceso sin restriccion"estratos sociales" ninguna computadora es mejor que otra y ningún usuario es mLas Direcciones en la red Lo que hace Internet fundamentalmente es trasmitir datos de un ordenador a otro. Para trasmitir información en red, ésta se divide en paquetes. El acuerdo o protocolo que se encarga de pasa
la misma. Es una de las redes
de información en orden eprotocolo de Internet como son el UDP: User Datagram Protocol (Protocolo para el Datagrama del Usuario o el TCP: Transport Control Protocol (Protocolo para Control del Transporte). TCP se utiliza con tanta frecuencia que muchas personas lo conocen como TCP/IP, que es la combinación entre TCP y el IP de Internet. La mayoría de las aplicaciones Internet trabajan con el protocolo TCP/IP. El TCP/IP se encarga de controlar la forma en la que se envían las comunicaciones pero debe conocer el destinatario y el remitente de los datos. Para hacerlo se asignan nombres o direcciones a los ordenadores. Todas las máquinas (anfitriones) tienen un número de identificación. El número de idun binario de 32 bits, por ejemplo:
10010100011010101010011010111010 Como este número es difícil de aprender y manejar, los números se agrupan en cuatro conjuntos de ocho bits y cada grupo se traduce en un equiv
140.05.89.9 Estos números se dividen en dos partes: la primera es el número de la red de trabajo y la segunda es la parte local, que representa el número de anfitrión en esa red de trabajo en p
es diferentesEn las redes grandes llamadas Clase A, la primera parte de las cuatro fracciones es el número de la red y las últimas tres son el número local. En las redes medianas, Clase B, las primeras dos parte son el número de la red y las dos últimas corresponden al número local. En las Clase C o pequeñas, las tres primeras partnúmero de red y la última es la parte local. El primer número le indicará el tipo de red:
Clase Primer número Número máximo de anfitriones
A 1-126 16,387,064 B 128-191 64,516 C 192-223 254
Las grandes org aciones s de clase A. Por ej M tiene la red 9 por lo tanto su número de anfitrión sería similar a 9.12
aniz on redes emplo, IB.345.56.

Apuntes Power Point XP Puebla de Sanabria ,2005
Páginaº
43
n tienen también una lógica para trabajar, el Anfitrión de Conocimientos e llama conocimientosweb.net. Todos los anfitriones tienen un apellido indicando a que tipo de institución
Aún con la simplificación de números, resulta complicado manipular estos números por lo que también se asignan nombres. Los nombres tambiéspertenecen. En la siguiente tabla parecen los apellidos que se les asigna a los anfitriones.
Zona Tipo de anfitrión com Organizaciones comerciales edu Instituciones educacionales gov Cuerpos y depart ntales amentos gubernameint Organizaciones internacionales mil Emplazamientos militares net Organizaciones de manejo de redes org Organizaciones que no caben en las otras categorías
Cuando después de] apell dica que se trata de una país en específico. Por ejemplo, la exte "mxRL
ección dentro de Internet. El URL está or:
ido aparece un punto y dos letras innsión " indica que nos encontramos en México.
UTodos los recursos dentro de Internet tienen un identificador único o URL (Uniform Resource Locator; Localizador de Recursos Uniforme), que es simplemente una dircompuesto p
http://www.conocimientosweb.nethttp:// Método, de acceso Nombre de Dominio www World Wide Web
emplazamiento
IntraneLa pala a v cos dentro de la aplicaciones para los usuarios, de hecho un 65% de los usuario hoy en día están conectados de alguna manera, a través de un proveedor de
e una red pública o privada. Una investigación realizada por International Data Corporation
ice XP nos permite manejar e intercambiar información con otros usuarios con gran facilidad a
ratado en un documento y dentro de otro documento y establecer un salto entre ambos documentos.
tan al
de presentaciones, celdas de hojas de cálculo, dibujos, imágenes, videos o sonidos.
conocimientosweb Nombre delnet Tipo de dominio t
bra conectividad se uelto uno de los puntos críti
servicios omuestra que el 73% de las compañías de más de 1,000 empleados tienen capacidad en el sistema para montar una Intranet. Una Intranet es una red interna que utiliza las mismas herramientas que se utilizan en Internet. Esta capacidad de conectarse ha motivado a los usuarios a colaborar y compartir su información en línea. Microsoft Offtravés de una red, una intranet o Internet. Hipervínculos El hipervínculo es la relación que se establece en un documento con otro documento. De esta manera un autor puede ampliar sobre un tema en específico t
El hipervínculo hace al lector y al autor más fácil el acceso a información relacionada. Office XP contiene una caja de diálogo compartida en todas las aplicaciones que faciliusuario la creación y edición de hipervínculos. Estas relaciones pueden ser incluidas en cualquier documento de MS Office XP y pueden señalar a cualquier documento de MS Office o en HTML o a cualquier otro archivo con una dirección reconocida a través de URLs o FTP. Los usuarios de PowerPoint XP pueden crear hipervínculos a una variedad de objetos como son: texto, gráficos, objetos OLE, tablas, diapositivas

Apuntes Power Point XP Puebla de Sanabria ,2005
Páginaº 44
ido guardado. Para crear un hipervínculo, seleccionarnos el texto u objeto que lo contendrá luego realizamos cualquiera de las siguientes operaciones:
Presionamos simultáneamente <CtrI+Alt+K>.
Para poder crear un hipervínculo es necesario que el documento, hoja de cálculo, etc. sobre el que estemos trabajando haya syMenú Seleccionamos del menú Insertar el comando Hipervínculo. Con el teclado
Con el mouse H sobre este icono acemos un clic . Al ejecutar cualquiera de las acciones anteriores aparece la siguiente caja de diálogo:
l hipervínculo. En vincular a:
Archivo
ento,
Ls
arnet a través de cualquiera de los métodos disponibles.
ealizará hacia un archivo del disco duro o de la red de la compañía lo podemos e la de
, podemos especificar en
Web
de hipertexto
da llamada Web.
a atrás y para ir a la página inicial o Casa. Un icono de búsqueda permite al u
En esta caja de diálogo se define hacia donde establecer ePodemos seleccionar si deseamos Vincular ao Página Web existente, Lugar de este documCrear nuevo documento, Dirección de correo electrónico, En Texto definimos el texto o palabra que hará el vínculo. Los URpreviamente utilizados en el MS Internet Explorer aparecerán en Páginas Consultdebemos tener acceso a InteSí el hipervínculo se rseleccionar utilizando Carpeta Actual. La sub caja diálogo que se abre, se maneja de la misma forma qula opción Abrir del menú Archivo. Una vez que seleccionamos un archivo en específico
das. Es importante recordar que para poder hacer un vínculo a un URL
el área denominada Ubicación dentro del archivo (opcional. Al dar clic en el botón nos mostrará el contenido del archivo para poder crear nuestro hipervínculo. Una vez seleccionado hacia que parte en especial del archivo queremos ir, damos un clic sobre Aceptar y regresamos a la caja de diálogo anterior.La barra de herramientas Web Se le llama comúnmente Web al World Wide(WWW) o Telaraña a lo ancho del mundo. El Web es el universo de servidores (Servidores HTTP) que permiten mezclar texto, gráficos, archivos de sonido etc. Para hacer más fácil la navegación en la telaraña y en los documentos, el PowerPoint XP cuenta con una barra de herramientas compartiPara mostrar la barra de herramientas basta con dar un clic en el Menú Ver Opción Barra de herramientas, comando Web. Esta barra es muy similar a las barras de herramientas de MS Internet Explorer, navegador navegar hacia adelante, haciao web browser que tiene los botones más comunes par
suario hacer búsquedas de contenido completo. Un

Apuntes Power Point XP Puebla de Sanabria ,2005 menú desplegable muestra los URLs o archivos más recientemente visitados. Cómo en el MS Internet Explorer 6 contamos con los sitios favoritos para acceder en una forma sencilla los lugares más comúnmente visitados. A continuación aparece la barra de herramientas Web:
Publicación PowerPoint XP está diseñado para dar al usuario la capacidad de publicar información en una variedad de ormatos. El PowerPoint XP tiene soporte preparado para ver y crear archivos HTML. Los usuarios de esta
en crear archivos cuyos contenidos son para Internet o para la Intranet de la compañía a través
mos un mos
ndo las opciones
ionar el
s
ha lo de un
rdado como
fmanera puedde archivos HTML. Para crear un archivo para publicación en HTML, se sugiere utilizar una plantilla diseñada para usarse en un quiosco de información. Una vez diseñada seleccionamos del menú Archivo la opción Guardar como Pagina Web. Al seleccionar está opción aparece el la siguiente imagen: Guardamos como si fuera un documento normal, podemos cambiar el nombre del archivo y el titulo de la página. Presionamos el botónGuardar. Una vez que obtenearchivo HTML, lo podever utilizapara ejecutar la presentación o podemos abrir el MS Internet Explorer, y seleccarchivo HTML que hayamos previamente guardado, para ver los resultados de la conversión y como otrousuarios de Internet o Intranet verá la presentación. En la imagen de la derecaparece un ejempdocumento guaHTML, y vista desde el MS Internet Explorer.
Páginaº 45

Apuntes Power Point XP Puebla de Sanabria ,2005
Páginaº 46
Microsoft WordArt ordArt isten algunos documentos que requieren de textos con algún efecto, propiedad especial o característica
que Word XP no puede brindar con el fo n está incluido el objeto MS WordArt. ar este tipo de objetos utilice las herramientas descritas anteriormente.
llamada e , a-
a caja de diálogo superior. x a a insertar como objeto de WordArt. Se pueden
utilizar saltos de párrafo y se puede escribir c largo para que resalte el uso de esta herramien
e los iconos tiene una función específica.
WEx
rmato normal. Por esta razóPara insertAl insertar un objeto de MS WordArt aparece la ventana inferior izquierda.
En esta ventana
Galería dWordArtseleccionremos el tipo de efecto que utilizaremos para eltexto. Una vaparecerá lto que se vuanto se desee, pero es recomendable que el texto no sea muyta.
ez seleccionado, hacemos un clic sobre Aceptar y
En esta ventana se debe escribir todo el te
En esta ventana podemos seleccionar la Fuente, el Tamaño que aplicaremos al texto, así como si será Negrita o Cursiva. También aparece una barra de herramientas con las siguientes funciones Cada uno d
Insertar WordArt Inserta un nuevo objeto MS WordArt.
Abre la caja de diálogo que permite escribir el texto. En esta caja de diálogo podremos modificar el texto.
Galería de WordArt Vuelve a mostramos la Galería de WordArt para cambiar el formato del objeto.
Formato al WordArt Este icono cambiará el formato del MS WordArt. Al seleccionarlo aparece la siguiente caja de diálogo: Los separadores que están habilitados para poder hacer
ón, son cambios al objeto son los siguientes: Colores y Líneas,
Tamaño y Posicilos mismos que aparecen para cualquier objeto de Word XP.
FormaWordArt Cambia la
de
forma del e vemos en la imagen izquierda. texto a cualquiera de las formas qu

Apuntes Power Point XP Puebla de Sanabria ,2005
Páginaº 47
Ajuste del Texto
Permite ajustar, referente a su posición en lugar más adecuado gráficamente. Mismo alto de letras WordArt
ulas ten era encendido o apagado. Hace que todas las letras independientemente, de si son mayúsculas o minúsc
gan el mismo tamaño. Este botón op
Texto vertical Cambia el texto de horizontal a vertical y viceversa.
Alineación del WordArt xto. Las alineaciones posibles
las . Esta opción nos permite cambiar la alineación del te
vemos en la captura lateral Espacio entre caracteres
Controla el espacio que habrá entre cada carácter. Las opciones posibles soizquierda.
ús. Solamente estarán activas las opciones que podamos
rá una quinta manija como muchos de los objetos de Word
n un clic y presionando el botón derecho del ratón aparece el menú
l objeto y asignándole su nuevo tamaño. Como cualquier objeto, también se puede cambiar de lugar
n las que vemos en la figura de la
Los objetos de MS WordArt, pueden también modificarse a través de los menaplicar. Una vez que terminamos de formar el objeto de MS WordArt, éste presentaXP. Un objeto de MS WordArt se puede editar dando un doble-clic
sobre él. También seleccionándolo corápido. Un objeto de MS WordArt se puede redimensionar con un clic sostenido sobre alguno de los puntos que rodean acon un clic sostenido dentro del objeto y llevándolo a su nuevo lugar.