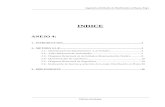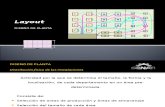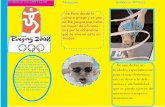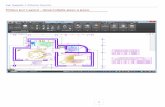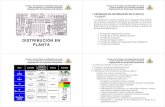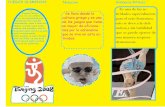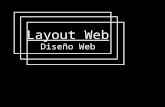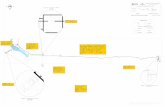Layout autocad
-
Upload
julio-torres -
Category
Documents
-
view
55 -
download
0
description
Transcript of Layout autocad
UNIVERSIDAD TECNICA DE AMBATO FACULTAD DE INGENIERIA CIVIL Y MECANICA CAD ESTRUCTURAS NOMBRE: Julio Torres SEMESTRE: Sptimo PARALELO: BTEMA: Funcin de los layout LAYOUT El final de cualquier dibujo que realicemos en AutoCAD se refleja siempre en el dibujo impreso. Para los arquitectos, por ejemplo, AutoCAD es ideal para la elaboracin de planos, autntica materia prima para su trabajo en el desarrollo y supervisin de una construccin. Sin embargo, AutoCAD es adems una excelente herramienta para el diseo, lo que implica que solamente nos concentraremos en realizar el dibujo sin preocupaciones, ya que no importa si los dibujo estn o no dispuestos de manera adecuada para elaboracin del soporte (plano) ya que para esto tenemos ellayout, el cual nos permitir configurar el dibujo en sus diferentes vistas preparndolo para la impresin final.En este tutorial aprenderemos parmetros generales y conceptos delayouty aplicaremos estos parmetros en un dibujo predefinido.El espacio papel o layout
Para permitir la composicin correcta de la lmina impresa, AutoCAD dispone del llamadoespacio papel(paper space) o recientemente llamadolayout: se trata bsicamente de una plantilla que se inserta virtualmente en frente de nuestro espacio donde dibujamos el modelo. Podemos acceder a ella presionando los conos delayouten la parte inferior de la ventana de trabajo. Tambin podemos ir al espacio papel presionando la pestaa presentacin o layout, o escribiendolayouten la barra de comandos:
Si lo hacemos por esta ltima va, el programa nos pedir definir los parmetros iniciales como crear una nueva presentacin (New), copiar (Copy), suprimir una presentacin (Delete), renombrar una presentacin (Rename), guardar (SAveas), cargar una plantilla (Template) o definir actual (Set). Si estamos en el espacio papel y queremos volver al modelo, simplemente escribimosmodelen la barra de comandos y luego enter. El resultado de ir al espacio papel es el siguiente:
Al igual que en el espacio del modelo o model, en Layout podremos dibujar sin problemas ya que tenemos a nuestra disposicin todas las herramientas de dibujo y los mens de AutoCAD.
Notaremos que en el layout est conformada la estructura de la presentacin en papel y que nuestro dibujo aparece dentro de un marco continuo. Tambin aparece un marco de lneas segmentadas. Este marco indica el rea de impresin y por ende, no debemos salirnos de l en nuestra presentacin. El tipo de papel y la extensin del rea de impresin dependern del tamao de papel y del tipo de impresora que configuremos, ya que esta nos determina los tamaos de papel.Truco: si estamos en el Layout y por error quedamos dentro del espacio modelo (por ejemplo, utilizando Zoom) y no podemos salir, volveremos a Layout escribiendo el comandopspace.Para acceder a todos los formatos de papel, ejecutamos el comandoploten la barra de comandos y damos enter, nos aparece el cuadro de la imagen de abajo y enPrinter/Plotterelegimos DWG to PDF:
EnPaper Sizepodemos acceder a todos los formatos universales de papel. Si queremos imprimir planimetras grandes deberemos seleccionar formatos como A0 (84,9 x 118,9 cms) y A1 (84,9 x 59,4 cms) mientras que para planos de muestra ocuparemos formatos menores como A2 (42 x 59,4 cms), A3 (42 x 29,7 cms) y A4 (21 x 29,7 cms).En la pantalla de trazado encontramos los siguientes elementos:Configuracin de pgina (Page Setup):podemos guardar la configuracin del cuadro (tipo de impresora, escala, etc.) con un nombre determinado. Si tenemos ms de una, podremos elegirlas dentro de la lista.Impresora (Printer/Plotter):elegimos todos los formatos de salida e impresoras que tengamos disponibles, adems de cambiar sus propiedades, de forma similar a Windows.Tamao de papel (Paper Size):nos muestra todos los tamaos de papel disponibles, que dependern del tipo de impresora que elijamos.rea de trazado (Plot Area):determina desde dnde se inicia la impresin. Esta puede ser la pantalla (Display), la extensin (Extents), la presentacin (Layout) y la ventana (Window). En el caso de esta ltima debemos indicarle al programa el rea de la ventana.Escala de trazado (Plot Scale):Determina la escala de trazado del dibujo CAD en la impresora. Por defecto, 1 unidad de dibujo de AutoCAD equivale a 1 mm en el papel.Vista preliminar (Preview):muestra la vista previa de la impresin.Apply to Layout:aplica la configuracin completa al Layout evitando que la hagamos de nuevo al invocar a plot.Creando y editando LayoutsYa sabemos que para crear una presentacin, escribimosLayouten la barra de comandos y luego la letranpara crearla. El programa nos pedir definir un nombre, se lo asignamos y presionamos enter para finalizar. El programa ha creado la presentacin y deberemos escribir nuevamentelayouty luego definirla.Otra forma ms simple es presionar el cono layout (al lado del botn model, imagen de la izquierda) y accederemos a todos los espacios.Si presionamos el botn secundario en este cono podremos acceder a las opciones de la presentacin como mover, crear, suprimir, etc. Podemos crear tantas presentaciones como queramos, las cuales se ordenarn de manera similar a un libro Excel.Notaremos que en la presentacin automticamente los objetos de nuestro dibujo estn encajados en un marco continuo. Si realizamos doble click en cualquier rea del interior de este marco, automticamente podremos acceder a nuestro dibujo como si estuvisemos en el espacio modelo.
De la misma forma podremos volver al espacio papel si hacemos doble click en cualquier rea de fuera de este marco. Otra cosa interesante es que si seleccionamos este cuadro, el objeto se convierte en editable de forma automtica y en sus propiedades este se denomina ventana grfica o viewport.
Al ser editable podemos moverla, suprimirla o crearla. Si modificamos las dimensiones de esta ventana, afectaremos la visualizacin del modelo en ella pero no al modelo en s, ya que como dijimos antes el modelo est en un espacio diferente al del layout.La ventana grfica o ViewportEste tipo de objeto lo podemos definir como reas de visualizacin del modelo desde el espacio papel. A estas ventanas se les llama tambinflotantesporque no slo podemos modificar su forma, sino tambin su posicin dentro delespacio papel. Adems, en este espacio, podemos aadir tantas ventanas flotantes como queramos para conseguir diversos efectos estticos para presentacin.
Se activan con el comandoViewportsen el Layout, ya que son las mismas usadas en el modelo 3D para definir vistas. Otra forma de acceder a ellas es mediante el comandovportsen la barra de comandos o vamos aView >> Viewports >> New viewportsy nos aparece el cuadro de abajo, donde podremos elegir varios tipos de configuraciones de ventanas. elegimos la opcinSingle, aceptamos y luego AutoCAD nos pedir el rea donde ir nuestra ventana. La dibujamos en el espacio papel y damos click para finalizar.
Tip:podemos crear ventanas fcilmente mediante el comandomview.Adems de la ventana tradicional, podremos dibujar ventanas de carcter irregular mediante el cuadro de botones de la izquierda o tambin escribiendo el comandovports(-ventanasen espaol) en la barra de comandos, las opciones de este comando son:Nuevo (New):crea nueva ventana grfica.Poligonal (Polygonal):define una ventana de forma irregular mediante lneas. Para aplicarlo dibujamos la forma y luego presionamos la opcin CL (cerrar) para terminar la ventana.
Si despus de establecer el primer punto escribimos A, tendremos la opcin de dibujarla mediante arcos:
Convertir objeto a ventana (Object):esta opcin nos permite convertir un objeto cerrado o un polgono en una ventana grfica.
Shadeplot (Clip):determina el tipo de vista en que ser impresa la ventana.Lock (Bloquear):bloquea la opcin Zoom y Pan de la ventana. Ideal para dejare nuestros dibujos fijos una vez que hayamos definido su escala en la viewport.Juntar ventanas (Restore):junta dos o ms ventanas adyacentes en una mayor. Eso s, se deben borrar las anteriores puesto que esta opcin slo aade la ventana mayor.Para editar una ventana grfica, simplemente escribimosPRen la barra de comandos o vamos aTools >> Toolbars >> AUTOCAD >> Viewportsy tendremos acceso a las propiedades de la ventana. Los parmetros ms importantes de las propiedades sonAnotation Scale, Standard Scale, Cutom Scaley la opcinDisplay Locked.
Comando ltscale y psltscaleEn la mayora de los casos la escala de los tipos de lnea en las ventanas grficas no coinciden con lo que hemos realizado en el espacio modelo, lo cual afectar gravemente el resultado en el ploteo final. Esto ocurre porque el Layout automticamente escala los tipos de lnea para adaptarlos a la escala grfica de presentacin. Para remediar esto haremos lo siguiente: antes de definir las ventanas grficas de nuestro layout escribiremos el comandopsltscale;este comando decide si la escala de los tipos de lneas afectan a las ventanas grficas. Este comando admite 2 valores:-0, si queremos que la escala NO afecte la ventana grfica. Es decir, que no se modifique la escala del tipo de lnea del dibujo en el espacio modelo para ajustarla a la escala grfica de la presentacin.1, si queremos que la escala SI afecte la ventana grfica.Es decir, que la escala del tipo de lnea del dibujo en el espacio modelo sea modificada para que coincida con la escala grfica de presentacin.
Como por defecto viene con el valor 1, colocaremos el valor 0 y presionamos enter: si lo hacemos correctamente al construir las ventanas grficas y luego escalar, los tipos de lnea quedarn tal como lo hemos definido en el espacio modelo:
En las imgenes siguientes vemos la aplicacin depsltscale: en la primera vemos el valor depsltscaleen 1 lo cual implica que la lnea de centro est exageradamente grande ya que el tipo de lnea se escala y afecta a la ventana, mientras que en la segunda el valor depsltscalees 0, lo que implica que la lnea se muestra tal como se defini previamente en el espacio modelo y si se reduce o aumenta, se muestra de forma proporcional.Otro comando que nos permite cambiar la escala de los tipos de lnea esltscale: este permite cambiar el tamao o escala de los diferentes tipos de lnea y admite variables mayores o menores a 1. Este valor afectar a TODOS los tipos de lnea que hay en el dibujo, tanto en el espacio modelo como en layout.
En las imagen siguiente vemos la aplicacin deltscale: en la primera lnea el valor deltscalees 1 (valor por defecto) mientras que en la segunda el valor deltscalees 0.5.La escala standard o Standard ScaleLa escala standard oStandard Scalees el parmetro ms importante de la presentacin, ya que este nos permitir la visualizacin correcta de las escalas de una ventana en la presentacin.Por defecto, AutoCAD trabaja en escala 1:1, la cual implica lo siguiente al imprimir el dibujo:1Paper Units = 1 Drawing UnitsEs decir, 1 mm de papel impreso equivale a 1 unidad de dibujo en el espacio modelo.Esto ocasiona problemas ya que si dibujamos por ejemplo una carretera de 100 kms, en el papel esta slo medir 100 mm (10 cm). Para resolver este problema debemos ajustar las escalas conocidas a la unidad de impresin Standard de AutoCAD.Esta podemos ajustarla en elAutoCAD Classicsacando la barra de herramientas de ventanas grficas enTools >> Toolbars >> AUTOCAD >> Viewportsy cuando nos aparezca la barra (derecha) utilizamos la opcinScale to Fit.En AutoCAD 2009 basta con hacer click con el botn secundario en la escala de la parte inferior derecha mientras seleccionamos la ventana (imagen de arriba a la izquierda). Al elegir la opcin nos aparece la ventana con todas las escalas disponibles en AutoCAD:
Podemos elegir cualquierda de ellas y editarla con la opcin deEdit, o adherir una nueva escala con la opcin deAdd. Tambin podremos ordenarlas movindolas hacia arriba o abajo con las opcionesMove Up(mover arriba) yMove Down(mover abajo). Incluso podremos borrar algunas medienteDeleteo volver a colocar todas por defecto medianteReset.
Una cosa importante a tener en consideracin es que las escalas de Arquitectura que aparecen por defecto en AutoCAD (1:50, 1:100, etc.) NO sirven para nuestras planimetras ya que si sabemos que:Paper Units = Drawing UnitsSi aplicamos esta relacin con la escala 1:100 de AutoCAD esta sera:1 Paper Units = 100 Drawing unitsLo cual sera absurdo, porque esto implicara que se imprimiran 100 unidades de dibujo en 1mm de papel. Por esto mismo es que NUNCA deben ser ocupadas de forma directa para arquitectura. Lo que debemos hacer en este caso es editarlas y ajustarlas a la equivalencia correcta, o buscar otra escala de AutoCAD que den la impresin correcta. Para ejemplificar esto volvemos a nuestro 1:100, si queremos buscar la equivalencia correcta de 1:100 la escala a usar sera la 10:1 de AutoCAD porque:10 Paper Units = 1 Drawing unitsLo cual equivale a la escala 1:100 de Arquitectura porque en este caso se imprimen 10 mm (1cm) en una unidad de dibujo (1 mt).De este ejercicio podemos concluir que sabiendo la equivalencia entre la unidad de papel (que siempre estar expresada en mm) y la unidad de dibujo que le asignemos a nuestro dibujo, podremos determinar fcilmente la escala en la cual imprimiremos nuestras planimetras en el layout y/o en las ventanas grficas. Recordemos la frmula que nos definir la escala de impresin ser siempre:Unidad de papel o Paper Unit (mm) = Unidad de dibujo o Drawing Units (mm, cms, mts, etc.)A partir de esto podemos definir de forma fcil la escala de la ventana grfica en el Layout de AutoCAD segn la unidad de medida que estemos trabajando. En el caso del panel de propiedades (pr) podremos editar la escala en la opcin personalizar escala (Standard scale), all podremos el valor que hemos definido para la escala (las escalas por defecto o las que hayamos creado).
Otra forma de realizar la escala, y a su vez la ms antigua y fcil es la siguiente: cuando estemos en la ventana grfica escribimos el comandoZoom(Z), ubicaremos la opcin de escala (ScaleoS) y definiremos la escala escribiendo lo siguiente:unidad/escalaXPLo cual implica que si trabajamos en metros, la escala se definira de la siguiente forma:1000/escalaXP(ya que 1 mt es equivalente a 1.000 mm).Si trabajamos en centmetros, la escala se definira as:10/escalaXP(ya que 1 cm es equivalente a 10 mm).Y si trabajamos en milmetros la relacin sera:1/escalaXP(ya que la unidad de papel es en mm).
Con esta frmula es bastante fcil deducir y posicionar la escala de nuestro dibujo en la viewport y slo bastara bloquearla. De todos modos, el concepto de las escalas se tratan ms en profundidad en el tutorial sobreEscalas de Ventanas grficas e impresin.En la imagen de la derecha podemos ver una aplicacin de las escalas: la pieza ms grande est en escala 1:50, la del medio en 1:100 y la pequea en 1:200 utilizando las pertinentes equivalencias en el dibujo de AutoCAD: 20:1, 10:1 y 5:1.Tip: podemos agrupar todas nuestras ventanas grficas en un layer y podemos deshabilitar en ste la opcin de trazar/plotear o apagar el layer, as los marcos no sern impresos en el dibujo y este quedar limpio. Tambin podemos agrupar estos elementos en el layerDefpoints.
Tambin podemos aprovechar el espacio papel para definir los elementos que formen la vieta o presentacin de la lmina, ya que este espacio permite que se dibuje cualquier tipo de objeto sin ningn problema, por lo que se recomienda dibujar la vieta en este espacio y luego acomodar las ventanas y las escalas para definir el plano de la presentacin final de nuestro dibujo.Otra opcin interesante es que podemos inmovilizar la vista, esto implica que no podremos ni realizar zoom ni escalar el dibujo para evitar errores al mover involuntariamente la viewport. Podemos hacer esto de varias maneras y la ms fcil es simplemente yendo aLayout >> Locky elegir entreLock (Bloquear)yUnlock (Desbloquear). Luego de elegir la opcin, clickeamos en un borde de la viewport elegida.Otra forma de bloquear la viewport es simplemente seleccionarla, luego presionamos el botn secundario del mouse y elegimos la opcinDisplay Locked. Activamos la opcin Yes y con esto inmovilizamos la vista.
En el panel de propiedades, podemos hacer esto mismo activando la opcinyesen el panelDisplay Locked.En la imagen siguiente vemos el resultado de nuestro ejercicio con las ventanas grficas:
- See more at: http://www.mvblog.cl/2011/11/14/autocad-tutorial-09-layout-y-diseno-de-impresion-en-autocad/#sthash.cQYBLpXg.dpuf