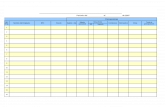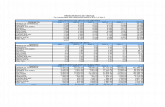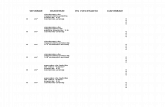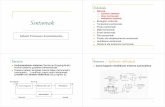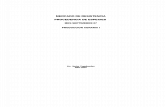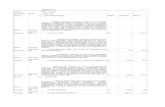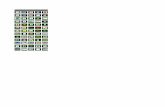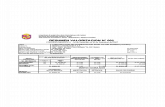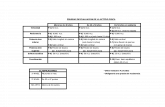M43_funciones_adicionales
-
Upload
crmsoportec -
Category
Documents
-
view
214 -
download
1
description
Transcript of M43_funciones_adicionales
Ministerio de Educación,Cultura y Deporte.
Aulas en Red.Aplicaciones y serviciosWindows
Módulo 4: Servicios de Internet. Otras funciones
Aulas en red. Aplicaciones y servicios. Windows
Funciones Adicionales
PHP
En este apartado realizaremos algunas configuraciones adicionales en el servidor IIS, para ampliar las funcionalidades finales quepodremos obtener del mismo.
En concreto indicaremos el proceso que deberemos seguir para configurar en cualquier sitio web del servidor IIS el acceso a una basede datos Access, el acceso a una carpeta privada sólo accesible previa autenticación, y la protección de las carpetas base para evitarsu eliminación por FTP.
Además de ello, realizaremos la instalación y configuración en el equipo "SERVIDOR" del lenguaje de script PHP, así como de la basede datos MySQL, indicando además el proceso que deberemos efectuar para instalar y manejar la herramienta PHPMyAdmin para lagestión de la base de datos MySQL instalada.
Con todo lo indicado en los párrafos anteriores, ampliaremos las funcionalidades que nos proporcionará el servidor IIS ubicado en elequipo "SERVIDOR", dotando al mismo de una potente infraestructura.
En este apartado instalaremos en el equipo "SERVIDOR" el lenguaje de script PHP, que nos permitirá disponer en nuestros sitios webde páginas web dinámicas desarrolladas en dicho lenguaje, de modo que la funcionalidad final que alcanzaremos al instalar PHP, serásimilar a la que el servidor IIS nos ofrece por defecto con el lenguaje de script ASP. Actualmente PHP puede ser utilizado en la mayoríade los servidores web y sistemas operativos existentes de modo gratuito.
PHP es un lenguaje interpretado diseñado principalmente para la creación de aplicaciones web y que al igual que ASP, puede utilizarseintegrado dentro de código HTML utilizando las etiquetas oportunas. Generalmente se ejecuta en un servidor web, que interpreta elcódigo en PHP y crea dinámicamente la página web correspondiente que es enviada al navegador del equipo cliente que la solicitó.
Para instalar PHP en nuestro servidor web IIS 7.0, en primer lugar debemos descargar dicho lenguaje de programación de la web; ennuestro caso utilizaremos la última versión disponible para su descarga de la web en el momento de elaborar este documento, es decirPHP 5.3.6.
NOTA: En el momento de elaborar esta documentación, desde la dirección URL http://www.php.net/downloads.php podíamos descargarla última versión estable de PHP, si bien recomendamos utilizar la referenciada en este documento, PHP 5.3.6, por ser la versión quehemos testeado y probado en nuestro caso, y que se integra perfectamente con las versiones de MySQL y phpMyAdmin queinstalaremos con posterioridad.
Antes de comenzar el proceso de instalación del producto PHP 5.3.6, deberemos llevar a cabo una configuración adicional en el servidorIIS, que consiste en habilitar el módulo CGI, para lo cual lanzaremos el Administrador del servidor, tras lo cual haremos dobleclic sobre el apartado Funciones situado en su zona superior izquierda, pasando a ser mostrada la lista de funciones instaladas en elequipo "SERVIDOR", haciendo clic con el botón derecho del ratón sobre Servidor web (IIS)", para elegir en el desplegable mostradola opción Agregar servicios de función, tal y como vemos en la imagen inferior.
1
Como resultado de la acción anterior pasará a ser mostrada la siguiente ventana, en la que activaremos la casilla correspondiente alservicio de función CGI, tras lo cual pulsaremos en dicha ventana sobre el botón Siguiente.
2
El asistente de instalación nos informará en este instante de que se encuentra preparado para dar comienzo a la instalación del módulosolicitado, luego pulsaremos en la ventana de la imagen inferior sobre el botón Instalar.
En este instante dará comienzo de modo efectivo la instalación del módulo CGI en el equipo "SERVIDOR" Windows Server 2008, tal ycomo vemos en la ventana de la imagen inferior.
3
Una vez completado el proceso de instalación correspondiente, se nos mostrará la siguiente ventana, en la que pulsaremosdirectamente sobre el botón Cerrar para proceder a su cierre.
4
Tras finalizar satisfactoriamente el proceso de instalación del módulo CGI, cerraremos la ventana del Administrador del servidor.
Ahora sí podremos comenzar de modo efectivo con el proceso de instalación propiamente dicho de PHP 5.3.6, para lo cual situaremosel fichero descargado anteriormente para la instalación de dicho producto, el fichero php-5.3.6-Win32-VC9-x86.msi, en el Escritoriodel equipo "SERVIDOR", haciendo a continuación doble clic sobre el mismo para proceder a su ejecución, pasando a ser mostrada enprimer lugar la siguiente ventana de bienvenida del asistente de instalación del producto, en la que pulsaremos directamente sobre elbotón Next.
5
A continuación se nos mostrará la siguiente ventana, en la que activaremos la casilla I accept the terms in the LicenseAgreement, para aceptar los términos del contrato de licencia, tal y como vemos en la imagen inferior, tras lo cual pulsaremos endicha ventana sobre el botón Next.
En la siguiente ventana podremos especificar la ruta donde será instalada la aplicación, si bien en nuestro caso dejaremos asignada laruta propuesta por el asistente de instalación, y pulsaremos en la ventana correspondiente sobre el botón Next.
6
A continuación indicaremos el servidor web sobre el cual ejecutaremos los script PHP, en nuestro caso seleccionaremos el radio botónIIS FastCGI, tal como vemos en la ventana de la imagen inferior, tras lo cual pulsaremos en ella sobre el botón Next.
En la siguiente ventana podremos concretar las extensiones que deseamos agregar en la instalación de PHP, si bien en nuestro casodaremos por válida la configuración propuesta por el asistente, y pulsaremos directamente en la ventana de la imagen inferior sobre elbotón Next.
7
El asistente nos informará llegados a este punto de que se encuentra listo para efectuar la instalación de PHP 5.3.6, así puespulsaremos en la ventana de la imagen inferior sobre el botón Install para dar comienzo a la instalación del producto.
Tras unos breves instantes, se instalará en el equipo "SERVIDOR" el lenguaje de script PHP 5.3.6, informándonos el asistente de dichacircunstancia mediante la ventana de la imagen inferior, que procederemos a cerrar pulsando en ella sobre el botón Finish.
8
Tras completar la instalación del producto, procederemos a eliminar del Escritorio del equipo "SERVIDOR", el fichero php-5.3.6-Win32-VC9-x86.msi que fue utilizado para instalar el producto PHP 5.3.6.
El siguiente paso que deberemos dar a continuación, consistirá en configurar en el fichero C:\Archivos de programa\PHP\php.inialgunos parámetros concretos, para lo cual editaremos dicho fichero haciendo doble clic sobre el mismo, pasando a ser editado con elBloc de notas, y debiendo modificar lo siguiente:
Cambiaremos el valor del parámetro SMTP, de localhost a servidor.micentro.edu, de modo que finalmente dicha entradaquede SMTP=servidor.micentro.edu.
Quitaremos punto y coma del parámetro sendmail_from, y tras ellos cambiaremos su valor de [email protected] [email protected], de modo que finalmente dicha entrada [email protected].
En la imagen inferior podremos comprobar como deberían quedar finalmente los parámetros indicados anteriormente.
9
Guardaremos los cambios realizados en el fichero C:\Archivos de programa\PHP\php.ini, tras lo cual configuraremos el servidorIIS para habilitar en el mismo la ejecución de scripts desarrollados en PHP, lanzando el Administrador de Internet InformationServices (IIS) desde las Herramientas administrativas, para situarnos en la ventana mostrada como resultado de dicha acciónsobre SERVIDOR (MICENTRO\Administrador), haciendo doble clic a continuaciónn sobre el icono Asignaciones decontrolador de la zona central de la misma, tal y como vemos en la imagen inferior.
10
En la siguiente ventana mostrada como resultado de la acción anterior, se nos mostrarán las asignaciones actuales, debiendo hacer clicen ella sobre el enlace Agregar asignación de módulo situado en la zona superior derecha de la ventana correspondiente, tal ycomo vemos en la ventana de la imagen inferior.
11
Como resultado de dicha acción se nos presentará la siguiente ventana, en la que tecleamos en la caja de texto "Ruta de acceso desolicitudes la cadena" *.php, seleccionaremos en el desplegable "Módulo" el módulo FastCgiModule, y en la caja de texto"Ejecutable (opcional):", indicaremos la ruta al fichero que ejecutará el módulo cgi de php, en nuestro caso C:\Program Files\PHP\php-cgi.exe (incluyendo las comillas). Finalmente en la caja de texto nombre indicaremos el nombre con el que deseamosreconocer al módulo que estamos añadiendo, PHP FastCGI en nuestro caso, de modo que cuando la ventana correspondientepresente el aspecto mostrado en la imagen inferior, pulsaremos en ella sobre el botón Aceptar .
12
Si en la caja de texto "Ejecutable (opcional):" de la ventana de la imagen anterior no hubiéramos incluido las comillas, se nospresentaría a continuación la siguiente ventana que nos informaría de dicha circunstancia.
El sistema nos pedirá en este instante mediante la siguiente ventana confirmación de que realmente deseamos agregar el móduloespecificado, así pues pulsaremos en ella directamente sobre el botón Sí para confirmar que deseamos llevar a cabo la acciónreseñada.
A partir de este momento ya habremos configurado apropiadamente el servidor IIS para poder ejecutar scripts PHP en los sitios web quetengamos creados en el mismo, así pues vamos a comprobar que la configuración que acabamos de realizar funciona correctamente,creando en la ruta E:\MiCentro un fichero de texto con el Bloc de notas con el contenido mostrado en la imagen inferior, fichero queguardaremos con el nombre index.php, tal y como vemos en la siguiente imagen.
13
Si desde el navegador de un equipo cliente intentamos acceder a la dirección URL http://www.micentro.edu/index.php, se nosmostraría la siguiente ventana donde se muestran las configuraciones que actualmente tienen configurados los diferentes parámetros dePHP, comprobando de ese modo la validez de la configuración realizada.
14
Actividad 1
MySQL
Llegados a este punto podremos dar por concluido este apartado.
Accede a la dirección http://php.net/manual/es/index.php para conocer más sobre el lenguaje PHP y como se programa en elmismo.
En este apartado procederemos a la instalación y configuración del motor de base de datos MySQL, que nos prestará un importanteservicio para alojar los datos que sean utilizados en nuestros servidores web.
En nuestro caso utilizaremos MySQL para que los profesores puedan crear y gestionar las tablas que precisen en las bases de datossobre las que tengan permisos de acceso, bien como miembro de un departamento o bien como profesor individual.
El motor de base de datos MySQL es sencillo de instalar y utilizar, y se integra perfectamente con los lenguajes de script ASP y PHPcomo herramientas de acceso a los datos contenidos en sus tablas. MySQL es un sistema de gestión de bases de datos relacionalmultiusuario que se ofrece bajo licencia GNU GPL a usuarios individuales.
En el momento de elaborar esta documentación podíamos descargar la última versión de MySQL desde la URLhttp://dev.mysql.com/downloads/, si bien nosotros utilizaremos la versión 5.0.67 de MySQL que se encontraba disponible en dicha weben el momento de elaborar esta documentación; recomendamos utilizar dicha versión por ser la que hemos testeado y probado ennuestro caso, y que se integra perfectamente con las aplicaciones phpMyAdmin, que instalaremos con posterioridad, y PHP 5.3.6, quefue instalada en el apartado anterior.
Una vez que hayamos descargado el fichero mysql-essential-5.0.67-win32.msi de instalación de MySQL 5.0.67 copiaremos dichofichero en el Escritorio del equipo "SERVIDOR"; para hacer a continuación doble clic sobre el mismo, pasando a ser mostrada comoresultado de dicha accion la siguiente ventana, en la que pulsaremos directamente sobre el botón Next.
15
A continuación el asistente nos permitirá seleccionar el tipo de instalación que vamos a efectuar, activando en nuestro caso el radiobotón Complete, y pulsando tras ello sobre el botón Next en la ventana de la imagen inferior.
En la siguiente ventana el asistente de instalación nos informará de la ruta de instalación donde será instalada la aplicación, y nosindicará que se encuentra listo para comenzar con la misma, luego pulsaremos en dicha ventana sobre el botón Install para darcomienzo al proceso de instalación de MySQL.
16
Tras completarse satisfactoriamente el proceso de instalación de la aplicación, se nos mostrará la siguiente ventana, en la que se nossugiere la posibilidad de comprar la versión Enterprise de MySQL; descartaremos dicha posibilidad pulsando sobre el aspa de cierresituado en la parte superior derecha de la ventana correspondiente mostrada en la imagen inferior.
A continuación se nos presentará la siguiente ventana que nos indicará que la instalación del producto correspondiente ha concluidosatisfactoriamente; dejaremos activada la casilla Configure the MySQL Server now para proceder a configurar MySQL medianteun interface gráfico, y pulsaremos directamente en la ventana de la imagen inferior sobre el botón Finish.
17
Dado que en la ventana de la imagen anterior especificamos que queríamos configurar en este instante la aplicación MySQL que acabade ser instalada, será desplegada la primera ventana del asistente de configuración de MySQL, en la cual pulsaremos directamentesobre el botón Next.
En la siguiente ventana mostrada por el asistente de configuración de MySQL, activaremos el radio botón Detailed Configurationpara indicar que deseamos llevar a cabo una configuración detallada de dicho motor de base de datos, tras lo cual pulsaremos en laventana de la imagen inferior sobre el botón Next.
18
A continuación el asistente nos solicitará información sobre el tipo de máquina donde está alojado el motor de base de datos MySQL,seleccionando en nuestro caso el radio botón Server Machine para indicar que el motor de base de datos MySQL está instalado enel equipo "SERVIDOR" donde se ejecutan diversas aplicaciones, destacando entre ellas la función de servidor web; continuaremos elproceso de configuración pulsando en la ventana de la siguiente imagen sobre el botón Next.
El asistente de instalación nos permitirá a continuación seleccionar el uso que le daremos a nuestra base de datos MySQL,seleccionando en nuestro caso el radio botón Multifuncional Database, tal y como vemos en la imagen inferior, para indicar quedaremos un uso múltiple a nuestra base de datos, tras lo cual pulsaremos en dicha ventana sobre el botón Next.
19
A continuación el asistente de configuración nos permitirá indicar la ruta donde será ubicado el espacio que destinaremos a alojar lastablas InnoDB de MySQL, si bien en nuestro caso daremos por válida la ruta propuesta, y pulsaremos directamente sobre el botónNext en la ventana correspondiente mostrada en la imagen inferior.
A continuación el asistente nos permitirá indicar el número máximo de conexiones concurrentes que esperamos soporte el motor debase de datos MySQL, dejando activo en nuestro caso el radio botón Decision Support (DSS)/OLAP ofertado por defecto por elasistente, y pulsando en la ventana de la imagen inferior directamente sobre el botón Next.
20
A continuación deberemos detallar ciertos parámetros de configuración para el acceso a MySQL, dejando activada en nuestro caso lacasilla Enable TCP/IP Networking en el puerto 3306 para permitir el acceso remoto al motor de base de datos MySQL desdeequipos clientes de nuestra red, y activando además la casilla Add firewall exception for this port para que el cortafuegos delequipo "SERVIDOR" habilite el tráfico de red a través de dicho puerto. Igualmente dejaremos activada la casilla Enable Strict Modepara que MySQL actúe como un servidor de bases de datos normal, de modo que cuando la ventana correspondiente presente elaspecto mostrado en la imagen inferior, pulsaremos en ella sobre el botón Next.
Otro de los elementos que deberemos configurar en MySQL es el juego de caracteres que soportará el motor de base de datos, si bienen nuestro caso dejaremos seleccionada la opción Standard Character Set ofertada por defecto por el asistente, pues no
21
precisaremos instalar nuevos juegos de caracteres, así pues pulsaremos directamente en la ventana de la imagen inferior sobre el botónNext.
En la siguiente ventana del asistente de instalación, dejaremos activada la casilla Install as Windows Server para que MySQL seacargado como un servicio del equipo "SERVIDOR", dejando como nombre de servicio asociado MySQL y dejando además activada lacasilla Launch the MySQL Server automatically, así pues en dicha ventana pulsaremos directamente sobre el botón Next.
NOTA: En la ventana de la imagen anterior podríamos haber activado la casilla Include Bin Directory in Windows PATH, para
22
incluir en el PATH del equipo "SERVIDOR" la ruta de acceso a los ficheros que contienen los ejecutables de MySQL, para poderinvocarlos directamente desde la línea de comandos, pero no lo hemos hecho porque no precisaremos de dicha funcionalidad paratrabajar normalmente con MySQL.
A continuación el asistente nos ofrecerá la posibilidad de asociar una contraseña al usuario root, que administrará la base de datosMySQL, así pues dejaremos activada la casilla Modify Security Settings y teclearemos por duplicado la contraseñacorrespondiente para usuario root en las cajas de texto correspondientes. Además, en la misma ventana, también activaremos la casillaEnable root access from remote machines, para habilitar el acceso a MySQL de dicho usuario desde otros equipos distintosdel equipo "SERVIDOR"; una vez completadas las configuraciones anteriores pulsaremos sobre el botón Next en la ventana de laimagen inferior para continuar con el proceso de configuración de MySQL.
En nuestro caso indicaremos como contraseña para el usuario root de MySQL la misma que anteriormente asociamos al usuario"Administrador" del equipo "SERVIDOR", para evitar olvidarnos de la misma.
Finalmente el asistente nos informará de que se encuentra preparado para comenzar el proceso de la configuración del motor de basede datos MySQL con los parámetros que hemos ido seleccionando, así pues pulsaremos sobre el botón Execute en la ventana de laimagen inferior para comenzar el proceso de configuración de la aplicación MySQL.
23
Los diferentes apartados de configuración de MySQL se irán aplicando hasta que se completan en su totalidad, tal y como vemos en laventana de la imagen inferior, en la que pulsaremos sobre el botón Finish para proceder a su cierre y dar así por concluido el procesode configuración de MySQL.
Una vez concluido el proceso de instalación y configuración de MySQL, eliminaremos del Escritorio del equipo "SERVIDOR" el ficheromysql-essential-5.0.67-win32.msi utilizado en el proceso de instalación del producto reseñado. Para la gestión del motor de basede datos MySQL, utilizaremos el script desarrollado en PHP PHPMyAdmin que será instalado posteriormente.
Antes de concluir este apartado correspondiente al motor de base de datos MySQL, vamos a continuación a instalar el driver ODBC paraMySQL, necesario para poder establecer conexiones ODBC a la base de datos MySQL que acabamos de instalar y configurar.
24
ODBC es un estándar desarrollado por Microsoft para permitir el acceso desde cualquier aplicación a cualquier base de datos quesoporte ODBC, o sea, que disponga del conector ODBC correspondiente que permita establecer la conexión con ella a través de dichoestándar. Por ejemplo, dicho conector será utilizado para aplicaciones desarrolladas en ASP puedan acceder a los datos almacenadosen una base de datos MySQL.
PHP tiene integrado un conector específico par establecer las conexiones con las bases de datos MySQL, y aunque podría utilizarel conector ODBC indicado para establecer conexión con MySQL, no precisa de ello, pues su conector nativo es más rápido y eficienteque el conector ODBC especificado.
En el momento de elaborar esta documentación podíamos descargar el conector ODBC para MySQL desde la direcciónhttp://dev.mysql.com/downloads, en concreto en nuestro caso utilizaremos la versión 5.1.5, última versión disponible en la web esemomento.
Así pues, una vez que hayamos descargado el fichero mysql-connector-odbc-5.1.5-win32.msi de instalación del conector ODBCpara MySQL, lo copiaremos al Escritorio del equipo "SERVIDOR", tras lo cual haremos doble clic sobre el mismo para proceder a suinstalación, pasando a ser mostrada en ese instante como resultado de dicha acción siguiente ventana, en la cual pulsaremosdirectamente sobre el botón Next.
Tras ello el asistente de instalación nos ofrecerá distintos modos de configuración del conector; en nuestro caso activaremos el radiobotón Complete para instalar todas las características de este conector en el equipo "SERVIDOR", y tras ello pulsaremos en laventana de la imagen inferior sobre el botón Next.
25
En la siguiente ventana mostrada por el asistente de instalación del conector ODBC para MySQL, pulsaremos directamente sobre elbotón Install para dar comienzo al proceso de instalación del producto.
Una vez concluida la instalación, el conector ODBC quedará instalado en el equipo "SERVIDOR", presentándosenos en ese instante lasiguiente ventana, en la que pulsaremos sobre el botón Finish para proceder a su cierre.
26
Una vez finalizada la instalación, eliminaremos el fichero mysql-connector-odbc-5.1.5-win32.msi utilizado para instalar elconector ODBC para MySQL del Escritorio del equipo "SERVIDOR".
Si deseáramos comprobar que el conector ha quedado correctamente instalado, deberíamos acceder al administrador de Orígenes dedatos ODBC desde las Herramientas administrativas del equipo "SERVIDOR", y situarnos sobre la pestaña Controladoresen la ventana mostrada como resultado de dicha acción, donde comprobaremos que el driver ODBC MySQL ODBC 5.1 Driver seencuentra enla lista correspondiente, tras lo cual cerraremos la ventana de la imagen inferior pulsando sobre ella sobre el botónAceptar.
27
PHPMyAdmin
Más adelante en esta documentación haremos uso del driver ODBC para MySQL creando un script en el lenguaje ASP que se conectecon la base de datos MySQL para poder visualizar los contenidos de sus tablas.
Llegados a este punto podremos dar por concluido este apartado.
En este apartado instalaremos y configuraremos la aplicación phpMyAdmin, la cual está implementada en el lenguaje de script PHP.Con phpMyAdmin podremos realizar una gestión plena del motor de base de datos MySQL desde un navegador web, lo cual es unagran ventaja pues no precisamos instalar ninguna aplicación adicional para gestionar MySQL, sino que será el navegador instalado en elequipo cliente, el que soportará la ejecución de los script PHP de los que está formado phpMyAdmin.
Como es evidente por lo comentado en el párrafo anterior, para poder ejecutar phpMyAdmin necesitamos un servidor web que permitaejecutar scripts realizados en PHP, así como disponer de una base de datos MySQL a la que poder conectarnos mediante estaaplicación, requisitos estos ya instalados y configurados en el equipo "SERVIDOR" Windows Server 2008.
Aunque existen aplicaciones específicas que permiten la administración de MySQL mediante un entorno gráfico, tal es el caso deMySQL Manager, no las utilizaremos, pues además de ser aplicaciones de pago, se instalan del lado del cliente, es decir, deberíamosinstalarlas en todos los equipos clientes desde los cuales quisiéramos gestionar la base de datos MySQL instalada en el equipo"SERVIDOR", frente a phpMyAdmin que se instala en el equipo "SERVIDOR", permitiendo acceder a MySQL desde un navegador weben cualquier equipo cliente, evitando de ese modo la necesidad de instalar aplicación alguna en los equipos clientes desde los que nosconectáramos a MySQL.
Además, otra ventaja de phpMyAdmin, es que no precisa la apertura de puerto alguno para la gestión del motor de base de datosMySQL, pues el puerto por el cual llegarán las peticiones de acceso a MySQL al equipo "SERVIDOR" desde un equipo cliente, será elpuerto 80 si la solicitud de acceso se realiza por HTTP o el puerto 443 si dicha solicitud se realiza por HTTPS, pero en cualquier casoson puertos que el cortafuegos del equipo "SERVIDOR" ya tendrá abiertos, evitando de ese modo la necesidad de abrir puertosadicionales a la que nos obligaría el uso de un cliente gráfico instalado en un equipo cliente.
En el momento de elaborar esta documentación podíamos descargar la última versión de phpMyAdmin desde la dirección URLhttp://www.phpmyadmin.net/home_page/downloads.php, si bien nosotros utilizaremos la versión 3.4.3.2, última versión disponible en laweb en el momento de elaborar esta documentación; recomendamos utilizar "phpMyAdmin 3.4.3.2" por ser la que hemos testeado yprobado en nuestro caso, y que se integra perfectamente con las aplicaciones MySQL 5.5.0 y PHP 5.3.6 instaladas en los capítulosanteriores.
Así pues, una vez descargado el fichero phpMyAdmin-3.4.3.2-all-languages.zip para la instalación de phpMyAdmin,procederemos a copiar dicho fichero en el Escritorio del equipo "SERVIDOR", y tras ello pulsaremos sobre el mismo con el botónderecho del ratón para elegir la opción Extraer todo en el desplegable correspondiente, pasando a ser mostrada como resultado dedicha acción la siguiente ventana, en la que indicaremos la ruta E:\MiCentro como el lugar donde descomprimiremos la aplicaciónphpMyAdmin 3.4.3.2, pues al ser un script elaborado en PHP, debemos ubicarla en alguna carpeta donde esté configurado algúnservidor web (en este caso el sitio web "MiCentro") para poder ejecutarla, tal y como vemos en la imagen inferior, tras lo cualpulsaremos en dicha ventana sobre el botón Extraer.
28
Podríamos haber situado la aplicación phpMyAdmin en la carpeta C:\inetpub\wwwroot, ruta donde está ubicado el sitio webDefault Web Site que también está configurado para poder ejecutar scripts desarrollados en PHP, pero hemos decidido ubicarla en elsitio web MiCentro porque phpMyAdmin es una aplicación que será utilizada habitualmente por aquellos usuarios profesores queaccedan a la base de datos MySQL instalada en el equipo "SERVIDOR", y dado que dichos usuarios profesores tienen sus carpetaspersonales y departamentales colocadas en dicho sitio web, la URL que utilizarán tanto para la gestión de sus páginas web personales odepartamentales, será la misma que utilizarán para la gestión de sus bases de datos MySQL.
Tras completarse la descompresión del fichero de instalación de phpMyAdmin 3.4.3.2, en la ruta E:\MiCentro será creada unanueva carpeta llamada phpMyAdmin-3.4.3.2-all-languages en el equipo "SERVIDOR", carpeta que renombraremos comophpMyAdmin, tal y como vemos en la imagen inferior.
29
Aunque en este instante sería posible el acceso a la aplicación phpMyAdmin, la configuración que por defecto nos ofrecerá la aplicaciónprecisará de ligeras modificaciones para poder utilizarla en nuestro sistema plenamente.
En primer lugar deberemos renombrar el fichero config.sample.inc.php, situado en la ruta E:\MiCentro\phpMyAdmin del equipo"SERVIDOR" con el nombre config.inc.php, tal y como vemos en la imagen inferior.
30
A continuación editaremos el fichero E:\MiCentro\phpMyAdmin\config.inc.php con la aplicación WordPad, modificando losvalores que por defecto tienen las entradas $cfg['blowfish_secret']=' ' y $cfg['Servers'][$i]['host']='localhost', asociándoleslos valores indicados a continuación:
$cfg['blowfish_secret'] = 'MiCentro ';
$cfg['Servers'][$i]['host'] = 'www.micentro.edu';
Tal y como vemos en la ventana de la imagen inferior, tras lo cual guardaremos los cambios realizados en dicho fichero.
31
La cadena introducida en la variable $cfg['blowfish_secret']=' ' podría ser cualquiera, no tiene porque ser la cadenaMiCentro que hemos indicado anteriormente, pues la cadena que especifiquemos en esa variable será utilizada para encriptar lascookies del navegador del equipo cliente.
Como posteriormente comprobaremos, phpMyAdmin autenticará a los usuarios que deseen acceder a configurar las bases de datos alas que tienen acceso, para darles acceso únicamente a las bases de datos sobre las cuales disponen de permisos, y dado que dichaaplicación es una aplicación web, utilizará por defecto el protocolo HTTP para llevar a cabo dicho proceso de validación, por lo cual lascredenciales que cada usuario suministrara viajarían sin encriptar por la red, es por ello por lo que vamos a hacer que la carpetaE:\MiCentro\phpMyAdmin creada anteriormente sea una carpeta segura, a fin de que sólo se permita el acceso al contenido dedicha carpeta mediante el protocolo HTTPS, garantizando de ese modo que las credenciales del usuario que se valide en el sistemaviajen por la red encriptadas.
Dado que el proceso que deberemos seguir para configurar una carpeta como segura ya fue detallado con anterioridad, no lodetallaremos en este apartado, tan sólo mostraremos en la siguiente ventana el resultado final de dicha configuración.
32
Una vez que hayamos configurado la carpeta E:\MiCentro\phpMyadmin como segura, si intentáramos el acceso desde un equipocliente a la aplicación phpMyAdmin mediante el protocolo HTTP a través de la URL http://www.micentro.edu/phpMyAdmin,comprobaremos que NO es viable el acceso a la misma.
33
Si por contra intentáramos el acceso desde un equipo cliente a la aplicación phpMyAdmin mediante el protocolo HTTPS a través de laURL https://www.micentro.edu/phpMyAdmin, comprobaremos que la aplicación responde correctamente, así puesprocederemos a validarnos con las credenciales del usuario "root", el único usuario que actualmente se encuentra habilitado para elacceso a MySQL, tecleando en la caja de texto usuario la cadena root y en la caja de texto "Contraseña" su clave de acceso, tras locual pulsaremos sobre el botón Continuar en dicha ventana.
34
Si las credenciales suministradas son correctas, accederemos a la aplicación phpMyAdmin para proceder a la administración de la basede datos MySQL instalada anteriormente en el equipo "SERVIDOR".
35
Llegados a este punto vamos a crear una base de datos para cada profesor de nuestro centro, a fin de que puedan disponer de un lugardonde poder almacenar las tablas que vayan a utilizar para la gestión de su sitio web personal y del sitio web del departamento al quepertenezcan. Una vez que dichas bases de datos hayan sido creadas, daremos permisos a cada usuario sobre sus bases de datos,completando pues este proceso.
El planteamiento indicado en el párrafo anterior tiene un pequeño inconveniente, y es que MySQL actualmente no tiene un módulo quepermita utilizar los usuarios LDAP de Active Directory como propios, no pudiendo utilizar los usuarios que ya hemos creado en elDirectorio Activo del equipo "SERVIDOR" en MySQL, lo cual nos fuerza a crear nuevos usuarios propios de MySQL.
Así pues, vamos en este instante a crear los usuarios necesarios en MySQL para la gestión de las bases de datos que crearemos acontinuación. En concreto crearemos 3 usuarios profesores "Javier", "Joaquin" y "Miguel", con los mismos nombres de usuario ycontraseña con los que fueron creados en el Directorio Activo del equipo "SERVIDOR", a fin de que dichos usuarios no deban recordardos credenciales diferentes, una para Active Directory y otra para MySQL, y también crearemos por cada profesor una base de datoscuyo nombre coincidirá con su nombre, así como otras bases de datos para cada departamento del centro, cuyo nombre coincidirá conel nombre del departamento correspondiente, para finalmente asociar cada usuario profesor de MySQL a las bases de datos que lecorrespondan.
No es preciso que el nombre de la base de datos coincida con el del usuario al cual será asociada, lo hacemos así por coherenciaentre el nombre de la base de datos y el usuario al que pertenece.
Comenzaremos pues por crear a los usuarios Javier, Joaquin y Miguel de MySQL, para lo cual autenticados en phpMyAdmin conlas credenciales del usuario root, desplegaremos el menú Más para elegir a continuación Privilegios en el desplegablecorrespondiente, tal y como vemos en la ventana de la imagen inferior.
En la nueva ventana mostrada como resultado de la acción anterior, haremos clic sobre el enlace Agregar un nuevo usuario, tal ycomo vemos en la imagen inferior.
36
Si nos fijamos en la ventana de la imagen superior, observaremos que existen dos usuarios root. El motivo de que existan dosusuarios root es el modo en el que MySQL gestiona los usuarios, pues aquellos usuarios que tengan asociado el valor localhost enel apartado "Servidor" dispondrán de acceso a MySQL desde el propio equipo donde haya sido instalado el motor de base de datosMySQL, en este caso el equipo "SERVIDOR"; por otro lado el usuario root que tenga asignado el valor % en el apartado "Servidor"dispondrá de acceso a MySQL desde cualquier equipo cliente remoto, luego ambos son necesarios.
Se nos mostrará a continuación la siguiente ventana, en la cual en la caja de texto "Nombre de usuario" teclearemos la cadena de textoJavier, en la caja de texto "Servidor" teclearemos la cadena %, y en las cajas de texto "Contraseña" y "Debe volver a escribir"indicaremos la contraseña para el nuevo usuario Javier que estamos creando en MySQL, en nuestro caso la misma contraseña que laasignada al usuario Javier de Active Directory en el equipo "SERVIDOR"; además, para crear automáticamente una base de datos conel mismo nombre del usuario creado, a la que se le asignen los permisos necesarios para que el usuario en cuestión pueda administradrdicha base de datos, activaremos el radio botón Crear base de datos con el mismo nombre y otorgue todos losprivilegios del apartado "Base de datos para el usuario"; tras ello pulsaremos en ella sobre el botón Crear usuario situado en laparte inferior de la misma.
37
La cadena de texto % tecleada en el apartado "Servidor" en la ventana de la imagen superior, permitirá al usuario en cuestión elacceso al motor de base de datos MySQL del equipo "SERVIDOR" mediante la aplicación PHPMyAdmin desde cualquier equipo decualquier red.
Como resultado de la acción anterior será creado en MySQL un usuario de nombre Javier, y una base de datos con el nombre javiersobre la que el usuario dispondrá de los permisos precisos para realizar su administración.
Podremos comprobar que el usuario Javier tiene todo los privilegios asociados sobre la base de datos de su mismo nombre, sihacemos clic sobre Privilegios en el menú principal de la aplicación, y pinchamos a continuación sobre el enlace Editar los
38
privilegios correspondiente al usuario Javier, tal y como vemos en la imagen inferior.
En la ventana de la imagen superior podremos comprobar que además de los dos usuarios root existentes por defecto enMySQL, ha sido creado un nuevo usuario en MySQL, Javier.
En la nueva ventana mostrada como resultado de la acción anterior, podremos comprobar en el apartado Privilegios específicospara la base de datos, como el usuario en cuestión, Javier en este caso, tiene asociados todos los privilegios (ALLPRIVILEGES) sobre la base de datos javier, que fue creada automáticamente cuando fue creado dicho usuario.
39
Tras haber creado adecuadamente al usuario Javier en MySQL con todos los privilegios asignados sobre la base de datos javier,repetiremos el mismo proceso para los otros dos profesores de nuestro centro, Joaquin y Miguel, de modo que finalmente losusuarios y las bases de datos que deberán mostrar en el sistema serían las que se muestran en la ventana de la imagen inferior.
Podemos reparar en que no es preciso crear a los usuarios Javier, Joaquin y Miguel por duplicado para asignarles en elapartado "Servidor" el valor localhost, pues dichos usuarios nunca se validarán desde la consola del equipo "SERVIDOR" donde estáinstalado el motor de base de datos MySQL.
A continuación crearemos dos nuevas bases de datos Informatica y Administrativo que serán utilizadas por los profesores de losdepartamentos correspondientes para gestionar las tablas propias de los sitios web de los departamentos.
Para ello haremos clic sobre Bases de datos en el menú principal de phpMyadmin, y a continuación teclearemos la cadenainformatica en la caja de texto "Crear nueva base de datos", para pulsar tras ello sobre el botón Crear adjunto, tal y como vemos enla ventana de la imagen inferior.
40
Tras crear la base de datos informatica, phpMyAdmin nos presentará la siguiente ventana, en la que podremos observar como yaaparece incluida la nueva base de datos definida anteriormente.
De igual manera que hemos creado la base de datos informatica, crearemos otra base de datos administrativo, para dar soportea las tablas que contengan los datos que serán utilizadas en la página web del departamento en cuestión de nuestro centro.
41
Las bases de datos informatica y administrativo que acabamos de crear, aun no tienen asignados los permisos oportunos paraque los usuarios de MySQL que deseemos puedan acceder a su administración.
En nuestro caso, dado que la base de datos informatica dará soporte a la página web del dicho departamentos, daremos acceso a lamisma a los profesores que pertenecen al Departamento de Informática, Javier y Miguel en nuestro caso, e igualmente haremos conla base de datos administrativo, dando acceso a la misma al profesor Joaquin, único profesor de dicho departamento.
Para lograr lo comentado en el párrafo anterior, haremos clic sobre la opción Privilegios en el menú principal de phpMyAdmin,pasando a ser mostrada la siguiente ventana, en la que haremos clic sobre el enlace Editar los privilegios asociado al usuario alque queramos asignar derechos de acceso, en este caso el profesor Javier, tal y como vemos en la imagen inferior.
42
A continuación se nos mostrará la siguiente ventana, en la que nos ubicaremos sobre el apartado Privilegios específicos para labase de datos, seleccionando en desplegable asociado a la entrada Añadir privilegios a esta base de datos, la base dedatos informatica, tal y como vemos en la imagen inferior.
Nada mas seleccionar la base de datos informatica en la ventana de la imagen superior, pasará a ser mostrada la siguiente ventana,en la que podremos asignar permisos de acceso al usuario Javier sobre la base de datos informatica, haciendo clic en ella sobre elenlace Marcar todos para que pasen a ser marcadas automáticamente todas las casillas mostradas, si bien a continuacióndesmarcaremos el permiso de administración GRANT, de modo que cuando dicha ventana presente el aspecto mostrado en la imageninferior, pulsaremos en ella sobre el botón Continuar.
43
Podríamos comprobar como en este instante el usuario Javier ya tiene permisos de acceso sobre las bases de datos javier einformatica, las cuales utilizará respectivamente para las tablas que utilice en sus páginas web personales y de su departamento.
De igual modo que hemos asociado permisos al usuario Javier sobre la base de datos informatica, haremos con el profesorMiguel sobre la base de datos informatica y con el profesor Joaquin sobre la base de datos administrativo, completando así elrazonamiento expuesto anteriormente.
Llegados a este punto ya habremos realizado las configuraciones oportunas con el usuario root en MySQL, creando los usuarios ybases de datos precisas, y asignándoles los privilegios de acceso necesarios para que cada usuario pueda acceder a gestionar lasbases de datos que tenga asignadas.
Para comprobar el correcto funcionamiento de la infraestructura de base de datos MySQL instalada, accederemos a la dirección URLhttps://www.micentro.edu/phpMyAdmin, y tras ello procederemos a autenticarnos en phpMyAdmin desde el navegador delequipo cliente correspondiente, con las credenciales de un usuario de MySQL de los que fueron creados anteriormente, concretamenteen este caso con las credenciales del usuario Javier.
44
En la siguiente ventana mostrada tras completarse el proceso de autenticación, podremos comprobar que el usuario Javier dispone deacceso a las bases de datos javier e informatica (además de a otra base de datos information_schema a la que todos losusuarios de MySQL tendrán acceso por defecto); en nuestro caso haremos clic sobre la base de datos javier para administrarla, puescrearemos en dicha base de datos una tabla que posteriormente utilizaremos para comprobar el correcto funcionamiento de dos scriptsdesarrollados respectivamente en los lenguajes ASP y PHP.
En la ventana de la imagen inferior nos situaremos sobre la caja de texto "Nombre" para teclear en ella el nombre de la nueva tabla quevamos a crear, prueba en nuestro caso, y posteriormente en la caja de texto "Número de columnas" teclearemos el número de camposque tendrá la tabla en cuestión, 3 en nuestro caso, tras lo cual pulsaremos en dicha ventana sobre el botón Continuar.
45
Tras completar la acción anterior el sistema nos mostrará la siguiente ventana, en la que indicaremos los campos de los que constará latabla prueba; en este caso hemos definido 3 campos "NIF" de tipo TEXT y longitud 10 caracteres de texto, "Nombre" de tipo TEXT ylongitud 30 caracteres de texto, y "Apellidos", de tipo TEXT y longitud 50 caracteres de texto, tal y como vemos en la imagen inferior,tras lo cual pulsaremos sobre el botón Guardar de la zona inferior de dicha ventana para almacenar la configuración realizada.
Tras completarse la creación de la tabla prueba en la base de datos javier, dicha tabla ya aparece listada en la base de datoscorrespondiente, tal y como vemos en la ventana de la imagen inferior.
46
Podríamos confirmar que la estructura de la tabla prueba es la que definimos anteriormente, pulsando en la ventana de la imagensuperior sobre el enlace Estructura, tal y como vemos en la ventana de la imagen inferior.
A continuación procederemos a introducir varios registros en la tabla prueba para poder comprobar posteriormente que es posible elacceso remoto vía web a dichos registros, así pues pulsaremos en la ventana de la imagen superior sobre el enlace Insertar, pasandoa ser mostrada la siguiente ventana, en la que introduciremos un par de registros, y tras ello pulsaremos sobre el botón Continuarsituado en la zona inferior de dicha ventana.
47
Una vez completada la inserción de los dos registros indicados anteriormente, si pulsáramos sobre la opción Examinar en la ventanacorrespondiente a la gestión de la tabla prueba, podríamos comprobar que los dos registros definidos anteriormente ya han sidoalmacenados en la tabla correspondiente.
Ahora sí que estamos en disposición de probar el correcto acceso desde scripts desarrollados en los lenguajes ASP y PHP a loscontenidos de la tabla prueba incluida en la base de datos javier.
Para realizar el proceso descrito en el párrafo anterior, realizaremos los pasos que debería dar el usuario Javier del dominio
48
"micentro.edu" para realizar dicha prueba, así pues en primer lugar nos autenticaremos en un equipo ciente del dominio con lascredenciales del dominio del usuario Javier del dominio "micentro.edu", y una vez en sesión en el equipo cliente crearemos con el Blocde notas un fichero de texto con el siguiente contenido:
<html><head><title>ASPpruebaMySQL.asp</title></head><body>Prueba de acceso desde ASP a MySQL<br> <hr size="1"><p>Listado:</p>
<%Dim sConnection, objConn , objRS
sConnection = "DRIVER={MySQL ODBC 5.1 Driver}; SERVER=localhost; DATABASE=javier; UID=Javier;PASSWORD=Micentro2012; OPTION=3"Set objConn = Server.CreateObject("ADODB.Connection")objConn.Open(sConnection)
Response.Write "<table border='1'>"
Set objRS = objConn.Execute("SELECT NIF, Nombre, Apellidos FROM prueba")While Not objRS.EOFResponse.Write "<tr><td>" & objRS.Fields("NIF") & "</td><td>" & objRS.Fields("Nombre") & "</td><td>" &objRS.Fields("Apellidos") & "</tr>"objRS.MoveNextWend
Response.Write "</table>"
objRS.CloseSet objRS = NothingobjConn.CloseSet objConn = Nothing%>
Almacenaremos el fichero creado en el Escritorio del equipo cliente con el nombre ASPpruebaMySQL.asp, y a continuaciónlanzaremos el navegador de dicho equipo cliente tecleando en su barra de direcciones la URLftp://Profesores|[email protected], para conectarnos por FTP al equipo "SERVIDOR" con las credenciales delusuario Javier.
49
A continuación el servidor FTP nos pedirá la contraseña correspondiente al usuario Javier para el acceso FTP al directorio virtualProfesores, así pues se la suministraremos convenientemente, y tras ello pulsaremos sobre el botón Iniciar sesión, tal y comovemos en la imagen siguiente.
Una vez autenticados se nos mostrará la siguiente ventana, en la cual tan sólo podremos acceder al contenido de la carpeta Javier,así pues haremos doble clic sobre ella.
50
Tras ello moveremos el fichero ASPpruebaMySQL.asp del Escritorio del equipo cliente a la carpeta Javier del directorio virtual FTPProfesores, tal y como vemos en la ventana de la imagen inferior.
51
A partir de este instante, cualquier usuario que acceda desde el navegador de un equipo cliente a la dirección URLhttp://www.micentro.edu/Profesores/Javier/ASPpruebaMySQL.asp, podrá visualizar el contenido actual de la tabla pruebaubicada en la base de datos javier perteneciente al usuario Javier, probando de ese modo la correcta conexión de ASP con la basede datos MySQL.
La conexión entre ASP y MySQL se consigue mediante el conector ODBC para MySQL que fue instalado en su momento en elapartado dedicado a MySQL. Sin dicho conector instalado en el equipo "SERVIDOR" NO podríamos ejecutar correctamente el scriptASPpruebaMySQL.asp elaborado anteriormente.
De igual modo podríamos crearemos con el Bloc de notas un fichero de texto con el siguiente contenido:
<html><head><title>PHPpruebaMySQL.php</title></head><body>Prueba de acceso desde PHP a MySQL<br><hr size="1"><p>Listado:</p>
<?php// conexión, selección de base de datos$enlace = mysql_connect("localhost", "Javier", "Micentro2012")or die("No pudo conectarse : " . mysql_error());mysql_select_db("javier") or die("No pudo seleccionarse la BD.");
52
// realizar una consulta sql$consulta = "SELECT * FROM prueba";$resultado = mysql_query($consulta)or die("La consulta falló: " . mysql_error());
// impresión de resultados en htmlecho "<table border=\"1\">";while ($linea = mysql_fetch_array($resultado, MYSQL_ASSOC)){echo "<tr>";foreach ($linea as $valor_col){echo "<td>$valor_col</td>";}echo "</tr>";}echo "</table>";
// Liberar conjunto de resultadosmysql_free_result($resultado);
// Cerrar la conexionmysql_close($enlace);?>
</body></html>
Almacenaremos el fichero creado en el Escritorio del equipo cliente con el nombre PHPpruebaMySQL.php, y a continuaciónlanzaremos el navegador de dicho equipo cliente tecleando en su barra de direcciones la URLftp://Profesores|[email protected], para conectarnos por FTP al equipo "SERVIDOR" con las credenciales delusuario Javier.
53
A continuación el servidor FTP nos pedirá la contraseña correspondiente al usuario Javier para el acceso FTP al directorio virtualProfesores, así pues se la suministraremos convenientemente, y tras ello pulsaremos sobre el botón Iniciar sesión, tal y comovemos en la imagen siguiente.
Una vez autenticados se nos mostrará la siguiente ventana, en la cual tan sólo podremos acceder al contenido de la carpeta Javier,así pues haremos doble clic sobre ella.
54
Tras ello moveremos el fichero PHPpruebaMySQL.php del Escritorio del equipo cliente a la carpeta Javier del directorio virtual FTPProfesores, tal y como vemos en la ventana de la imagen inferior.
55
A partir de este instante, cualquier usuario que acceda desde el navegador de un equipo cliente a la dirección URLhttp://www.micentro.edu/Profesores/Javier/PHPpruebaMySQL.php, podrá visualizar el contenido actual de la tabla pruebaubicada en la base de datos javier perteneciente al usuario Javier, probando de ese modo la correcta conexión de PHP con la basede datos MySQL.
56
Actividad 2
Access
Llegados a este punto ya habremos comprobado la correcta conexión entre ASP y MySQL y entre PHP y MySQL, tal y como era nuestrointerés, así pues daremos por concluido este apartado.
Busca por Internet aplicaciones gráficas que permitan la gestión de la base de datos MySQL
En este apartado especificaremos el proceso que deberemos llevar a cabo para preparar en cualquier sitio web del servidor IIS delequipo "SERVIDOR", una carpeta en la que los usuarios de dichos sitios web puedan incluir ficheros MDB que hayan sido creados conla aplicación Microsoft Access, de modo que podremos acceder al contenido de dicho fichero MDB mediante lenguajes de script quepermitan ejecutar páginas dinámicas, concretamente en nuestro caso ASP o PHP.
Con anterioridad, indicamos como acceder desde ASP y PHP a la base de datos MySQL del equipo "SERVIDOR", pero tambiénanalizaremos en este apartado la posibilidad de utilizar bases de datos creadas con Microsoft Access, para aquellos usuarios quequieran aprovechar bases de datos que hubieran creado en su momento, para poder acceder a sus contenidos vía web al igual quehicimos con MySQL.
En nuestro caso sólo habilitaremos la posibilidad de enlazar desde ASP o PHP con una base de datos MDB que ubicaremos en el sitioweb MiCentro, aunque la configuración que realizaremos para conseguir dicho fin, podríamos hacerla sobre cualquier carpeta decualquier sitio web de nuestro IIS.
Microsoft Access57
Así pues para habilitar la posibilidad de enlazar desde ASP o PHP con una base de datos , en primer lugar deberemoscrear una carpeta de nombre bd en la ruta E:\MiCentro, tal y como vemos en la imagen inferior, carpeta donde posteriormentealmacenaremos los ficheros MDB sobre los que ejecutaremos las consultas SQL correspondientes mediante scripts ASP y PHP.
Una vez creada la carpeta E:\MiCentro\bd, hemos de tener presente que para que el usuario anónimo de Internet IUSR_SERVIDORpueda abrir de modo remoto el contenido de un fichero MDB, deberá ser creado temporalmente un fichero LDB en la misma carpetadonde se encuentra el fichero MDB correspondiente, debiendo disponer por tanto dicho usuario de permisos de grabación sobre lacarpeta E:\MiCentro\bd.
Según lo comentado en el párrafo anterior, deberemos asignar al usuario de Internet IUSR_SERVIDOR el permiso de Escribir sobrela carpeta E:\MiCentro\bd, para lo cual pulsaremos sobre dicha carpeta bd con el botón derecho del ratón para elegir la opciónPropiedades en el desplegable correspondiente, pasando a ser mostrada como resultado de dicha acción la siguiente ventana en laque nos ubicaremos sobre la pestaña Seguridad, para pulsar a continuación sobre el botón Editar para agregar tras ello al usuarioIUSR_SERVIDOR con los permisos de Lectura y Ejecución, Mostrar el contenido de la carpeta, Leer y Escribir, tal ycomo vemos en la imagen inferior.
58
Cerraremos la ventana de la imagen superior pulsando en ella sobre el botón Aceptar , y el resto de ventanas que tuviéramos abiertas,pulsando en ellas sobre el botón Aceptar .
Con la configuración realizada, hemos solucionado el problema indicado anteriormente, pues ya podrán crearse los ficheros temporalesde los que precisa el sistema para crear el fichero temporal LDB correspondiente.
También podríamos realizar la configuración anterior en el espacio web de los profesores y los departamentos, creando para ellos unacarpeta db configurada convenientemente al igual que hicimos en el caso anterior, para que dichos usuarios puedan situar sus basesde datos MDB de Microsoft Access en dicha carpeta y luego acceder a las mismas.
Concretamente en nuestro caso crearemos una carpeta bd para el usuario profesor Javier, es decir, crearemos dicha carpeta en laruta E:\CarpetaProfesores\Javier, ruta donde se ubicará la página web personal de dicho profesor.
59
Tras ello configurarmos los permisos de seguridad de la carpeta E:\CarpetaProfesores\Javier\bd de igual modo que hicimosanteriormente, tal y como vemos en la ventana de la imagen inferior.
60
Ahora sí que estamos en disposición de probar el correcto acceso desde scripts desarrollados en los lenguajes ASP y PHP a loscontenidos de una tabla llamada "prueba" incluida en una base de datos javier.mdb que habremos creado con Microsoft Access.
Para realizar el proceso descrito en el párrafo anterior, realizaremos los pasos que debería dar el usuario Javier del dominio"micentro.edu" para realizar dicha prueba, así pues en primer lugar nos autenticaremos en un equipo ciente del dominio con lascredenciales del dominio del usuario Javier del dominio "micentro.edu", y una vez en sesión en el equipo cliente, el profesor Javiercreará con la aplicación Microsoft Access un fichero javier.mdb, que contendrá una tabla denominada prueba con 3 campos "NIF","Nombre" y "Apellidos", en la que introducirá 2 registros. Finalmente almacenará dicho fichero javier.mdb en el Escritorio del equipocliente correspondiente.
Tras ello el usuario Javier autenticado en sesión en el equipo cliente creará con el Bloc de notas un fichero de texto con el siguientecontenido:
<%@ LANGUAGE = JScript %><html><head><title>ASPpruebaAccess.asp</title></head><body>
Prueba de acceso desde ASP a Access<br>
<hr size="1">
<p>Listado:</p>
<%var oConn;var oRs;var filePath;
61
// Mapear el camino al archivo de datosfilePath = Server.MapPath("/Profesores/Javier/bd/javier.mdb");
// Crear la ADO Connection para conectar con la base de datosoConn = Server.CreateObject("ADODB.Connection");oConn.Open("Provider=Microsoft.Jet.OLEDB.4.0;Data Source=" + filePath);
// Ejecutar la sentencia SQL y guardar los resultados en el recordsetoRs = oConn.Execute("SELECT * FROM prueba");%>
<table border="1"><% while (!oRs.eof) { %><tr><% for(Index=0; Index < (oRs.fields.count); Index++) { %><td><% = oRs(Index)%></td><% } %></tr> <% oRs.MoveNext(); } %></table>
<% oRs.close();oConn.close();%>
</body></html>
Almacenaremos el fichero creado en el Escritorio del equipo cliente con el nombre ASPpruebaAccess.asp, y a continuaciónlanzaremos el navegador de dicho equipo cliente tecleando en su barra de direcciones la URLftp://Profesores|[email protected], para conectarnos por FTP al equipo "SERVIDOR" con las credenciales delusuario Javier.
62
A continuación el servidor FTP nos pedirá la contraseña correspondiente al usuario Javier para el acceso FTP al directorio virtualProfesores, así pues se la suministraremos convenientemente, y tras ello pulsaremos sobre el botón Iniciar sesión, tal y comovemos en la imagen siguiente.
Una vez autenticados se nos mostrará la siguiente ventana, en la cual tan sólo podremos acceder al contenido de la carpeta Javier,así pues haremos doble clic sobre ella.
63
A continuación haremos doble clic sobre la carpeta Javier en la ventana de la imagen superior, y luego accederemos a la carpeta bd ,para proceder a mover la base de datos javier.mdb del Escritorio del equipo cliente a dicha carpeta bd, tal y como vemos en laimagen inferior.
64
Tras ello moveremos el fichero ASPpruebaAccess.asp del Escritorio del equipo cliente a la carpeta Javier del directorio virtual FTPProfesores, tal y como vemos en la ventana de la imagen inferior.
65
A partir de este instante, cualquier usuario que acceda desde el navegador de un equipo cliente a la dirección URLhttp://www.micentro.edu/Profesores/Javier/ASPpruebaAccess.asp, podrá visualizar el contenido actual de la tablaprueba ubicada en la base de datos javier.mdb, probando de ese modo la correcta conexión de ASP con la base de datos Access.
De igual modo podríamos crearemos con el Bloc de notas un fichero de texto con el siguiente contenido:
<html><head><title>PHPpruebaAccess.php</title></head><body>
Prueba de acceso desde PHP a Access<br>
<hr size="1">
<p> Listado:</p>
<?php
//Obtenemos el path donde se encuentra el fichero que estamos ejecutando, incluido el nombre del propio fichero//por ejemplo: http://localhost/web/Javier/ejemplos/leeaccess.php$A=$_SERVER["PATH_TRANSLATED"];//Invertimos la ruta de acceso al fichero$B=strrev($A);//Quitamos de la cadena lo que hay antes del primer "\"; dicho caracter "\" se mantiene en la cadena$C=strstr($B,'\\');
66
// Le damos la vuelta otra vez a la cadena, obteniendo: http://localhost/web/Javier/ejemplos/$D=strrev($C);
//Establecemos conexión con la Base de Datos correspondiente, definida previamente con un enlace ODBC$dbc= new COM("ADODB.Connection");$connstr="DRIVER={Microsoft Access Driver (*.mdb)};";//Construimos la cadena de enlace ODBC, completándola con la ruta donde está nuestro fichero access$connstr.="DBQ=".$D."/bd/javier.mdb;uid=;pwd=;";
$dbc->open($connstr);$rs= $dbc->execute("SELECT * FROM prueba");
echo '<table border="1">';while (!$rs->eof()){echo '<tr>';print '<td>'.$rs->fields['NIF']->value() .'</td>';print '<td>'.$rs->fields['Nombre']->value() .'</td>';print '<td>'.$rs->fields['Apellidos']->value() .'</td>';$rs->movenext();echo '</tr>';}echo '</table>';$dbc->close();?>
</body></html>
Almacenaremos el fichero creado en el Escritorio del equipo cliente con el nombre PHPpruebaAccess.php, y a continuaciónlanzaremos el navegador de dicho equipo cliente tecleando en su barra de direcciones la URLftp://Profesores|[email protected], para conectarnos por FTP al equipo "SERVIDOR" con las credenciales delusuario Javier.
67
A continuación el servidor FTP nos pedirá la contraseña correspondiente al usuario Javier para el acceso FTP al directorio virtualProfesores, así pues se la suministraremos convenientemente, y tras ello pulsaremos sobre el botón Iniciar sesión, tal y comovemos en la imagen siguiente.
Una vez autenticados se nos mostrará la siguiente ventana, en la cual tan sólo podremos acceder al contenido de la carpeta Javier,así pues haremos doble clic sobre ella.
68
Tras ello moveremos el fichero PHPpruebaAccess.php del Escritorio del equipo cliente a la carpeta Javier del directorio virtual FTPProfesores, tal y como vemos en la ventana de la imagen inferior.
69
Carpeta Privada
A partir de este instante, cualquier usuario que acceda desde el navegador de un equipo cliente a la dirección URLhttp://www.micentro.edu/Profesores/Javier/PHPpruebaAccess.php, podrá visualizar el contenido actual de la tablaprueba ubicada en la base de datos javier.mdb, probando de ese modo la correcta conexión de PHP con la base de datos Access.
Llegados a este punto podremos dar por concluido este apartado.
En este apartado describiremos el proceso que deberemos realizar para configurar carpetas en los sitios web del servidor IIS, a cuyoscontenidos sólo se pueda acceder desde el navegador de un equipo cliente previa autenticación los usuarios habilitados para ello.
El uso que se le puede dar a una carpeta privada es múltiple, en función del lugar donde la ubiquemos.
Si la situamos en el sitio web MiCentro, podría dar servicio al administrador del sitio web para colocar documentos confidenciales(donde se recojan procedimientos, contraseñas, etc.) a los que tan sólo podrá acceder dicho usuario previa autenticación.
Si creáramos una carpeta privada para la página web personal de los profesores de nuestro centro, éstos podrían incluir en la mismaexámenes que ellos tuvieran accesibles desde Internet previa autenticación con sus credenciales, pero a la que el resto de usuarios,alumnos incluidos, no tendrían acceso.
Igualmente si creáramos dicha carpeta en el espacio web de los departamentos del centro, podrían situarse en la misma documentos deinterés exclusivo del departamento en cuestión (estadísticas de notas, seguimientos de las programaciones, etc.) a los que tan sólopodrían acceder previa autenticación con sus credenciales, los profesores pertenecientes al departamento correspondiente.
70
Vamos pues en primer lugar a crear una carpeta privada en el sitio web MiCentro, para lo cual en primer lugar crearemos una carpetade nombre Privado en la ruta E:\MiCentro, tal y como vemos en la imagen inferior.
Una vez creada la carpeta E:\MiCentro\Privado, el siguiente paso que deberemos llevar a cabo consistira en ejecutar elAdministrador de Internet Information Services (IIS) desde las Herramientas administrativas, para ubicarnos en dichaventana sobre la carpeta Privado del sitio web MiCentro, para hacer a continuación doble clic sobre el enlace Autenticaciónsituado en la zona central de la ventana mostrada en la imagen inferior.
71
Como resultado de la acción anterior será mostrada la siguiente ventana, en la cual nos situaremos sobre el método de autenticaciónAutenticación anónima en la zona central de dicha ventana, pulsando a continuación sobre el enlace Deshabilitar situado en lazona superior derecha de la misma, tal y como vemos en la imagen inferior.
72
Posteriormente y en la misma ventana, nos situaremos sobre el método de autenticación Autenticación de Windows, paraposteriormente hacer clic sobre el enlace Habilitar situado en la zona superior derecha de la misma.
73
Finalmente los métodos de autenticación deberán quedar tal y como se muestra en la ventana de la imagen inferior, logrando asídeshabilitar la autenticación anónima sobre la carpeta E:\MiCentro\Privado, y habilitando la autenticación de Windows para el accesoa dicha carpeta como única forma de acceso a la misma.
De igual modo que hemos configurado una carpeta segura para el sitio web MiCentro, podríamos crear otras tantas para cadadepartamento y profesores de nuestro centro.
En nuestro caso crearemos una carpeta Privado en la ruta E:\CarpetaProfesores\Javier, donde se alojará la página web delprofesor Javier, y tras ello la configuraremos de igual modo que hemos hecho anteriormente para conseguir que dicha carpeta sólopueda ser accedida previa autenticación.
74
Para comprobar el correcto funcionamiento de la configuración realizada en la carpeta E:\CarpetaProfesores\Javier\Privado, enprimer lugar accederemos con las credenciales del profesor Javier en un equipo cliente del dominio, para crear con la aplicación Blocde notas un fichero que almacenaremos con el nombre index.htm en el Escritorio del equipo cliente correspondiente, y en el queteclearemos un texto similar al mostrado en la imagen inferior.
75
A continuación lanzaremos el navegador de dicho equipo cliente tecleando en su barra de direcciones la URLftp://Profesores|[email protected], para conectarnos por FTP al equipo "SERVIDOR" con las credenciales delusuario Javier.
A continuación el servidor FTP nos pedirá la contraseña correspondiente al usuario Javier para el acceso FTP al directorio virtualProfesores, así pues se la suministraremos convenientemente, y tras ello pulsaremos sobre el botón Iniciar sesión, tal y comovemos en la imagen siguiente.
76
Una vez autenticados se nos mostrará la siguiente ventana, en la cual tan sólo podremos acceder al contenido de la carpeta Javier,así pues haremos doble clic sobre ella.
A continuación haremos doble clic sobre la carpeta Javier en la ventana de la imagen superior, y abriremos tras ello la carpetaPrivado, para mover en ese instante el fichero index.htm del Escritorio del equipo cliente a dicha carpeta Privado, tal y comovemos en la ventana de la imagen inferior.
77
A partir de este instante, cualquier usuario que acceda desde el navegador de un equipo cliente a la dirección URLhttp://www.micentro.edu/Profesores/Javier/Privado, podrá visualizar el contenido del fichero index.htm previa autenticacióncon las credenciales de acceso correspondientes, así pues teclearemos dicha URL en el navegador del equipo cliente donde estemostrabajando.
Antes de permitir el acceso a la URL indicada en el párrafo superior, se nos presentará la siguiente ventana, en la cual deberemosintroducir las credenciales de un usuario que disponga de permisos de acceso sobre dicha carpeta Privado del profesor Javier, ennuestro caso el usuario profesor Javier.
Si las credenciales introducidas en la ventana de la imagen superior son correctas, accederemos a visualizar el contenido del fichero78
index.htm que anteriormente situamos en la carpeta Privado del profesor Javier, tal y como vemos en la ventana de la imageninferior.
Si intentáramos acceder a la URL indicada anteriormente con las credenciales de un usuario no habilitado para acceder al ficherosolicitado, por ejemplo con las credenciales del profesor Miguel, se nos denegaría el acceso a dicho fichero; si lo volviéramos aintentar un total de 3 veces consecutivas, finalmente se nos mostraría el siguiente mensaje de error.
79
Protección Carpetas FTP
Llegados a este punto podremos dar por concluido este apartado.
A lo largo de este módulo hemos ido creando diversas carpetas en los sitios web del servidor IIS para prestar funcionalidades diversasen los mismos.
En concreto hemos ido creando por ejemplo para el espacio web del profesor Javier una carpeta Seguro para permitir contenidosaccesibles de modo exclusivo por HTTPS, una carpeta bd para situar en la misma bases de datos MDB de Microsoft Access cuyoscontenidos precisara utilizar dicho usuario en su sitio web personal, así como una carpeta Privado en la que poder ubicar contenidosen su sitio web personal que sólo pudieran ser accedidos previa autenticación.
Además de crear dichas carpetas, hemos realizado en las mismas configuraciones especiales que sólo pueden efectuarse desde elequipo "SERVIDOR" Windows Server 2008, configuraciones que incidían en los permisos de acceso a las carpetas indicadas, o bienconfiguraciones realizadas a través del Administrador de Internet Information Services.
Las configuraciones realizadas anteriormente SÓLO pueden ser realizadas por el Administrador del equipo "SERVIDOR" desde dichoequipo, y nunca podrían ser realizadas por el usuario sobre el que se efectúan, tal es el caso del profesor Javier.
Ahora bien, dado que cada profesor dispone de acceso FTP a las carpetas Seguro, bd y Privado por el hecho de estar situadas bajola ruta base donde se aloja su espacio web (en el caso del profesor Javier dicha ruta base será E:\CarpetaProfesores\Javier),podría en este momento acceder a las mismas mediante FTP y eliminarlas.
No sería lógico que un profesor eliminara las carpetas Seguro, bd o Privado, pero la lógica aquí tiene poco que ver y un profesor porerror o desconocimiento podría eliminar dichas carpetas en este momento, lo cual implicaría que el Administrador del equipo"SERVIDOR" debería volver a creárselas con los permisos y configuraciones oportunas, pues aunque el propio usuario creara de nuevodichas carpetas mediante FTP tras haberlas borrado, se crearían sin los permisos ni configuraciones necesarias para que puedan ejecerla labor para la que fueron creadas en su momento.
80
Así pues en este indicaremos el proceso que deberemos llevar a cabo para evitar que un usuario pueda eliminar por FTP las carpetasSeguro, bd y Privado que el usuario Administrador preparó y configuró para él, de modo que sí pueda borrar el contenido de dichascarpetas si lo desea, perono puedo borrar la carpeta en sí.
Este procedimiento que detallaremos a continuación puede ser aplicado a cualquier otra carpeta que deseemos que no pueda sereliminada vía FTP por ningún usuario.
Para detallar el proceso que deberemos llevar a cabo, vamos a centrarnos en la carpeta Seguro del profesor Javier, situada en la rutaE:\CarpetaProfesores\Javier, pulsando sobre ella con el botón derecho del ratón en el sistema de ficheros del equipo"SERVIDOR", y eligiendo a continuación la opción Propiedades en el desplegable correspondiente, para situarnos posteriormentesobre la pestaña Seguridad en la ventana mostrada como resultado de dicha acción, para hacer clic en la misma sobre el botónOpciones avanzadas.
Tras ello se nos mostrará la siguiente ventana, en la que pulsaremos directamente sobre el botón Editar para poder modificar endetalle los permisos asignados a cada usuario y grupo de usuarios.
81
Como resultado de la acción anterior pasará a mostrarse a continuación la siguiente ventana, en la cual pulsaremos directamente sobreel botón Agregar.
82
A continuación se nos mostrará la siguiente ventana, en la cual teclearemos la cadena de texto Javier para indicar que vamos aasociar nuevos permisos a dicho usuario sobre su carpeta Seguro , y tras ello pulsaremos en ella sobre el botón Aceptar .
En este instante accederemos a la ventana de asignación de permisos, en la cual denegaremos los permisos de Eliminarsubcarpetas y archivos y Eliminar, y tras ello en el desplegable Aplicar a: seleccionaremos la opción Sólo esta carpeta, demodo que cuando dicha ventana presente el aspecto mostrado en la imagen inferior, pulsaremos en ella sobre el botón Aceptar .
83
Iremos pulsando a continuación sobre el botón Aceptar en todas las ventanas que tuviéramos abiertas como resultado de laconfiguración realizada, hasta que como resultado de ello, se nos muestre la siguiente ventana que nos indicará que las entradas dedenegación se aplicarán con prioridad sobre las entradas de permisión. En dicha ventana pulsaremos sobre el botón Sí para confirmarla configuración que acabamos de realizar.
Una vez completada la configuración anterior, el usuario Javier no podrá eliminar por FTP la carpeta Seguro de su espacio web queel Administrador del equipo "SERVIDOR" configuró en su momento para que pudiera utilizar contenidos seguros accesibles por HTTPS.
Siguiendo el mismo razonamiento que hemos aplicado anteriormente para configurar la carpetaE:\CarpetaProfesores\Javier\Seguro con los permisos correspondientes para evitar su borrado por FTP, protegeremos deborrados indeseados la carpeta E:\CarpetaProfesores\Javier\bd.
84
Igualmente procederemos con la carpeta E:\CarpetaProfesores\Javier\Privado, tal y como vemos en la imagen inferior.
85
Para comprobar el correcto funcionamiento de la configuración realizada accederemos con las credenciales del profesor Javier en unequipo cliente del dominio, y a continuación lanzaremos el navegador de dicho equipo cliente tecleando en su barra de direcciones laURL ftp://Profesores|[email protected], para conectarnos por FTP al equipo "SERVIDOR" con las credenciales delusuario Javier.
A continuación el servidor FTP nos pedirá la contraseña correspondiente al usuario Javier para el acceso FTP al directorio virtualProfesores, así pues se la suministraremos convenientemente, y tras ello pulsaremos sobre el botón Iniciar sesión, tal y comovemos en la imagen siguiente.
86
Una vez autenticados se nos mostrará la siguiente ventana, en la cual tan sólo podremos acceder al contenido de la carpeta Javier,así pues haremos doble clic sobre ella.
A continuación haremos doble clic sobre la carpeta Javier en la ventana de la imagen superior, y tras ello nos situaremos por ejemplosobre la carpeta Seguro, pulsando sobre ella con el botón derecho del ratón para elegir la opción Eliminar en el desplegablecorrespondiente, tal y como vemos en la imagen inferior.
87
Antes de proceder con el intento de eliminación de la carpeta Seguro, se nos presentará la siguiente ventana que nos informará de lasimplicaciones que tendrá el borrado de dicha carpeta. Pulsaremos directamente en dicha ventana sobre el botón Sí para confirmar quedeseamos llevar a cabo la acción solicitada.
Se procederá en este instante a tratar de eliminar la carpeta Seguro, pero debido a la configuración realizada anteriormente dichoborrado no será posible, mostrando el sistema la siguiente ventana en la que se nos informa de dicha circunstancia.
88
Actividades
Actividad 1
Actividad 2
Este artículo está licenciado bajo Creative Commons Attribution Non-commercial Share Alike 3.0 License
Aunque la carpeta Seguro no haya sido borrada, lo que sí habrá sido borrado al realizar la operación anterior son todos losficheros y carpetas que colgaran de dicha carpeta Seguro, pues la única carpeta quede protegerse es la carpeta base que proporcionael servicio correspondiente, Seguro en este caso.
Llegados a este punto podremos dar por concluido este apartado.
Accede a la dirección http://php.net/manual/es/index.php para conocer más sobre el lenguaje PHP y como se programa en elmismo.
Busca por Internet aplicaciones gráficas que permitan la gestión de la base de datos MySQL
89