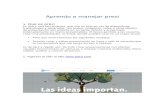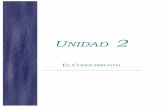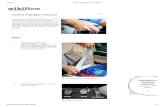Manejar objetos
Click here to load reader
-
Upload
elisuchiha -
Category
Documents
-
view
162 -
download
1
Transcript of Manejar objetos

Manej ar Obj et os

El i mi nar di aposi t i vasSelecciona las diapositivas a eliminar, si estánconsecut i vas puedes sel ecci onar l as mant eni endopul sada l a t ecl a Shi f t y seleccionando la últimadiapositiva, en cambio si no están unas al lado deotras mantén pul sada l a t ecl a Ct r l par asel ecci onar l as.
Una vez seleccionadas puedes eliminarlas de variasformas, elige la que más cómoda t e r esul t e:
•Desde la pestaña Inicio y seleccionando la
opción El i mi nar .
•Otra forma de eliminar diapositivas es
utilizando el menú contextual que aparece al
pulsar sobre una diapositiva con el botón
der echo y sel ecci onando El i mi nar
di aposi t i va.
•La última f or ma de el i mi nar es pul sando l at ecl a Supr .

Manej ar obj et os
Los objetos son los elementos que podemosincorporar en una diapositiva, por ejemplo ungráfico, unaimagen, textos, vídeos, sonidos, etc. Estosobjetos tienen sus propias características ypropiedades. Sobre ellos podemos realizar lasmismas funciones que hemos visto con lasdiapositivas, esdecir, seleccionar, mover, copiar, eliminar, etc.

Seleccionar objetos
Para seleccionar un objeto o elemento de ladiapositiva únicamente tienes que hacer clic sobre él.Si aparece el marco del objeto con este aspecto:
Si haces clic sobre el marco, el objeto pasará a estar seleccionado y tomaráel siguiente aspecto:
Para quitar la selección haz clic en cualquier parte fuera del marco.
Si tienes que seleccionar varios objetos mantén pulsada la tecla Shift y con elratón selecciona los objetos.
Si quieres dejar de seleccionar uno de los objetos que tienes seleccionadosmanteniendo pulsada la tecla Ctrl selecciona el objeto que quieras quitar de laselección.

Copiar objetosPara copiar un objeto de una diapositiva tenemos que seguir los
siguientes pasos:
1. Primero seleccionar el objeto haciendo clic sobre él hasta que elmarco tome este aspecto:
Puedes seleccionar varios a la vez si lo deseas como hemos visto en elpunto anterior.
2. Luego dar la orden de copiar. Esto lo podemos hacer de varias formas:• Con las teclas (Ctrl + C)• Con la opción Copiar del menú contextual (clic con el botón derecho
del ratón),• Con el icono Copiar de la banda de opciones.

3. A continuación posicionarse en la diapositiva donde queremos pegar el objeto.Podemos
copiar el objeto en la misma diapositiva o en otra. Para cambiar de diapositiva utilizael área
de esquema.
4. Por último dar la orden de pegar. Esto también lo podemos hacer de variasformas:
• con las teclas (Ctrl + V),• con la opción Pegar del menú contextual (clic con el botón derecho del ratón),• con el icono Pegar de la banda de opciones.
Verás que en la diapositiva aparecerá el nuevo objeto pero lo más probable esque se sitúe encima del objeto que has copiado por lo que tendrás que moverlohasta su posición definitiva. Esto lo vemos en el siguiente apartado. La accióncopiar duplica el objeto, ya que ahora tenemos dos objetos iguales.

Duplicar Objetos
Si queremos copiar el objeto en la misma diapositiva podemosutilizar el método de duplicar objetos que consiste en hacer unacopia exacta del objeto u objetos que tenemos seleccionados.
Para duplicar un objeto primero tienes queseleccionarlo, después desplegar el menú Pegar de la pestañaInicio y seleccionar la opción Duplicar. También puedes utilizarlas teclas Ctrl+Alt+D. Al duplicar el objeto aparece su copia casiencima.

Mover objetosMover arrastrando:
Para mover un objeto lo primero que tienes que hacer esseleccionar el objeto, haciendo clic sobre él, verás queaparece un marco a su alrededor, sitúate sobre él (pero nosobre los círculos que hay en el marco) y verás que el cursortoma el siguiente aspecto , pulsa el botón izquierdo delratón y manteniéndolo pulsado arrastra el objeto, cuandohayas situado el objeto donde quieres suelta el botón delratón y verás que el objeto se sitúa automáticamente en laposición que le has indicado.

Mover cortando
Si quieres mover un objeto de una diapositiva a otra tendrás queseleccionar el objeto haciendo clic sobre el marco, pulsar Ctrl + X paracortar el objeto, después situarte en la diapositiva a la que quieres moverel objeto y finalmente pulsar Ctrl + V para pegar el objeto.
En este caso el objeto habrá desaparecido de su posición original. Esto lopuedes hacer también con las opciones Cortar y Pegar de la pestaña Inicioy del menú contextual. Si nosotros movemos un gráfico de una diapositivaa otra es posible que en la diapositiva original quede una secciónreservada a insertar un contenido aunque éste lo hayamos quitado. Paraeliminar esa sección selecciona el marco y pulsa Supr.

Ordenar objetosEn PowerPoint al igual que en Word puedesuceder que insertes varios objetos unosencima de otros y que uno de ellos oculteal otro, para gestionar ese temaPowerPoint incorpora la opción que tepermitirá mover los objetos a planos porejemplo traer a primer plano un objetoque estaba detrás de otro y que por es nose veía.
Para ordenar objetos primero tienesque seleccionar el objeto al quequieras cambiar su orden. Una vezseleccionado haz clic en la pestañaFormato y despliega una de los dosmenús: Traer al frente o Enviar alfondo.

Si seleccionas la opción Traer al frente elobjeto que tengas seleccionado pasaráa ser el primero por lo que si los ponesencima de otro este objeto tapara a losque tienen debajo.Si seleccionas la opción Traer adelanteel objeto que tenas seleccionado pasaráuna posición hacia adelante.
Si seleccionas Enviar al fondo esteobjeto pasará a ser el último por lo quecualquier objeto que haya encima de éllo tapará. Si seleccionas Enviar atráseste objeto pasará una posición atrás.

Eliminar objetos
Para borrar un objeto tienes que seleccionar el/losobjeto/s a eliminar, manteniendo pulsada la teclaSHIFT.
Después los puedes borrar pulsando la tecla SUPR.Con esto eliminarástexto, gráficos, imágenes, etc., pero la secciónreservada a estos objetos se mantiene.

Para deshacer una ultima operación realizada podemos…
• Selecciona la opción Deshacer de la barrade acceso rápido.
• Con las teclas Ctrl + z
Haciendo clic en el triangulo del botón sedespliega una lista de con las ultimasoperaciones realizadas. Solo nos quedamarca las que queremos deshacer.

Para rehacer la ultima operación realizada podemos
• Seleccionar la opción Deshacer de la barra deacceso rápido
•Con las teclas Ctrl + Y
Del mismo modo que para deshacer, podemosrehacer varias operaciones, marcándolas de lalista desplegable asociada al botón.

Gracias de parte de:
• Elisa Gastelum Haro
• Aylin Melendez Erazo
• David Zuñiga Garcia