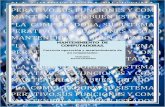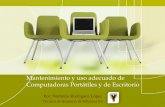Mantenimiento de computadoras PC -...
Transcript of Mantenimiento de computadoras PC -...

Mantenimiento decomputadoras PCAutor: Raúl José García
1
mailxmail - Cursos para compartir lo que sabes

Presentación del curso
¡Aprende cómo hacer mantenimiento a tu PC! Ya lo sabemos: el ordenador o las computadoras PC, son artefactos que forman parte de nuestra cotidianeidad, tantoen el hogar como en la profesión, siendo ésta una herramienta de trabajo muyimportante.
Este curso de mantenimiento de PC, está dirigido para todas aquellas personasque manejan domésticamente un ordenador y se encuentran en la necesidad dehacer un mantenimiento del mismo. Todo ordenador, necesita de un mantenimientoperiódico y muchos optamos por llamar a un técnico para realice estas tareas.
Pues bien, la idea de este curso es enseñaros todos los conocimientos básicos ynecesarios para hacer personalmente un óptimo mantenimiento a nuestrosordenadores tipo PC. Ello nos va a permitir ahorrarnos dinero, además del tiempode espera a la llegada del técnico.
Luego de ver una reseña histórica de las computadoras u ordenadores, dedicaremosvarios capítulos del curso a identificar y describir las funciones de las diferentespartes de la PC. Veremos toda la estructura interna (CPU) de un ordenador.Asimismo, estudiaremos todos los artefactos externos de la PC, esto es, losperiféricos como monitores, teclados, reguladores de voltaje, impresoras, etc.
A continuación, comenzaremos ya con las instrucciones sobre el armado yensamblado del ordenador. Luego, y entrando ya en la cuestión de las configuración de la PCconfiguración de la PC, detallaremos y explicaremos los ajustes del BIOS (estándary avanzado), el ajuste avanzado del Chipset, la configuración del administrador deenergía y de los dispositivos PCI, PnP y Periféricos.
Además de ello, distinguiremos las características de un mantenimiento de PCpreventivo y correctivo. Asimismo, analizaremos y plantearemos soluciones a lasmás comunes fallas en las computadoras PC. Finalizaremos con un glosario detérminos relacionados a los ordenadores y a las tareas de mantenimiento.
2
mailxmail - Cursos para compartir lo que sabes

1. Breve Historia de las Computadoras
Desde hace algún tiempo, el ser humano ha querido ayudarse de máquinas para elcálculo de cualquier tipo. En un principio fue el Abaco y luego las máquinas deLeibnitz, las fichas perforadas de Jaquard y las máquinas mecánicas de ruedas comocalculadora.
A partir de los años 20 se diseñaron y construyeron los primeros ordenadores conrelés. Eran sistemas ruidosos y lentos, pues eran de tipo mecánico.
Años más tarde, la incorporación de los tubos de vacío acabó con los primerosprototipos de relé. Evidentemente, seguían siendo auténticas maquinas enormes,que consumían muchísima corriente. Tanto es así, que el primer ordenador que seconstruyó con tubos de vacío, el ENIAC, constaba de 30.000 válvulas y cuando seencendía, disminuía la red eléctrica de la ciudad de Filadelfia.
Luego, el tubo de vacío fue reemplazado por el transistor, un dispositivo sólido,conformado por diodos, con la propiedad de permitir el flujo de la corriente eléctricaen un solo sentido. Tenia un tamaño muchísimo más pequeño y el consumo deenergía es mucho menos al de los tubos de vacío.
En 1959 un grupo de ingenieros de la Texas Instrument integraron variostransistores en una misma base si estar interconectados por cables, y de esa maneranació el primer Circuito Integrado el cual estaba compuesto por seis (6) transistoresúnicamente. Hoy en día un circuito integrado lo podemos encontrar con millones detransistores.
En 1969, una compañía llamada Intel, dejo huella en la industria introduciendo unchip de memoria de 1 Kbyte. Después de la introducción de Intel en la industria delos circuitos integrados tanto en la fabricación como en el diseño, le fue encargadapor una empresa japonesa de fabricación de calculadoras, llamada Busicomp, lafabricación de 12 chips para un nuevo diseño. Los ingenieros tomaron el diseño deesos 12 chips, e incorporaron todas las funciones deseadas en un simple chipmultipropósito. El chip fue muy diferente a lo originalmente encargado, ya que noincorporaba las funciones en sí mismo, sino que el chip leía las instrucciones de lamemoria, que también producía Intel. Esta revolución en el diseño creó unordenador en un solo chip. El primer microprocesador fue el Intel 4004, procesadorde 4 bits introducido en 1971. El sucesor de este chip fue el 8008, procesador de 8bits introducido el año 1972. Al final de 1973, lanzo al mercado el 8080, el cualpodía direccionar alrededor de 64 K de memoria.
La historia de los ordenadores personales propiamente dicha empieza en enero de1975 con una publicación en un articulo de portada en una revista muy difundida enlos Estados Unidos llamada Mecánica Popular, en la que una compañía llamada MITSintrodujo un Kit llamado Altair, que es el que sé a considerado el primer ordenadorpersonal. Este kit contenía un microprocesador 8080, una fuente de alimentación,un panel frontal lleno de luces, y con la enorme cantidad de memoria de 256 bytes(no kilobytes sino bytes). Este ordenador tenía una arquitectura abierta, es decirque incluía slots, y que se le podía poner un montón de tipos de periféricos quepodían encontrarse en el mercado. El nuevo procesador inspiró a otras compañías aescribir programas para él. Incluyendo el sistema operativo CP/M (Control ProgramMicroprocesor) y la primera versión del Basic de Microsoft.
3
mailxmail - Cursos para compartir lo que sabes

En este punto las cosas se empezaron a mover rápidamente. IBM introdujo elprimer "Ordenador Personal" en el año 1975. Fue el modelo 5100, y tenia unamemoria de 16 Kbytes, conteniendo el Basic y con una unidad de cinta para elalmacenamiento. A este modelo le siguió el modelo 5110 y el 5120, predecesorestodos ellos del primer PC de IBM, llamado modelo 5150.
En 1976, una nueva compañía llamada Apple Computer introdujo el Apple I por 90mil pesetas. Este sistema consistía en una placa de circuito impreso atornillado auna plancha de chapón. La fuente de alimentación no estaba incluida, por lo que elusuario tenia que ingeniárselas para alimentarlo. Solo unos pocos de ellos fueronfabricados. El Apple I fue seguido del Apple II, que provoco una enorme conmociónen el mercado, y sirvió de revulsivo para la ampliación de este mercado, y lacreación de estándares, entre los cuales incluimos al IBM PC.
En 1980 el mundo de los micro ordenadores estaba dominado por dos faccionesdiferenciadas. Por una parte estaba el Apple II, que tenia una gran cantidad deseguidores, y una gigantesca cantidad de software para utilizar con él. Por la otra,estaban los sistemas que se desarrollaron alrededor del MITS de Altair. Estossistemas eran compatibles unos con otros, y se distinguían por el uso del sistemaoperativo CP/M y slots de expansión estándar llamados S-100 (ya que tenia 100pines). Eran construidos por diversas compañías, y vendido por una gama inclusomás amplia de nombres comerciales, y tenían la capacidad de usar el mismosoftware y los mismos periféricos.
A final de 1980, un pequeño grupo llamado Entry System Division fue establecido enel seno de IBM. El equipo inicial estaba constituido por 12 ingenieros y diseñadoresbajo la dirección de Don Estridge. El jefe del equipo de diseño era LewisEggebrecht. Esta división tenía como tarea el desarrollo del primer ordenadorpersonal de IBM que realmente lo fuera. (IBM considero el modelo 5100 desarrolladoen 1975 como un terminal inteligente programable mas que un genuino ordenador,y no como un verdadero ordenador).
Estridge y el equipo de diseño desarrollaron el diseño y especificaciones del nuevosistema. El equipo se baso en estudios de mercado, teniendo estos una graninfluencia en su diseño. Los diseñadores se fijaron en los estándares previos,aprendiendo de sus aciertos y problemas, incorporando las ventajas de los sistemasmás populares, introduciendo esto y mucho más en los PCs. IBM diseñó el sistemaperfecto para apoderarse de este mercado.
Con los parámetros impuestos al diseño por el mercado, IBM debía ser capaz deproducirlo en menos de un año. Para lograr ello, IBM intento conseguir todos loselementos de productores independientes que tenían sus productos en el mercado. Incluso el sistema operativo se encargo a otra compañía. Inicialmente se contactocon Digital Research, dueña del sistema operativo CP/M, pero no le interesó entraren el negocio, pero al final se lo adjudico a una modesta empresa llamada Microsoft,que con el tiempo y gracias a esto se ha convertido en la compañía más importantede software del mundo. Para completar esto, estimuló a muchos fabricantes desoftware del mercado para que cambiaran a este sistema operativo, y esto hicieron.
El debut del IBM PC, usando el sistema operativo PC DOS, fue el martes 11 de agostode 1981. Una fecha muy significativa para la industria de los microordenadores. Desde ese momento IBM vendió mas de 10 millones de PCs, y fue creciendo unainmensa gama de periféricos y accesorios a su alrededor. Hay mas Software escritopara esta familia de ordenadores que para ningún otro sistema en el mercado en1975.
4
mailxmail - Cursos para compartir lo que sabes

Al principio, el IBM PC tenía sólo 128KB de RAM y dos unidades de disquete de 51/4pulgadas y 360KB de capacidad. El procesador que utilizaba era el Intel 8086, unaCPU a 16 Bits. Posteriormente, se hizo una versión económica a 8 Bits mediante elprocesador 8088.
Pronto se popularizó el uso del IBM PC. Además, una oportuna campaña queculminó con la licencia a terceros de la fabricación de éste ordenador, hizo que seengancharan al carro a una gran cantidad de fabricantes que comenzaron a crearplacas de ordenador "compatibles PC", de calidad similar a la original, pero a unprecio muy inferior. Aunque al principio esto repercutió en las ventas de IBM,pronto hizo que su popularidad aumentara aún más.
Paralelamente, en los años 80 asistimos a una invasión de pequeños sistemas con16 y 48KB de RAM que fueron la introducción de muchos a la Informáticadoméstica. Nos referimos a los Sinclair, Commodore, Oric, etc. Máquinas con unapotencia gráfica que era una delicia teniendo en cuenta que los sistemas PC sóloiban en modo texto por aquellos entonces.
Es más, en 1985 se presentó el Commodore Amiga, con 512 KB de RAM y unapotencia enorme en cuanto a gráficos, sonido y todo lo que ello conlleva. Junto conlos Apple, el Commodore Amiga sentó las bases de la Multimedia moderna.
Todos estos sistemas, a excepción del Amiga, fueron desapareciendo y dejandopaso a los sistemas PC más avanzados, ya que en aquella época comenzaron suescalada.
Más adelante, se añaden discos duros y otros sistemas de almacenamiento masivo,la memoria aumenta hasta 640 KB y más... Además, comienza la carrera de lavelocidad de reloj y de los procesadores, los cuales siempre de la mano de Intel,cada vez son más potentes. 80286, 80386, y posteriormente los desarrollos de80486, Pentium, Pentium PRO, Itanium. Intel ha puesto sus procesadores al serviciode los ordenadores PC, y ha conseguido que éstos se pongan a la cabeza de losordenadores personales. He dicho ordenadores personales, ya que para las grandesaplicaciones, se utilizan otros sistemas: Silicon Graphics, Cray, procesadores Alpha,Mips... La lista es interminable para estos sistemas que se quedan fuera del alcancedel usuario medio.
¿Y el software? Al principio, todo era en modo texto. Pronto comenzaron losgráficos, los juegos y finalmente, los sistemas operativos visuales: OS/2, Windows,Linux, System 7 de Mac. Estos sistemas visuales son los que más ha contribuido ala popularización de los ordenadores PC.
Gracias a los ordenadores potentes, a los juegos, a los sistemas visuales, a la bajadade precios y, últimamente gracias a Internet, el PC se ha popularizado tanto queprácticamente no queda un hogar donde no haya un ordenador para algo concreto: Comunicaciones, procesos de textos, juegos, etc.
5
mailxmail - Cursos para compartir lo que sabes

2. Estructura interna de una computadora (CPU) I
1- MICROPROCESADOR:
Es un circuito electrónico que actúa como Unidad Central de Proceso de unordenador, proporcionando el control de las operaciones de cálculo. Se identificarápido en una tarjeta madre porque esta acoplado a la misma en un socket, tieneforma cuadrada con un pequeño ventilador arriba y generan mucho calor.
PARTES INTERNAS DEL MICROPROCESADOR
· Unidad Aritmético-Lógica (ALU): Es donde se efectúan las operacionesaritméticas (suma, resta, y a veces producto y división) y lógicas (and, or, not, etc.).
· Decodificador de instrucciones: Allí se interpretan las instrucciones que vanllegando y que componen el programa. Aquí entra en juego los compiladores einterpretes.
· Bloque de registros: Los registros son celdas de memoria en donde quedaalmacenado un dato temporalmente. Existe un registro especial llamado deindicadores, estado o flags, que refleja el estado operativo del Microprocesador.
· Bus de datos: Aquel por donde la CPU recibe datos del exterior o por donde laCPU manda datos al exterior.
· Bus de direcciones: Aquel, que es el utilizado por la CPU para mandar el valorde la dirección de memoria o de un periférico externo al que la CPU quiere acceder.
· Bus de control: Aquel que usa una serie de líneas por las que salen o entrandiversas señales de control utilizadas para mandar acciones a otras partes delordenador.
· Terminales de alimentación, por donde se recibe los voltajes desde la fuentede alimentación del ordenador.
· Reloj del sistema, es un circuito oscilador o cristal de cuarzo, que oscilavarios millones de veces por segundo. Es el que le marca el compás, el que le dicta aqué velocidad va a ejecutarse cualquier operación. Uno de los factores a tener encuenta al comprar un ordenador es su velocidad, que se mide en MHz. De hecho,esa velocidad es la del reloj del sistema, el "corazón".
PARTES EXTERNAS DEL MICROPROCESADOR[1]
· Disipador de Calor: Es una estructura metálica (por lo general de aluminio)que va montado encima del Microprocesador para ayudarlo a liberar el calor.
· FanCooler: También conocidos como Electroventiladores y estos son unospequeños ventiladores de color negro que van montados en el disipador de calor y asu vez en el Microprocesador, y que permite enfriar el disipador de calor delMicroprocesador y a este ultimo también. Por lo general giran entre 3500 y 4500r.p.m. y trabajan a 12 Volts.
TIPOS DE MICROPROCESADORES
Según la posición para instalarlo:
· Horizontales: Tienen forma cuadrada con una ligera muesca en una de sus
6
mailxmail - Cursos para compartir lo que sabes

· Horizontales: Tienen forma cuadrada con una ligera muesca en una de susesquinas que indica el primer Pin. Por lo general van acompañados de un disipadorde calor y un fancooler y se instalan de forma horizontal, de allí su nombre. Estánpresentes en equipos de la familia X86 que no vallan montados en el Slot1, sinodirectamente en el Socket de la tarjeta madre. Socket 3-5 para equipos80-486,586,686, AMD y Cyrix; Socket 7 para equipos Pentium I, algunos AMD yCyrix ; Socket 370 [2] FTPGA o PPGA para equipos Pentium III Intel Coopermine oalgunos Celeron. Las velocidades varían desde 33 Mhz para 80-286, 200 Mhz paraPentium I, 1.1 Ghz para Celeron y Pentium III y 1.2 a 2 Ghz para algunos Pentium IV.La característica de Velocidad, Memoria Caché y Voltaje del Microprocesador casisiempre son indicadas por el fabricante en la parte frontal del Microprocesador.
· Verticales: Se caracterizan porque están montados en una tarjeta electrónicacon disipador de calor y fanCooler incorporado y se instalan verticalmente en un Slotparecido a una ranura de expansión. Las velocidades varían desde 233 Mhz paraalgunos Pentium II hasta 800 Mhz para Pentium III. La característica de Velocidad,Memoria Caché y Voltaje del Microprocesador casi siempre son indicadas por elfabricante en una de las partes laterales del Disipador de calor del Microprocesador.
2 - PLACA BASE O TARJETA MADRE
Una tarjeta madre está formada por una serie de circuitos que cumplen una serie defunciones determinadas para el funcionamiento del CPU. Los principalescomponentes de la placa base son:
· El Socket del CPU. (Hardware)
· El controlador del teclado. (Firmware).
· El controlador de DMA´s e IRQ´s. (Firmware)
· Los buses de expansión. (Hardware)
· La memoria ROM BIOS. (Firmware)
· El controlador de la caché. (Firmware)
7
mailxmail - Cursos para compartir lo que sabes

3. Estructura interna de una computadora (CPU) II
3 - LA MEMORIA
Es la parte de la computadora donde se cargan los programas ó se mantienenguardados ciertos datos por cierto tiempo. Puede esta compuesta por un solo chip ovarios chips montados en una placa electrónica.
La unidad de medición de la memoria de una computadora es el Byte, tambiénconocido como Octeto porque esta compuesto por el conjunto de 8 Bits. Así, lacapacidad de una memoria la podemos resumir en el siguiente cuadro comparativo:
1 Bit equivale a Encendido ó Apagado (1-0).
1 Nibble equivale a 4 Bits
1 Byte equivale a 8 Bits
1 KByte equivale a 1024 Bytes
1 MByte equivale a 1024 Kbytes
1 GByte equivale a 1024 Mbytes
1 TByte equivale a 1024 Gbytes
Nota: Mientras mayor sea la memoria, mucho mejor rinde la computadora.
· TIPOS DE MEMORIAS
MEMORIA RAM (RANDOM ACCESS MEMORY): Es una memoria de acceso aleatorioya que los datos, se guardan de forma dinámica. Es volátil ya que pierde suinformación cuando se interrumpe la electricidad en el mismo. Su capacidad puede estar entre 512 Kbytes hasta 1 Gbyte.
Físicamente se clasifican en:
o SIMM (SINGLE IN-LINE MEMORY MODULE): También conocido como MemoriaEDO (Extended Data Out). Es un modulo de memoria integrado simple de 30 pinespara modelos x286 de PC a 72 pines para modelos x486-686 y algunos Pentium I yII. Trabajan a un bus de 66 Mhz y por lo general deben estar conectados en pares(Si van en Pentium). Esto se debe a que los buses de datos de las Pentium tienen unancho de 64 Bits y los primero 80-486 - 686 (No todos) tienen un bus de datos de32 Bits. Estas memorias trabajan a 60ns,70ns u 80ns, siendo las más rápidas las de60 ns .
o DIMM (DUAL IN-LINE MEMORY MODULE): Tambien es conocido comoSDRAM (Sequential-Dynamic Random Access Memory). Es un modulo de memoriaintegrado Dual Secuencial-Dinámica que posee 168 pines y trabajan a buses de 66Mhz,100 Mhz,133 Mhz,400 Mhz y 800 Mhz. Pueden ser de 3.3 Volts para algunosPC-100 y PC-133 y 5 Volts para algunos PC-66. Trabajan a 7,8,10 ó 12 ns siendolas de 7 ns las más rápidas.
o RIMM O RANBUS: Debido al avance tecnológico del Microprocesador AMD K7,el cual puede llegar a funcionar con velocidades de bus FSB de 200MHz, una serie defabricantes han preparado un nuevo tipo de memoria denominado módulo RIMM oRAMBUS, el cual utiliza los flancos de subida y bajada del reloj del Microprocesador,
8
mailxmail - Cursos para compartir lo que sabes

RAMBUS, el cual utiliza los flancos de subida y bajada del reloj del Microprocesador,consiguiendo la comunicación a 200MHz.
Obsérvese como la disposición de las muescas y pines de conexión han cambiado,con lo que probablemente tendremos que volver a cambiar de placa base.
Actualmente, las RAMBUS están apareciendo en las placas con chipsets I810, pero esun consuelo pensar que dichas placas vienen con un adaptador para los antiguosmódulos DIMM.
MEMORIA ROM (READ ONLY MEMORY): Es una memoria de solo lectura quecontiene información sobre la configuración de la tarjeta madre y su compatibilidadcon cierto hardware. Aquí se controla la fecha del sistema, secuencia de arranquedel sistema, seguridad, discos fijos, cd-rom drivers, flopply drivers, Zip drivers, Red,MODEM, sonido, entre otros. Se reconoce porque es un chip grande que casisiempre esta cerca de una pila de reloj con las siglas AMIBIOS American Megatrend,PHOENIX, Award BIOS, entre otros. Este, es el BIOS (Basic Input Output System) delsistema y cada uno tiene una configuración especifica para el modelo de tarjetamadre donde este montado. Su capacidad es de 640 Kbytes y es reprogramableeléctricamente (EEPROM).
MEMORIA VIRTUAL: Es el espacio libre que queda en el disco duro del PC queutiliza el sistema operativo (Windows por ejemplo) para facilitar y agilizar las tareasrequeridas por el usuario. Para que un PC funcione sin problemas de memoriavirtual, debe tener al menos 100 Mbytes de espacio libre en el disco duro.
MEMORIA CACHÉ: Es una memoria que se encuentra en el nivel 2 (L2) delMicroprocesador y se utiliza para guardar información de las operaciones de la ALUde la CPU. En alguna tarjetas madres para Pentium I, es externa, con la forma de unapequeña tarjeta parecida a un SIMM justo a un lado del Socket del procesador, casisiempre de color verde o marrón.
MEMORIA MECÁNICA: Aquella que esta compuesta por discos duros, Discosflexibles, CD´s, ZIP´s, cintas magnéticas, etc. La capacidad esta determinada por elfabricante.
9
mailxmail - Cursos para compartir lo que sabes

4. Estructura interna de una computadora (CPU) III
4 - TECNOLOGÍAS ISA, EISA, PCI ,AGP Y AMR.
ü ISA: Acrónimo de Industry Standard Architecture. En informática,denominación del diseño de bus del equipo PC/XT de IBM, que permite añadir variosadaptadores adicionales en forma de tarjetas que se conectan en Slots de expansiónde color negros integrados a la tarjeta madre. Trabajan con un bus de datos de 8bits.
ü EISA: En informática, acrónimo de Extended Industry Standard Architecture,un tipo de bus desarrollado en 1988 por un consorcio de nueve compañías decomputadoras. Es una evolución del bus ISA, con características más avanzadas,aunque mantiene la compatibilidad con el mismo, ya que una tarjeta ISA se puedeconectar al bus EISA. Se reconoce en la tarjeta madre porque es mucho más cortoque el slot ISA y esta situada justo después del mencionado bus ISA. Trabaja a 16Bits.
ü PCI: En informática, acrónimo de Peripheral Component Interconnect,especificación creada por Intel para la conexión de periféricos a computadoraspersonales. Permite la conexión de hasta 10 periféricos por medio de tarjetas deexpansión conectadas a un bus local. La especificación PCI puede intercambiarinformación con la CPU a 32 o 64 bits dependiendo del tipo de implementación. Elbus está multiplexado y puede utilizar una técnica denominada bus mastering, quepermite altas velocidades de transferencia. Otra ventaja del PCI bus local consiste enque puede coexistir en el mismo equipo con buses de tipo ISA, EISA . En una tarjetamadre se reconocen porque son unos Slots de color blanco o beige claro, un pocomás largos que los Slots EISA.
ü AGP: (Accelerator Graphic by Pulses). Es un Slot un poco más pequeño quelos Slot PCI de color marrón, exclusivo para tarjetas de vídeo AGP que trabajan a 128Bits. Casi siempre están al lado de los Slots PCI.
ü AMR: Tecnología utilizada por un tipo de Módem de tarjetas madreintegradas que van posicionados cerca de las ranuras ISA-EISA o PCI de la tarjetamadre. Son las ranuras más pequeñas y tiene un color marrón.
1 0
mailxmail - Cursos para compartir lo que sabes

5. Estructura interna de una computadora (CPU) IV
5 - TARJETAS DE INTERFACES
ü TARJETA DE video
Es una placa electrónica que permite visualizar el trabajo que sé esta realizando enel equipo a través de un monitor. Se caracteriza porque tiene un conector hembra decolor celeste o negro de 5, 12 ó 15 Pines distribuido en tres filas (DB 12, DB15).Estas tarjetas por lo general tienen memoria propia que por lo general pueden serde 256 Kbytes para algunas ISA a 64 Mbytes para algunas AGP. Pueden utilizar lastecnologías ISA, EISA; PCI y AGP ó venir integrado en la tarjeta madre.
ü TARJETA DE SONIDO
Permite crear audio en el equipo a través de unas cornetas. Se caracteriza por lapresencia de tres (3) conectores redondos con las siglas OUT, MIC, IN ó AUX y unconector para conectar joystick de 15 pines distribuido en 2 filas.
ü MODEM
Este dispositivo permite a la computadora utilizar las líneas telefónicas paraconectarse a Internet, efectuar y atender llamadas telefónicas. La velocidad de losMODEM puede variar desde 14.000 Kbps hasta 115.000 Kbps. Se caracterizan por lapresencia de dos conectores hembras de 4 Pines cada uno con las siglas PHONE YLINE o figuras mnemotécnicas. En LINE se conecta la línea telefónica y en Phone unaextensión de teléfono o el teléfono principal. Los MODEM pueden ser Internos sison tarjetas ISA, EISA, AMR o PCI, ó externos si se conectan en el puerto serialCOMM 2.
ü TARJETA DE RED
Esta tarjeta permite a la computadora conectarse con otras PC para compartir yutilizar programas y recursos de otro equipo. Se utilizan en Cybercafe, Intranet ypara la comunicación de 2 o más equipos entre sí en general. Pueden trabajar avelocidades que van desde los 10 Mbits hasta los 100 Mbits. Actualmente sereconocen por la presencia de un conector parecido al del MODEM pero tiene 8pines. Las tarjetas de red antiguas traían otro conector adicional para cable coaxialpero esto ya esta en desuso por el nivel de ruido que se produce en dicho tipo decable.
ü TARJETAS USB
Es un dispositivo de uso universal donde se puede conectar cámaras digitales,escáner, impresoras, webcam y cualquier otro dispositivos que se haya fabricadopara la tecnología USB. Se identifican porque sus conectores son aplanados.
ü PUERTOS DE COMUNICACIONES
Son dispositivos electrónicos que permiten crear una interfaz física entre la PC yotros dispositivos periféricos como Mouse, Impresoras, cámaras, Scanners, etc.
· Puerto COMM 1: En este puerto se suele conectar el Mouse.
· Puerto COMM 2: Aquí se conectan dispositivos como quemadores de PIC,Modem externos, etc.
1 1
mailxmail - Cursos para compartir lo que sabes

· Puerto COMM 3 o 4: Por lo General son virtuales en el sistema y se le asignaeste puerto a una tarjeta de MODEM.
· Puerto LPT1,2....: En estos puertos se conectan Impresoras y/o escáneres.Poseen 25 pines hembras (DB25). Se dan en tres modos de operación a saber.
- SPP: Siglas de Puerto Paralelo Simple, es unidireccional y son utilizados porimpresoras de matriz de punto.
- EPP: Siglas de Puerto Paralelo Mejorado, es bidireccional y es utilizado porimpresoras Epson.
- ECP: Siglas de Controlador de Puerto Mejorado, es bidireccional y es utilizadopor impresoras HP. La trasmisión de datos es mejor y es el mas rápido de todos.
· Puertos USB: Este puerto es opcional en algunas tarjetas madres integradas ytienen la misma funciones de las tarjetas USB.
· Puerto PS/2: En este puerto se conecta por lo general un mouse de tecnologíaPS/2 o teclado PS/2.
1 2
mailxmail - Cursos para compartir lo que sabes

6. Estructura interna de una computadora (CPU) V
6 - DISCOS DUROS:
Es una unidad de almacenamiento mecánica compuesta por uno o mas platos dematerial metálico resistente dispuesto en un eje, encerrado en una cápsula. Soninternos y por tanto, unidades fijas que no se pueden extraer.
· TIPOS DE DISCOS DUROS
· Discos ST: Creados por la Seagate Technology Corp. Tienen capacidades quevan desde los 10 Mbytes hasta los 512 Mbytes y trabajan a una velocidad de unas3600 r.p.m.
· Discos IDE: Creados por la fusión de varias compañías y poseen capacidadesque van desde los 512 Mbytes hasta los 30 Gbytes. Trabajan a velocidades que vandesde los 3600 r.p.m. hasta las 7500 r.p.m.
· Discos EIDE: Estos discos tienen capacidades superiores a los 32 Gbytes ytrabajan a 7500 r.p.m. Utilizan una tecnología llamada UDMA (Ultra Acceso Directo ala Memoria) que les permite trabajar con mas eficiencia.
· Discos SCSI: Estos discos pueden tener capacidades desde 1 Gbytes hastaunos 80 Gbytes y más. Trabajan a 10.000 r.p.m. y son más rápidos que losanteriores. Tienen una tarjeta controladora SCSI ( de allí su nombre) con su propiaBIOS y generan mucho calor por su rapidez. Por lo general se les utilizan enservidores de red por su eficiencia.
7 - FLOPPY:
Es una unidad de lectura mecánica de discos flexibles de 3 ½ " y 1.44 Mbytes decapacidad. La unidad en si es fija en la CPU y no contiene discos internos por losque la hace una unidad de discos extraíbles.
8 - UNIDAD ZIP:
Estas unidades pueden leer la información de un disco Zip a una velocidad superiorque una unidad de 3 ½." . La capacidad de información que manejan estas unidadesdependen del fabricante. Así, las unidades actuales, tienen capacidades que vandesde 100 Mbytes hasta 500 Mbytes. Pueden ser internas si están instaladas en laCPU del PC ó externas si están conectadas al puerto LPT1 de la impresora o USB delPC.
9 - UNIDAD DE CD-ROM:
Siglas del Ingles Compact Disk Read Only Memory. Es una unidad de lectura deDiscos Compactos que pueden trabajan con velocidades que van desde 1X hasta56X. La capacidad la tienen los CD´s que pueden ser 650 Mbytes o 700 Bytes. Estasunidades pueden ser Convencional (desde 1X hasta 12 X) o Híbridas (mayor de 12 X).
1 0 - UNIDAD CD-WRITER:
Siglas del Ingles Compact Disk Writer. Es una unidad de lectura - Escritura de DiscosCompactos que pueden trabajan con velocidades que van desde 1X hasta 32X.
1 1 - UNIDAD DVD-ROM:
1 3
mailxmail - Cursos para compartir lo que sabes

Es una unidad de lectura Discos Compactos especiales llamados DVD que puedentrabajan con velocidades de 2X o mas. Estos CD´s poseen capacidades mayores alos CD´s convencionales, por los general de 1024 Mbytes o 1 Gbyte, y son masutilizados para la difusión de películas para PC´s.
1 4
mailxmail - Cursos para compartir lo que sabes

7. Estructura interna de una computadora (CPU) VI
1 2 - FUENTE DE PODER:
Es la parte de la CPU que provee de energía a la tarjeta madre y demás dispositivosinternos.
· TIPOS DE FUENTE DE PODER
· Fuente de Poder AT: Se caracteriza porque es análogo para encender yapagar, es decir se debe pulsar el botón de encendido de la CPU y volverlo a pulsarpara apagarla cuando Windows muestre el mensaje "AHORA PUEDE APAGAR SUEQUIPO".
· Fuente de Poder ATX: Se caracteriza porque es Digital para encender yapagar, es decir se debe pulsar el botón de encendido de la CPU para encenderla ycuando queramos apagar el equipo le ordenamos al computador que se apaguedesde Windows y el equipo se apaga sin necesidad de pulsar botones manualmente.Son los más comunes en dañarse porque son más delicados a fluctuaciones devoltaje.
· CÓDIGO DE COLORES DEL CABLEADO DE LA FUENTE DE PODER
Los cables de las fuentes de poder tienen un voltaje determinado que va de acuerdoa las especificaciones del fabricante. Por lo general los cables están codificados de lasiguiente manera:
Pin Description Pin Description
1 Power Good 7 Ground
2 +5V DC 8 Ground
3 +12V DC 9 Ð5V DC
4 Ð12V DC 10 +5V DC
5 Ground 11 +5V DC
6 Ground 12 +5V DC
Pin Description Pin Description
1 3.3V 11 3.3V
2 3.3V 12 Ð12V
3 Ground 13 Ground
4 +5V 14 PS-ON
5 Ground 15 Ground
1 5
mailxmail - Cursos para compartir lo que sabes

6 +5V 16 Ground
7 Ground 17 Ground
8 Power OK 18 Ð5V
9 5VSB 19 +5V
10 +12V 20 +5V
1 6
mailxmail - Cursos para compartir lo que sabes

8. Regulador de voltaje y tipos de monitores
REGULADOR DE VOLTAJE
Es la parte de la computadora que se encarga de regular y mantener toda lacomputadora con un nivel de energía estable. De allí su nombre de REGULADOR DEVOLTAJE. Por lo general, posee tres diodos LED, Verde que india el paso correctode energía eléctrica; Amarillo que indica un problema de electricidad, pudiera seruna baja de voltaje y Rojo que indica el Stand By mientras se carga el reguladorpara encender.
MONITOR
Es un dispositivo electrónico que permite visualizar gráficamente los datos que seprocesan en la CPU. Están compuestos por un tubo de rayos catódicos que forma lapantalla.
· TIPOS DE MONITORES
Monitor EGA, en informática, acrónimo inglés de Enhanced Graphics Adaptor(adaptador de gráficos mejorado), un adaptador de monitor de vídeo lanzado porIBM en 1984. El EGA es capaz de emular el CGA, acrónimo inglés de Color GraphicsAdapter (Adaptador para Gráficos Color) y el MDA, así como de proporcionar variosmodos de vídeo adicionales, entre ellos un modo de 43 caracteres de línea y unmodo gráfico con 640 píxeles horizontales por 350 píxeles verticales y 16 coloresseleccionados en una paleta de 64. Se reconocen por que en el enchufe de su cableRGB, posee 5 Pines.
Monitor MDA, acrónimo de Monochrome Display Adaptor (adaptador monocromode pantalla). En informática, un adaptador de vídeo presentado en 1981, capaz deutilizar un solo modo de carácter: 25 líneas de 80 caracteres cada una, consubrayado, parpadeo y caracteres de mayor intensidad. Aunque IBM no ha usadonunca el acrónimo MDA, se utiliza a menudo para referirse al adaptador monocromode pantalla e impresora de esta compañía.
Monitor MCGA, en informática, acrónimo de Multi-Colour Graphics Array (matrizgráfica multicolor), un adaptador de vídeo incluido en los equipos IBM PS/2,modelos 25 y 30. La MCGA puede emular a un CGA (adaptador gráfico a color) ypermite dos modos gráficos adicionales. El primer modo tiene 640 píxeleshorizontales por 480 píxeles verticales con dos colores elegidos de una paleta de262.144 colores. El segundo tiene 320 píxeles horizontales por 200 píxelesverticales con 256 elegidos de una paleta de 262.114 colores.
Monitor VGA, en informática, acrónimo de Video Graphics Array, un adaptador devídeo presentado por IBM en 1987. El adaptador VGA reproduce todos los modos devídeo de la tarjeta EGA (acrónimo de Enhanced Graphics Adapter) e incorpora variosmodos adicionales. Los nuevos modos más conocidos son el de 640 píxeleshorizontales por 480 verticales, con 16 colores simultáneos a elegir de una paleta de262.144 colores, y el modo de 320 píxeles horizontales por 200 verticales, con 256colores a elegir de una paleta de 262.144 colores. Se reconocen por que en elenchufe de su cable RGB, posee 12 Pines.
Monitor SVGA: Parecidos a los VGA pero más potentes. Tienen tamaños de14",15",17" y 21", trabajan con resoluciones de 640x480, 800x600, 1024x768
1 7
mailxmail - Cursos para compartir lo que sabes

Pixeles o mas y pueden presentar la combinación de 24.000.000 a 32.000.000colores. Se reconocen por que en el enchufe de su cable RGB, posee 15 Pines y porlo general son dispositivos Plug and Play (PnP).
Monitor de Cristal Liquido: Son aquellos utilizados en equipos LapTop, trabajan aaltas resoluciones y consumen poca energía.
1 8
mailxmail - Cursos para compartir lo que sabes

9. Tipos de teclados, mouse e impresoras
TECLADOS
Es un dispositivo que se utiliza para introducir datos a la computadora y obtenerinformación significativa para el usuario.
. TIPOS DE TECLADOS
· Standard: La forma de su conector es grande con cinco (5) pines machos.Tiene una pequeña incisión lateral que permite al usuario identificar la posicióncorrecta para su instalación.
· PS/2: La forma de su conector es pequeña con cinco (5) pines machos. Tieneuna pequeña incisión lateral que permite al usuario identificar la posición correctapara su instalación.
· USB: Aquellos que se conectan en el puerto USB del PC.
MOUSE:
Es un dispositivo señalador diseñado para adaptarse en la mano del usuario muycomún, popularizado gracias a estar incluido en el equipamiento estándar del AppleMacintosh. Fue desarrollado por Xerox en el parque de investigación de Palo Alto(EEUU).
· TIPOS DE MOUSE:
Según su conector:
· RS-232: La forma de su conector es grande en forma de trapecio en la partefrontal con nueve (9) pines hembras.
· PS/2: La forma de su conector es pequeña y circular con cinco (5) pinesmachos. Tiene una pequeña marca lateral que permite al usuario identificar laposición correcta para su instalación.
· USB: Aquellos que se conectan en el puerto USB del PC.
Según su mecanismo de función:
· Opto mecánicos: Utilizan una bolita para hacer girar dos engranajes queinterrumpen la señal emitida por los lentes y hacen mover el puntero del mouse.
· Láser: No utilizan bolitas, pero en su lugar tiene un lente que emite un haz deluz que rebota sobre una superficie plana y hace mover el puntero del mouse.
. IMPRESORA:
Es un dispositivo electromecánico que permite imprimir o escribir sobre una hojade papel la información procesada en la computadora.
· TIPOS DE IMPRESORAS
Básicamente existen tres (3) tipos a saber:
· Matriz de Puntos: Poseen un cabeza con unas agujas que golpean sobre unacinta que a su vez deja la impresión de la letra en la hoja.
1 9
mailxmail - Cursos para compartir lo que sabes

· Inyección de Tinta: Se caracterizan porque su cabezal envía un chorro de tintadirectamente en el papel dejando la impresión de las letras.
· Láser: Trabajan con calor. la tinta de estos equipos es un polvillos dentro deuna cápsula (Cabezal) que al calentarse deja impreso la información en la hoja. Sufuncionamiento es similar al de una Fotocopiadora.
[1] Aquí me refiero a otras piezas que acompañan al Microprocesador dentro de latarjeta madre, por eso digo PARTE EXTERNAS.
[2] El Primer Pin de estos Microprocesadores se indican con una marca en una de suscomisuras, porque dos de sus puntas estan ligeramente rectas.
2 0
mailxmail - Cursos para compartir lo que sabes

10. Armado de una computadora I
1. ENSAMBLANDO MI COMPUTADORA
Cuando vamos a armar nuestra computadora, por lo general, lo primero que seensambla es la CPU, ya que es la parte mas delicada y mas importante. Para efectosde este curso, se utilizara un Equipo Pentium I MMX de 200 Mhz como modelo.
1.1. HERRAMIENTAS A NECESITAR
· 1 Destornillador Phillip conocido mas como "DE ESTRIA"
· 1 Pinza Punta larga (Punta de Turpial).
· 1 Pulsera antiestática
1.2. RECOMENDACIONES GENERALES
· Procure no estar en lugares muy húmedos, esto lo podría conducir a unadescarga eléctrica fuerte por su sudor.
· Utilice calzado de goma.
· No coma ni ingiera ninguna clase de bebida al momento de ensamblar la CPUy el PC en general.
· No saque las tarjetas de su empaque hasta el momento de la instalación.
· Agarre las tarjetas por sus bordes. NUNCA LAS TOQUE DIRECTAMENTEPORQUE LAS PODRÍA QUEMAR.
· Guarde las tarjetas que no usara en sus empaques originales.
· No bote las cajas, manuales y empaques, porque le servirán para reclamar lagarantía de los equipos si viene con defectos de fabrica.
· No tenga miedo para armar el equipo, si no sabe algo consulte con un técnicoespecializado.
· Si desconoce algo "NO INTENTE INSTALARLO", busque asesoría técnica.Existen hardwares incompatibles que pueden dañar otras piezas del equipo.
1.3. Paso 1. ENSAMBLAJE DE LA CPU.
· Colocar los Fijadores de la tarjeta madre en sus respectivos lugares deacuerdo a la configuración del CASE. La tarjeta madre tiene unos pequeños orificiosdonde se colocan unos soporte de plásticos (Fijadores). Estos soportes mantendrán ala tarjeta madre a cierta distancia del CASE para evitar un corto circuito. LosFijadores de colocan introduciendo la parte superior del mismo en uno de losorificios de fijación de la tarjeta madre desde la parte posterior de la misma. Óseacon la tarjeta madre al revez.
· Fijar la tarjeta madre en el CASE y ajustar los tornillos que la mantendráninmóvil.
· Habilitar el BIOS de la tarjeta madre para que pueda encender. Todas lastarjetas madre vienen desde la fabrica con el BIOS deshabilitado para evitar la
2 1
mailxmail - Cursos para compartir lo que sabes

descarga de la Pila. Tienen un Jumper que habilita el suministro de energía al BIOS. OJOOJO, si no esta habilitado el BIOS, el equipo no encenderá (En el caso de la ATX) ono enviara VIDEO (CASO AT), pero no es un principio general para todas las tarjetasmadre. Esas especificaciones las da el fabricante en el manual que se entrega almomento de comprar dicha tarjeta.
2 2
mailxmail - Cursos para compartir lo que sabes

11. Armado de una computadora II
PARTE DE LA TARJETA MADRE
· Habilite los Jumpers respectivos de acuerdo al fabricante de la tarjeta madre.En este orden de ideas, se deberá habilitar el jumpers para el video integrado(M-571 TXPRO), voltaje de las memorias en caso de utilizar DIMM PC-66 de 5 volts o3.3 volts, seleccionar la tecnología del Microprocesador que se instalará, es decir sies MMX o PC54C, la diferencia radica en que los MMX son de voltaje Dual (P55C)mientras que los P54C no lo son, por eso los MMX son mejores. Los jumpers negrosse usan para habilitar otros circuitos de la tarjeta madre, por lo general relacionadoscon hardware integrado como video, sonido, modem, etc, los jumpers blancos seutilizan para configurar la velocidad del procesador y los jumpers rojos estánrelacionados con voltaje.
· Instale el Microprocesador en el Socket, asegurándose de que el primer Pin delmismo coincida con el primer pin del Socket. La mayoría de los Pentium I, el primerpin siempre se indica con una marca o muesca en el Microprocesador y otra en elsocket y en el caso de los Pentium 2 para Slot1, el Microprocesador tiene una solacaída en el Slot, NUNCA INTENTE FORZAR EL MICROPROCESADOR, si no entra deun lado, voltéelo e intente del otro.
Supongamos que deseamos instalar un Microprocesador MMX de 200 Mhz. Primeroverificamos su velocidad y voltaje de alimentación, luego lo instalamos en el socketasegurándonos de que el primer pin apunte hacia la palanquilla del socket o muescadel mismo. Posteriormente buscamos el Jumper que determina el reloj externo (Eneste caso el JP5) y el Jumper del reloj interno [1] (en este caso JP7).
Comenzamos a multiplicar cada valor de el reloj externo por cada uno de los valoresdel reloj interno y el resultado que se aproxime mas al valor absoluto de lavelocidad del Microprocesador, es el que se tomara para configurar los jumpers. Eneste caso tenemos:
Procesador Pentium Intel MMX 200 Mhz
Reloj Externo: 66
Reloj Interno: 3
Velocidad = 66 x 3 = 198
Como la tarjeta madre (M-571TXPRO) soporta tecnología MMX, redondeara 198 alvalor deseado de 200 Mhz.
· Luego, instale la memoria.
o Caso SIMM: Estas memorias tienen solo una posición y es indicada en latarjeta madre, por lo general se deben inclinar ligeramente hacia la tarjeta madre yluego insertarlas en los bancos de memoria. En los Pentium I, siempre las memoriavan en pares, es decir 2 Módulos juntos, uno seguido del otro (Esto es por el bus dedatos que es de 64 Bits), nunca se debe dejar un banco de por medio de los SIMM yno mezcle DIMM´s con SIMM´s porque no son compatibles porque trabaja a voltajesdiferente y los DIMM son mas rápido. Algunas tarjetas madres tienen bancos paraSIMM y DIMM pero nunca se pueden usar todos, si usted va a mezclar DIMM con
2 3
mailxmail - Cursos para compartir lo que sabes

SIMM entonces todos deben trabajar a un mismo bus de 66 Mhz y todos debentrabajas a menos de 60 ns, sin embargo le advierto que siga las instrucciones yrecomendaciones del fabricante, ya que podría dañar toda la tarjeta madre oWindows se tornaría inestable.
o Caso DIMM: Si la tarjeta madre es integrada se debe colocar un moduloobligatoriamente en el Banco 1 de la tarjeta madre para que el subsistema de videoadquiera la memoria necesaria para el chip de video de la RAM del equipo. Estamemoria tienen una sola posición, que se indica en la memoria y los bancos dememoria de la tarjeta madre. Se instalan de forma vertical, haciendo una ligerapresión sobre la parte superior de los DIMM al momento de instalarlo, porque ellosentran a presión, y luego se cierran los seguros de los bancos de memoria. Tengacuidado de no doblar la tarjeta madre al insertar cada DIMM porque puede dañarla.
· Proceda a instalar los demás adaptadores. Cuando las tarjetas madres sonintegradas, en la tarjeta madre siempre se indica donde va el primer pin con unamarca y en las fajas de interfaz con una línea roja en uno de sus lados, coloque lasfajas sin dejar pines por fuera. Por lo general se conectan VIDEO, SONIDO, RED, UBSy MODEM. Este ultimo a veces viene en un modulo, una pequeña tarjeta electrónicaque se instala en una sola posición. Ahora bien, cuando las tarjetas madres no sonintegradas, se deberá instalar cada una de las tarjetas adicionales como VIDEO,Sonido, etc, en las ranuras de expansión ISA, EISA, PCI o AGP, siguiendo el mismoprocedimiento de los DIMM, ya que estas tarjetas también entran a presión.Posteriormente se ajustan los tornillos de cada tarjeta al CASE.
· Luego se procede a instalar los discos duros, Floppy driver, CD-ROM drivers oZip (Si son internos). Estas unidades se colocan con sus pines mirando hacia dentrode la CPU. Los Discos Duros y las Unidades de CD-ROM de deben configurar enMASTER o SLAVE respectivamente con un Jumpers que tienen en su parte posteriorcerca de los Pines de Alimentación de Datos. La mayoría de los Discos duros tienenun mapa o instrucciones sobre como hacer este ajuste.
· Posteriormente proceda a instalar los cables de alimentación de corrientecontinua a la tarjeta madre. Me refiero a los únicos enchufes que encajan en losconectores machos AT de la tarjeta madre. Debe mantener los cable negros juntossiempre ya que si los coloca al revés, quemaría la tarjeta madre o producir dañosirreversibles en la misma y lo peor del caso es que estos accidente no los cubre lagarantía que da el fabricante. Enchufe los conectores de CC de el FDD, HDD,CD-ROM y demás dispositivos
1.4. Paso 2. CONECTAR EL MONITOR
· El monitor tiene dos cables, uno con un enchufe de tres pines grandes que seconecta al regulador de voltaje y el otro que posee un conector macho de 5 a 15pines (dependiendo del tipo de monitor) que se debe conecta en la CPU,específicamente el la hembra de la tarjeta de video.
1.5. Paso 3. CONECTAR EL TECLADO
· Si es un teclado Standard, se debe conectar en el único conector hembra de laCPU que esta dentro de un circulo formado por el mismo CASE.
· Si es un teclado PS/2 o USB se deberá conecta en sus respectivos puertos,cerciorándose de no confundir el Puerto PS/2 del mouse con el PS/2 del teclado.
1.6. Paso 4. CONECTAR EL RESTO DE DISPOSITIVOS PERIFÉRICOS
2 4
mailxmail - Cursos para compartir lo que sabes

· El mouse se conecta en su respectivo puerto, dependiendo de si el PS/2, USB oRS-232.
· Las cornetas se conectan en la salida de audio de la tarjeta de sonido con lassiglas OUT.
· El micrófono se conecta en la entrada de audio de la tarjeta de sonido con lassiglas MIC.
· El Joystick se conecta en la hembra de la tarjeta de sonido con las siglas GAMEo JOYSTICK.
· Si se dispone de tarjetas de Vídeo TV, RADIO FM, etc se deberá seguir lasinstrucciones del fabricante, para conectar la antena y la interfaz con la tarjeta desonido.
· La impresora, Scanner, Zip Externo, CD-WR externo se conectan en los puertoLPT1, USB o COMM 2, dependiendo de modelo del dispositivo.
1.7. Paso 5. ENCENDER LA COMPUTADORA
· Cuando valla a encender una computadora, primero encienda la CPU y luego elmonitor, para apagarla, es al revés, primero el monitor y luego la CPU, pero "JAMASAPAGUE SU EQUIPO DIRECTAMENTE DESDE EL REGULADOR".
· Ingrese al CMOS del equipo y configúrelo.
1.8. Paso 6. CONFIGURACIÓN DEL BIOS (CMOS SETTING)
Ingresando al BIOS
Para ingresar al programa del BIOS usted debe:
· Apague el equipo y reinícielo. Una pantalla aparecerá con una serie dediagnósticos.
· Cuando el mensaje "Hit <DEL> if you want to run SETUP" aparezca, presionela tecla <DEL> (Teclados en Ingles) o <Supr> (Teclados en Español) para entrar alprograma del BIOS.
La siguiente pantalla aparecerá:
· Utilice las teclas de dirección de su teclado para navegar por el CMOS ymodificar los parámetros del sistema.
A continuación explicare detalladamente para que son cada una de estasfunciones del BIOS.
Nota: Si estas opciones están mal configuradas el rendimiento de la computadoradisminuirá ! ! ! !.
Default (Predeterminado)
Todas las opciones en el BIOS contienen dos valores predeterminados:
· Load Optional Settings (Cargar Ajuste de Fabrica)
· Load Best Performance Settings.(Cargar los mejores ajustes del fabricante)
2 5
mailxmail - Cursos para compartir lo que sabes

Load Optional Settings
Esta opción le permite un ajuste optimo en su sistema para todos los dispositivos ycaracterísticas del sistema.
Load Best Performance Settings
Esta opción le permite el ajuste mas optimo en su sistema para todos losdispositivos y características del sistema. Pero el fabricante no garantiza que elsistema funcione lento en la madrugada para estos dispositivos.
2 6
mailxmail - Cursos para compartir lo que sabes

12. Ajuste standard y avanzado del BIOS
STANDARD CMOS SETUP (AJUSTE ESTANDAR DEL BIOS)
Seleccione el Standard CMOS Setup desde el menú principal del BIOS. Todos lasopciones de ajustes estándares son descritos en esta sección.
· Date/Time Seleccione la fecha y hora en esta opción.
· Pri Master, Pri Slave, Sec Master, Sec Slave: Selecciones estas opciones paraconfigurar los Discos Duros de su equipo y las unidades lectoras de CD´s. Cuandousted selecciona una opción, los siguientes parámetros son listados: Type, LBAMode, Blk Mode, PIO Mode, and 32Bit Mode. Todos los parámetros son referentes adiscos duros excepto Type. Seleccione los parámetros de Type y seleccione Autopara que el BIOS detecte automáticamente los parámetros de los Discos Durosinstalados. Seleccione LBA Mode y seleccione la opción ON para habilitar el soportepara discos con capacidades superiores a los 528 MB. Haga Click sobre Blk Mode yseleccione ON para habilitar discos duros que soporten Modo de Bloques. Haga clicken 32Bit Mode y actívelo en ON para habilitar discos duros que soporten acceso a32 Bits.
· Floppy Drive: Seleccione esta opción para habilitar la Unidad Lectora deDiscos de 3.5", especificando si es A o B. Las capacidades disponibles son lassiguientes: 360KB 5 1 / 4 ", 1.2MB 5 1 / 4 ", 720KB 3 1 / 2 ", 1.44MB, 3 1 / 2 ", or2.88MB 3 1 / 2 ".
· Boot Sector Virus Protection: Esta opción le permite proteger el sector dearranque y la tabla de partición de su disco duro de virus de particiones omodificaciones indeseadas. Esta opción viene deshabilitada de fabrica ya que cuandose instala un sistema operativo por primera vez, causa problemas. Si algo o alguienintenta modificar la partición del disco, aparecerá un cuadro de dialogo indicandoque el sector de arranque será modificado. Si se trata de un virus, se deberá reinicialel equipo con un disco de rescate de un buen antivirus y checkear el disco duro.
ADVANCED CMOS SETUP (AJUSTE AVANZADO DEL BIOS)
Seleccione el Advaced CMOS Setup desde el menú principal del BIOS. Todos lasopciones de ajustes estándares son descritos en esta sección.
· 1st Boot Device, 2nd Boot Device, 3rd Boot Device, 4th Boot Device:Seleccione esta opción para que su equipo inicie desde el HDD, FDD, CD-ROM, LAN,etc.
· Try Other Boot Devices: Seleccione esta opción si quiere que su equipointente leer otro dispositivo en caso de que alguno de los anteriores falle.
· S.M.A.R.T for Hard Disks: Seleccione esta opción para habilitar la función S.M.A.R.T. que permite vigilar su HDD de sectores defectuosos.
· Quick Boot :Seleccione esta opción si quiere que el BIOS reinicie transcurrido 5min. (Luego de un fallo por supuesto).
· Boot Up Num-Lock : Cuando esta opción esta en ON, el BIOS apaga la teclaNUM LOCK cuando el sistema esta encendido, de tal forma que el usuario finalpuede utilizar las teclas de direcciones en el teclado numérico y el teclado
2 7
mailxmail - Cursos para compartir lo que sabes

puede utilizar las teclas de direcciones en el teclado numérico y el tecladoalfanumérico.
· Floppy Drive Swap: Seleccione esta opción en Enable para especificar que losfloppies A y B están funcionando.
· Floppy Drive Seek: Selección Enable o Disable para tener un booteo rápido yreducir la posibilidad de daños en las cabezas del disco.
· PS/2 Mouse Support: Selección esta opción en Enable para que su equipotenga compatibilidad con mouses PS/2. (Si la tarjeta madre tiene esta opción).
· Primary Display: Esta opción configura el subsistema de video principal en lacomputadora. La opción Mono (Monocromo), Absent, VGA/EGA, CGA 40x50, or CGA80x25.
· Password Check: Esta opción especifica el tipo de protección por clave quees implementada:
Las opciones son:
§ Setup: La solicitud de clave aparece solo cuando el usuario intenta acceder alBIOS.
§ Always: La solicitud de clave aparece cada vez que el equipo se reinicia.
La clave del BIOS puede ser modificada por el usuario en la opción CHANGEPASSWORD ó reseteando el jumper de la tarjeta madre que controla el BIOS.
· Internal Cache: Habilite esta opción si quiere que el cache interno de la tarjetamadre sea utilizado.
· External Cache Habilite esta opción si quiere que el cache externo de latarjeta madre sea utilizado.
· System BIOS Cacheable: El BIOS siempre copia el programa del mismo desdeel ROM a la RAM, para una ejecución mas rápida . Habilítela para permitir que elcontenido del segmento F0000h de la memoria RAM sea escrita y leída desde lamemoria cache.
· C000, 16K Shadow; C400, 16K Shadow; C800, 16K Shadow; CC00, 16KShadow; D000, 16K Shadow; D400, 16K Shadow; D800, 16K Shadow; DC00, 16KShadow: Si esta habilitado, además de que se copia el contenido de la ROM a laRAM para una rápida ejecución , el contenido de la RAM puede ser escrita y leídadesde la Cache. Si esta en Cached, El contenido de la ROM es copiado a la RAM parauna ejecución mas rápida.
2 8
mailxmail - Cursos para compartir lo que sabes

13. Ajuste avanzado del Chipset
ADVANCED CHIPSET SETUP (AJUSTE AVANZADO DEL CHIPSET)
Seleccione el Advanced Chipset Setup desde el menú principal del BIOS. Todos lasopciones de ajustes estándares son descritos en esta sección.
· DRAM Auto Configuration: Habilite esta función para permitir que el BIOSautoconfigure el tiempo de los módulos de memoria y el ciclo de refrescamientopor la función del reloj de la CPU.
· SDRAM Access Time: Existen cuatro tiempos opcionales (depende de latarjeta madre): 8ns,10ns, 12ns, 15ns. Depende del tipo de SDRAM que se utilicepara hacer el ajuste correcto.
· EDODRAM Access Time; FP DRAM Access Time: Seleccione entre 60ns o70ns. Depende del tipo de DRAM que se utilice.
· Refresh Cycle Time: Seleccione 0,4,8 o 12 ciclos. Basado en lasespecificaciones del DRAM para seleccionar el ajuste correcto. 12 Ciclos esrecomendado si el sistema tiene una aplicación de PlayBack y el Video Internofunciona con un monitor de alta resolución (sobre los 800x600 pixeles)
· OnBoard USB: Seleccione esta opción para habilitar o deshabilitar la función USB (Universal Serial Bus) de la tarjeta madre.
· USB Function for DOS: Seleccione esta opción para habilitar o deshabilitar lafunción USB (Universal Serial Bus) de la tarjeta madre para que funciones conMS-DOS.
· OnChip VGA: Seleccione esta opción para habilitar el video interno de latarjeta madre.
· VGA Shared Memory Size: Cuando OnChip VGA esta habilitado, el sistemadebe compartir memoria RAM con el video pata si correcto funcionamiento.
· VGA Frequency: Seleccione esta opción para configurar la frecuencia de lamemoria compartida con el VGA. Seleccione 55MHz para Fast Page Mode DRAM y65MHz EDO DRAM. SDRAM será sincronizado con el reloj del sistema.
2 9
mailxmail - Cursos para compartir lo que sabes

14. Configuración del administrador de Energía
POWER MANAGEMENT SETUP
(CONFIGURACIÓN DEL ADMINISTRADOR DE ENERGÍA)
Seleccione el Power Management Setup desde el menú principal del BIOS. Todos lasopciones de ajustes estándares son descritos en esta sección.
· PowerManagement/ APM: Seleccione esta opción para habilitar lascaracterísticas del Administrador de Energía y APM (Advanced Power Management- Administrador de Energía Avanzado).
· Green PC Monitor Power State: Esta opción especifica el estado de energíaque el Green PC-Compliant video monitor tiene cuando el BIOS lo coloca en unestado de consumo mínimo de energía luego de que el período especificado deinactividad visual ha expirado.
· Video Power Down Mode: Esta opción especifica el estado de consumo deenergía que el subsistema de video VESA VGA tiene después que el periodo deinactividad visual ha expirado.
· Hard Disk Power own Mode: Esta opción especifica el estado de consumomínimo de energía que tiene el disco duros luego que el período de inactividad haexpirado.
· Standby Time out (Minute): Esta opción especifica la longitud de lainactividad del sistema mientras el equipo esta encendido. Cuando el tiempo deinactividad expira el equipo entra en estado de Stand By.
· Suspend Time out (Minute): Esta opción especifica un periodo de inactividaddel sistema mientras esta en Stand By. Cuando el tiempo se termina el equipo entraen estado de suspensión.
· Slow Clock Ratio: Esta opción especifica el ratio del reloj del sistema.
· Ring Active: Esta opción permite que el MODEM reactive el equipo si esta enestado de Green Mode, siempre y cuando reciba una llamada telefónica.
· IRQ3:(COM2/COM4); IRQ4; (COM1/COM3); IRQ5 (LPT2); IRQ7 (LPT1); IRQ9;IRQ10; IRQ11; IRQ12 (PS2; Mouse); IRQ13 (Math Coprocessor); IRQ14; IRQ15:Cuando se ajustan a MONITOR, estas opciones habilitan el monitoreo del evento enla línea de interrupción del hardware especificado. Si esta seleccionado en MONITORy la computadora esta en modo de consumo mínimo d energía, el BIOS busca poralguna actividad el bus del IRQ especificado . la computadora se reactivara algosucede. (Movimiento del mouse, presionar cualquier tecla, etc).
· Soft Off by Power Button: Esta opción habilita al sistema operativo apagará elsistema, presionando el botton Power del teclado, siempre y cuando este lo tenga.
3 0
mailxmail - Cursos para compartir lo que sabes

15. Configuración de dispositivos PCI, PnP yPeriféricos
PCI/PNP SETUP (CONFIGURACIÓN DE DISPOSITIVOS PCI Y PnP).
Seleccione el PCI/PnP Setup desde el menú principal del BIOS. Todos las opciones deajustes estándares son descritos en esta sección.
· Plug and Play Aware OS: Seleccione esta opción en YES si sabe que el sistemaoperativo de su equipo es compatible con dispositivos PnP. Windows95/98/Me/2000/NT/XP.
· PCI Latency Timer (PCI Clocks): Esta opción especifica el tiempo de latencia(en los relojes PCI) para todos los dispositivos PCI en los buses PCI. PCI VGA PaletteSnoop: Cuando esta opción esta habilitada, múltiples dispositivos de video (VGA)operando en diferentes buses pueden manejar datos desde la CPU.
· Offboard PCI IDE Card: Esta opción especifica si un controlador externo deIDE esta instalado en la computadora. Usted debe especificar a ranura de expansiónPCI donde esta instalada la tarjeta controlado de IDE. Si se esta utilizando unacontrolado de Disco duro, el controlador de HDD integrado a la tarjeta madre quedaautomáticamente deshabilitado. Si una tarjeta controladora de HDD esta instalada,usted debe también ajusta las opciones de Offboard PCI IDE Primary IRQ y Offboard PCI IDE Secondary IRQ. Offboard PCI IDE Primary IRQ; Offboard PCIIDE Secondary IRQ: Estas opciones especifica el interruptor usado por el canal IDEPrimario (o secundario) del controlador de HDD externo. (Tarjeta controladora deHDD).
· Assign IRQ to PCI VGA Card: Esta opción le permite habilitar un IRQ para elsubsistema de video de la computadora.
· PCI Slot 1/2/3/4 IRQ Priority; Esta opción especifica la prioridad de losIRQ´s que debe ser usados por algún dispositivo PCI instalado en las ranuras deexpansión PCI desde la 1 hasta la 4.
· DMA Channel 0, 1, 3, 5, 6, 7: Estas opciones especifican el canal DMA queesta usando el bus.
· IRQ3, 4, 5, 7, 9, 10, 11, 12, 14, 15: Esta opción especifica el IRQ que estausando un Bus. Esta opción le permite reserva IRQ para tarjetas ISA. Sin embargo, laopción del IRQ12 desaparece mientras el soporte para mouse PS/2 esta habilitado.
PERIPHERAL SETUP
(CONFIGURACIÓN DE DISPOSITIVOS PERIFÉRICOS)
Seleccione el Peripheral Setup desde el menú principal del BIOS. Todos las opcionesde ajustes estándares son descritos en esta sección.
· Onboard FDC : Esta opción habilita el controlador interno del FDD de latarjeta madre.
· Serial Port1: Esta opción especifica la base de I/O y la dirección del puertoserial 1. (Comm1)
3 1
mailxmail - Cursos para compartir lo que sabes

· Serial Port2: Esta opción especifica la base de I/O y la dirección del puertoserial 2. (Comm2).
· Serial Port Mode : Esta opción especifica el modo del puerto serial. Normal: Elmodo norma del puerto serial esta en uso; HPSIR/ASKIR: El puerto serial seráredireccionado para soporta función IR (Infrarrojo) cuando esta opción esta en HPSIRo ASKIR.
· On-board Parallel Port: Esta opción especifica la base de I/O del puerto y ladirección de memoria del puerto paralelo de la tarjeta madre.
· Parallel Port Mode Esta opción especifica el modo del puerto paralelo. Normal: Puerto paralelo en modo normal o simple, también se le identifica enalgunas tarjetas madres como SPP acrónimo del ingles Simple Parallel Port; EPP: Elpuerto paralelo puede ser usado con dispositivos que soportan la especificaciónEPP. EPP usa la señal existente del puerto paralelo para proveer trasferencia de datosasimétricos bidireccionales conducidos por el núcleo del dispositivo. Este modo detransmisión es muy utilizado por impresoras Epson. ECP Acrónimo de ExtendedCapabilities Port (Puerto de Capacidad Extendida). El puerto paralelo puede serusado con dispositivos compatibles con el puerto ECP. Este puerto usa el protocoloDMA para archivar tasas de transferencia de archivos a 2.5 Mbyte por segundo yprovee comunicación simétrica bidireccional, por lo que lo hace mas rápido que losanteriores y son utilizado principalmente por impresoras Hewlett Packard.
· Parallel Port DMA Channel: Esta opción esta solo disponible si modo detrasmisión del puerto paralelo es ECP.
· Parallel Port IRQ: Aquí se especifica el IRQ del puerto paralelo.
· Onboard PCI IDE: Esta opción especifica el canal usado por en controlador deHDD de la tarjeta madre.
· Primary Master/Slave Prefetch; Secondary Master/Slave Prefetch; Estasopciones estan disponibles si el ajuste del controlador del HDD no esta en DISABLE.
· Change User Password: Esta opción te permite configurar la clave delsistema para entrar al programa del BIOS. La clave no debe se mayor a 6 dígitos.
· Auto-Detect Hard Disks: Esta opción detecta automáticamente losparámetros de los disco duros instalados en el equipo.
· Save Settings and Exit: Guarda los cambios realizados en el BIOS y reinicia elPC.
· Exit Without Saving: No Guarda los cambios realizados en el BIOS y reinicia elPC.
1.9. Paso 7. INSTALAR EL SISTEMA OPERATIVO Y APLICACIONES
· Ubique el CD de instalación de Windows 95/98/NT/Me/2000 o XP e instale elSistema Operativo de las Aplicaciones y podrá utilizar su equipo para su usopersonal o profesional.
3 2
mailxmail - Cursos para compartir lo que sabes

16. Fallas comunes en las computadoras PC I
1.10. FALLAS COMUNES EN COMPUTADORAS PC.
1. FALLA: EL EQUIPO NO DA VIDEO.
· Verifique el cable de alimentación de AC (Cable A) y que el monitor esteencendido. Trate de ubicar un cable para monitor que usted sepa que esta bueno(Cable B). Si con el cable A el monitor no enciende y con el cable B en monitorenciende, entonces el Cable A probablemente este abierto por dentro, en este casoasegúrese con un multímetro y reemplaza el cable.
· Chequee que el cable RGB este conectado al conector de la tarjeta de video. Algunos cables RGB cuando están dañados o unos de sus cables internos estánabiertos (a excepción del negro o tierras), las imágenes se mostraran con otroscolores. En este caso, se deberá reemplazar el cable RGB completo ó se deberáubicar la parte que esta dañada y repararla. Por lo general se dañan al inicio de suconector DB15, por lo que resulta mas practico cambiar el conector. Cuando el cablede tierra o negro del cable RGB esta dañado, se interrumpe la trasmisión de video almonitor (CRT).
· Verifique la Pila del BIOS: Algunas tarjetas madre integradas o no integradas,no envían video cuando la pila del BIOS esta descargada, desinstale la pila, pruébelacon un multímetro y si esta descargada, reemplácela por una nueva. OJO: Nuncaintente adaptar pilas alcalinas al BIOS, porque no son a base de Litium, se explotanal cabo de cierto tiempo y sulfatan la tarjeta madre, causando daño irreversibles.
· Destape la CPU, ubique el jumper del BIOS del equipo y resetéelo, luegoencienda el equipo. Lo que sucede aquí es que muchos usuarios no sabenconfigurar el BIOS de su equipo y ajustan mal la velocidad y los buses delprocesador por lo que la BIOS muestra un información errónea o no envía video pormedida de seguridad para no dañar el subsistema de video. Esto es unacaracterística incorporada de alguna tarjetas madres como la M-766.
· Con la CPU abierta verifique las memorias, limpie los pines y el banco, y vuelvaa conectarlas. Esto sucede cuando la CPU esta muy sucia por dentro y las tarjetas ymemorias tienen tanto tiempo que se forma una capa de sulfato de hierro o cobreen los pines de cada dispositivos, cortando la comunicación de dicho dispositivocon la tarjeta madre. En este caso, retire las memorias de sus bancos con muchocuidado, limpie el banco con SQ Antiestático y proceda a limpiar casa uno de lospines de las memorias. Luego instálelas y encienda la computadora.
· Pruebe su CPU con otras memorias que este usted sepa que funcionan bien.Instale una memorias que estén bien y pruebe su CPU, si envía video, pruebe cadauna de las memorias antiguas con otro equipo, si no envía video el otro equipo,reemplace la (s) memoria(s) antiguas por una(s) nueva(s).
· Verifique la tarjeta de video, limpie los pines y la ranura de expansión. Esto sehace con otra tarjeta madre, si la tarjeta madre piloto no envía video con la tarjetade video sospechosa, reemplace la tarjeta de video.
· Si su tarjeta madre tiene tarjeta de video integrada como el caso de las M-748,M-755, M-766, etc, intente probar instalando otra tarjeta de video PCI. Si con otratarjeta de video funciona, lo mas probable es que el chip de video de la tarjeta
3 3
mailxmail - Cursos para compartir lo que sabes

madre este dañado. Se deberá reemplazar la tarjeta madre completa o en su defectoinstalar una tarjeta de video permanentemente en el equipo.
· Intente probar su procesador y memorias en otra tarjeta madre compatible.Instale su procesador y memorias en otra tarjeta madre compatible y pruébelos, siencienden, tenga seguro que la tarjeta madre antigua esta defectuosa o tieneproblemas el BIOS.
2. FALLA: LAS IMÁGENES DEL MONITOR NO TIENEN TODOS LOS COLORES.
· Verifique que los controladores de video del adaptador de video estén bieninstalados. Esto se hace viendo las propiedades del Sistema desde Windows en laopción Administrador de Dispositivos de la categoría Sistema del Panel de Control.Si tiene un signo de exclamación, significa que a) Los controladores del Dispositivono están instalados correctamente, b) El dispositivo tiene un conflicto de recursos(IRQ) direcciones de memorias, c) la configuración del adaptador de video no estabien y se corrige en las propiedades de la pantalla en la opción Configuración,asignando los colores a 16.000.000 o mas colores.
· Si el equipo se inicia en Modo a Prueba de Fallos, nunca mostrara todos loscolores. En este caso se deberá revisar el porqué esta iniciando en Modo A Pruebade Fallos. Esto esta casi siempre relacionado con errores lógicos o físicos del discoduros.
Verifique el cable RGB del monitor, ya que algunos cables se abren pordentro, no se ven todos los colores porque faltara un color primario. Los cables RGBfuncionan con tres colores primarios Rojo, amarillo y azul, si alguno de ellos fallara,las imágenes se verán amarillentas, azuladas o muy rojizas.
3 4
mailxmail - Cursos para compartir lo que sabes

17. Fallas comunes en las computadoras PC II
3. FALLA: INSERT DISK BOOT AND RESTART, NO SE ENCUENTRA EL SISTEMAOPERATIVO u OPERATING SYSTEM NOT FOUND. ROM HALTED, etc.
· Verifique que el BIOS del equipo detecte el Disco Duro de su PC. Esto se haceviendo presionado la tecla DEL o SUPR del teclado al momento en que el equipoefectué la lectura de la RAM y muestre el mensaje "PRESS DEL TO ENTER SET UP".Luego entrar en la Primera opción "STÁNDAR CMOS SET UP", ubicarse en la opción"PRIMARY DISK" y presionar "ENTER" o "INTRO". si aparece un mensaje indicando lascaracterística del Disco Duros, entonces de deberá guardar los cambios efectuadoen la CMOS, reiniciar el equipo y proceder a evaluar porque no ingresa al sistema.
· Verifique el Jumper del HDD: Asegúrese que el Jumper este seleccionado enMASTER para discos primarios o SLAVE para discos esclavos. Si el disco esta enMASTER y aun así no lo detecta, lo mas probable es que la tarjeta controladora delHDD y el controlados del HDD en la tarjeta madre este dañada o el BIOS de latarjeta madre este dañado. En ese caso deberá ubicar un disco usado, cambiar latarjeta controlado del HDD con otra de iguales características y reemplazarla,actualizar la BIOS del equipo, instalar una tarjeta controlador de HDD ISA ó Instalar unuevo disco duro.
· Verifique los archivos de arranque del disco duro. Con un disco de Inicio deWindows 95 o 98 usted puede explorar el disco duros de su equipo, y asegúrese deque no existan errores lógicos o físicos en el mismo con un SCANDISK y de que losarchivos del sistema se encuentre el sus directorios. Si faltase algún archivos delsistema como MSDOS.SYS; IOS.SYS, COMMAND:COM, WIN.COM, entre otros, deberáreinstalar de nuevo el sistema operativo para reponer los archivos faltantes
· Verifique las fajas del o los HDD´s y CD-ROM´s Drivers. En ocasiones,cuando los equipos se destapan mucho y se mueven constantemente las fajas deforma brusca, de abren por dentro alguno de sus hilos y no permite la comunicaciónde la tarjeta madre con el o los discos. En este caso, se deberá reemplazar las fajaspor unas nuevas.
4. FALLA: EL PUNTERO DEL MOUSE NO SE MUEVE
· Verifique que el cable del Mouse este correctamente instalado en sus puerto. Revise los controladores del Mouse en el administrador de dispositivos.
· Asegúrese que el puerto COMM1 este habilitado en el BIOS del PC.
· Chequee que la faja de interfaz del puerto COMM1 este conectadacorrectamente en la tarjeta madre y que este funcionando.
· Destape el mouse y revise que los lectores ópticos este derechos y el cable noeste abierto por dentro con un multímetro.
· Cerciórese que el Mouse no este utilizando los mismo recurso de otrosdispositivos.
5. FALLA: TECLADO NO RESPONDE
· Reinicie el equipo. Posiblemente Windows que colgó y el teclado no respondía.
3 5
mailxmail - Cursos para compartir lo que sabes

· Presione la tecla DEL para verificar si el teclado responde en modo MS-DOS. Debería entrar en la CMOS o BIOS del equipo.
· Verifique el no exista un administrador de políticas del sistema o Virus quedeshabilite el teclado al cargar Windows. Muchos administradores de Sistemasdeshabilitan el teclado en el archivo MS-DOS.SYS.
· Verifique el cable del teclado con un multímetro Si esta abierto uno de suscable internos, debería reemplazar el cable completo por otro de igual modelo oreparar la parte dañada pero con estética. OJO. Nunca coloque otro cable diferenteporque podría quemar el teclado y su puerto en la tarjeta madre cuando lo conecte.
· Pruebe su teclado con otro equipo. Si no responde, reemplácelo por otronuevo.
6. FALLA: LA UNIDAD DE CD-ROM, CD-WRITER O DVD-ROM NO LEE LOS CD´S.
· Revise que la unidad este funcionado y correctamente instalada en lacomputadora. Verifique el controlador de la Unidad de CD-ROM en la OpciónSistema de las Propiedades del Icono MI PC de Windows.
· Verifique que el CD que esta introduciendo no sea una copia de otro CD, esterayado o con manchas dactilares fuertes. Las unidades que leen a menos de 8X porlo general tienen problemas para leer copias de otros CD´s, especialmente si estánrayados o muy deteriorados.
· Revise que el BIOS del PC reconozca la Unidad de CD-ROM. Para esto procedacomo si se tratase de un Discos Duro.
· Destape la CPU y verifique que la Unidad de CD-ROM esta configurada comoMaster o Slave según su posición en la faja de Discos.
· Pruebe su Unidad de CD-ROM con otra faja de Discos Duros y reemplace ladañada.
· Destape la Unidad de CD-ROM y verifique que todas las piezas mecánicasestén en su lugar especialmente el lector óptico. .Algunas unidades Híbridasproducen muchos vibración cuando leen un CD y esto causa que el lector óptico sedesajuste. En este caso de deberá ajusta el regulador del Lector óptico con undestornillador de precisión, hasta que ya no tenga problemas para leer los CD´s.
· Si se trata de una Quemadora SCSI, revise la integrada de la tarjetacontroladora y proceda como si fuese una unidad de CD-ROM convencional.
3 6
mailxmail - Cursos para compartir lo que sabes

18. Fallas comunes en las computadoras PC III
7. FALLA: LA UNIDAD DE FLOPPY NO LEE LOS DISQUETES.
· Revise la ranura de la Unidad y cerciórese que no exista ningún objetoincrustado en el cabezal. La mayoría de los problemas de estas unidades estánasociadas al mal maltrato del usuario con el equipo. En algunos casos, los usuariono sacan los disquetes de manera apropiada y se queda la compuerta del Disqueteincrustado dentro de la Unidad. En este caso se deberá desarmar la unidad deFloppy y retirar el objeto incrustado, asegurándose de que el resto de losdispositivos mecánicos Essen en orden y que no hallan cables o fajas partidas.
· Chequee que la unidad de Floppy no esta sucia por dentro. Otro problemacomún, es que no se le hace mantenimiento a estas unidades y al cabo de ciertotiempo se forma una capa de polvo tan gruesa en los cabezales o el mecanismo dela unidad, que impide la buena lectura de los datos. Para este caso, se deberádestapar la unidad de Floppy y se limpiara con una Brocha pequeña o un soplador,pero con extremo cuidado.
· Asegúrese que la unidad este encendida y bien conectada a la tarjeta madre.Destape la CPU y revise que el cable de alimentación de la unidad este conectado yenviando la energía necesaria para el funcionamiento de la unidad (Esto se verificacon un Multimetro). Luego verifique que la faja de interfaz este conectada.
· Retire la faja de interfaz y pruebe la unidad con otra faja que usted separa queesta en buenas condiciones Si la unidad responde, entonces reemplace la fajaantigua por la nueva faja.
· Ingrese al BIOS de la PC en la opción "STANDARD CMOS SETUP" y cercióreseque el controlador de la tarjeta madre para la Unidad de Floppy este habilitada enDisco de 3 ½.
8. FALLA: LA COMPUTADORA NO ENCIENDE
· Revise que el regulador de voltaje este encendido y enviando energía a lafuente de la CPU. Esto ultimo se hace con la ayuda de un Multimetro.
· Chequee la fuente de poder de la CPU desconectada de la Tarjeta madre. Estose hace con la ayuda de un Multimetro
· Pruebe su tarjeta madre con otra fuente de poder AT o ATX dependiendo delequipo. En la mayoría de los equipos ATX, lo que mas se suele dañar es la fuente depoder.
[1]Este es el factor de multiplicacion del Microprocesador
3 7
mailxmail - Cursos para compartir lo que sabes

19. Mantenimiento
Cuando hablo de Mantenimiento a una Computadora, me refiero a las medidas yacciones que se toman para mantener a una PC funcionando adecuadamente, sinque se cuelgue o emita mensajes de errores con frecuencia.
Existen dos tipos de mantenimiento que se le puede aplicar a una computadora:
· Mantenimiento Preventivo: Aquel que se le aplica a una PC para evitarfuturos errores y problemas técnicos, como por ejemplo: Buscar y eliminar virus deldisco duro, buscar y corregir errores lógicos y físico en el disco, defragmentar eldisco, limpiar la placa base y demás tarjetas para evitar fallas técnicas por el polvo,etc.
· Mantenimiento Correctivo: Aquel que esta orientado al diagnostico y reparación del equipo cuando se presenta un problema técnico.
Cuando le damos mantenimientos a un equipo lo primero que debemosdeterminar es el tiempo de uso y retraso tecnológico de la computadora, ya que elservicio en equipos muy antiguos es mas costoso por lo difícil de conseguir lorepuestos.
Luego, evaluar las condiciones físicas en las que se encuentra la computadora. Unacomputadora antigua o moderna no puede estar instalada en sitios muy cerrados otener libros y materiales encima y no le permita disipar el calor que se genera en laplaca base. ( a pesar de tener cooler por dentro). No necesariamente debe esta enun cuarto con aire acondicionado pero si en un lugar fresco. En cuanto a laelectricidad, existen usuario que tienen bombas hidroneumáticas, varios airesacondicionados y una serie de equipos eléctricos que consumen mucha energía almomento de arrancar, es allí justo cuanto el disco duros de la computadora sufre,porque es muy sensible a los fallos de corriente y cada vez que la nevera o labomaba enciende, se da una baja de amperaje en el sistema eléctrico de toda lacasa y consecuentemente en el PC. Dado a esta fluctuaciones eléctricas los discosduros suelen sufrir mucho y dañarse, sin mencionar la pesadilla de las fuentes depoder ATX de los equipos ATX, porque también corren la misma suerte de los HDD.
Podemos comenzar por buscar y eliminar los virus informativos con un buenantivirus, yo recomiendo Norton Antivirus 2001 y 2003 en ingles, ya que lasversiones 2000 y 2002 versiones ingles o español me han dado malos resultadosporque cuelgan mucho los equipos. Si instala Norton, "NO INSTALE LASUTILIDADES" ya que no me han arrojado buenos resultados en equipos que inclusoestán en perfectas condiciones, además también tienden a colgar los equipos,especialmente los Celeron. Otros antvirus reconocidos son Mc Affee Virus Scan,Anyware, PC-Cillin 2000, Panda Antivirus Platinium, etc.
Luego, busque y elimine archivos temporales de su equipo (*.TMP) porque ocupanespacio y tienden a colgar la computadora. También busque archivos con laextensión CHK (Acrónimo de Checked), pero he de advertirle que si su discocomienza a presentar archivos de esta naturaleza, lo mas probable es que estemosen presencia de un futuro disco dañado, porque esos archivos por lo general sonfragmentos perdidos de otros archivos que no se guardaron bien o talvez que seperdieron porque apagaron mal la computadora, o datos recuperados de un sectordefectuoso del disco duro.
3 8
mailxmail - Cursos para compartir lo que sabes

Si la computadora tiene mas de 2 años que se le instalo el Sistema Operativo, lerecomiendo que haga un Back Up [1] de todos los archivos importantes para elusuario y formatee el Disco Duros completo, no rápido, e instale de nuevo todos losprogramas. Vera una mejoría rápida.
Si el equipo esta muy sucio por dentro, destápelo (Apagado por supuesto) y con unsoplador remueva el polvo, luego con la ayuda de una brocha y teniendo cuidado deque no este cargada de energía estática limpie las zonas mas difíciles y utilice SQAntiestático para limpiar los bancos de memoria, ranuras de expansión, etc.
[1] El buen técnico siempre debe darle prioridad a la información del usuario yhacer todo lo que esta a su alcance para evitar la perdida de datos.
3 9
mailxmail - Cursos para compartir lo que sabes

20. Glosario
AGP: ACCELERATOR GRAPHIC BY PULSES
ALU: UNIDAD ARITMÉTICO LÓGICA
AMR:
APM: ADMINISTRADOR DE ENERGÍA AVANZADO
BIOS: BASIC INPUT OUTPUT SYSTEM
BIT: DIGITO BINARIO
CD-ROM: COMPACT DISK READ ONLY MEMORY
CD-WRITER: COMPACT DISK WRITER
CGA:
CPM: CONTROL PROGRAM MICROPOCESOR
CPU: UNIDAD CENTRAL DE PROCESO
DIMM: DUAL IN-LINE MEMORY MODULE (SDRAM)
DVD-ROM:
ECP: CONTROLADOR DE PUERTO MEJORADO
EDO: EXTENDED DATA OUT (SIMM)
EEPROM: REPROGRAMABLE ELÉCTRICAMENTE (BIOS)
EGA: ADAPTADOR PARA GRÁFICOS COLOR
EISA: EXTENDED INDUSTRY STANDARD
EPP: PUERTO PARALELO MEJORADO
FIRWARE: PROGRAMACIÓN DE CIRCUITOS INTEGRADOS (CHIPS)
HDD: DISCO DURO
ISA: INDUSTRY STANDARD ARCHITECTURE
MCGA: MULTI-COLOUR GRAPHICS ARRAY
MDA: ADAPTADOR MONOCROMO DE PANTALLA
NS: NANO SEGUNDO
PCI: PERIPHERAL COMPONENT INTERCONNECT
RAM: MEMORIA DE ACCESO ALEATORIO
RIMM: IN LINE MEMORY MODULE
ROM: MEMORIA DE SOLO LECTURA
4 0
mailxmail - Cursos para compartir lo que sabes

SDRAM: SEQUENTIAL DYNAMIC RANDOM ACCES MEMORY
SIMM: SINGLE IN-LINE MEMORY MODULE
SPP: PUERTO PARALELO SIMPLE
ST: SEAGATE TECHNOLOGY CORP. (D.D.)
UDMA: ULTRA ACCESO DIRECTO A LA MEMORIA (D.D.)
USB: BUS SERIAL UNIVERSAL
VGA: VIDEO GRAPHICS ARRAY
MEMORIA RAM
TIPO No.PINES
PC MHZ ns
SIMM 30 - 70 286, 486, 686,PI, PII
6 6 60, 70,8 0
DIMM 168 66, 100, 133, 400,800
7, 8, 10
RIMM-RAMBUS 200
TECNOLOGIAS ISA, EISA, PCI, AGP, AMR
TIPO TECNOLOGÍA BUS (BITS) USO
ISA 8 ADAPTADORES ADICIONALES
EISA 1 6 IDEM (MEJORADO)
PCI 32 -64 CONEXIÓN HASTA 10 PERFIFÉRICOS
AGP 128 ACELERADOR GRÁFICO (TARJ. VÍDEO)
AMR MODEN (TARJ. MADRE)
TARJETAS DE INTERFACE
TARJETA INTERFACE
TIPO
CONECTOR
No.PINES TAMAÑO TECNOLOGÍA PERIFÉRICO
T. VÍDEO HEMBRA 5, 12,1 5
256KBYTES
ISA, EISA, PCI,AGP
MONITOR
T. SONIDO 3REDONDOS
CORNETAS
PUERTOS DE COMUNICACIONES
PUERTO DISPOSITIVO OBSERVACIÓN
4 1
mailxmail - Cursos para compartir lo que sabes

PUERTOCOM1
MOUSE
PUERTOCOM2
QUEMADORES PCI, MODEMEXTERNOS, ETC.
PUERTO COM3ó 4
MODEN VIRTUALES
LPT1, LPT2 IMPRESORA, SCANNERS HEMBRA 25 PINES(DB25)
DISCOS DUROS
TIPO CAPACIDAD VELOCIDAD
ST 10 - 512 MBYTES 3.600 r.p.m.
IDE 512 - 30 GBYTES 3.600 - 7.500 r.p.m.
EIDE > 32 GBYTES 7.500 r.p.m.
SCSI 1 - 80 GBYTES 10.000 r.p.m.
4 2
mailxmail - Cursos para compartir lo que sabes