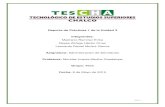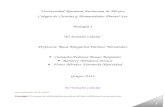EQUIPO AUXILIAR DE PERFORACIÓN - UNIDAD Y EQUIPO DE CEMENTACION
Manual 2 equipo 8 unidad 3
-
Upload
tescha-tescha -
Category
Education
-
view
89 -
download
0
Transcript of Manual 2 equipo 8 unidad 3

pág. 1
Reporte de Prácticas 2 de la Unidad 3
Integrantes:
Medrano Ramírez Erika
Reyes Zúñiga Héctor Omar
Leonardo Daniel Muñoz García
Ramos Cardoso Kepler Moisés
Asignatura: Administración de Servidores
Profesora: Morales Huerta Martha Guadalupe
Grupo: 4852
Fecha: 15 de Mayo de 2015

pág. 2
INDICE.
Introducción. ............................................................................................................................. 3
WDS EN FORMA DESATENDIDA ......................................................................................... 4
Conclusiones. ......................................................................................................................... 30

pág. 3
Introducción.
Se define el servicio WDS, como los Servicios de Implementación de
Windows (Windows Deployment Services); son la evolución natural de RIS,
los Servicios de Instalación Remota (Remote Install Services) que se instalaban
en la versión anterior del sistema operativo servidor. Podemos definir los
servicios WDS como el software que permite que un administrador configure
nuevos equipos cliente de forma remota, sin necesidad de estar ubicados
directamente en cada equipo cliente, para lo cual los clientes de destino deben
admitir inicio remoto. La tecnología de inicio remoto entorno de ejecución de
inicio previo (PXE, Preboot eXecution Environment) basada en DHCP, se utiliza
para instalar el sistema operativo en el equipo cliente desde un origen remoto.
El origen remoto es el servidor de Servicios de Implementación de Windows, que
contiene la imagen del sistema operativo que se va a ser instalado en el equipo
cliente.
En el siguiente reporte se presenta la práctica del Servicio WDS elaborada en el
tercer parcial, de la asignatura Administrador de Servidores, este servicio es
diseñado especialmente para Windows Server, se utiliza para hacer
instalaciones de Sistemas Operativos de forma remota a equipos clientes de un
Servidor que estén dentro de su misma Red o Dominio; brinda la automatización
para el administrador ya que este se evita de estar presente en la cada una de
las instalaciones para las maquinas que se deseen, se realiza la instalación de
forma atendida ya que esta forma el cliente tiene que ir haciendo cada paso para
poder instalar el sistema en su equipo.
En esta práctica veremos cómo implementar el servicio Windows Deployment
Service, el cual permitirá la implementación de sistemas operativos usando
imágenes previamente creadas.
Necesitaremos además tener una máquina cliente, en este caso se creó una
máquina virtual pero sin cargar el archivo para poder montar la imagen.

pág. 4
WDS EN FORMA DESATENDIDA
1. Vamos a descargar una paquetería en la cual nos va a permitir la
personalización de nuestras imágenes ISO usando S.O como se muestra
a continuación.
2. Ahora solo damos clic en siguiente, como se muestra a continuación.

pág. 5
3. Aceptamos las condiciones de uso del software y damos clic en siguiente,
como se muestra a continuación.
4. Dejamos las casillas seleccionadas que aparecen automáticamente y
damos clic en instalación, como se muestra a continuación.

pág. 6
5. Ahora se estará instalando las características, solo tendremos que
esperar a que finalice, como se muestra a continuación.
6. Después de un largo tiempo ya casi habrá terminado la instalación, solo
tendremos que esperar, como se muestra a continuación.

pág. 7
7. Una vez que finalice la descarga y la instalación solo daremos clic en
cerrar, como se muestra a continuación.
8. Ahora en nuestros programas buscamos el administrador de imágenes,
como se muestra a continuación.

pág. 8
9. Ahora vamos a dar clic derecho sobre la opción seleccionada, como se
muestra a continuación.
10. Vamos a buscar el archivo que tenemos en nuestra imagen ISO llamado
Install que se encuentra dentro de la carpeta sources, como se muestra a
continuación.

pág. 9
11. Nos saldrá un mensaje si queremos crear un nuevo catálogo de la imagen
ISO y daremos clic en si, como se muestra a continuación.
12. Esto tardara un largo tiempo, así que solo tendremos que esperar, como
se muestra a continuación.

pág. 10
13. Ahora vamos a crear un nuevo archivo de respuesta en la cual al terminar
nos creara un archivo con extensión .XML el cual contendrá las órdenes
de booteo, como se muestra a continuación.
14. Una vez creado el archivo de respuesta nos aparecerá los componentes
que debe de llevar el archivo XML, como se muestra a continuación.

pág. 11
15. Ahora en la imagen que creamos seleccionaremos el componente
setupUILanguage, como se muestra a continuación.
16. el componente lo agregaremos al ciclo 1, como se muestra a
continuación.

pág. 12
17. El componente que agregamos lo modificaremos con las órdenes
específicas dando las opciones del idioma de instalación, como se
muestra a continuación.
18. En el segundo componente el idioma por defecto, como se muestra a
continuación.

pág. 13
19. Ahora agregaremos el componente setup, como se muestra a
continuación.
20. El componente lo pondremos de igual manera en el ciclo 1, como se
muestra a continuación.

pág. 14
21. Agregaremos el componente WDS, como se muestra a continuación.
22. De igual manera lo agregaremos en el ciclo 1, como se muestra a
continuación.

pág. 15
23. En configuración de disco vamos a insertar un nuevo disco, como se
muestra a continuación.
24. En el disco que creamos le daremos las siguientes órdenes, como se
muestra a continuación.

pág. 16
25. En crear partición vamos a crear 2 particiones, como se muestra a
continuación.
26. En una partición ira el tamaño reservado del sistema y que sea una
partición primaria, como se muestra a continuación.

pág. 17
27. En la partición 2 estará en la orden 2 y tomara lo que quede de espacio
en el disco que va a ser también de tipo primaria, como se muestra a
continuación.
28. En el componente modificar particiones vamos a crear 2, como se
muestra a continuación.

pág. 18
29. En la primera modificación de partición ira el tipo de orden, el formato de
disco y el ID de la partición, como se muestra a continuación.
30. En la modificación de partición 2 ira el formato de disco, el tipo y el ID de
la partición, como se muestra a continuación.

pág. 19
31. En el componente Install To ira el ID del disco y el ID de la partición, como
se muestra a continuación.
32. En el componente de credenciales ira el dominio, contraseña y el nombre
de usuario, como se muestra a continuación.

pág. 20
33. En el componente instalador de imagen ira el nombre del archivo de
instalación de la imagen ISO, la imagen de grupo y el nombre de la
imagen, como se muestra a continuación.
34. Una vez terminado guardaremos el archivo dentro de la ruta donde se
creó la configuración del servidor dentro de la carpeta
WdsClientUnattend, como se muestra a continuación.

pág. 21
35. El nombre del archivo se llamara respuesta1 (opcional) como se muestra
a continuación.
36. Ahora vamos a crear otro archivo de respuesta llamado cliente
(opcional), el cual contendrá el resto de las especificaciones de la
instalación desatendida (instalación automática), vamos a seleccionar el
modulo shell-setup con las siguientes configuraciones, como se muestra
a continuación.

pág. 22
37. En identificación llevara la configuración de la unión al dominio, como se
muestra a continuación.
38. De igual manera se seleccionará el componente de idioma de instalación,
como se muestra a continuación.

pág. 23
39. En el componente OOBE llevara la configuración que se muestra a
continuación.
40. En el password del administrador nos mostrará la contraseña encriptada,
como se muestra a continuación.

pág. 24
41. En el componente de cuanta local llevara el nombre por defecto que va a
iniciar el cliente al finalizar la instalación, como se muestra a continuación.
42. Una vez terminada la configuración vamos a guardar el nuevo archivo en
la misma ruta donde teníamos el primer archivo, como se muestra a
continuación.

pág. 25
43. Ahora vamos al servicio de implementación de Windows y damos clic
derecho sobre el servidor configurado y damos en la opción de
propiedades como se muestra a continuación.
44. Iremos a la pestaña cliente y daremos clic en examinar en la arquitectura
que tengamos nuestro S.O y vamos a seleccionar el primer archivo de
respuesta que creamos (respuesta1), como se muestra a continuación.

pág. 26
45. Ahora vamos dentro de la carpeta de imágenes de instalación y vamos a
dar clic derecho sobre el archivo de instalación y daremos clic sobre
propiedades, como se muestra a continuación.
46. Seleccionaremos la ruta donde tenemos el segundo archivo que creamos
(cliente) y vamos a marcar la casilla que nos va a permitir instalar el S.O
de forma desatendida, como se muestra a continuación.

pág. 27
47. Ahora vamos a realizar la prueba en una maquina cliente, como se
muestra a continuación.
48. Seleccionamos la opción de arranque de la maquina cliente y
presionamos F12 para ingresar al adaptador de red, como se muestra a
continuación.

pág. 28
49. Nos aparecerá el nombre del S.O que tenemos en nuestro servidor y
daremos enter, como se muestra a continuación.
50. Ahora veremos que ya los archivos están cargando desde el servidor
mediante la dirección IP que tiene, como se muestra a continuación.

pág. 29
51. Antes de iniciar con la instalación veremos el S.O que se va a instalar y
el idioma de instalación que agregamos en los archivos XML, si damos en
siguiente iniciara la instalación automáticamente, como se muestra a
continuación.
52. Veremos que la instalación se iniciara automáticamente, como se
muestra a continuación.

pág. 30
Conclusiones.
Erika Medrano Ramírez: En esta práctica se instaló el servicio de WDS para
instalar un S.O en una maquina cliente. Primeramente debía contener el servidor
el servicio DHCP instalado para hacer la instalación a través de la red de forma
atendida usando los archivos install.win y el archivo boot.win para imágenes de
instalación e imágenes de arranque, una vez configurados fácilmente se podrá
iniciar en la maquina cliente.
Leonardo Daniel Muñoz García: Esta práctica tiene como finalidad mostrarnos
como se puede instalar un so mediante un servidor de forma remota a una
maquina sin sistema operativo. De esta manera se realizará una instalación de
forma remota de manera remota y de forma desatendida dando como resultado
una manera de instalar sistemas en varias máquinas de forma remota.
Hector Omar Reyes Zuñiga: la práctica fue desarrollada para instalar una nueva
característica llamada WDS, la cual nos permite montar una instalación a través
de la red utilizando el servicio DHCP, la cual contiene la configuración de
direcciones IP instalando el S.O en una maquina cliente a través de los servicios
antes mencionados.