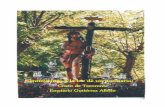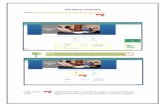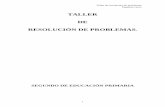Manual aulavirtual
-
Upload
carol-de-la-plaza -
Category
Documents
-
view
134 -
download
0
Transcript of Manual aulavirtual

DISEÑO Y CREACIÓN DE NUEVOS SERVICIOS WEB
DE LA PLATAFORMA EDUCATIVA PAPAS
MANUAL PROFESOR
AULA VIRTUAL
[13/09/2010]

MANUAL PROFESOR AULA VIRTUAL
Página 1
ÍNDICE
1. INTRODUCCIÓN .............................................................................. 2
2. ACCESO AL AULA VIRTUAL .............................................................. 3
3. CREACIÓN DE ESPACIOS EN EL AULA VIRTUAL ............................... 5
3.1 Sincronización de cursos ................................................................... 5 3.2 Creación de repositorios .................................................................... 7
4. ACTUALIZACIÓN DE DATOS EN EL AULA VIRTUAL .......................... 8
5. EN EL AULA VIRTUAL DE PAPAS 2.0 ................................................ 9
5.1 Navegación a través de los cursos ..................................................... 9 5.2 Edición en las aulas ......................................................................... 10
5.2.1 Añadiendo un recurso ................................................................ 11 5.2.2 Añadiendo una actividad ............................................................ 11 5.2.3 Añadiendo un bloque ................................................................. 12 5.2.4 Desplazamiento de elementos .................................................... 12
6. RETORNO A PAPÁS COMUNICACIÓN ............................................. 13

MANUAL PROFESOR AULA VIRTUAL
Página 2
1. Introducción
Papás 2.0 está compuesto por distintos módulos, uno de ellos, es el denominado Aula Virtual.
Nos encontramos ante un sistema de gestión de cursos o LMS, basado en una potente
herramienta denominada Moodle (Modular Object-Oriented Dynamic Learning Environment:
Ambiente de Aprendizaje Dinámico Modularmente Orientado a Objetos) que está reconocida
como la mejor plataforma de gestión de cursos bajo licencia de software libre.
El AULA VIRTUAL permitirá la creación de aulas virtuales, que podrán ser gestionadas por el
propio profesorado, facilitando la comunicación, colaboración y seguimiento de la actividad
dentro del aula.
Ilustración 1 - Pantalla de acceso

MANUAL PROFESOR AULA VIRTUAL
Página 3
2. Acceso al Aula Virtual
El acceso al Aula Virtual está disponible desde cualquier módulo de Papás, ya sea el módulo
acceso, el de comunicación o el de secretaría.
Aunque el botón de acceso al Aula Virtual este visible para el perfil profesor, el acceso no
estará habilitado hasta que se haya creado un curso, ya sea sincronizando una aula o creando
el curso repositorio del profesor desde el menú Aula Virtual / Sincronización con Aula
Virtual en el módulo de Papás Comunicación.
Al contrario que el profesorado, el alumnado tendrá visible el botón de acceso al Aula Virtual
sólo cuando tenga disponible un curso en el Aula Virtual, es decir, hasta que el profesorado no
realice una sincronización en Papás Comunicación para la creación de un curso en el Aula
Virtual.
Ilustración 2 - Logotipo Aula Virtual
Tanto en el Módulo de Acceso como en Módulo de Secretaría también tenemos la misma
casuística.
Destacar que una vez realizada la primera sincronización de los cursos, el usuario ya podrá acceder al Aula Virtual desde la siguiente imagen. i

MANUAL PROFESOR AULA VIRTUAL
Página 4
Ilustración 3 - Módulo de acceso

MANUAL PROFESOR AULA VIRTUAL
Página 5
3. Creación de espacios en el Aula Virtual
Como se ha comentado en punto anterior, para poder acceder al Aula Virtual es necesario
crear un Aula o Repositorio, a continuación veremos como hacerlo.
3.1 Sincronización de cursos
La primera vez que realicemos la sincronización de un curso crearemos un curso en el Aula
Virtual. Por defecto, la primera vez que realicemos una sincronización se creará un curso
repositorio.
Para realizar una sincronización y por consiguiente la creación de una curso, accedemos a
Papás Comunicación y en el menú principal situado a la izquierda de la pantalla
seleccionamos la opción Sincronización con Aula Virtual dentro de Aula Virtual (esta
opción sólo está disponible para el perfil profesor).
Ilustración 4 - Menú Sincronización con Aula Virtual
La primera pantalla que aparecerá será la pantalla de Peticiones de sincronización de cursos,
en la que se mostrará un listado de todas las sincronizaciones de cursos que el profesor
realice.
Para iniciar un proceso de sincronización tendremos que pulsar el icono , situado arriba a la
derecha.
Ilustración 5 – Cabecera de Peticiones de sincronización de cursos
i

MANUAL PROFESOR AULA VIRTUAL
Página 6
Esta acción nos llevará a la siguiente pantalla.
Ilustración 6 - Sincronización de Cursos
En esta pantalla el usuario podrá ver todos sus cursos y donde podrá seleccionar el curso que
desea sincronizar. Una vez pulsemos el botón “Aceptar” la sincronización de los cursos
seleccionados se llevará a cabo.
Ilustración 7 - Sincronización de Cursos 2
Podremos consultar el resultado de la sincronización pulsando el icono , situado arriba a la
derecha, que nos llevará de vuelta a la pantalla de Peticiones de sincronización de cursos. En
ésta, se visualizará el identificador de la sincronización, su estado y la fecha de lanzamiento.
Ilustración 8 – Historial de peticiones de sincronización de cursos
Cada vez que se realice una sincronización de un curso se actualizarán los datos de matrícula en el Aula Virtual. i
i

MANUAL PROFESOR AULA VIRTUAL
Página 7
Los posibles estados de la sincronización que podemos encontrar en esta pantalla son
“Correcto” o “Petición finalizada con errores”.
3.2 Creación de repositorios
El profesorado tiene la opción de crear de forma independiente a la sincronización de cursos un
repositorio. El repositorio es un curso que puede ser utilizado como almacén de contenidos o
lugar donde el profesor recopilar información para luego trasladar al resto de cursos del Aula
Virtual.
Para crear un curso de repositorio en el aula virtual debemos pulsar sobre el botón “Crear
repositorio”.
Ilustración 9 - Crear repositorio
Una vez que se haya realizado el proceso de sincronización, los padres de
los alumnos podrán acceder a las calificaciones que éstos tengan en los
cursos del Aula Virtual.
Accediendo a la opción Seguimiento del curso Actividad en el Aula Virtual
i
Destacar que la primera vez que se realice el proceso de sincronización de
un curso, si el repositorio no existe se creará automáticamente.
Este curso sólo será accesible por el profesor propietario, en ningún caso podrá
el alumnado acceder al mismo.
i

MANUAL PROFESOR AULA VIRTUAL
Página 8
4. Actualización de datos en el Aula Virtual
Si se han producido cambios en las matriculaciones de los cursos, como pueden ser bajas o
altas de alumnos, tras la primera sincronización, podemos volver a realizar una sincronización
para trasladar estos cambios a Aula Virtual.
Los pasos a seguir son exactamente los mismos que en la primera sincronización. Y no
afectará al funcionamiento, contenido, aspecto del curso en el Aula Virtual.

MANUAL PROFESOR AULA VIRTUAL
Página 9
5. En el Aula Virtual de Papas 2.0
Como se hemos comentado el Aula Virtual está basado en Moodle. Para Papas 2.0 se ha
diseñado una nueva plantilla que varia con respecto a las que incorpora el LMS por defecto.
Una vez accedemos, al Aula Virtual podremos ver los cursos que tenemos disponible de dos
ubicaciones distintas:
En la zona superior en forma de pestañas siempre visible independiente del lugar donde
nos encontremos en el Aula Virtual.
En la pantalla principal del Aula Virtual, en la parte central se listan los cursos
disponibles para el usuarios y a los que se puede acceder pulsando sobre el nombre.
Ilustración 10 – Cursos disponibles al usuario
5.1 Navegación a través de los cursos
Papas 2.0 incorpora una nueva barra de navegación de cursos situada en la parte superior de
la pantalla, esto permite acceder directamente al usuario sin tener que volver a la pantalla
principal o utilizar el bloque “Mis cursos”.
Para moverse de un curso u otro sólo es necesario pulsar sobre la pestaña correspondiente.
Si se accede en horario lectivo y coincide con un curso activo en el Aula Virtual, se accederá directamente él. i

MANUAL PROFESOR AULA VIRTUAL
Página 10
Si nos encontramos en la situación descrita en el párrafo anterior, en la que la barra de
navegación no está visible, podemos acceder a nuestros cursos de dos formas diferentes:
Utilizando el bloque “Mis cursos”: Este bloque puede estar en uno de los laterales del
curso o bien se puede añadir como si de un bloque normal se tratara. Podemos navegar
de un curso a otro pulsando sobre el nombre del curso que queramos acceder.
Ilustración 11 – Bloque Mis Cursos
Accediendo a la página principal del Aula Virtual: Utilizando la barra de navegación del
Aula Virtual se puede volver a la página principal de ésta. Aquí apareceré el listado de
cursos que tenemos disponible.
Ilustración 12 – Barra de Navegación del Aula Virtual
5.2 Edición en las aulas
El perfil de profesorado tiene permiso de edición, con lo que podrá añadir bloques o distintos
recursos para la formación/evaluación del alumnado.
En la zona central están disponibles las opciones para añadir contenidos y actividades del
curso. Mientras que en los laterales se pueden añadir bloques.
Al pulsar el botón de la imagen, situado arriba a la derecha, se activará el modo edición en el
Aula Virtual que permite añadir elementos al aula, ya sean bloques, recursos o actividades.
Si el usuario está matriculado en más de seis cursos esta barra desaparecerá para evitar descuadres en el diseño del Aula Virtual. i

MANUAL PROFESOR AULA VIRTUAL
Página 11
Ilustración 13 – Barra de Navegación del Aula Virtual
5.2.1 Añadiendo un recurso
El Aula Virtual soporta un amplio número de recursos diferente que permiten insertar
contenidos en las aulas. Como podemos ver en la imagen desde enlaces a páginas web, subir
paquetes de contenido hasta etiquetas.
Ilustración 14 – Añadir recurso
5.2.2 Añadiendo una actividad
Las actividades son las herramientas que permiten trabajar con el contenido, es decir,
elementos que permiten hacer algo sobre el material utilizado. También pueden servir para
evaluar al alumnado.
Ilustración 15 – Añadir actividad

MANUAL PROFESOR AULA VIRTUAL
Página 12
5.2.3 Añadiendo un bloque
Los bloques son elementos en el Aula Virtual que permiten añadir información a las aulas.
Añadir uno es tan fácil como buscar un “Bloque” con la opción Añadir. Esto desplegará un
listado con todos los bloques disponibles y que se pueden insertar simplemente pulsando sobre
el nombre del que se quiera añadir.
Ilustración 16 – Añadir Bloque
5.2.4 Desplazamiento de elementos
Todos los elementos que podemos añadir en un aula, se pueden desplazar, ocultar al
alumnado, editar o bien eliminar. Teniendo el modo edición activado, justo al lado del nombre
de los elementos, aparecerán una serie de iconos.
Ilustración 17 – Opciones de edición en los elementos
ICONO FUNCIONALIDAD
Tabulación
Desplazamiento vertical
Editar
Eliminar
Ocultar/Mostrar para el alumnado

MANUAL PROFESOR AULA VIRTUAL
Página 13
6. Retorno a Papás Comunicación
Para retornar al Módulo de Acceso y cerrar la sesión abierta en el Aula Virtual, sólo habría
que pulsar la imagen que se muestra a continuación. Ésta se encuentra situado en el lateral
izquierdo del aula.
Ilustración 18 - Logotipo del módulo Comunicación