Manual Autocad 2009 - Trabajo Con Modelos 3d
-
Upload
vladimir-martinez-huaira -
Category
Documents
-
view
29 -
download
3
description
Transcript of Manual Autocad 2009 - Trabajo Con Modelos 3d

Trabajo con modelos 3D
Temas de esta sección
Creación de modelos 3D
Puede crear sólidos 3D y superficies desde cero o a partir de objetos existentes. A continuación, estos sólidos y superficies pueden combinarse para crear modelos sólidos. Los objetos 3D también pueden representarse mediante superficies simuladas (altura 3D), como un modelo alámbrico o de malla.
Modificación de sólidos 3D y superficies
Después de crear un modelo sólido, es posible cambiar su aspecto manipulando los sólidos y las superficies de diversos modos, como por ejemplo, haciendo clic y arrastrando pinzamientos, utilizando herramientas de pinzamiento o cambiando las propiedades del objeto mediante la paleta Propiedades.
Creación de secciones y dibujos 2D a partir de modelos 3D
Puede crear una sección transversal a través de un sólido 3D utilizando la intersección de un plano y objetos sólidos para crear una región. También puede utilizar un plano de corte, denominado objeto de sección, que permite ver en tiempo real secciones transversales de un modelo 3D. Las vistas de secciones pueden capturarse como representaciones aplanadas.
Envíenos sus comentarios sobre esta página
Trabajo con modelos 3D > Creación de modelos 3D
Puede crear sólidos 3D y superficies desde cero o a partir de objetos existentes. A continuación, estos sólidos y superficies pueden combinarse para crear modelos sólidos. Los objetos 3D también pueden representarse mediante superficies simuladas (altura 3D), como un modelo alámbrico o de malla.
Temas de esta sección
Descripción general del modelado 3D Creación de sólidos 3D y superficies
Puede crear sólidos 3D y superficies desde cero o a partir de objetos existentes.
Búsqueda de interferencias en modelos sólidos
Página 1 de 79Trabajo con modelos 3D
20/12/2008file://C:\Documents and Settings\JuanmaRS\Configuración local\Temp\~hh1EAB.htm

Puede utilizar el comando INTERFERENCIA para comprobar si hay interferencias (áreas donde los sólidos 3D intersecan o se superponen) en un modelo sólido, comparando dos conjuntos de objetos o comprobando todos los sólidos entre sí.
Creación de mallas
Puede crear formas de malla poligonal. Dado que las caras de la malla son planas, la malla tan sólo puede definir superficies curvas.
Creación de modelos alámbricos
Un modelo alámbrico es una representación del esqueleto o de los lados de un objeto 3D a escala real mediante líneas y curvas.
Adición de altura 3D a los objetos
La altura es una propiedad de ciertos objetos que les proporciona un aspecto tridimensional.
Envíenos sus comentarios sobre esta página
Trabajo con modelos 3D > Creación de modelos 3D > Descripción general del modelado 3D
Mediante el modelado 3D, puede crear modelos sólidos, alámbricos y de malla del diseño. El modelado 3D tiene varias ventajas. Es posible:
Ver el modelo desde cualquier punto de vista. Crear de forma automática vistas 2D auxiliares y estándar fiables. Crear secciones y dibujos 2D. Eliminar las líneas ocultas y realizar un sombreado realista. Comprobar si hay interferencias. Añadir iluminación. Crear modelizados realistas. Desplazarse por el modelo. Utilizar el modelo para crear una animación. Realizar análisis de ingeniería Extraer datos de fabricación.
Modelado de sólidos
Cuando crea modelos sólidos, utiliza sólidos y superficies como bloques básicos para aquéllos.
Un objeto sólido representa todo el volumen de un objeto. Los sólidos son probablemente los objetos menos ambiguos y más completos de todos los tipos de modelizado 3D. Su creación y modificación resulta más fácil que la de mallas y representaciones alámbricas.
NotaCuando se trabaja con sólidos 3D, es posible que a veces aparezcan mensajes que hacen referencia a ShapeManager. ShapeManager® es la tecnología de Autodesk que proporciona
Concepto Referencia rápida
Página 2 de 79Trabajo con modelos 3D
20/12/2008file://C:\Documents and Settings\JuanmaRS\Configuración local\Temp\~hh1EAB.htm

funciones de modelado de sólidos 3D a AutoCAD y a otros productos. Véase también
Introducción de coordenadas 3D
Definición de planos de trabajo en 3D (SCP)
Utilización del SCP dinámico con modelos sólidos
Envíenos sus comentarios sobre esta página
Trabajo con modelos 3D > Creación de modelos 3D > Creación de sólidos 3D y superficies
Puede crear sólidos 3D y superficies desde cero o a partir de objetos existentes.
Temas de esta sección
Descripción general de la creación de sólidos 3D y superficies Creación de primitivas de sólidos 3D
Puede crear las siguientes formas sólidas: prismas rectangulares, conos, cilindros, esferas, toroides, cuñas y pirámides. Estas formas se denominan primitivas de sólidos.
Creación de polisólidos
Un polisólido se dibuja del mismo modo que una polilínea. Por defecto, un polisólido siempre tiene un perfil rectangular. Puede especificar la altura y la anchura del perfil. Utilice el comando POLISOLIDO para crear muros en el modelo.
Creación de sólidos y superficies a partir de líneas y curvas
Puede crear sólidos y superficies a partir de líneas y curvas existentes. Puede usar estos objetos para definir tanto el perfil como la ruta del sólido o superficie.
Creación de sólidos y superficies a partir de objetos
Puede crear superficies a partir de objetos existentes en el dibujo.
Creación de sólidos a partir de superficies
Puede crear un sólido 3D a partir de cualquier tipo de superficie, engrosando para ello ésta.
Creación de sólidos compuestos
Los sólidos compuestos se crean a partir de dos o más sólidos mediante cualquiera de los siguientes comandos: UNION, DIFERENCIA e INTERSEC. (EMPALME y CHAFLAN
Concepto Procedimiento
Página 3 de 79Trabajo con modelos 3D
20/12/2008file://C:\Documents and Settings\JuanmaRS\Configuración local\Temp\~hh1EAB.htm

también crean sólidos compuestos.)
Creación de sólidos mediante corte
Puede crear nuevos sólidos creando sólidos existentes. Dispone de diversos métodos para definir el plano de corte, como, por ejemplo, especificar puntos o seleccionar una superficie o un objeto plano.
Envíenos sus comentarios sobre esta página
Trabajo con modelos 3D > Creación de modelos 3D > Creación de sólidos 3D y superficies > Descripción general de la creación de sólidos 3D y superficies
Puede crear formas 3D básicas (primitivas de sólidos): prismas rectangulares, conos, cilindros, esferas, cuñas, pirámides y toroides (arandelas). Después, puede combinar estas formas para crear sólidos más complejos ya sea uniéndolas o sustrayéndolas, o bien buscando su volumen de intersección (superposición).
También puede crear sólidos 3D y superficies a partir de objetos existentes, mediante cualquiera de los siguientes métodos:
Extrusión de objetos. Barrido de objetos a lo largo de una trayectoria. Revolución de un objeto alrededor de un eje. Solevación a través de un conjunto de curvas. Corte de sólidos. Conversión de objetos planos con altura en sólidos y superficies.
Los sólidos y las superficies se muestran con el estilo visual que se haya aplicado a la ventana.
Es posible analizar las propiedades físicas de los sólidos (volumen, momentos de inercia, centro de gravedad, etc.). AutoCAD dispone de los medios necesarios para poder exportar datos sobre un objeto sólido a otras aplicaciones como tornos de control numérico o análisis FEM (método de elementos finitos). La descomposición de un sólido facilita su conversión en regiones, cuerpos, superficies y representaciones alámbricas.
La variable de sistema ISOLINES controla el número de líneas de triangulación con las que podrá ver partes curvas de la representación alámbrica. La variable de sistema FACETRES controla la suavidad de objetos sombreados y con líneas ocultas.
Por defecto, los sólidos 3D registran un historial de sus formas originales. Este historial le permite ver las formas originales que forman los sólidos compuestos. Para obtener más información sobre los parámetros de historial de sólidos y superficies, véase Visualización de las formas originales de los sólidos compuestos.
Envíenos sus comentarios sobre esta página
Concepto Referencia rápida
Página 4 de 79Trabajo con modelos 3D
20/12/2008file://C:\Documents and Settings\JuanmaRS\Configuración local\Temp\~hh1EAB.htm

Trabajo con modelos 3D > Creación de modelos 3D > Creación de sólidos 3D y superficies > Creación de primitivas de sólidos 3D
Puede crear las siguientes formas sólidas: prismas rectangulares, conos, cilindros, esferas, toroides, cuñas y pirámides. Estas formas se denominan primitivas de sólidos.
Temas de esta sección
Creación de un prisma rectangular sólido
Puede crear prismas rectangulares sólidos. La base del prisma rectangular se dibuja siempre paralela al plano XY del sistema SCP actual.
Creación de una cuña sólida
Puede crear cuñas sólidas.
Creación de un cono sólido
Puede crear un cono sólido con base circular o elíptica inclinado hacia un punto. También puede crear un tronco de cono que se incline hacia una cara plana circular o elíptica paralela a su base.
Creación de un cilindro sólido
Puede crear un cilindro sólido con una base circular o elíptica.
Creación de esferas sólidas
Puede crear esferas sólidas.
Creación de pirámides sólidas
Puede crear pirámides sólidas. Puede definir el número de lados de una pirámide entre 3 y 32.
Creación de un toroide sólido
Puede usar el comando TOROIDE para crear un objeto sólido con forma de arandela, similar a la cámara de la rueda de un coche.
Envíenos sus comentarios sobre esta página
Trabajo con modelos 3D > Creación de modelos 3D > Creación de sólidos 3D y superficies > Creación de primitivas de sólidos 3D > Creación de un prisma rectangular sólido
Concepto Procedimiento
Página 5 de 79Trabajo con modelos 3D
20/12/2008file://C:\Documents and Settings\JuanmaRS\Configuración local\Temp\~hh1EAB.htm

Puede crear prismas rectangulares sólidos. La base del prisma rectangular se dibuja siempre paralela al plano XY del sistema SCP actual.
Puede usar la opción Cubo del comando PRISMARECT para crear un prisma rectangular cuyos lados tengan la misma longitud.
Si utiliza la opción Cubo o Longitud cuando cree un prisma, también podrá precisar la rotación de éste en el plano XY cuando haga clic para precisar la longitud.
También puede usar la opción Centro para crear un prisma utilizando un punto central especificado.
Envíenos sus comentarios sobre esta página
Trabajo con modelos 3D > Creación de modelos 3D > Creación de sólidos 3D y superficies > Creación de primitivas de sólidos 3D > Creación de una cuña sólida
Puede crear cuñas sólidas.
La base de la cuña se dibuja paralela al plano XY del SCP actual con la cara inclinada en el lado opuesto de la primera esquina. La altura de la cuña es paralela al eje Z.
Concepto Procedimiento Referencia rápida
Concepto Procedimiento Referencia rápida
Página 6 de 79Trabajo con modelos 3D
20/12/2008file://C:\Documents and Settings\JuanmaRS\Configuración local\Temp\~hh1EAB.htm

Puede usar la opción Cubo del comando CUÑA para crear una cuña cuyos lados tengan la misma longitud.
Si utiliza la opción Cubo o Longitud cuando cree una cuña, también podrá precisar la rotación de ésta en el plano XY cuando haga clic para precisar la longitud.
También puede usar la opción Centro para crear una cuña utilizando un punto central especificado.
Envíenos sus comentarios sobre esta página
Trabajo con modelos 3D > Creación de modelos 3D > Creación de sólidos 3D y superficies > Creación de primitivas de sólidos 3D > Creación de un cono sólido
Puede crear un cono sólido con base circular o elíptica inclinado hacia un punto. También puede crear un tronco de cono que se incline hacia una cara plana circular o elíptica paralela a su base.
Mostrar: creación y modificación de un cono
Haga clic en la flecha Reproducir para iniciar la animación. Para obtener más información sobre la modificación de conos y otras primitivas de sólidos, véase Manipulación de sólidos y superficies individuales.
Concepto Procedimiento Referencia rápida
Página 7 de 79Trabajo con modelos 3D
20/12/2008file://C:\Documents and Settings\JuanmaRS\Configuración local\Temp\~hh1EAB.htm

Por defecto, la base del cono yace sobre el plano XY del sistema SCP actual. La altura del cono es paralela al eje Z.
Puede usar la opción Punto final eje del comando CONO para determinar la altura y orientación del cono. El punto final del eje es el punto superior del cono o el punto central de la cara superior del tronco del cono si se utiliza la opción Radio superior. Este punto puede estar situado en cualquier lugar del espacio 3D.
Con la opción 3P (tres puntos) del comando CONO, puede definir la base del cono especificando tres puntos en cualquier lugar del espacio 3D.
Utilice la opción Radio superior del comando CONO para crear un tronco de cono que se incline hacia una cara elíptica o plana.
Para crear un sólido cónico que requiera de un ángulo específico que defina sus lados, dibuje un círculo 2D y, a continuación, utilice EXTRUSION y la opción Ángulo Inclinación para inclinar el círculo con un ángulo dado sobre el eje Z. No obstante, con este método lo que se crea es un sólido extruido, no una auténtica primitiva de cono sólido.
Envíenos sus comentarios sobre esta página
Página 8 de 79Trabajo con modelos 3D
20/12/2008file://C:\Documents and Settings\JuanmaRS\Configuración local\Temp\~hh1EAB.htm

Trabajo con modelos 3D > Creación de modelos 3D > Creación de sólidos 3D y superficies > Creación de primitivas de sólidos 3D > Creación de un cilindro sólido
Puede crear un cilindro sólido con una base circular o elíptica.
Puede usar la opción Punto final eje del comando CILINDRO para determinar la altura y la orientación del cono. El punto final del eje es el punto central del plano superior del cilindro. Este punto puede estar situado en cualquier lugar del espacio 3D.
Con la opción 3P (tres puntos) del comando CILINDRO, puede definir la base del cilindro especificando tres puntos en cualquier lugar del espacio 3D.
Si desea construir una forma cilíndrica con muchos detalles, como pueden ser surcos a lo largo de los lados, cree un perfil 2D de la base con una polilínea cerrada mediante el comando POL y utilice EXTRUSION para definir su altura a lo largo del eje Z. No obstante, con este método lo que se crea es un sólido extruido, no una auténtica primitiva de cilindro sólido.
Envíenos sus comentarios sobre esta página
Trabajo con modelos 3D > Creación de modelos 3D > Creación de sólidos 3D y superficies > Creación de primitivas de sólidos 3D > Creación de esferas sólidas
Puede crear esferas sólidas.
Cuando especifica el punto central, la esfera se coloca de forma que su eje central queda paralelo al eje Z del sistema de coordenadas personales (SCP) actual.
Concepto Procedimiento Referencia rápida
Concepto Procedimiento Referencia rápida
Página 9 de 79Trabajo con modelos 3D
20/12/2008file://C:\Documents and Settings\JuanmaRS\Configuración local\Temp\~hh1EAB.htm

También puede usar cualquiera de las siguientes opciones en el comando ESFERA para definir la esfera:
3P (tres puntos). Define la circunferencia de la esfera especificando tres puntos en cualquier lugar del espacio 3D. Los tres puntos especificados también definen el plano de la circunferencia. 2P (dos puntos). Define la circunferencia de la esfera especificando dos puntos en cualquier lugar del espacio 3D. El plano de la circunferencia se define por el valor Z del primer punto. Ttr (tangente, tangente, radio). Define la esfera con una tangente de radio especificada de dos objetos. Los puntos de tangencia especificados se proyectan en el SCP actual.
Envíenos sus comentarios sobre esta página
Trabajo con modelos 3D > Creación de modelos 3D > Creación de sólidos 3D y superficies > Creación de primitivas de sólidos 3D > Creación de pirámides sólidas
Puede crear pirámides sólidas. Puede definir el número de lados de una pirámide entre 3 y 32.
Puede usar la opción Punto final eje del comando PIRAMIDE para especificar la ubicación del punto final del eje de la pirámide. Este punto final del eje es el punto superior de la pirámide o el punto central de la cara superior si se usó la opción Radio superior. Este punto puede estar situado en cualquier lugar del espacio 3D. El punto final del eje define la longitud y orientación de la pirámide.
Puede usar la opción Radio superior para crear un tronco de pirámide, que termina en una cara plana y que tiene el mismo número de lados que la base.
Envíenos sus comentarios sobre esta página
Trabajo con modelos 3D > Creación de modelos 3D > Creación de sólidos 3D y
Concepto Procedimiento Referencia rápida
Página 10 de 79Trabajo con modelos 3D
20/12/2008file://C:\Documents and Settings\JuanmaRS\Configuración local\Temp\~hh1EAB.htm

superficies > Creación de primitivas de sólidos 3D > Creación de un toroide sólido
Puede usar el comando TOROIDE para crear un objeto sólido con forma de arandela, similar a la cámara de la rueda de un coche.
El toroide está definido por dos valores de radio, uno correspondiente al tubo y otro a la distancia desde el centro del toroide al centro del tubo.
Con la opción 3P (tres puntos) del comando TOROIDE, puede definir la circunferencia del toroide especificando tres puntos en cualquier lugar del espacio 3D.
El toroide se dibuja paralelo al eje XY del SCP, que además es su bisectriz (esto puede no ocurrir si utiliza la opción 3P [tres puntos] del comando TOROIDE).
Un toroide puede intersecarse consigo mismo. Dichos toroides no disponen de un agujero central dado que el radio de la cámara es superior al radio del toroide.
Envíenos sus comentarios sobre esta página
Trabajo con modelos 3D > Creación de modelos 3D > Creación de sólidos 3D y superficies > Creación de polisólidos
Un polisólido se dibuja del mismo modo que una polilínea. Por defecto, un polisólido siempre tiene un perfil rectangular. Puede especificar la altura y la anchura del perfil. Utilice el comando POLISOLIDO para crear muros en el modelo.
Concepto Procedimiento Referencia rápida
Concepto Procedimiento Referencia rápida
Página 11 de 79Trabajo con modelos 3D
20/12/2008file://C:\Documents and Settings\JuanmaRS\Configuración local\Temp\~hh1EAB.htm

Mediante el comando POLISOLIDO, también puede crear polisólidos a partir de líneas, polilíneas 2D, arcos o círculos existentes.
Mostrar: creación de un polisólido a partir de una polilínea
Haga clic en la flecha Reproducir para iniciar la animación.
Un polisólido puede tener segmentos curvos, pero el perfil es siempre rectangular por defecto.
Página 12 de 79Trabajo con modelos 3D
20/12/2008file://C:\Documents and Settings\JuanmaRS\Configuración local\Temp\~hh1EAB.htm

Cuando dibuje un polisólido, puede usar la opción Arco para añadir segmentos de arco al polisólido. Puede usar la opción Cerrar para cerrar el sólido entre el primer y el último punto precisados.
La variable del sistema PSOLWIDTH define la anchura por defecto de los polisólidos. La variable del sistema PSOLHEIGHT define la altura por defecto.
Cuando usa un objeto existente para crear el polisólido, la variable del sistema DELOBJ controla si la trayectoria se suprimirá automáticamente una vez creado el sólido o si se le solicitará que suprima el objeto de forma manual.
Los polisólidos son sólidos barridos (sólidos que se dibujan con un perfil concreto a lo largo de la trayectoria especificada) y se muestran como sólidos barridos en la paleta Propiedades.
Envíenos sus comentarios sobre esta página
Trabajo con modelos 3D > Creación de modelos 3D > Creación de sólidos 3D y superficies > Creación de sólidos y superficies a partir de líneas y curvas
Puede crear sólidos y superficies a partir de líneas y curvas existentes. Puede usar estos objetos para definir tanto el perfil como la ruta del sólido o superficie.
Temas de esta sección
Extrusión de objetos
Puede crear sólidos y superficies extruyendo los objetos que designe. Utilice el comando EXTRUSION para crear un sólido o una superficie a partir de un perfil común de objeto.
Creación de sólidos o superficies mediante barrido
El comando BARRIDO permite crear un sólido o una superficie nuevos mediante el barrido de una curva plana (perfil) cerrada o abierta a lo largo de una trayectoria 3D o 2D abierta o cerrada.
Creación de sólidos o superficies mediante solevación
Concepto Procedimiento
Página 13 de 79Trabajo con modelos 3D
20/12/2008file://C:\Documents and Settings\JuanmaRS\Configuración local\Temp\~hh1EAB.htm

Mediante el comando SOLEVACION, puede crear un sólido 3D o superficie solevando (dibujando un sólido o una superficie) a través de un conjunto de dos o más curvas de sección transversal.
Creación de sólidos o superficies mediante revolución
Mediante el comando REVOLUCION puede crear un sólido o superficie revolucionando objetos abiertos o cerrados sobre un eje. Los objetos revolucionados definen el perfil del sólido o superficie.
Envíenos sus comentarios sobre esta página
Trabajo con modelos 3D > Creación de modelos 3D > Creación de sólidos 3D y superficies > Creación de sólidos y superficies a partir de líneas y curvas > Extrusión de objetos
Puede crear sólidos y superficies extruyendo los objetos que designe. Utilice el comando EXTRUSION para crear un sólido o una superficie a partir de un perfil común de objeto.
Si extruye un objeto cerrado, el objeto resultante será un sólido. Si extruye un objeto abierto, el objeto resultante será una superficie.
Puede extruir los siguientes objetos y subobjetos:
Líneas Arcos Arcos elípticos Polilíneas 2D Splines 2D Círculos
Concepto Procedimiento Referencia rápida
Página 14 de 79Trabajo con modelos 3D
20/12/2008file://C:\Documents and Settings\JuanmaRS\Configuración local\Temp\~hh1EAB.htm

Elipses Caras 3D Sólidos 2D Trazos Regiones Superficies planas Superficies planas de sólidos
NotaEs posible seleccionar caras de sólidos o superficies manteniendo pulsada la tecla CTRL y designando una o varias caras.
No es posible extruir los siguientes objetos:
Polilíneas con segmentos que se crucen o se intersequen Objetos contenidos en un bloque
Si una polilínea seleccionada tiene grosor, éste se ignora y la polilínea se extruye desde el centro de su trayectoria. Si un objeto seleccionado tiene grosor, éste se ignora.
Si desea crear un sólido a partir de un perfil mediante líneas o arcos, utilice la opción Juntar del comando EDITPOL para convertir éstas en un solo objeto de polilínea. También puede convertir los objetos de una región antes de usar el comando EXTRUSION.
Al extruir objetos, puede especificar cualquiera de las siguientes opciones:
Camino Ángulo Inclinación Dirección
Especificación de la trayectoria de un sólido extruido
Mediante la opción Trayectoria, puede especificar un objeto como trayectoria de la extrusión. El perfil del objeto seleccionado se extruye a lo largo de la trayectoria elegida para crear un sólido o superficie. Para obtener los mejores resultados es recomendable que la trayectoria se encuentre por encima o dentro del contorno del objeto que se vaya a extruir.
La extrusión es diferente del barrido. Cuando se extruye un perfil a lo largo de una trayectoria, ésta se desplaza hasta el perfil si no interseca ya con el perfil. A continuación, el perfil se barre a lo largo de la trayectoria.
NotaEl uso de una trayectoria con el comando BARRIDO proporciona un mayor control y mejores resultados.
El sólido extruido comienza en el plano del perfil y termina en un plano perpendicular a la trayectoria en el punto final del mismo.
Los siguientes objetos pueden ser trayectorias:
líneas círculos arcos Elipses Arcos elípticos polilíneas 2D
Página 15 de 79Trabajo con modelos 3D
20/12/2008file://C:\Documents and Settings\JuanmaRS\Configuración local\Temp\~hh1EAB.htm

3Polilíneas 3D Splines 2D Splines 3D Aristas de sólidos Lados de superficies Hélices
NotaPuede seleccionar aristas de sólidos o superficies manteniendo pulsada la tecla CTRL y designando una o varias aristas.
Especificación del ángulo Inclinación de un sólido extruido
El ángulo Inclinación de una extrusión resulta de especial utilidad para piezas que requieran que sus lados se definan a lo largo de un ángulo, como el molde que se utiliza en las fundiciones para crear productos metálicos. Evite el empleo de ángulos cónicos amplios. Si el ángulo es demasiado amplio, el perfil puede converger en un punto antes de alcanzar la altura precisada.
Especificación de la dirección de un sólido extruido
Mediante la opción Dirección puede especificar la longitud y dirección de la extrusión, especificando dos puntos.
Envíenos sus comentarios sobre esta página
Trabajo con modelos 3D > Creación de modelos 3D > Creación de sólidos 3D y superficies > Creación de sólidos y superficies a partir de líneas y curvas > Creación de sólidos o superficies mediante barrido
El comando BARRIDO permite crear un sólido o una superficie nuevos mediante el barrido de una curva plana (perfil) cerrada o abierta a lo largo de una trayectoria 3D o 2D abierta o cerrada.
El comando BARRIDO dibuja un sólido o superficie en la forma del perfil especificado (objeto barrido) a lo largo de la ruta especificada. Se puede barrer más de un objeto, aunque todos los objetos se deben encontrar en el mismo plano.
Si barre una curva cerrada a lo largo de una trayectoria, el resultado será un sólido.
Mostrar: barrido circular a lo largo de una trayectoria 3D
Haga clic en la flecha Reproducir para iniciar la animación. Para obtener más información sobre la creación y modificación de hélices, véase Dibujo de hélices y Modificación de hélices.
Concepto Procedimiento Referencia rápida
Página 16 de 79Trabajo con modelos 3D
20/12/2008file://C:\Documents and Settings\JuanmaRS\Configuración local\Temp\~hh1EAB.htm

Si barre una curva abierta a lo largo de una trayectoria, el resultado será una superficie.
El barrido es diferente de la extrusión. Al barrer un perfil a lo largo de una trayectoria, el perfil se mueve y se alinea normal (perpendicular) a la trayectoria. A continuación, el perfil se barre a lo largo de la trayectoria.
ConsejoPara barrer un perfil como una polilínea cerrada a lo largo de una hélice, desplace o gire el perfil hasta el lugar deseado y desactive la opción Alineación del comando BARRIDO. Si obtiene un error de modelado, asegúrese de que el resultado no se intersecará con él mismo.
Cuando se barren objetos, éstos se pueden ladear o escalar durante el proceso. También puede usar la paleta de propiedades para especificar las siguientes opciones con respecto al perfil, una vez que éste se ha barrido:
Rotación de perfil Escala de trayectoria Torsión de trayectoria Peralte (rotación natural)
NotaLa paleta Propiedades no permitirá realizar cambios a estas propiedades si está desactivada la opción Alineación cuando el perfil se barrió, o bien si dicho cambio generará un error de modelado como por ejemplo un sólido que se interseque con él mismo. No aparecen mensajes de advertencia.
Puede barrer más de un objeto a la vez, pero todos ellos deben encontrarse en el mismo plano.
Puede utilizar los siguientes objetos y trayectorias al crear un sólido o superficie barridos:
Objetos que se pueden barrer (perfiles)
Objetos que se pueden usar como trayectoria de barrido
Página 17 de 79Trabajo con modelos 3D
20/12/2008file://C:\Documents and Settings\JuanmaRS\Configuración local\Temp\~hh1EAB.htm

NotaEs posible seleccionar caras y aristas de sólidos o superficies manteniendo pulsada la tecla CTRL y designando estos subobjetos.
La variable de sistema DELOBJ controla si el perfil y la trayectoria de barrido se suprimirán automáticamente una vez creado el sólido o superficie o si se le solicitará que lo haga manualmente.
Véase también
Dibujo de hélices
Envíenos sus comentarios sobre esta página
Trabajo con modelos 3D > Creación de modelos 3D > Creación de sólidos 3D y superficies > Creación de sólidos y superficies a partir de líneas y curvas > Creación de sólidos o superficies mediante solevación
Mediante el comando SOLEVACION, puede crear un sólido 3D o superficie solevando (dibujando un sólido o una superficie) a través de un conjunto de dos o más curvas de sección transversal.
Las secciones transversales definen el perfil (forma) del sólido o superficie resultante. Las secciones transversales (normalmente, curvas o líneas) pueden ser abiertas (por ejemplo, un arco) o cerradas (por ejemplo, un círculo). SOLEVACION dibuja un sólido o una superficie en el espacio que hay entre las secciones transversales. Debe especificar al menos dos secciones transversales al utilizar el comando SOLEVACION.
Si soleva a través de un conjunto de curvas de sección transversal cerradas, el resultado será un sólido.
Mostrar: creación de un sólido solevando a través de un conjunto de secciones transversales
Haga clic en la flecha Reproducir para iniciar la animación.
Línea Línea Arco Arco Arco elíptico Arco elíptico Polilínea 2D Polilínea 2D Spline 2D Spline 2D Círculo Círculo Elipse Elipse Cara 3D Spline 3D Sólido 2D Polilínea 3D Trazo Hélice Región Aristas de sólidos o superficiesSuperficie plana Caras planas de sólidos
Concepto Procedimiento Referencia rápida
Página 18 de 79Trabajo con modelos 3D
20/12/2008file://C:\Documents and Settings\JuanmaRS\Configuración local\Temp\~hh1EAB.htm

Si soleva a través de un conjunto de curvas de sección transversal abiertas, el resultado será una superficie.
NotaLas curvas que utilice para la solevación deben ser todas abiertas o todas cerradas. No es posible usar un conjunto de selección que incluya curvas abiertas y cerradas.
Puede especificar una trayectoria para la operación de solevación. Con ello, tendrá más control sobre la forma del sólido o superficie solevados. Es recomendable que la curva de trayectoria empiece en el plano de la primera sección transversal y termine en el plano de la última sección transversal.
También puede especificar curvas guía al solevar. Las curvas guía ofrecen otro método para controlar la forma del sólido o superficie solevados. Puede utilizar curvas guía para controlar la forma en la que los puntos se unen a las secciones transversales correspondientes a fin de evitar resultados no deseados, como arrugas en el sólido o superficie resultante.
Página 19 de 79Trabajo con modelos 3D
20/12/2008file://C:\Documents and Settings\JuanmaRS\Configuración local\Temp\~hh1EAB.htm

Cada curva guía debe cumplir los siguientes criterios:
Intersecar cada sección transversal Empezar en la primera sección transversal Terminar en la última sección transversal
Puede seleccionar cualquier número de curvas guía para el sólido o superficie solevados.
Cuando utilice sólo secciones transversales para crear una superficie o sólido solevados, también podrá usar las opciones del cuadro de diálogo Parámetros de solevación para controlar la forma de la superficie o sólido.
En la siguiente tabla se muestran objetos y trayectorias que puede utilizar al crear un sólido o superficie solevados.
La variable de sistema DELOBJ controla si las secciones transversales, trayectorias y guías se suprimirán automáticamente una vez creado el sólido o superficie o si se le solicitará que lo haga
Objetos que se pueden utilizar como secciones transversales
Objetos que se pueden utilizar
como trayectoria de solevación
Objetos que se pueden usar como guías
Línea Línea Línea Arco Arco ArcoArco elíptico Arco elíptico Arco elípticoPolilínea 2D Spline Spline 2DSpline 2D Hélice Spline 3DCírculo Círculo Polilínea 2DElipse Elipse Polilínea 3DPuntos (sólo en la primera y última sección transversal)
Polilínea 2D
Región Polilínea 3D Cara plana de un sólido
Superficie plana Cara 3D plana Sólido 2D Trazo
Página 20 de 79Trabajo con modelos 3D
20/12/2008file://C:\Documents and Settings\JuanmaRS\Configuración local\Temp\~hh1EAB.htm

manualmente.
Envíenos sus comentarios sobre esta página
Trabajo con modelos 3D > Creación de modelos 3D > Creación de sólidos 3D y superficies > Creación de sólidos y superficies a partir de líneas y curvas > Creación de sólidos o superficies mediante revolución
Mediante el comando REVOLUCION puede crear un sólido o superficie revolucionando objetos abiertos o cerrados sobre un eje. Los objetos revolucionados definen el perfil del sólido o superficie.
Si revoluciona un objeto cerrado, el resultado será un sólido. Si revoluciona un objeto abierto, el resultado será una superficie.
Es posible revolucionar varios objetos a la vez.
Al revolver objetos, puede especificar cualquiera de los siguientes elementos como eje sobre el cual llevar a cabo la revolución:
Eje definido por dos puntos que especifique Eje X Eje Y Eje Z Eje definido por un objeto (opción Objeto)
Concepto Procedimiento Referencia rápida
Página 21 de 79Trabajo con modelos 3D
20/12/2008file://C:\Documents and Settings\JuanmaRS\Configuración local\Temp\~hh1EAB.htm

Puede emplear los siguientes objetos cuando utilice el comando REVOLUCION:
NotaEs posible seleccionar caras de sólidos o superficies manteniendo pulsada la tecla CTRL y designando una o varias caras.
Si desea crear un sólido mediante el empleo de un perfil constituido de líneas o arcos que se crucen con una polilínea, utilice la opción Juntar del comando EDITPOL para convertirlas en una sola polilínea antes de ejecutar el comando REVOLUCION. Si no lo hace, se creará una superficie cuando las revolucione.
No puede usar el comando REVOLUCION con los objetos contenidos en un bloque, ni con las polilíneas con segmentos que se cruzan o se intersecan.
Envíenos sus comentarios sobre esta página
Objetos que se pueden revolucionar
Objetos que se pueden usar como eje de
revoluciónLínea Línea
Arco Segmentos de polilínea lineales
Arco elíptico Lado lineal de una superficie
Polilínea 2D Arista lineal de un sólidoSpline 2D Círculo Elipse Caras 3D Sólido 2D Trazo Región Superficie plana Cara plana de un sólido
Página 22 de 79Trabajo con modelos 3D
20/12/2008file://C:\Documents and Settings\JuanmaRS\Configuración local\Temp\~hh1EAB.htm

Trabajo con modelos 3D > Creación de modelos 3D > Creación de sólidos 3D y superficies > Creación de sólidos y superficies a partir de objetos
Puede crear superficies a partir de objetos existentes en el dibujo.
Mediante el comando CONVASUPERF, puede convertir en superficie cualquiera de los siguientes objetos:
sólidos 2D Regiones Cuerpos Polilíneas abiertas de anchura cero con altura Líneas con altura Arcos con altura Caras 3D planas
Puede crear superficies a partir de sólidos 3D con caras curvas, como un cilindro, con el comando DESCOMP.
Puede usar el comando SUPERFPLANA para crear una superficie plana. Emplee cualquiera de los siguientes métodos:
Designe uno o varios objetos que formen una o varias áreas incluidas Especifique las esquinas opuestas de un rectángulo
Cuando especifique las esquinas de la superficie, ésta se creará paralela al plano de trabajo.
Puede usar el comando CONVASOLIDO para convertir los siguientes objetos con altura en sólidos extruidos 3D:
Polilíneas de anchura uniforme y con grosor Polilíneas cerradas de anchura cero y con grosor Círculos con grosor
NotaNo es posible usar CONVASOLIDO con polilíneas que contengan vértices de anchura 0 o que contengan segmentos de anchura variable.
La variable de sistema DELOBJ controla si los objetos que seleccione se suprimirán automáticamente una vez creada la superficie o si se le solicitará que lo haga de forma manual.
Envíenos sus comentarios sobre esta página
Concepto Procedimiento Referencia rápida
Página 23 de 79Trabajo con modelos 3D
20/12/2008file://C:\Documents and Settings\JuanmaRS\Configuración local\Temp\~hh1EAB.htm

Trabajo con modelos 3D > Creación de modelos 3D > Creación de sólidos 3D y superficies > Creación de sólidos a partir de superficies
Puede crear un sólido 3D a partir de cualquier tipo de superficie, engrosando para ello ésta.
El comando ENGROSAR sirve para convertir superficies en sólidos.
La variable de sistema DELOBJ controla si el objeto que seleccione se suprimirá automáticamente una vez creada la superficie o si se le solicitará que lo haga de forma manual.
Envíenos sus comentarios sobre esta página
Trabajo con modelos 3D > Creación de modelos 3D > Creación de sólidos 3D y superficies > Creación de sólidos compuestos
Los sólidos compuestos se crean a partir de dos o más sólidos mediante cualquiera de los siguientes comandos: UNION, DIFERENCIA e INTERSEC. (EMPALME y CHAFLAN también crean sólidos compuestos.)
Por defecto, los sólidos 3D registran un historial de sus formas originales. Este historial le permite ver las formas originales que forman los sólidos compuestos. Para obtener más información sobre los parámetros de historial de sólidos y superficies, véase Visualización de las formas originales de los sólidos compuestos.
El comando UNION permite combinar el volumen total de dos o más regiones o sólidos en un objeto compuesto.
Concepto Procedimiento Referencia rápida
Concepto Procedimiento Referencia rápida
Página 24 de 79Trabajo con modelos 3D
20/12/2008file://C:\Documents and Settings\JuanmaRS\Configuración local\Temp\~hh1EAB.htm

Con el comando DIFERENCIA, puede eliminar el área común de un conjunto de sólidos de la de otro. Por ejemplo, puede utilizar DIFERENCIA para añadir agujeros a una pieza mecánica sustrayendo cilindros del objeto.
Emplee el comando INTERSEC para crear un sólido compuesto a partir del volumen común de dos o más sólidos que se solapan. El comando INTERSEC elimina la parte no superpuesta y crea un sólido compuesto a partir del volumen común.
Envíenos sus comentarios sobre esta página
Trabajo con modelos 3D > Creación de modelos 3D > Creación de sólidos 3D y superficies > Creación de sólidos mediante corte
Puede crear nuevos sólidos creando sólidos existentes. Dispone de diversos métodos para definir el plano de corte, como, por ejemplo, especificar puntos o seleccionar una superficie o un objeto plano.
Al usar el comando CORTE para cortar un sólido, puede conservar una de las mitades resultantes o ambas. Los sólidos cortados no conservan el historial de las formas originales a partir de las cuales se crearon. Los sólidos cortados conservan las propiedades de color y capa de los sólidos originales.
Concepto Procedimiento Referencia rápida
Página 25 de 79Trabajo con modelos 3D
20/12/2008file://C:\Documents and Settings\JuanmaRS\Configuración local\Temp\~hh1EAB.htm

El método por defecto para cortar un sólido consiste en especificar dos puntos que definan el plano de corte de forma que éste sea perpendicular al SCP actual y, a continuación, seleccionar qué parte se desea conservar. También puede definir el plano de corte especificando tres puntos, utilizando una superficie, otro objeto, la vista actual, el eje Z o el plano XY, YZ o ZX.
Los siguientes objetos se pueden utilizar como plano de corte:
Superficies Círculos Elipses Arcos circulares o elípticos Splines 2D Segmentos de polilínea 2D
Véase también
Creación de secciones y dibujos 2D a partir de modelos 3D
Envíenos sus comentarios sobre esta página
Trabajo con modelos 3D > Creación de modelos 3D > Búsqueda de interferencias en modelos sólidos
Puede utilizar el comando INTERFERENCIA para comprobar si hay interferencias (áreas donde los sólidos 3D intersecan o se superponen) en un modelo sólido, comparando dos conjuntos de objetos o comprobando todos los sólidos entre sí.
También puede utilizar el comando INTERF con bloques que contengan sólidos 3D y con sólidos anidados con bloques.
Cuando use el comando INTERFERENCIA, se crean sólidos temporales que quedan resaltados en los lugares en que los sólidos se intersequen.
Si sólo define un conjunto de selección (un conjunto de objetos), INTERF compara entre sí todos los sólidos del conjunto. Si define dos conjuntos de selección (dos conjuntos de objetos), INTERF compara los sólidos del primer conjunto con los del segundo.
Concepto Procedimiento Referencia rápida
Página 26 de 79Trabajo con modelos 3D
20/12/2008file://C:\Documents and Settings\JuanmaRS\Configuración local\Temp\~hh1EAB.htm

Una vez que haya empezado a buscar interferencias, puede usar el cuadro de diálogo Comprobación de interferencia para recorrer y ampliar los objetos de interferencia. También puede especificar que los objetos de interferencia temporales que se crean durante la comprobación se supriman cuando cierre el cuadro de diálogo.
Puede especificar la visualización de los objetos de interferencia mediante las opciones del cuadro de diálogo Parámetros de interferencia.
Envíenos sus comentarios sobre esta página
Trabajo con modelos 3D > Creación de modelos 3D > Creación de mallas
Puede crear formas de malla poligonal. Dado que las caras de la malla son planas, la malla tan sólo puede definir superficies curvas.
Puede utilizar las mallas si necesita funciones de ocultación, sombreado y modelizado que no proporcionan los modelos alámbricos pero no necesita las propiedades físicas de los modelos sólidos (masa, volumen, centro de gravedad, momentos de inercia, etc.).
También puede usar las mallas para crear geometría con patrones de malla poco usuales, como un modelo topográfico 3D de un terreno montañoso.
El estilo visual controla cómo se muestra una malla, tanto de estructura alámbrica como sombreada. (comando ESTILVISUAL)
Puede crear diversos tipos de superficies.
Cara 3D. 3DCARA crea una malla plana con tres o cuatro lados. Malla reglada. SUPREGLA crea una malla poligonal que representa la superficie reglada entre dos líneas o curvas. Malla tabulada. SUPTAB crea una malla poligonal que representa una superficie tabulada general definida por la extrusión de una línea o curva (denominada curva de trayectoria) en una dirección y distancia especificadas (denominadas vector de dirección). Malla revolucionada. SUPREV genera una malla poligonal de revolución que produce una aproximación de una superficie de revolución mediante la rotación de una curva de trayectoria o un perfil (líneas, círculos, arcos, elipses, arcos elípticos, polilíneas, splines, polilíneas cerradas, polígonos, splines cerradas o arandelas) en torno al eje designado. Malla definida por lados. SUPLADOS crea una malla poligonal que se aproxima a una malla de segmentos de superficie de Coons a partir de cuatro lados contiguos. Las mallas de segmento de superficie de Coons son superficies bicúbicas interpoladas entre cuatro lados contiguos (que pueden ser curvas espaciales).
Concepto Procedimiento Referencia rápida
Página 27 de 79Trabajo con modelos 3D
20/12/2008file://C:\Documents and Settings\JuanmaRS\Configuración local\Temp\~hh1EAB.htm

Malla 3D predefinida. 3D crea objetos de malla poligonal tridimensionales con formas geométricas comunes, incluidos prismas rectangulares, conos, esferas, toroides, cuñas y pirámides. Mallas generales. 3DMALLA y PCARA crean objetos de malla poligonales tridimensionales en cualquier forma.
Descripción de la generación de mallas
La densidad de la malla controla el número de facetas y se define como una matriz de M y N vértices, similar a una rejilla formada por columnas y filas. M y N determinan la posición de las columnas y filas, respectivamente, de cualquier vértice dado.
Las mallas pueden abrirse o cerrarse. Se dice que una malla está abierta en una dirección determinada si los lados inicial y final de la malla no se tocan, tal y como se muestra en los ejemplos siguientes.
Existen varios métodos para crear mallas.
Creación de mallas regladas
El comando SUPREGLA permite crear una malla entre dos líneas o curvas. Puede usar dos objetos diferentes para definir los lados de la malla reglada: líneas, puntos, arcos, círculos, elipses, arcos elípticos, polilíneas 2D, polilíneas 3D o splines. Los dos objetos que se utilicen como "guías" de una malla reglada deben coincidir, es decir, los dos abiertos o los dos cerrados. Los objetos de punto se pueden emparejar con un objeto cerrado o abierto.
Para concluir el comando SUPREGLA puede precisar dos puntos cualesquiera de una curva cerrada. En curvas abiertas, la construcción de la malla reglada se basa en la posición de los puntos definidos en las curvas.
Página 28 de 79Trabajo con modelos 3D
20/12/2008file://C:\Documents and Settings\JuanmaRS\Configuración local\Temp\~hh1EAB.htm

Creación de una malla tabulada
El comando SUPTAB crea una malla que representa una superficie tabulada definida por una curva de trayectoria y un vector de dirección. La curva de trayectoria puede ser una línea, un arco, un círculo, una elipse, un arco elíptico, una polilínea 2D, una polilínea 3D o una spline. El vector de dirección puede ser una línea o una polilínea abierta 2D o 3D. SUPTAB crea la malla como si se tratara de un conjunto de polígonos paralelos dispersados a lo largo de una trayectoria específica. Debe disponer del objeto original y el vector de dirección debe estar ya trazado, tal como se muestra en las figuras siguientes.
Creación de mallas revolucionadas
Utilice el comando SUPREV para crear una malla de revolución rotando un perfil del objeto sobre un eje. Este comando es útil para formas de malla con simetría rotacional.
El perfil se denomina curva de trayectoria, que puede ser cualquier combinación de líneas, círculos, arcos, elipses, arcos elípticos, polilíneas o splines, polilíneas cerradas, polígonos, splines cerradas o arandelas.
Página 29 de 79Trabajo con modelos 3D
20/12/2008file://C:\Documents and Settings\JuanmaRS\Configuración local\Temp\~hh1EAB.htm

Creación de mallas definidas por lados
Con el comando SUPLADOS, puede crear una malla de segmento de superficie de Coon, tal y como se muestra en el ejemplo siguiente, a partir de cuatro objetos denominados lados. Los lados pueden ser arcos, líneas, polilíneas, splines y arcos elípticos y deben formar un bucle cerrado y compartir sus puntos finales. Se denomina segmento de Coon a una superficie bicúbica (una curva en la dirección M y la otra en la dirección N) interpolada entre los cuatro lados.
Creación de mallas 3D predefinidas
El comando 3D crea las siguientes formas 3D: prismas rectangulares, conos, cuencos, cúpulas, mallas, pirámides, esferas, toroides (arandelas) y cuñas.
Para ver de forma más clara los objetos que está creando con el comando 3D, defina una dirección de la vista con el comando 3DORBITA, VISTADIN o PTOVISTA.
En la ilustración siguiente, los números indican los puntos que se precisan para crear la malla.
Creación de mallas rectangulares
Con el comando 3DMALLA se pueden crear mallas poligonales abiertas en las direcciones M y N (similares a los ejes X e Y de un plano XY). Las mallas pueden cerrarse con el comando EDITPOL. Si desea construir mallas muy irregulares, emplee el comando 3DMALLA. En la mayoría de los
Página 30 de 79Trabajo con modelos 3D
20/12/2008file://C:\Documents and Settings\JuanmaRS\Configuración local\Temp\~hh1EAB.htm

casos, puede emplear el comando 3DMALLA junto con archivos de comandos o con rutinas AutoLISP, siempre y cuando conozca los puntos de la malla.
En el siguiente ejemplo de texto de solicitud de comando, debe indicar los valores de coordenadas para cada vértice con el fin de crear la malla de la ilustración.
Ejemplo:
Comando: 3dmalla
Tamaño de malla en dirección M: 4
Tamaño de malla en dirección N: 3
Vértice 10,1, 3
Vértice (0, 1): 10, 5, 5
Vértice (0, 2): 10,10, 3
Vértice (1, 0): 15,1, 0
Vértice (1, 1): 15, 5, 0
Vértice (1, 2): 15,10, 0
Vértice (2, 0): 20,1, 0
Vértice (2, 1): 20, 5, -1
Vértice (2, 2): 20,10 ,0
Vértice (3, 0): 25,1, 0
Vértice (3, 1): 25, 5, 0
Vértice (3, 2): 25,10, 0
Página 31 de 79Trabajo con modelos 3D
20/12/2008file://C:\Documents and Settings\JuanmaRS\Configuración local\Temp\~hh1EAB.htm

Creación de una malla policara
El comando PCARA genera una malla policara (poligonal) en la que las caras pueden tener numerosos vértices. PCARA se utiliza normalmente en aplicaciones, no cuando el usuario debe introducir datos directamente.
El proceso de creación de una malla policara es similar al empleado para crear una malla rectangular. Para crearla, indique las coordenadas de los vértices. Para definir las caras, introduzca los números de vértice de todos los de dicha cara. A medida que va creando la malla policara, puede optar por ocultar determinados lados, asignarlos a capas o asignarles color.
Si desea que los lados sean invisibles, indique el número de vértice como un valor negativo. Por ejemplo, para que el lado situado entre los vértices 5 y 7 en la figura siguiente se haga invisible, escriba lo siguiente:
Cara 3, vértice 3: -7
En la ilustración, la cara 1 está definida por los vértices 1, 5, 6 y 2. La cara 2 está definida por los vértices 1, 4, 3 y 2. La cara 3 está definida por los vértices 1, 4, 7 y 5 y la cara 4 por los vértices 3, 4, 7 y 8.
La manera en que se mostrarán los lados invisibles puede controlarse con la variable del sistema SPLFRAME. Si SPLFRAME tiene asignado un valor distinto de cero, los lados invisibles podrán apreciarse y, por lo tanto, modificarse. Si SPLFRAME tuviera asignado el valor 0, los lados permanecerían invisibles.
Página 32 de 79Trabajo con modelos 3D
20/12/2008file://C:\Documents and Settings\JuanmaRS\Configuración local\Temp\~hh1EAB.htm

Envíenos sus comentarios sobre esta página
Trabajo con modelos 3D > Creación de modelos 3D > Creación de modelos alámbricos
Un modelo alámbrico es una representación del esqueleto o de los lados de un objeto 3D a escala real mediante líneas y curvas.
Utilizando estos modelos se puede:
Ver el modelo desde cualquier punto de vista. Generar automáticamente vistas auxiliares y ortogonales estándar Generar fácilmente vistas descompuestas y en perspectiva Analizar relaciones espaciales, incluida la distancia más corta entre esquinas y lados y comprobar las posibles interferencias Reducir el número de prototipos requeridos
Los modelos alámbricos constan únicamente de puntos, líneas y curvas que describen las aristas del objeto. Dado que los objetos que conforman un modelo alámbrico deben dibujarse y ubicarse de forma independiente, es muy probable que la creación de este tipo de modelos requiera un tiempo superior a la de otros modelos.
Puede usar el comando XARISTAS para crear geometría alámbrica a partir de regiones y sólidos 3D y superficies. El comando XARISTAS extrae todas las aristas de los objetos o subobjetos designados.
Consejos para crear modelos alámbricos
La creación de modelos alámbricos 3D puede plantear más dificultades y durar más que la creación de unas vistas 2D. Los siguientes consejos le ayudarán a trabajar con más eficacia:
Planifique y organice el modelo de modo que pueda desactivar capas y así reducir la complejidad visual del modelo. El color le ayudará a diferenciar los objetos en las diferentes vistas. Cree una geometría auxiliar para definir la envoltura básica del modelo. Utilice vistas múltiples, en especial vistas isométricas, para facilitar la visualización del modelo y la designación de objetos. Acostúmbrese a manipular el SCP en 3D. El plano XY del SCP actual actúa como plano de trabajo para orientar objetos planos como círculos y arcos. El SCP también determina el plano de operación para recortar y extender, desfasar y girar objetos. Utilice las referencias a objeto y la referencia a rejilla con cuidado para garantizar la precisión del modelo. Utilice filtros de coordenadas para desplegar perpendiculares y localizar fácilmente puntos en 3D basándose en la ubicación de puntos sobre otros objetos.
Métodos para crear modelos alámbricos
Es posible crear modelos alámbricos colocando objetos planos 2D en una ubicación cualquiera de un
Concepto Procedimiento Referencia rápida
Página 33 de 79Trabajo con modelos 3D
20/12/2008file://C:\Documents and Settings\JuanmaRS\Configuración local\Temp\~hh1EAB.htm

espacio 3D utilizando los siguientes métodos:
Introducción de coordenadas 3D Las coordenadas introducidas deben definir la posición X, Y y Z del objeto. Ajuste del plano de trabajo por defecto (el plano XY del SCP) en el que dibujará el objeto. Mover o copiar el objeto al emplazamiento 3D adecuado después de haberlo creado.
El modelado alámbrico requiere práctica y experiencia. La mejor manera de aprender a crear modelos alámbricos es comenzar con modelos simples antes de intentar realizar modelos más complejos.
Envíenos sus comentarios sobre esta página
Trabajo con modelos 3D > Creación de modelos 3D > Adición de altura 3D a los objetos
La altura es una propiedad de ciertos objetos que les proporciona un aspecto tridimensional.
La altura 3D de un objeto es la distancia a la que dicho objeto se extiende o se alza por encima o por debajo de su ubicación en el espacio. La altura positiva extruye hacia arriba en la dirección positiva Z; la altura negativa extruye hacia abajo (dirección negativa Z). La altura cero (0) significa que no hay altura 3D en el objeto. La dirección Z viene determinada por la orientación del SCP cuando se creó el objeto. Los objetos con altura distinta de cero se pueden sombrear y pueden ocultar otros objetos situados detrás.
La propiedad de altura cambia el aspecto de los siguientes tipos de objetos:
sólidos 2D arcos círculos líneas Polilíneas (incluyendo polilíneas ajustadas a splines, rectángulos, polígonos, contornos y arandelas) Texto (sólo si se crea como un objeto de texto en una línea mediante un tipo de letra SHX) Trazos Puntos
La modificación de la propiedad de altura en otros tipos de objeto no afecta a su aspecto.
Concepto Procedimiento Referencia rápida
Página 34 de 79Trabajo con modelos 3D
20/12/2008file://C:\Documents and Settings\JuanmaRS\Configuración local\Temp\~hh1EAB.htm

Puede establecer la propiedad de altura por defecto para los nuevos objetos que cree mediante el ajuste de la variable de sistema THICKNESS. La propiedad de altura de un objeto existente se puede cambiar mediante la paleta Propiedades. La altura 3D se aplica de manera uniforme en un objeto: un mismo objeto no puede tener alturas diferentes en sus distintos puntos.
Si desea ver el efecto de la altura sobre un objeto, cambie a Punto de vista 3D.
Véase también
Creación de sólidos y superficies a partir de objetos
Envíenos sus comentarios sobre esta página
Trabajo con modelos 3D > Modificación de sólidos 3D y superficies
Después de crear un modelo sólido, es posible cambiar su aspecto manipulando los sólidos y las superficies de diversos modos, como por ejemplo, haciendo clic y arrastrando pinzamientos, utilizando herramientas de pinzamiento o cambiando las propiedades del objeto mediante la paleta Propiedades.
Temas de esta sección
Manipulación de sólidos y superficies 3D
Puede utilizar los pinzamientos o la paleta Propiedades para cambiar la forma y el tamaño de los sólidos y superficies. El tipo de sólido o superficie y el modo en que se ha creado determina la forma de manipulación.
Designación y modificación de subobjetos 3D
Puede designar y modificar subobjetos (caras, aristas y vértices) en sólidos. Puede designar y modificar estos subobjetos individualmente, o puede crear un conjunto de selección de uno o más tipos de subobjetos y modificar el conjunto de selección.
Pulsar o tirar de áreas delimitadas
Puede pulsar o tirar de áreas limitadas si mantiene pulsada la tecla CTRL+ALT y, a continuación, designa el área. El área debe estar delimitada por líneas o aristas coplanares.
Utilización de herramientas de pinzamiento para modificar objetos
Puede utilizar herramientas de pinzamiento para desplazar y girar objetos y subobjetos en una vista 3D. Las herramientas de pinzamiento se muestran al seleccionar objetos y subobjetos en una vista 3D con un estilo visual 3D aplicado, o bien cuando se utilizan los comandos DESPLAZA3D y ROTACION3D.
Adición de aristas y caras a sólidos
Página 35 de 79Trabajo con modelos 3D
20/12/2008file://C:\Documents and Settings\JuanmaRS\Configuración local\Temp\~hh1EAB.htm

Se puede modificar el aspecto de una cara de un sólido 3D estampándola con un objeto que interseque en ella. El estampado combina el objeto con la cara, creando una arista.
Separación de sólidos 3D
Es posible dividir un objeto sólido 3D en sus componentes sólidos originales.
Aplicación de fundas a sólidos 3D
Es posible crear una funda (una pared delgada hueca con un grosor específico) a partir de un objeto sólido 3D.
Limpieza y comprobación de sólidos 3D
Puede utilizar el comando EDITSOLIDO para eliminar automáticamente las caras, aristas y vértices de un sólido 3D que ya no sean útiles y comprobar que el sólido 3D sigue siendo válido.
Envíenos sus comentarios sobre esta página
Trabajo con modelos 3D > Modificación de sólidos 3D y superficies > Manipulación de sólidos y superficies 3D
Puede utilizar los pinzamientos o la paleta Propiedades para cambiar la forma y el tamaño de los sólidos y superficies. El tipo de sólido o superficie y el modo en que se ha creado determina la forma de manipulación.
Temas de esta sección
Manipulación de sólidos y superficies individuales
Puede utilizar los pinzamientos o la paleta Propiedades para cambiar la forma y el tamaño de sólidos y superficies individuales.
Trabajo con sólidos compuestos
Los sólidos compuestos se crean a partir de dos o varios sólidos individuales utilizando cualquiera de los siguientes comandos: UNION, DIFERENCIA e INTERSEC. EMPALME y CHAFLAN también crean sólidos compuestos. Puede manipular los sólidos individuales originales que forman un sólido compuesto o la forma completa del compuesto.
Envíenos sus comentarios sobre esta página
Trabajo con modelos 3D > Modificación de sólidos 3D y superficies > Manipulación de sólidos y superficies 3D >
Concepto Procedimiento
Página 36 de 79Trabajo con modelos 3D
20/12/2008file://C:\Documents and Settings\JuanmaRS\Configuración local\Temp\~hh1EAB.htm

Manipulación de sólidos y superficies individuales
Puede utilizar los pinzamientos o la paleta Propiedades para cambiar la forma y el tamaño de sólidos y superficies individuales.
El modo en que los pinzamientos o la paleta Propiedades le permiten manipular el sólido o la superficie depende del tipo de sólido o superficie.
Sólidos primitivos (prisma rectangular, cuña, pirámide, esfera, cilindro, cono y toroide)
Puede utilizar los pinzamientos o la paleta Propiedades para cambiar la forma y el tamaño de los sólidos primitivos manteniendo su forma básica original. Por ejemplo, puede cambiar la altura y el radio de la base de un cono, y que siga siendo un cono.
Mostrar: Creación y modificación de un cono
Haga clic en la flecha Reproducir para iniciar la animación. Para obtener más información sobre la creación de conos, véase Creación de un cono sólido.
Como ejemplo adicional, si cambia una pirámide de cuatro lados que acaba en un punto en una pirámide de seis lados que acaba en una superficie plana (tronco de pirámide), ésta sigue siendo una pirámide.
Sólidos y superficies extruidos
Las superficies y sólidos extruidos se crean con el comando EXTRUSION. Las superficies y sólidos
Concepto Procedimiento Referencia rápida
Página 37 de 79Trabajo con modelos 3D
20/12/2008file://C:\Documents and Settings\JuanmaRS\Configuración local\Temp\~hh1EAB.htm

extruidos muestran pinzamientos en sus perfiles. Un perfil es la forma original que se utiliza para crear la superficie o sólido extruido y define la forma del objeto. Puede usar estos pinzamientos para manipular el perfil del sólido o de la superficie, que cambia la forma de todo el sólido o superficie.
Si se utiliza un eje para la extrusión, ése se muestra y se puede manipular con pinzamientos. Si no se utiliza ningún eje, se mostrará un pinzamiento de la altura en la parte superior de la superficie o sólido extruido, que permitirá manipular la altura del objeto.
Polisólidos
Puede utilizar pinzamientos para cambiar la forma y el tamaño de los polísólidos, incluido el perfil. Los pinzamientos se pueden desplazar en el plano XY del sólido. El perfil de un polisólido es siempre angular (rectangular por defecto).
Sólidos y superficies barridos
Las superficies y los sólidos barridos muestran pinzamientos en el perfil de barrido así como en la trayectoria de barrido. Puede utilizar estos pinzamientos para modificar el sólido o superficie.
Cuando se hace clic y se arrastra el pinzamiento del perfil, los cambios se restringen al plano de la curva de perfil.
Sólidos y superficies solevados
En función de cómo se haya creado un sólido o superficie solevados, el sólido o la superficie muestra pinzamientos en las siguientes líneas o curvas de definición:
Sección transversal Camino
Puede hacer clic y arrastrar el pinzamiento de cualquiera de las líneas o curvas de definición para modificar el sólido o la superficie. Si el sólido o la superficie solevados contiene una trayectoria, sólo puede editar la parte de la trayectoria que se encuentra entre la primera y la última sección transversal.
Página 38 de 79Trabajo con modelos 3D
20/12/2008file://C:\Documents and Settings\JuanmaRS\Configuración local\Temp\~hh1EAB.htm

También puede utilizar el área Geometría de la paleta Propiedades para modificar el contorno de un sólido o una superficie solevados en sus secciones transversales. Cuando designa por primera vez un sólido o superficie solevados, el área Geometría de la paleta Propiedades muestra los parámetros especificados en el cuadro de diálogo Parámetros de solevación al crearse el sólido o la superficie.
No puede utilizar pinzamientos para modificar sólidos o superficies solevados que se crean con curvas guía.
Sólidos y superficies revolucionados
Los sólidos y superficies revolucionados muestran pinzamientos en el perfil revolucionado al inicio del sólido o la superficie revolucionados. Puede utilizar estos pinzamientos para modificar el perfil del sólido o la superficie.
También se muestra un pinzamiento en el eje del punto final de la revolución. Puede volver a ubicar el eje de la revolución designando el pinzamiento y seleccionando otra ubicación.
Véase también
Creación de sólidos 3D y superficies
Envíenos sus comentarios sobre esta página
Trabajo con modelos 3D > Modificación de sólidos 3D y superficies > Manipulación de sólidos y superficies 3D >
Página 39 de 79Trabajo con modelos 3D
20/12/2008file://C:\Documents and Settings\JuanmaRS\Configuración local\Temp\~hh1EAB.htm

Trabajo con sólidos compuestos
Los sólidos compuestos se crean a partir de dos o varios sólidos individuales utilizando cualquiera de los siguientes comandos: UNION, DIFERENCIA e INTERSEC. EMPALME y CHAFLAN también crean sólidos compuestos. Puede manipular los sólidos individuales originales que forman un sólido compuesto o la forma completa del compuesto.
Temas de esta sección
Visualización de las formas originales de los sólidos compuestos
Por defecto, los sólidos 3D registran un historial de sus formas originales. Este historial le permite ver las formas originales que forman los sólidos compuestos.
Manipulación de sólidos compuestos
Puede manipular la forma completa de un sólido compuesto o de las formas originales que forman el compuesto.
Envíenos sus comentarios sobre esta página
Trabajo con modelos 3D > Modificación de sólidos 3D y superficies > Manipulación de sólidos y superficies 3D > Trabajo con sólidos compuestos > Visualización de las formas originales de los sólidos compuestos
Por defecto, los sólidos 3D registran un historial de sus formas originales. Este historial le permite ver las formas originales que forman los sólidos compuestos.
Para los sólidos compuestos, establezca la propiedad Mostrar historial en Sí para mostrar las estructuras alámbricas de las formas originales (en un estado atenuado) de los sólidos individuales originales que forman el compuesto.
Concepto Procedimiento
Concepto Procedimiento Referencia rápida
Página 40 de 79Trabajo con modelos 3D
20/12/2008file://C:\Documents and Settings\JuanmaRS\Configuración local\Temp\~hh1EAB.htm

La visualización del historial de un sólido compuesto resulta especialmente útil al modificar los sólidos compuestos. Los pinzamientos se muestran en las formas originales que forman el compuesto. Para obtener más información sobre la utilización de pinzamientos para manipular sólidos compuestos, véase Manipulación de sólidos compuestos
Puede utilizar la variable de sistema SHOWHIST para sustituir el parámetro de la propiedad Mostrar historial en la paleta Propiedades.
Para que un sólido compuesto registre un historial de sus partes originales, los sólidos individuales originales deben establecer la propiedad Historial en Registro. Esta propiedad se establece por defecto en Registro, pero puede cambiarse en el área Historial de sólido de la paleta Propiedades o mediante la variable de sistema SOLIDHIST.
Puede suprimir el historial de un sólido compuesto designando el sólido y cambiando el parámetro de propiedad Historial a Ninguna. También puede utilizar el comando BREP para suprimir el historial de un sólido individual o compuesto. Cuando se haya suprimido el historial de un sólido, no pueden seleccionarse ni modificarse las partes originales de éste. Después puede devolver el parámetro Historial de un sólido BREP a Registro, comenzando el "historial" del sólido desde el principio.
La supresión del historial del sólido compuesto resultar especialmente útil cuando se están creando sólidos compuestos muy complejos. Por ejemplo, tal vez necesite crear un sólido compuesto
Página 41 de 79Trabajo con modelos 3D
20/12/2008file://C:\Documents and Settings\JuanmaRS\Configuración local\Temp\~hh1EAB.htm

complejo que sirva como base para sólidos compuestos adicionales. Cuando haya terminado la forma base, puede suprimir el historial. Puede volver a establecer la propiedad Historial en Registro para que las formas de los objetos adicionales que añada al compuesto se puedan editar con posterioridad.
Envíenos sus comentarios sobre esta página
Trabajo con modelos 3D > Modificación de sólidos 3D y superficies > Manipulación de sólidos y superficies 3D > Trabajo con sólidos compuestos > Manipulación de sólidos compuestos
Puede manipular la forma completa de un sólido compuesto o de las formas originales que forman el compuesto.
Puede designar un sólido compuesto de un dibujo y desplazar, aplicar una escala o girar el sólido utilizando los modos y las herramientas de pinzamiento.
También puede designar las formas individuales originales de un sólido compuesto manteniendo pulsada la tecla CTRL. Si la forma sólida original es una primitiva de sólido, puede utilizar los pinzamientos que se muestran para cambiar el tamaño y la forma de la primitiva dentro del compuesto.
Si la forma individual designada no contiene su historial, puede desplazar, girar, aplicar una escala o suprimir la forma.
Un compuesto sólido puede estar formado por otros sólidos compuestos. Para designar las formas individuales originales de compuestos dentro de compuestos, mantenga pulsada la tecla CTRL y continúe haciendo clic en las formas.
Concepto Procedimiento Referencia rápida
Página 42 de 79Trabajo con modelos 3D
20/12/2008file://C:\Documents and Settings\JuanmaRS\Configuración local\Temp\~hh1EAB.htm

También puede cambiar el tamaño y la forma de los sólidos compuestos haciendo clic y arrastrando el pinzamiento de las caras, las aristas y los vértices individuales. Para obtener más información, véase Designación y modificación de subobjetos 3D.
Véase también
Modos de pinzamiento
Realización de varias copias utilizando pinzamientos
Utilización de herramientas de pinzamiento para modificar objetos
Envíenos sus comentarios sobre esta página
Trabajo con modelos 3D > Modificación de sólidos 3D y superficies > Designación y modificación de subobjetos 3D
Puede designar y modificar subobjetos (caras, aristas y vértices) en sólidos. Puede designar y modificar estos subobjetos individualmente, o puede crear un conjunto de selección de uno o más tipos de subobjetos y modificar el conjunto de selección.
Temas de esta sección
Designación de subobjetos 3D
Puede designar subobjetos (caras, aristas y vértices) en sólidos manteniendo pulsada la tecla CTRL, y después designando estos subobjetos.
Desplazamiento, giro y escala de subobjetos
Puede desplazar, girar y escalar subobjetos individuales en sólidos 3D haciendo clic y arrastrando el pinzamiento de un subobjeto, mediante las herramientas de pinzamiento (DESPLAZA3D y ROTACION3D), o mediante comandos como DESPLAZA, GIRA y ESCALA.
Concepto Procedimiento
Página 43 de 79Trabajo con modelos 3D
20/12/2008file://C:\Documents and Settings\JuanmaRS\Configuración local\Temp\~hh1EAB.htm

Modificación de las caras en sólidos 3D
Puede designar y desplazar, girar y aplicar una escala a caras en sólidos 3D. También puede suprimirlas, copiarlas, colorearlas y añadirles materiales.
Modificación de aristas en sólidos 3D
Puede designar y modificar aristas en un sólido 3D.
Modificación de vértices en sólidos 3D
Puede designar y modificar vértices en sólidos 3D. Si hace clic en un vértice y lo arrastra, el objeto 3D se “estira”.
Envíenos sus comentarios sobre esta página
Trabajo con modelos 3D > Modificación de sólidos 3D y superficies > Designación y modificación de subobjetos 3D > Designación de subobjetos 3D
Puede designar subobjetos (caras, aristas y vértices) en sólidos manteniendo pulsada la tecla CTRL, y después designando estos subobjetos.
Un subobjeto es cualquier parte de un sólido: una cara, una arista o un vértice. También puede llamar a formas individuales originales que forman subobjetos de sólidos compuestos. Estas formas originales son partes de sólidos y se designan de la misma forma (manteniendo pulsada la tecla CTRL) que las caras, aristas y vértices.
Cuando se han designado las caras, las aristas y los vértices, cada uno muestra diferentes tipos de pinzamientos.
Puede designar un subobjeto o crear un conjunto de selección de más de un subobjeto en cualquier número de sólidos y superficies. El conjunto de selección también puede incluir más de un tipo de subobjeto. También puede utilizar la tecla CTRL para designar subobjetos en las solicitudes de selección de los comandos DESPLAZA, GIRA, ESCALA y BORRA.
Concepto Procedimiento Referencia rápida
Página 44 de 79Trabajo con modelos 3D
20/12/2008file://C:\Documents and Settings\JuanmaRS\Configuración local\Temp\~hh1EAB.htm

También puede mantener pulsada la tecla CTRL para designar caras, aristas y vértices en sólidos compuestos. Sin embargo, si la propiedad Historial del sólido compuesto está definida como Registro, la primera selección designará un sólido original que forme parte del compuesto. Mientras mantiene pulsada la tecla CTRL, puede volver a designar una cara, una arista o un vértice en la forma original.
También puede crear un conjunto de selección que contenga cualquier cantidad de sólidos, superficies y subobjetos.
Cuando los subobjetos se superponen y la vista preliminar de selección está activada, puede pasar por los subobjetos si coloca el puntero sobre el subobjeto de la parte superior para resaltarlo y mantiene pulsada la tecla CTRL y la BARRA ESPACIADORA de forma continuada. Cuando el subobjeto necesario esté resaltado, haga clic con el botón izquierdo para designarlo.
Si la vista preliminar de selección está desactivada y hay más de un objeto en la mira de selección (el pequeño cuadro que reemplaza al cursor en cruz cuando se seleccionan objetos), puede pasar por los subobjetos hasta que se designe el correcto manteniendo pulsada la tecla CTRL+BARRA ESPACIADORA y haciendo clic con el botón izquierdo.
Por ejemplo, cuando designa caras en sólidos 3D, se detecta primero la cara frontal del primer plano. Para designar una cara posterior que se encuentre detrás de la cara frontal, pulse BARRA ESPACIADORA (con CTRL pulsado).
Envíenos sus comentarios sobre esta página
Trabajo con modelos 3D > Modificación de sólidos 3D y superficies > Designación y modificación de subobjetos 3D > Desplazamiento, giro y escala de subobjetos
Página 45 de 79Trabajo con modelos 3D
20/12/2008file://C:\Documents and Settings\JuanmaRS\Configuración local\Temp\~hh1EAB.htm

Puede desplazar, girar y escalar subobjetos individuales en sólidos 3D haciendo clic y arrastrando el pinzamiento de un subobjeto, mediante las herramientas de pinzamiento (DESPLAZA3D y ROTACION3D), o mediante comandos como DESPLAZA, GIRA y ESCALA.
Mostrar: Desplazamiento de una cara y una arista en un sólido 3D
Haga clic en la flecha Reproducir para iniciar la animación.
Cuando desplaza, gira o aplica una escala a un subobjeto, éste se modifica de tal forma que conserva la integridad del sólido 3D. Por ejemplo, cuando desplaza una arista (en color rojo en la siguiente ilustración), las caras adyacentes a la arista se ajustan para que las caras continúen adyacentes a la arista.
Concepto Referencia rápida
Página 46 de 79Trabajo con modelos 3D
20/12/2008file://C:\Documents and Settings\JuanmaRS\Configuración local\Temp\~hh1EAB.htm

A veces, cuando se modifica un sólido, hay varios resultados posibles. Cuando desplaza, gira o aplica una escala a subobjetos, a medida que arrastra puede pulsar CTRL para pasar por las opciones de modificación. La siguiente ilustración muestra las opciones de modificación para desplazar una cara (en color rojo).
Para obtener más información acerca de las opciones de modificación, véase:
Desplazamiento, giro y escalas de caras en sólidos 3D Modificación de aristas en sólidos 3D Modificación de vértices en sólidos 3D
Desplazamiento, giro y escalas de subobjetos en sólidos compuestos
Cuando la propiedad Historial del sólido compuesto se ha establecido en Grabar, sólo puede elegir y desplazar, girar y aplicar una escala a caras, aristas y vértices en las primitivas individuales para formar el compuesto.
Cuando la propiedad Historial del sólido compuesto se ha establecido en Ninguno, sólo puede elegir y desplazar, girar y aplicar una escala a caras, aristas y vértices del compuesto complejo (no la primitivas individuales que forman el compuesto).
Reglas y limitaciones al desplazar, girar y aplicar una escala a subobjetos
Sólo puede desplazar, girar y aplicar una escala a subobjetos en sólidos 3D si la operación mantiene la integridad del sólido. Las siguientes reglas y limitaciones se aplican al desplazamiento, giro y escala de subobjetos:
Cuando se utilizan pinzamientos para modificar subobjetos, los pinzamientos no se muestran en aquellos subobjetos que no se pueden desplazar, girar o aplicar una escala. En la mayoría de los casos, puede desplazar, girar y aplicar una escala a caras planas o no planas. Sólo puede modificar una arista que sea una línea recta y que tenga al menos una cara adyacente plana. Los planos de las caras planas adyacentes se ajustan para contener la arista modificada. No puede desplazar, girar o aplicar una escala a aristas (o sus vértices) que se estampan dentro de las caras.
Página 47 de 79Trabajo con modelos 3D
20/12/2008file://C:\Documents and Settings\JuanmaRS\Configuración local\Temp\~hh1EAB.htm

Sólo puede modificar un vértice si tiene al menos una cara adyacente plana. Los planos de las caras planas adyacentes se ajustan para contener el vértice modificado. Cuando arrastra un subobjeto, el resultado final puede ser diferente de la vista preliminar mostrada durante la modificación. Esto es debido a que el sólido puede tener que ajustar su forma de modificación para conservar su topología. En algunos casos, quizá no sea posible la modificación porque puede cambiar excesivamente la topología del sólido. Si la modificación hace que se amplíen las superficies de spline, la operación suele ser errónea. No puede desplazar, girar o aplicar una escala a aristas no múltiples (es decir, aristas que están compartidas por más de dos caras) o por vértices no múltiples. Además, si algunas aristas o vértices no múltiples se encuentran cerca de caras, aristas y vértices que se han modificado, es posible que la operación no se lleve a cabo.
Envíenos sus comentarios sobre esta página
Trabajo con modelos 3D > Modificación de sólidos 3D y superficies > Designación y modificación de subobjetos 3D > Modificación de las caras en sólidos 3D
Puede designar y desplazar, girar y aplicar una escala a caras en sólidos 3D. También puede suprimirlas, copiarlas, colorearlas y añadirles materiales.
Temas de esta sección
Desplazamiento, giro y escalas de caras en sólidos 3D
Puede designar o modificar caras en sólidos 3D. Puede modificar caras con pinzamientos, herramientas de pinzamiento o mediante comandos como DESPLAZA, GIRA y ESCALA.
Copia, eliminación y coloreado de caras en sólidos 3D
Puede utilizar EDITSOLIDO para copiar o suprimir caras desde un objeto sólido 3D. Puede usar la paleta Propiedades para cambiar el color de las caras en objetos sólidos 3D.
Envíenos sus comentarios sobre esta página
Trabajo con modelos 3D > Modificación de sólidos 3D y superficies > Designación y modificación de subobjetos 3D > Modificación de las caras en sólidos 3D > Desplazamiento, giro y escalas de caras en sólidos 3D
Puede designar o modificar caras en sólidos 3D. Puede modificar caras con pinzamientos, herramientas de pinzamiento o mediante comandos como DESPLAZA, GIRA y ESCALA.
Concepto Procedimiento
Concepto Referencia rápida
Página 48 de 79Trabajo con modelos 3D
20/12/2008file://C:\Documents and Settings\JuanmaRS\Configuración local\Temp\~hh1EAB.htm

Puede utilizar los comandos DESPLAZA, GIRA y ESCALA para modificar caras igual que haría con cualquier otro objeto. Mantenga pulsada la tecla CTRL para designar una cara de un sólido.
Si desplaza, gira o aplica una escala a una cara en una primitiva de sólido 3D, se suprime el historial de la primitiva de sólido. El sólido deja de ser una verdadera primitiva y no se puede manipular como tal (mediante pinzamientos y la paleta Propiedades).
Opciones de modificación de caras
A medida que arrastra una cara, pulse CTRL para pasar por las opciones de modificación.
Cuando desplaza, gira o aplica una escala a una cara sin pulsar CTRL, la cara se modifica junto con sus aristas, manteniendo la forma de la cara y sus aristas, pero cambiando posiblemente los planos de
Página 49 de 79Trabajo con modelos 3D
20/12/2008file://C:\Documents and Settings\JuanmaRS\Configuración local\Temp\~hh1EAB.htm

las caras planas adyacentes a la cara.
Cuando desplaza, gira o aplica una escala a una cara, y pulsa y suelta CTRL una vez mientras arrastra, la cara se modifica sin sus aristas. Esto mantiene las superficies de las caras adyacentes, pero posiblemente cambia la forma (límite) de la cara modificada.
Cuando desplaza, gira o aplica una escala a una cara, y pulsa y suelta CTRL dos veces mientras arrastra, la cara se modifica con sus aristas (como si no hubiera pulsado CTRL). Sin embargo, si es necesario, las caras planas adyacentes a la cara modificada se triangulan (es decir, se dividen en dos o más caras triangulares planas).
Si pulsa y suelta CTRL una tercera vez, la modificación vuelve a la primera opción, como si no hubiera pulsado CTRL.
Véase también
Desplazamiento, giro y escala de subobjetos
Utilización de herramientas de pinzamiento para modificar objetos
Aplicación materiales a objetos y caras
Desplazamiento o rotación de objetos
Ajuste del tamaño o la forma de los objetos
Envíenos sus comentarios sobre esta página
Trabajo con modelos 3D > Modificación de sólidos 3D y superficies > Designación y modificación de subobjetos 3D > Modificación de las caras en sólidos 3D > Copia, eliminación y coloreado de caras en sólidos 3D
Puede utilizar EDITSOLIDO para copiar o suprimir caras desde un objeto sólido 3D. Puede usar la paleta Propiedades para cambiar el color de las caras en objetos sólidos 3D.
Copia y eliminación de caras
Cuando utiliza EDITSOLIDO para copiar caras en un objeto sólido 3D, las caras designadas se copian como regiones o cuerpos. Si se precisan dos puntos, el primero se utiliza como punto base y se coloca una única copia con respecto a éste. Si designa un único punto y pulsa INTRO, se utiliza el punto de designación original como punto base y el siguiente como punto de desplazamiento.
Puede eliminar una cara que está rodeada por caras coplanares designando y eliminando la cara o mediante el comando BORRA. También puede utilizar EDITSOLIDO para suprimir las caras.
Coloreado de caras
Puede modificar el color de una cara en un sólido 3D designando la cara y después cambiando la
Concepto Procedimiento Referencia rápida
Página 50 de 79Trabajo con modelos 3D
20/12/2008file://C:\Documents and Settings\JuanmaRS\Configuración local\Temp\~hh1EAB.htm

propiedad Color en la paleta Propiedades.
Envíenos sus comentarios sobre esta página
Trabajo con modelos 3D > Modificación de sólidos 3D y superficies > Designación y modificación de subobjetos 3D > Modificación de aristas en sólidos 3D
Puede designar y modificar aristas en un sólido 3D.
Desplazamiento, giro y escalado de aristas
Puede modificar las aristas en sólidos 3D mediante pinzamientos, herramientas de pinzamiento y comandos tales como DESPLAZA, GIRA y ESCALA.
Puede utilizar los comandos DESPLAZA, GIRA y ESCALA para modificar aristas en sólidos 3D igual que haría con cualquier otro objeto. Mantenga pulsada la tecla CTRL para designar una arista en un sólido.
Se pueden designar las aristas de las regiones, pero no muestre los pinzamientos. Estas aristas también se pueden manipular con los comandos DESPLAZA, GIRA y ESCALA.
También se pueden suprimir las aristas que dividan completamente dos caras coplanares designando y suprimiendo la arista o bien mediante el comando BORRA.
Si desplaza, gira o aplica una escala a una arista en una primitiva de sólido 3D, se suprime el historial de la primitiva de sólido. El sólido deja de ser una verdadera primitiva y no se puede manipular como tal (mediante pinzamientos y la paleta Propiedades).
Opciones de modificación de aristas
A medida que arrastra una arista, pulse CTRL para pasar por las opciones de modificación.
Concepto Procedimiento Referencia rápida
Página 51 de 79Trabajo con modelos 3D
20/12/2008file://C:\Documents and Settings\JuanmaRS\Configuración local\Temp\~hh1EAB.htm

Cuando desplaza, gira o aplica una escala a una arista sin pulsar CTRL, la arista se modifica junto con sus vértices, manteniendo la longitud de la arista, pero cambiando posiblemente los planos de las caras planas adyacentes a los vértices de la arista.
Cuando desplaza, gira o aplica una escala a una arista, y pulsa y suelta CTRL una vez mientras la arrastra, la arista se modifica sin sus vértices. De esta forma se conservan las superficies de las caras adyacentes, pero posiblemente se cambia la longitud de la arista modificada.
Cuando desplaza, gira o aplica una escala a una arista, y pulsa y suelta CTRL dos veces mientras la arrastra, la arista se modifica con sus vértices (como si no hubiera pulsado CTRL). Sin embargo, los planos de las caras planas adyacentes a los vértices de la arista modificada se triangulan (es decir, se dividen en dos o más caras triangulares planas), si deben convertirse en no planos.
Si pulsa y suelta CTRL una tercera vez, la modificación vuelve a la primera opción, como si no hubiera pulsado CTRL.
Empalmes y chaflanes en sólidos 3D
El comando EMPALME permite añadir redondeos y empalmes a los sólidos 3D seleccionados. Con el método por defecto, puede precisar el radio del empalme y, a continuación, designar las aristas del empalme. En otros métodos deberá precisar las medidas individuales de cada arista empalmada y empalmar una serie tangencial de aristas. De forma similar, con CHAFLAN, se pueden biselar las aristas de caras contiguas de los sólidos 3D seleccionados.
Después de haber utilizado EMPALME o CHAFLAN en un sólido, puede designar el empalme o chaflán y modificar sus propiedades en la paleta Propiedades.
Cuando aplica un empalme o chaflán a una arista de un sólido, se elimina el historial del sólido.
Coloreado de aristas
Puede modificar el color de una arista en un objeto 3D designando la arista y luego cambiando la propiedad Color en la paleta Propiedades.
Copia de aristas
Es posible copiar aristas individuales de un objeto sólido 3D. Todas las aristas se copian como
Página 52 de 79Trabajo con modelos 3D
20/12/2008file://C:\Documents and Settings\JuanmaRS\Configuración local\Temp\~hh1EAB.htm

objetos de líneas, arcos, círculos, elipses o spline. Si se precisan dos puntos, el primero se utiliza como punto base y se coloca una única copia con respecto a éste. Si designa un único punto y pulsa INTRO, se utiliza el punto de designación original como punto base y el siguiente como punto de desplazamiento.
Véase también
Desplazamiento, giro y escala de subobjetos
Utilización de herramientas de pinzamiento para modificar objetos
Modificación de objetos
Desplazamiento o rotación de objetos
Ajuste del tamaño o la forma de los objetos
Envíenos sus comentarios sobre esta página
Trabajo con modelos 3D > Modificación de sólidos 3D y superficies > Designación y modificación de subobjetos 3D > Modificación de vértices en sólidos 3D
Puede designar y modificar vértices en sólidos 3D. Si hace clic en un vértice y lo arrastra, el objeto 3D se “estira”.
También puede modificar toda la forma de un sólido 3D modificando uno o varios vértices mediante pinzamientos, herramientas de pinzamiento o bien con los comandos DESPLAZA, GIRA o ESCALA. Cuando se aplica una escala a vértices, debe aplicarle la escala a dos o varios vértices para ver un cambio en el sólido.
Si desplaza, gira o aplica una escala a uno o varios vértices en una primitiva de sólido 3D, se suprime el historial de la primitiva de sólido. El sólido deja de ser una verdadera primitiva y no se puede manipular como tal (mediante pinzamientos y la paleta Propiedades).
También puede suprimir los vértices que conectan dos aristas que sean paralelas y colineales, y que no residan en ninguna otra arista.
Opciones de modificación de vértices
Concepto Procedimiento Referencia rápida
Página 53 de 79Trabajo con modelos 3D
20/12/2008file://C:\Documents and Settings\JuanmaRS\Configuración local\Temp\~hh1EAB.htm

A medida que arrastra un vértice, pulse CTRL para pasar por las opciones de modificación.
Cuando desplaza, gira o aplica una escala a un vértice sin pulsar CTRL, algunas caras planas adyacentes se triangulan (es decir, se dividen en dos o más caras triangulares planas).
Cuando desplaza, gira o aplica una escala a un vértice, y pulsa y suelta CTRL una vez, se pueden ajustar algunas caras planas adyacentes.
Si pulsa y suelta CTRL una segunda vez, la modificación vuelve a la primera opción, como si no hubiera pulsado CTRL.
Véase también
Desplazamiento, giro y escala de subobjetos
Utilización de herramientas de pinzamiento para modificar objetos
Modificación de objetos
Envíenos sus comentarios sobre esta página
Trabajo con modelos 3D > Modificación de sólidos 3D y superficies > Pulsar o tirar de áreas delimitadas
Puede pulsar o tirar de áreas limitadas si mantiene pulsada la tecla CTRL+ALT y, a continuación, designa el área. El área debe estar delimitada por líneas o aristas coplanares.
Concepto Procedimiento Referencia rápida
Página 54 de 79Trabajo con modelos 3D
20/12/2008file://C:\Documents and Settings\JuanmaRS\Configuración local\Temp\~hh1EAB.htm

Puede pulsar o tirar de áreas delimitadas definidas por los siguientes tipos de objeto:
Cualquier área que puede ser sombreada designando un punto (con ¡ntolerancia a huecos cero) Áreas delimitadas al cruzar geometría lineal y coplanar, incluyendo geometría y aristas en bloques Polilíneas cerradas, regiones, caras 3D y sólidos 2D que están compuestos de vértices coplanares Áreas creadas por geometria (incluyendo aristas en caras) coplanar dibujada a cualquier cara de un sólido 3D
Mostrar: Pulsación en un área limitada
Haga clic en la flecha Reproducir para iniciar la animación.
Cuando pulsa o tira de un área delimitada, no puede inclinarla. Sin embargo, puede designar las aristas del área delimitada después de haber tirado de ellas o de haberlas pulsado para conseguir el mismo efecto.
Página 55 de 79Trabajo con modelos 3D
20/12/2008file://C:\Documents and Settings\JuanmaRS\Configuración local\Temp\~hh1EAB.htm

La variable de sistema IMPLIEDFACE le permite precisar si es posible detectar un área delimitada y si se puede pulsar y tirar de ésta.
NotaSi extruye una cara existente en un sólido 3D, se crea un nuevo objeto extruido. Envíenos sus comentarios sobre esta página
Trabajo con modelos 3D > Modificación de sólidos 3D y superficies > Utilización de herramientas de pinzamiento para modificar objetos
Puede utilizar herramientas de pinzamiento para desplazar y girar objetos y subobjetos en una vista 3D. Las herramientas de pinzamiento se muestran al seleccionar objetos y subobjetos en una vista 3D con un estilo visual 3D aplicado, o bien cuando se utilizan los comandos DESPLAZA3D y ROTACION3D.
Temas de esta sección
Herramientas de pinzamiento
Las herramientas de pinzamiento son iconos que se utilizan en una vista 3D para restringir con facilidad el desplazamiento o giro de un conjunto de selección de objetos a un eje o un plano.
Utilización de la herramienta de pinzamiento de desplazamiento para modificar objetos
La herramienta de pinzamiento de desplazamiento permite mover un conjunto de selección de objetos libremente o restringir el movimiento a un eje o plano.
Utilización de la herramienta de desplazamiento de giro para modificar objetos
La herramienta de desplazamiento de giro permite girar objetos y subobjetos libremente o restringir el giro a un eje.
Envíenos sus comentarios sobre esta página
Trabajo con modelos 3D > Modificación de sólidos 3D y superficies > Utilización de herramientas de pinzamiento para modificar objetos > Herramientas de pinzamiento
Las herramientas de pinzamiento son iconos que se utilizan en una vista 3D para restringir con facilidad el desplazamiento o giro de un conjunto de selección de objetos a un eje o un plano.
Hay dos tipos herramientas de pinzamiento: herramienta de pinzamiento de desplazamiento y herramienta de pinzamiento de giro.
Concepto Procedimiento
Concepto Procedimiento Referencia rápida
Página 56 de 79Trabajo con modelos 3D
20/12/2008file://C:\Documents and Settings\JuanmaRS\Configuración local\Temp\~hh1EAB.htm

Puede hacer que se muestren las herramientas de pinzamiento con los comandos DESPLAZA3D o ROTACION3D o haciendo clic en los botones Desplazamiento 3D o Giro 3D de la cinta de opciones.
Es posible colocar una herramienta de pinzamiento en cualquier ubicación del espacio 3D. Esta ubicación (indicada por el cuadro central [o pinzamiento base] de la herramienta de pinzamiento) define el punto base para el desplazamiento o giro. Esto equivale a cambiar temporalmente la posición del SCP mientras desplaza o gira los objetos designados. A continuación, utilice las líneas (identificadores de eje) de la herramienta de pinzamiento para restringir el desplazamiento o giro a un eje o plano.
Al designar objetos en primer lugar y, a continuación, hacer clic en un identificador de eje y empezar a mover los objetos designados, puede pulsar la BARRA ESPACIADORA para cambiar a la herramienta de pinzamiento de rotación. Puede volver a pulsar la BARRA ESPACIADORA para volver a la herramienta de pinzamiento de desplazamiento. Cuando se cambian herramientas de pinzamiento de este modo, el movimiento queda restringido al eje designado.
Cuando inicia el comando DESPLAZA3D o ROTACION3D antes de designar objetos, la herramienta de pinzamiento se enlaza al cursor después de crear el conjunto de selección. A continuación, puede hacer clic para colocar la herramienta de pinzamiento en cualquier ubicación del espacio 3D. Puede volver a ubicar una herramienta de pinzamiento si hace clic en el cuadro central (pinzamiento base) y, a continuación, hace clic para precisar una nueva ubicación.
Las herramientas de pinzamiento se muestran en una vista 3D con un estilo visual 3D aplicado. Si se ha aplicado el estilo visual Estructura alámbrica 2D, DESPLAZA3D y ROTACION3D cambiarán automáticamente el estilo visual a Estructura alámbrica 3D.
Por defecto, cuando se designan objetos primero y después se inicia el comando DESPLAZA3D o ROTACION3D para visualizar una herramienta de pinzamiento, la herramienta se muestra y se ubica en la misma ubicación que el SCP alineada con éste. Puede utilizar la variable de sistema
Página 57 de 79Trabajo con modelos 3D
20/12/2008file://C:\Documents and Settings\JuanmaRS\Configuración local\Temp\~hh1EAB.htm

GTLOCATION para definir la ubicación inicial por defecto de las herramientas de pinzamiento.
La variable de sistema GTAUTO permite precisar si las herramientas de pinzamiento se visualizarán automáticamente al designar objetos antes de iniciar un comando en una vista 3D establecida en un estilo visual 3D.
La variable de sistema GTDEFAULT permite controlar si los comandos DESPLAZA3D y ROTACION3D se iniciarán automáticamente al ejecutar los comandos DESPLAZA, y GIRA (respectivamente) en una vista 3D. Por defecto, los comandos DESPLAZA3D y ROTACION3D no se inician automáticamente al ejecutar los comandos DESPLAZA y GIRA (respectivamente) en una vista 3D.
Envíenos sus comentarios sobre esta página
Trabajo con modelos 3D > Modificación de sólidos 3D y superficies > Utilización de herramientas de pinzamiento para modificar objetos > Utilización de la herramienta de pinzamiento de desplazamiento para modificar objetos
La herramienta de pinzamiento de desplazamiento permite mover un conjunto de selección de objetos libremente o restringir el movimiento a un eje o plano.
Después de haber designado los objetos y subobjetos que desea desplazar, coloque la herramienta de pinzamiento en cualquier ubicación del espacio 3D. Esta ubicación (indicada por el cuadro central [o pinzamiento base] de la herramienta de pinzamiento) define el punto base para el desplazamiento y cambia temporalmente la posición del SCP mientras desplaza los objetos designados.
A continuación, mueva los objetos libremente arrastrándolos fuera de la herramienta de pinzamiento o bien precise el eje o plano al que restringir el desplazamiento.
NotaPor defecto, cuando se crea un conjunto de selección en una vista 3D con un estilo visual 3D aplicado antes de iniciar un comando, la herramienta de pinzamiento de desplazamiento se visualiza automáticamente. Puede precisar que no se visualice automáticamente si define la variable de sistema GTAUTO como 0.
Restricción del desplazamiento a un eje
Puede utilizar la herramienta de pinzamiento de desplazamiento para restringir el desplazamiento a un eje. Coloque el cursor sobre un identificador de eje de la herramienta de pinzamiento hasta que el vector esté alineado con el eje y, a continuación, haga clic en el identificador.
Concepto Procedimiento Referencia rápida
Página 58 de 79Trabajo con modelos 3D
20/12/2008file://C:\Documents and Settings\JuanmaRS\Configuración local\Temp\~hh1EAB.htm

Ahora, cuando arrastre el cursor, los objetos y subobjetos designados se desplazarán a lo largo del eje especificado. Puede hacer clic o introducir un valor para precisar la distancia del desplazamiento desde el punto base.
Restricción del desplazamiento a un plano
Puede utilizar la herramienta de pinzamiento de desplazamiento para restringir el desplazamiento a un plano. Coloque el cursor sobre el punto en el que se encuentran las dos líneas procedentes de los identificadores de eje (que determinan el plano) hasta que las líneas se vuelvan amarillas y, a continuación, haga clic en ese punto.
Ahora, cuando arrastre el cursor, los objetos y subobjetos designados, se desplazarán a lo largo del plano especificado. Puede hacer clic o introducir un valor para precisar la distancia del desplazamiento desde el punto base.
Página 59 de 79Trabajo con modelos 3D
20/12/2008file://C:\Documents and Settings\JuanmaRS\Configuración local\Temp\~hh1EAB.htm

Envíenos sus comentarios sobre esta página
Trabajo con modelos 3D > Modificación de sólidos 3D y superficies > Utilización de herramientas de pinzamiento para modificar objetos > Utilización de la herramienta de desplazamiento de giro para modificar objetos
La herramienta de desplazamiento de giro permite girar objetos y subobjetos libremente o restringir el giro a un eje.
Después de que haya designado los objetos y subobjetos que desea girar, coloque la herramienta de pinzamiento en cualquier ubicación del espacio 3D. Esta ubicación (indicada por el cuadro central [o pinzamiento base] de la herramienta de pinzamiento) define el punto base para el desplazamiento y cambia temporalmente la posición del SCP mientras gira los objetos designados.
A continuación, gire los objetos libremente arrastrándolos fuera de la herramienta de pinzamiento o bien precise el eje o plano al que restringir el giro.
Restricción del giro a un eje
Puede utilizar la herramienta de pinzamiento de giro para restringir el giro a un eje. Coloque el cursor sobre una de las líneas de eje de la herramienta de pinzamiento hasta que se vuelva amarillo y el vector amarillo esté alineado con el eje. A continuación, haga clic en la línea de eje.
Concepto Procedimiento Referencia rápida
Página 60 de 79Trabajo con modelos 3D
20/12/2008file://C:\Documents and Settings\JuanmaRS\Configuración local\Temp\~hh1EAB.htm

Ahora, cuando arrastre el cursor, los objetos y subobjetos designados girarán alrededor del punto de base a lo largo del eje especificado. Puede hacer clic o introducir un valor para precisar el ángulo del giro.
Envíenos sus comentarios sobre esta página
Trabajo con modelos 3D > Modificación de sólidos 3D y superficies > Adición de aristas y caras a sólidos
Se puede modificar el aspecto de una cara de un sólido 3D estampándola con un objeto que interseque en ella. El estampado combina el objeto con la cara, creando una arista.
Mostrar: Adicción de una arista, dividiendo una cara en dos
Haga clic en la flecha Reproducir para iniciar la animación.
Concepto Procedimiento Referencia rápida
Página 61 de 79Trabajo con modelos 3D
20/12/2008file://C:\Documents and Settings\JuanmaRS\Configuración local\Temp\~hh1EAB.htm

Con el comando ESTAMPA puede crear nuevas caras en sólidos 3D utilizando el estampado de arcos, líneas, polilíneas 2D y 3D, elipses, splines, regiones, cuerpos y sólidos 3D. Por ejemplo, si un círculo interseca con un sólido 3D, puede estampar las curvas que intersecan del sólido. Es posible suprimir o retener los objetos estampados originales para utilizarlos en su edición posterior. El objeto estampado debe intersecar una o más caras del sólido designado para que el estampado sea correcto.
En ocasiones, no es posible desplazar, girar o aplicar una escala a los siguientes subobjetos, asimismo las aristas y caras impresas podrían perderse al desplazar, girar o aplicar una escala a los siguiente subobjetos:
Caras con aristas o caras impresas Aristas o vértices con caras adyacentes que contienen aristas o caras impresas
NotaCuando estampa una arista en una cara sólida, sólo puede desplazar las aristas de la cara estampada dentro del plano de la cara. Envíenos sus comentarios sobre esta página
Trabajo con modelos 3D > Modificación de sólidos 3D y superficies > Separación de sólidos 3D
Es posible dividir un objeto sólido 3D en sus componentes sólidos originales.
Es posible separar sólidos compuestos. El objeto sólido 3D compuesto no puede compartir un área o
Concepto Procedimiento Referencia rápida
Página 62 de 79Trabajo con modelos 3D
20/12/2008file://C:\Documents and Settings\JuanmaRS\Configuración local\Temp\~hh1EAB.htm

volumen común. Después de la separación del sólido 3D, los sólidos individuales conservan las capas y los colores del original. Todos los objetos sólidos 3D anidados se separan en su forma más simple.
Envíenos sus comentarios sobre esta página
Trabajo con modelos 3D > Modificación de sólidos 3D y superficies > Aplicación de fundas a sólidos 3D
Es posible crear una funda (una pared delgada hueca con un grosor específico) a partir de un objeto sólido 3D.
Las caras nuevas se crean desfasando las ya existentes dentro o fuera de las posiciones originales. Las caras tangentes se consideran como caras únicas en el proceso de desfase.
Envíenos sus comentarios sobre esta página
Trabajo con modelos 3D > Modificación de sólidos 3D y superficies > Limpieza y comprobación de sólidos 3D
Puede utilizar el comando EDITSOLIDO para eliminar automáticamente las caras, aristas y vértices de un sólido 3D que ya no sean útiles y comprobar que el sólido 3D sigue siendo válido.
Es posible suprimir aristas o vértices si comparten la misma definición de superficie o vértice en cualquier lado de la arista o del vértice. Se comprueba el cuerpo, las caras o las aristas de un objeto sólido y se fusionan las caras adyacentes que comparten la misma superficie. Se suprimen todas las aristas redundantes, estampadas e inutilizadas, en el objeto sólido 3D.
Es posible comprobar si el objeto sólido es un objeto sólido 3D válido. Mediante un sólido 3D válido, puede modificar el objeto sin que aparezca ninguno de los mensajes de error. Si el sólido 3D no es válido, no podrá modificar el objeto.
Envíenos sus comentarios sobre esta página
Trabajo con modelos 3D > Creación de secciones y dibujos 2D a partir de modelos 3D
Puede crear una sección transversal a través de un sólido 3D utilizando la intersección de un plano y
Concepto Procedimiento Referencia rápida
Concepto Procedimiento Referencia rápida
Página 63 de 79Trabajo con modelos 3D
20/12/2008file://C:\Documents and Settings\JuanmaRS\Configuración local\Temp\~hh1EAB.htm

objetos sólidos para crear una región. También puede utilizar un plano de corte, denominado objeto de sección, que permite ver en tiempo real secciones transversales de un modelo 3D. Las vistas de secciones pueden capturarse como representaciones aplanadas.
Temas de esta sección
Sólidos 3D con secciones
Es posible crear una sección transversal en un sólido 3D. El resultado puede ser un objeto bidimensional que represente la forma de la sección. También tiene la opción de utilizar un plano de corte, denominado objeto de sección, que permita ver el perfil de corte de los sólidos intersecados.
Trabajo con objetos de sección
Se pueden crear vistas de sección a partir de modelos 3D basándose en la ubicación donde un plano de corte transparente, denominado objeto de sección, se cruza con el modelo. Cuando está activa la sección automática en un objeto de sección, puede ver los detalles internos del modelo, si el plano de sección permanece estático o mientras lo mueve a través del modelo 3D. La sección automática permite cambiar de forma dinámica el perfil de corte del sólido intersecado.
Sección automática
Cuando un objeto de sección tiene activada la sección automática, puede seccionar de forma dinámica un modelo 3D en el especio modelo. Mientras mueve el objeto de sección a través del modelo 3D, su indicador de sección transparente cortará el sólido, la superficie o la región en tiempo real.
Generación de secciones 2D y 3D
Puede generar una representación de un bloque 2D o 3D del área de sección transversal donde un objeto de sección interseca un modelo 3D.
Creación de una vista aplanada
Mediante el comando GEOPLANA, puede crear una vista aplanada de todos los sólidos y regiones 3D de la vista actual.
Envíenos sus comentarios sobre esta página
Trabajo con modelos 3D > Creación de secciones y dibujos 2D a partir de modelos 3D > Sólidos 3D con secciones
Es posible crear una sección transversal en un sólido 3D. El resultado puede ser un objeto bidimensional que represente la forma de la sección. También tiene la opción de utilizar un plano de corte, denominado objeto de sección, que permita ver el perfil de corte de los sólidos intersecados.
Concepto Procedimiento Referencia rápida
Página 64 de 79Trabajo con modelos 3D
20/12/2008file://C:\Documents and Settings\JuanmaRS\Configuración local\Temp\~hh1EAB.htm

Con el comando SECCION puede crear una sección transversal a través de un sólido. Precise tres puntos para definir el plano de la sección transversal. También puede definir el plano de la sección transversal con otro objeto, la vista actual, al eje Z o los planos XY, YZ o ZX. El plano de sección transversal se sitúa en la capa actual.
Con el comando PLANOSECCION, podrá crear un objeto de sección que actúe como plano de corte a través de sólidos, superficies o regiones (áreas bidimensionales creadas a partir de formas cerradas o bucles). Si activa la sección automática, al desplazar el objeto de sección a través del modelo 3D en el espacio modelo se revelan los detalles internos en tiempo real.
Para crear un objeto de sección, mueva el cursor por cualquier superficie de un modelo 3D y haga clic en ella para colocar automáticamente el objeto de sección. También puede seleccionar puntos para crear un plano de corte recto o elegir varios puntos para crear un plano que contenga segmentos con recodo. Otro método consiste en especificar una vista ortogonal, como frontal, superior o posterior.
Envíenos sus comentarios sobre esta página
Trabajo con modelos 3D > Creación de secciones y dibujos 2D a partir de modelos 3D > Trabajo con objetos de sección
Se pueden crear vistas de sección a partir de modelos 3D basándose en la ubicación donde un plano de corte transparente, denominado objeto de sección, se cruza con el modelo. Cuando está activa la sección automática en un objeto de sección, puede ver los detalles internos del modelo, si el plano de sección permanece estático o mientras lo mueve a través del modelo 3D. La sección automática permite cambiar de forma dinámica el perfil de corte del sólido intersecado.
Temas de esta sección
Presentación de los objetos de sección Creación de objetos de sección
Es posible crear objetos de sección mediante el comando PLANOSECCION
Definición de estados del objeto de sección
Los objetos de sección tienen tres estados: Plano de sección, Contorno de sección y Volumen de sección. En función del estado que haya elegido, podrá ver el plano de corte como un plano 2D, un cuadro 2D o un cuadro 3D. Los pinzamientos le permiten realizar ajustes en la longitud, la anchura y la altura del área de corte.
Uso de los pinzamientos de los objetos de sección
Al seleccionar un objeto de sección, se muestran varios tipos de pinzamientos que realizan diversas funciones. Estos pinzamientos son:
Acceso al menú contextual de los objetos de sección
Concepto Procedimiento
Página 65 de 79Trabajo con modelos 3D
20/12/2008file://C:\Documents and Settings\JuanmaRS\Configuración local\Temp\~hh1EAB.htm

Con un objeto de sección preseleccionado, puede acceder a los siguientes controles en el menú contextual haciendo clic con el botón derecho en la línea de sección.
Cambio de propiedades de los objetos de sección
Los objetos de sección tienen propiedades exactamente igual que otros objetos de AutoCAD. Las propiedades se almacenan en la línea de sección y se puede acceder a ellas a través de la paleta Propiedades. Por ejemplo, puede cambiar el nombre del objeto de sección, la capa y el tipo de línea, así como el color y la transparencia del indicador del plano de sección (el plano de corte transparente del objeto de sección).
Asociación de objetos de sección con vistas y cámaras
Los objetos de sección se pueden asociar a vistas y cámaras guardadas en el Administrador de vistas.
Publicación de objetos de sección
Se puede controlar la visibilidad de los objetos de sección al modelizarlos, trazarlos o verlos en el visor de archivos DWF.
Guardado de objetos de sección como herramientas de la paleta de herramientas
Al igual que otros objetos, puede crear herramientas a partir de objetos de sección a las que se puede acceder desde una paleta de herramientas.
Añadir recodos a una sección
Puede crear una línea de sección que tenga varios segmentos (recodos), mediante la opción Dibujar sección del comando PLANOSECCION. También puede añadir un recodo a un objeto de sección ya existente mediante la opción Añadir recodo a sección del menú contextual.
Envíenos sus comentarios sobre esta página
Trabajo con modelos 3D > Creación de secciones y dibujos 2D a partir de modelos 3D > Trabajo con objetos de sección > Presentación de los objetos de sección
Con el comando PLANOSECCION, puede crear uno o varios objetos de sección y colocarlos en el modelo 3D. Al activar la sección automática en un objeto de sección se permite ver cortes transitorios en el modelo 3D mientras mueve el objeto de sección a través de él, sin cambiar los objetos 3D en sí.
Los objetos de sección tienen un indicador del plano de sección transparente que actúa como plano de corte. Debido a su transparencia, se trata de una herramienta gráfica de gran utilidad porque permite ver la geometría de ambos lados del plano de corte. Este plano se puede colocar fácilmente en cualquier ubicación y moverlo a través del modelo 3D que se compone de regiones, superficies o sólidos 3D (áreas bidimensionales creadas a partir de formas cerradas o bucles).
Concepto Referencia rápida
Página 66 de 79Trabajo con modelos 3D
20/12/2008file://C:\Documents and Settings\JuanmaRS\Configuración local\Temp\~hh1EAB.htm

Este plano de sección contiene una línea de sección donde se almacenan las propiedades de objeto de un objeto de sección. Puede tener varios objetos de sección donde cada uno de ellos tiene distintas propiedades. Por ejemplo, un objeto de sección puede mostrar un patrón de sombreado donde se interseca un modelo 3D, mientras que otro objeto de sección puede mostrar un tipo de línea distinto para el contorno del área intersecada.
Cada objeto de sección se puede guardar como herramienta de la paleta de herramientas, a la que se puede acceder rápidamente sin restablecer propiedades cada vez que se crea un objeto de sección.
El plano de sección puede ser una línea recta o una línea que tiene varias secciones o secciones con recodo. Por ejemplo, una línea de sección que contiene un recodo es aquella que crea una cuña con forma de sector circular de un cilindro.
Página 67 de 79Trabajo con modelos 3D
20/12/2008file://C:\Documents and Settings\JuanmaRS\Configuración local\Temp\~hh1EAB.htm

Objeto de sección que contiene un segmento con recodo
Una vez que tenga la sección que desea, puede generar un bloque 2D o 3D preciso a partir del modelo 3D. Estos bloques pueden analizarse o comprobarse para ver si tiene espacios y condiciones de interferencia. También se pueden acotar o utilizar como representaciones alámbricas o modelizadas en dibujos de presentación y documentación.
Envíenos sus comentarios sobre esta página
Trabajo con modelos 3D > Creación de secciones y dibujos 2D a partir de modelos 3D > Trabajo con objetos de sección > Creación de objetos de sección Concepto Procedimiento Referencia rápida
Página 68 de 79Trabajo con modelos 3D
20/12/2008file://C:\Documents and Settings\JuanmaRS\Configuración local\Temp\~hh1EAB.htm

Es posible crear objetos de sección mediante el comando PLANOSECCION
El método por defecto consiste en mover el cursor por la cara del modelo 3D y hacer clic en ella para colocar el objeto de sección. El plano de sección se alinea automáticamente con el plano de la cara que ha seleccionado.
También puede crear un objeto de sección seleccionando dos puntos para crear una línea de sección recta.
La animación muestra cómo se crea un objeto de sección especificando dos puntos. Una vez creado y con la sección automática activada, se restablece su posición en distintas áreas del modelo generando así secciones en tiempo real.
Mostrar: sección en un modelo 3D con un objeto de sección (sección automática activada)
Haga clic en la flecha Reproducir para iniciar la animación.
Si necesita una línea de sección que tenga segmentos con recodo, la opción Dibujar sección le permite escoger varios puntos a lo largo del modelo 3D.
Mediante la opción Ortogonal, puede crear rápidamente un objeto de sección que se alinea con un plano ortogonal preseleccionado. Antes de crear el objeto de sección, se evalúan todos los objetos 3D del dibujo y se calcula un contorno 3D imaginario alrededor de su extensión. El objeto de sección se coloca para que pase a través del centro del contorno 3D y se orienta hacia la opción ortogonal seleccionada que haya escogido.
Página 69 de 79Trabajo con modelos 3D
20/12/2008file://C:\Documents and Settings\JuanmaRS\Configuración local\Temp\~hh1EAB.htm

Envíenos sus comentarios sobre esta página
Trabajo con modelos 3D > Creación de secciones y dibujos 2D a partir de modelos 3D > Trabajo con objetos de sección > Definición de estados del objeto de sección
Los objetos de sección tienen tres estados: Plano de sección, Contorno de sección y Volumen de sección. En función del estado que haya elegido, podrá ver el plano de corte como un plano 2D, un cuadro 2D o un cuadro 3D. Los pinzamientos le permiten realizar ajustes en la longitud, la anchura y la altura del área de corte.
Plano de sección.Aparece el indicador de la línea de sección y el plano de sección transparente. El plano de corte se amplía infinitamente en todas las direcciones. Contorno de sección. Un prisma 2D muestra la extensión XY del plano de corte. El plano de corte a lo largo del eje Z se amplía hasta el infinito. Volumen de sección.Un cuadro 3D muestra la extensión del plano de corte en todas las direcciones.
Envíenos sus comentarios sobre esta página
Trabajo con modelos 3D > Creación de secciones y dibujos 2D a partir de modelos 3D > Trabajo con objetos de sección > Uso de los pinzamientos de los objetos de sección
Concepto Procedimiento Referencia rápida
Página 70 de 79Trabajo con modelos 3D
20/12/2008file://C:\Documents and Settings\JuanmaRS\Configuración local\Temp\~hh1EAB.htm

Al seleccionar un objeto de sección, se muestran varios tipos de pinzamientos que realizan diversas funciones. Estos pinzamientos son:
Pinzamiento Base. Actúa como el pinzamiento de punto base del objeto de sección para moverlo, obtener su escala y girarlo. Siempre aparece junto al pinzamiento Menú. Pinzamiento de menú. Muestra un menú de estados del objeto de sección. Pinzamiento de dirección. Muestra la dirección desde la que se toman las secciones 2D y desde la que se verá la sección automática de dirección. Para invertir la dirección del plano de sección, haga clic en el pinzamiento Dirección. Pinzamiento de flecha. Mueve los segmentos de la línea de sección perpendicular a ellos. A medida que se mueven los segmentos, su longitud cambia, pero el ángulo de los segmentos adyacentes permanece igual. Segundo pinzamiento. Gira el objeto de sección alrededor del pinzamiento base. Pinzamientos de fin de segmento. Se comportan como los pinzamientos de las polilíneas, pero no se pueden mover para que intersequen los segmentos. Los pinzamientos finales de segmento se muestran en los puntos finales de los segmentos con recodo. NotaLos pinzamientos de objetos de sección sólo pueden seleccionarse de uno en uno.
Envíenos sus comentarios sobre esta página
Trabajo con modelos 3D > Creación de secciones y dibujos 2D a partir de modelos 3D > Trabajo con objetos de sección > Acceso al menú contextual de los objetos de sección
Concepto Referencia rápida
Concepto Referencia rápida
Página 71 de 79Trabajo con modelos 3D
20/12/2008file://C:\Documents and Settings\JuanmaRS\Configuración local\Temp\~hh1EAB.htm

Con un objeto de sección preseleccionado, puede acceder a los siguientes controles en el menú contextual haciendo clic con el botón derecho en la línea de sección.
Activar sección automática. Activa y desactiva la sección automática correspondiente al objeto de sección seleccionado. Mostrar geometría descartada. Muestra la geometría que se ha descartado a través de los parámetros de visualización del cuadro de diálogo Parámetros de sección. Esta opción se encuentra disponible cuando se ha activado la sección automática. Parámetros de sección automática. Muestra el cuadro de diálogo Parámetros de sección. Generar sección 2D/3D. Muestra el cuadro de diálogo Generar elevación/sección. Añadir recodo a sección. Añade un segmento, un recodo, a la línea de sección.
Envíenos sus comentarios sobre esta página
Trabajo con modelos 3D > Creación de secciones y dibujos 2D a partir de modelos 3D > Trabajo con objetos de sección > Cambio de propiedades de los objetos de sección
Página 72 de 79Trabajo con modelos 3D
20/12/2008file://C:\Documents and Settings\JuanmaRS\Configuración local\Temp\~hh1EAB.htm

Los objetos de sección tienen propiedades exactamente igual que otros objetos de AutoCAD. Las propiedades se almacenan en la línea de sección y se puede acceder a ellas a través de la paleta Propiedades. Por ejemplo, puede cambiar el nombre del objeto de sección, la capa y el tipo de línea, así como el color y la transparencia del indicador del plano de sección (el plano de corte transparente del objeto de sección).
Envíenos sus comentarios sobre esta página
Trabajo con modelos 3D > Creación de secciones y dibujos 2D a partir de modelos 3D > Trabajo con objetos de sección > Asociación de objetos de sección con vistas y cámaras
Los objetos de sección se pueden asociar a vistas y cámaras guardadas en el Administrador de vistas.
Cuando una cámara o vista guardada que tiene asociado un objeto de sección se activa, la sección automática se activa para ese objeto de sección. Para un modelo 3D que tiene varios objetos de sección, es conveniente asociar un determinado objeto de sección a una vista o cámara. Posteriormente, podrá restaurar una cámara o vista de sección guardada que activa automáticamente la sección automática para el objeto de sección asociado.
Por ejemplo, ha definido dos objetos de sección que se cortan a través del modelo 3D en distintas direcciones. Objeto de sección A corta el modelo a lo largo de su anchura; Objeto de sección B corta el modelo a lo largo de su longitud. También desea ver el corte de sección perpendicular a la línea de visión. Al asociar cada objeto de sección con una vista o cámara, podrá cambiar entre las dos vistas y ver la sección transversal que desee.
Envíenos sus comentarios sobre esta página
Trabajo con modelos 3D > Creación de secciones y dibujos 2D a partir de modelos 3D > Trabajo con objetos de sección > Publicación de objetos de sección
Se puede controlar la visibilidad de los objetos de sección al modelizarlos, trazarlos o verlos en el visor de archivos DWF.
Modelización de objetos de sección
Cuando se ha activado la sección automática, todas las líneas de un objeto de sección se modelizan
Concepto Procedimiento Referencia rápida
Concepto Procedimiento Referencia rápida
Concepto Referencia rápida
Página 73 de 79Trabajo con modelos 3D
20/12/2008file://C:\Documents and Settings\JuanmaRS\Configuración local\Temp\~hh1EAB.htm

como líneas 2D. El indicador del plano de sección se modeliza como material transparente. Su grado de transparencia se controla mediante la paleta Propiedades del objeto de sección.
Trazado de objetos de sección
Cuando un objeto de sección se encuentra en un estado de Contorno de sección o Volumen de sección, no se trazan las líneas que se muestran. El indicador del plano de sección se traza como si se le hubiese asignado un material transparente, pero no con la misma fidelidad que cuando se modeliza. Si no desea trazar la línea de sección, coloque el objeto de sección en una capa desactivada.
Visualización de objetos de sección en el visor de archivos DWF
Cuando se activa la sección automática en un objeto de sección, el modelo 3D se muestra en DWF Viewer con la máxima fidelidad visual posible. La geometría que se oculta mediante la sección automática también se oculta cuando se muestra en DWF Viewer. Los parámetros de visualización de las secciones automáticas se muestran en el visor, ya que corresponden a dibujos. Por ejemplo, los tipos de línea de trazo discontinuo y un patrón de sombreado asignados al área intersecada de un modelo 3D se representarán como tal en DWF Viewer.
El objeto de sección no se ve en DWF Viewer.
Envíenos sus comentarios sobre esta página
Trabajo con modelos 3D > Creación de secciones y dibujos 2D a partir de modelos 3D > Trabajo con objetos de sección > Guardado de objetos de sección como herramientas de la paleta de herramientas
Al igual que otros objetos, puede crear herramientas a partir de objetos de sección a las que se puede acceder desde una paleta de herramientas.
Puede tener varios objetos de sección, y cada uno de ellos tiene su propio conjunto de propiedades. Si se guarda cada objeto de sección como herramienta, podrá crear rápidamente objetos de sección sin modificar los parámetros.
Envíenos sus comentarios sobre esta página
Trabajo con modelos 3D > Creación de secciones y dibujos 2D a partir de modelos 3D > Trabajo con objetos de sección > Añadir recodos a una sección
Puede crear una línea de sección que tenga varios segmentos (recodos), mediante la opción Dibujar
Concepto Procedimiento Referencia rápida
Concepto Procedimiento Referencia rápida
Página 74 de 79Trabajo con modelos 3D
20/12/2008file://C:\Documents and Settings\JuanmaRS\Configuración local\Temp\~hh1EAB.htm

sección del comando PLANOSECCION. También puede añadir un recodo a un objeto de sección ya existente mediante la opción Añadir recodo a sección del menú contextual.
Mostrar: adición de un recodo a un objeto de sección
Haga clic en la flecha Reproducir para iniciar la animación.
Página 75 de 79Trabajo con modelos 3D
20/12/2008file://C:\Documents and Settings\JuanmaRS\Configuración local\Temp\~hh1EAB.htm

Objeto de sección creado con un segmento con recodo
Cuando se añade un recodo a un objeto de sección ya existente, se crea un segmento perpendicular al segmento seleccionado y en la dirección del pinzamiento de dirección. Los recodos no se pueden añadir a las líneas laterales o posteriores del objeto de sección. La referencia a objetos más cercanos se activa temporalmente cuando se añaden recodos a una sección.
Después de añadir los recodos, puede precisar las secciones con recodo a través de los pinzamientos del objeto de sección.
Envíenos sus comentarios sobre esta página
Trabajo con modelos 3D > Creación de secciones y dibujos 2D a partir de modelos 3D > Sección automática
Cuando un objeto de sección tiene activada la sección automática, puede seccionar de forma dinámica un modelo 3D en el especio modelo. Mientras mueve el objeto de sección a través del modelo 3D, su indicador de sección transparente cortará el sólido, la superficie o la región en tiempo real.
Temas de esta sección
Comportamiento de la sección automática
La sección automática es una herramienta analítica que permite ver la geometría de corte de un
Concepto Procedimiento
Página 76 de 79Trabajo con modelos 3D
20/12/2008file://C:\Documents and Settings\JuanmaRS\Configuración local\Temp\~hh1EAB.htm

sólido, una superficie o región 3D donde el objeto de sección interseca la geometría 3D.
Envíenos sus comentarios sobre esta página
Trabajo con modelos 3D > Creación de secciones y dibujos 2D a partir de modelos 3D > Sección automática > Comportamiento de la sección automática
La sección automática es una herramienta analítica que permite ver la geometría de corte de un sólido, una superficie o región 3D donde el objeto de sección interseca la geometría 3D.
También puede utilizar la sección automática para analizar un modelo moviendo el objeto de sección hacia delante y atrás. Por ejemplo, deslizar el objeto de sección por un ensamblaje de motor puede ayudar a visualizar sus componentes internos.
Antes de comenzar a trabajar con la sección automática, hay algunos aspectos que debería saber sobre esta función.
La sección automática sólo funciona con regiones y objetos 3D del espacio modelo. La sección automática se activa o desactiva en función de la opción utilizada al crear el objeto de sección. Por ejemplo, al seleccionar una cara se crea un objeto de sección con la sección automática activada. La opción Dibujar sección crea un objeto de sección con esta función desactivada. Después de que se cree el objeto de sección, la sección automática para cada objeto de sección se puede activar o desactivar manualmente. Puede tener varios objetos de sección en un dibujo, pero la sección automática sólo puede activarse para un solo objeto de sección. Por ejemplo, el modelo tiene dos objetos de sección: Sección A y Sección B. Si Sección A tiene activada la sección automática y la activa para Sección B, se desactivará automáticamente la sección automática para Sección A . Al desactivar una capa del objeto de sección, no se desactivará la sección automática, pero se inutilizará la capa. Con la sección automática activada, mediante los pinzamientos, se pueden deslizar segmentos del objeto de sección para ver los efectos que produce en el modelo 3D.
Envíenos sus comentarios sobre esta página
Trabajo con modelos 3D > Creación de secciones y dibujos 2D a partir de modelos 3D > Generación de secciones 2D y 3D
Puede generar una representación de un bloque 2D o 3D del área de sección transversal donde un objeto de sección interseca un modelo 3D.
Desde el cuadro de diálogo Generar elevación/sección, podrá elegir el tipo de bloque que se va a
Concepto Procedimiento Referencia rápida
Concepto Procedimiento Referencia rápida
Página 77 de 79Trabajo con modelos 3D
20/12/2008file://C:\Documents and Settings\JuanmaRS\Configuración local\Temp\~hh1EAB.htm

crear. Si el proyecto requiere dibujos de elevación 2D o secciones transversales 2D, la opción Elevación/sección 2D crea una representación de bloque precisa que está lista para acotar. Si está creando una presentación y necesita publicar o modelizar una geometría descartada del modelo 3D, debería utilizar la opción Sección 3D.
A continuación se ofrecen algunas consideraciones adicionales relativas a la generación de secciones.
Las secciones 2D y 3D pueden insertarse en el dibujo como bloques sin nombre o guardarse en un archivo externo como bloquedisc. Las secciones generadas se crean como bloques cuyo nombre se puede cambiar y que pueden editarse mediante EDITARBLOQUE. Es posible volver a ajustar la escala de los bloques y girarlos antes de la intersección en el dibujo. También se puede cambiar el punto base de la intersección. Los objetos 3D insertados como referencias externas y los bloques del dibujo se pueden utilizar para generar secciones. Las secciones 2D se crean mediante líneas 2D, arcos, círculos, elipses, splines y patrones de sombreado. Las secciones 3D se crean mediante sólidos 3D y superficies, pero las líneas 2D se utilizan para los contornos de perfiles y patrones de sombreado. Las propiedades de visualización de bloques de sección o elevación 2D y bloques de sección 3D se controlan en el cuadro de diálogo Parámetros de sección.
Envíenos sus comentarios sobre esta página
Trabajo con modelos 3D > Creación de secciones y dibujos 2D a partir de modelos 3D > Creación de una vista aplanada
Concepto Procedimiento Referencia rápida
Página 78 de 79Trabajo con modelos 3D
20/12/2008file://C:\Documents and Settings\JuanmaRS\Configuración local\Temp\~hh1EAB.htm

Mediante el comando GEOPLANA, puede crear una vista aplanada de todos los sólidos y regiones 3D de la vista actual.
La vista resultante es un bloque formado por una representación aplanada del modelo 3D que se proyecta en el plano XY. El proceso es similar al de tomar una instantánea de todo el modelo 3D con una cámara y, a continuación, aplanar la fotografía. Después de insertar el bloque, puede modificarlo ya que la vista aplanada incluye geometría 2D. Esta función es especialmente útil para crear ilustraciones técnicas.
No está limitado a definir una determinada vista antes de utilizar GEOPLANA. Puede definir el dibujo con una vista ortogonal o paralela.
Las vistas aplanadas se generan con los siguientes parámetros:
Se captan todos los objetos 3D de la ventana gráfica del espacio modelo. Coloque los objetos que no desea captar en capas desactivadas o inutilizadas. Las vistas aplanadas se crean como bloques cuyo nombre se puede cambiar y que se pueden editar mediante EDITARBLOQUE. El bloque que se genera se basa en los parámetros de visualización de Líneas sombreadas y Líneas de primer plano del cuadro de diálogo Geometría plana. Las líneas ocultas se captan y muestran en el bloque mediante los parámetros de visualización de Líneas sombreadas en el cuadro de diálogo Geometría plana. Los objetos 3D que los objetos de sección han seccionado se captan en su totalidad. GEOPLANA capta estos objetos como si no estuviesen seccionados.
NotaPara crear imágenes de perfil de sólidos 3D en el espacio papel, utilice el comando SOLPERFIL. Envíenos sus comentarios sobre esta página
Página 79 de 79Trabajo con modelos 3D
20/12/2008file://C:\Documents and Settings\JuanmaRS\Configuración local\Temp\~hh1EAB.htm

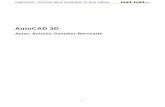
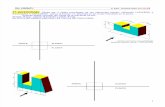




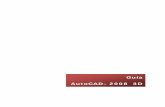
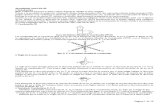


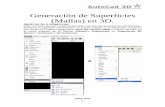


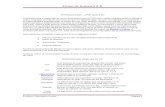




![Aprende autocad 3D - imagenes.mailxmail.comimagenes.mailxmail.com/cursos/pdf/8/aprende-autocad-3d-9598.pdf · Aprende autocad 3D Autor: Alexander Subirós Martínez [Ver curso online]](https://static.fdocumento.com/doc/165x107/5a8484127f8b9a882e8b9290/aprende-autocad-3d-autocad-3d-autor-alexander-subirs-martnez-ver-curso-online.jpg)