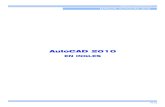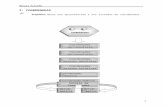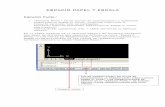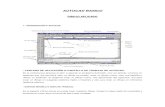Manual Autocad 2014
-
Upload
ingdover171 -
Category
Documents
-
view
37 -
download
2
description
Transcript of Manual Autocad 2014
46
INTERFAZ GRÁFICA
La versión 2014 del AUTOCAD, comparado con la versión anterior, permite trabajar con Windows 8 y tiene
pestañas en el área gráfica para abrir las plantillas de diseño
BARRA DE HERRAMIENTAS DE ACCESO RÁPIDO
Nuevo Abre la carpeta de plantillas de AutoCAD
Abrir Permite abrir un archivo de AutoCAD
Guardar Guarda el archivo actual
Guardar como Permite actualizar la unidad de almacenamiento o elegir otro tipo de archivo
Trazar (Plot) Se utiliza para imprimir el archivo actual mostrado un cuadro de diálogo
Deshacer Retorna a la acción anterior
Rehacer Regresa a la acción ejecutad por el comando Deshacer
47
ESPACIO DE TRABAJO
A través del Espacio de trabajo definimos el ambiente que deseamos trabajar.
Dibujo y anotación: Configura el Ribbon para trabajar en 2D, mostrando herramientas de diseño y
edición 2D, acotamientos, textos, etc.
Elementos 3D básicos Configura el AutoCAD
Modelado 3D: Configura el AutoCAD para trabajar en 3D, mostrando herramientas de creación y
edición de sólidos, creación de Superficie y Mallas, etc.
AutoCAD clásico: Configura el AutoCAD en la versión 2008
También se puede cambiar de espacio de trabajo a través de la Barra de estado
48
MENÚ DE APLICACIONES
Permite buscar comandos, así como acceder a herramientas para abrir plantillas (Nuevo), abrir archivos
(Abrir), guardar, Trazar (Plotear), configurar
1. Botón de expansión Botón “Abre-lista” que exhibe el “Menú de Aplicaciones”
2. Documentos recientes Exhibe una lista de documentos más recientemente utilizados, y que,
pueden abrirse con sólo seleccionarlos
3. Documentos abiertos Al presionarlo, lista los archivos abiertos en estos momentos
4. Búsqueda Permite buscar comandos o herramientas, al ser localizadas se ejecutan
5. Lista de documentos Exhibe una lista de documentos que han estado abriendo
6. Opciones Abre el Cuadro de Diálogo Opciones
7. Salir del AutoCAD Abandonar el AutoCAD
49
RIBBON (Cinta)
Da acceso a las herramientas de AutoCAD, a través de un conjunto de Fichas y Paneles
Panel
Básicamente cada panel tiene la siguiente estructura:
1. Ficha............................. Exhibe los paneles de la ficha seleccionada
2. Panel ............................ Muestra un conjunto de herramientas
3. Nodo de expansión ...... Al presionarlo muestra una lista de herramientas
4. Lista extendida............. Muestra más herramientas
5. Configuración .............. Abre el cuadro de diálogo de la herramienta del panel elegido
6. Título del panel ............ Nombre del Panel
7. Pin ................................ Fija el panel en modo extendido, volver a presionarlo para retornar a modo oculto
8. Panel extendido ........... Al presionar el Título del Panel
50
BARRA DE ESTADO
Aparece en la parte inferior del aplicativo
Controles de Asistentes de diseño
Deducir restricciones ...................... Permite visualizar las restricciones geométricas
Modo Forzar cursor ....................... El cursor navega entre los límites de las rejillas
Visualizar rejilla ............................... Visualiza/Oculta las rejillas del área de dibujo
Modo Orto ...................................... El cursor se mueve perpendicularmente
Rastreo polar................................... Proporciona trayectoria de alineación
Referencia a objetos ....................... Activa/desactiva las referencias
Referencia a objetos 3D .................. Activa/desactiva las referencias 3D
Rastreo de referencia a objetos ...... Permite rastrear nuevos puntos
Permitir/No permitir SCP dinámico Alinea el plano XY del SCP con cara de un sólido
Entrada dinámica ............................ Activa/desactiva interfaz de comandos cerca del cursor
Mostrar/Ocultar grosor de línea ..... Ídem
Mostrar/Ocultar transparencia ....... Las transparencia de las capas
Propiedades rápidas ...................... Activa/Desactiva el cuadro de diálogo de Propiedades rápidas de un objeto
Ciclo de selección ........................... Detecta superposición de objetos
Monitor de anotación .................... Detecta cotas no asociadas
Herramientas de visualización
Modelo ........................................... Ingresa al espacio de diseño “Modelo” pero dentro de la “Presentación”
Papel ................................................ Retorna al “Papel” pero dentro de la “Presentación”
Vista Rápida de Presentaciones.......... Exhibe la pre-visualización de las Presentaciones en miniatura
Vista Rápida de Dibujo ........................ Exhibe la pre-visualización de los dibujos abiertos en miniatura
Escala de anotaciones ..................... Muestra la escala del diseño actual
Visibilidad de anotación ...................... Muestra/oculta objetos anotativos (con escala anotativa)
Auto Escala .......................................... Actualiza un objeto anotativo para refrescar una anotación modificada
Espacio de Trabajo .............................. Permite intercambiar entre los “Espacios de Trabajo”
51
Posicionamiento de las herramientas Impide/Permite mover las Barras Herramientas
LÍNEA DE COMANDOS
Dentro de ella se puede escribir el comando a ejecutar, y además, en la zona gris de esta barra se almacena
todas las acciones realizadas en AutoCAD
Cada comando ejecutado (en su mayoría), emite alternativas de uso que es proyectada en esta barra.
Para activar o desactivar la Línea de Comandos se puede usar el atajo: Ctrl + 9
52
COMANDOS DE AUTOCAD
REF (Parámetros de dibujo): Se usa para tener más precisión en los dibujos
OP (OPCIONES): Permite hacer cambios en la presentación del AutoCAD
PANEL DIBUJO
L (LINEA) Permite dibujar líneas. Con cada kínea se peude
crear una serie de segmentos contiguos. Cada segmento es
un objeto de línea que se puede editar por separado.
Lista de solicitudes
Cerrar: Finaliza el último segmento de línea al principio del
53
primer segmento de línea cerrada. Se peude utilizar Cerrar después de dibujar una serie de dos o varios
segmentos.
Deshacer: Borra el segmento más reciente de una secuencia de líneas
POL (POLILINEA) Es una secuencia de líneas o segmentos de
arcos conectados como un objeto único
1
C (CIRCULO) Dibuja un círculo
Lista de solicitudes
Punto central: Dibuja un círculo a partir de un punto central y de un diámetro o un radio.
Especifique radio de círculo o [Diámetro]: Especifique un punto, introduzca un valor, escribe D o pulse
ENTER.
Centro Radio: Define el radio del círculo
Centro, Diámetro Genera un círculo a partir de un Centro y Diámetro conocido
Las opciones 2 puntos, 3 puntos y Tan Tan Radio, se intercambian entre sí junto con Centro Radio
Tan, Tan, Tan Genera un círculo a partir de las tangente de tres objetos
2
A (ARCO) dibuja un Arco especificando 3 puntos
Para las demás Comandos hay que elegir la opción deseada
54
3 Sombreado (SB)
Rellena un área cerrad o los objetos seleccionados con un patrón de sombreado,
un relleno sólido o un relleno degradado
Puede elegir entre varios métodos para especificar los contornos de un
sombreado
SB (SOMBREADO) Se utiliza para dar relleno a un área.
Al ejecutar el comando Sombreado se muestra una nueva ficha denominada Creación de sombreado
Picar en un punto dentro del contorno a sombrear. Podemos elegir diferentes opciones de la ficha Creación
de sombreado.
En el panel Patrón elegir el patrón de sombreado que desea utilizar
En el panel Propiedades se puede utilizar un color (Usar actual) , Transparencia de
sombreado, Modificar el ángulo de inclinación del relleno (Angulo) y escala para el
patrón
Patrón no permite elegir entre tres tipos de sombreado: Sólido, Degradado (Matiza
dos colores) y Patrón (opción por defecto)
CN (CONTORNO) Es posible determinar la forma en que se aplica un sombreado a las áreas incluidas en los
contornos de sombreado, denominadas islas.
55
Comando Editsomb
Modifica un sombreado o relleno existente
Ficha: Inic ->Panel: Modificar -> Editar sombreado
Lista de opciones
Utuilizamos el método de selección de objetos
4
EL (ELIPSE) Muestra la generación elipses y Arco de elipse
5
REC (RECTANGULO) Genera un rectángulo, previo a picar en la pantalla gráfica hay opciones que se peuden
elegir
La Opción Chaflán: genera cortes en las esquinas del rectángulo dándole medida de cortes
El eMpalme: Curvas con radio especificado en las esquinas
56
Para retornar a las medidas iniciales de Chaflán y eMpalme hay que cambiar las medidas a cero (0)
Después de picar, muestra los siguiente
áRea: Dibuja un rectángulo con un área conocida en relación al largo o ancho del rectángulo
Cotas: Dibuja un rectángulo especificando las dimensiones requeridas
rOtación. Permite dar un giro al rectángulo. Para retornar a la posición de giro inicial escribir cero en el
ángulo de giro
PG (POLÍGONO) Genera un polígono regular en función a un círculo Inscrito o Circunscrito o a un lado
PANEL MODIFICAR
D (DESPLAZAR) Se utiliza para mover un objeto de un lugar a otro
CP (COPIAR) Copia un objeto
EI (ESTIRAR) Estira un objeto. Para utilizar esta herramienta es
necesario seleccionar el mediante Cruce (Crossing) y después
aplica la herramienta Estirar
GI (GIRAR) Realiza movimiento giratorio de un objeto desde un
punto base
ES (ESCALA) Reduce o aumenta un objeto seleccionado, conservando las mismas proporciones del objeto
tasr el ajuste de la escala
SI (SIMETRÍA) Realiza una copia simétrica tomando como eje dos puntos de simetría
B (BORRA) Elimina objetos de un dibujo
DP (DESCOMPONER) Divide un objeto compuesto en sus elementos
DF (Desface) Crea círculos concéntricos y líneas y curvas paralelas
1
MATRÍZ RECTANGULAR Distribuye copias del objeto en cualquier combinación de Filas, Columnas y Niveles
57
MATRÍZ DE CAMINO Distribuye de manera equitativa copias del objeto a lo largo de una trayectoria o de
una parte de la trayectoria
MATRÍZ POLAR Distribuye de manera equitativa copia de objeto siguiendo una trayectoria circular
alrededor de un central o eje de rotación
2
EMPALME Redondeo o empalma los borde un objeto
CHAFLÁN Bisela las aristas de un objeto
3
RECORTAR Recorta objeto hasta alcanzar las aristas del otro objeto
ALARGAR Alarga objeto hasta alcanzar las aristas del otro objeto
PANEL CAPAS
Gestiona capas y propiedades de capas. Al presionarlo muestra la sigueinte caja de diálogo
PROPIEDADES DE CAPAS Gestiona capas y propiedades de capas. Al presionarlo muestra la siguiente caja de diálogo
58
PANEL ANOTACIÓN
1
TEXTO DE LÍNEAS MÚLTIPLES Crea un objeto de texto de líneas múltiples. Puede crear varios párrafos de
texto como un único objeto de texto de líneas múltiples. Con el editor integrado se puede dar formato al
aspecto, las columnas y los límites del texto
UNA LÍNEA Visualiza el texto a medida que se escribe. Es posible utilizar texto de una línea para crear una o
más líneas de texto en la que cada línea funciona como un objeto independiente cuyos atributos (tales
como el formato o la ubicación entre otros) se pueden modificar. Hacer clic en el botón derecho para ver el
menú y modificar sus propiedades
59
2
DIRECTRÍZ Crea un objeto de directriz múltiple. Un objeto de directriz múltiple está compuesto de un
extremo de cota, un segmento de conexión horizontal, una curva o línea de directriz y un objeto de texto
de líneas múltiples o un bloque.
3
LINEAL Crea un sistema cotas lineal con una línea de cota horizontal o vertical
ALINEADA Crea cotas alineadas con los puntos de origen de las líneas de referencia
60
ANGULAR Crea cota angular. Mide el ángulo entre los objetos designados o tres puntos. Los objetos que se
pueden seleccionar con los arcos, círculos, líneas entre otros
RADIO Mide el radio de un círculo o arco seleccionado y muestra el texto con el símbolo de radio (R) a la
izquierda
DIÁMETRO Mide el diámetro de un círculo o arco seleccionado y muestra el símbolo de diámetro (Φ) a la
izquierda
PANEL DE PROPIEDADES
61
TIPOS DE LÍNEAS
Las líneas de eje, de referencia u otros se encuentran en lista Tipos de líneas. Para obtener el tipo de línea
deseado hay que cargarlo previamente, por lo que, se debe seguir la secuencia señalada en el gráfico
CINTA INSERCIÓN
PANEL BLOQUE
INSERCIÓN: Insertar un bloque o un dibujo al archivo actual
CINTA ANOTAR
64
CINTA PARAMÉTRICO
PANEL GEOMÉTRICAS
Aplica mútiples restricciones a un objeto
De coincidencia Obliga a dos puntos a coincidir, o un punto reposar en cualquier
parte del objeto
Colineal Obliga a dos líneas a reposar en una línea infinita
Concéntrica Obliga a dos círculos, arcos o elipses seleccionaod a mantener el
mismo centro
Fija Obliga a una curva o línea a permanecer una ubicación u orientación fijas relativas al sistema de coordenadas
Paralela Obliga a dos líneas mantener el mismo ángulo
Perpendicular Obliga a dos segmento de línea o polilínea a mantener un ángulo
de 90° entre ellos
Horizontal Obliga a una línea o pares de puntos a reposar en paralelo al eje X
del SCP actual
Vertical Obliga a una línea o pares de puntos a reposar en paralelo al eje Y
del SCP actual
De tangencia Obliga a dos curvas a mantener un punto de tangencia entre ellas o sus extensiones
Suave Obliga a una Spline a ser continua y mantener la continuidad en G2 con otra spline, otra línea, otro arco u otra polilínea
Simétrica Obliga a curvas o puntos de un objeto a mantener simetría con
respecto a una línea seleccionada
De igualdad Obliga a dos segmentos de líneas o polilíneas a matener la misma
longitud, o los arcos y círculos mantener el mismo valor del radio
Mostrar/Ocultar restricciones geométricas
Muestra las restricciones geométricas
Oculta las restricciones geométricas
PANEL COTAS
65
Lineal: Restringe la distancia horizontal o vertical entre dos puntos
Horizontal: Restringe la distancia X entre dos puntos de un objeto o entre dos puntos de objetos diferentes
Vertical: Restringe la distancia Y entre dos puntos de un objeto o entre dos puntos de objetos diferentes
Alineada: Restringe la distancia entre dos puntos de un objeto o entre dos puntos de objetos diferentes
Radio Restringe el radio de un arco o círculo
Diámetro Restringe el diámetro de un arco o círculo
Ángulo Restringel angulo entre dos líneas o polilíneas, el ángulo barrido por un círculo o un segemento de arco de una polilínea o el ángulo entre tres puntos de objetos
Convertir Convierte cotas por restricciones de cotas
67
Prisma rectangular: Crea un prisma rectángular sólido. La base del prima rectángular se dibuja siempre
paralela al plano XY desl sistema SCP (plano de trabajo) actual. La altura del prima se especifica en la
dirección de del eje Z . puede introducir valores positivos o negativos para la altura.
Antes de presionar el primer punto hay una
petición: precisar primera esquina o Centro.
Precise primera esquina genera un rectángulo
Centro: genera la base con un cuadrado inscrito o
circunscrito
Antes de presionar el segundo punto hay una
petición: Cubo o Longitud
Cubo: genera un cubo
Longitud: dar medidas específicas a cada lado del
cubo
Cilindro: Crea un cilindro sólido 3D. En la ilustración se ha creado usando un centro (1), un punto en el radio
(2) y un punto en altura (3). La base del cilindro está siempre en un plano paralelo al plano de trabajo.
Antes de colocar el primer hay una petición: Centro de la base, 3P, 2P Ttr Elíptico, con cualquiera de ella se
genera la base
68
Antes del segundo punto pide el Radio o Diámetro
Cono: Crea un cono sólido 3D. Tiene una base circular o elípitica que se inclina simétricamente a un punto o
a una cara plana circular o elíptica
Antes de colocar el primer hay una petición: Centro
de la base, 3P, 2P Ttr Elíptico, con cualquiera de ella
se genera la base
Antes del segundo punto pide el Radio o Diámetro.
Esfera: Crea un esfera sólida 3D, precisa de un centro y un radio
69
Antes de colocar el primer punto hace una petición para
general la esfera: 3P, 2P o Ttr
Antes del segundo punto pide un radio o Diámetro
PIRÁMIDE: Crea una pirámide sólida 3D. Una pirámide se
define por el centro del punto base, un punto en la mitad
de la arista y otro que determina la altura
Al seleccionar la pirámide hace una petición
Centro, Arista o Lado.
Arista: para dar una medida de Arista conocida
Lados: para elegir la cantidad de lados que
tendrá la base
Si elegimos Centro pide el radio o si la base es
Inscrita.
Para finalmente indicar la altura de la
pirámide.
70
CUÑA: Crea una cuña sólida 3D. La dirección de inclinación está siempre en la dirección positiva del eje X
del SCP
TOROIDE
71
EXTRUSIÓN: Crea una superficie o un 3D mediante la extrusión de una curva 2D o 3D.
Cuando están extruidas, las curvas abiertas crean superficies, mientras que las curvas
cerradas pueden crear sólidos.
SOLEVAR: Crea un sólido 3D en le espacio entre varias secciones transversales. Las seciones transversales
de solevación peuden ser abiertas o cerradas y planas y no planas
REVOLUCIÓN: Crea un sólido 3D o una superficie mediante un barrido de una curva alrededor de un eje.
BARRER: Crea una superficie o un sólido 3D mediante el barrido de una curva 2D o 3D a lo largo de la
trayectoria. El objeto barido se alinea automáticamente con el objeto de trayectoria
PANEL EDITAR SÓLIDOS
72
Sólido Unión: Combina sólidos 3D o regiones 2D designados por adición. Puede combinar dos o más sólidos 3D, superficies o regiones 2D para formar un único sólido 3D compuesto o una única superficie o región compuesta. A la hora de combinar, debe seleccionar el mismo tipo de objeto.
Sólido, Diferencia: Combina los objetos que desee conservar, pulse Intro y a continuación, designe los objetos que desee sustraer
Sólido, Intersección: Crea un sólido 3D o una región 2D a partir de sólidos o regiones solapadas designados
Corte: Crea nuevos sólidos 3D y nuevas superficies cortando o dividiendo objetos existentes. El plano de corte se define con dos o tres puntos, especificando del SCP o seleccionado un objeto de superficie (pero no una malla). Es posible conservar uno o ambos lados de los sólidos 3D cortados
73
PANEL COORDENADAS.
CARA Alinea el sistema de coordenadas personales con una coordenada con una cara del sólido 3D.
X Gira el eje de coordenadas personales alrededor de X
Y Gira el eje de coordenadas personales alrededor de Y
Z Gira el eje de coordenadas personales alrededor de Z
VECTOR Z Alinea el sistema de eje de coordenadas personales con un eje Z positivo
3 PUNTOS Define un nuevo sistema de eje de coordenadas a partir de 3 puntos
SCP UNIVERSAL Define el sistema coordenada personal como sistema de coordenadas universal