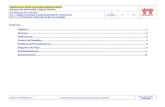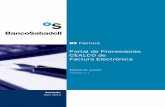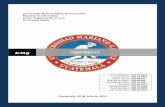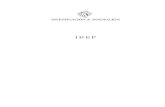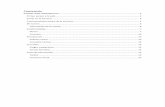Manual consulta procesos eventos proveedores global V1
Transcript of Manual consulta procesos eventos proveedores global V1
ÍNDICE
OFERTAS
Manual del usuario Ofertas en línea
Intelcost PBX Colombia: +57 1 4898100 PBX Panamá + 511 6429823
PBX Perú: +507 8510973 [email protected]
2 | Ofertas en línea
INDICE
INTRODUCCIÓN ......................................................................................................................................... 2
1. ACCESO AL SISTEMA Y REGISTRO EN LA PÁGINA ....................................................................... 3
1.1 Acceso ................................................................................................................................................... 3
1.2 Registro a la página .............................................................................................................................. 3
1.3 Ingreso .................................................................................................................................................. 5
1.4 Ayuda .................................................................................................................................................... 6
2. CONSULTA Y PARTICIPACIÓN DE OFERTAS ................................................................................. 7
2.1 Eventos de invitación privada ................................................................................................................ 8
2.1.2 Consulta evento ................................................................................................................................. 9
2.1.3 Cronograma ..................................................................................................................................... 10
2.1.4 Contenido ......................................................................................................................................... 11
2.1.5 Visita de obra/Reunión aclaratoria ................................................................................................... 12
2.1.6 Cuadro Económico ........................................................................................................................... 13
2.1.7 Información – Documentación solicitada al oferente ....................................................................... 13
2.1.8 Enviar oferta ..................................................................................................................................... 12
2.1.9 Declinar oferta .................................................................................................................................. 14
2.2 Eventos de participación abierta ......................................................................................................... 17
2.2.1 Consulta evento ............................................................................................................................... 18
2.2.2 Cronograma ..................................................................................................................................... 19
2.2.3 Contenido ......................................................................................................................................... 19
2.2.4 Visita de obra/Reunión aclaratoria ................................................................................................... 20
2.2.5 Información – Documentación solicitada al oferente ....................................................................... 20
2.2.6 Enviar oferta ..................................................................................................................................... 21
2.2.7 Declinar oferta .................................................................................................................................. 24
3 | Ofertas en línea
INTRODUCCIÓN El sistema se encuentra en la nube por lo cual es de fácil acceso por parte de los usuarios proveedores, siendo este manual una herramienta práctica y sencilla para el uso del sistema en sus diferentes módulos.
De esta manera, se ingresa a la vanguardia tecnológica de abastecimiento y contratación creando sinergias entre sus diferentes actores de una manera ágil, transparente, confiable y amigable con el medio ambiente.
4 | Ofertas en línea
1. ACCESO AL SISTEMA Y REGISTRO EN LA PÁGINA 1.1 Acceso
El sistema se encuentra en la nube y se accede a través de la página web https://proveedores.intelcost.com/1,. Se recomienda el uso de google chrome como navegador WEB.
1.2 Registro a la página Al ingresar a la URL descrita anteriormente el sistema mostrará una ventana para registrarse por primera vez a la página o autenticarse en el caso de haber hecho previamente el registro.
Haciendo clic en el botón Registrarme el sistema solicitará los datos básicos de la compañía los cuales deben ser diligenciados en su totalidad, así como indicar que no corresponde a un robot siguiendo los pasos que indique el sistema.
Campo Tipo Descripción
Nombre/Razón Social Texto Nombre completo de la compañía tal como aparece en el certificado de existencia y representación legal.
País Maestro País donde se encuentra registrada la compañía Tipo de Persona Maestro Identificación de la compañía como nacional (natural
o jurídica) o extranjera
Si está accediendo al sitio de un cliente en particular puede usar la URL del mismo. Sitios estándar por país: Perú: proveedoresperu.intelcost.com Panamá: proveedorespanama.intelcost.com
5 | Ofertas en línea
Campo Tipo Descripción C.C. Texto En el caso de seleccionarse en el tipo de persona
“Natural” el sistema abrirá este campo en el cual se debe diligenciar el número de cédula de ciudadanía
NIT Texto En el caso de seleccionarse en el tipo de persona “Jurídica” el sistema abrirá este campo en el cual se debe diligenciar el número de NIT sin dígito de verificación.
TAX ID Texto En el caso de seleccionarse en el tipo de persona “Extranjera” el sistema abrirá este campo en el cual se debe diligenciar el número de Tax ID que identifica la compañía en su país de origen.
Contacto Texto Nombre de la persona contacto de la compañía quién adelantará el proceso de registro.
E-mail Texto Email de la persona contacto de la compañía quién adelantará el proceso de registro.
Confirmar Email Texto Email de la persona contacto de la compañía quién adelantará el proceso de registro el cual debe coincidir con el dato indicado en el campo anterior.
No soy un Robot Check Check requerido por seguridad para indicar que no se es un robot al registrarse. En este caso se debe seguir con las instrucciones que indique el sistema.
Posterior a que se encuentre toda la información diligenciada y validada a nivel de seguridad el usuario dará clic al botón Registrarse generándose un mensaje que indica que el registro ha sido exitoso.
Posteriormente el sistema enviará al correo electrónico indicado en el registro la contraseña que le permitirá al proveedor ingresar al sistema.
6 | Ofertas en línea
1.3 Ingreso Al ingresar nuevamente a la URL proveedores.intelcost.com el sistema mostrará la ventana de autenticación ante lo cual el proveedor deberá indicar el correo electrónico registrado y la contraseña enviada por el sistema al mismo.
Dando check al cuadro Acepto términos y condiciones y clic al botón Ingresar, podrá acceder al sistema para cargar su información y documentación de registro, así como posteriormente para participar en los procesos de compra o contratación que adelante la compañía, de acuerdo con la modalidad de selección que ésta determine.
Si es la primera vez que se ingresa después del registro a la página el sistema solicitará cambio de contraseña. De esta manera el proveedor deberá digitar su nueva contraseña la cual debe contener caracteres tal como se especifica en la ventana y así mismo debe confirmarla escribiendo exactamente los mismos datos.
7 | Ofertas en línea
Finalmente haciendo clic en el botón Cambiar Contraseña el sistema la tomará y solicitará nuevamente el ingreso con la nueva contraseña.
1.4 Ayuda El sistema cuenta con un chat online (horario de oficina) que le permite al usuario aclarar dudas que surjan sobre el sistema con respuesta en tiempo real. Para lo anterior, haciendo clic en el botón Chat Soporte Técnico de la parte inferior, podrá lograr el apoyo necesario indicando la inquietud.
8 | Ofertas en línea
2. CONSULTA Y PARTICIPACIÓN DE OFERTAS Al ingresar al sistema se mostrarán las opciones que tiene el proveedor no solo para su registro sino también posteriormente en el momento de existir procesos de compra / contratación ya sean privados o públicos poder acceder a los mismos.
Para la consulta de ofertas el proveedor se debe hacer clic en la opción Ofertas.
El sistema mostrará la pantalla principal donde existen dos partes; al lado izquierdo en negro una columna que muestra los tipos de eventos que existen, es decir participación cerrada, pública y estudios de mercado. Al lado central/derecho el avance del cargue de la información y el estado del registro.
9 | Ofertas en línea
2.1 Eventos de invitación privada: El usuario podrá acceder al sistema haciendo clic en el menú principal de la izquierda opción Ofertas se accederá a esta funcionalidad.
Al hacer clic en Mas información, el sistema abrirá una vista que muestra unos filtros de búsqueda para encontrar los eventos a los cuales ha sido invitado.
10 | Ofertas en línea
Campo Tipo Descripción Nombre/Razón Social Texto Nombre completo de la compañía tal como aparece
en el certificado de existencia y representación legal. Código Texto Si conoce el código del evento al cual ha sido invitado,
con este filtro encontrará el evento. Objeto Texto Si conoce el objeto del evento al cual está siendo
invitado, el sistema le permitirá realizar este filtro de búsqueda
Empresa Maestra El sistema permite la búsqueda de eventos por nombre de empresa compradora
Estado Maestra El sistema permite realizar un filtro de búsqueda por tipo de estado de evento, es decir si es decir si la oferta se encuentra en estado publicada, en evaluación, adjudicada, finalizada, cancelada
Fecha de inicio Maestra Permite el filtro por fecha de inicio
Fecha fin Maestra Permite el filtro por fecha de finalización
Finalmente, el sistema mostrará la lista de eventos que cumplen con los filtros de búsqueda ingresados.
Para consultar el proceso, debe dar clic en el botón que tiene el siguiente ícono en la columna acceder.
2.1.2 Consulta evento
El sistema le permitirá hacer la consulta del proceso al cual ha sido invitado, con el fin de descargar la documentación pertinente del proceso y la documentación requerida para participar en el proceso
Haciendo clic en acceder identificando el proceso, el sistema mostrará la información general del proceso
El sistema nos mostrará como vista inicial el cronómetro del evento, es decir con días, horas, minutos y segundos el tiempo de duración del evento.
11 | Ofertas en línea
A continuación, el sistema mostrará en resumen la información general del evento o proceso.
Es importante tener en cuenta toda la información allí presentada, indicará el objeto del proceso, una descripción breve del proceso, la empresa que lo está invitando a cotizar o a participar del proceso y el responsable del evento o comprador.
Para continuar con la consulta se debe dar clic en el botón que se encuentra en la parte inferior derecha de la pantalla.
2.1.3 Cronograma El sistema nos indicará tanto la fecha y hora de inicio del proceso, como la fecha y hora de cierre del evento
Poder regresar al menú anterior con dando clic en el botón que se encuentra en la parte inferior izquierda de la pantalla.
Para continuar la consulta se debe dar clic en el botón siguiente
12 | Ofertas en línea
2.1.4 Contenido El sistema mostrará el contenido que envía el comprador o administrador del evento como información del evento al cual ha sido invitado, es importante descargar esta documentación dando clic en Descargar, por ítem y guardar uno a uno en su PC con el fin de consultar toda la información enviada por el comprador.
Posterior mente se debe dar clic en el botón siguiente para continuar al consulta
2.1.5 Visita de obra/Reunión aclaratoria
El sistema mostrará la vista de visita de obra, en donde se podrán consultar la fecha de la reunión aclaratoria si aplica, hora, lugar, responsable de la reunión, teléfono de contacto, si es de carácter obligatorio o NO y el acta de visita en caso de requerirse.
13 | Ofertas en línea
2.1.6 Cuadro Económico El sistema permite consultar la tabla de productos a cotizar, esto en caso de que el comprador haya solicitado cotización desde el Cuadro Económico el cual encontrará en la parte izquierda al ingresar en la oferta.
Los campos sombreados son los únicos valores que el comprador habilitó para ser diligenciados, en este punto es muy importante no realizar ninguna modificación del formato y limitarse únicamente a la información solicitada por el comprador. Cualquier alteración, como ingresar notas aclaratorias, columnas adicionales, filas adicionales no son permitidas, excepto que el comprador haya designado campos específicos.
Adicionalmente en la parte superior izquierda están disponibles las opciones para descargar el formato, diligenciarlo en Excel y volver a cargarlo en la plataforma.
14 | Ofertas en línea
2.1.7 Formularios El sistema permite consultar la tabla de productos a cotizar, esto en caso de que el comprador haya solicitado cotización desde el formulario básico de precios, el participante tendrá que
diligenciar el campo valor y dar clic en el botón para guardar cada uno de los precios, tan pronto como se termine de diligenciar los valores a cotizar por cada ítem se debe dar clic en el botón Grabar precios
2.1.8 Información – Documentación solicitada al oferente El sistema permite consultar el listado de documentos que deberá usted como oferente enviar al comprador por medio de la plataforma.
En esta pantalla usted podrá identificar el nombre del documento a enviar, si es de carácter obligatorio o NO, de no se ser obligatorio el sistema le permite hacer envío de la oferta sin adjuntar el archivo en la casilla indicada.
15 | Ofertas en línea
2.1.9 Enviar oferta Haciendo clic en Clic aquí para cargar el archivo, el sistema le mostrará un espacio para arrastrar el archivo y cargarlo, o buscarlo en su equipo dando clic en examinar
Para cargar la información, se buscar el archivo y posteriormente debe dar clic en el botón
el sistema le mostrará el porcentaje de carga y le indicará cuando está cargado completamente.
16 | Ofertas en línea
Le mostrara una alerta para indicarle que se cargó con éxito y puede continuar la carga de los demás documentos.
Una vez se hayan cargado todos los documentos que son de carácter obligatorio para el envío
de la oferta, es importante hacer el envío para que el comprador pueda visualizar la oferta cuando esta haya finalizado y pase a estado en EVALUACIÓN.
Haciendo clic en el botón el sistema le enviara un mensaje a tener en cuenta
Si está de acuerdo debe dar clic en el botón enviar oferta y el sistema confirmará el envió de la oferta con el mensaje que dice:
17 | Ofertas en línea
El estado del envío que se puede observar en la parte superior derecha se podrá visualizar de la siguiente manera:
2.1.10 Declinar oferta
El sistema le permitirá en caso de no poder participar en el proceso, declinar la oferta con el fin de que sea tenido en cuenta para futuros proceso e invitaciones de la compañía.
Esta opción la encontrará en la parte inferior izquierda, dando clic en el botón el sistema mostrará un mensaje para su lectura antes de confirmar la declinación de la oferta.
Adicional, es obligatorio dejar como comentario la razón por la cual no participará en el proceso al cual fue invitado. Y posteriormente dar clic en el botón rojo Declinar oferta El sistema le indicará por medio de un mensaje, el guardado con éxito de la información suministrada.
18 | Ofertas en línea
El estado del envío pasara a estado DECLINADA
2.1.11 Enviar mensaje a comprador
El sistema le permitirá enviar mensajes o preguntas al comprador acerca del proceso por medio de la opción Preguntas y aclaraciones, que se encuentra en el menú izquierdo de la pantalla, para crear mensaje se debe dar clic en Crear mensaje
El sistema le mostrará una pantalla para poder crear el mensaje y adjuntar archivos de así requerirse.
19 | Ofertas en línea
Para consultar el historial de mensajes, debe dar clic en historial y acceder, le mostrará el resumen d ellos menajes enviados, el asunto, si contiene adjuntos y la fecha de envío de mensajes.
2.2 Eventos de participación abierta / Estudios de mercado El usuario podrá acceder al sistema haciendo clic en el menú principal de la izquierda opción Ofertas se accederá a esta funcionalidad. O dar clic en los íconos correspondientes:
Al hacer clic en Mas información, el sistema abrirá una vista que muestra unos filtros de búsqueda para encontrar los eventos de participación abierta
20 | Ofertas en línea
Campo Tipo Descripción Nombre/Razón Social Texto Nombre completo de la compañía tal como aparece
en el certificado de existencia y representación legal. Código Texto Si conoce el código del evento, con este filtro
encontrará el evento. Objeto Texto Si conoce el objeto del evento al cual desea participar,
el sistema le permitirá realizar este filtro de búsqueda Empresa Maestra El sistema permite la búsqueda de eventos por
nombre de empresa compradora Estado Maestra El sistema permite realizar un filtro de búsqueda por
tipo de estado de evento, es decir si es decir si la oferta se encuentra en estado publicada, en evaluación, adjudicada, finalizada, cancelada
Fecha de inicio Maestra Permite el filtro por fecha de inicio
Fecha fin Maestra Permite el filtro por fecha de finalización
Finalmente, el sistema mostrará la lista de eventos que cumplen con os filtros de búsqueda ingresados.
Para consultar el proceso, debe dar clic en el botón que tiene el siguiente ícono en la columna acceder.
2.2.1 Consulta evento
El sistema le permitirá hacer la consulta del proceso al cual ha sido invitado, con el fin de descargar la documentación pertinente del proceso y la documentación requerida para participar en el proceso
Haciendo clic en acceder identificando el proceso, el sistema mostrará la información general del proceso
El sistema nos mostrará como vista inicial el cronómetro del evento, es decir con días, horas, minutos y segundos el tiempo de duración del evento.
21 | Ofertas en línea
A continuación, el sistema mostrará en resumen la información general del evento o proceso.
Es importante tener en cuenta toda la información allí presentada, indicará el objeto del proceso, una descripción breve del proceso, la empresa que está invitando a cotizar o a participar del proceso y el responsable del evento o comprador.
Para continuar con la consulta se debe dar clic en el botón que se encuentra en la parte inferior derecha de la pantalla.
2.2.2 Cronograma El sistema indicará tanto la fecha y hora de inicio del proceso, como la fecha y hora de cierre del evento
Poder regresar al menú anterior con dando clic en el botón que se encuentra en la parte inferior izquierda de la pantalla.
Para continuar la consulta se debe dar clic en el botón siguiente
22 | Ofertas en línea
2.2.3 Contenido El sistema mostrará el contenido que envía el comprador o administrador del evento como información del evento, es importante descargar esta documentación dando clic en Descargar, por ítem y guardar uno a uno en su PC con el fin de consultar toda la información enviada por el comprador.
Posterior mente se debe dar clic en el botón siguiente para continuar la consulta
2.2.4 Visita de obra/Reunión aclaratoria
El sistema mostrará la vista de visita de obra, en donde se podrán consultar la fecha de la reunión aclaratoria si aplica, hora, lugar, responsable de la reunión, teléfono de contacto, si es de carácter obligatorio o NO y el acta de visita en caso de requerirse.
2.2.5 Información – Documentación solicitada al oferente El sistema permite consultar el listado de documentos que deberá usted como oferente enviar al comprador por medio de la plataforma.
En esta pantalla usted podrá identificar el nombre del documento a enviar, si es de carácter obligatorio o NO, de no se ser obligatorio el sistema le permite hacer envío de la oferta sin adjuntar el archivo en la casilla indicada.
23| Ofertas en línea
2.2.6 Enviar oferta Haciendo clic en Clic aquí para cargar el archivo, el sistema le mostrará un espacio para arrastrar el archivo y cargarlo, o buscarlo en su equipo dando clic en examinar
Para cargar la información, se buscar el archivo y posteriormente debe dar clic en el botón el sistema le mostrará el porcentaje de carga y le indicará cuando está cargado completamente.
24| Ofertas en línea
2.2.7 Declinar oferta El sistema le permitirá en caso de no poder participar en el proceso, declinar la oferta con el fin de que sea tenido en cuenta para futuros proceso e invitaciones de la compañía. Esta opción la encontrará en la parte inferior izquierda, dando clic en el botón el sistema mostrará un mensaje para su lectura antes de confirmar la declinación de la oferta. Adicional, es obligatorio dejar como comentario la razón por la cual no participará en el proceso. Y posteriormente dar clic en el botón rojo Declinar oferta. El sistema le indicará por medio de un mensaje, el guardado con éxito de la información suministrada. El estado del envío pasara a estado DECLINADA