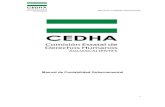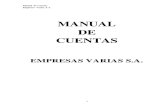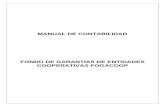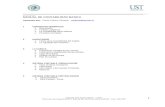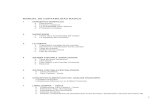Manual de Contabilidad
-
Upload
linderman-salazar-alarcon -
Category
Documents
-
view
224 -
download
3
Transcript of Manual de Contabilidad

1

2
HAS SQL SOFTWARE ® Este documento no puede ser reproducido parcial o totalmente, ni trasmitido por cualquier medio, electrónico o mecánico, para cualquier propósito, sin la autorización explícita de HAS SQL SOFTWARE. ® 1999 HAS SQL SOFTWARE. Derechos reservados. Los productos HAS2001 son una marca registrada de HAS SQL SOFTWARE .
CONVENIO DE LICENCIA LEA ESTE DOCUMENTO CON ATENCION ANTES DE UTILIZAR E STE SOFTWARE Al usar el programa informático (software) adjunto, el usuario queda sujeto a las condiciones de este convenio. Si no esta de acuerdo con esta licencia, no utilice el software y devuelva el paquete sin demora, dentro de los diez días siguientes, al punto de adquisición para obtener el reembolso del importe abonado por el mismo. A) Usar el software en un único computador a la vez, con excepción del software que puede ejecutarse en
un disco común compartido por varios computadores, siempre que una copia autorizada del software cuente con licencia de HAS SQL SOFTWARE . Para ser empleada por cada uno de los computadores que lo ejecuten.
B) Realizar una copia del software, solo con fines de archivo. El software esta protegido por las leyes de
derechos de autor de Colombia. Derechos reservados EL SOFTWARE Y LA DOCUMENTACION QUE LO ACOMPAÑA TIENE REGISTRO DE DERECHOS RESERVADOS A FAVOR DE HAS SQL SOFTWARE , SEGUN LAS LEYES DE DERECHOS DE AUTOR, NI EL SOFTWARE , NI LA DOCUMENTACION QUE LO ACOMPAÑA PUEDE COPIARSE, TOTAL NI PARCIALMENTE, SALVO EN EL CASO DE USO NORMAL DEL SOFTWARE O PARA REALIZAR COPIAS DE SEGURIDAD CON FINES DE ARCHIVO. CUALQUIER OTRO TIPO DE COPIA, VENTA O DISTRIBUCION DE ESTE SOFTWARE QUEDA EXPRESAMENTE PROHIBIDA.

3
CONTENIDO
INTRODUCCION ............................................................................................................................................ 5
OBJETIVO DE LA GUIA DEL USUARIO ................................................................................................. 5
1. SOPORTE TÉCNICO ............................................................................................................................. 6
2. PROCEDIMIENTO PARA INSTALAR HAS SQL SOFTWARE ...... ................................................ 7
2.1 REQUERIMIENTOS DE EQUIPO ............................................................................................................... 7 2.1.1 Hardware .................................................................................................................................... 7
2.1.1.1 Servidor: ......................................................................................................................................................... 7 2.1.1.2 Estación De Trabajo. ..................................................................................................................................... 7
2.1.2 Software ...................................................................................................................................... 7 2.2 INSTALAR HAS SQL SOFTWARE BAJO WINDOWS 98 ................................................................ 8
3. PROCEDIMIENTO PARA ENTRAR A HAS SQL SOFTWARE CONTA BILIDAD .................... 8
3.1 ENTRAR AL PROGRAMA .............................................................................................................. 8 3.2 ACCESO A HAS SQL SOFTWARE CONTABILIDAD .................................................................. 8 3.3 CONTENIDO DEL MENU PRINCIPAL ........................................................................................ 10
4. INICIO DE SESION HAS SQL SOFTWARE..................................................................................... 10
5. MENU GENERAL DE CONTABILIDAD ......................................................................................... 10
5.1 ACTUALIZACION DE ARCHIVOS .............................................................................................. 11 5.1.1 Plan Unico de Cuentas ............................................................................................................. 11 • Entrar al Plan Unico de Cuentas ..................................................................................................... 11
5.1.1.1 Datos básicos del Plan Unico de Cuentas ................................................................................................. 12 5.1.1.2 Dinámica....................................................................................................................................................... 14 5.1.1.3 Saldos ............................................................................................................................................................ 14 5.1.1.4 Movimiento .................................................................................................................................................. 14 5.1.1.5 Gráfica .......................................................................................................................................................... 15
5.1.2 Terceros .................................................................................................................................... 16 5.1.3 Centros de costo ...................................................................................................................... 19 5.1.4 Auxiliares Generales ................................................................................................................ 20 5.1.5 Tipos de Comprobantes Contables ........................................................................................... 21 5.1.6 Tipos de documentos ................................................................................................................ 22 5.1.7 Cuentas a Ajustar por Inflación ............................................................................................... 23 5.1.8 Tablas de Retención .................................................................................................................. 24
5.1.8.1 Retención de ICA ......................................................................................................................................... 24 5.1.8.2 Retención de Timbre .................................................................................................................................... 25 5.1.8.3 Retención en la Fuente ................................................................................................................................ 26 5.1.8.4 Retención de IVA ........................................................................................................................................ 27 5.1.8.5 Retención de Estampillas de Pro-Seguridad .............................................................................................. 29
5.1.9 Periodos o Ajustes por Inflación .............................................................................................. 29 5.2 MOVIMIENTOS CONTABLES...................................................................................................... 30
5.2.1 Comprobantes Contables ......................................................................................................... 31 5.2.1.1 Detalle del comprobante contable ............................................................................................................... 32 5.2.1.2 Modificar el Contenido, Actualizar o Imprimir un Comprobante Contable. .......................................... 32 5.2.1.3 Totalizar el Movimiento Contable. ............................................................................................................. 33
5.2.2 CUENTAS POR PAGAR. ......................................................................................................... 33 5.2.3 AJUSTES POR INFLACION .................................................................................................... 35

4
5.2.4 CONCILIACION BANCARIA ................................................................................................... 35 5.2.5 CONSOLIDAR COMPAÑÍAS ................................................................................................... 36 5.2.6 cierre anual .............................................................................................................................. 37
5.2.6.1 Certificados de retencion ............................................................................................................................. 37 5.2.6.2 Preparar contabilidad año siguiente ............................................................................................................ 38 5.2.6.3 Actualizar saldos año siguiente ................................................................................................................... 38 5.2.6.4 Proceso de cierre anual ................................................................................................................................ 39
5.2.7 REVERSAR CIERRE ................................................................................................................ 39 5.3 MANTENIMIENTO ........................................................................................................................ 39
5.3.1 Mantenimiento General: ........................................................................................................... 39 5.3.1.1 Mayorizar plan contable .............................................................................................................................. 40 5.3.1.2 Cuadre de saldos por movimiento............................................................................................................... 40 5.3.1.3 Comprobantes descuadrados ....................................................................................................................... 40 5.3.1.4 Todas las revisiones anteriores ................................................................................................................... 40
5.3.2 Reflejar Saldos .......................................................................................................................... 41 5.4 INFORMES ...................................................................................................................................... 41
5.4.1 INFORMES GENERALES ........................................................................................................ 42 5.4.1.1 Balance General ........................................................................................................................................... 42 5.4.1.2 Balance de Prueba ........................................................................................................................................ 43 5.4.1.3 Balance Anual .............................................................................................................................................. 43 5.4.1.4 Balance Comparativo................................................................................................................................... 44 5.4.1.5 Auxiliares Contables .................................................................................................................................... 45 5.4.1.6 Auxiliar Con Saldos ..................................................................................................................................... 45 5.4.1.7 Documentos Contables ................................................................................................................................ 46 5.4.1.8 Comprobantes de Diario .............................................................................................................................. 46 5.4.1.9 Comprobantes Contables ............................................................................................................................. 47 5.4.1.10 Libro de Diario Oficial............................................................................................................................ 48 5.4.1.11 Libro de Diario Cámara de Comercio .................................................................................................... 48 5.4.1.12 Libro Mayor y Balances ......................................................................................................................... 49 5.4.1.13 Estado de Resultados .............................................................................................................................. 49 5.4.1.14 Análisis Vertical ...................................................................................................................................... 49
5.4.2 INFORMES LISTADOS ............................................................................................................ 50 5.4.2.1 Plan Contable ............................................................................................................................................... 50 5.4.2.2 Terceros ........................................................................................................................................................ 51 5.4.2.3 Centros de Costo .......................................................................................................................................... 52 5.4.2.4 Códigos de Retención en la Fuente, ICA, Timbre, IVA ........................................................................... 53 5.4.2.5 Auxiliares Generales .................................................................................................................................... 53
6. GLOSARIO ............................................................................................................................................ 54

5
INTRODUCCION Los productos de HAS2001 Ltda se han diseñado para el manejo de la información generada en una empresa o multicompañías. La información, ya sea a nivel global o específico, se presenta de acuerdo con el nivel administrativo que lo requiera, permitiendo procesos de consulta, modificación y actualización en los módulos de Facturación, Ingresos, Cartera, Compras, Egresos, Cuentas por Pagar, Inventarios, Almacenes y Contabilidad El SOFTWARE desarrollado por HAS2001 Ltda ha sido elaborados para trabajar en computadores interactivos de última generación, con las ventajas inherentes a ellos, tales como validación en línea, consulta rápida por pantalla, posibilidad de utilizar el sistema por varios usuarios simultáneamente, a los cuales se les asigna un nivel de operación del sistema de acuerdo con las necesidades de información de cada uno. En el desarrollo del sistema se han implementado todas las técnicas de validación posibles, con el fin de asegurar la veracidad no solamente de los procesos, sino de los datos que se suministran al computador, permitiendo así obtener resultados confiables. HAS SQL SOFTWARE por su flexibilidad, se adapta fácilmente a los cambios que requiere el cliente de acuerdo con sus necesidades. Debido a la interactividad del sistema, el tiempo de entrenamiento requerido por el usuario es mínimo, ya que el sistema informa al operador las inconsistencias que detecte en los procesos de entrada de información al sistema, mediante mensajes que indican lo ocurrido. Ejemplo: "No hay Existencias en Almacén" La información se maneja en forma integrada en donde los diferentes módulos la administran conjuntamente, organizándola de acuerdo con las áreas de trabajo y niveles de acceso a ésta por cada usuario dependiendo de su posición en la Empresa. En resumen, el sistema proporciona al cliente seguridad en el manejo de la información por parte de los usuarios, ya que es posible determinar la información por la que debe responder cada funcionario y a la que tiene acceso a nivel de consulta y/o modificación (Privilegios). La forma de establecer a que información tiene acceso cada persona, es mediante un código denominado Paso a bordo, el cual es definido por el Gerente de la Empresa.
OBJETIVO DE LA GUIA DEL USUARIO La guía del usuario tiene como objetivo, presentar una visión general del funcionamiento de los productos de HAS SQL SOFTWARE y describir los procedimientos para el manejo y utilización de los programas dentro de su organización, logrando así que las personas que tienen acceso al sistema, obtengan el beneficio total que el programa les ofrece.

6
1. SOPORTE TÉCNICO La Red de soporte de HAS SQL SOFTWARE ofrece opciones de soporte técnico de gran calidad que le permitirán obtener lo que necesita: respuestas correctas y rápidas. El soporte de HAS SQL SOFTWARE está sujeto a los precios, términos y condiciones vigentes de cada contrato vigente en el momento de solicitud del servicio. Soporte técnico de HAS SQL SOFTWARE . Si tiene alguna pregunta sobre un producto HAS SQL SOFTWARE , primero: » Consulte la documentación y la información impresa incluida con el producto. » Consulte la Ayuda en pantalla. » Consulte las memorias, documentación o boletines de los seminarios, foros o cursos de capacitación, realizados por HAS SQL SOFTWARE . Si no encuentra la solución, llame a HAS SQL SOFTWARE . Cuando llame, deberá estar frente a su PC y tener a mano la documentación del producto. Así mismo, esté preparado para proporcionar la siguiente información: » El número de la versión del producto de HAS SQL SOFTWARE que esté utilizando. » El tipo de hardware que esté utilizando. » Cita textual de todo el mensaje que aparezca en la pantalla. » Una descripción de lo ocurrido y de lo que intentaba hacer cuando se produjo el problema. » Una descripción de cómo ha intentado resolver el problema.

7
2. PROCEDIMIENTO PARA INSTALAR HAS SQL SOFTWARE 2.1 REQUERIMIENTOS DE EQUIPO 2.1.1 Hardware A continuación relacionados el hardware básico que requiere el aplicativo 2.1.1.1 Servidor: No de Procesadores Procesador. Memoria R.A.M. Disco Duro Espacio libre en disco duro Unidad de CD Tarjeta de red Sistema operativo instalado y configurado. Concentrador Switch Motor Base de Datos.
1 Pentium III 512 Mb. o Superior SCSI Mínimo 8 Gb Base 100 (3com) 2000 Server o Novell (3com) MS Jet 4.0 Microsoft
2.1.1.2 Estación De Trabajo. Procesador. Memoria R.A.M. Espacio libre en disco duro Tarjeta de red Sistema operativo instalado y configurado Unidad de CD
Pentium IV 128 Mb. Mínimo 20 Gb. Base 100 (3com) Windows 98, Me, XP, 2000.
2.1.2 Software El sistema necesita que en los equipos se encuentre instalado las versiones de Microsoft Windows 95 Microsoft Windows 98 Es necesario configurar la fecha del sistema en el menú Inicio – Configuración - Panel de control - Configuración regional en formato día/mes/año (dd/mm/aaaa) E j: 20/03/1998 , además de la separación numérica en decimales con punto (.) Ej: 147,1254.12 (ver las siguientes figuras).

8
2.2 INSTALAR HAS SQL SOFTWARE BAJO WINDOWS 98 Para instalar HAS SQL SOFTWARE bajo WINDOWS siga las siguientes instrucciones.
1. 1-Seleccione el archivo setup en el primer disco de instalacion (o en la Unidad de CDROOM) 2. Siga las intrucciones del asistente de instalación 3. Reinicie el equipo si el asistente así lo suguiere
3. PROCEDIMIENTO PARA ENTRAR A HAS SQL SOFTWARE CONTA BILIDAD Para trabajar con el sistema HAS SQL SOFTWARE debe tener en cuenta las especificaciones que se mencionaran en este manual. 3.1 ENTRAR AL PROGRAMA En el menú Inicio de Windows seleccione programas y posteriormente al aplicación que desee Utilizar 3.2 ACCESO A HAS SQL SOFTWARE CONTABILIDAD Al crear el icono de acceso directo haga doble clic sobre este para entrar al programa y siga las siguientes indicaciones:

9
• Seleccionar la compañía . En el cuadro de compañía seleccione el nombre de la compañía en la que
desea trabajar. • Digitar el nombre del usuario. Identificación del usuario que entra al sistema. El número máximo de
caracteres asignado a cada usuario es de siete. (La identificación del usuario y la clave de acceso, se definen en la opción Usuarios del Sistema).
• Digitar la clave de acceso. Clave exclusiva para cada usuario, con la cual se le da acceso al sistema. El número máximo de caracteres asignado para la clave, es de 12.
Nombre del Usuario HAS Clave de Acceso 123 Si se desea cambio de clave, Haga doble clic en el botón Cambio de Clave despues de indetificarse con la clave anterior. El sistema le pedirá que transcriba su nueva clave, teniendo en cuenta que al digitarla no se ve en la pantalla, sin embargo el sistema permite utilizar la tecla de retroceso para corregirla. El administrador del sistema le autorizará los privilegios a que tiene.

10
3.3 CONTENIDO DEL MENU PRINCIPAL Al identificarse con el sistema aparecerá un Menú General que contiene varios SubMenús según el nivel de acceso. Para seleccionar una de los submenús utilice el teclado presionando ALT+Tecla Subrayada o con el Mouse posicionese en la opción respectiva:
4. INICIO DE SESION HAS SQL SOFTWARE Para iniciar por primera vez el sistema HAS SQL SOFTWARE de Contabilidad y Tesorería debe seguir las siguientes indicaciones: 1. Entrar en el menú general y posicionarse en la opción contabilidad, al hacer clic desplaza una ventana
donde aparece la opción Archivos, puede entrar a cada una de ellas, al posicionarse y hacer clic se encuentran las siguientes tablas básicas:
� Plan Unico de Cuentas � Terceros � Centros de Costos � Auxiliares Generales � Tipos de Comprobantes Contables � Tipos de Documentos � Configuración Cuentas de Cierre � Cuentas a Ajustar por Inflación � Tablas de Retención � Periodos Contables y Paaq
2. Definir los saldos iniciales de las cuentas del plan contable. 3. Después de definidas las tablas básicas podrá realizar los movimientos contables. 5. MENU GENERAL DE CONTABILIDAD Al entrar al programa de HAS SQL SOFTWARE y seleccionar la opción de Contabilidad presenta la siguiente ventana con la siguientes opciones: Haga clic en la opción deseada para entrar en cada una de ellas.

11
5.1 ACTUALIZACION DE ARCHIVOS Por medio del Menú Archivos Básicos, se dan las pautas iniciales para trabajar con el Sistema, ya que las diferentes opciones permiten la creación y actualización de las tablas utilizadas en la Contabilidad, como son: Terceros, Plan contable, Retenciones, Auxiliares, Dependencias, Países entre otras que definiremos más adelante. Del MENU GENERAL seleccionar la opción Archivos y pulsar <Enter> ó hacer clic con el Mouse, aparecen las siguientes opciones:
5.1.1 Plan Unico de Cuentas El archivo de Plan Contable esta conformado por la información correspondiente al plan contable Nacional del Sector, necesario para la realización de todo tipo de transacciones comprobantes y documentos que se manejan en el Sistema de Información Gerencial. • Entrar al Plan Unico de Cuentas Del menú de Archivos seleccionar la con el Mouse o Teclado la opción Plan Unico de Cuentas. Aparece una ventana que le indica el periodo de año a trabajar el cual debe selecccionado, por defecto el sistema presenta el periodo del año del sistema.

12
Al seleccionar el periodo de trabajo se presenta una pantalla para el registro de la información correspondiente al Plan Unico de Cuentas Inicialmente debe tener en cuenta la estructuración del periodo de trabajo se presenta una pantalla para el registro de la información correspondiente al Plan Unico de Cuentas de acuerdo a la siguiente configuración: • Para el primer nivel o grupo debe definirse un solo digito que corresponde a: CUENTAS DE BALANCE CUENTAS DE RESULTADO CUENTAS DE ORDEN
1. Activo 4. Ingresos 8.Cuentas de Orden 2. Pasivo 5. Egresos 9.Cuentas de Orden por
Contra 3. Patrimonio 6.Cuentas de Costo de Ventas 0.Cuentas de Planeación y Presupuesto 7.Cuentas de Costo de Producción Las cuentas por defecto tienen la siguiente naturaleza: Activo - Débito Pasivo - Crédito Patrimonio - Crédito Ingresos - Crédito Gastos - Débito Nota: Esta norma está aceptada por las entidades fiscales y de control del país especialmente por el Plan Unico de Cuentas para Comerciantes.
Es importante aclarar que este programa maneja contabilidad anual que no requiere cierres mensuales y que permite manejar uno o más meses y uno o más años al mismo tiempo sin problema. 5.1.1.1 Datos básicos del Plan Unico de Cuentas Por medio de esta carpeta el sistema permite definir los datos básicos de las cuentas en el plan contable como son:

13
Código de la cuenta contable: Digitar código de la cuenta contable Nombre de la cuenta : digitar nombre completo de la cuenta Saldo Inicial : Para las cuentas que tienen movimiento digitar el valor del saldo inicial, si su saldo es negativo digite el valor del saldo inicial con el signo “-” Clase de cuenta. Seleccione si es de Bancos, Cuentas por cobrar, Cuentas por pagar, Impuesto, Varios. Indicador de movimiento: Haga clic en la caja de chequeo para dar movimiento a la cuenta Indicador de si pide terceros: Haga clic en la caja de chequeo para indicarle al sistema que la cuenta pide terceros Indicador si Maneja centros de costo . Haga clic en la caja de chequeo para indicarle al sistema que la cuenta maneja centros de costo Indicador si maneja auxiliar general. Haga clic en la caja de chequeo para indicarle al sistema que la cuenta es auxiliar general Indicador si la cuenta es corriente o no corriente: haga clic en la caja de chequeo si la cuenta es corriente o no. Naturaleza de cuenta ,Seleccione si la cuenta es de naturaleza Débito ó Crédito Moneda extranjera , seleccione si va a calcular con una moneda especifica como Dólar Americano, Bolívar entre otras Centro de costo: seleccione el centro de costo de la cuenta Tercero: cuando la cuenta relaciona un tercero, en este campo aparece el código y nombre Auxiliar: código de la cuenta auxiliar Código del impuesto seleccione el código del impuesto EJ: Auxiliar de renta Botón Formato Cheque: Al hacer clic sobre este botó, para las cuentas de bancos, permite modificar el diseño del formato del cheque de cada banco. La pantalla muestra en la parte superior derecha tres iconos donde permite ver los movimientos de una cuenta, ver los saldos al año y ver una gráfica de saldos al año:

14
5.1.1.2 Dinámica Por medio de esta carpeta el sistema permite definir textualmente una descripción del movimiento de una cuenta, es decir la dinámica de las diferentes cuentas. Además en esta pantalla se define el valor del presupuesto de la cuenta correspondiente y el código de cuenta del plan presupuestal para realizar la interfase. 5.1.1.3 Saldos Por medio de este icono el sistema permite consultar los saldos al año de cada cuenta contable describiendo El mes, saldo inicial, movimientos débitos y créditos, movimiento neto, ajustes por inflación y saldo actual de cada cuenta. Si la cuenta tiene movimiento en el mes inicial situar el cursor o Mouse para digitar el saldo inicial débito o crédito según la cuenta contable.
5.1.1.4 Movimiento Por medio de este icono el sistema permite consultar los movimientos de una cuenta en un periodo determinado describiendo el tipo de movimiento, fecha, valor débito, valor crédito y detalles del comprobante. Permite imprimir los movimientos haciendo clic con el Mouse en el botón de IMPRIMIR. En el cuadro de lista desplegable de mes puede elegir el mes para ver el movimiento.

15
Botón Cerrar: Cierra la ventana activa y regresa al formulario anterior. 5.1.1.5 Gráfica Por medio de esta carpeta el sistema permite visualizar en un gráfico de barras la variación de los saldos y netos de cada cuenta contable en el transcurso del año que se esta trabajando.
• Adicionar una nueva cuenta en el Plan Contable . Para adicionar una nueva cuenta en el plan contable siga las siguientes instrucciones. - Haga clic en el botón de adición de registros que aparece en la barra de herramientas.

16
- Digitar el código de la cuenta contable a adicionar en el espacio en blanco que aparece frente al código, si el código digitado ya existe en el sistema no lo permite crear nuevamente con el fin de evitar duplicidad en la asignación de códigos. Ej: 11100101
- Registrar el Nombre completo de la cuenta, el sistema se encarga de validar el nombre y código. Ej: Banco Uconal Centro Cta N° 335-000062-00001 - Seleccione la clase de cuenta en el cuadro de Lista desplegable EJ: Cuenta de Bancos - Indicarle haciendo clic sobre la caja de chequeo que Tiene Movimiento? - Definir el formato de Cheque Ej: Formato de cheque Banco Uconal Centro - Si desea registrar el saldo Inicial del Banco debe hacer clic con el Mouse sobre el botón de la barra de
herramientas Guardar Registro o mediante el menú de registros para que el sistema actualice el nuevo registro creado en el Plan contable.
- Actualizado el registro haga clic sobre el botón Ver Saldos y Digite el Saldo Inicial. - Si la cuenta es de proveedores o acreedores debe indicarse que tiene auxiliar de terceros en la caja de chequeo. • Consultar y/o Modificar la Información de una Cuenta en el Plan Contable. Si desea consultar y/o modificar la información de una cuenta en el plan contable, localice la cuenta en el campo código seleccionándola en el cuadro de lista desplegable. Localizada la cuenta solo podrá modificar el nombre, consultar el movimiento con el botón de Ver Movimientos que aparece en la parte superior, consultar Saldos al año o consultar el movimiento. 5.1.2 Terceros El archivo de terceros esta conformado por la información correspondiente a Clientes, Proveedores y otros Terceros a quienes se les asigna un código, necesario para la realización de todo tipo de transacciones comprobantes y documentos que se manejan en el Sistema de Información Gerencial. • Entrar a la Tabla de Terceros Del menú de Archivos seleccionar la opción Terceros, la cual presenta una pantalla para el registro de la información correspondiente a Clientes y Proveedores. • Adicionar un Tercero. Para adicionar un nuevo tercero siga las siguientes instrucciones. Haga clic en el botón de adición de registros que aparece en la barra de herramientas.

17
Digitar el Nit del Tercero en el espacio en blanco que aparece, si al digitar el nit ya existe en el sistema este le trae los datos correspondientes a ese tercero ya registrado, esto con el fin de evitar duplicidad en la asignación de códigos. Registrar el Nombre completo del tercero, el sistema se encarga de validar el nombre y Nit. • Consultar y/o Modificar la Información de un Tercero. Si desea consultar y/o modificar la información de un tercero, localícelo en el cuadro de lista desplegable. Al ir digitando el código el sistema le va ubicándose en el código respectivo. • Descripción de la Información de Terceros • Datos generales Nit/CC: Nit para terceros con Razón Social o Cédula de ciudadanía para personas naturales Nombre: Nombre completo del Tercero. Representante Legal: Nombre del representante legal Clase: Clase de Terceros definidos en un cuadro de lista desplegable
P- Proveedor G- Gastos E- Empleado S- Socio A- Asociado N- Natural
Sucursal: Código de la sucursal Régimen: Seleccione en el cuadro de lista si el régimen del tercero es Común o Simplificado. Entidad Oficial: Haga clic sobre la caja de chequeo para indicarle al sistema que corresponde a una entidad oficial con el fin de generar una relación de las operaciones reciprocas. Tipo asociado: Deben estar ya estar definidas, Directo ó Indirecto para empresas asociativas País: Deben estar ya estar definidas, seleccione el país del tercero Departamento. Deben estar ya estar definidas en la tabla de Departamentos, Seleccione el departamento del tercero Ciudad: Deben estar ya estar definidas en la tabla de ciudades, seleccione la cuidad del tercero

18
Dirección : Dirección del tercero Teléfono: Teléfono del tercero Fax: Número de Fax del tercero Régimen: Debe seleccionar el deseado en el cuadro de lista desplegable: Común ó Simplificado • Retiene Mediante esta carpeta se indica si al tercero debe regístrasele los impuestos de retención de IVA, ICA, Estampillas ó TIMBRE y se registra su K de Contratación de acuerdo al RUP. (Proveedores, Consultores, constructores) En la caja de chequeo que aparece al frente de cada uno haga clic para indicar si al tercero debe practicársele la retención respectiva. • Datos adicionales Zona: Zona de donde es el vendedor. Forma de Pago: Tiempo pactado con el tercero, para cancelación de créditos. Máximo crédito : Máximo crédito permitido al tercero Cartera promedio: Valor cartera promedio Días promedio: número de días promedio de la cartera Valor máximo crédito: Valor del máximo crédito Fecha última factura: Fecha última factura Valor última factura: Valor última factura Nombre del contacto: Nombre del contacto Cargo del contacto: Cargo que desempeña el contacto Vendedor: Nombre del vendedor Sucursal del vendedor: Sucursal a que pertenece el vendedor Forma de pago: Para indicar que forma de pago se le asigna al tercero • Movimientos Al seleccionar esta carpeta en el archivo básico de terceros permite ver los movimientos que ha tenido en Contabilidad, Presupuesto o Almacén, en un periodo seleccionado de mes y año, Haga clic sobre cada botón para ver los movimientos, también permite imprimirlos de acuerdo al mes que se seleccione en el cuadro de registro de mes: Al ser seleccionada la opción presenta una relación de los movimientos que ha tenido en ese periodo: Al hacer clic sobre el botón de la impresora permite imprimir los movimientos en listado mediante el siguiente formato:

19
• Borrar un Tercero
Para borrar un registro del archivo de Terceros se deben cumplir la condición de no tener las siguientes condiciones: 1. Saldo Débito = Cero 2. Saldo Crédito = Cero Cumplidas las condiciones anteriores podrá borrar definitivamente el registro, el sistema pide confirmar el borrado, con el mensaje: 5.1.3 Centros de costo Para crear y/o modificar la tabla de centro de costos siga las siguientes instrucciones.
Seleccionar del MENU DE CONTABILIDAD la opción Tablas Básicas y luego la opción Centro de Costos.
Al seleccionar esta opción se presenta una pantalla donde podrá registrar la información correspondiente.

20
• Crear un Centro de Costo. Para adicionar un nuevo Centro de Costo seleccione el botón de adicionar registro en la barra de herramientas y registrar:
Código : Digitar el Código asignado al centro de costo
Nombre: Digitar el nombre asignado al centro de costo
Tipo: Seleccionar el tipo asignado al centro de costo, Principal o Auxiliar
Movimiento: indicador de movimiento, un centro de costo que no tenga movimientos puede tener subcentros de costo para jerarquizar los centros de costo.
Predecesor: código de presupuesto predecesor
• Movimientos
Al seleccionar esta carpeta permite ver los movimientos de un centro de costo en un periodo seleccionado (mes y año) en contabilidad, Presupuesto, Almacén y permite imprimirlos.
5.1.4 Auxiliares Generales El sistema le permite definir los auxiliares Generales para las cuentas que se necesita llevar descriminadamente los contratos. Ej: para terceros que tienen varios contratos con la entidad. Para crear y/o modificar la tabla de auxiliares generales siga las siguientes instrucciones.
Seleccionar del MENU DE CONTABILIDAD la opción Tablas Básicas y luego la opción Auxiliares Generales.
Al seleccionar esta opción se presenta una pantalla donde podrá registrar la información correspondiente.
• Crear un Concepto nuevo de Auxiliar General Para adicionar un nuevo concepto de Auxiliar de renta seleccione el botón de adicionar registro en la barra de herramientas y registrar:
Código: Digitar el código nuevo del auxiliar general

21
Nombre: Digitar el nombre o descripción del código del auxiliar general
Código del inventario: Código del inventario que afecta el auxiliar general Indicador de movimiento: Haga clic en la casilla de verificación par dar movimiento a la cuenta 5.1.5 Tipos de Comprobantes Contables Un comprobante contable es un documento que representa una transacción contable y por lo tanto permite registrar en uno solo varios documentos de transacciones reales.
Seleccionar con las flechas del cursor la opción Clases de Comprobantes Contables del menú de Tablas Básica en el menú de CONTABILIDAD
• Definir las Clases de Comprobantes Contables En términos generales se definen las siguientes clases de comprobantes:

22
La codificación puede ser modificada de acuerdo con las necesidades de la Empresa.
• Crear un Comprobante Contable. Para crear un Comprobante Contable siga las siguientes instrucciones.
Seleccionar el botón de adicionar un registro del la barra de herramientas para crear un nuevo Comprobante Contable. Aparece una ventana donde debe digitar el código de la clase del comprobante a crear y Registrar la información Del Comprobante Contable. Si el comprobante existe el sistema le trae la información respectiva. • Descripción del Contenido de las Clase de Comprobantes Codigo: Código del comprobante, de acuerdo con la codificación definida. Nombre del Comprobante. Nombre del comprobante Indicadora de retención Hacer clic en el cuadro de lista desplegable Tipo de documento Tipo de Documento asociado al comprobante Factura ó Cheque Clase de comprobante contable Clase de comprobante contable: ingreso contable, nota bancaria, cuenta por pagar, consignación etc Comprobante que relaciona Tipo de comprobante que se relaciona Año Número del año de trabajo Consecutivo Número consecutivo base según el periodo de trabajo (año) Es importante que este tipo se asigne correctamente pues de eso depende que el sistema realice las interfaces en línea en forma correcta e imprima los documentos en tiempo real. 5.1.6 Tipos de documentos El documento es un medio que contiene información y que puede convertirse en testimonio de una transacción comercial, por lo tanto los documentos son un soporte real para Contabilidad.
• Del Menú de CONTABILIDAD seleccionar la opción TIPOS DE DOCUMENTOS CONTABLES . • Definir los Tipos de Documentos Contables

23
La Tabla, permite definir los tipos de documentos que se manejan en la empresa (facturas, remisiones, ordenes de compra, etc).
En términos Generales, se definen los siguientes tipos de documentos: FRA Factura COM Factura de Compra CHE Cheque CON Consignación NDB Nota Débito NCR Nota Crédito RDC Recibo de Caja La codificación anterior puede ser cambiada de acuerdo con las necesidades de la empresa.
Deben crearse los siguientes documentos contables:
CHE Cheque CON Consignación ING Ingresos FRA Factura • Crear un Documento Contable. Para crear un documento Contable siga las siguientes instrucciones.
� Seleccionar el botón agregar registro de la barra de herramientas para crear un nuevo Documento Contable. � Digitar el nuevo código del Documento Contable hasta tres caracteres. � Digitar el nombre del documento contable o descripción. • Descripción del Contenido de un Documento Contable CODIGO Código asignado al documento. Debe ser de tres dígitos y puede ser Alfabético, ó Alfanumérico. Nombre del Documento Nombre del Documento que se codifica o descripción. a en la parte superior derecha:
5.1.7 Cuentas a Ajustar por Inflación El sistema le permite realizar ajustes por inflación automáticamente teniendo en cuenta la configuración de las Cuentas a Ajustar Por Inflación y la Tabla Básica de Ajustes por Inflación . Para crear y/o modificar la tabla de Ajustes por Inflación siga las siguientes instrucciones.
Seleccionar del MENU DE CONTABILIDAD la opción Tablas Básicas y luego la opción Cuentas a Ajustar por Inflación.
Al seleccionar esta opción se presenta una pantalla donde podrá registrar la información correspondiente.

24
Definir el periodo a ajustar:
• Crear una Cuenta a Ajustar por Inflación Para adicionar una nueva cuenta a ajustar por Inflación seleccione el botón de adicionar registro en la barra de herramientas y registrar:
Año : corresponde al periodo en año a ajustar que se seleccionó al entrar.
Cuenta a ajustar: Seleccionar la cuenta a ajustar en el cuadro de lista desplegable que aparece
Cuenta a debitar: Seleccionar la cuenta a debitar en el cuadro de lista desplegable que aparece
Cuenta a Acreditar: Seleccionar la cuenta a acreditar en el cuadro de lista desplegable que aparece
Descripción: Descripción del ajuste
5.1.8 Tablas de Retención 5.1.8.1 Retención de ICA El sistema le permite realizar el cálculo de la retención (por impuestos de industria y comercio y avisos) de impuesto ICA automáticamente teniendo en cuenta las Cuentas de retención del impuesto ICA . Para crear y/o modificar la tabla de retenciones de ICA siga las siguientes instrucciones.
Seleccionar del MENU DE CONTABILIDAD la opción Tablas Básicas y luego la opción Retención de ICA.
Al seleccionar esta opción se presenta una pantalla donde podrá registrar la información correspondiente.

25
• Crear un Concepto nuevo de Retención ICA Para adicionar una nuevo concepto de retención del impuesto ICA seleccione el botón de adicionar registro en la barra de herramientas y registrar:
Año : Digitar o seleccionar el periodo año
Codigo: Digitar el código nuevo de retención o seleccionar para ver la información respectiva de los ya registrados.
Nombre: Digitar el nombre o descripción del código de retención
Cuenta crédito: Seleccionar la cuenta a acreditar en el cuadro de lista desplegable, solo aparecerán las cuentas en las que en el plan contable están definidas como clase de cuenta de impuestos.
Cuenta Débito: Seleccionar la cuenta a acreditar en el cuadro de lista desplegable, solo aparecerán las cuentas en las que en el plan contable están definidas como clase de cuenta de impuestos.
Porcentaje Base: Digitar el porcentaje base del que aplica retención
Limite inferior: Valor limite inferior para aplicar el impuesto ICA
Porcentaje a aplicar: Porcentaje a aplicar de acuerdo al limite inferior
Valor a aplicar: Valor a aplicar fijo sin tener en cuenta los porcentajes
Explicación: Descripción general del impuesto a aplicar de acuerdo al código.
5.1.8.2 Retención de Timbre El sistema le permite realizar el calculo de retención de impuesto de timbre teniendo en cuenta las Cuentas a aplicar retención del impuesto DE TIMBRE . Para crear y/o modificar la tabla de retenciones de timbre siga las siguientes instrucciones.
Seleccionar del MENU DE CONTABILIDAD la opción Tablas Básicas y luego la opción Retenciones de TIMBRE.

26
Al seleccionar esta opción se presenta una pantalla donde podrá registrar la información correspondiente.
• Crear un Concepto nuevo de Retención DE TIMBRE Para adicionar una nuevo concepto de retención del impuesto de timbre seleccione el botón de adicionar registro en la barra de herramientas y registrar:
Año : Digitar el periodo año
Codigo: Digitar el código nuevo de retención
Nombre: Digitar el nombre o descripción del código de retención
Cuenta crédito: Seleccionar la cuenta a acreditar en el cuadro de lista desplegable, solo aparecerán las cuentas en las que en el plan contable están definidas como clase de cuenta de impuestos.
Cuenta Débito: Seleccionar la cuenta a acreditar en el cuadro de lista desplegable, solo aparecerán las cuentas en las que en el plan contable están definidas como clase de cuenta de impuestos.
Porcentaje Base: Digitar el porcentaje base del que aplica retención
Limite inferior: Valor limite inferior para aplicar el impuesto de timbre
Porcentaje a aplicar: Porcentaje a aplicar de acuerdo al limite inferior
Valor a aplicar: Valor fijo a aplicar
Explicación: Descripción general del impuesto a aplicar de acuerdo al código.
5.1.8.3 Retención en la Fuente El sistema le permite realizar el cálculo del impuesto de Retención e la Fuente automáticamente teniendo en cuenta las Cuentas a Aplicar el impuesto de Retención en la Fuente .

27
Para crear y/o modificar la tabla de retenciones en la fuente siga las siguientes instrucciones.
Seleccionar del MENU DE CONTABILIDAD la opción Tablas Básicas y luego la opción Retenciones en la
Fuente
Al seleccionar esta opción se presenta una pantalla donde podrá registrar la información correspondiente.
• Crear un Concepto nuevo de Retención en la Fuente Para adicionar una nuevo concepto de retención en la Fuente seleccione el botón de adicionar registro en la barra de herramientas y registrar:
Año : Digitar el periodo año
Codigo: Digitar el código nuevo de retención
Nombre: Digitar el nombre o descripción del código de retención
Cuenta crédito: Seleccionar la cuenta a acreditar en el cuadro de lista desplegable, solo aparecerán las cuentas en las que en el plan contable están definidas como clase de cuenta de impuestos.
Cuenta Débito: Seleccionar la cuenta a acreditar en el cuadro de lista desplegable, solo aparecerán las cuentas en las que en el plan contable están definidas como clase de cuenta de impuestos.
Porcentaje Base: Digitar el porcentaje base del que aplica retención
Limite inferior: Valor limite inferior para aplicar el impuesto de timbre
Porcentaje a aplicar: Porcentaje a aplicar de acuerdo al limite inferior
Valor a aplicar: Valor fijo a aplicar fijo sin tener en cuenta los porcenatjes
Explicación: Descripción general del impuesto a aplicar de acuerdo al código.
5.1.8.4 Retención de IVA

28
El sistema le permite realizar el cálculo del impuesto IVA (impuestos al valor agregado ) automáticamente teniendo en cuenta las Cuentas de retención del impuesto IVA . Para crear y/o modificar la tabla de retenciones de IVA siga las siguientes instrucciones.
Seleccionar del MENU DE CONTABILIDAD la opción Tablas Básicas y luego la opción Retención de IVA.
Al seleccionar esta opción se presenta una pantalla donde podrá registrar la información correspondiente.
• Crear un Concepto nuevo de Retención IVA Para adicionar un nuevo concepto de retención del impuesto IVA seleccione el botón de adicionar registro en la barra de herramientas y registrar:
Año : Digitar el periodo año
Codigo: Digitar el código nuevo de retención
Nombre: Digitar el nombre o descripción del código de retención
Cuenta crédito: Seleccionar la cuenta a acreditar en el cuadro de lista desplegable, solo aparecerán las cuentas en las que en el plan contable están definidas como clase de cuenta de impuestos.
Cuenta Débito: Seleccionar la cuenta a acreditar en el cuadro de lista desplegable, solo aparecerán las cuentas en las que en el plan contable están definidas como clase de cuenta de impuestos.
Porcentaje Base: Digitar el porcentaje base del que aplica retención
Limite inferior: Valor limite inferior para aplicar el impuesto IVA
Porcentaje a aplicar: Porcentaje a aplicar de acuerdo al limite inferior
Valor a aplicar: Valor a aplicar fijo, sin tener en cuenta los porcentajes

29
Explicación: Descripción general del impuesto a aplicar de acuerdo al código.
5.1.8.5 Retención de Estampillas de Pro-Seguridad El sistema le permite realizar el cálculo del impuesto de Estampillas automáticamente teniendo en cuenta las Cuentas de retención del impuesto de Estampilla. Para crear y/o modificar la tabla de retenciones de Estampillas siga las siguientes instrucciones.
Seleccionar del MENU DE CONTABILIDAD la opción Tablas Básicas y luego la opción Retención de Estampillas.
Al seleccionar esta opción se presenta una pantalla donde podrá registrar la información correspondiente.
• Crear un Concepto nuevo de Retención por Estampillas Para adicionar un nuevo concepto de retención del impuesto de Estampillas seleccione el botón de adicionar registro en la barra de herramientas y registrar:
Año : Digitar el periodo año
Codigo: Digitar el código nuevo de retención por estampillas
Nombre: Digitar el nombre o descripción del código de retención
Cuenta crédito: Seleccionar la cuenta a acreditar en el cuadro de lista desplegable, solo aparecerán las cuentas en las que en el plan contable están definidas como clase de cuenta de impuestos.
Cuenta Débito: Seleccionar la cuenta a acreditar en el cuadro de lista desplegable, solo aparecerán las cuentas en las que en el plan contable están definidas como clase de cuenta de impuestos.
Porcentaje Base: Digitar el porcentaje base del que aplica retención
Limite inferior: Valor limite inferior para aplicar el impuesto por estampillas
Porcentaje a aplicar: Porcentaje a aplicar de acuerdo al limite inferior
Valor a aplicar: Valor a aplicar fijo, sin tener en cuenta los porcentajes.
Explicación: Descripción general del impuesto a aplicar de acuerdo al código.
5.1.9 Periodos o Ajustes por Inflación El sistema le permite definir los periodos de ajustes por inflación. Esta tabla debe estar definida antes de iniciar cualquier proceso contable.

30
Para crear y/o modificar la tabla de ajustes por inflación siga las siguientes instrucciones.
Seleccionar del MENU DE CONTABILIDAD la opción Tablas Básicas y luego la opción Periodos.
Al seleccionar esta opción se presenta una pantalla donde podrá registrar la información correspondiente.
• Crear un Registro Nuevo Para adicionar un nuevo registro de Ajuste por Inflación seleccione el botón de adicionar registro en la barra de herramientas y registrar:
Año: Digitar el Periodo en año a ajustar (0-13)
Estado: Seleccionar sí el periodo esta Activo o Cerrado, si esta cerrado no permitirá modificaciones
Mes: Digitar el mes que afecta el ajuste Estado: Haga clic para seleccionar el estado del mes PAGG mensual: Digitar el valor en porcentaje del PAGG mensual
PAGG Acumulado: El PAGG acumulado es calculado por el sistema al hacer clic en el botón actualizar PAGG Anual: El PAGG anual es calculado por el sistema al hacer clic en el botón actualizar Botón Actualizar: Al hacer clic con el Mouse en el botón permite actualizar los valores acumulados del PAGG y el anual. 5.2 MOVIMIENTOS CONTABLES Por medio de estos movimientos se registra una transacción. Para actualizar un movimiento contable siga las siguientes instrucciones.

31
• Entrar al Comprobante. Seleccionar del MENU DE CONTABILIDAD la opción Movimiento y seleccionar la opción Comprobantes
5.2.1 Comprobantes Contables Al seleccionar esta opción en el menú general de contabilidad permite actualizar la información de contabilidad mediante los comprobantes definidos.
• Seleccionar Período a Trabajar. Digitar el PERIODO A TRABAJAR : Año <Enter>, Mes <Enter> <Enter> . A continuación el sistema le presenta la siguiente pantalla para modificación, consulta e impresión.
• Seleccionar el botón de Adicionar un registro en la barra de herramientas para crear un nuevo comprobante.
• Seleccionar con la clase o tipo de Comprobante Contable a trabajar. • Descripción del Contenido del Comprobante
Número: Número consecutivo del Comprobante generado por el sistema , al hacer doble clic con el mouse permite definir el comprobante a afectar. Fecha : Fecha del Comprobante formato dd/mm/aaaa, por defecto toma la fecha del sistema o del periodo que se entró.

32
Nit o CC del tercero: Código de identificación del Tercero a que hace relación el movimiento, si el tercero es nuevo haga clic sobre el botón Nit/CC que aparece frente al código. Número Documento: numero del documento contable Valor del Documento: valor del documento contable Fecha Vencimiento: Fecha de vencimiento del documento Descripción: Descripción detallada del comprobante Valor Base: Valor sobre el cual se calcula la base gravable de retención. Indicador de impreso: Al imprimir el comprobante el sistema marca la caja de chequeo Indicando que ya se imprimió Indicador de entregado: Al hacer clic en esta caja de chequeo Indica al sistema que el comprobante ya se entregó Indicador de pagado: Al hacer clic en esta caja de chequeo Indica al sistema que el comprobante ya se pagó Los siguientes campos se activan dependiendo del tipo de comprobante y del tercero que se seleccionó. Retención de IVA : Seleccione en el cuadro de lista desplegable el concepto de impuesto de retención de IVA a practicar Retención de ICA: Seleccione en el cuadro de lista desplegable el concepto de impuesto de retención de ICA a practicar Retención Fuente: Seleccione en el cuadro de lista desplegable el concepto de impuesto de retención en la fuente a practicar Retención de Timbre: Seleccione en el cuadro de lista desplegable el concepto de la retención de impuesto de Timbre a practicar Retención de estampillas: Seleccione en el cuadro de lista desplegable el concepto de impuesto de retención de estampillas a practicar Texto detallado del comprobante: descripción general del contenido del comprobante Botón Copiar de : Al seleccionar este botón permite copiar el contenido de un comprobante a uno nuevo creado 5.2.1.1 Detalle del comprobante contable • Digitar o seleccionar el código de la cuenta contable o parte de esta para registrar el movimiento. • Con el mouse seleccionar la cuenta a adicionar en el cuadro de lista desplegable. • Pulsar Enter sobre la cuenta o hacer clic con el mouse. • Digitar el valor correspondiente al Débito o Crédito. • Si la cuenta es de Ingresos o de Egresos el sistema le solicita el código que corresponde a presupuesto
para lo cual debe seleccionarse en el cuadro de lista desplegable, estos códigos deben estar definidos en presupuesto.
• Si la cuenta es de Egresos y afecta el presupuesto digitar el Número del Registro presupuestal a afectar. • Digitar el número del documento que afecta la cuenta • Digitar el centro de costo que afecta • En la parte inferior de la pantalla se encuentran tres campos que le indican si el comprobante esta
descruadrado, o sea que en la suma de los de los débitos y créditos existe una diferencia. De Acuerdo a los detalles de los comprobantes el sistema le sugiere el valor del documento, pero puede ser modificable. 5.2.1.2 Modificar el Contenido, Actualizar o Imprimir un C omprobante Contable. • Para Modificar o Actualizar el contenido de un comprobante contable debe entrar con el periodo que fue
registrado y seleccionar el tipo de comprobante y el número. Se debe tener en cuenta los privilegios que posee cada usuario.

33
• Para Visualizar o Imprimir el comprobante contable en el archivo de comprobantes debe seleccionar el comprobante a imprimir y hacer clic sobre el botón de visualizar o imprimir respectivamente.
• Para Borrar o eliminar un comprobante contable en el archivo de comprobantes debe verificar que los valores debitos y creditos sean cero.
5.2.1.3 Totalizar el Movimiento Contable. El sistema actualiza cada movimiento contable realizado desde el momento de crearlo. En la parte inferior se registran los resultados del movimiento.
Al terminar el proceso de actualización o modificación de un comprobante contable de Ingreso o Egreso registrar la información que el sistema le pide. Como son :
• Ingresar el Número del Cheque
• Fecha de Vencimiento
• Valor del Cheque
5.2.2 CUENTAS POR PAGAR. En el contenido de un comprobante contable de CUENTAS POR PAGAR registra la siguiente información en la sección de comprobante:
• Fecha: Por defecto el sistema toma la fecha actual
• Tercero: Seleccionar el Nombre del tercero correspondiente.
• Descripción: Permite incluir una descripción corta del motivo por el cual se realiza la cuenta por pagar.
• Texto. Permite ingresar un texto más largo, utilizado generalmente para dar una explicación más concisa de la cuenta por pagar.
• Valor de la Cuenta por pagar. Digitar el valor por el cual se va a hacer la CxP.
En la sección Detalle del Comprobante: se debe registrar
• Código de la cuenta: Corresponde al código contable registrado en el PUC

34
• Valor Débito: Registra el valor débito de la Cuenta contable, se debe hacer el registro afectado, pues de lo contrario no afectaría presupuesto.
• Valor Crédito: Registra el valor Crédito de la CxP.
• Egresos

35
5.2.3 AJUSTES POR INFLACION Seleccionar del MENU DE CONTABILIDAD la opción Movimientos y luego la opción Ajustes por Inflación.
El sistema le permite realizar ajustes por inflación automáticamente teniendo en cuenta la configuración de las Cuentas a Ajustar Por Inflación y la Tabla Básica de Ajustes por Inflación (Ver Tablas básicas). El
comprobante que el sistema genera al realizar este proceso es de tipo API (Ajustes Por Inflación)
• Digitar los parámetros que el sistema solicita para hacer los Ajustes Por Inflación. Año, Mes, Ajuste Anual (A) o Mensual (M) y si se Redondea o No a la decena indicando en la caja de chequeo si se quiere que el ajuste tenga en cuenta los decimales o No para que el ajuste se aproxime a la unidad
• Seleccionados estos parámetros aparecen los datos finales como son:
• Tipo de Comprobante: Por defecto es el comprobante API (Ajustes Por Inflación).
• Numero de comprobante: el numero de comprobante se genera de acuerdo al año y mes digitados
• Fecha de la interface. Por defecto aparece la fecha actual.
• Seleccione el botón INICIAR con el mouse para iniciar el proceso. Finalmente seleccionar con las flechas del cursor el dispositivo de Salida del Informe.
Se inicia el proceso para hacer los Ajustes por Inflación y posteriormente aparece el resultado del informe. 5.2.4 CONCILIACION BANCARIA Seleccionar del MENU DE CONTABILIDAD la opción Movimientos y luego la opción Conciliación Bancaria.
El sistema le permite realizar las conciliaciones bancarias . Para realizar las conciliaciones bancarias siga el siguiente procedimiento:

36
• Digite el periodo a conciliar en año • Seleccione la cuenta de banco a conciliar y haga clic en la columna de Confirmar.
• Seleccione el mes a conciliar • Aparecen los movimientos del periodo con los respectivos comprobantes (Notas Bancarias, Consignaciones
y Egresos) • Debe indicar en las cajas de chequeo Pag las que aparecen en la conciliación • Despues de realizar la conciliación de los bancos podrá imprimir la conciliación • Para inprimir la conciliación haga clic en el botón de IMP que aparece frente a la cuenta de bancos
conciliada • Digitar el saldo extracto y la fecha inicial a conciliar • Haga clic en el botón IMPRIMIR para poder visualizar la conciliación y enviarla a la impresora 5.2.5 CONSOLIDAR COMPAÑÍAS Del MENU DE CONTABILIDAD seleccionar con las flechas del cursor o con el Mouse la Opción Movimientos y Luego la Opción Consolidar Compañías y pulsar <Enter>. Código: Seleccione el el Código(s) de la compañía(s) que consolida con la compañía en uso. Nombre: Nombre de la compañía que consolida con la compañía en uso. Indicador de Consolidar :Haga clic en la caja de chequeo para indicarle al sistema que la compañía es consolidada El sistema le indica que compañías son las que va a consolidar, debe digitar el año y mes y hacer clic en el botón ACEPTAR .

37
5.2.6 cierre anual
Al seleccionar esta opción en el menú general permite generar los certificados de retención, preparar la contabilidad del año siguiente, actualizar saldos año siguiente, el proceso de cierre anual y reversar cierre.
5.2.6.1 Certificados de retencion
Del MENU DE CONTABILIDAD - Cierre Anual seleccionar con las flechas del cursor la Opción Certificados de Retención y pulsar <Enter> o hacer clic con el mouse. Siga las siguientes instrucciones para generar el archivo de retención:

38
* Digitar la fecha Inicial de Expedición del certificado y pulsar <Enter>. * Digitar la fecha final de expedición de certificado de retención y pulsar <Enter> * Seleccionar el tercero inicial de Expedición del certificado y pulsar <Enter>. * Seleccionar el tercero final de Expedición del certificado y pulsar <Enter>, si es hasta el último aparecerá ZZZZZZZ * Digitar el año de Expedición del certificado y pulsar <Enter>. * Digitar la fecha del certificado de retención en formato dd/mm/aaaa y pulsar <Enter>. Hacer clic en el botón imprimir para generar los certificados de retención. Se inicia el proceso para hacer el Certificado de Retención y finalmente se obtiene el resultado del informe. 5.2.6.2 Preparar contabilidad año siguiente La contabilidad del año siguiente se prepara con un proceso automático, mediante el cual se realiza una copia de las tablas Plan Contable, retención en la fuente e interfaces con contabilidad, del año anterior, al año siguiente. Del MENU DE CONTABILIDAD Seleccionar la opción Preparar Contabilidad Año Siguiente y <ENTER>. . Al seleccionar esta opción, se presenta una pantalla , en la cual se digita el año fuente y el año a preparar. Al Hacer clic con el mouse en el botón Iniciar preparación, automáticamente se ejecuta el proceso respectivo. 5.2.6.3 Actualizar saldos año siguiente Por medio de esta opción, se trasladan los saldos del año anterior, al siguiente. Para realizar este proceso no necesariamente se requiere haber realizado el cierre contable.
DEL MENU DE CONTABILIDAD seleccionar la opción Actualizar Saldos Año Siguiente y <Enter>. Figura Al seleccionar esta opción, se presenta una pantalla, en la cual se pide el año fuente y el año a actualizar o preparar. Una vez se ha ingresado el año y seleccionado el botón Actualizar Saldos , se inicia el proceso de actualización y va presentando el número de los registros actualizados.

39
5.2.6.4 Proceso de cierre anual El Cálculo de la utilidad se realiza al final de cada período (año), con el fin de contabilizar en la cuenta de resultados como la diferencia entre Ingresos y Egresos ó gastos para las empresas que así lo deseen. Entrar al MENU DE CONTABILIDAD y seleccionar la opción Cierre Anual y luego la opción Cierre Anual .
El Cálculo se debe ejecutar cada vez que se realice el cuadre de saldos por movimiento. Seleccionada esta opción se presenta una pantalla , en la cual se selecciona el año, se digita el mes , el tipo de comprobante y la fecha de interface a procesar. El cierre se debe realizar al final de cada año. 5.2.7 REVERSAR CIERRE Al seleccionar esta opción en el menú de Cierre Anual de contabilidad permite realizar el procesos inverso de cierre contable con el fin de ajustar y hacer las correcciones necesarias para realizar nuevamente el cierre. Debe digitar el año, definir el tipo de comprobante que desea generar, y el numero que puede estar conformado por el año – día -mes. 5.3 MANTENIMIENTO Del menú de contabilidad seleccionar la opción mantenimiento donde presenta las siguientes opciones:
Registrados los movimientos contables presentados en el periodo, para obtener los informes contables correspondientes y actualizados se deben ejecutar los procesos descritos a continuación. 5.3.1 Mantenimiento General:

40
5.3.1.1 Mayorizar plan contable Del menú de Contabilidad elegir la opción mantenimiento y seleccionar la opción Mayorizar Plan Contable. El sistema verifica las sumas de las cuentas de agrupación. El proceso se realiza automáticamente al digitar los siguientes datos: Año: Digitar el año a procesar Mes inicial: Digitar el mes inicial a procesar en formato dd/mm/aaaa, parámetros permitidos 1-13 Mes final: Digitar el mes final a procesar en formato dd/mm/aaaa, parámetros permitidos 1-13 5.3.1.2 Cuadre de saldos por movimiento El proceso de cuadre de saldos por movimiento se verifica en forma automática para que los saldos sean el reflejo del movimiento. Del menú de Contabilidad seleccionar la opción Mantenimiento y luego la opción Cuadre de Saldos por Movimiento El proceso se realiza al digitar los siguientes datos: Año: Digitar el año a procesar Mes inicial: Digitar el mes inicial a procesar en formato dd/mm/aaaa, parámetros permitidos 1-13 Mes final: Digitar el mes final a procesar en formato dd/mm/aaaa, parámetros permitidos 1-13 5.3.1.3 Comprobantes descuadrados Del menú de Contabilidad seleccionar la opción Mantenimiento y luego la opción Comprobantes Descuadrados El sistema realiza un proceso en el cual hace una revisión y verificación de los comprobantes que se generaron en un periodo dado y reporta los comprobantes cuya suma de los débitos no concuerda con los créditos. 5.3.1.4 Todas las revisiones anteriores Del menú de Contabilidad seleccionar la opción Mantenimiento y luego la opción Todas las revisiones Anteriores.

41
Se recomienda que al finalizar el movimiento de un mes o si se encuentran inconsistencias en los datos del sistema, se haga una Revisión Total de la Contabilidad. Esta opción cuadra saldos por movimiento, hace una verificación de comprobantes descuadrados y le presenta un informe del resultado del proceso que lo puede ver por pantalla o imprimirlo. Siga las siguientes instrucciones para realizar este proceso : El proceso se realiza al digitar los siguientes datos: Año: Digitar el año a procesar Mes inicial: Digitar el mes inicial a procesar en formato dd/mm/aaaa, parámetros permitidos 1-13 Mes final: Digitar el mes final a procesar en formato dd/mm/aaaa, parámetros permitidos 1-13 5.3.2 Reflejar Saldos El sistema mediante esta opción y de acuerdo unos parámetros establecidos realiza una proyección de los saldos que se pueden ver en la gráfica de saldos de contabilidad durante todo el año. Para encontrarlo sólo hay que seleccionar en el menú de Contabilidad Movimientos y luego Reflejar saldos. Definido el periodo (año), haga clic sobre el botón INICIAR, el sistema iniciará el proceso y cundo termine mostrará un mensaje que le indica que el proceso esta terminado. 5.4 INFORMES Del menú de Contabilidad seleccionar la opción Informes donde permite imprimir y diseñar los reportes necesarios de acuerdo al nivel de acceso del usuario del sistema. Este tipo de informes están diseñados de acuerdo a las necesidades de la empresa, dentro de estos están:

42
5.4.1 INFORMES GENERALES Al seleccionar esta opción del menú de Informes de contabilidad permite imprimir informes generales de contabilidad ya definidos como:
5.4.1.1 Balance General Permite generar un informe resumen sobre el movimiento de las diferentes cuentas en un periodo determinado y dentro de un rango de cuentas dado por el usuario.

43
Este informe permite definir los siguientes parámetros: • Año del informe: debe digitarse con las cuatro cifras • Mes del informe.: debe digitarse el mes en numero • Código contable inicial desde el cual debe imprimir el informe, seleccionar en el cuadro de lista
desplegable • Código contable final hasta el cual debe imprimir el informe, seleccionar en el cuadro de lista
desplegable • Indicador si el informe incluye centros de costo • Indicador si el informe incluye auxiliar de terceros • Indicador si el informe incluye auxiliar general • Indicador si el informe incluye las cuentas con saldo cero
5.4.1.2 Balance de Prueba Permite generar un informe resumen sobre el movimiento de las diferentes cuentas en un periodo determinado y dentro de un rango de cuentas dado por el usuario. Este informe permite definir los siguientes parámetros:
• Año del informe: debe digitarse con las cuatro cifras • Mes del informe: debe digitarse el mes en numero • Código contable inicial desde el cual debe imprimir el informe, seleccionar en el cuadro de lista
desplegable • Código contable final hasta el cual debe imprimir el informe, seleccionar en el cuadro de lista
desplegable • Indicador si el informe incluye centros de costo • Indicador si el informe incluye auxiliar de terceros • Indicador si el informe incluye auxiliar general • Indicador si el informe incluye las cuentas con saldo cero
5.4.1.3 Balance Anual

44
Permite generar un informe resumen sobre el movimiento de las diferentes cuentas en un periodo determinado y dentro de un rango de cuentas dado por el usuario. Este informe permite definir los siguientes parámetros:
o del informe: debe digitarse con las cuatro cifras
• Código contable inicial desde el cual debe imprimir el informe, seleccionar en el cuadro de lista desplegable
• Código contable final hasta el cual debe imprimir el informe, seleccionar en el cuadro de lista desplegable
• Indicador si el informe incluye centros de costo • Indicador si el informe incluye auxiliar de terceros • Indicador si el informe incluye auxiliar general • Indicador si el informe incluye las cuentas con saldo cero • Indicador si el informe resuma el saldo o el neto.
5.4.1.4 Balance Comparativo Permite generar un informe resumen sobre el movimiento de las diferentes cuentas en un periodo determinado y dentro de un rango de cuentas dado por el usuario. Este informe permite definir los siguientes parámetros:

45
• Año del informe: debe digitarse con las cuatro cifras • Año del informe a comparar: debe digitarse con las cuatro cifras • Mes del informe: debe digitarse el mes en numero • Mes del informe a comparar: debe digitarse el mes en numero • Código contable inicial desde el cual debe imprimir el informe, seleccionar en el cuadro de lista
desplegable • Código contable final hasta el cual debe imprimir el informe, seleccionar en el cuadro de lista
desplegable • Indicador si el informe incluye centros de costo • Indicador si el informe incluye auxiliar de terceros • Indicador si el informe incluye auxiliar general • Indicador si el informe incluye las cuentas con saldo cero
5.4.1.5 Auxiliares Contables Permite generar un informe resumen sobre el movimiento de las cuentas auxiliares de diferentes cuentas en un periodo determinado y un rango de cuentas dado por el usuario.
Este informe permite definir los siguientes parámetros:
• Tipo de comprobante inicial, debe seleccionarse en el cuadro de lista desplegable • Tipo de comprobante final, debe seleccionarse en el cuadro de lista desplegable • Fecha inicial desde la cual desea generar el informe • Fecha final hasta la cual debe incluir el informe • Código contable inicial desde el cual debe imprimir el informe, seleccionar en el cuadro de lista
desplegable • Código contable final hasta el cual debe imprimir el informe, seleccionar en el cuadro de lista
desplegable
5.4.1.6 Auxiliar Con Saldos Permite generar un informe resumen sobre el movimiento de las cuentas auxiliares de diferentes cuentas en un periodo determinado y un rango de cuentas dado por el usuario.

46
Este informe permite definir los siguientes parámetros:
• Tipo de comprobante inicial, debe seleccionarse en el cuadro de lista desplegable • Tipo de comprobante final, debe seleccionarse en el cuadro de lista desplegable • Digitar el Año en el cual va a relacionar en el informe, cuatro cifra numéricas • Digitar el Mes del informe, dos cifra numéricas • Código contable inicial desde el cual debe imprimir el informe, seleccionar en el cuadro de lista
desplegable • Código contable final hasta el cual debe imprimir el informe, seleccionar en el cuadro de lista
desplegable
5.4.1.7 Documentos Contables Permite generar un informe resumen sobre los documentos contables relacionados en cada uno de los comprobantes contables en un periodo determinado y un rango de cuentas dado por el usuario. Este informe permite definir los siguientes parámetros:
• Tipo de comprobante inicial, debe seleccionarse en el cuadro de lista desplegable
• Tipo de comprobante final, debe seleccionarse en el cuadro de lista desplegable • Fecha inicial desde la cual desea generar el informe • Fecha final hasta la cual debe incluir el informe
5.4.1.8 Comprobantes de Diario Permite generar un informe resumen sobre los comprobantes de diario en un periodo determinado y un rango de cuentas dado por el usuario. Este informe permite definir los siguientes parámetros:
• Tipo de comprobante inicial, debe seleccionarse en el cuadro de lista desplegable • Tipo de comprobante final, debe seleccionarse en el cuadro de lista desplegable • Fecha inicial desde la cual desea generar el informe • Fecha final hasta la cual debe incluir el informe

47
5.4.1.9 Comprobantes Contables Permite generar un informe resumen sobre los comprobantes contables en un periodo determinado y un rango de cuentas dado por el usuario. Este informe permite definir los siguientes parámetros:
• Tipo de comprobante inicial, debe seleccionarse en el cuadro de lista desplegable • Tipo de comprobante final, debe seleccionarse en el cuadro de lista desplegable • Fecha inicial desde la cual desea generar el informe • Fecha final hasta la cual debe incluir el informe

48
5.4.1.10 Libro de Diario Oficial Permite generar un informe sobre los movimientos diarios contables en un periodo determinado y un rango de cuentas dado por el usuario. Este informe permite definir los siguientes parámetros:
• Año: Digitar el año en cuatro digitos • Mes: digitar el mes de dos digitos • Numero de digitos: digitar el nivel de cuentas que desea el informe
5.4.1.11 Libro de Diario Cámara de Comercio Permite generar un informe sobre los movimientos diarios contables en un periodo determinado y un rango de cuentas dado por el usuario.
Este informe permite definir los siguientes parámetros:
• Año: Digitar el año en cuatro digitos • Mes: digitar el mes de dos digitos • Numero de digitos: digitar el nivel de cuentas que desea el informe

49
5.4.1.12 Libro Mayor y Balances Permite generar un informe resumen sobre el resultado obtenido en un ejercicio contable en un periodo determinado y un rango de cuentas dado por el usuario. Este informe permite definir los siguientes parámetros:
• Año: Digitar el año en cuatro digitos • Mes: digitar el mes de dos digitos • Numero de digitos: digitar el nivel de cuentas que desea el informe
5.4.1.13 Estado de Resultados Permite generar un informe de resultado de un ejercicio contable en un periodo determinado y un rango de cuentas dado por el usuario. Este informe permite definir los siguientes parámetros:
• Año del informe: debe digitarse con las cuatro cifras • Mes del informe.: debe digitarse el mes en numero • Código contable inicial desde el cual debe imprimir el informe, seleccionar en el cuadro de lista
desplegable • Código contable final hasta el cual debe imprimir el informe, seleccionar en el cuadro de lista
desplegable • Indicador si el informe incluye centros de costo • Indicador si el informe incluye auxiliar de terceros • Indicador si el informe incluye auxiliar general • Indicador si el informe incluye las cuentas con saldo cero
5.4.1.14 Análisis Vertical Permite generar un informe de análisis vertical de un ejercicio contable en un periodo determinado y un rango de cuentas dado por el usuario. Este informe permite definir los siguientes parámetros:

50
• Año del informe: debe digitarse con las cuatro cifras • Mes del informe.: debe digitarse el mes en numero • Código contable inicial desde el cual debe imprimir el informe, seleccionar en el cuadro de lista
desplegable • Código contable final hasta el cual debe imprimir el informe, seleccionar en el cuadro de lista
desplegable • Indicador si el informe incluye centros de costo • Indicador si el informe incluye auxiliar de terceros • Indicador si el informe incluye auxiliar general • Indicador si el informe incluye las cuentas con saldo cero
5.4.2 INFORMES LISTADOS Del menú de Contabilidad seleccionar la opción Listados donde permite imprimir los reportes necesarios de acuerdo al nivel de acceso del usuario del sistema. Este tipo de informes están diseñados de acuerdo a las necesidades de la empresa, dentro de estos están: 5.4.2.1 Plan Contable Permite generar un listado del plan de Cuentas dentro de un rango de cuentas dado por el usuario. Este informe permite definir los siguientes parámetros:

51
• Año del plan contable, digitar cuatro cifras • Código contable inicial desde el cual debe imprimir el informe, seleccionar en el cuadro de lista
desplegable • Código contable final hasta el cual debe imprimir el informe, seleccionar en el cuadro de lista
desplegable Este listado incluye: • Naturaleza de la cuenta • Indicador si la cuenta tiene movimiento • Indicador si la cuenta pide centros de costo • Indicador si la cuenta relaciona auxiliar de terceros • Indicador si la cuenta relaciona auxiliar general • Indicador si la cuenta pide terceros 5.4.2.2 Terceros Permite generar un listado de terceros dentro de un rango de códigos dado por el usuario. Este informe permite definir los siguientes parámetros:
• Tercero inicial seleccionado en un cuadro de lista desplegable • Tercero final seleccionado en un cuadro de lista desplegable • Indicador de ordenado por código o por nombre
Este listado incluye: • Nit del tercero o CC. • Sucursal a que pertenece el tercero

52
• Nombre completo del tercero • Dirección del tercero • Cuidad de origen del tercero • Teléfono • Fax • Clase de tercero 5.4.2.3 Centros de Costo Permite generar un listado de los centros de costo dentro de un rango de códigos dado por el usuario. Este listado incluye: • Código del centro de costo • Nombre o descripción del centro de costo • Tipo de centro de costo • Indicador si el centro de costo tiene movimiento

53
5.4.2.4 Códigos de Retención en la Fuente, ICA, Timbre, IVA Permite generar un listado de los códigos de retención en la fuente dentro de un periodo dado por el usuario.
Este listado incluye:
• Código de retención • Nombre o descripción del código de retención • Cuenta débito • Cuenta crédito • Limite inferior • Valor % base • Valor a aplicar fijo • Descripción general 5.4.2.5 Auxiliares Generales Permite generar un listado de los auxiliares Generales en un periodo dado por el usuario. Este listado incluye: • Código del Auxiliar General • Nombre o descripción del Auxiliar General • Indicador del movimiento del auxiliar General • Código de inventario

54
6. GLOSARIO En el presente manual se ha tratado al máximo de utilizar un lenguaje sencillo y de fácil entendimiento, buscando así llegar en forma clara especialmente a aquellas personas que han tenido poca experiencia en el manejo de Sistemas de Información computarizados. Sin embargo se hace necesario definir alguna terminología técnica que es imposible omitir y con la cual las personas que van a utilizar el Sistema, se familiarizarán rápidamente � ACCESO Se tiene acceso, si es posible utilizar una computadora ó una aplicación en alguna labor y si se permiten operaciones de lectura y/o escritura. El derecho de acceso de un usuario a ciertas Areas, puede ser total ó restringido, por ejemplo, es así como de acuerdo con las funciones que desempeñen en la Empresa, para algunos usuarios se define que ciertos procesos sólo pueden ser consultados, para otros se permite modificación parcial y a otros se asigna un acceso total. � BASE DE DATOS Una Base de datos es una organización electrónica de Datos y de Información que implica la integración de los Datos de todo el medio ambiente al que da servicio. También implica un control central consistente y preciso de los datos, el cual permite que los usuarios los consulten de acuerdo a sus derechos de acceso. � DATOS. Un dato es una unidad de información que puede definirse con precisión. Por ejemplo, son datos horas trabajadas y salario por horas. � INFORMACIÓN . La información es el resultado del procesamiento de datos. Para el ejemplo anterior, el proceso de horas trabajadas y salario por hora, da como resultado el Pago total de la semana, siendo esta última la información. � CAMPO. Unidad definida de campos. Un campo define la localización física de almacenamiento de una unidad de datos ó información. � CLAVE DE ACCESO. Clave del usuario, para tener acceso a un sistema. La clave puede ser numérica, alfabética ó alfanumérica, con un mínimo de cuatro dígitos. � CURSOR. El cursor es el medio por el cual el usuario se comunica con el sistema de información, situándolo en una posición determinada para realizar cualquier procedimiento. El cursor tiene diferentes formas de presentación, en algunos casos es una línea pequeña intermitente y en otros resalta el sitio ocupado por una letra o por un grupo de palabras. � DOCUMENTO . Medio que contiene información y que puede convertirse en testimonio de una transacción. � EDITAR. Proceso de captación de datos y/o actualización, por medio del cual se modifican archivos y bases de datos. � INTERACTIVO . Un sistema interactivo es un sistema conversacional en línea, el cual está diseñado para responder de inmediato a una petición del usuario. Este sistema en línea implica una relación entre el usuario y el Sistema de Información. � INSTRUCCION. Es un comando dirigido a la computadora. Una instrucción incluye una clave de operación y operandos. La clave de operación es el comando básico como sumar ó restar y los operandos son las referencias a los datos (campos). � LOGIN / LOGOUT (CONEXION/DESCONEXION ). El LOGIN es el procedimiento mediante el cual el usuario se identifica con el sistema, para lograr el acceso autorizado a programas e información. La conexión requiere una clave de acceso (Pasoabordo). El LOGOUT, permite salir del sistema. � MENU . Lista de opciones disponibles en un programa interactivo. Los menús presentan en la terminal todas las opciones de que dispone el usuario. Al seleccionar una opción, de acuerdo a la función que cumpla, se obtiene otra lista de opciones (Submenú) ó se ejecuta un proceso específico. � MONOUSUARIO. Sistema de computación, que da servicio a un sólo usuario. � MULTIUSUARIO. Sistema en red, en donde varias terminales están conectadas en forma circular y los usuarios pueden accesar la misma información.

55
� REGISTRO. Grupo de campos de datos relacionados. Un registro es un conjunto de datos y de información sobre un sujeto ó tema, tal como un cliente, un empleado, un producto, etc. Por ejemplo: datos básicos de un cliente (Código, Nombre, Dirección, Nit).A una colección de REGISTROS se le denomina ARCHIVO. � SISTEMA . Conjunto de componentes y eventos relacionados que interactúan unos con otros para ejecutar una tarea. � SISTEMA DE INFORMACION. Un Sistema de Información está constituido por una Base de Datos, Procedimientos y programas de computadora, que en su conjunto permiten la captura, almacenamiento, manejo y recuperación de la información. Los términos Sistema de Información y aplicación son sinónimos. Un Sistema de Información Integrado, como su nombre lo indica, integra en forma consistente y precisa, todos los datos utilizados por las diferentes áreas a las cuales da servicio. Esta clase de sistema de información, proporciona las operaciones y el manejo de los datos a todos los niveles. � TABLAS. Colección ordenada de campos adyacentes que contienen datos, los cuales pueden ser almacenados en forma permanente. � USUARIO. Se define usuario a cualquier persona que utilice una computadora. Generalmente el término usuario se refiere a las personas que no pertenecen al personal técnico y que proporcionan entradas (datos, novedades, etc.) y reciben salidas del Sistema de información.