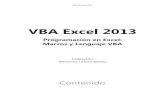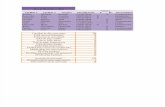Manual de Excel 2007 · Web viewManual de Excel 2007 Contenido Introducción:5 Definición de...
Transcript of Manual de Excel 2007 · Web viewManual de Excel 2007 Contenido Introducción:5 Definición de...

1
Curso de Excel 2007
MANUAL DE EXCEL 2007

2
Curso de Excel 2007
ContenidoINTRODUCCIÓN : 5
Definición de Excel: 5
Definición de Hoja de Cálculo: 5
Partes de las que se compone un Libro de Trabajo: 5
Definición de Libro de Trabajo: 5
Definición de Hoja de Cálculo: 6
CONCEPTOS BÁSICOS: 6
Definición de Celda Activa: 7
Definición de Rango: 7
Uso de las Etiquetas: 7
Introducción de Datos: 7
Errores con los Datos: 10
Formato: Operaciones con Archivos 11
FÓRMULAS Y FUNCIONES : 13
Sintaxis: 14
Reglas: 14
Insertar una función con el Asistente: 14
Botón Autosuma: 15
Uso de Expresiones como Argumentos: 15
Trabajando con celdas: 24
Selección de celdas 24
Selecciones Varias: 25
Selección de Hojas de Cálculo: 25
Copiando Celdas: 26
Pegado Especial: 26
Pegado Especial(Opciones) 27
Mover Celdas: 27
Borrar Celdas: 28
Formato de las celdas: 28
Fuentes: 28

3
Curso de Excel 2007Acceso: 29
Alineación: 30
Orientación: 31
Ajustar Texto: 31
Combinar Celdas: 31
Bordes: 32
Orientación: 33
Rellenos: 34
Protección de las celdas: 36
Formato: Cambios de Estructura 37
Modificación de Anchura y Altura: 37
Cambiar el nombre de la Hoja: 38
Cambiar el Color de las Etiquetas: 38
Mostrar y Ocultar Hojas. 38
Inserción y Eliminación de Elementos 39
Corrector Ortográfico 41
Impresión 42
Gráficos: 45
Tablas Dinámicas: 47
Crear una Tabla Dinámica 47
Eliminar una tabla dinámica. 51
Aplicar filtros a una tabla dinámica 51
Obtener promedios en una tabla dinámica 52
Gráficos con tablas dinámicas 52
Ejercicios con Tablas Dinámicas: 53
Macros 55
Introducción 55
Crear una macro automáticamente 55
Ejecutar una macro 56
Crear una macro manualmente 58
El menú del editor de Visual Basic 58
La barra de botones 59

4
Curso de Excel 2007

5
Curso de Excel 2007
INTRODUCCIÓN:
Definición de Excel :
Un programa de tipo Hoja de cálculo que nos permite realizar operaciones organizadas en cuadrículas.
Definición de Hoja de Cálculo :
Entorno en el que trabajamos con una cuadrícula donde en cada celda podemos introducir números, letras y gráficos.
Partes de las que se compone un Libro de Trabajo :
Definición de Libro de Trabajo:
▫ Archivo que creamos con Excel con extensión .xlsx.▫ Está formado por varias hojas, en principio 3, aunque su número puede variar
de 1 a 255.
Barra Título
Banda Acceso Rápido
Cinta de Ribbon
Barra de Fórmulas
Inicio
Barra de Etiquetas
Ayuda

6
Curso de Excel 2007
Definición de Hoja de Cálculo:
▫ Es una de las hojas que componen el libro de trabajo que está formado por 16.384 columnas y 1.048.576 filas.
CONCEPTOS BÁSICOS:
ColumnasFilas
CeldaRango

7
Curso de Excel 2007
Definición de Celda Activa:
Es la celda sobre la que estamos trabajando, de tal forma que también hay una fila y una columna activas.
Definición de Rango:
Es el bloque rectangular que Excel trata como una unidad.
Uso de las Etiquetas:
Introducción de Datos:
En primer lugar seleccionamos la celda y posteriormente introducimos el texto, los números o las fórmulas.
Formas de Introducir los Datos:
INTRO: pasa la celda inferior a ser la activa.
Teclas de movimiento: se valida el valor y celda activa depende del movimiento.
Cuadro de aceptación: celda activa la misma.
Para cancelar el valor introducido, ESC o la tecla cancelar de la barra de fórmulas.
Hojas de Cálculo
Para ver a Partir de la hoja 1.
Hoja anterior a la que estamos viendo.
Hoja siguiente a la que estamos viendo.
Últimas hojas.

8
Curso de Excel 2007
Modificar Datos: Si no se ha validad el dato a través de la tecla retroceso y no la
tecla Izquierda.
Si está validada, seleccionamos la celda, vamos a la barra de fórmulas o F2, modificamos la información e INTRO.
Tipos de Datos:
VALORES CONSTANTES
NÚMEROS 0,1,2,…,9,+,-,(,),/,%, E , e , . , €
Números entre paréntesis Negativo en contabilidad
E Notación Científica de exponencial de 10
, Representa los números decimales
. Representación de los miles
€ Representación de la moneda
% Porcentaje

9
Curso de Excel 2007
Fecha y Hora:▫ Los escribiremos de la forma en que deseemos que aparezcan.▫ Años entre 1929 y 2029, sólo es necesario introducir los dos últimos
dígitos.▫ Ejemplo: 1/12/99 1-12-99 2:30 PM
14:30 1/12/99 14:30 12/07/2003
Texto:
Seleccionamos la celda y escribiremos el número de caracteres. No más de 16.000 caracteres.
Fórmulas: Secuencia formado por valores, referencias a otras celdas, nombres,
funciones u operadores.
Empiezan por =.
Operadores:
TIPOS DE OPERADORES
ARITMÉTICOS +, -, *, /, %, ^
TIPO TEXO &
RELACIONALES <, >, =, <=, >=,<>
REFERENCIA RANGO (A1:G5), UNIÓN (A1,G5)

10
Curso de Excel 2007
Funciones:
▫ Definición : Fórmula especial que acepta un valor o valores, realiza unos cálculos con esos valores y devuelve un resultado.
▫ Sintaxis:
Argumentos entre paréntesis. Sin espacios.
Argumentos pueden ser constantes, funciones o fórmulas.
Los argumentos deben separarse por ;
Errores con los Datos:
Identificación:▫ Aviso por parte de Excel del error, mediante el mensaje
correspondiente.
Triángulo verde en la esquina superior izquierda. Al hacer clic sobre
el nos da una posible razón del error y varias opciones:

11
Curso de Excel 2007 Tabla de Errores:
ERRORES (#TEXTO) DESCRIPCIÓN
#### Ancho de columna no suficiente, o fecha hora negativa
#¡NUM! Tipo de argumento u operando incorrecto
#¡DIV/0! División por 0
#¿NOMBRE? No se reconoce el texto de la fórmula
#N/A Valor no disponible para función o fórmula
#¡REF! Referencia de celda no válida
#¡NUM! Valores numéricos no válidos en fórmula o función
#¡NULO! Intersección de dos áreas que no intersecan.
Formato: Operaciones con Archivos
Guardar un Libro de Trabajo:A. Almacenar el archivo asignándole un nombre:
Botón de Office -> Guardar como…
Y especificamos la ruta.
B. Usar el botón de guardar, de la Barra de Acceso rápido o en el Botón de Office.
C. Combinación de teclas CRTL+G.
Creación de copias de seguridad Automáticas:

12
Curso de Excel 2007• Botón de Office -> Herramientas -> Opciones Generales ->
Opciones para Guardar.
• Activamos crear siempre copia de seguridad.
Protección de Libros de Trabajo:▫ TIPOS DE CONTRASEÑAS (long.max = 15 char):
A. Contraseña para abrir.
B. Contraseña de escritura.
▫ PASOS:
• Botón de Office -> Guardar como -> Herramientas -> Opciones Generales.
• Escribimos la/ las contraseñas.
Nuevo Libro de Trabajo:
Botón de Office -> Nuevo
CTRL+U.

13
Curso de Excel 2007Uso de las plantillas:
▫ Definición: modelo que puede servir para muchas hojas de cálculo.
▫ ¿Cómo usarlas?:
o Botón Office -> Nuevo ->…-> Plantillas instaladas.
o Seleccionar el tipo de plantilla -> Cerrar.
▫ ¿Cómo crearlas?:
o Basta con guardar el libro de trabajo en Guardar Como, como una Plantilla de Excel.
FÓRMULAS Y FUNCIONES:
Excel = Base de Datos en la que usamos una serie de fórmulas para evitar el tener que hacer re cálculos.
Definición: Fórmula definida por Excel o por el usuario, la cual opera con uno o más valores y devuelve un resultado.
Sintaxis:
Nombre_función(arg1;arg2;…;argn)

14
Curso de Excel 2007Reglas:
Si la función va al comienzo de una fórmula empieza por =.
Argumentos o valores de entrada entre paréntesis, sin espacios.
Los argumentos pueden ser constantes, fórmulas o fracciones.
Se separan por ;
=SUMA(A1:C8)
Insertar una función con el Asistente:
• En primer lugar nos situamos en la celda en la que queremos insertar la función:
• Hacemos clic en la pestaña Fórmulas.
• Hacemos clic en Insertar Función.
Botón Autosuma:
Uso de Expresiones como Argumentos:
En estos casos resolvemos primero las expresiones de los argumentos y después la ejecución de la función.
=SUMA((A1+A3);(A2-A4))
Descripción de Búsqueda
Categoría
Especificación

15
Curso de Excel 2007
FUNCIONES DE FECHA Y HORA
AHORA() Devuelve la fecha y la hora actual
AÑO(núm_de_serie) Devuelve el año en formato año
DIA(núm_de_serie) Devuelve el día del mes
DIAS360(fecha_inicial;fecha_final;método) Calcula el número de días entre las dos fechas
DIASEM(núm_de_serie;tipo) Devuelve un número del 1 al 7
FECHA(año;mes;día) Devuelve la fecha en formato fecha
FECHANUMERO(texto_de_fecha) Devuelve la fecha en formato de fecha
HORA(núm_de_serie) Devuelve la hora como un número del 0 al 23
HORANUMERO(texto_de_fecha) Convierte una hora de texto en un número
HOY() Devuelve la fecha actual
MES(núm_de_serie) Devuelve el número del mes en el rango del 1 (enero) al 12 (diciembre)
MINUTO(núm_de_serie) Devuelve el minuto en el rango de 0 a 59

16
Curso de Excel 2007
NSHORA(hora;minuto;segundo) Convierte horas, minutos y segundos dados como números
SEGUNDO(núm_de_serie) Devuelve el segundo en el rango de 0 a 59
FUNCIONES DE TEXTO
CARACTER(número) Devuelve el carácter especificado por el número
CODIGO(texto) Devuelve el código ASCII del primer carácter del texto
CONCATENAR(texto1;texto2;...;textoN) Devuelve una cadena de caracteres con la unión
DECIMAL(número;decimales;no_separar_millares) Redondea un número pasado como parámetro
DERECHA(texto;núm_de_caracteres) Devuelve el número de caracteres especificados
ENCONTRAR(texto_buscado;dentro_del_texto;núm_inicial)
Devuelve la posición inicial del texto buscado
ESPACIOS(texto) Devuelve el mismo texto pero sin espacios
EXTRAE(texto;posicion_inicial;núm_caracteres) Devuelve los caracteres indicados de una cadena
HALLAR(texto_buscado;dentro_del_texto;núm_inicial) Encuentra una cadena dentro de un texto
IGUAL(texto1;texto2) Devuelve un valor lógico (verdadero/falso)
IZQUIERDA(texto;núm_de_caracteres) Devuelve el número de caracteres especificados

17
Curso de Excel 2007LARGO(texto) Devuelve la longitud del texto
LIMPIAR(texto) Limpia el texto de caracteres no imprimibles
MAYUSC(texto) Convierte a mayúsculas
FUNCIONES DE TEXTO
MINUSC(texto) Convierte a minúsculas
MONEDA(número;núm_de_decimales) Convierte a moneda
NOMPROPIO(texto) Convierte a mayúscula la primera letra del texto
REEMPLAZAR(texto_original;num_inicial;núm_de_caracteres;texto_nuevo)
Reemplaza parte de una cadena de texto por otra
REPETIR(texto;núm_de_veces) Repite el texto
SUSTITUIR(texto;texto_original;texto_nuevo;núm_de_ocurrencia) Reemplaza el texto con texto nuevo

18
Curso de Excel 2007
FUNCIONES DE BÚSQUEDA
AREAS(ref) Devuelve el número de rangos de celdas contiguas
BUSCAR(...) Busca valores de un rango de una columna o una fila
BUSCARH(valor_buscado;matriz_buscar_en;indicador_filas;ordenado)
Busca en la primera fila de la tabla o matriz de valores
BUSCARV(valor_buscado;matriz_buscar_en;indicador_columnas;ordenado)
Busca un valor en la primera columna de la izquierda
COINCIDIR(valor_buscado;matriz_buscar_en;tipo_de_coincidencia)
Devuelve la posición relativa de un elemento
COLUMNA(ref) Devuelve el número de columna de una referencia
COLUMNAS(matriz) Devuelve el número de columnas que componen la matriz
DESREF(ref;filas;columnas;alto;ancho) Devuelve una referencia a un rango
DIRECCION(fila;columna;abs;a1;hoja) Crea una referencia de celda en forma de texto
ELEGIR(num_indice;valor1;valor2;...) Elige un valor o una accion de una lista de valores
FILA(ref) Devuelve el número de fila

19
Curso de Excel 2007FILAS(matriz) Devuelve el número de filas
HIPERvínculo(ubicación_del_vínculo;nombre_descriptivo)
Crea un acceso directo a un documento

20
Curso de Excel 2007
FUNCIONES DE BÚSQUEDA
IMPORTARDATOSDINAMICOS(camp_datos;tablas_dinámicas;campo1;elemento1;campo2;elemento2...)
Extrae datos almacenados en una tabla dinámica
INDICE(matriz;num_fila;num_columna) Devuelve el valor de una celda en la intersección de una fila y una columna
INDIRECTO(ref;a1) Devuelve una referencia especificada
TRANSPONER(matriz) Intercambia las filas por las columnas en una matriz
FUNCIONES FINANCIERAS
DB(costo;valor_residual;vida;periodo;mes)
Devuelve la depreciación de un bien para un período especificado, método de depreciación de saldo fijo
DDB(costo;valor_residual;vida;periodo;factor)
Devuelve la depreciación de un bien para un período especificado, mediante el método de depreciación por doble disminución de saldo
DVS(costo;valor_residual;vida;periodo_inicial;periodo_final;factor;sin_cambios)
Devuelve la depreciación de un bien para un período especificado, incluyendo periodos parciales
INT.PAGO.DIR(tasa;periodo;nper;va) Calcula el interés pagado durante un período específico de una inversión
NPER(tasa;pago;va;vf;tipo) Devuelve el número de pagos de una inversión
PAGO(tasa;nper;va;vf;tipo) Devuelve el pago de un préstamo basado en pagos y tasas de interés constantes
PAGOINT(tasa;periodo;nper;va;vf;tipo) Devuelve el interés pagado por una inversión durante periodo determinado
PAGOPRIN(tasa;periodo;nper;va;vf;tipo) Devuelve el pago de un capital de una inversión determinada

21
Curso de Excel 2007SLN(costo;valor_residual;vida) Devuelve la depreciación por método directo
de un bien durante un período dado
SYD(costo;valor_residual;vida;periodo) Devuelve la depreciación por método de anualidades de un bien durante un período específico
TASA(nper;pago;va;vf;tipo;estimar) Devuelve la tasa de interés por periodo de un préstamo o una inversión
TIR(valores;estimar) Devuelve la tasa interna de retorno de una inversión para una serie de valores en efectivo
FUNCIONES DE MATEMÁTICAS Y TRIGONOMÉTRICAS
ABS(número) Devuelve el valor absoluto de un número
ALEATORIO() Devuelve un número entre 0 y 1
COMBINAT(número;tamaño) Devuelve el número de combinaciones para un número determinado de elementos
COS(número) Devuelve el coseno de un ángulo
ENTERO(número) Redondea un número hasta el entero inferior más próximo
EXP(número) Realiza el cálculo de elevar "e" a la potencia de un número determinado
FACT(número) Devuelve el factorial de un número
NUMERO.ROMANO(número,forma) Devuelve el número pasado en formato decimal a número Romano
PI() Devuelve el valor de la constante pi
POTENCIA(número;potencia) Realiza el cálculo de elevar un número a la potencia indicada
PRODUCTO(número1;número2;...) Devuelve el resultado de realizar el producto de todos los números pasados como argumentos
RAIZ(número) Devuelve la raiz cuadrada del número indicado

22
Curso de Excel 2007RESIDUO(número;núm_divisor) Devuelve el resto de la división
FUNCIONES ESTADÍSTICAS
MEDIA.ARMO(número1;número2;...) Devuelve la media armónica de un conjunto de números positivos
MAX(número1;número2;...) Devuelve el valor máximo de la lista de valores
MIN(número1;número2;...) Devuelve el valor mínimo de la lista de valores
MEDIANA(número1;número2;...) Devuelve la mediana de la lista de valores
MODA(número1;número2;...) Devuelve el valor que más se repite en la lista de valores
PROMEDIO(número1;número2;...) Devuelve la media aritmética de la lista de valores
VAR(número1;número2;...) Devuelve la varianza de una lista de valores
K.ESIMO.MAYOR(matriz;k) Devuelve el valor k-ésimo mayor de un conjunto de datos
K.ESIMO.MENOR(matriz;k) Devuelve el valor k-ésimo menor de un conjunto de datos

23
Curso de Excel 2007FUNCIONES LÓGICAS
FALSO() Devuelve el valor lógico Falso
VERDADERO Devuelve el valor lógico Verdadero
SI(prueba_logica;valor_si_verdadero;valor_si_falso)
Devuelve un valor u otro, según se cumpla o no una condición
NO(valor_lógico) Invierte el valor lógico proporcionado
Y(valor_logico1;valor_logico2;...) Comprueba si todos los valores son verdaderos
O(valor_logico1;valor_logico2;...) Comprueba si algún valor lógico es verdadero y devuelve VERDADERO
FALSO() Devuelve el valor lógico Falso
VERDADERO Devuelve el valor lógico Verdadero
SI(prueba_logica;valor_si_verdadero;valor_si_falso)
Devuelve un valor u otro, según se cumpla o no una condición
FUNCIONES DE INFORMACIÓN ESBLANCO(valor) Comprueba si se refiere a una celda vacía
ESERR(valor) Comprueba si un valor es un error
ESLOGICO(valor) Comprueba si un valor es lógico
ESNOTEXTO(valor) Comprueba si un valor no es de tipo texto
ESTEXTO(valor) Comprueba si un valor es de tipo texto
ESNUMERO(valor) Comprueba si un valor es de tipo numérico
TIPO(valor) Devuelve un número que representa el tipo de datos del valor

24
Curso de Excel 2007
Trabajando con celdas:
Selección de celdas
• Para seleccionar una celda sólo basta con hacer clic con el botón izquierdo del ratón sobre la celda de interés.
• Si queremos seleccionar un rango de celdas, haremos clic con el izquierdo del ratón sobre la celda inicial y sin soltar seleccionaremos el resto de celdas. Soltando cuando hayamos terminado de definir el rango.

25
Curso de Excel 2007
Selecciones Varias:▫ Para seleccionar una columna basta con hacer clic en la letra
correspondiente.
▫ Por el contrario si queremos seleccionar la fila hacemos clic en el número correspondiente.
▫ Si queremos seleccionar toda la hoja, haremos clic en rectángulo que hay entre el 1 y la A.
▫ Para añadir celdas no contiguas a nuestra selección CTRL+ clic sobre la celda, columna o fila de interés.
▫ Para seleccionar las celdas con el teclado, seleccionamos con el ratón la primera celda y pulsamos la tecla F8 y con las teclas de dirección vamos incluyendo celdas a nuestra selección. Para terminar volvemos a pulsar F8.
▫ Para seleccionar una columna entera, nos ponemos sobre la columna y pulsamos CTRL + Barra Espaciadora.
▫ Para seleccionar una fila entera, MAYÚSCULAS + Barra Espaciadora.
▫ Para toda la hoja de cálculo: CONTROL + MAYUS+ ESPACIO.
Selección de Hojas de Cálculo:
▫ Con la tecla MAYÚSCULAS pulsada seleccionamos la última hoja que queremos entre en la selección.
▫ Si queremos seleccionar Hojas de Cálculo no consecutivas usaremos la tecla CONTROL.
▫ Si queremos seleccionar todas, clic con el derecho sobre la etiqueta de alguna de las hojas y Seleccionar Todas.

26
Curso de Excel 2007
Copiando Celdas:
▫ Uso de CTRL+C y CTRL+V.
▫ Seleccionar las celdas a copiar, situamos el ratón sobre el borde de la selección y pulsamos CTRL y el ratón. Arrastramos hasta la zona donde queremos llevar la copiar.
Pegado Especial:
▫ Copiar el valor de una celda sin llevarnos su fórmula o llevarnos la fórmula pero no el formato o el aspecto de la celda.

27
Curso de Excel 2007
Pegado Especial(Opciones)
▫ Todo: copiar fórmula y formato de celda.
▫ Fórmulas: sólo copia las fórmulas.
▫ Valores: sólo copia los valores, ni fórmula ni formato.
▫ Formatos: sólo copia los formatos.
▫ Comentarios: Copiar comentarios.
▫ Validación: copiar reglas de validación.
▫ Todo Excepto Bordes: fórmulas y formatos – bordes.
▫ Ancho de columna:
▫ Formato números y fórmulas: copiar fórmulas y formato de números
▫ Formato números y valores.
Mover Celdas:
▫ Uso de CTRL+X y CTRL+V.
▫ Seleccionar las celdas a mover, situamos el ratón sobre el borde de la selección y pulsamos el ratón. Arrastramos hasta la zona donde queremos mover la selección.
▫ Para mover la selección a otra Hoja, hacemos lo mismo pero con el ALT al mismo tiempo que mantenemos el ratón pulsado.

28
Curso de Excel 2007
Borrar Celdas:
▫ Inicio -> Borrar.
Borrar Todo: Elimina el contenido de la celda y su formato.
Borrar Formatos: Borra el formato y pasa a uno Estándar.
Borrar Contenidos: Elimina su contenido, pero no el formato o comentarios.
Borrar Comentarios: Suprime los comentarios.
▫ SUPR: Se borra el contenido.
Formato de las celdas:
▫ A través del formato de celdas, Excel nos permite resaltar la información más importante.
Ejemplo: Poniendo en rojo las pérdidas o en verde las ganancias en un año.
Fuentes:
▫ Podemos cambiar la apariencia de una hoja de cálculos cambiando la fuente, el tamaño, el estilo y el color de los datos de una celda.
▫ La finalidad es proporcionar una buena presentación a nuestra hoja de cálculo.

29
Curso de Excel 2007
Acceso:A. Hacemos clic en la flecha que nos encontramos en la sección de
Fuente. Y accedemos a la pestaña de Fuentes.
B. OPCIONES:
Fuente: selecciona un tipo de letra. (True Type)
Estilo: Estilo de escritura (Negrita, Cursiva, Negrita Cursiva, Normal)
Tamaño: Selección dependiendo del tipo de fuente.
Subrayado: defecto = ninguno, más opciones en el desplegable.
Color: Automática por defecto.
Efectos: Tachad, Superíndice, Subíndice.
Podemos acceder también desde el menú de la barra de opciones:

30
Curso de Excel 2007
Alineación:▫ Podemos alinear y orientar los datos de una determinada forma:
▫ PASOS:
Seleccionamos el rango a alinear.
Hacemos clic en la flecha que encontramos en la ficha de alineación:
▫ OPCIONES:
▫ Alineación de Texto Horizontal, respecto a la anchura:
General: alinea dependiendo del tipo de dato introducido. Número a la izquierda y texto a la derecha.
Izquierda(sangría): Alinear a la izquierda, pudiendo ampliar el espacio de sangría por la izquierda.
Centrar: Centra el contenido de las celdas seleccionadas dentro de esta.
Derecha(sangría): Alinear a la derecha, pudiendo ampliar el espacio de sangría por la derecha.
Llenar: Completa la achura de la celda.*, *****
Justificar: Alinear tanto por la izquierda como por la derecha.

31
Curso de Excel 2007
▫ Alineación de Texto Vertical, respecto a la altura:
Superior: alineación de las celdas en la parte superior.
Centrar: centrar respecto la altura.
Inferior: alineación de las celdas en la parte inferior.
Justificar: Alineación tanto en la parte inferior como en la superior.
Orientación:▫ Permite cambiar el ángulo de las celdas. Horizontal, Vertical, arriba,
abajo, grados…
Ajustar Texto:▫ Obliga al texto a salir en la celda.
▫ REDUCIR HASTA AJUSTAR:
▫ Ajusta el tamaño de la fuente hasta que entre el dato.
Combinar Celdas:▫ Permite combinar varias celdas en una sola.
▫ DIRECCIÓN DEL TEXTO:

32
Curso de Excel 2007▫ Permite cambiar el orden de lectura del texto.
▫ También podemos acceder a algunas de estas opciones desde el menú de inicio:
Bordes: ▫ ACCESO:
Hacemos clic en la flecha de fuentes.
Seleccionamos la pestaña de bordes.
▫ OPCIONES:
Dentro de Preestablecidos:
NINGUNO: quitamos los bordes de las celdas seleccionadas.

33
Curso de Excel 2007 CONTORNO: crea un borde alrededor de la celda o
conjunto de celdas seleccionadas.
INTERIOR: crea un borde en todas las celdas menos en los alrededores del rango seleccionado.
▫ OPCIONES:
Dentro de Borde:
Quitar o poner los bordes no preestablecidos.
Establecimiento de:
Estilo de la línea de bordeado.
Color de la línea.
▫ Otra forma de acceder a estas opciones es mediante el menú:
Orientación:▫ Nos permite cambiar el ángulo del contenido de las celdas.
▫ Horizontal-Vertical- arriba-abajo-ángulos de 90º
▫ ACCESO:
Desde el menú de inicio haciendo clic en la flecha que está presente al pie de página en el menú Fuente, la pestañan de Alineación.

34
Curso de Excel 2007
Rellenos:▫ Podemos sombrear las celdas con el fin de remarcarlas.
▫ ACCESO:
Desde el menú de inicio, hacemos clic en la flecha que tenemos al pie del menú de fuente, y después hacemos clic en la pestaña Relleno.
▫ OPCIONES:
Color de Fondo: seleccionaremos el color de fondo de la celda, a través de la paleta de colores.
Color de Trama: podemos seleccionar el color y el estilo de la trama.
Números:
▫ Como ya sabemos podemos modificar la visualización de los números en las celdas, a través del formato de la celda.
▫ Lo que tenemos que hacer en primer lugar es seleccionar el rango de celdas en las cuales queremos definir un nuevo Formato de número.

35
Curso de Excel 2007▫ Y accedemos a través del menú inicio, haciendo clic en la flecha
que hay al pie del menú fuente.
▫ OPCIONES:
General: visualiza cualquier valor introducido.
Número: especificaciones del número en decimal, la separación de millares y la forma de visualizar los negativos.
Moneda: Selección del símbolo monetario.
Contabilidad: Alinea los símbolos de moneda y las comas de decimales a la derecha.
Fecha: Números que contiene Fechas y horas.
Horas: Números que representan Horas.
%: visualiza los números como %, se multiplica el valor por 100 y se le aplica el símbolo de %.
Fracción: N ueve formatos de fracciones.
Científica: Formato en coma flotante, con decimales.
Texto:
Especial: Formatos especiales como pueden ser el Código Postal, el número de teléfono...
Personalizada: Creación de un nuevo Formato.

36
Curso de Excel 2007
▫ Otra forma de acceder es a través del menú de inicio en la pestaña número:
▫ Donde podemos ver en cada momento el formato de la celda activa y:
▫ El botón para pasar a formato moneda.
▫ El de %.
▫ El de millares, poner decimales y quitarlos.
Protección de las celdas:▫ Primero seleccionamos las celdas que queremos proteger.
▫ Hacemos clic en la pestaña Revisar-> Proteger Hoja.
▫ Introducimos la contraseña que nos solicita, y activamos las opciones que dejamos aplicar sobre las celdas bloqueadas o protegidas.

37
Curso de Excel 2007
Formato: Cambios de Estructura• DEFINICIÓN: Modificación del aspecto de las filas, columnas y en general el
aspecto de una Hoja de cálculo.
▫ Alto de Fila o Ancho de Columna:
En el caso de la fila, esta se ajusta al tamaño mayor de la letra.
En el caso de la columna, dicha columna no se ajusta por defecto al dato introducido.
Modificación de Anchura y Altura:▫ La primera opción que tenemos es acceder desde el menú de
Formato. Seleccionamos el alto de la fila o el ancho de la columna y veremos los valores establecidos por defecto.
▫ AUTOAJUSTAR:
En caso de que queramos que se ajuste de forma automática el tamaño de las celdas y de las columnas en función del dato introducido activaremos dicha opción dentro del menú FORMATO.

38
Curso de Excel 2007
▫ Es aconsejable que todas nuestras hojas tengan un nombre identificativo de la función que desempeñan o los datos que contienen.
Cambiar el nombre de la Hoja: Podemos hacerlo a través del menú de Formato -> Cambiar
nombre de hoja.
Podemos hacer un doble clic sobre la hoja en cuestión.
Cambiar el Color de las Etiquetas: Tanto desde el menú de Formato como desde la propia
etiqueta podemos cambiar el color de la misma, lo único que tenemos que hacer es seleccionar un color al gusto y listo.
En caso de querer quitarlo hacemos la misma operación y especificamos sin color.
Mostrar y Ocultar Hojas.

39
Curso de Excel 2007Inserción y Eliminación de Elementos
• Formas de insertar y eliminar columnas celdas y hojas.
Inserción de una Fila:
Por ejemplo cuando nos damos cuenta que necesitamos insertar la fila entre un conjunto de datos que ya hemos introducido.
Para ello nos vamos al menú INSERTAR ->
▫ En caso de que queramos insertar varias filas, lo que tenemos que hacer es seleccionar el número de filas que queremos insertar en la hoja, teniendo en cuenta que las filas siempre se insertan por encima de la primera fila seleccionada.
▫ Cuando insertamos filas con un formato diferente nos sale un aviso de Formato distinto pidiéndonos que actuamos sobre tal:
• Formas de insertar y eliminar columnas celdas y hojas.
Inserción de una Columna:

40
Curso de Excel 2007 Por ejemplo cuando nos damos cuenta que necesitamos
insertar la columna entre un conjunto de datos que ya hemos introducido.
Para ello nos vamos al menú INSERTAR ->
Eliminación de Celdas y Columnas:
Para poder realizar dicha operación lo que tenemos que hacer en primer lugar es seleccionar las filas/ columnas que queremos eliminar, acceder al menú de Eliminar del Inicio:
Insertar Celdas:
Podemos insertar celdas a través del menú de Insertar como veíamos en la gráfica anterior.
Insertar Hojas:
Podemos insertar nuevas hojas de cálculo a través del menú INSERTAR.
Corrector Ortográfico

41
Curso de Excel 2007• Vamos a ver la configuración de la corrección automática de ciertos
errores.
Acceso:
Botón de Office -> Opciones de Excel -> Revisión -> Opciones de Autocorrección.
Verificación Ortográfica:
Para corregir la hoja de cálculo:
Seleccionar la pestaña Revisar y seleccionar la ortografía.

42
Curso de Excel 2007
Impresión
▫ Técnicas relacionadas con la impresión.
▫ Configuración de las páginas a imprimir.
▫ Vista preliminar.
▫ Imprimir.

43
Curso de Excel 2007Vista Preliminar:
Herramienta que nos permite visualizar la hoja de cálculo antes de imprimirla.
Antes es recomendable acceder a la VISTA DISEÑO.
Acceso:
Podemos acceder desde la pestaña VISTA.
O también desde el Botón de Office -> Imprimir -> Vista preliminar.
Opciones:
Ste. Página: avanza a la siguiente página.
Página Anterior: va a la página anterior.
Zoom
Imprimir: en caso de que ya esté el libro listo para impresión.
CONFIGUAR PÁGINA.

44
Curso de Excel 2007
• Nos permite modificar los factores que afectan a la presentación de las páginas impresas como la orientación y pies de página, el tamaño del papel
etc..

45
Curso de Excel 2007
FEBRERO MARZO ABRIL MAYO0
5,000
10,000
15,000
20,000
25,000
20,000 19,00017,000
14,000
Gastos por Mes
TELEVISIÓN
Meses
Gastos
Título del Gráfico
Rótulo del Eje Horizontal
Rótulo del Eje Vertical
Tabla de Datos
Leyenda
Área del Gráfico
Área de Trazado
Eje Vertical(Valores)
Etiquetas de Datos
Eje Horizontal(Categorías)
Líneas de Cuadrícula
Horizontales Primarias
Líneas de Cuadrícula Verticales Primarias
PARTES DE UN GRÁFICOGráficos:

46
Curso de Excel 2007

47
Curso de Excel 2007
Tablas Dinámicas:
Crear una Tabla Dinámica
Una tabla dinámica consiste en el resumen de un conjunto de datos, atendiendo a varios criterios de agrupación, representado como una tabla de doble entrada que nos facilita la interpretación de dichos datos. Es dinámica porque nos permite ir obteniendo diferentes totales, filtrando datos, cambiando la presentación de los datos, visualizando o no los datos origen, etc.
Para aquellos que tengáis conocimientos de Access es lo más parecido a una consulta de referencias cruzadas, pero con más interactividad.
Veamos cómo podemos crear una tabla dinámica a partir de unos datos que ya tenemos.
Para crear una tabla dinámica, Excel nos proporciona las tablas y gráficos dinámicos.
Supongamos que tenemos una colección de datos de los artículos del almacén con el número de referencia y el mes de compra, además sabemos la cantidad comprada y el importe del mismo.
Vamos a crear una tabla dinámica a partir de estos datos para poder examinar mejor las ventas de cada artículo en cada mes.
Para ello vamos a la pestaña Insertar y hacemos clic en Tabla dinámica (también podemos desplegar el menú haciendo clic en la flecha al pie del botón para crear un gráfico dinámico).
Aparece el cuadro de diálogo de creación de tablas dinámicas. Desde aquí podremos indicar el lugar donde se encuentran los datos que queremos analizar y el lugar donde queremos ubicarla.
En nuestro caso indicamos que vamos a seleccionar los

48
Curso de Excel 2007datos de un rango de celdas y que queremos ubicarla en una hoja de cálculo nueva.
Podríamos crear una conexión con otra aplicación para obtener los datos desde otra fuente diferente a Excel.
En el caso de seleccionar la opción Selecciona una tabla o rango debemos seleccionar todas las celdas que vayan a participar, incluyendo las cabeceras.
Pulsamos Aceptar para seguir.
Se abrirá un nuevo panel en la derecha de la pantalla:
Desde este panel podemos personalizar la forma en que van a verse los datos en la tabla dinámica.
Con esta herramienta podríamos construir una tabla dinámica con la siguiente estructura:
- Una fila para cada una de las Referencias de la tabla.
- Una columna para cada uno de los Meses de la tabla.
- En el resto de la tabla incluiremos el total del Importe para cada Referencia en cada Mes.

49
Curso de Excel 2007Para ello simplemente tendremos que arrastrar los elementos que vemos
listados a su lugar correspondiente al pie del panel.
En este ejemplo deberíamos arrastrar el campo REF a , el campo MES a y finalmente el campo IMPORTE a la sección
.
Tras realizar la tabla dinámica este sería el resultado obtenido.
Podemos ver que la estructura es la que hemos definido anteriormente, en el campo fila tenemos las referencias, en el campo columnas tenemos los meses y en el centro de la tabla las sumas de los importes.
Con esta estructura es mucho más fácil analizar los resultados.
Una vez creada la tabla dinámica nos aparece la pestaña Opciones:
El panel lateral seguirá pudiéndose utilizar, así que en cualquier momento podremos quitar un campo de un zona arrastrándolo fuera.
Con esto vemos que en un segundo podemos variar la estructura de la tabla y obtener otros resultados sin casi esfuerzos.

50
Curso de Excel 2007Si arrastrásemos a la zona de datos los
campos cantidad y total, obtendríamos la siguiente tabla, más compleja pero con más información:
Puede que no visualices la tabla de la misma forma, al añadir varios campos en la sección Valores el rótulo aparecerá en una las secciones de rótulos, si te aparece en Rótulos de columna despliega la lista asociada a él y selecciona la opción Mover a rótulos de fila.
Eliminar una tabla dinámica.
Para eliminar una tabla dinámica simplemente debemos seleccionar la tabla en su totalidad y presionar la tecla Supr.
Aplicar filtros a una tabla dinámica
Otra característica útil de las tablas dinámicas es permitir filtrar los resultados y así visualizar únicamente los que nos interesen en un momento determinado. Esto se emplea sobre todo cuando el volumen de datos es importante.

51
Curso de Excel 2007Los campos principales en el panel y los rótulos en la tabla están
acompañados, en su parte derecha, de una flecha indicando una lista desplegable.
Por ejemplo, si pulsamos sobre la flecha del rótulo Rótulos de columna nos aparece una lista como vemos en la imagen con los distintos meses disponibles en la tabla con una casilla de verificación en cada uno de ellos para indicar si los queremos ver o no, más una opción para marcar todas las opciones en este caso todos los meses.
Si dejamos marcados los meses Enero y Febrero, los otros meses desaparecerán de la tabla, pero no se pierden, en cualquier momento podemos visualizarlos volviendo a desplegar la lista y marcando la casilla (Seleccionar todo).
Para cerrar este cuadro debemos pulsar en Aceptar o sobre Cancelar para cerrar y dejarlo como estaba.
Aplicando el filtro a varios campos podemos formar condiciones de filtrado más complejas, por ejemplo podemos seleccionar ver los artículos con referencia 1236 de Abril.
Obtener promedios en una tabla dinámica
Por defecto, al crear una tabla dinámica, Excel nos genera unos totales con sumatorio, puede interesarnos modificar esas fórmulas por otras como pueden ser sacar el máximo o el mínimo, el promedio, etc.
Para hacer esto debemos situarnos en cualquier celda de la zona que queremos rectificar y hacer clic con el botón derecho del ratón, nos aparece un menú emergente con diferentes opciones, debemos escoger la opción Configuración de campo de valor... y nos aparece un cuadro de diálogo como el que vemos en la imagen.
En este cuadro de diálogo podemos escoger cómo queremos hacer el resumen, mediante Suma, Cuenta, Promedio, etc.

52
Curso de Excel 2007También podemos abrir el cuadro de diálogo con el botón
de la pestaña Opciones.
Gráficos con tablas dinámicas
Para crear una gráfica de nuestra tabla dinámica deberemos hacer clic en el botón Gráfico dinámico de la pestaña Opciones.
Para cambiar el formato del gráfico a otro tipo de gráfico que nos agrade más o nos convenga más según los datos que tenemos.
Al pulsar este botón se abrirá el cuadro de diálogo de Insertar gráfico, allí deberemos escoger el gráfico que más nos convenga.
Luego, la mecánica a seguir para trabajar con el gráfico es la misma que a la hora de trabajar con un gráfico común.
Ejercicios con Tablas Dinámicas:

53
Curso de Excel 2007TABLAS DINÁMICAS y GRÁFICOS.
1. Mostrar el total de equipos del inventario por modelo.2. Mostrar el total de equipos por estado y modelo.3. Mostrar por modelo la fecha fin de renting.4. Gráfico circular del total de equipos por modelo.5. Gráfico de columnas 3D de equipos por estado y modelo.6. Gráfico de área por modelo y fecha fin de renting.7. Cambiar datos en la Hoja principal y comprobar la actualización de los
datos en el Excel.
VALIDACIÓN DE DATOS.
1. Crear lista de validación de datos para el S.O.2. Crear lista de validación de datos para Versión.3. Crear lista de validación de datos para Procesador.4. Crear lista de validación de datos para Velocidad del Procesador.5. Crear lista de validación de datos para Memoria.6. Crear lista de validación de datos para el Disco Duro.7. Crear lista de validación de datos para Tarjeta Gráfica.8. Crear lista de validación de datos para Pantalla.9. Crear lista de validación de datos para CD, DVD, disquetera.10. Crear alerta en la validación de datos para CD. El título del mensaje deberá
ser “Atención al tipo de dato introducido”. El mensaje de entrada será: “Recuerda que el valor sólo puede ser SI o NO”. En Mensaje de Error se debe mostrar el icono Advertencia.
11. Crear alerta en la validación de datos para Disco Duro. El título del mensaje deberá ser “Disco Duro”. El mensaje de entrada será: “Capacidad del Disco Duro”. En Mensaje de Error se debe mostrar el icono Grave, y debe indicar “No hay ningún disco duro de esa capacidad”.
12. Insertar Tabla dinámica total equipos por memoria RAM.13. Insertar gráfico circular según los datos del punto 12.14. Cambiar el tipo de gráfico a Columnas.15. Insertar tabla dinámica capacidad del disco duro por memoria.16. Insertar gráfico de líneas 3D según los datos del punto 15.17. Insertar una hoja a la que llamaremos Hoja Principal.18. Poner un título en la Hoja Principal, llamado “Inventario Ordenadores” y
otro por cada hoja creada.19. Insertar una imagen de un ordenador.

54
Curso de Excel 200720. Crear un hipervínculo del primer título a su hoja. Y desde el segundo
título a su hoja.21. En las hojas secundarias crear un hipervínculo llamado volver, que llevará a
la Hoja Principal.22. Tabla Dinámica: Ordenadores Pentium III por clase y modelo.23. Tabla Dinámica: Ordenadores con 128 MB de RAM por clase y modelo.24. Tabla Dinámica: Ordenadores por modelo y en qué clase están.25. Tabla Dinámica: Ordenadores por modelo y procesador PIV.26. Tabla Dinámica: Ordenadores por procesador y tarjeta gráfica.
DB HW.xls
Macros
En esta unidad estudiaremos qué son las Macros, en qué nos pueden ayudar y cómo crear macros automáticamente. Esta unidad tratará de manera muy sencilla el tema de macros sin entrar en profundidad con el lenguaje de programación utilizado por MS Excel, el Visual Basic Application (VBA), ya que esto ocuparía un curso entero y se sale del objetivo del curso.
Introducción
Cuando trabajamos con un libro personalizado, es decir, que nos hemos definido con una serie de características específicas como puedan ser el tipo de letra, el color de ciertas celdas, los formatos de los cálculos y características similares, perdemos mucho tiempo en formatear todo el libro si disponemos de muchas hojas.
Con las macros lo que se pretende es automatizar varias tareas y fusionarlas en una sola, añadiendo por ejemplo un botón en nuestro libro que al pulsar sobre él realice todas esas tareas.

55
Curso de Excel 2007Crear una macro automáticamente
La forma más fácil e intuitiva de crear macros es crearlas mediante el grabador de macros del que dispone Excel.
Este grabador de macros te permite grabar las acciones deseadas que posteriormente las traduce a instrucciones en VBA, las cuales podemos modificar posteriormente si tenemos conocimientos de programación.
Para grabar una macro debemos acceder a la pestaña Vista y despliega el submenú Macros y dentro de este submenú seleccionar la opción Grabar macro...
Además de esta opción en el menú podemos encontrar las siguientes opciones:
Ver Macros... - Donde accedemos a un listado de las macros creadas en ese libro.
Usar referencias relativas - Con esta opción utilizaremos referencias relativas para que las macros se graben con acciones relativas a la celda inicial seleccionada.
Al seleccionar la opción Grabar macro..., lo primero que vemos es el cuadro de diálogo Grabar macro donde podemos dar un nombre a la macro (no está permitido insertar espacios en blanco en el nombre de la macro).
Podemos asignarle un Método abreviado: mediante la combinación de las tecla CTRL + "una tecla del teclado". El problema está en encontrar una combinación que no utilice ya Excel.
En Guardar macro en: podemos seleccionar guardar la macro en el libro activo, en el libro de macros personal o en otro libro.
En Descripción: podemos describir cuál es el cometido de la macro o cualquier otro dato que creamos conveniente.

56
Curso de Excel 2007Para comenzar la grabación de la macro pulsamos el botón Aceptar y a
continuación, si nos fijamos en la barra de estado, encontraremos este botón
en la barra de estado donde tenemos la opción de detener la grabación.
A partir de entonces debemos realizar las acciones que queramos grabar, es conveniente no seleccionar ninguna celda a partir de la grabación, ya que si seleccionamos alguna celda posteriormente, cuando ejecutemos la macro, la selección nos puede ocasionar problemas de celdas fuera de rango.
Una vez concluidas las acciones que queremos grabar, presionamos sobre el botón Detener de la barra de estado, o accediendo al menú de Macros y haciendo clic en:
Ejecutar una macro
Una vez creada una macro, la podremos ejecutar las veces que queramos.
Antes de dar la orden de ejecución de la macro, dependiendo del tipo de macro que sea, será necesario seleccionar o no las celdas que queramos queden afectadas por las acciones de la macro.
Por ejemplo si hemos creado una macro que automáticamente da formato a las celdas seleccionadas, tendremos que seleccionar las celdas previamente antes de ejecutar la macro.
Para ejecutar la macro debemos acceder al
menú Ver Macros..., que se encuentra en el menú Macros de la pestaña Vista,

57
Curso de Excel 2007y nos aparece el cuadro de diálogo Macro como el que vemos en la imagen donde tenemos una lista con las macros creadas.
Debemos seleccionar la macro deseada y pulsar sobre el botón Ejecutar. Se cerrará el cuadro y se ejecutará la macro.
En cuanto al resto de botones:
Cancelar - Cierra el cuadro de diálogo sin realizar ninguna acción.
Paso a paso - Ejecuta la macro instrucción por instrucción abriendo el editor de programación de Visual Basic.
Modificar - Abre el editor de programación de Visual Basic para modificar el código de la macro. Estos dos últimos botones son para los que sapan programar.
Eliminar - Borra la macro.
Opciones - Abre otro cuadro de diálogo donde podemos modificar la tecla de método abreviado (combinación de teclas que provoca la ejecución de la macro sin necesidad de utilizar el menú) y la descripción de la macro.
Crear una macro manualmente
Para crear una macro de forma manual es necesario tener conocimientos de programación en general y de Visual Basic en particular, ya que es el lenguaje de programación en el que se basa el VBA de Excel.
Primero debemos abrir el editor Visual Basic presionando la combinación de teclas Alt + F11.
El lenguaje de programación que utiliza Excel para trabajar con macros es el VBA (Visual Basic Application) que como podemos deducir está basado en Visual Basic.

58
Curso de Excel 2007
En la imagen de arriba podemos ver la pantalla general del editor de Visual Basic.
El menú del editor de Visual Basic
Esta es la barra de menú del editor de Visual Basic donde podemos acceder a las diversas opciones y comandos del propio editor.
La barra de botones
Esta es la barra de botones de Visual Basic, donde podemos acceder de una manera más rápida a las opciones más comúnmente utilizadas, como son la ejecución, la parada, guardar, etc.

59
Curso de Excel 2007En la parte izquierda de la pantalla podemos ver dos recuadros, el
recuadro superior es el del proyecto. Aquí se encuentran los módulos, las hojas utilizadas en los procedimientos/funciones, etc.
En la parte inferior tenemos otro recuadro, con las propiedades del objeto seleccionado. En esta imagen podemos ver las propiedades del objeto Hoja1 y que es una hoja de cálculo (Worksheet).
En la parte derecha tenemos el espacio dedicado a redactar el código de los procedimientos/funciones, y en la parte superior existen dos cuadros combinados donde podemos seleccionar los objetos y los métodos de ese objeto respectivamente.
Una vez abierto el editor de Visual Basic debemos insertar un módulo de trabajo que es donde se almacena el código de las funciones o procedimientos de las macros. Para insertar un módulo accedemos al menú Insertar → Módulo.
A continuación debemos plantearnos si lo que vamos a crear es una función (en el caso que devuelva algún valor), o si por el contrario es un procedimiento (si no devuelve ningún valor).
Una vez concretado que es lo que vamos a crear, accedemos al menú Insertar → Procedimiento...
Nos aparece un cuadro de diálogo como vemos en la imagen donde le damos el Nombre: al procedimiento/función sin insertar espacios en su nombre.
También escogemos de qué Tipo es, si es un Procedimiento, Función o es una Propiedad.
Además podemos seleccionar el Ámbito de ejecución. Si lo ponemos como Público podremos utilizar el procedimiento/función desde cualquier otro módulo, pero si lo creamos como Privado solo podremos utilizarlo dentro de ese módulo.

60
Curso de Excel 2007Una vez seleccionado el tipo de procedimiento y el ámbito presionamos
sobre Aceptar y se abre el editor de Visual Basic donde escribimos las instrucciones necesarias para definir la macro.
Guardar archivos con Macros
Cuando guardamos un archivo y queremos que las Macros que hemos creado se almacenen con el resto de las hojas de cálculo deberemos utilizar un tipo de archivo diferente.
Para ello deberemos ir al Botón Office y seleccionar la opción Guardar como.
Se abrirá el cuadro de diálogo Guardar como. En el desplegable Guardar como tipo seleccionar Libro de Excel habilitado para macros (*.xlsm).
Dale un nombre y el archivo se almacenará.
Cuando abrimos un archivo que tiene Macros almacenadas se nos mostrará este anuncio bajo la banda de opciones:

61
Curso de Excel 2007
Esto ocurre porque Office no conoce la procedencia de las Macros. Como están compuestas por código podrían realizar acciones que fuesen perjudiciales para nuestro equipo.
Si confías en las posibles Macros que contuviese el archivo o las has creado tú pulsa el botón Opciones para activarlas.
Aparecerá este cuadro de diálogo en el que tendremos que seleccionar la opción Habilitar este contenido y pulsa Aceptar.