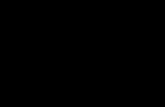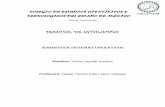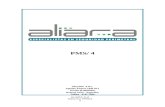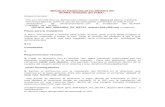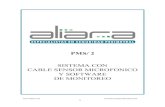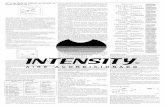Manual de Instalacion Siscole 6.0.1
Transcript of Manual de Instalacion Siscole 6.0.1
-
www.corpsis.com Telf. 591-2-2851339 Cel. 591-76596577
INSTALAR LA APLICACIN Siscole 6.0.1 Version MySQL
Seleccionamos el archivo que ha descargado del
sistema de Gestin de Pagos Siscole 6.0 Vr. MySQL.
Hacemos doble clic en el archivo:
Instalador_siscole6.0.1_mysql.exe, si estamos en
Windows 8 hacemos clic derecho sobre el archivo y
seleccionamos la opcin ejecutar como
Administrador del men contextual.
Este archivo es solo para equipos de 32 Bits.
A continuacin veremos la pantalla del asistente de instalacin del
sistema Gestin de Pagos 6.0.1 en esta ventana hacemos clic en el botn
Siguiente.
Vemos una breve descripcin del sistema, hacemos clic en siguiente.
Ahora vemos los trminos de licencia.
Debemos seleccionar la opcin Lo Acepto, estoy de acuerdo con los
trminos y condiciones de arriba y hacemos clic en Siguiente.
Luego el asistente de instalacin nos mostrara el directorio donde se
realizar la instalacin.
-
www.corpsis.com Telf. 591-2
Luego veremos un cuadro de dialogo, donde nos indica
no existe y si deseamos crearla, hacemos clic en Si.
Luego en esta ventana hacemos clic en Iniciar, para iniciar el proceso de
instalacin.
Luego del cual veremos una barra de progreso, y finalmente veremos la
ltima ventana:
En esta
Luego tendremos en el escritorio el icono del programa:
Luego hacemos doble clic sobre el icono del programa:
Gestion seleccionamos 2014. y luego presionamos el botn Ingresar.
Luego veremos la barra de progreso que indic
2-2851339 Cel. 591-76596577
Luego veremos un cuadro de dialogo, donde nos indica
no existe y si deseamos crearla, hacemos clic en Si.
Luego en esta ventana hacemos clic en Iniciar, para iniciar el proceso de
instalacin.
Luego del cual veremos una barra de progreso, y finalmente veremos la
ltima ventana:
En esta ventana hacemos clic en Salir.
Luego tendremos en el escritorio el icono del programa:
Luego hacemos doble clic sobre el icono del programa:
Luego veremos esta ventana de bienvenida.
En la parte de seleccin del tipo de equipo seleccionamos
Equipo Servidor, esta opcin nos permite crear la base de datos.
Si estamos en un equipo cliente debemos elegir Equipo Cliente,
esta opcin la revisaremos mas adelante.
Para este ejemplo vamos a seleccionar Equipo Servidor, ahora
en parmetros de ingreso vemos que en la casilla Direccion IP
esta la IP: 127.0.0.1 que es la IP del localhost, vamos a dejar
esto tal como esta. En usuario ingresamos root y en pasword:
root este el el usuario por defecto que
servidor MySQL. una vez dentro el programa podemos cambiar
el nombre del usuario y su respectiva contrasea. Luego en
Gestion seleccionamos 2014. y luego presionamos el botn Ingresar.
Luego veremos la barra de progreso que indica que se est instalando el servidor y tambin que est creando la base de datos.
Luego veremos un cuadro de dialogo, donde nos indica que el directorio
no existe y si deseamos crearla, hacemos clic en Si.
Luego en esta ventana hacemos clic en Iniciar, para iniciar el proceso de
Luego del cual veremos una barra de progreso, y finalmente veremos la
Luego veremos esta ventana de bienvenida.
En la parte de seleccin del tipo de equipo seleccionamos
nos permite crear la base de datos.
e debemos elegir Equipo Cliente,
adelante.
seleccionar Equipo Servidor, ahora
vemos que en la casilla Direccion IP
esta la IP: 127.0.0.1 que es la IP del localhost, vamos a dejar
esto tal como esta. En usuario ingresamos root y en pasword:
fecto que crearemos en el
MySQL. una vez dentro el programa podemos cambiar
respectiva contrasea. Luego en
creando la base de datos.
-
www.corpsis.com Telf. 591-2
Cuando finalize veremos dos mensajes a los cuales presionamos el boton Aceptar.
INGRESO AL SISTEMA
siguiente grafico.
El papel de la factura o recibo puede ser pre impreso
colegio y una marca de agua, tambin debe estar
fcilmente.
Luego en la pantalla anterior tambin puede definir el s
(bolivianos, bolvares, pesos, etc.)
Grupo de opciones para
configurar y personalizar
Siscole. Debe revisar cada
una de las opciones.
2-2851339 Cel. 591-76596577
Cuando finalize veremos dos mensajes a los cuales presionamos el boton Aceptar.
Luego veremos esta ventana donde ingresamos en Servidor: 127.0.0.1 o
podemos colocar tambin localhost.
En base de datos seleccionamos siscole_2014 y en Usuario ingresamos
root y en Password root luego presionamos el botn Ingresar.
Luego el sistema nos pedir que realicemos la
configuracin, empezando con los datos de su colegio.
Una vez ingresados el Nombre del colegio,
etc. presionamos el botn Guardar.
Parmetros, en esta ficha ingresamos la fecha de inicio de clases,
tambin la impresin de Facturas, Recibos, si vamos a
impresora o vamos a ver la vista previa antes de enviar a la impresora,
tambin configuramos la impresin con copia o no, la impresin con
copia nos sirve para entregar la copia al cliente, el sistema imprime
copia cuando no se utilizan impresoras a punto, es decir que estamos
utilizando una impresora a lser
o a chorro de tinta, en este caso
el sistema imprime en una hoja
tamao A4 como vemos en el
pre impreso es decir que puede tener el logo de su
debe estar craquelado por la mitad para poder cortar
puede definir el smbolo monetario el literal
Cuando finalize veremos dos mensajes a los cuales presionamos el boton Aceptar.
ingresamos en Servidor: 127.0.0.1 o
En base de datos seleccionamos siscole_2014 y en Usuario ingresamos
root y en Password root luego presionamos el botn Ingresar.
Luego el sistema nos pedir que realicemos la
configuracin, empezando con los datos de su colegio.
Una vez ingresados el Nombre del colegio, direccin,
Guardar.
Parmetros, en esta ficha ingresamos la fecha de inicio de clases, as
la impresin de Facturas, Recibos, si vamos a enviar a la
impresora o vamos a ver la vista previa antes de enviar a la impresora,
configuramos la impresin con copia o no, la impresin con
al cliente, el sistema imprime con
copia cuando no se utilizan impresoras a punto, es decir que estamos
-
www.corpsis.com Telf. 591-2-2851339 Cel. 591-76596577
Cuentas: Las cuentas sirven
para agrupar y resumir
informacin econmica puede
crear tantas cuentas como cree
necesario.
Categoras: Nos sirven
para agrupar los artculos
por categoras y
subcategorias
En la tercera ficha tenemos Grados y Paralelos, es aqu donde
configuramos los grados, los niveles acadmicos (inicial, primaria,
secundaria, etc) podemos crear nuevos niveles segn sea nuestra
necesidad, tambin podemos crear nuevos grados (Kinder, 1ro de
Primaria, 1ro de Secundaria, etc) aqu tambin podemos crear los
paralelos para los grados.
Es muy importante que antes de inscribir alumnos en el sistema
configuremos bien los grados, niveles, paralelos, etc.
Conceptos y Ventas: En esta ficha podemos crear los conceptos o planes
de pagos que vamos a cobrar, existen dos tipos de conceptos en Siscole,
el primero son los conceptos que se cobran por cuotas, por ejemplo las
mensualidades que se cobran cada mes, estos conceptos por cuotas
tiene parmetros para configurar como fechas de vencimientos,
intereses, descuentos, los montos pueden variar para cada grado. El
segundo tipo de concepto es el concepto de ventas, estos conceptos
tienen un stock y va disminuyendo segn las ventas que realicemos, en
este concepto generalmente se registran uniformes, libros, agendas, etc.
Configurar conceptos o planes por Cuotas: Podemos crear hasta 99
conceptos por cuotas, para crear un concepto hacemos clic en el
botn Nuevo plan, luego nos aparecer una ventana donde ingresamos
el nombre del nuevo concepto o plan, tambin ingresamos el numero de
cuotas, y la fecha de vencimiento del primer pago, luego presionaos el
botn guardar. Una vez creado el concepto aparece en el cuadro de lista
a la izquierda haciendo clic en el nombre del concepto el sistema nos
muestra los detalles del concepto ah podemos configurar el precio del
concepto por grados, fechas de vencimiento etc, a continuacin
detallamos las columnas.
Monto por Cuota: en esta columna podemos configurar un precio para cada grado del colegio.
Nmero de Cuotas: Es el numero de cuotas que tiene el concepto para cada grado, el sistema acepta desde 1 hasta 99 cuotas por
cada grado.
Monto en Dlares: tiqueamos esta casilla si el concepto es en moneda extranjera.
Marcar por Defecto: Esta opcin significa que el concepto va a estar seleccionado al momento de realizar el registro de los alumnos
en la ventana Admisin de Estudiantes.
Fecha del primer Pago: debemos ingresar la fecha del primer pago para cada grado, esto es muy importante
ya que el sistema toma esta fecha para realizar el clculo de los pagos con inters o descuentos.
Fecha de descuento: es la fecha que indicamos para realiza un descuento, ingresamos el dia y el % de descuento aplicado.
Intereses: ingresamos el dia a partir del cual se aplicara un inters.
Valor: indicamos el valor se va a cargar a la cuota del alumno.
Tipo de inters: seleccionamos el tipo de inters (monto fijo, %, etc.) que el sistema calculara en base al valor (columna valor)
ingresado.
Una vez terminado presionamos el botn Guardar.
-
www.corpsis.com Telf. 591-2-2851339 Cel. 591-76596577
Conceptos de Ventas: Haciendo clic en el botn conceptos de
ventas de la ficha anterior veremos esta ventana donde podremos
registrar los conceptos que tenemos para ventas como por ejemplo,
uniformes, libros, agendas, y otros, estos conceptos de descuentan en su
cantidad a medida que se vende en la ventana facturacin, estos
conceptos de ventas estn disponibles desde proforma, factura
proforma, facturas o recibos. Para crear nuevos conceptos haga clic en el
botn Nuevo, luego seleccione la categora del concepto, la sub categora
y la cuenta a la que pertenece, luego ingrese el nombre del concepto o
artculo, el precio y la cantidad en stock disponible para venta,
finalmente presione el botn Guardar. Para editar un articulo haga clic
sobre el nombre del concepto o articulo y presione el botn Editar, para
eliminar igualmente haga clic en el artculo que desea borrar o eliminar y
presione el botn eliminar.
Requisitos de Admisin: En esta ficha creamos los requisitos para
admisin, estos requisitos aparecen en la ventana de Registro de
Estudiantes en una lista para tiquear que requisitos est presentando el
alumno, y cules no.
La codificacin para admisin (registro de estudiantes), esta opcin nos
sirve para codificar el registro de estudiantes, podemos colocar un
nmero inicial y un nmero final, el nmero final no siempre tiene ser
exacto ya que podemos volver a codificar nuevamente, por ejemplo si
colocamos del nmero 1 al 100 pero ya hemos registrado al alumno
nmero 100 podemos reiniciar la numeracin (botn reiniciar la
numeracin) desde el 101 al 200 lo mismo para los nmeros de
referencia, nmeros de recibos y nmeros de facturas.
Una vez que hayamos configurado las diferentes opciones presionamos
el botn salir de configuracin, luego veremos la pantalla principal del
sistema
Pantalla Principal
Barra Lateral
Izquierda, Agrupa
diferentes reas del
sistema.
Barra de
Herramientas
accesos directos.
Men principal.
-
www.corpsis.com Telf. 591-2-2851339 Cel. 591-76596577
Registro de Estudiantes Por favor descargue el video de registro de estudiantes en el sitio web:
www.corpsis.com
Registro de Facturas Por favor descargue el video de registro de facturas y recibos en el sitio web:
www.corpsis.com