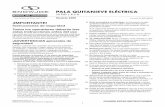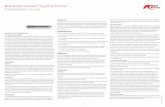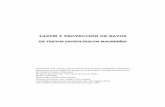MANUAL DE INSTRUCCIONES · Introducción — 1 ASTRO-PC® & INFOCIEL® Manual de instrucciones —...
Transcript of MANUAL DE INSTRUCCIONES · Introducción — 1 ASTRO-PC® & INFOCIEL® Manual de instrucciones —...

PRIMEROS PASOS CONASTRO-PC & INFOCIEL
• INSTALACIÓN
• LECCIONESPRÁCTICAS
• AYUDA
• INFORMACIONES GENERALES
AUREAS: un equipo de profesionales a su disposición12 B rue des Martyrs de Chateaubriant • 78570 ANDRESY (Francia)
Teléfonos: (0)1 39 74 83 91 – (0)4 90 76 93 90Internet: www.aureas.com • Email: [email protected]
Sarl con capital de 45511 Euros • RCS Paris B 338 711 641
Versión 11 para Windows 10, 8, 7, VISTA y XP-SP3
MANUAL DE INSTRUCCIONES


Introducción — 1
ASTRO-PC® & INFOCIEL®
Manual de instrucciones — Versión 11
Acaba de adquirir uno de nuestros programas astrológicos; le felicitamos por su elección. Nuestra sociedad Aureas está especializada en la edición de productos astrológicos (programas, libros, efemérides, etc.) desde hace más de 30 años. Nuestros artículos han satisfecho a varios miles de usuarios y esperamos que este programa responderá también a sus expectativas. No dude en informarnos de sus hallazgos y sugerencias para mejorarlo. Atención: este programa en versión 11 funciona con Windows 10, 8, 7, Vista y XP-sp3, pero no con sistemas más antiguos (Windows XP-sp1, XP-sp2, Me, etc.) o sistemas limitados (Windows “10S”, Windows “8RT”).
ASTRO-PC es el programa más importante que editamos. Hemos necesitado varios años de trabajo y continuamente se mejora y actualiza de forma tal que responda a las necesidades y demanda del mundo astrológico. Por ejemplo, en cuanto aparecen novedades importantes, las integramos a nuestros programas y se las proponemos a nuestros clientes. ASTRO-PC existe en dos versiones: una versión básica, llamada Base, y una versión profesional, llamada Pro. Las diferencias entre ambas versiones están espe-cificadas en nuestra página de Internet.
Los programas de la gama INFOCIEL, en sus diferentes versiones, reagrupan un cierto número de funciones astrológicas para responder a las diversas peticiones de sus usuarios. Existe así una versión más específica destinada a los usuarios de la astrología kármica, otra para la escuela uraniana, otra para la astrología tradicional, etc. La ventaja de estas diferentes versiones es que pueden reagruparse automáticamente si se compran varias. Así, se puede arrancar con un solo módulo de base e ir añadiendo más según las necesidades de cada momento y llegar a constituir un conjunto que responda lo mejor posible a sus deseos y a sus hábitos de trabajo.
ASTRO-PC e INFOCIEL muestran en la pantalla de su ordenador

2 — Introducción
todas las cartas del cielo. Un gráfico cuidado, una introducción de datos simple y completa, unos cálculos precisos, numerosos resultados detallados y una impresión de gran calidad, características que hacen de ellos unos programas notables desde el punto de vista de la relación calidad/precio.
El aprendizaje del programa se puede hacer en pocas horas gracias a la presencia de las diferentes ayudas: en la pantalla, manual de utilización impreso con lecciones prácticas y asistencia telefónica o por mediación de Internet.
La sociedad AUREAS está en contacto con el mundo astrológico desde hace muchos años y posee una larga experiencia informática y astrológica. AUREAS ha creado: • Programas para minitel • Microordenadores astrológicos de bolsillo • Programas informáticos para microordenadores ASTROFLASH • Efemérides y Tablas astrológicas • Edición de libros y de material astrológico, etc.
Todas estas actividades, destinadas a satisfacer la demanda de los astrólogos, tanto principiantes como profesionales, ha dado a Aureas una reputación de seriedad y competencia. No duden en contactar con nosotros para solicitar más información sobre el conjunto de nuestros productos (programas de numerología, biorritmos, tarots, etc.) o consulten nuestra página web: www.aureas.com
Este manual, común a todos nuestros programas astrológicos, le dará la información esencial sobre el software que ha comprado así como su instalación, funcionamiento, etc. A continuación podrá encontrar información adicional en diferentes apartados del manual. Consulte el capítulo 3 para obtener más detalles.
AUREAS 12 B rue des Martyrs de Chateaubriant
78570 ANDRESY (Francia) Tel. 00 33 1 39 74 83 91 — 00 33 4 90 76 93 90
Desde Francia: 01 39 74 83 91 — 04 90 76 93 90 Internet : www.aureas.com — E-mail : [email protected]

Introducción — 3
ASTRO-PC & INFOCIEL PARA WINDOWS 10, 8, 7, VISTA Y XP-SP3
ÍNDICE
1 — INSTALACIÓN Y PUESTA EN MARCHA 5
2 — LECCIONES PRÁCTICAS 20
3 — INFORMACIONES TÉCNICAS Y GENERALES 51

4 — Introducción
Importante: Ayuda y Asistencia técnica
Le deseamos una buena lectura de este manual. Tómese su tiempo para estudiarlo bien: ha sido concebido para facilitarle el manejo de su programa astrológico. Las horas empleadas le permitirán economizar mucho tiempo más adelante. La ayuda completa de su programa es accesible en todo momento desde la pantalla de su ordenador. Vea en el capítulo 3 cómo obtener esta ayuda detallada. De momento, sólo existe en inglés y francés.
Servicio técnico Está a su disposición (por e-mail o teléfono) para cualquier problema concerniente a: • La instalación del programa • Su funcionamiento básico (vea primero las lecciones página 20) • Todo problema técnico relacionado con su utilización. No podrá resolver sus problemas de: • Resultados en su impresora (consulten al fabricante o manual de utilización) • Utilización de Windows (consulten su manual o a Microsoft).
Importante: cuando tome contacto con nuestro servicio técnico por teléfono, tiene que indicarnos su número de serie (indicado en su factura) y encontrarse frente a la pantalla de su ordenador.
Utilización de Windows: ASTRO-PC e INFOCIEL están pensados para funcionar en modo estándar de Windows. Cualquier otra configuración, o un programa antivirus mal configurado, pueden originar problemas con la instalación o el funcionamiento del programa.
Asistencia: La asistencia de ASTRO-PC es gratuita durante dos años (a partir de la fecha de su compra). La asistencia de INFOCIEL (y otros programas astrológicos) es gratuita durante un año. Finalizados estos períodos, puede contactar con Aureas, con el fin de contratar una asistencia personalizada. Aconsejamos a las personas no familiarizadas con un ordenador y sus términos técnicos que consulten primero el Glosario del capítulo 3.

Capítulo 1: Instalación — 5
Capítulo 1: INSTALACIÓN DEL PROGRAMA
ÍNDICE
1.1 NÚMERO DE SERIE y PROTECCIÓN 6
1.2 INSTALACIÓN DEL PROGRAMA 9
1.3 CONFIGURACIÓN DEL PROGRAMA 14
1.4 DESCARGAR ACTUALIZACIONES 15
1.5 INSTALACIÓN DE VARIOS PROGRAMAS 16
1.6 DESINSTALACIÓN DEL PROGRAMA 17
1.7 TECLAS ESPECIALES 19

6 — Capítulo 1: Instalación
1.1 N° DE SERIE y PROTECCIÓN
NÚMERO DE SERIE El programa que ha comprado consta en nuestros archivos gracias a un número de serie que está indicado en la última página de la cubierta, así como en el bono de garantía y su factura (si compró su programa directamente desde Aureas). Si ha descargado el programa y el manual de uso directamente desde nuestra página de Internet, recibirá después de su compra un correo electrónico donde se le indicará su número de serie. Aconsejamos anotarlo en el manual que ha impreso en su hogar, de forma que pueda recordarlo más fácilmente. Este número es necesario para la instalación del programa en su disco duro y también para cuando contacte con nuestro servicio de asistencia técnica.
PROTECCIÓN Para evitar cualquier copia ilegal y poder continuar ofreciéndole un servicio de calidad, nuestros programas están protegidos. Esta protección puede ser:
1) Protección sobre disco duro: es el sistema por defecto suministrado con nuestros programas y permite la utilización del software en un sólo ordenador a la vez (o en dos computadoras con un costo adicional). Un código de activación debe ser introducido después de la instalación del software (ver sección 1.2).
2) Protección con clave USB: en el caso de que haya comprado una clave USB con una versión anterior de nuestros programas, su número de serie comenzará por 12018. Con esta clave (que no vendemos más) puede utilizar el software en varios ordenadores. El código de activación será incluido en la clave, por lo tanto no será necesario que nos contacte para activar el programa.

Capítulo 1: Instalación — 7
1) Protección sobre disco duro Los programas protegidos por una clave programática instalada en el disco duro de su ordenador necesitan, para su correcto funcionamiento, la introducción de un código de activación en el momento de la primera puesta en marcha del programa. Cada programa se vende con una sola protección y su funcionamiento está previsto para un solo ordenador (versión monopuesto). Nota: Si utiliza dos ordenadores (pero no más), se puede instalar el programa en un segundo PC por un costo adicional de 50 € (precio en 2018).
Si más adelante cambiase de ordenador o bien de disco duro, sólo tendrá que transferir la protección de su antiguo material al nuevo.
Nota importante: Cuando la protección del programa esté instalada en su disco duro, tenga en cuenta que ésta podría ser destruida en el caso de que surgieran algunos problemas: paradas anormales del sistema, nuevo formateo de su disco duro, nueva instalación de Windows, etc. Así como si cambia de disco duro o de ordenador, en tales casos la protección deberá ser desplazada. En cualquier caso, si la protección corre el riesgo de ser suprimida y deber ser desplazada, tiene que desinstalarla y volver a instalarla más adelante. Vean a continuación cómo proceder.
Traslado de la protección 1) Desinstale primero la protección de su disco duro actual.
Consulte el párrafo 1.6 para saber cómo proceder. La desinstalación le dará un código de desinstalación que tiene que anotar; es el que le permitirá reinstalar el programa .
2) Después del cambio de equipo, nuevo formateo del disco duro o reinstalación completa de Windows, se debe proceder a una nueva instalación de su programa astrológico. Para ello siga de nuevo el procedimiento indicado en el párrafo 1.2 y contacte de nuevo con nosotros para facilitarnos los datos inscritos en la pantalla de activación: apellidos, nombre, dirección, número de serie, info sistema 1 e info sistema 2. A estos datos deberá añadir el código de desinstalación que le ha sido facilitado en el

8 — Capítulo 1: Instalación
momento de eliminar la protección. Le indicaremos entonces un nuevo código de activación a introducir, tal como vamos a verlo en el párrafo 1.2.
2) Clave USB El sistema de protección por clave USB permite la instalación del programa en uno o varios ordenadores, por ejemplo, en un ordenador fijo y en otro portátil (versión multipuesto). Nota: Este sistema no está más disponible debido a los frecuentes problemas de funcionamiento con Windows 10. La información a continuación se guarda para nuestros clientes anteriores que ya tienen una clave. Cada vez que utilice el programa astrológico, será necesario introducir la clave en un puerto USB de su ordenador, de otro modo el programa se iniciará en versión demostración. Si utiliza varios ordenadores, bastará con desplazar la clave del uno al otro en función de sus necesidades. En caso de problemas de funcionamiento, esta clave le será cambiada por otra. Tenga en cuenta, sin embargo, que no será sustituida en caso de pérdida o robo, pues representa la licencia de su programa. Procure, pues, que tal cosa no llegue a suceder. Consulte la página 57 para más información. La presencia de la clave es necesaria sólo al iniciarse el programa y periódicamente. Cuando aparece la pantalla de bienvenida del programa, puede desconectar la clave si necesita el puerto USB para otra cosa. La clave se le pedirá de nuevo sólo si sale del programa y lo reinicia o si la desconecta demasiado tiempo. Puede dejar la clave conectada permanentemente si lo desea. Atención: la clave USB tiene que ser conectada después de la instalación del programa y no antes. Si la clave tiene una tapa, retírela. Observe la forma rectangular del conector USB y busque en su equipo dónde puede conectarlo. Los ordenadores actuales tienen varios puertos USB, elija el que más le convenga. Tenga en cuenta que si desea utilizar este programa en un Macintosh con un Windows virtual (Parallels Desktop, VMware, Boot Camp, etc.), tendrá que configurar correctamente el programa virtual para que la clave sea reconocida por el sistema Windows y no el sistema Macintosh.

Capítulo 1: Instalación — 9
1.2 INSTALACIÓN del PROGRAMA Si ya tiene una versión de ASTRO-PC o INFOCIEL y de lo que se trata es de actualizar su programa anterior, lea primero el párrafo 1.4.
Este programa en versión 11 funciona con Windows 10, 8, 7, Vista y XP-SP3. Es necesario tener un mínimo de conocimientos de Windows para poder efectuar correctamente la instalación del programa. Si fuera necesario, solicite ayuda. Importante: Si ha creado varias cuentas de usuario en su PC, es imprescindible hacer la instalación con una cuenta tipo Administrador (y no una cuenta de Usuario estándar o Invitado que sólo tienen un acceso restringido). Además, si usted no tiene una clave USB de protección (ver página anterior), el programa estará normalmente disponible sólo en la cuenta de Administrador en la que ha instalado el software (sesión individual). Si desea que el programa sea accesible a todas las cuentas administradores (multisesión), se deberá especificar durante la instalación (vea más adelante).
Algunos programas antivirus pueden crear problemas durante la instalación. Si fuera el caso, tiene que desactivarlo temporalmente (vea cómo hacerlo en la documentación de su antivirus). Si ha instalado ya una versión de demostración de nuestros programas, es preferible desinstalarla antes de proceder a la instalación del programa que ha comprado.
Instalación del programa • Nota: Durante la instalación, se le pedirá que elija el idioma en el que
desea instalar el software. Si ha adquirido el software con textos de interpretación en francés, se deberá elegir el mismo idioma, si no los textos no estarán disponibles.
• Si ha descargado el programa desde Internet, haga doble clic en el archivo transferido a su disco duro, llamado SetupAstro11, y pase al punto 2. Si tiene una clave USB de protección con su programa, instale primero el controlador (driver) de la clave iniciando el archivo SetupCD. Para ello, siga las instrucciones a partir del punto n°1 de la página siguiente.
• Si ha recibido un CD de nuestros programas por correo, insértelo

10 — Capítulo 1: Instalación
en la unidad adecuada. El programa de instalación se iniciará automáticamente después de unos segundos y pedirá ejecutar el archivo SetupCD. Si no es su caso, siga los siguientes pasos (en el entorno del Escritorio clásico, si utiliza Windows 8 o 10):
Inicie la función Ejecutar utilizando la combinación de teclas Win+R del teclado. Vea el párrafo 1.7 si no sabe dónde se encuentra la tecla Win (Windows). En la línea de comando, escriba (sin espacios):
D:SETUPCD.EXE (sustituyendo la letra “D” por la letra adecuada [E, F, G, etc.], si su
unidad de CD fuera reconocida por una letra diferente, como en el caso de que tuviera por ejemplo más de un disco duro). Haga clic después en “Aceptar” para continuar.
Si no consigue efectuar el proceso descrito anteriormente, tiene otro método posible:
Con Windows 10, 8, 7 o Vista : Inicie el Explorador de Windows pulsando la combinación de teclas Win+E. En la ventana que aparece, haga clic a la izquierda en la línea Ordenador o Este equipo; luego, a la derecha, haga un doble clic en el icono que representa su unidad de CD-ROM (Aureas). Por último, haga doble clic en el archivo SetupCD.
Con Windows XP : Haga doble clic sobre el icono Mi PC situado en el Escritorio. En la ventana que se abre, haga doble clic sobre el icono de su lector de CD-Rom (Aureas). Finalmente, haga de nuevo un doble clic sobre el archivo SetupCD.
1) Aparece un mensaje que le indica que es necesario abandonar o cerrar las otras aplicaciones antes de realizar la instalación. Haga clic en Siguiente para continuar.
• La nueva pantalla sirve para elegir el programa que desea instalar. Seleccione Astrología y haga clic en Siguiente.
• La etapa siguiente incumbe a la eventual instalación del controlador (driver) de la clave USB. Si tiene una clave de protección Aureas (vea §1.1), haga clic en la opción “Instalar el controlador (driver)”, de lo contrario elija “Continuar sin instalar o desinstalar el driver”. Después de haber hecho un clic en Siguiente, la instalación del programa astrológico empieza (después de la instalación eventual del controlador de la clave).

Capítulo 1: Instalación — 11
2) En la ventana “Aureas v11” que aparece, haga clic en Siguiente. Una nueva ventana indica en qué directorio (y disco) se instalará el programa astrológico. Puede cambiarlo, pero le aconsejamos instalarlo en la carpeta predeterminada por el programa. (Tome nota por si desea después cambiar el directorio donde se ha instalado el programa, será necesario desinstalar el software completamente tal como se ha indicado en el párrafo 1.6 y luego reinstalarlo en el nuevo directorio deseado).
• Haga clic en Siguiente para continuar. Si ha comprado el programa Astro-PC versión Pro, una nueva ventana denominada “Tareas adicionales” ofrece instalar una base extensa de datos para las ciudades del mundo entero. Seleccione esta opción si dispone de nuestro software “Astro-PC Profesional” o déjela como está en los otros casos. Haga clic en Siguiente para continuar, luego haga clic en el botón Instalar. (Tenga en cuenta que si ha descargado el programa desde nuestra página de Internet, por lo tanto sin recibir un CD-ROM por correo, la instalación de la base extensa de datos se debe hacer por separado, mediante la descarga del archivo SetupCities en nuestro sitio web, tal como se indica en el correo electrónico con los enlaces de descarga que recibió después de su compra.)
• La instalación terminará con un mensaje diciendo que el programa ha sido instalado con éxito. En caso de haber solicitado la instalación de la base extensa de datos de las ciudades, un último paso ofrecerá instalar “Aureas Cities” (véase más arriba).
— Si tiene una protección con clave USB, conéctela ahora — • Un acceso directo del software, llamado “Aureas v11”, se habrá
creado automáticamente en el Escritorio (así como en la pantalla de inicio de Windows 8, si utiliza este sistema). Para iniciar ahora su programa astrológico, haga un doble clic en este acceso directo. Otro método (excepto con Windows 8): haga clic en el menú Inicio abajo a la izquierda, elija si es necesario Todos los programas (o Todas las aplicaciones), luego haga clic en el grupo Aureas v11 y finalmente en el programa “Aureas v11”.
Activación del programa: • Al iniciar el programa por primera vez, una ventana le pide que

12 — Capítulo 1: Instalación
introduzca el número de serie de su programa. Como hemos visto anteriormente (párrafo 1.1), está compuesto de cinco cifras, un guión, tres letras, un guión y una letra final. Procure teclear su número de forma idéntica y sin espacios. Cuando haya tecleado completo el número de serie, el nombre del programa que va a ser activado será indicado a la derecha.
• Importante: si tiene varios programas astrológicos Aureas en versión 11, tiene que instalarlos a la vez, indicando los números de serie los unos bajo los otros. Si este es su caso, tiene que introducir el primer número de serie, pulsar sobre la tecla “Intro” del teclado, y luego indicar el segundo número de serie en la línea de debajo. Haga lo mismo si tiene otros programas Aureas. Vea el párrafo 1.5 para más información.
• Instalación en modo multiusuario: si ha creado varias cuentas de usuario en su ordenador, puede solicitar que el programa sea accesible a todas las cuentas (de tipo Administrador). Para ello, en la parte inferior derecha de la ventana, justo encima de la nota sobre un fondo amarillo, encontrará una pequeña caja : Selecciónela.
• Haga clic en Aceptar para continuar la instalación. Nota: si usted desea instalar el programa en versión de demostración,
haga clic sobre el botón « Aureas Demo » sin introducir ningún número de serie. La Demo le permite comprobar el programa con, por ejemplo, los datos de su carta natal.
— Informaciones Usuario: La nueva ventana que aparece le pide que introduzca ciertas informaciones que vamos a especificar a continuación. Para completar y desplazarse por las diferentes zonas de selección de esta ventana, utilice el ratón o el teclado (tecla de tabulación). 1) Apellidos y Nombre: escriba sus apellidos y nombre (mínimo dos letras, en mayúsculas o minúsculas, pero sin caracteres acentuados). 2) Dirección: puede introducir hasta tres líneas de texto utilizando la tecla “Intro” para pasar a la línea siguiente. De cualquier forma, puede usted teclear solamente el nombre de su ciudad. Haga clic sobre Aceptar para continuar. Si tiene una clave USB con su programa (vea §1.1), la instalación ha finalizado: pase al párrafo

Capítulo 1: Instalación — 13
1.3. Si no, una nueva ventana aparecerá en la pantalla, titulada “Instalación de Aureas”.
— Activación de Aureas: Esta pantalla le recuerda los datos que ha introducido, más dos informaciones adicionales: Info sistema 1 e Info sistema 2. Hay que efectuar una última operación para instalar la protección sobre su disco duro: consiste en contactar con nosotros e indicarnos la información que aparece en la ventana: apellidos, nombre, dirección, número de serie y los dos info sistema. Entonces le daremos un código de activación que tendrá que introducir para terminar la instalación de la protección. Puede pedir su código:
1) Por correo electrónico: Para enviarnos los datos especificados en la ventana de activación, la forma más rápida es hacer clic en el botón “ Email”. Su programa de correo electrónico se abrirá automáticamente y un nuevo mensaje con nuestra dirección será creado: sólo le queda enviarnos el mensaje. Si tiene un problema con este procedimiento o si está utilizando un servicio de correo electrónico como Gmail, MSN, etc. (webmail), utilice el botón Copiar más abajo. Vaya después a su servicio de correo electrónico, cree un nuevo mensaje con nuestra dirección de correo electrónico ([email protected]) y utilice la función Pegar para colocar las informaciones en el mensaje que nos envía.
Si ha instalado varios programas astrológicos Aureas en versión 11, repita el proceso tantas veces como sea necesario: una ventana de activación aparecerá para cada software. Envíenos la información de cada ventana.
2) Por teléfono: Si prefiere llamarnos para terminar juntos la instalación de su programa, puede contactar con nosotros de lunes a viernes de 10 a 12 h. y de 14 a 17 h. al 00 33 4 90 76 93 90. Si habla francés o inglés, también puede llamar al 00 33 1 39 74 83 91. Después, y a la espera de recibir su código de activación, haga clic en el botón Demo en la parte inferior de la ventana: el programa se

14 — Capítulo 1: Instalación
cargará en versión de demostración y podrá ver sus diferentes funciones (en las varias opciones de programas que se ofrecen, haga clic en el nombre del software que haya adquirido). Al primer inicio de la demo, se le pedirá que introduzca los datos de una carta astrológica, por ejemplo la suya. Para más información sobre la Demo, consulte nuestra página de Internet.
— Introducción del código: Cuando haya recibido su código, sólo tendrá que volver a iniciar el programa astrológico para encontrar de nuevo la ventana “Activación de Aureas”. En la parte inferior de esta ventana, haga clic en la línea azul “Código de activación” que le permite introducir el código. Con la ayuda del teclado, escriba las 14 cifras de su código. Efectúe una verificación y después haga clic en el botón Activar a la derecha: la protección está instalada y el programa se inicia en versión completa: en la parte superior de la pantalla ya no aparece “Aureas Demo” sino el nombre de su programa astrológico. En lo sucesivo no tendrá las ventanas de más arriba. Si comete algún error al introducir los datos, el programa se lo indicará y deberá volver a empezar. El código de activación es diferente para cada nueva instalación del programa, por lo tanto no es necesario conservarlo. Si ha adquirido varios programas astrológicos Aureas en versión 11, repita el pro-cedimiento de activación de cada software. La instalación está terminada. Si ha tenido cualquier problema y la instalación no se ha efectuado correctamente, contacte con nuestro servicio técnico.
1.3 CONFIGURACIÓN del PROGRAMA Una vez que la instalación de su programa astrológico haya finalizado, puede guardar ya su CD o los archivos que ha descargado: no los necesitará más a no ser que deba reinstalar el programa.

Capítulo 1: Instalación — 15
Cuando inicie el programa, una ventana con botones de colores aparecerá: sirve para acceder más fácilmente a las funciones cuando se utiliza, por ejemplo, una pantalla táctil. No la vamos a utilizar por ahora, así que puede hacer clic en el botón de cerrar “X” en la parte superior derecha o reducir la ventana con la casilla marcada con “_”. Vea la Lección 12 del manual, página 46, si desea desactivar esta pantalla. Puede configurar el programa para que muestre consejos de uso cada vez que inicie el software. Para ello, haga clic en el menú Ayuda, seleccione la línea Consejos del día y haga clic en la opción “Mostrar los consejos al inicio del programa”. Puede desactivar esta opción más adelante, si no la quiere más, desmarcando la misma línea. Desde la primera utilización de su software, le aconsejamos que configure su programa de acuerdo con sus costumbres astrológicas. Consulte para ello la opción Preconfiguración Escuela Astrología y los otros varios grupos del menú Opciones. Recuerde que siempre tiene disponible la ayuda del programa en pantalla (ver capítulo 3). Ahora puede ver cómo descargar la última actualización de su programa.
1.4 ACTUALIZACIONES del PROGRAMA Si ya tiene una versión de nuestros programas astrológicos, lea lo que sigue.
Si ya tiene la versión 11: Para bajarse de forma gratuita la última actualización disponible de su programa, así como las horas de verano, puede seguir el procedimiento que le indicamos aquí abajo, después de haber instalado el programa. En el menú Ayuda del programa astrológico, haga clic en la línea Actualizaciones programa y horas de verano. En la ventana que aparece, haga clic en el botón Programa y horas de verano. Aparecerá una ventana que propone bajar automáticamente la puesta al día (archivo “aureas11update”). Si tiene problemas con

16 — Capítulo 1: Instalación
este procedimiento, también puede bajar la puesta al día manualmente. Para eso, tiene que ir a la sección “Actualizaciones” de nuestra página web en español (www.aureas.com) y bajar el archivo de puesta al día. Puede efectuar esta operación una o dos veces por año con el fin de tener siempre las últimas actualizaciones de su versión 11.
Si tiene una versión 10, 9.5, 8.7 o 8.5: La versión 11 se instala en una carpeta diferente de estas versiones anteriores. Si la versión 11 se instala en el mismo ordenador que su antigua versión, aquí tiene cómo transferir sus archivos de opciones y archivos de cartas personales: en el programa astrológico, haga clic sobre el menú Ayuda y seleccione la opción “Restaurar datos personales”. En la pequeña ventana que aparece, haga clic en el menú superior “Recuperar datos antiguas versiones” y seleccione la versión anterior instalada en su equipo (v10, v9.5, etc.). A continuación, haga clic en el botón Aceptar, y de nuevo en Aceptar en la ventana siguiente. Salir del programa y reiniciarlo. (Tenga en cuenta que este menú sólo está disponible si tiene una versión anterior ya instalada en el mismo PC.)
Si instala la versión 11 en un equipo diferente de donde está su versión anterior, puede transferir manualmente los archivos de opciones y cartas personales. Para eso, puede utilizar la opción “Guardar datos personales” del menú Ayuda de su versión anterior. Tiene que activar si es necesario las opciones “Archivos de cartas GAM” y “Archivos de opciones”. Puede copiar sus archivos en un lápiz USB o en otro soporte. Cierre después la versión anterior. Después, cuando inicie la versión 11, podrá utilizar la opción “Restaurar datos personales” del menú Ayuda para añadir sus archivos a la versión 11. Cuando haya comprobado que todo funciona correctamente, podrá desinstalar su versión anterior.
1.5 INSTALACIÓN de VARIOS PROGRAMAS Si compra varios programas astrológicos Aureas, las funciones de cada programa se reunirán automáticamente en un programa único después de la instalación para un uso más práctico. Si compra por ejemplo ASTRO-PC y ASTROLOGÍA CATHERINE AUBIER, obtendrá así un programa único que reagrupará las funciones de los dos programas. Para ello, debe instalar todos sus programas a la vez, indicando

Capítulo 1: Instalación — 17
todos sus números de serie uno debajo del otro durante la instalación (vea §1.2). Si compra un segundo programa versión 11 algún tiempo después de haber instalado un primer programa, haga lo siguiente: Vaya al menú Ayuda del software y, a continuación, haga clic en la primera línea “Información sobre...”. En la ventana que aparecerá, el segundo cuadro amarillo muestra el número de serie de su programa actual: haga doble clic en él, se saldrá automáticamente del programa. Reinícielo con el icono Aureas v11 en el Escritorio: aparecerá de nuevo la ventana para introducir los números de serie, donde podrá añadir el número de su nuevo software. Tenga en cuenta que todos los programas tienen que ser de la misma versión 11. De lo contrario, tendrá primero que realizar una actualización de su software anterior. Póngase en contacto con nosotros si tiene alguna duda sobre cómo proceder.
1.6 DESINSTALACIÓN del PROGRAMA Antes de desinstalar el programa, le recomendamos efectuar, si fuera necesario, una copia de sus archivos de opciones y de cartas personales. Para ello, vea la función « Guardar datos personales » del menú Opciones del programa.
1) Eliminar la protección Si su programa tiene una protección en disco duro o por clave USB, es necesario eliminar ésta antes de desinstalar el programa. Esto permite suprimir todos los archivos que ya no serán útiles. Para ello, haga clic en el menú Ayuda del programa astrológico y seleccione la primera línea: Información sobre... En la ventana que aparece, haga clic en el menú [HERRAMIENTAS] en la parte superior izquierda y a continuación haga clic en Eliminar la protección y el programa. El software se cerrará automáticamente y una nueva ventana, llamada “Aureas Herramientas”, aparecerá. (Otro método para acceder a esta misma ventana: vaya a su directorio Documentos, luego en la carpeta Aureas11, y haga doble clic en el acceso directo “Herramientas Aureas”). La ventana Herramientas presenta varias opciones, por ejemplo:

18 — Capítulo 1: Instalación
Eliminar la protección: ASTRO-PC Pro
Desinstalar el programa Salir
Los botones presentados en el cuadro « Eliminar la protección » le indican cuáles son los programas actualmente activados en su disco duro. Para desinstalar la protección de un programa, tiene que hacer clic en el botón adecuado del cuadro « Eliminar protección » (en el ejemplo que señalamos en el párrafo anterior sería ASTRO-PC Pro). Si tiene una protección sobre disco duro, el programa le pedirá confirmación y le indicará un número de desinstalación que tendrá que comunicarnos cuando haga la nueva instalación del programa. Si tiene una clave USB, solo tendrá un mensaje proponiendo reinstalar la protección más tarde (no hay código de desinstalación con una clave USB). Suprima todas las protecciones de sus programas si tiene varios instalados y anote bien todos los eventuales números de desinstalación.
2) Eliminar el programa Después de la etapa anterior, sólo tiene que hacer clic en el botón “Desinstalar el programa” de la ventana Herramientas. Al final de la desinstalación, el programa astrológico habrá sido definitivamente eliminado de su disco duro, a excepción de sus archivos personales que se encuentran en la carpeta “Aureas11” que está situada en la carpeta “Documentos” (o “Mis documentos”) . Si no desea guardar estos archivos, puede eliminarlos manualmente. Otro método (con Windows 10, 7, Vista y XP): haga clic en el menú Inicio, seleccione el icono Configuración o Panel de control. Con Windows 10, haga clic en la opción Aplicaciones. Con Windows 7 o Vista, haga doble clic sobre la opción “Programas y funciones”. Si está utilizando XP, seleccione “Añadir/Eliminar programas”. – Después, en la lista de programas, seleccione « Aureas v11 » y haga clic en el botón Desinstalar (o Suprimir). Si ha instalado la base extensa de datos de las ciudades del mundo (disponible con Astro-PC Pro), puede eliminarla: vaya al Panel de

Capítulo 1: Instalación — 19
control (o en el menú Configuración con Windows 10) y desinstale el programa “Aureas Cities”.
1.7 TECLAS ESPECIALES Las notas siguientes están especialmente dirigidas a todos aquellos usuarios que no estén familiarizados con el teclado. • Las teclas Alt, AltGr, Ctrl y Mayús que a veces se
utilizan en combinación con otras teclas, están situadas, en la mayoría de los teclados, abajo, a derecha e izquierda de la barra espaciadora. En caso, por ejemplo, de necesitar la combinación Ctrl+N, hay que pulsar sobre la tecla Ctrl y sin soltarla pulsar a continuación la letra N.
• Cuando el manual indica pulsar sobre F8, se trata de la tecla de función F8 (situada en la parte superior del teclado), y no de la tecla F seguida de la tecla 8. Aplicaremos la misma observación para todas las teclas de función.
• La tecla Tab frecuentemente utilizada, está representada en la mayoría de los teclados por dos flechas horizontales orientadas una hacia la izquierda y la otra hacia la derecha del teclado, al lado de la tecla “Q”.
• La tecla Intro, es la tecla más grande, situada a la derecha del bloque alfabético del teclado. La tecla Esc está en los teclados actuales, situada arriba del todo y a la izquierda.
• La tecla Win (Windows) se encuentra abajo a la izquierda, entre las teclas Ctrl y Alt. Está representada por el logo de Windows. Se utiliza frecuentemente con Windows 8 ya que permite, por ejemplo, pasar de la interfaz del Escritorio clásico a la pantalla Inicio de Windows 8.
• Cuando el manual habla de la tecla “Retroceso” o “Borrar atrás”, se trata de la tecla que permite borrar el último carácter introducido; está normalmente situada sobre la tecla Intro. Está representada por una flecha orientada a la izquierda: .
• Cuando el manual habla de “teclas de dirección”, se trata de las teclas que permiten desplazar el cursor a la izquierda, a la derecha, arriba y abajo. Son representadas simplemente por flechas que indican su dirección: .

20 — Capítulo 2: Lecciones prácticas
Capítulo 2: LECCIONES PRÁCTICAS
ÍNDICE
2.1 INICIO del PROGRAMA 21
2.2 PRESENTACIÓN 21
2.3 LECCIÓN 1: Introducción de los datos 23
2.4 LECCIÓN 2: Gestión de los archivos de cartas 26
2.5 LECCIÓN 3: Más allá de la carta del cielo 28
2.6 LECCIÓN 4: Acceso a los diferentes menús 31
2.7 LECCIÓN 5: Introducción de datos: más a fondo 32
2.8 LECCIÓN 6: Comparación de cartas 34
2.9 LECCIÓN 7: Revolución Solar / Tránsitos 36
2.10 LECCIÓN 8: Tránsitos de los planetas lentos 39
2.11 LECCIÓN 9: Fechas exactas de los tránsitos 40
2.12 LECCIÓN 10: Copia y restauración de sus datos 42
2.13 LECCIÓN 11: Cómo modificar las opciones 43
2.14 LECCIÓN 12: Botones de las barras laterales 46
2.15 LECCIÓN 13: Interpretación según C. Aubier 48
2.16 LECCIÓN 14: Opciones gráficas específicas 49 Tómese su tiempo para estudiar estas lecciones. Le ayudarán a hacer una buena utilización de su programa astrológico.

Capítulo 2: Lecciones prácticas — 21
2.1 INICIO DEL PROGRAMA
Al final de la instalación, un acceso directo “Aureas v11” para iniciar el programa habrá sido creado automáticamente en el Escritorio (así como en el menú Inicio con Windows 10, 7, Vista y XP, o un icono más en la pantalla de Inicio de Windows 8). Supondremos en las lecciones de este capítulo que su programa astrológico ha sido instalado en el directorio propuesto en el momento de la instalación y que las opciones están configuradas como lo estaban en el momento de su compra. 1) — Para iniciar el programa, basta hacer un doble clic en el
acceso directo Aureas v11 que ha sido creado en el Escritorio (con Windows 8, también puede utilizar el icono “Aureas” de la pantalla de Inicio). — Otro método (con Windows 10, 7, Vista y XP): haga clic en el menú Inicio, seleccione si es necesario Todos los programas o Todas las aplicaciones, luego el grupo Aureas11, y finalmente el programa Aureas v11.
2) Al inicio del programa aparece una página de presentación. El software está esperando sus instrucciones.
2.2 PRESENTACIÓN Cuando inicia su programa astrológico, la pantalla del mismo aparece constituida por varias secciones: 1 - La barra de los menús (en la parte superior) 2 - La ventana de herramientas (a la izquierda) 3 - La ventana gráfica de las cartas 4 - Las barras laterales (izquierda y derecha) 5 - Eventuales ventanas de datos
1 - La barra de menús Situada horizontalmente en la parte superior de la pantalla, reagrupa por menú todas las funciones de su programa astrológico. El menú Natal comprende, por ejemplo, todas las funciones de este campo.

22 — Capítulo 2: Lecciones prácticas
2 - La ventana de herramientas Situada a la izquierda de la pantalla, la ventana de herramientas permite una manipulación rápida y sencilla de las ventanas de las cartas y datos que se inscriben en la pantalla. Tómese tiempo para estudiarla bien y conocer a fondo sus diferentes funciones, ya que en la práctica diaria le permitirá ahorrar mucho tiempo.
3 - La ventana gráfica de las cartas Al inicio del programa astrológico, esta ventana le presenta una pantalla de bienvenida o una carta astrológica (según el software y la opciones). El programa espera que escoja una función de uno de los menús para presentarle lo que desea. Pida, por ejemplo, una carta natal: Haga clic en el menú Natal, seleccione la línea Carta Natal y haga clic en Aceptar.
4 - Las barras laterales La barra de colores a la izquierda proporciona acceso a la ventana de los botones de función (para las pantallas táctiles, etc.). La barra de la derecha muestra alrededor de las cartas un gran número de los botones de la ventana herramientas para un acceso más práctico.
5 - Las ventanas de datos Utilizando, por ejemplo, la ventana de herramientas ubicada a la izquierda, podrá obtener numerosos cuadros de datos que se inscribirán en ventanas suplementarias. Puede presentar en la pantalla tantas ventanas de datos como desee, pero la pantalla se volverá entonces menos legible. En cuanto desee cerrar una ventana, haga clic en la casilla « X » arriba a la derecha o apriete sobre las teclas Ctrl+F4. Para ir más rápido y para dejar sólo en la pantalla la ventana de herramientas y la ventana gráfica, apriete sobre F12.
La ventana gráfica y las ventanas de datos pueden ser desplazadas a cualquier sitio de la pantalla. Para ello, haga clic en la barra del título, mantenga el botón del ratón pulsado y desplace la ventana a la posición deseada.

Capítulo 2: Lecciones prácticas — 23
LECCIONES DE APRENDIZAJE
2.3 Lección 1 — Introducir los datos de una carta
Nota importante: en las lecciones que siguen, algunas funciones, menús o botones pueden no encontrarse en el programa astrológico que posee. Si fuese el caso, simplemente pase a la siguiente.
Hay dos modos de entrada de datos disponibles: Un modo completo, destinado a los antiguos usuarios de nuestros programas, y un modo simplificado, más intuitivo para los nuevos clientes. Puede pasar de un modo a otro haciendo clic en los botones Modo completo o Modo simplificado de la ventana de entrada de datos. En estas lecciones vamos a utilizar el modo simplificado. Las mismas lecciones con el modo completo están disponibles en el menú Ayuda del software astrológico, opción Lecciones de aprendizaje. Si usted es un antiguo usuario de nuestros programas, puede descubrir el nuevo método de entrada simplificado en estas lecciones y luego activar el modo completo si lo prefiere.
• Vamos a introducir primero los datos de una carta de ejemplo. Para llegar al cuadro de introducción de datos, haga clic arriba a la izquierda de la pantalla sobre el menú Archivos de la barra de menús. La primera línea de función, Abrir (Introducción de los datos), permite introducir los datos de las cartas. Haga clic sobre esta línea para seleccionar esta función y ver aparecer el cuadro de introducción de datos. Asegúrese de que está en el modo de entrada simplificada: Esta ventana debe, por ejemplo, tener un fondo amarillo. Si no es el caso, haga clic en el botón Modo simplificado a la derecha.
• Usando el ratón (o las teclas Intro y Tab) vamos a rellenar el cuadro utilizando un ejemplo sencillo:
Carta natal EJEMPLO, persona nacida el 1 de mayo de 1999 a las 12 horas 30 minutos en Madrid, España.
Sólo veremos en estas lecciones las funciones necesarias para

24 — Capítulo 2: Lecciones prácticas
ejecutar nuestros ejemplos. La introducción de datos está desarrollada en la ayuda en pantalla, que integra el programa (ver capítulo 3, Ayuda en pantalla).
• Utilice si fuese necesario el ratón (o las teclas de dirección) para corregir posibles errores. En el teclado, las teclas Tab y la combinación de teclas Mayús+Tab le permiten desplazarse sobre las diferentes zonas de introducción de datos (Mayús+Tab permite retroceder). Si prefiere usar el ratón, sólo tiene que hacer clic en el sitio deseado para desplazar el cursor.
• Cuando llegue al cuadro de introducción de datos, comprobará que está compuesto de dos cuadros idénticos: datos de la Carta Natal a la izquierda y datos de la Carta Nivel 2 (segunda carta para las comparaciones y previsiones) a la derecha. De momento sólo vamos a utilizar la parte izquierda. Haga clic en el botón Nueva Carta ubicado bajo el título « Carta Natal (1ra Carta) ». Los datos de la Carta Natal aparecen en blanco y el cursor parpadea en el campo de introducción del nombre (línea a la derecha del botón Nombre).
Nombre: Introduzca el nombre que desee darle a su carta (EJEMPLO) y después haga clic en el botón País situado abajo a la izquierda.
País: Cuando hace clic en el botón País, la lista de los países del programa aparece. Muévase en esta lista hasta encontrar el país que desea y haga un doble clic sobre él. También puede teclear las primeras letras del país para desplazarse más rápidamente: por ejemplo, si teclea “ESP” llegará directamente al país “España”. Una última posibilidad consiste en utilizar la función de búsqueda a la derecha: Si teclea ESP en este campo y hace clic en el botón Buscar, una ventana mostrará los diversos países que tienen estas letras en su nombre. Puede entonces seleccionar el que desea haciendo doble clic sobre él.
Países con varios husos horarios: En caso de que haya seleccionado un país con múltiples zonas horarias, por ejemplo, EE.UU., una ventana adicional aparecerá pidiéndole que seleccione el estado (o región, provincia, zona, etc.).
Ciudad: Cuando se ha seleccionado el país, el botón Ciudad

Capítulo 2: Lecciones prácticas — 25
ubicado debajo se activa automáticamente y muestra la lista de ciudades disponibles para el país seleccionado. En función del país, si el número de ciudades memorizadas es importante (como es el caso para España), una ventana de opción intermedia le pedirá indicar la primera letra del nombre de la ciudad. Al hacer clic en la letra deseada, la lista mostrará únicamente las ciudades que comienzan con esa letra. Muévase en esta lista hasta encontrar la ciudad que desea y haga doble clic sobre ella. También puede teclear las primeras letras de la ciudad para desplazarse más rápidamente: por ejemplo, si teclea “MADR” llegará directamente a las ciudades que empiezan por “Madr”. El último método consiste en utilizar la función de búsqueda a la derecha: Si teclea MADR en este campo y hace clic en el botón Buscar, una ventana mostrará todas las ciudades que tienen estas letras en su nombre. Entonces puede seleccionar la que desea haciendo doble clic sobre ella.
Una vez que haya seleccionado la ciudad, el programa mostrará automáticamente, debajo de la ciudad, su longitud y latitud y el cursor se colocará en el campo de entrada del día.
Fecha: En las zonas de introducción de la fecha, escriba el día, el mes y el año de nacimiento utilizando el ratón o la tecla Tab para moverse: 1 Tab 5 Tab 1999 Tab 12 Tab 30. Para la hora, tiene que indicar la hora legal de nacimiento (la del registro civil: 12h).
Botón “Verificar T.U.” : Cuando hace clic en el botón Verificar T.U., el programa controlará el cambio horario para los datos introducidos e indicará a la izquierda y debajo la fecha de nacimiento en Tiempo Universal (10 horas 30 minutos el sábado 1ro de mayo 1999) y el cambio horario (2 horas). No tiene que hacer nada más, salvo que su versión del programa le pida que introduzca el sexo de la persona: haga clic sobre H (Hombre) o M (Mujer) en el recuadro inferior. La opción « ? » se utiliza para las empresas, eventos, etc.
• No iremos más lejos de momento: hemos introducido los datos fundamentales para calcular una carta. Haga clic ahora en el

26 — Capítulo 2: Lecciones prácticas
botón Aceptar situado a la derecha. La Carta Natal se presenta en la pantalla con las opciones de origen (para la mayoría de nuestros programas: Ascendente a la izquierda, zodiaco tropical, domificación Placidus, etc.). Los datos de la Carta (en Tiempo Universal) son siempre recordados en la parte superior de la ventana gráfica que contiene la carta, a la izquierda en la ventana de herramientas y alrededor de la carta (si esta opción no está desactivada).
• Sepa que puede pedir ayuda en pantalla (en inglés) desde cualquier sitio del programa. Si desea la ayuda sobre un punto preciso (botón, datos, etc.) de la introducción de datos, vaya a este punto utilizando la tecla Tab o el ratón y apriete sobre F1: obtendrá la ayuda pedida. Para cerrar esta ventana y volver al programa astrológico, apriete simplemente sobre la tecla Esc.
2.4 Lección 2 — Gestión de los archivos de cartas Le aconsejamos ahora que repita la lección 1 introduciendo los datos de una carta personal (miembro de su familia, amigo, etc.) y que la guarde en un archivo de cartas natales. En el modo simplificado, cuando vuelva a la ventana de introducción de datos, tenga en cuenta que los datos anteriores se borrarán automáticamente para permitirle introducir una nueva Carta a continuación. Si desea recuperar los datos anteriores, haga clic arriba en el botón Mostrar datos última carta introducida (o presione Ctrl+D en el teclado): la Carta anterior reaparecerá. (También puede hacer clic sobre el pequeño botón amarillo “X” situado a la derecha del área de entrada de la ciudad y tendrá el mismo efecto.) Nota importante: se puede desactivar este modo de funcionamiento haciendo clic arriba en el menú Definir Datos y desmarcando la línea “Borrar automáticamente los datos de la Carta Natal”.
Creación de un archivo de cartas Después de haber introducido las informaciones de la Carta deseada tal como hemos visto más arriba, haga clic sobre el botón Guardar Carta ubicado bajo el título « Carta Natal (1ra Carta) ».

Capítulo 2: Lecciones prácticas — 27
El programa le pedirá en qué archivo de Cartas debe guardar los datos que ha introducido. De forma predeterminada, después de instalar el programa, el archivo llamado “Personal” es el que será propuesto, pero puede también seleccionar el archivo “Clientes” o crear un nuevo archivo tecleando el nombre que desee (Familia, Amigos...) en la zona correspondiente al nombre. Después haga clic en el botón Guardar Carta y los datos de la Carta serán guardados en este archivo. De ahora en adelante podrá guardar en él tantas cartas como desee. Este archivo recibe el nombre de « archivo de cartas activo » y siempre estará indicado encima del nombre de la carta, a la derecha de las palabras « Archivo activo ». En la primera línea se indica el directorio donde se encuentra el archivo, por ejemplo: « Documentos\Aureas11\Aureas_gam », es decir, la carpeta Aureas_gam, situada en la carpeta Aureas11, ubicada asimismo en el directorio Documentos. La segunda línea indica el nombre del archivo (por ejemplo “Personal”) y su extensión (.gam). Cuando haga clic sobre el botón Nombre de la ventana de introducción de datos, aparecerá la lista de las cartas guardadas en este archivo (por el momento, se puede que tenga una sola). Para recuperar las informaciones de una carta guardada, basta con hacer doble clic sobre ella, dentro de la propia lista y los datos se colocarán automáticamente en el recuadro de informaciones. Para las siguientes cartas que quiera guardar en este archivo, bastará desde ahora en adelante con hacer clic a la derecha sobre el botón Aceptar + Guardar Natal. El botón Guardar Carta se utiliza principalmente cuando se desea crear un nuevo archivo de cartas o cuando se desea guardar los datos de una carta en un archivo distinto del archivo de cartas activo. En este último caso, si el archivo ya existe, haga simplemente un doble clic sobre su nombre dentro de la lista que aparece y la carta se guardará en este archivo. Le aconsejamos que al principio no utilice más que un único archivo para sus cartas (por ejemplo “Personal.gam”). Cuando esté familiarizado con la utilización del programa, podrá crear tantos otros como desee.

28 — Capítulo 2: Lecciones prácticas
Apertura de un archivo de cartas Si desea recuperar los datos de una carta que se encuentra en otro archivo, distinto del archivo de cartas activo, debe utilizar el botón Abrir Carta situado bajo el título « Carta Natal (1ra Carta) ». El programa le presentará una ventana con la lista de los diferentes archivos de cartas existentes: archivos de cartas personales y archivos de cartas de personajes célebres suministrados con el programa. Para seleccionar el archivo deseado, haga simplemente un doble clic sobre él: se convertirá en el archivo de cartas activo y el programa le presentará automáticamente la lista de las cartas de ese archivo para que usted pueda seleccionar la que desee. Veremos un ejemplo con los archivos de personajes célebres en la lección n° 5. Para volver a su archivo de cartas personales, repita la misma operación explicada más arriba (Abrir Carta) y seleccione de nuevo su archivo (Personal, o Clientes, o Familia...).
2.5 Lección 3 — Más allá de la Carta del Cielo Cuando tiene una carta presentada en la pantalla, es posible pedir otras informaciones al mismo tiempo. Para ello hay que utilizar los botones de la ventana de herramientas situada a la izquierda de la pantalla. Si ha comprado el programa Astro-PC, esta ventana puede ser mostrada con dos presentaciones diferentes: una en modo clásico (como en la versión 7) y otra con un aspecto más intuitivo y coloreado (disponible desde la versión 8). Para pasar de una presentación a la otra, basta hacer clic en el botón Estilo n°1 (o Estilo n°2) situado abajo de la ventana de herramientas. En nuestros ejemplos, sólo utilizaremos la ventana clásica (la otra se describe en la ayuda en pantalla). Si utiliza Astro-PC, puede por consiguiente hacer clic en el botón Estilo n°1 para seguir esta lección. También puede pasar de una presentación a la otra utilizando las teclas Ctrl+7 (estilo n°1) y Ctrl+8 (n°2). Existen tres grupos de comandos en la parte central de la ventana, titulados Tiempo, Pos. (Posiciones) y Asp. (Aspectos): para ver el

Capítulo 2: Lecciones prácticas — 29
contenido de uno de estos grupos, haga simplemente clic sobre su título o pestaña: verá cambiar el contenido de la ventana. También puede pasar de un grupo a otro utilizando las teclas Ctrl+1 (Tiempo), Ctrl+2 (Posiciones) y Ctrl+3 (Aspectos). A continuación le indicamos entre paréntesis, después de algunos botones, el grupo al cual pertenecen (tendrá que hacer primero clic sobre la ficha adecuada de la ventana herramientas). Veamos la forma de proceder para acceder a determinadas informaciones. Después de haber pedido una carta en la pantalla:
Para obtener: • Las posiciones precisas de los planetas y casas: haga clic en el
botón Posición (Pos.) • El detalle de los aspectos: haga clic en el botón Natal (Aspectos) o
el botón Índice (Pos.) (*) • Los aspectos planeta por planeta: haga clic directamente, sobre la
carta, sobre el símbolo del planeta deseado o haga clic sobre las flechas Pla y Pla (Aspectos) (*) – (si esto no tiene ningún efecto, presente de nuevo en la pantalla la carta natal: menú Natal, Carta Natal — o haga clic sobre el botón Mostrar de la ventana de herramientas)
• Los aspectos, aspecto por aspecto: haga clic sobre las flechas Asp y Asp (Aspectos) (*)
• Los minutos de las longitudes: haga clic en el botón Min. (grupo Pos.)
• Los grados únicamente: haga clic en el botón Gra. (Pos.) (Los dos botones anteriores modifican los valores directamente sobre la
carta).
Notas: – Los botones seguidos de (*) no están presentes en todas las versiones. – Para cerrar las ventanas de datos, abiertas debido a la utilización de los botones Posición, Natal, etc., haga clic sobre la casilla “X” situada arriba a la derecha de la ventana, o apriete sobre la tecla F12. Para ver todos los datos de una ventana, utilice las eventuales barras de desplazamiento. – Para ver los cuadros de datos en blanco y negro o en color, haga clic en el

30 — Capítulo 2: Lecciones prácticas
menú Opciones, seleccione Listas y cuadros y haga clic en la opción deseada. – Para visualizar un resumen general de todas las posiciones de los planetas y de las casas, los aspectos y las fuerzas planetarias, haga clic en el menú Interpretación, opción Resumen general de las posiciones, y haga clic en Aceptar.
Para imprimir la carta: • Por los menús: menú Archivos, función Imprimir + Aceptar • Por el teclado: apriete sobre F8 (tecla de función) + Aceptar • Imprimir el detalle de los cálculos: haga clic en el botón Posición o
Índice (Pos.) después apriete sobre F8 y sobre Aceptar.
Tamaño de la carta: La dimensión de la carta impresa es independiente de la dimensión de la carta mostrada en la pantalla. El tamaño de la carta en pantalla se modifica con el menú Opciones, Grafismo y Presen-tación. La dimensión de la carta impresa se determina haciendo clic en el menú Archivos, Imprimir y luego modificando el valor para la opción “Tamaño Cartas”.
Zoom: Si no ve con claridad algún detalle de la carta y quiere agrandarlo en pantalla, haga doble clic con el ratón alrededor de la carta (en cualquier sitio). Esta ocupará toda la pantalla de su ordenador (los menús se volverán invisibles e inaccesibles). Para volver a la pantalla normal, haga doble clic con el ratón otra vez. Con una pantalla táctil, también puede utilizar el botón Zoom (que aparece cuando mueve el dedo o el ratón sobre la barra lateral derecha, véase la lección 12), y luego volver a la pantalla normal con el botón Ok, salir en la parte inferior derecha.
Menú contextual : Puede obtener de idéntica forma otras informaciones sobre la carta, utilizando el botón derecho del ratón. Con la Carta Natal en pantalla, si hace clic sobre el símbolo del Sol (M) con el botón derecho del ratón, aparece un menú auxiliar o menú contextual.

Capítulo 2: Lecciones prácticas — 31
Entonces puede seleccionar una de las opciones presentadas, debiendo utilizar de nuevo para ello el botón izquierdo del ratón (el botón derecho no se utiliza más que para mostrar el menú contextual). El menú contextual funciona cuando hace clic sobre un planeta, un signo, un aspecto (en el centro) o una casa (su número). Si hace clic sobre el fondo de la carta en un lugar vacío, el menú contextual que aparece le permite obtener informaciones diversas. El número de opciones de los menús contextuales dependen del programa que tiene.
2.6 Lección 4 — Acceso a los diferentes menús Cuando la barra de menús siguiente:
Archivos Natal Comparaciones Tránsitos Revoluciones Direcciones Interpretación Especial Opciones Ayuda
está presente en la primera línea de la pantalla, puede acceder a los diferentes menús haciendo clic sobre los títulos (o pulsando sobre Alt y el carácter subrayado del menú escogido). Nota: según sea la versión del programa, únicamente aparecerán algunos de los menús presentados anteriormente. • Por ejemplo, para llegar al menú de las Revoluciones (pase a la
lección siguiente si no existe en su versión), haga clic una vez sobre él (o teclee Alt+R). El menú de las Revoluciones aparece entonces en pantalla.
• Haciendo clic en la línea Revolución Solar aparece la ventana de configuración de la función. Seleccione, por ejemplo, la opción “Superposición sobre 2 niveles”, “Aspectos entre: Natal y Revolución Solar” y haga clic en Aceptar: obtendrá la Revolución Solar superpuesta a la Carta Natal. La fecha de esta Revolución (indicada en la parte superior de la ventana gráfica y alrededor de la carta) se calcula automáticamente. Veremos más adelante cómo cambiar el lugar de la RS.
Para obtener la Revolución Solar del año siguiente, haga clic en el botón Adelante de la ventana de herramientas (grupo Tiempo) o simplemente pulse la tecla “+” en el teclado. Utilizar Atrás o la tecla “-” para obtener las RS de los años precedentes (las fechas

32 — Capítulo 2: Lecciones prácticas
de las RS se modifican automáticamente como puede verse sobre la ventana gráfica). Puede también seleccionar el año de RS deseado en la ventana de configuración de la función, como veremos a la lección 7.
• Para obtener detalles sobre: Los aspectos de la carta de Revolución: apriete en el botón
Carta (Asp.) de la ventana de herramientas. Los aspectos de la Carta Natal: haga clic en el botón Natal
(Aspectos). Los aspectos entre estas dos cartas: apriete sobre Nat/Car o
Car/Nat (Asp.) El detalle de las posiciones: haga clic sobre Posición (Pos.) o
seleccione el menú Interpretación, opción Resumen general de las posiciones, seleccione las opciones “Carta Natal” y “Revolución Solar” a la izquierda, y a continuación haga clic en Aceptar
• Para obtener los aspectos de un planeta, puede también utilizar el menú contextual (botón derecho del ratón, ver lección precedente), o hacer clic directamente sobre el planeta.
2.7 Lección 5 — Introducción de datos: más a fondo
Consultar un archivo de cartas • Después de haber seleccionado la línea Abrir (Introducción de
datos) en el menú Archivos, vamos a consultar un archivo de ejemplo que concierne a personalidades del cine. Con su programa, le son entregadas numerosas cartas de personalidades, clasificadas por especialidades (políticos, científicos, clérigos, etc.).
• Cuando llegue al cuadro de introducción de datos, haga clic sobre el botón Abrir Carta situado bajo el título « Carta Natal (1ra Carta) ». Una ventana con la lista de los archivos de cartas existentes en el directorio aparece en pantalla. Con el ratón seleccione el archivo CINE en la lista (lo más rápido es hacer un doble clic sobre el archivo).

Capítulo 2: Lecciones prácticas — 33
Nota: Estos archivos se encuentran en la carpeta Aureas_gam, ubicada en la carpeta Aureas11, situada asimismo en la carpeta Documentos (o Mis Documentos) de su PC. Si se ha movido a otras carpetas para guardar sus archivos de cartas personales, tiene que volver a la carpeta Aureas_gam para encontrar de nuevo los archivos de personalidades.
• Después de haber seleccionado un archivo de cartas, el programa activa automáticamente el botón Nombre. Este botón permite ver la lista de las cartas memorizadas en el archivo activo y elegir la carta deseada.
• En la ventana que muestra la lista de las cartas presentes en el archivo CINE, seleccione la carta deseada. Por ejemplo: para seleccionar la carta de Catherine DENEUVE, apriete sobre la letra D para ir directamente a los nombres que empiezan por la letra indicada:
DALLE Beatrice (19 12 1964) ... DELUBAC Jacqueline (27 05 1907) DENEUVE Catherine (22 10 1943)
• Utilice el ratón o el teclado para seleccionar la línea DENEUVE Catherine: Puede hacer doble clic en la línea o hacer clic una sola vez para seleccionarla y luego utilizar el botón Ok, salir.
• Los datos de la carta se muestran automáticamente en los campos de la ventana. Encima del nombre “DENEUVE Catherine”, puede ver que el archivo de cartas activo es ahora CINE.GAM. Finalmente valide con el botón Aceptar a la derecha para ver la carta aparecer en la pantalla .
• Nota: Cuando desee volver a trabajar con su archivo de cartas personales, sólo tiene que hacer clic de nuevo en la ventana de introducción de datos, en el botón Abrir carta y seleccionar su archivo de cartas (Personal, Clientes, etc.). Consejo: con Astro-PC, también puede hacer clic en el botón Abrir carta con el botón derecho del ratón y seleccionar el archivo deseado en la lista.
Utilizar la ayuda en pantalla En la introducción de datos (vuelva, si fuera necesario, al cuadro de introducción de datos: tecla F2 o menú Natal, Abrir), el programa le

34 — Capítulo 2: Lecciones prácticas
permite obtener informaciones sobre las zonas de entrada de datos. La ayuda en pantalla sólo existe en inglés y francés. • Para obtener la ayuda sobre la introducción de datos, seleccione
el botón Ayuda situado a la derecha. • Para obtener la ayuda específica del elemento (zona de
introducción de datos, botón, etc.) donde se encuentre el cursor, apriete sobre F1.
• Después de la consulta, para terminar y cerrar la ventana de ayuda, presione sobre Esc o Alt+F4. Más adelante veremos las particularidades de la función de ayuda en pantalla.
Importante: tenga en cuenta que con las más recientes versiones de Windows, la ayuda en pantalla se muestra con una forma menos conveniente de leer. Consulte el capítulo 3 para ver cómo visualizar una ayuda interactiva mucho más legible y agradable.
2.8 Lección 6 — Comparación de dos cartas
Nota: pasar a la lección siguiente si el menú “Comparaciones” no está disponible en su programa.
• Vamos a ver ahora cómo comparar dos cartas. Volveremos a escoger como ejemplo la carta de Catherine Deneuve (ver lección anterior) y la compararemos a la carta de Yves Montand.
• Primero, haga clic sobre F2 (tecla directa de acceso a la introducción de datos). Para recuperar los datos de la carta de Catherine Deneuve, haga clic arriba en el botón Mostrar datos última carta introducida (esto permite volver a los datos de la carta anterior). Vuelva a repasar la lección 5 si no son los datos de Deneuve los que reaparecen.
• Ahora cumplimentaremos el cuadro llamado « Carta de Nivel 2 » que permite entrar datos de una segunda carta para, por ejemplo, efectuar comparaciones. Para ello, hay que utilizar la parte derecha del cuadro de introducción de datos (botones y campos de entrada).
• Vamos a buscar la carta de Yves Montand que se encuentra igualmente en el archivo CINE. Como el nombre del archivo indicado justo encima de la zona de entrada del Nombre de la

Capítulo 2: Lecciones prácticas — 35
Carta de Nivel 2 no es CINE.GAM, haga clic sobre el botón Abrir Carta situado bajo el título « Carta de Nivel 2 (Previsiones, Sinastrías) ». A continuación, seleccione el archivo CINE como hemos visto ya en la lección 5.
• La ventana que muestra las cartas presentes en el archivo CINE aparece de nuevo en pantalla. Con el ratón o el teclado, seleccione la carta deseada. Así, para seleccionar la carta de MONTAND Yves, teclee M para ir directamente a los nombres empezando por la letra indicada. Baje dentro de la lista y seleccione la carta.
• Verifique los datos mostrados. Finalmente, valide haciendo clic en el botón Aceptar de la introducción de datos.
• Vamos ahora a visualizar la comparación de las dos cartas superpuestas. Para ello, haga clic sobre el menú Comparaciones y valide la función Sinastrías. Escoja la presentación “Super-posición sobre 2 niveles” y “Aspectos entre: Natal y Nivel 2” y haga clic el botón Aceptar.
• Las dos cartas aparecen superpuestas en la pantalla: la Carta Natal (Deneuve) se dibuja en el centro de la pantalla ligeramente más pequeña y la segunda carta (Montand) aparece superpuesta. Los aspectos indicados en el centro son los aspectos de comparación entre las dos cartas. En la ventana de herramientas, grupo Aspectos, puede hacer clic sobre el botón Natal para tener los aspectos de la Carta Natal (Deneuve). El botón Carta del mismo grupo le dará los aspectos de la Carta de 2° Nivel (Montand). Con los botones Nat/Car o Car/Nat tendrá de nuevo los aspectos de comparación entre las dos cartas. No olvide que puede agrandar (zoom) las cartas haciendo un doble clic en la ventana gráfica (hacer otro doble clic para volver al tamaño usual).
• Tenga en cuenta que cuando visualiza los aspectos de la comparación entre las dos cartas, los orbes se reducen automáticamente para evitar la sobrecarga del centro de la carta. Para aumentar o disminuir el número de aspectos, vaya al menú Opciones, seleccione Aspectos y orbes y cambie el “Porcentaje del orbe a utilizar cuando se comparan 2 cartas” (100% = muchos aspectos, 50% = aproximadamente dos veces menos, etc.).

36 — Capítulo 2: Lecciones prácticas
2.9 Lección 7 — Revolución Solar / Tránsitos Nota: pasar a la lección siguiente si estas funciones no están disponibles en su programa.
Revolución solar • Cuando quiera calcular unas revoluciones, unos tránsitos, unas
direcciones, etc., se necesita ante todo indicar en la parte derecha de la pantalla de introducción de datos, en el cuadro CARTA DE NIVEL 2, la fecha y el lugar para los cuales hay que calcular la carta de previsiones. Vamos a ver un ejemplo: estableceremos la Revolución Solar de Catherine Deneuve para 2011. Lugar: París (Francia).
• Haga clic en el menú de las Revoluciones y valide la función Revolución Solar. La ventana de configuración que aparece resume los datos de la Carta natal (22 de octubre de 1943) y las que se van a utilizar para la Revolución Solar. Como acabamos de terminar una comparación con la carta de Yves Montand, los datos indicados para la Carta de nivel 2 no son los que queremos. Para cambiarlos, haga clic en el botón Modificar los datos situado en la parte superior derecha de esta ventana.
• Este botón le permite acceder a la ventana de entrada de datos específica a cada función, donde se le pedirá sólo la información necesaria para calcular la carta que ha seleccionado. Para una RS, sólo es necesario especificar el lugar y el año deseado, por consiguiente, la parte derecha de esta ventana (Revolución Solar) sólo le pedirá estos datos.
• Consejo: Para introducir los datos de una carta, puede por tanto utilizar la ventana de entrada general de datos (menú Archivos, Abrir), como hemos visto en las lecciones anteriores o utilizar esta ventana de entrada local de datos, más fácil, donde sólo se requiere la información necesaria.
• En la ventana de introducción local de datos, verifique que los datos de la carta de Catherine Deneuve son todavía los de la Carta Natal. Si no fuera el caso, repita el proceso que hemos visto en la lección 5 para seleccionar de nuevo la carta deseada.
• En la parte derecha de la ventana, si acaba de efectuar la lección

Capítulo 2: Lecciones prácticas — 37
precedente, una parte de la información de la carta de Yves Montand (país, ciudad...) está todavía en pantalla. Vamos a modificarlas.
• Haga clic en el botón País (de la parte derecha del recuadro): los países disponibles aparecen en pantalla. Teclee FR para ir directamente a los países que empiezan por FR y valide FRANCIA con el teclado o el ratón (seleccione de nuevo FRANCIA si se propone elegir el departamento).
• La lista de las ciudades se visualiza a continuación. Para la ciudad, tiene que seleccionar PARIS 75. El programa pondrá al día la longitud y la latitud más abajo.
• Ahora habrá que indicar para qué año se desea la RS: teclee 2011 (la Revolución Solar calculada será por tanto la que va del cumpleaños de octubre 2011 al de octubre 2012). No es necesario introducir ni el día ni la hora, el programa lo calculará automáticamente. Ahora haga clic en el botón Aceptar para salir de este recuadro y volver a la ventana de configuración de la RS.
• Para las opciones de presentación en pantalla, seleccione “Yuxtaposición sobre 2 ventanas” y “Aspectos entre: Rev.Solar y Rev.Solar” y valide con Aceptar.
• En dos ventanas, una al lado de la otra, obtiene la Carta Natal a la izquierda y la Revolución Solar a la derecha (la fecha exacta de la RS ha sido calculada y está indicada en la ventana). Para visualizar la Revolución solar siguiente (suponiendo que la persona se encontrará en la misma ciudad), basta con hacer clic en el botón Adelante (ventana de herramientas, grupo Tiempo) o teclear sobre “+”. Para obtener las Revoluciones Solares precedentes, hacer clic sobre Atrás o utilizar la tecla “-”. También puede seleccionar el año deseado cuando se encuentra en la ventana de configuración, usando los botones Revolución precedente o Revolución siguiente del cuadro « Datos utilizados para los cálculos ».
• Para todas las revoluciones (solares, lunares, etc.), tiene que introducir en el cuadro CARTA DE NIVEL 2 el lugar donde se encontraba (o bien se encontrará) la persona el día de su cumpleaños.

38 — Capítulo 2: Lecciones prácticas
• Tenga en cuenta que cuando pide una carta del menú Revoluciones, la fecha indicada para la Carta de nivel 2 en la ventana Herramientas se cambiará automáticamente para que coincida con la fecha de la revolución deseada. En el ejemplo anterior, para la RS de Catherine Deneuve, la fecha de la Carta de nivel 2 se modificará para indicar 21/10/2011 23h50, que corresponde con la hora exacta de su revolución solar de 2011. Consejo: después de visualizar la RS, si desea que los datos del Nivel 2 sean restablecidos con la fecha y la hora actual de su ordenador, bastará con pulsar la tecla H (en mayúsculas) en el teclado.
Calcular una carta de Tránsitos • Cuando pide otras cartas de previsiones, como una carta de
Tránsitos, el proceso es el mismo: hay que indicar al programa el lugar y la fecha deseados. Vamos por ejemplo a calcular los tránsitos de Catherine Deneuve para el día de hoy.
• Haga clic en el menú Tránsitos y seleccione Carta de Tránsitos. Para indicar el lugar y la fecha deseados, haga clic en el botón Modificar los datos situado a la derecha (acceso a la entrada local de datos).
• En la parte derecha de esta ventana, introduzca los datos necesarios para el cálculo de los tránsitos: país, ciudad y fecha de hoy. Puede configurar esta información de forma más simple haciendo clic en el menú Definir datos en la parte superior de la ventana y eligiendo Nivel 2: Carta del día (ahora). Esto configurará por defecto los datos con el lugar usual de los cálculos (que puede cambiar en las opciones, como se explica en la lección n°12) y la fecha y hora actuales. El mismo efecto se puede obtener más rápido haciendo clic en el pequeño botón amarillo “I” a la derecha del nombre del país.
• Puede ahora salir de la entrada de datos con Aceptar, seleccionar los parámetros deseados para la carta (presentación, aspectos...) y luego hacer clic en el botón Aceptar a la derecha.

Capítulo 2: Lecciones prácticas — 39
2.10 Lección 8 – Función Planetas lentos paso a paso: visualización del desplazamiento de los Tránsitos
Nota: pasar a la lección siguiente si esta función no está disponible en su programa.
Ahora vamos a ver una función interesante que permite visualizar la evolución de los planetas en tránsito. En la barra de menús, seleccione el menú de los Tránsitos y valide la línea Tránsitos: Planetas lentos paso a paso. El programa le presenta la ventana de configuración que permite elegir la manera de reflejar en pantalla la evolución de los tránsitos: ya sea en toda la pantalla o bien superpuesta a la Carta Natal, etc. Elija “Superposición sobre 2 niveles”. El cuadro de opciones « Planetas » le permite seleccionar los planetas cuyos tránsitos quiera ver. Para nuestro ejemplo, tomamos de Marte a Plutón únicamente. Valide también la opción « Aspectos entre: Natal y Planetas lentos ». Para indicar al programa la fecha de inicio para la función “planetas lentos”, puede utilizar el botón Modificar los datos a la derecha, como hemos hecho anteriormente. En este caso, como esta función no necesita el lugar, sólo tendrá que especificar la fecha deseada. También es posible inicializar más rápidamente los datos de la carta de previsiones (carta de Nivel 2) haciendo clic en el pequeño botón “I” situado a la derecha de los datos de la carta de los planetas lentos, en el recuadro « Datos utilizados para los cálculos ». Este botón actualiza automáticamente la carta con la fecha y la hora del día de su ordenador. Haga ahora clic en el botón Aceptar. La Carta Natal aparece en el centro de la pantalla ligeramente más pequeña y una segunda corona de planetas (los planetas lentos en tránsito) se superpone: van a desplazarse alrededor de la Carta Natal con una velocidad ajustable. Si aparece una ventana de ayuda, ciérrela. • Vamos ahora a hacer evolucionar los planetas en tránsito con
una velocidad ajustable: puede avanzar (futuro) o bien retroceder (pasado). La velocidad en tiempo está indicada en el grupo Tiempo de la ventana de herramientas (hacer clic sobre la ficha de este grupo si fuera necesario). Puede ver el número “10”

40 — Capítulo 2: Lecciones prácticas
debajo de la mención “días”, significa que la carta se adelantará en 10 días a cada nueva presentación en pantalla.
• Existen dos modalidades de funcionamiento: Automático y Manual. Está en modo manual cuando se pide esta función, lo que es más práctico cuando se quiere tomar tiempo para mirar las cartas. Para ver la evolución de los tránsitos de 10 días en 10 días, apriete ahora en el botón Adelante de la ventana Herramientas (grupo Tiempo) o utilice la tecla “+”. La carta va a adelantarse en 10 días (como puede verificarlo mirando la fecha inscrita en la ventana de la carta), y la ventana de aspectos, que puede obtener pulsando en el botón Car/Nat (grupo Aspectos), va a indicarle los nuevos aspectos formados. Puede igualmente utilizar la tecla “-” o el botón Atrás para retroceder en el tiempo. Puede hacer clic sobre esos botones tantas veces como desee.
• Los aspectos de comparación se pueden visualizar haciendo clic en el botón Car/Nat (grupo Aspectos). Son los aspectos de comparación entre los planetas lentos en tránsito y la carta Natal. Puede ver el título Planetas Lentos Paso a Paso — Aspectos — Carta Natal sobre la ventana de datos. Significa que los planetas dentro de la columna de la izquierda, bajo el título Planetas Lentos, hacen referencia a los planetas de la Carta de 2° Nivel (Tránsitos); mientras que la columna de la derecha, debajo de Carta Natal, hace referencia a los planetas natales. Esta ventana puede desplazarse a cualquier lugar de la pantalla: sólo tiene que hacer clic en la barra de título, mantener el botón del ratón pulsado y deslizar la ventana hasta el lugar deseado, que puede ser fuera de la pantalla. Puede cerrarla con Ctrl+F4 o F12 o con el ratón.
• Puede modificar el número de días de adelanto o retraso en el tiempo, cambiando el 10 por el número de días deseado en la ventana de herramientas. Si por ejemplo quiere ver la evolución de Marte mes por mes, escriba 30 para la velocidad de evolución del tiempo.
2.11 Lección 9 — Fechas exactas de tránsitos Nota: pasar a la lección siguiente si esta función no está disponible en su programa.

Capítulo 2: Lecciones prácticas — 41
En la barra de menús, haga clic en el menú de los Tránsitos. Seleccione y valide la línea Búsqueda de fechas Tránsitos/Natal. El cuadro de selección para las búsquedas aparece. En la parte izquierda, mostrando los planetas, seleccione, haciendo clic con el ratón, los planetas para los cuales desea una búsqueda de fechas (una « v » aparece a la izquierda del planeta cuando está seleccionado). Puede también indicar los parámetros de la duración de la búsqueda, etc. En el método de presentación en pantalla (en la parte inferior izquierda de la ventana), verifique que la opción « En lista » esté seleccionada. Haga lo mismo con la opción « Fechas exactas » en el centro. Haga clic a continuación sobre Aceptar. Las fechas de los tránsitos aparecen en una nueva ventana. Las dos fechas en la parte superior de la ventana de resultados indican la fecha del comienzo de la búsqueda y la fecha del final de la misma (que depende de la duración de la búsqueda). A continuación, clasificadas cronológicamente, aparecen las fechas de los tránsitos; a la izquierda los planetas en tránsito y a la derecha los planetas natales. Por ejemplo:
Plan. Posición Asp. Plan. Posición Fecha Natal R 24°02' D 0 P 24°02' H 05.07.2002 22h56 (040a07m) ... Q 00°00' E D E . 13.07.2002 15h23 (040a07m) ... R 26°23' D " S 26°23' J 16.07.2002 10h58 (040a08m) ! ... S 24°09' C D VI . 25.07.2002 11h58 (040a08m) ... V 14°54' I D . 26.08.2002 11h00 (040a09m) ... S 29°05' C R . 11.10.2002 13h02 (040a10m)
1) La primera línea indica que Júpiter en tránsito, situado a 24°02 en Cáncer, ha formado un trígono con Venus natal (24°02 Escorpio) el 5 de julio de 2002, cuando la persona tenía 40 años y 7 meses.
2) El 13 de julio de 2002, a las 15h23, Marte entró en el signo de Leo, con movimiento Directo (si un planeta entra en un signo estando Retrógrado, aparece una R en lugar de una D).
3) El 16 de julio, Júpiter está en oposición con Saturno natal. La última

42 — Capítulo 2: Lecciones prácticas
columna que lleva por título Natal indica si existe ya algún aspecto entre los dos planetas en la Carta Natal. En nuestro ejemplo, hay una conjunción Júpiter/Saturno en la Carta Natal. Para visualizar esta columna, en la ventana de configuración, debe hacer clic en la ficha Presentación y activar la opción “Mostrar los aspectos en la Carta Natal”.
4) El 25, Saturno entra con movimiento Directo en la Casa VI natal.
5) El 26 de agosto, Plutón pasa de un movimiento retrógrado a un movimiento directo (D), a 14°54 de Sagitario.
6) El 11 de octubre, Saturno se pone Retrógrado.
Esta función permite numerosas opciones. La ventana de configuración que aparece después de haber elegido la función de búsqueda permite por ejemplo: – Presentar en pantalla los tránsitos clasificados por planeta o por fecha. – Presentar o no las entradas en casas natales de los planetas en tránsitos, lo mismo que para las entradas en signos y los cambios de direcciones (retrogradación, vuelta al movimiento directo). – Determinar los aspectos a tomar en cuenta (mayores y menores). – Elegir los planetas y puntos particulares de los cuales queremos los tránsitos. – Determinar el tiempo de la búsqueda. – Pedir la fecha exacta del tránsito o tener en cuenta un orbe. – Elegir los planetas natales sobre los cuales se quiere efectuar una búsqueda, etc.
2.12 Lección 10 — Copia y restauración de sus datos
Sus archivos de cartas personales, así como las opciones de configuración del programa, están guardadas en el disco duro de su ordenador. Se recomienda hacer regularmente una copia de seguridad de estos archivos, por si tuviera algún problema con su PC. Esta operación también permite transferir sus archivos personales de un ordenador a un otro, por ejemplo, si utiliza su programa en varios ordenadores (por ejemplo con la clave USB Aureas para uso múltiple). Las funciones Guardar datos y Restaurar datos están disponibles en el menú Ayuda del programa. La primera permite copiar sus datos, por ejemplo, en un lápiz USB. La segunda sirve para restaurar sus datos si fuera necesario.

Capítulo 2: Lecciones prácticas — 43
2.13 Lección 11 — ¿Cómo modificar las Opciones?
La configuración del programa se puede modificar con los diversos grupos del menú Opciones. Supongamos que deseamos presentar en pantalla algunos Asteroides sobre nuestra Carta Natal: • Haga clic en el menú Opciones. Seleccione la línea Planetas y
Puntos Particulares. • En los diferentes elementos presentados, busque la línea
“Quirón”. A su derecha se encuentran dos casillas: la primera le permite elegir la presentación o no presentación en la carta; la segunda permite tener los aspectos a este elemento o no tenerlos. Haga clic sobre la primera casilla: debe aparecer una “v”, indicando que la opción está activada.
• Si desea igualmente los aspectos a Quirón, active la segunda casilla. Siga el mismo procedimiento para los demás asteroides.
• Para terminar, haga clic sobre Aceptar (*). Las modificaciones serán tomadas en cuenta y obtendrá los asteroides sobre su carta. (*)Tenga en cuenta que, en lugar del botón Aceptar, también puede utilizar el botón Visualizar cuando modifica las opciones. En este caso, la Carta natal se mostrará temporalmente con los cambios que ha realizado. Si éstos son de su agrado, haga clic en el botón Validar opciones que aparece en la parte superior izquierda de la carta. Los otros dos botones le permiten regresar a las opciones para hacer más cambios o cancelar sus modificaciones.
• Para suprimir los asteroides, desactive las casillas que anteriormente han sido activadas.
• Si usa Astro-PC, los botones amarillos en la ventana “Planetas y Puntos Particulares” son puntos programables. Si hace clic en ellos, puede modificarlos para mostrar muchos otros elementos (estrellas, puntos medios, partes árabes, etc.). Para obtener más información (en inglés), haga clic en el botón Ayuda.
• Por ejemplo, si desea mostrar una estrella específica en las cartas, haga clic en uno de los botones que no use, por ejemplo el “Punto externo 1”. La ventana que se abre le permite especificar lo que desea ver como un punto alrededor de la carta. Por ejemplo, si desea mostrar la estrella Antares, haga clic en la

44 — Capítulo 2: Lecciones prácticas
opción “Estrellas” a la izquierda, luego haga clic en el menú desplegable amarillo ubicado debajo: seleccione Antares en la lista que se muestra. Puede dar la abreviatura que quiera a esta estrella, por ejemplo “Ant”. Confirmar con Aceptar: a partir de ahora, esta estrella se mostrará alrededor de las cartas.
Veamos otro ejemplo importante que permite modificar el « Lugar usual de los cálculos ». Cuando realiza una carta de previsiones, por ejemplo una Revolución Solar o una carta de Tránsitos, debe introducir en la parte CARTA DE NIVEL 2 de la introducción de datos el lugar donde se encuentra. Por defecto, el programa indica « Madrid » y « España ». Si desea que la ciudad por defecto sea la ciudad donde vive, haga clic sobre el menú Opciones y seleccione la línea Lugar usual de los cálculos. En la ventana que se abre en pantalla, haga clic sobre el botón Ciudad (*) y seleccione en la lista la ciudad deseada. A continuación haga clic sobre el botón Aceptar. De ahora en adelante, la ciudad que aparecerá por defecto para la CARTA DE NIVEL 2 será la que haya escogido (lo mismo que cuando utilice los comandos de inicialización de las cartas). Si usted vive en otro país, tiene primero que hacer clic sobre el botón País y seleccionar en la lista el país deseado. (*) En función del país, si el número de ciudades memorizadas es importante (como es el caso para España), una ventana de opción intermedia le pedirá que indique la primera letra del nombre de la ciudad. Otro ejemplo (para Astro-PC únicamente): opción de la carta presentada en pantalla al inicio del programa. Cuando inicia la aplicación, una carta es automáticamente mostrada en la ventana gráfica. Puede seleccionar la que desea ver con la opción Inicio del programa del menú Opciones. Por ejemplo: si quiere ver la carta de tránsito (carta del día y de la hora actual) cuando abra el programa, haga clic en las siguientes opciones: Mostrar en pantalla la carta 'Nivel 2' / Para los datos de la carta Natal, utilizar la última carta introducida / Para los datos de la carta Nivel 2, utilizar la carta del día.

Capítulo 2: Lecciones prácticas — 45
Configurar las opciones es una de las primeras operaciones que hay que efectuar para que el programa se adapte a sus hábitos de trabajo. Utilice la opción Colores del menú Opciones para adaptar los colores de los diferentes elementos de la carta a su gusto. La opción Aspectos y Orbes le permitirá indicar los aspectos que desea utilizar y sus orbes, etc. Cuando modifica las opciones, la carta se presentada de nuevo en pantalla para visualizar sus modificaciones. Las opciones son guardadas automáticamente en el disco duro. Si abandona el programa y vuelve a él a continuación, encontrará sus nuevos parámetros.
Los archivos de opciones: Si ha comprado el programa Astro-PC, puede crear hasta 11 configuraciones de opciones diferentes y poder así ver en pantalla la misma carta con varias presentaciones o elementos, y eso con un simple clic del ratón. Las ventajas son numerosas. Tomemos un ejemplo: Si le gusta ver en pantalla las cartas con colores claros pero prefiere imprimirlas con colores oscuros. En este caso, puede crear primero un archivo de opciones con colores claros. Para eso, utilice el menú Opciones, Nuevo archivo, seleccione en la lista Tradicional reciente y dé como nombre a este nuevo archivo “Colores claros”. Después, vuelva al menú Opciones, seleccione Colores y ponga los colores deseados a cada elemento de la carta. Puede ahora crear el segundo archivo de opciones: utilice de nuevo el menú Opciones, Nuevo archivo, y cree otro archivo que llamaremos “Colores oscuros”. Después de haberlo creado, vuelva al menú Opciones, opción Colores y seleccione colores oscuros para los elementos de la carta. Vamos ahora a pedir la presentación de una carta natal: menú Natal y opción Carta Natal. La carta se dibujará con colores oscuros. Haga clic con el botón derecho del ratón en una zona vacía alrededor de la carta: un menú contextual aparecerá. Debajo de éste, puede ver dos líneas : Mostrar Colores claros y Mostrar Colores oscuros. Si hace un clic en la primera línea, la carta natal se dibujará

46 — Capítulo 2: Lecciones prácticas
de nuevo con colores claros. Cuando desee imprimirla con colores oscuros, sólo tendrá que seleccionar la opción “Mostrar Colores oscuros” y luego imprimir la carta. Se pueden crear archivos de opciones para usos muy diversos: con un sólo clic del ratón, la carta se presentará con una configuración diferente. Podrá así ver una carta con o sin asteroides, en zodiaco tropical o sideral, con una presentación de astrología tradicional o uraniana, con orbes diferentes, etc.
2.14 Lección 12 — Botones de las bandas laterales
Desde la versión 9.5 de nuestros programas, dos bandas laterales, a la izquierda y la derecha de la pantalla, ofrecen nuevos botones para un acceso más rápido y fácil a las diferentes funciones del software. Esto es muy útil, por ejemplo, con pantallas táctiles.
La interfaz de botones estilo Windows 8 y 10 Cuando se inicia el programa, una ventana con grandes botones coloreados aparecerá automáticamente. Ésta permite un acceso más simple a las cartas deseadas. Por ejemplo: cuando hace clic (o presiona) en el botón “Carta Natal”, obtendrá una nueva ventana de configuración simplificada; haciendo clic en el botón “Pantalla completa”, la carta aparecerá en la pantalla. Para mostrar de nuevo esta ventana de botones coloreados, basta mover el ratón (o un dedo) en el lado izquierdo de la pantalla sobre la banda lateral coloreada. Con el teclado, también se puede activar con la tecla “flecha izquierda” o la tecla “<”. Si hace clic en el botón “Carta Natal” manteniendo pulsada la tecla Mayús, será la ventana de configuración clásica y completa (con fondo gris) la que aparecerá. Por último, si se mantiene pulsada la tecla Ctrl mientras hace clic en el botón, se obtendrá la carta deseada directamente, sin pasar por la ventana de configuración, pero en este caso la carta se presentará por defecto en pantalla completa. Según el programa que haya comprado y el tamaño de su pantalla, puede que los botones mostrados a la derecha de esta ventana no

Capítulo 2: Lecciones prácticas — 47
sean todos visibles. En este caso, se puede desplazar el conjunto de botones a la derecha o a la izquierda. Para ello, con el ratón, basta con hacer clic en la parte inferior de la ventana en un área vacía, mantener el botón del ratón pulsado, hacer un movimiento hacia la izquierda o la derecha, y por fin soltar el ratón. Con una pantalla táctil, toque con el dedo y muévelo en la dirección deseada. Si hace clic con el botón derecho del ratón en la banda lateral izquierda, se obtiene un menú contextual que permite configurar los colores de los botones, su clasificación, el modo de funcionamiento, etc. Si esta ventana de botones no le sirve, puede desactivarla haciendo clic en la opción “Activar al inicio” de este menú. Podrá acceder a ella de nuevo, si lo desea, haciendo clic en la barra lateral izquierda. Si mueve el ratón sobre el botón “Ayuda sobre los botones” aparecerá una pequeña ventana con más información.
Los botones de función alrededor de las cartas Cuando una carta astrológica se visualiza en la pantalla, se puede obtener mucha información con los botones de la pequeña ventana Herramientas, a la izquierda. La barra lateral gris a la derecha de la pantalla permite acceder a las funciones de la ventana Herramientas de otra manera, y la mayoría de los botones se pueden mostrar directamente alrededor de la carta astrológica. Por ejemplo: cuando se muestra una Carta natal en la pantalla, si mueve el ratón (o el dedo) a la derecha de la pantalla, aparecerán una serie de botones alrededor de la carta. A continuación, simplemente haga clic en uno de éstos para obtener los datos deseados. (Tenga en cuenta que si mueve el ratón sobre un botón, sin hacer clic sobre él, una pequeña línea de información indica lo que hace este botón). Con el teclado, también puede obtener la visualización de estos botones con la tecla “flecha derecha” o la tecla “>”. Si hace clic en la barra lateral derecha con el botón derecho del ratón, se puede acceder a un menú contextual para realizar diversas acciones y configuraciones. Encontrará, por ejemplo, una opción “Desactivar” si no desea utilizar este nuevo sistema.

48 — Capítulo 2: Lecciones prácticas
2.15 Lección 13 — Interpretación según C. Aubier
Nota: esta lección está destinada únicamente a los usuarios del programa « Astrología Catherine Aubier ».
Con su programa, puede conseguir los textos de interpretación de sus cartas con el menú Textos, línea Interpretación según Catherine Aubier, astróloga francesa de renombre. Con esta función aparece una ventana de opciones con tres campos de interpretación: Carta Natal, Previsiones o Comparaciones (carta de parejas). Aquí tiene las diferentes posibilidades:
Carta Natal : - Dominantes planetarias, - Pensamiento, - Sol y Ascendente, - Sentimientos, - Sensibilidad, - Actividad y Orientación.
Previsiones : - Actualmente - Corto plazo (15 días) - Largo plazo (6 meses)
Comparaciones : - Carta de parejas
Para las opciones de la zona « Carta Natal », puede seleccionar los campos de interpretación para los cuales desea los textos de interpretación. Igualmente, para las Previsiones, haga clic sobre los periodos deseados (uno o varios). Cuando haga clic en el botón Aceptar, la interpretación aparecerá en la parte derecha de la ventana. Puede imprimir la interpretación haciendo clic sobre el botón Imprimir.
Si desea presentar los textos de interpretación de una manera personal, haga clic en el botón WordPad : el procesador de textos WordPad aparecerá con la interpretación y podrá hacer los cambios deseados. Si tiene el procesador de textos Microsoft Word, puede hacer clic en el botón Word para trabajar con este programa. Si desea modificar la presentación de los textos con otro procesador de textos, haga lo que sigue : 1) Seleccionar todo el texto : después

Capítulo 2: Lecciones prácticas — 49
de haber hecho un clic sobre el botón Aceptar, pulse sobre las teclas Ctrl+A. El texto será seleccionado y aparecerá con otro color. — 2) Pulse ahora sobre Ctrl+C para copiar el texto en el portapapeles. — 3) Inicie su procesador de textos y pulse Ctrl+V para pegar la interpretación en el archivo que desee. Puede ahora hacer todos los cambios que quiera.
2.16 Lección 14 — Opciones gráficas específicas
Desde la versión 11 de nuestros programas, nuevas fuentes de caracteres astrológicos están disponibles y permiten visualizar las cartas y tablas de datos con diferentes símbolos. Puede obtener una vista previa haciendo clic en el menú Opciones del programa y seleccionando la opción Símbolos de los signos y planetas. Con Astro-PC, al hacer clic en la parte superior derecha de la pestaña “Signos Zodíaco”, verá que los signos se pueden mostrar con cinco colecciones de símbolos diferentes. De forma pre-determinada, cuando instala el software, la fuente astrológica clásica está activa, pero solo tiene que marcar otra opción si la prefiere. Siempre con Astro-PC, también puede cambiar puntualmente la visualización de los símbolos con el logotipo de Aureas que se muestra en la parte superior derecha de las cartas astrológicas. Al hacer clic en el logotipo, los signos y planetas de la carta en pantalla se mostrarán alternativamente con las diferentes fuentes disponibles en el software. Si hace clic derecho en este logotipo, verá un menú contextual que le permite hacer otras cosas: cambiar solo los símbolos de los signos o de los planetas entre todas las fuentes disponibles, o también probar otros estilos de presentación de las cartas. Estos cambios son puntuales (las próximas cartas se volverán a mostrar de la forma habitual). Si desea cambiar los símbolos o el estilo de presentación permanentemente, utilice el menú Opciones en la parte superior de la pantalla. En la mayoría de nuestros programas, el logotipo de Aureas también está disponible en las tablas de datos y ofrece otras posibilidades. Por ejemplo, después de mostrar una Carta natal en

50 — Capítulo 2: Lecciones prácticas
la pantalla, si hace clic en el botón “Posicion.” en la ventana de herramientas (o si teclea la letra mayúscula N), notará que la tabla de posiciones contiene el logotipo de Aureas en la parte superior derecha. Al hacer clic en este logotipo, los datos se pueden mostrar de tres maneras diferentes: con los símbolos de la fuente astrológica Aureas11, con los símbolos de la fuente AureasA (fuente alternativa con más glifos para los asteroides) o simplemente en modo texto. Con cada clic, pasará de uno a otro. O también puede hacer clic derecho en el logotipo y seleccionar la opción deseada en el menú desplegable. El logotipo de Aureas que permite diferentes acciones también está disponible en otros lugares. Por ejemplo, si está utilizando Astro-PC y la ventana de herramientas Estilo n°2, al hacer clic en el logotipo en la parte superior derecha de la paleta, puede cambiar los colores de los botones. Además, cuando se encuentra en la ventana de entrada de datos, el logotipo de Aureas le permite cambiar los colores de la ventana.

Capítulo 3: Informaciones generales — 51
Capítulo 3: INFORMACIONES GENERALES
ÍNDICE
3.1 AYUDA EN PANTALLA 52
3.2 CÓMO HACER PARA... 56
3.3 PRECISIÓN de los CÁLCULOS 56
3.4 GARANTÍA 56
3.5 GLOSARIO 58

52 — Capítulo 3: Informaciones generales
3.1 AYUDA EN PANTALLA Nuestros programas integran una ayuda en pantalla accesible en todo momento. Por ahora, la ayuda general del programa existe solamente en inglés o francés. Esta ayuda se proporciona en dos formas: una presentación clásica y práctica con archivos en formato “.hlp”, y otra forma un poco menos estética, pero compatible con Windows 10, con formato “.chm”. La elección entre una u otra forma se realiza yendo al menú Ayuda del software, opción Usuarios avanzados. En el cuadro “Formato de los archivos de ayuda en pantalla”, seleccione la opción deseada. De manera predeterminada, cuando se instala el software, es el formato compilado “.chm” que se propone, pero le recomendamos que instale el visor de ayuda “.hlp” para un acceso más agradable y práctico a la pantalla de ayuda. Para esto, se necesita usar un programa especial llamado Windows Help. Puede descargar este software con los archivos de ayuda usando el siguiente enlace: http://www.aureas.eu/Textes/WinHelp.zip Después de descargar este archivo comprimido, haga clic derecho sobre él y extraiga los archivos, por ejemplo en el Escritorio. En la carpeta “AureasHelpFiles” que se creará, encontrará los tres archivos de ayuda con el formato “.hlp” y el programa WinHelp. Para visualizar cualquiera de los archivos de ayuda, haga clic en él, mantenga presionado el botón del mouse y arrástrelo al programa WinHlp: esto mostrará el contenido del archivo de ayuda en pantalla con todas sus funciones, tal como se explica a continuación en este capítulo. Nota: un archivo RTF (legible con Wordpad, Word, etc.) que contiene toda la información del archivo de ayuda principal también está disponible a través del menú Ayuda del programa, opción Informaciones técnicas, y luego Acceso al archivo de Ayuda general. (Sin embargo, no tiene los enlaces de hipertexto que permiten moverse en el archivo).
Teclas Ayuda: Ya hemos visto la ayuda accesible por medio de ciertos botones, como en la introducción de datos, donde los botones Ayuda y Ayuda Verano le dan numerosas informaciones si hace clic sobre ellos.

Capítulo 3: Informaciones generales — 53
Dentro de otras ventanas, como en los cuadros de opciones, los botones Ayuda están igualmente presentes cada vez que son necesarios para guiarle en la utilización del programa.
Tecla F1: La tecla de función F1 le permite igualmente, en cualquier lugar del programa, obtener la ayuda relacionada con la última función ejecutada, una opción específica, un comando de la ventana de herramientas, etc.
1) Después de una función de menú Cuando se pide la presentación en pantalla de una carta, por ejemplo una Carta Natal y teclea F1, se le presentará la ayuda correspondiente a la función que acaba de efectuar.
2) Dentro de un cuadro de opciones Cuando esté dentro de un cuadro de opciones y quiera tener información sobre una opción, colóquese sobre la línea de opción con el teclado o el ratón y teclee F1: obtendrá la ayuda correspondiente a esta opción.
3) Dentro de la ventana de herramientas De igual manera, dentro de la ventana de herramientas, puede pedir ayuda en cualquier punto de la ventana tecleando F1, después de haber seleccionado un botón, un comando, etc.
Ayuda general El acceso a la ayuda, como acabamos de ver anteriormente, presenta en pantalla la ayuda específica del elemento deseado. Puede igualmente utilizar la ayuda de manera general, yendo a su primera página (Índice) y estudiando los diferentes capítulos (secciones) propuestos. Seleccione para ello la función Ayuda Índice del menú Ayuda (F11).
Cómo utilizar la ayuda La parte superior de la pantalla está constituida por una barra de menús que permite acceder a varias funciones. Debajo de esta barra, unos botones de comandos permiten efectuar ciertas

54 — Capítulo 3: Informaciones generales
acciones. Por ejemplo: para ir al principio de la ayuda, haga clic en el botón Índice situado en la parte superior izquierda de la pantalla, siempre y cuando esté dentro de una pantalla de ayuda. El programa astrológico tiene tres archivos de ayuda: un archivo de ayuda principal que explica todas las posibilidades del programa (en inglés), un archivo de ayuda que concierne a las horas de verano y otras diferencias horarias, y un último archivo que incluye una pequeña ayuda técnica. Puede saber en qué archivo de ayuda se encuentra, mirando la primera línea de la pantalla. Puede pasar de un archivo a otro haciendo clic en los botones Ayuda Gen., Ayuda Técn. y Ayuda Hora, como en ciertos lugares dentro de las secciones. Veamos seguidamente el significado de cada botón.
Botón Índice: Este botón le devolverá siempre a la primera página-pantalla de la ayuda (principio del archivo), desde cualquier lugar del programa en que se halle situado.
Botón Buscar: Este botón le da acceso a una herramienta muy práctica del archivo de ayuda: la búsqueda por palabra clave. Todos los temas están clasificados alfabéticamente: puede efectuar su opción desplazándose dentro de la lista con las bandas de desplazamiento o escribiendo directamente una palabra. Un simple doble-clic sobre el tema que le interesa le llevará a la sección en cuestión.
Botón Anterior: Cuando se desplace dentro de la ayuda en pantalla, pasa de una sección a otra (y eventualmente de un archivo a otro) cada vez que hace clic sobre una de las opciones propuestas en caracteres de color subrayados. El botón Anterior le permite retroceder al título anterior, tantas veces como desee.
Botón Imprimir: Este botón permite obtener en la impresora el contenido del título en pantalla. Para las personas interesadas, un archivo de tipo Wordpad, que contiene el conjunto de la ayuda general (en inglés), es accesible en el programa: menú Ayuda / Informaciones técnicas / Acceso al archivo de Ayuda general.
Botón Glosario: Presenta un glosario de algunas palabras utilizadas.
Botón Ayuda: Este botón presenta una pantalla de ayuda sobre la utilización de los archivos de ayuda.
Botón Ayuda Gen.: Permite ir al índice de la ayuda general del programa astrológico.
Botón Ayuda Hora: Este botón le permite ir a la ayuda sobre las horas de verano.
Botón Ayuda Técn.: Este botón le presenta la ayuda técnica y sus

Capítulo 3: Informaciones generales — 55
diferentes secciones.
Botón <<: Cuando es accesible (no grisáceo), permite consultar la ayuda de forma horizontal en vez de vertical (jerárquica). Presenta en pantalla la sección anterior en la clasificación horizontal.
Botón >>: Botón complementario al anterior, le presentará en pantalla la sección anterior en la clasificación horizontal. Por ejemplo: cuando consulte los Estados de América dentro del archivo de Ayuda Hora, pasará a los Estados precedentes o siguientes haciendo clic sobre uno de estos botones. Dentro de la Ayuda General, pasará de la explicación de una función astrológica a la siguiente o a la anterior, etc.
Líneas de secciones: Dentro de la mayoría de las pantallas, verá palabras o frases en caracteres subrayados y en color. Se trata de capítulos, párrafos o secciones a los cuales puede acceder directamente haciendo clic sobre ellos. La ayuda en pantalla está representada de manera jerárquica, es decir, que la primera página de la pantalla (Índice) da acceso a unos capítulos, que a su vez dan acceso a unos subcapítulos, etc. Dentro de la ayuda puede desplazarse como desee, siguiendo la estructura propuesta o de cualquier otra forma como, por ejemplo, la función de búsqueda o los botones << y >>.
Tamaño de los caracteres: Tiene la posibilidad de reducir o agrandar los caracteres de la ayuda. Si ve mal lo que aparece en pantalla, utilice el menú Opciones del archivo ayuda, función Fuente y opción Grande.
Cómo salir de la ayuda Para cerrar la ayuda en pantalla y volver al programa astrológico, puede utilizar las teclas Esc o Alt+F4. Le recomendamos que se familiarice con la utilización del archivo de ayuda, porque lo va a necesitar regularmente. El tiempo que va a pasar estudiándolo, ira a su favor más adelante.
Consejos al inicio del programa Una opción ofrece mostrar en la pantalla, a cada inicio del software, un truco o consejo de uso. Para ello, vea el menú Ayuda, Consejos del día.
Información contextual Cuando mueve el puntero del ratón sobre ciertos elementos, tales

56 — Capítulo 3: Informaciones generales
como botones, una pequeña línea amarilla le dirá el significado o la acción de este elemento.
3.2 CÓMO HACER PARA... En el menú Ayuda de su programa, opción Cómo hacer para, encontrará clasificadas por campos las secuencias de comandos a efectuar para modificar ciertas opciones o alternativas de introducción de datos. Atención: en función de la versión del programa astrológico que tenga, algunas de las secuencias indicadas no estarán disponibles.
3.3 PRECISIÓN DE LOS CÁLCULOS La precisión de nuestro software es, por supuesto, excelente. Encontrará en el menú Ayuda, opción Informaciones técnicas, y Precisión del programa, un archivo que indica la precisión que puede esperar del programa, así como la información sobre la utilización de fechas anteriores al 1600 (gestión de los calendarios gregoriano y juliano). Este archivo está en formato PDF, por lo que debe tener el programa gratuito Acrobat Reader (instalado en la mayoría de ordenadores) para poder visualizarlo.
3.4 GARANTÍA PROGRAMA: La responsabilidad de AUREAS en lo que se refiere a este programa se limita a su funcionamiento normal. El comprador es responsable de su utilización y de las eventuales consecuencias que se deriven de la misma. No podrá exigir responsabilidades a la sociedad AUREAS.
Existen dos modalidades de entrega: • Descarga del programa desde nuestra página de Internet. AUREAS se compromete a mantener la posibilidad de descargar
el software por un mínimo de cuatro años. Sin embargo, le recomendamos que realice en seguida una copia de seguridad del programa descargado (en un CD u otro soporte).

Capítulo 3: Informaciones generales — 57
• Envío por correo del CD-Rom. AUREAS se compromete a reemplazar todo CD defectuoso
durante los tres meses que siguen a su compra. Después de este período, es posible descargar gratuitamente el programa en nuestro sitio web (véase el párrafo anterior). Si prefiere que le enviemos un nuevo CD, este servicio se cobrará (póngase en contacto con nosotros para conocer el precio).
PROTECCIÓN: El acto de compra del programa está asociado a la protección del mismo. Hay dos tipos de protección (consulte la página 6 del manual):
• Protección en el disco duro: Se caracteriza por la utilización del software en un solo ordenador al mismo tiempo y un número de serie personalizado. AUREAS se compromete durante cuatro años a suministrar el servicio posventa necesario para las desinsta-laciones y reinstalaciones de la protección del programa comprado. Este servicio es gratuito para un máximo de tres reinstalaciones de protección al año. Si hace más, cada nueva instalación se cargará 10 €. Con este sistema de protección, la compra del software representa la compra del derecho de uso para una sola computadora. Si desea utilizar el programa en una segunda computadora, hay un costo adicional de 50 €.
• Protección con una clave USB especial que contiene el código de activación del programa. Esta clave es inseparable del software y representa la licencia de uso del programa. Por lo tanto, es el elemento más importante. Tenga en cuenta que ya no vendemos claves de seguridad USB debido a problemas de funcionamiento con Windows 10. Si tiene un antiguo sistema de protección USB y tiene un problema con él, tendrá que cambiar su sistema por una “protección sobre disco duro” (ver más arriba).
Atención: Si tiene una clave de seguridad USB, en caso de robo o de pérdida, la sustitución de la clave por el sistema de protección sobre disco duro se cobrará el 70% del precio del programa. Por lo tanto, es necesario que tome las medidas pertinentes a fin de evitar tales incidentes. Algunos consejos: Añadir un cordón a la clave USB para distinguirla de otras; especificar a su familia que no es un lápiz USB clásico, sino una

58 — Capítulo 3: Informaciones generales
protección específica para su programa. (Si utiliza el programa en un sólo o máximo dos ordenadores, es preferible utilizar un sistema de protección en el disco duro, ya que la licencia es entonces administrada por Aureas a cada instalación y por lo tanto no hay riesgo de robo o pérdida.)
3.5 GLOSARIO de algunas palabras Acceso directo: En Windows, un acceso directo es un vínculo a un archivo o a un programa, que ocupa muy poco espacio y que puede situarse en cualquier sitio (por ejemplo en el Escritorio). El acceso directo abre automáticamente el archivo o el programa del cual es vínculo.
Arrastrar: Consiste en hacer clic con el botón del ratón sobre un elemento y manteniéndolo pulsado desplazar dicho elemento.
Barra de menú principal: Es la línea que aparece en la parte superior de la pantalla cuando el ordenador está disponible para ejecutar una función. Cada menú reagrupa varias funciones.
Barra de título: Le recuerda cuál es el contenido de la ventana (consultar este término) que está visualizando, por ejemplo: “APELLIDOS de las CARTAS CINE.GAM”.
Barras de desplazamiento: Están representadas por zonas grisáceas situadas a la derecha y en la parte inferior de las ventanas de datos o de introducción de datos. Estas barras contienen un pequeño rectángulo gris llamado “cursor de desplazamiento”, así como dos flechas en cada uno de sus extremos. Este cursor indica en qué punto se encuentra de la lista de datos presentados en la ventana. Si está arriba del todo, significa que las líneas que aparecen en la ventana son las del principio de los datos; si está abajo, las líneas se encuentran al final de la lista de los datos.
Botón (de comando): Es una zona de la pantalla que efectúa automáticamente un cierto trabajo, validándolo al hacer sobre ella un clic con el ratón o bien seleccionándolo con el teclado. Normalmente está representado con un pequeño cuadro nominativo. Algunos ejemplos en la introducción de datos serían: Aceptar, Cancelar, Ayuda, etc.
Cursores: Ver “Barras de desplazamiento”.
Doble clic: Consiste en efectuar rápidamente clic dos veces consecutivas sobre cualquier elemento.
Escritorio de Windows: Es la pantalla que aparece cuando enciende su ordenador y todavía no se ha iniciado ningún programa. Se compone de

Capítulo 3: Informaciones generales — 59
varios iconos como la Papelera, etc. Un doble clic sobre uno de ellos abre o ejecuta automáticamente su acción.
Explorador: Es una aplicación de Windows que permite hacer simplemente copias de archivos, supresiones, clasificaciones y ver el contenido de las diferentes carpetas y discos, etc.
Ficha: En una clasificación normal, una ficha es la parte visible de una carpeta. Aquí una ficha permite traer al primer plano el contenido de una pantalla de opciones, de un grupo de comando de la ventana de herra-mientas, etc.
Función astrológica: Es la operación que consiste en obtener una carta del cielo o en establecer una lista de fechas a partir de una carta del cielo. Una función es accesible a través de la barra de menús principal.
Hacer clic: Consiste en desplazar el cursor del ratón sobre un elemento cualquiera y pulsar sobre él una sola vez.
Icono: Pequeño dibujo que permite, haciendo clic sobre él, ejecutar ciertas acciones.
Menú: Es una lista de funciones reagrupadas bajo el mismo nombre. Para acceder a esta lista, sólo se tiene que activar el nombre del menú haciendo, por ejemplo, clic sobre él.
Protección: Nuestros programas están protegidos por una clave de programa que queda instalada desde la primera utilización del mismo. Ver el capítulo 1.
Pulsar: Consiste en hacer clic con uno de los botones del ratón.
Puntear: Consiste en desplazar el ratón con la finalidad de que la flecha quede situada sobre un elemento cualquiera (opción de menú, botón, etc.).
Punto Externo: Posición que introduce en el programa astrológico sus necesidades personales no previstas por el programa. El programa presentará en pantalla la posición y le calculará los aspectos con el resto de la carta.
Punto Particular: Es aquel que reagrupa todo lo que no recibe el nombre de “planeta”, pero que tiene su importancia para el astrólogo. Son: los Nodos Lunares, la Luna Negra, el Punto de Fortuna, Ascendente, Medio Cielo, etc.
Punto Programable: Con Astro-PC, son puntos que puede configurar para añadir en las cartas varios elementos astrológicos (partes, estrellas, puntos medios, etc.).
Punto Sensible: Es un grado del zodiaco en aspecto con un planeta o un

60 — Capítulo 3: Informaciones generales
punto particular.
Seleccionar: Consiste en hacer clic sobre cualquier elemento. El elemento (línea de menú, etc.) entonces se contrasta. Haciendo clic una vez más o pulsando sobre la tecla Intro, la acción pertinente se ejecuta. Para seleccionar parte del texto: utilizar el ratón y establecer la selección, deslizando el ratón desde el principio hasta el final de la zona en cuestión.
Validar: Consiste en pulsar sobre la tecla Intro o hacer clic sobre un botón después de una introducción de datos o una función, etc. Esta acción validará la introducción de datos o iniciará la ejecución del botón o de la función.
Ventana: Es un cuadro que contiene texto (datos) o imágenes (cartas gráficas). Para las cartas, con Astro-PC, es posible abrir varias ventanas gráficas iniciando diferentes funciones astrológicas. Por ejemplo: una ventana puede contener la Carta Natal de una persona; otra la Carta Natal de otra persona, mientras que una tercera tendrá la carta de los medios-puntos de estas dos personas. Además de las ventanas gráficas que contienen las cartas, otras ventanas, llamadas ventanas de datos, aparecerán cuando se pidan funciones particulares de los menús o se utilicen los botones de la ventana de herramientas. Las ventanas contienen barras de títulos y barras de desplazamiento (excepto las ventanas gráficas).
Zona de introducción de datos: Son aquellas en que podemos introducir datos numéricos o alfanuméricos (apellidos, fecha, etc.). Se representan por rectángulos más o menos anchos en función de la cantidad de datos a introducir.


AUREAS12 B rue des Martyrs de Chateaubriant
78570 ANDRESY (Francia)
Teléfonos: (Francia+)1 39 74 83 91 – 4 90 76 93 90
Internet: www.aureas.comCorreo electrónico: [email protected]
El Número de serie de su programa es el:
..............................................................................................................................
(Este número está indicado en su factura)