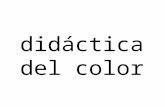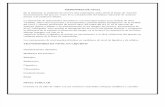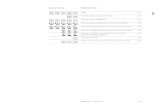Manual de PowerPoint - uleuex.unileon.esuleuex.unileon.es/doc/ManualPowerPoint.pdf · Unive La ba...
Transcript of Manual de PowerPoint - uleuex.unileon.esuleuex.unileon.es/doc/ManualPowerPoint.pdf · Unive La ba...

Manual Básico de PowerPoint / Aurelio García Primo
Universidad de la Experiencia
Manual de PowerPoint 1. CONCEPTOS GENERALES ............................................................................................................ 3
� INTRODUCCIÓN ........................................................................................................................ 3 ARRANCAR POWERPOINT ..................................................................................................... 3 PANTALLA INICIAL ................................................................................................................. 4 BARRAS ...................................................................................................................................... 4 ÁREA DE ESQUEMA ................................................................................................................. 6 ÁREA DE NOTAS ....................................................................................................................... 6 PANEL DE TAREAS ................................................................................................................... 7 CERRAR POWERPOINT ............................................................................................................ 7 MENÚS INTELIGENTES ........................................................................................................... 7 ETIQUETAS INTELIGENTES ................................................................................................... 8
2. COMO CREAR UNA PRESENTACIÓN ........................................................................................ 9 PRESENTACIÓN CON ASISTENTE ......................................................................................... 9 CON PLANTILLAS ................................................................................................................... 11 PRESENTACIÓN EN BLANCO ............................................................................................... 11
3. GUARDAR UNA PRESENTACIÓN ............................................................................................. 13 COMO GUARDAR LA PRESENTACIÓN ............................................................................... 13 GUARDAR COMO PÁGINA WEB .......................................................................................... 14 GUARDAR DE FORMA AUTOMÁTICA ................................................................................ 14 PUBLICACIÓN DE UNA PRESENTACIÓN ........................................................................... 15
4. COMO ABRIR UNA PRESENTACIÓN ....................................................................................... 15 5. VISTAS ............................................................................................................................................. 16
VISTA NORMAL ...................................................................................................................... 16 CLASIFICADOR DE DIAPOSITIVAS ..................................................................................... 17 PRESENTACIÓN CON DIAPOSITIVAS ................................................................................. 18 ZOOM ........................................................................................................................................ 19 MOVERSE POR LA PRESENTACIÓN .................................................................................... 19
6. TRABAJAR CON DIAPOSITIVAS ............................................................................................... 20 INSERTAR DIAPOSITIVAS .................................................................................................... 20 COPIAR UNA DIAPOSITIVA .................................................................................................. 21 DUPLICAR DIAPOSITIVAS .................................................................................................... 22 MOVER DIAPOSITIVAS ......................................................................................................... 22 ELIMINAR DIAPOSITIVAS .................................................................................................... 23 DISEÑO DE DIAPOSITIVA ..................................................................................................... 23
7. REGLAS Y GUÍAS .......................................................................................................................... 25 REGLAS .................................................................................................................................... 25 LA CUADRÍCULA .................................................................................................................... 26 LAS GUÍAS ............................................................................................................................... 27
8. TRABAJAR CON OBJETOS ......................................................................................................... 27 SELECCIONAR OBJETOS ....................................................................................................... 28 COPIAR OBJETOS .................................................................................................................... 28 DUPLICAR OBJETOS .............................................................................................................. 29 MOVER OBJETOS .................................................................................................................... 30 DISTANCIA .............................................................................................................................. 30 TAMAÑO .................................................................................................................................. 31 GIRAR Y VOLTEAR ................................................................................................................. 31 ALINEAR Y DISTRIBUIR ........................................................................................................ 32 ORDENAR OBJETOS ............................................................................................................... 33 ELIMINAR OBJETOS ............................................................................................................... 33
9. TRABAJAR CON TEXTOS ........................................................................................................... 34 INSERTAR TEXTO ................................................................................................................... 35 AÑADIR TEXTO ....................................................................................................................... 35 MODIFICAR PROPIEDADES DEL TEXTO ............................................................................ 35 PÁRRAFOS ............................................................................................................................... 37 SANGRÍAS ................................................................................................................................ 37 NUMERACIÓN Y VIÑETAS .................................................................................................... 38

Manual Básico de PowerPoint / Aurelio García Primo
Universidad de la Experiencia
PERSONALIZAR VIÑETAS .................................................................................................... 39 ORTOGRAFÍA .......................................................................................................................... 39
10. TRABAJAR CON TABLAS ........................................................................................................ 40 CONCEPTOS BÁSICOS SOBRE TABLAS ............................................................................. 40 CREAR UNA TABLA ............................................................................................................... 41 ELIMINAR UNA TABLA, FILA O COLUMNA ...................................................................... 42 INSERTAR FILAS Y COLUMNAS .......................................................................................... 42 BORDES .................................................................................................................................... 43 RELLENO .................................................................................................................................. 44 COMBINAR Y DIVIDIR CELDAS ........................................................................................... 44
11. TRABAJAR CON GRÁFICOS .................................................................................................. 45 INSERTAR UN GRÁFICO ........................................................................................................ 45 MODIFICAR UNA GRÁFICO .................................................................................................. 46 DISEÑO DE GRAFICOS ........................................................................................................... 47
12. TRABAJAR CON ORGANIGRAMAS ..................................................................................... 48 CREAR UN ORGANIGRAMA ................................................................................................. 49 AGRAGAR RELACIONES ....................................................................................................... 50 ORGANIZAR LOS ELEMENTOS ............................................................................................ 51
13. LA BARRA DE DIBUJO ............................................................................................................. 51 DIBUJAR LÍNEAS .................................................................................................................... 51 DIBUJAR FLECHAS ................................................................................................................. 52 CUADRADOS Y RECTÁNGULOS .......................................................................................... 53 CÍRCULOS Y ELIPSES ............................................................................................................. 53 AUTOFORMAS ......................................................................................................................... 54
14. SONIDOS Y PELÍCULAS .......................................................................................................... 55 INSETAR SONIDOS ................................................................................................................. 55 INSERTAR PELÍCULAS .......................................................................................................... 57
15. TRANSICIONES Y ANIMACIONES ........................................................................................ 57 ANIMACIÓN DE TEXTOS Y OBJETOS ................................................................................. 57 OCULTAR DIAPOSITIVAS ..................................................................................................... 58 TRANSICIÓN DE DIAPOSITIVAS .......................................................................................... 59 ENSAYAR INTERVALOS ....................................................................................................... 59
16. LOS HIPERVÍNCULOS EN POWER POINT ......................................................................... 60 VINCULAR A UNA UBICACIÓN DE UN DOCUMENTO DE DESTINO ................................................... 61 CREAR UN HIPERVÍNCULO A UNA PRESENTACIÓN PERSONALIZADA O A UNA UBICACIÓN DE LA
PRESENTACIÓN ACTIVA ............................................................................................................................... 61 VINCULAR A UNA PRESENTACIÓN PERSONALIZADA .................................................................... 61 CREAR UN HIPERVÍNCULO A UNA DIAPOSITIVA ESPECÍFICA DE OTRA PRESENTACIÓN .................. 61 CREAR UN HIPERVÍNCULO A UNA DIRECCIÓN DE CORREO ELECTRÓNICO ..................................... 62 CREAR UN HIPERVÍNCULO A OTRO ARCHIVO O PÁGINA WEB ....................................................... 62 CREAR UN HIPERVÍNCULO A UN ARCHIVO NUEVO........................................................................ 62
17. TRUCOS CON POWERPOINT ................................................................................................. 63 TRUCO 1: PROTEGER LAS PRESENTACIONES. ............................................................................... 63 TRUCO 2: INSERTAR UN HIPERVÍNCULO. ...................................................................................... 63 TRUCO 3: REPRODUCIR UNA ANIMACIÓN DE FLASH. ................................................................... 63 TRUCO 4: VER DIAPOSITIVAS EN MINIATURAS. ............................................................................ 65 TRUCO 5: AGREGAR UNA MACRO A UNA BARRA DE HERRAMIENTAS ........................................... 66 TRUCO 6: CAMBIAR LA APARIENCIA DE CUALQUIER BOTÓN. ....................................................... 67 TRUCO 7: RECORTAR UNA IMAGEN. ............................................................................................ 67 TRUCO 8: REDUCIR EL TAMAÑO DE LOS GRÁFICOS. ..................................................................... 67 TRUCO 9: MACROS EN LAS BARRAS DE HERRAMIENTAS .............................................................. 68 TRUCO 10: CAMBIAR DE POSICIÓN UNA IMAGEN. ........................................................................ 68 TRUCO 11: TENER MÁS DE UNA DIAPOSITIVA COMO FONDO. ....................................................... 69 TRUCO 12: APLICAR UNA ANIMACIÓN PERSONALIZADA: ............................................................. 69 TRUCO 13: PONER EN BLANCO LA PANTALLA .............................................................................. 70 TRUCO 14: IR A UNA DIAPOSITIVA ............................................................................................... 70 TRUCO 15: GRÁFICOS DE SECTORES PARA TUS DATOS ................................................................. 70 TRUCO 16: BARRA DE HERRAMIENTAS FLOTANTE ....................................................................... 70 TRUCO 17: ANIMACIÓN AL INSTANTE .......................................................................................... 70

Manual Básico de PowerPoint / Aurelio García Primo
Universidad de la Experiencia
1. CONCEPTOS GENERALES
INTRODUCCIÓN
PowerPoint es la herramienta que nos ofrece Microsoft Office para crear presentaciones. Hoy en día, las
presentaciones con ordenador son imprescindibles, ya que permiten comunicar información e ideas de
forma mucho más visual y atractiva que por los medios tradicionales.
Se pueden utilizar presentaciones en la enseñanza, como apoyo al profesor para desarrollar un
determinado tema, para exponer resultados de una investigación; en la empresa, para preparar
reuniones, para presentar los resultados de un trabajo o los resultados de la empresa, para presentar un
nuevo producto, etc. En definitiva, una presentación será adecuada siempre que se quiera exponer
información de forma visual y agradable para captar la atención del interlocutor.
Con PowerPoint podemos crear presentaciones de forma fácil y rápida y a la vez de gran calidad, ya que
incorpora gran cantidad de herramientas que nos permiten personalizar hasta el último detalle. Por
ejemplo, podemos controlar el estilo de los textos y de los párrafos, podemos insertar gráficos, dibujos,
imágenes, e incluso texto WordArt. Podemos también insertar efectos animados, películas y sonidos.
Podemos revisar la ortografía de los textos e incluso insertar notas para que el locutor pueda tener unas
pequeñas aclaraciones para su exposición y muchas más cosas que veremos a lo largo del curso.
También son múltiples las opciones que tenemos de obtener distintos tipos de documentos, en papel y
electrónicos. Así podemos imprimir diapositivas, notas, documentos…etc ó hacer Páginas Web ó
almacenar las diapositivas como imágenes JPG.
ARRANCAR POWERPOINT
Para empezar veremos la forma de arrancar el programa y cuáles son los elementos básicos de
PowerPoint, la pantalla, las barras, etc, para familiarizarnos con el entorno.
En este apartado veremos cómo se llaman, donde están y para qué sirven. Cuando conozcas todo esto estarás en disposición de empezar a crear presentaciones.
Básicamente hay dos formas de arrancar PowerPoint:
Botón Inicio y desde el escritorio.
1) Desde el botón “Inicio” situado, normalmente, en la esquina inferior izquierda de la
pantalla. Coloca el cursor y haz clic sobre el botón Inicio se despliega un menú; al colocar el cursor sobre
Programas, aparece otra lista con los programas que hay instalados en tu ordenador; buscar Microsoft
PowerPoint, y al hacer clic sobre él se arrancará el programa.

Unive
Powe
Al arr
conoc
resto
ves en
mome
presepágina
mome
Cuand
guard
minim
ersidad de la E
2) Desde rPoint para ir
PANTAL
rancar PowerP
ceremos los no
del curso. La p
n tu ordenado
ento, como ve
La parte cntación. Una a de un libro.
BARRAS
La barra d
ento.
do creamos un
demos y le dem
mizar, restaura
Experiencia
el icono deprobando tod
LLA INICIA
Point aparece
ombres de los
pantalla que s
or, ya que cada
eremos más a
central de la vediapositiva es
S
de título conti
na Presentaci
mos el nombre
ar/maximizar
e PowerPoinas las explica
IAL
una pantalla
s diferentes ele
se muestra a c
a usuario pue
delante.
entana es dons una de las m
iene el nombre
ón se le asign
e que queram
y cerrar la ve
Manua
nt del escritociones que sig
inicial como l
ementos de es
continuación p
ede decidir qué
nde visualizammuchas pantall
e del documen
a el nombre p
mos. En el extre
ntana.
al Básico de P
rio haciendoguen a contin
la que se mue
sta pantalla y
puede no coin
é elementos q
mos y creamoslas que forma
nto sobre el q
provisional Pre
emo de la der
PowerPoint / A
o doble clic suación.
stra a continu
y así será más
ncidir exactam
quiere que se v
s las diapositin una present
que se está tra
esentación1,
recha están lo
Aurelio García
sobre él. Arra
uación. Ahora
fácil entende
mente con la q
vean en cada
vas que formatación, es com
abajando en es
hasta que la
s botones par
Primo
anca el
er el
que
arán la mo una
se
ra

Unive
La ba
prese
por ej
en Po
Todas
pero l
los ico
ayuda
apare
opción
Gráfic
El icon
prese
Los dif
direct
del no
menú
La bar
los co
desple
Un me
Otr
para qen el m
Com
a la d
ejecut
Com
camp
en pu
puede
menú
Ctrl e
Las op
nos en
Las ba
opera
largo
ersidad de la E
rra de menús
ntaciones, est
jemplo, verem
werPoint.
s las operacion
las más habitu
onos de las ot
arnos a record
ece en el latera
n, por ejemplo
co es , co
no X, del extre
ntación actua
iferentes men
tamente desde
ombre del com
ú Insertar.
rra de menús
omandos más
egable pulsa e
enú desplegab
ro menú desp
que elijamos umenú Insertarmandos inme
derecha del no
tarlo desde el
mandos con v
os y que tend
ntos suspensi
e llevar asocia
ú Insertar, el c
I.
pciones que ap
ncontramos. P
arras de herra
aciones más ha
del curso
Experiencia
s contiene tod
tas operacione
mos las operac
nes se pueden
uales se realiz
ras barras que
dar estos icono
al izquierdo el
o el icono corr
omo puedes v
emo derecho,
al.
ús de la barra
e el teclado pu
mando. Por eje
tiene un comp
importantes y
en .
ble contiene t
plegable. Al sit
una de ellas. Sr, Imagen. ediatos. Se eje
ombre de com
teclado. Por e
ventana. Al ha
drá botones pa
ivos. Por ejem
ada una comb
comando Nuev
parecen con u
Por ejemplo la
amientas con
abituales, com
as las operaci
es suelen ir ag
ciones relacion
n realizar desd
zan más rápid
e veremos des
os, en el menú
l icono corresp
respondiente
ver en la imag
nos permite c
a de menús se
ulsando Alt +
emplo Alt + i p
portamiento
y los que el us
tres tipos básic
tuarse sobre é
Se reconocen p
ecutan de form
ando, o no ap
ejemplo, en el
acer clic, apar
ara aceptar o
mplo, en el men
inación de tec
va diapositiva
un tono más c
a opción Hiper
tienen iconos
mo Guardar, C
Manua
iones que nos
grupadas en m
nadas con los
de estos menú
damente a par
spués, para
ú desplegable
pondiente a la
a la acción Ins
gen.
cerrar la
pueden activ
letra subraya
para desplega
"inteligente",
suario va utiliz
cos de elemen
éste, se abre u
porque tienen
ma inmediata
parece nada o
l menú Inserta
rece una venta
cancelar la ac
nú Insertar, G
clas como los
a... se puede a
claro son opcio
rvínculo.
para ejecutar
Copiar, Pegar,
al Básico de P
permite reali
menús despleg
diferentes ele
ús,
rtir de
e
a
sertar
var
ada
ar el
que consiste,
zando. Para ve
ntos:
un nuevo men
n un triángulo
al hacer clic s
bien aparece
ar, el comand
ana donde nos
cción. Se distin
Gráfico... El co
comandos inm
activar pulsan
ones que no se
r de forma inm
r, Imprimir,etc
PowerPoint / A
izar PowerPoin
gables. Al hac
ementos que s
básicamente,
er todas las op
nú a su lado co
a la dere
sobre ellos. Se
e la combinaci
do Cuadro de t
s pedirá que r
nguen porque
omando con v
mediatos. Por
ndo simultáne
e pueden ejec
mediata algun
c. Las iremos d
Aurelio García
nt con nuestra
cer clic en Inse
se pueden inse
e, en mostrar s
pciones del m
on más opcion
cha. Por ejem
e reconocen po
ión de teclas p
texto.
rellenemos alg
e el nombre ac
ventana tambi
r ejemplo, en e
amente las te
cutar desde do
nas de las
detallando a l
Primo
as
ertar,
ertar
sólo
menú
nes
mplo,
orque
para
gunos
caba
ién
el
eclas
onde
o

Unive
La ba
la cua
Las ba
sencil
triáng
estas
El áre
puede
una dárea dapareinmeddiaposde tramodif
Los
Boton
ellos p
tipo d
quere
según
tenem
resalt
El Are
no se
la pre
ersidad de la E
rra de estado
al nos encontr
arras de desp
lla, simplemen
gulos. Tenemo
barras sólo ap
ÁREA DE
ea de esquema
e mostrar las d
Al seleccioiapositiva en ede esquema
ecerá diatamente la sitiva en el áre
abajo para podicarla.
nes de vistas,
podemos eleg
de Vista en la
emos encontra
n nos conveng
mos, también p
tado nos indic
ÁREA DE
ea de notas se
ven en la pres
esentación. en
Experiencia
o nos muestra
ramos y el núm
plazamiento p
nte hay que de
os una barra h
parecen cuan
E ESQUEM
a muestra los
diapositivas e
onar el
ea der
con
gir el
cual
arnos
ga, por ejempl
podemos ejec
a la vista en la
E NOTAS
erá donde aña
sentación per
n papel
el estado de l
mero total de
permiten move
esplazar la ba
horizontal (la q
do hacen falta
MA
s títulos de las
en miniatura s
lo podemos te
cutar la presen
a que nos enc
adiremos las n
ro si se lo indic
Manua
la presentació
diapositivas,
ernos a lo larg
arra arrastrán
que te enseña
a es decir cua
diapositivas q
si seleccionam
ener una vista
ntación para v
contramos.
notas de apoy
camos podem
al Básico de P
ón, en este cas
el tipo de dise
go y ancho de
dola con el ra
amos) y una ve
ando todo no c
que vamos cre
mos la pestaña
general de to
ver cómo qued
yo para realiza
os hacer que
PowerPoint / A
so el número
eño y el idioma
la pantalla de
atón, o hacer c
ertical. Si no la
cabe en la pan
eando con su
a .
odas las diapo
da, etc. El icon
ar la presenta
aparezcan cu
Aurelio García
de la diaposit
a
e forma rápid
clic en los
as ves es norm
ntalla.
número e incl
ositivas que
no que queda
ación. Estas no
ando imprima
Primo
tiva en
da y
mal,
luso
otas
amos

Unive
El Pan
y las c
prese
Si en e
opcion
El con
estem
cualq
Hac
Pul
Hac
Si lo q
Hac
O p
O b
Al cer
diálog
Nos re
de me
usuar
¿Cóm
Inicial
lugar
más s
Para a
comp
ersidad de la E
PANEL D
nel de Tareas
clasifica en se
entación en bl
el panel de ta
nes, que apar
CERRAR
ntenido del pa
mos haciendo.
uiera de las si
cer clic en el b
lsar la combin
cer clic sobre
que queremos
cer clic en el b
pulsar la comb
bien hacer clic
rrar nos pregu
go asociado a
MENÚS
eferimos a la
enús y otra ba
rio.
mo funcionan?
lmente, cuand
de contener t
simples.
acceder al res
leto. Aquellos
Experiencia
DE TAREA
muestra las t
cciones, por e
lanco o abrir u
reas te apare
recerán, si te s
R POWERP
anel de tareas
Para cerrar P
iguientes oper
botón cerrar
nación de tecla
el menú Arch
es cerrar la P
botón cerrar
binación de te
c sobre el men
untará si quere
l menú Guard
INTELIGE
lista de coman
arra de herram
do abrimos Po
todos los coma
sto de los com
s comandos qu
AS
tareas más uti
ejemplo crear
una presentac
ce la barra
quiere d
sitúas sobre el
POINT
va cambiand
PowerPoint , p
raciones:
de la barr
as ALT+F4.
ivo y elegir la
Presentación a
de la barra
eclas CTRL+W.
nú Archivo y el
emos guardar
dar en el caso
ENTES
ndos que se m
mientas. Los d
owerPoint200
andos, como s
mandos hay qu
ue no aparecía
Manua
ilizadas en Po
una nueva
ción.
decir que hay
lla.
o según lo qu
puedes utilizar
ra de título.
opción Salir.
actual sin cerr
a de menús.
legir la opción
rlos o incluso n
de no haberla
muestra al hac
denominamos
02 los menús c
sucedía en Po
ue situarse sob
ían antes tiene
al Básico de P
werPoint
más
e
r
rar el program
n Cerrar.
nos puede lleg
a guardado an
cer clic en un n
así porque se
contienen sólo
owerPoint97. D
bre el último b
en un color de
PowerPoint / A
ma podemos:
gar a mostrar
nteriormente.
nombre de me
e adaptan a la
o los comando
De esta forma
botón y e fondo más cl
Aurelio García
r el cuadro de
enú de una ba
as necesidades
os más utilizad
a los menús so
obtenemos el
laro.
Primo
arra
s del
dos, en
on
l menú

Manual Básico de PowerPoint / Aurelio García Primo
Universidad de la Experiencia
Si realizamos esta operación en el menú Insertar y a continuación seleccionamos la opción Objeto..., la
siguiente vez que abramos el menú Insertar aparecerá con el comando Objeto... incorporado.
Es decir que, al utilizar un comando que no está en el menú inicial, este comando se incorpora a partir de
ese momento al menú.
Este comportamiento pretende facilitar el uso de los menús desplegables, ya que sólo aparecen los
comandos de uso general más frecuentes y los comandos que va utilizando cada usuario, en lugar de una
larga lista con muchos comandos de los cuales algunos no utilizamos casi nunca.
No obstante, si decidimos que nos resulta más
cómodo que los menús se comporten como en
PowerPoint97, mostrando todos los comandos,
no tenemos más que ir al menú Herramientas,
Personalizar, Ficha Opciones.
Se abrirá la siguiente pantalla en la que
deberemos desactivar la casilla Mostrar en los
menús primero los comandos usados
recientemente.
En esta misma pantalla, si optamos por el
comportamiento "inteligente" de los menús
también podemos activar la casilla Mostrar
menús completos transcurridos unos segundos
para que se despliegue el menú completo sin
tener que pulsar el último botón.
ETIQUETAS INTELIGENTES
Una "etiqueta inteligente" es un tipo de botón de Microsoft PowerPoint 2002 que aparece después de
que tengan lugar ciertas acciones, por ejemplo una corrección automática de texto o una operación de
copia y pegado. El botón tiene un menú con opciones que le ayudan a controlar el resultado de la acción.
Por ejemplo, si PowerPoint pone en mayúscula automáticamente la primera letra de una palabra pero
en ese caso concreto desea mantener la minúscula, puede hacer clic en la opción "deshacer uso
automático de mayúsculas" para deshacer el cambio.
PowerPoint incorpora varios tipos de botones de etiquetas inteligentes. Estos botones funcionan de
forma similar aunque su aspecto puede ser distinto y cada uno tiene una función determinada.
El botón Opciones de Autocorrección aparece cuando tiene lugar una corrección o cambio
automático, por ejemplo una letra minúscula convertida en mayúscula o una ruta de acceso de red
convertida en un hipervínculo. El botón tiene forma de pequeño cuadro azul cuando se coloca el puntero
del mouse (ratón) cerca del texto modificado, y al hacer clic sobre él, se transforma en un icono de botón
que muestra un menú. Si no acepta la corrección, puede utilizar las opciones del menú para deshacerla,
desactivar este tipo de corrección completamente o abrir el cuadro de diálogo Autocorrección para
cambiar la configuración.

Manual Básico de PowerPoint / Aurelio García Primo
Universidad de la Experiencia
El botón Opciones de pegado le proporciona un mayor control y flexibilidad a la hora de elegir el
formato de un elemento pegado. El botón aparece justo debajo de un elemento pegado, por ejemplo
texto, una tabla o una diapositiva y contiene opciones de formato. Por ejemplo, si copia y pega una
diapositiva y la inserta después de otra diapositiva con una plantilla de diseño distinta, puede elegir
entre mantener el diseño original de la diapositiva o dejar que ésta adquiera el diseño de la diapositiva a
la que sigue.
El botón Opciones de autoajuste aparece cuando PowerPoint cambia el tamaño del texto que
escribe para ajustarlo al marcador de posición actual. Si no desea cambiar el tamaño del texto, puede
utilizar las opciones del menú para deshacer la acción o abrir el cuadro de diálogo Autocorrección para
desactivar la configuración de autoajuste. Además, los diseños con una sola columna pueden cambiarse
a diseños con dos columnas, puede crearse una nueva diapositiva para acomodar el texto o dividirlo
entre dos diapositivas.
El botón Opciones de diseño automático aparece cuando inserta un elemento, por ejemplo una
imagen, diagrama, gráfico o tabla que modifica el diseño original de la diapositiva. PowerPoint ajusta
automáticamente el diseño de la diapositiva para acomodar al elemento agregado. Si lo desea, puede
utilizar las opciones del botón para deshacer el cambio de diseño automático o desactivarlo
completamente.
2. COMO CREAR UNA PRESENTACIÓN
PowerPoint permite crear una presentación de formas distintas, bien a través del asistente que es muy
útil cuando nuestros conocimientos sobre PowerPoint son escasos porque nos guiará en todo el proceso
de creación de la presentación, también podemos crearlas a través de algunas de las plantillas que
incorpora el propio PowerPoint o plantillas nuestras. También se puede crear la presentación desde cero,
es decir, crearla a partir de una presentación en blanco.
PRESENTACIÓN CON ASISTENTE
Para crear una presentación con un asistente sigue estos pasos:
En el panel de Tareas encontrarás una sección llamada Nuevo, selecciona la opción Del Asistente para
autocontenido. Se abrirá la siguiente ventana:

Unive
Si no t
Una v
a con
En la p
caso n
Si nos
asiste
ersidad de la E
tienes abierto
vez elegida la
tinuación.
parte izquierd
nos encontram
s arrepentimos
ente.
Experiencia
o el panel de ta
opción Del as
da de la venta
mos en el prim
s y no querem
areas también
sistente para c
ana tenemos u
mer paso (Inici
mos crear la pr
Manua
n puedes ir al
contenido apa
un esquema d
iar).
resentación, p
al Básico de P
menú Archivo
arecerá una v
de los pasos a
pulsar el botón
PowerPoint / A
o y selecciona
ventana como
realizar con e
n Cancelar pa
Aurelio García
ar la opción Nu
la que mostra
el asistente, en
ara salir del
Primo
uevo.
amos
n este

Unive
Pulsan
prese
necesdiapos
Para c
En el P
selecc
derec
Si el p
opción
Una v
cuadr
Si el p
selecc
ersidad de la E
ndo el botón S
ntación comp
CON PLA
Las plantilsitar nuestra psitivas y de es
crear una pres
Panel de Tare
ciona la opción
ha.
panel de Tarea
n Panel de Ta
vez selecciona
ro de diálogo s
PRESEN
Para cre
En el Panel d
panel de Tarea
ciona la opción
Experiencia
Siguiente > se
pleta a la que t
ANTILLAS
las son muy úpresentación, nse modo gana
sentación con
eas de la secci
n Plantillas ge
as no está visi
areas.
da la opción P
similar al que
NTACIÓN E
ear una prese
de Tareas de la
as no está visi
n Panel de Ta
eguimos con e
tendremos qu
S
útiles porque gnosotros únicaar tiempo.
n una plantilla
ión Nuevo a p
enerales... co
ble despliega
Plantillas gen
te mostramo
EN BLAN
entación en bla
a sección Nue
P
ble despliega
areas
Manua
el asistente ha
ue añadir el co
generan y permamente tendre
a sigue estos p
partir de una p
mo te mostra
el menú Ver y
erales te apar
s a continuac
Seplantilla dmás te gusvista previapuedas ele
Una vez ha
a tus gusto
En nuestro
esto es lo q
NCO
anco sigue est
evo selecciona
Presentación e
el menú Ver y
al Básico de P
asta el final. O
ontenido.
miten organizaemos que intro
pasos:
plantilla
amos a la
y selecciona la
recerá un
ión.
elecciona de diseño qsta, en la partea de la plantillegir mejor.
ayas encontra
os pulsa el bot
caso hemos e
que nos ha ge
tos pasos:
a la opción
en Blanco.
y
PowerPoint / A
Obtendremos c
ar las diapositoducir el conte
a
la que e de la derecha que has sel
do la plantilla
tón Aceptar.
elegido la plan
nerado:
Aurelio García
como resultad
tivas que puedenido de las
ha te apareceeccionado pa
a que más se a
ntilla Compet
Primo
do un
de
erá una ara que
adapte
ición y

Unive
Así es
para a
A part
todo l
Puede
de dia
Antes
practi
Powe
efecto
ersidad de la E
s como te pued
añadir un títu
tir de ahí tend
lo demás.
e que tengas c
apositiva para
s de ver cómo
icaremos con
rPoint. Cuand
os a nuestra p
Experiencia
de quedar una
lo y añadir un
dremos que da
configurado P
a que puedas
añadir texto y
una presenta
do ya sepamos
presentación h
a presentación
n subtítulo.
ar contenido a
PowerPoint pa
asignar a la n
y demás objet
ación generada
s trabajar con
hasta consegu
Manua
n en blanco. T
a las diapositi
ara que autom
nueva diaposit
tos en una dia
a con el asiste
n las diapositiv
uir presentacio
al Básico de P
Tienes una dia
ivas, añadir la
máticamente s
tiva uno de los
apositiva, en lo
ente para fam
vas veremos c
ones de profes
PowerPoint / A
apositiva y dos
as diapositivas
se abra la secc
s diseños pred
os temas sigu
miliarizarnos co
cómo rellenarl
sional.
Aurelio García
s cuadros de t
s que hagan fa
ción Aplicar di
definidos.
ientes
on el entorno
las y cómo añ
Primo
texto
alta y
iseño
de
adir

Unive
3. G
A con
guard
perda
Para g
se pue
una v
De la
prese
guard
Si por
otra a
selecc
Si e
prime
herram
hemo
Si q
prese
selecc
prime
inicial
ersidad de la E
GUARDA
COMO G
ntinuación ver
demos los cam
amos los meno
guardar una p
ede hacer con
entana simila
lista desplega
ntacón, despu
darla y por últi
r algún motivo
aplicación, com
cionaremos el
el tipo de form
era vez que gu
mientas o sele
os mostrado an
queremos gua
ntación utiliza
cionamos la op
era vez en el b
l (la que estab
Experiencia
AR UNA P
GUARDAR
remos cómo g
mbios realizad
os cambios po
presentación p
n el botón
ar a la que mo
able de Guard
ués en la casill
imo pulsarem
o queremos gu
mo por ejemp
l formato adec
mato que selec
uardamos la p
eccionamos la
nteriormente,
ardar una pre
ando una pres
pción Guarda
botón Guardar
ba abierta cua
PRESEN
R LA PRES
guardar una p
os en nuestra
osibles.
podemos ir al
. Si es la pri
stramos a con
dar en seleccio
la de Nombre
mos en el botón
uardar la pres
plo PowerPoin
cuado de la lis
ccionamos es
presentación y
a opción Guar
, guardará los
esentación con
sentación que
ar como, enton
r. Cuando utili
ando dijimos G
Manua
NTACIÓN
SENTACIÓ
presentación.
presentación
menú Archivo
imera vez que
ntinuación.
onaremos la c
e de archivo in
n Guardar.
sentación con
t 95, desplega
sta desplegab
Presentación
y pulsamos en
rdar del menú
s cambios sin p
n otro nombr
e ya tenemos)
nces aparecer
izamos esta op
Guardar como
al Básico de P
N
ÓN
Es importante
n para que en
o y selecciona
e guardamos l
arpeta en la c
ntroduciremos
otro formato
aremos la lista
ble.
se guardará c
el botón de g
ú Archivo no n
preguntar.
re (por ejempl
desplegarem
rá la misma ve
pción tenemo
o) y otra con e
PowerPoint / A
e que cada cie
el caso de que
ar la opción Gu
la presentació
cual queremos
s el nombre co
para que pue
a de Guardar
con la extensi
guardar de la b
nos aparecerá
lo queremos c
os el menú Ar
entana que cu
os al final dos
el nuevo nomb
Aurelio García
erto tiempo
e el sistema fa
uardar o tamb
ón nos aparec
s guardar la
on el cual que
eda ser abierta
como tipo y
ión ppt. Si no
barra de
la ventana qu
crear una nuev
rchivo y
uando pulsam
presentacione
bre.
Primo
alle
bién
cerá
eremos
a por
es la
ue
va
mos por
es, la

Unive
De la
prese
guard
El gua
únicam
Ahora
autom
Esta o
autom
hemo
motiv
Despl
Opcio
Haz cl
Activa
cada.
ersidad de la E
GUARDA
P
despliega
A
continuaci
lista desplega
ntacón, despu
darla y por últi
ardar una pres
mente cambia
GUARDA
a veremos cóm
máticamente l
opción es muy
mático podem
os realizado en
vo no hemos p
liega el menú
ones.
lic sobre la pe
a la casilla Gu
.. y después in
Experiencia
AR COMO
ara guardar u
del menú Arc
l seleccionar e
ión.
able de Guard
ués en la casill
imo pulsarem
sentación com
a el formato c
AR DE FO
mo podemos c
los cambios.
y útil ya que a
mos recuperar
n un documen
podido guarda
Herramientas
estaña Guarda
uardar informa
ndica cada cu
O PÁGINA
una presentac
hivo la opción
esta opción no
dar en seleccio
la de Nombre
mos en el botón
mo página We
con el cual se g
ORMA AUT
configurar Pow
través del gu
los últimos ca
nto que por cu
ar. Pasos a seg
s y selecciona
ar de la venta
ación de Auto
ántos minuto
Manua
WEB
ción como pág
n Guardar com
os aparecerá
onaremos la c
e de archivo in
n Guardar.
eb es igual que
guarda la pres
TOMÁTIC
werPoint para
ardado
ambios que
ualquier
guir:
a la opción
na Opciones.
orrecuperar
os quieres
al Básico de P
gina Web y as
mo página We
una ventana s
arpeta en la c
ntroduciremos
e guardarla co
sentación.
CA
a que cada cie
PowerPoint / A
sí poder verla
eb.
similar a la qu
cual queremos
s el nombre co
on la opción G
erto tiempo gu
Aurelio García
a con un nave
ue mostramos
s guardar la
on el cual que
Guardar,
uarde
Primo
gador,
s a
eremos

Unive
que g
En est
nomb
Guard
Para p
de la p
Archiv
Web.
En la
botón
venta
En est
parte
public
bien u
ejemp
Si no q
notas
Por úl
págin
quere
difere
pulsar
nuevo
pulsar
ruta.
pulsar
Podem
en el b
que se
4. C
ersidad de la E
uarde el archi
ta pestaña tam
bre de la carpe
dar en de la ve
PUBLICA
poder persona
presentación
vo y pulsa Gu
ventana que a
n Publicar.... A
ana:
ta ventana po
s de la presen
car (la present
un rango de di
plo de la 5 a la
queremos que
s del orador. T
ltimo podemo
a web que co
emos utilizar o
ente del de la p
remos en el bo
o nombre. Si q
remos en Exa
Una vez indica
remos en el bo
mos también r
botón Opcion
e muestra a c
COMO AB
Para abrir
ir
p
Experiencia
ivo. Por último
mbién muy út
eta donde gua
entana Guard
ACIÓN DE
alizar la public
despliega el m
ardar como P
aparece pulsa
Aparecerá la s
odemos elegir
ntación quere
tación comple
iapositivas, po
a 10).
e aparezcan e
También pode
os indicar el no
ntendrá la pre
otro nombre p
presentación
otón Cambiar
queremos cam
minar... e ind
ados todos los
otón Publicar
refinar la pub
nes Web... , se
ontinuación:
BRIR UN
una presenta
r al menú Arch
inchar en el b
o pulsa Acept
til es la Ubicac
arda por defec
dar como..
E UNA PR
cación
menú
Pagina
a en el
siguiente
qué
emos
eta o
or
en la página la
emos indicar q
ombre y ruta
esentación. Si
para la página
en PowerPoin
r... y escribirem
mbiarla de luga
dicaremos la n
s parámetros
r.
blicación hacie
e abrirá la ven
NA PRES
ción podemos
hivo y seleccio
otón Abrir
Manua
tar.
ción predeterm
cto los archivo
RESENTAC
as notas del or
qué explorado
de la
i
a
nt
mos el
ar
nueva
endo clic
tana
SENTACI
s elegir entre:
onar la opción
de la barra d
al Básico de P
rminada de lo
os, es la carpe
CIÓN
rador debemo
ores admitimo
IÓN
n Abrir,
de herramien
PowerPoint / A
s archivos. Ah
eta que aparec
os desmarcar
os para ver la
tas,
Aurelio García
hí ponemos el
ce en el cuadr
la casilla Mos
presentación.
Primo
l
ro
strar
.

Unive
En esa
de las
prese
encue
nomb
contra
prese
Si el P
el me
tarea
Tanto
venta
En la l
prese
Una v
Cuand
derec
Si tien
Venta
5. V
La vis
con el
selecc
Para v
selecc
Tamb
de esq
ersidad de la E
d
Más pre
a misma secci
s últimas prese
ntación que q
entra entre esa
bre y se abre a
ario hacer clic
entaciones...
Panel de Tarea
nú Ver y selec
s.
o si hemos util
ana:
lista desplega
ntación que q
vez hayamos s
do seleccionam
ha.
nes varias pres
ana de la barr
VISTAS
VISTA N
sta normal es
lla podemos v
cionamos.
ver la diaposit
ciona la opción
bién puedes pu
quema en la p
Experiencia
esde el Panel
esentaciones.
ión aparecen
entaciones ab
queremos abri
as hacemos c
automáticame
c en Más
as no aparece
cciona la opció
lizado la barra
able del cuadro
queremos abri
seleccionado l
mos una prese
sentaciones a
ra de menús.
NORMAL
la que se utili
ver, diseñar y m
tiva en esta vi
n normal.
ulsar en el bot
parte izquierda
de Tareas en
los nombres
biertas. Si la
ir se
lic en su
ente, en caso
e despliega
ón Panel de
a de menús, el
o Buscar en se
ir, a continuac
la presentació
entación apar
abiertas puede
iza para traba
modificar la d
ista despliega
tón que ap
a.
Manua
la sección Ab
l botón Abrir o
eleccionamos
ción seleccion
ón pulsamos e
rece una pequ
es pasar de un
ajar habitualm
diapositiva qu
el menú Ver y
arece debajo
al Básico de P
rir una presen
o Más presen
s la unidad en
amos la carpe
en el botón Ab
ueña represen
na otra selecci
mente,
ue
y
del área
PowerPoint / A
ntación selecc
ntaciones..., se
la cual se enc
eta que contie
brir.
ntación de ella
ionándola des
Aurelio García
cionar la opció
e abrirá la sig
cuentra la
ene la present
a en la zona de
sde el menú
Primo
ón
uiente
tación.
e la

Unive
En la p
diapo
modif
el ora
Esta e
el colo
Para v
menú
Clasif
Tamb
esque
Este t
por el
con ca
Con e
prese
y es m
ersidad de la E
parte izquierd
ositiva que que
ficarla. En la p
ador sobre la d
es la vista que
or y diseño y e
CLASIFI
ver las diapos
ú Ver de la bar
ficador de diap
bién puedes pu
ema en la part
tipo de vista m
l orden de apa
ada diapositiv
ste tipo de vis
ntación, nos p
muy útil para m
Experiencia
da de la panta
eremos visuali
parte inferior s
diapositiva.
e más utilizará
es además la q
ICADOR D
sitivas en vista
rra de menus y
positivas.
ulsar en el bot
te izquierda.
muestra las dia
arición, orden
va.
sta tenemos u
permite localiz
mover, copiar
alla aparece e
izar y en la pa
se encuentra
ás ya que en e
que más se ap
DE DIAPO
a clasificador
y seleccionar
tón que ap
apositivas en
que como po
una visión más
zar una diapo
o eliminar las
Manua
el área de esqu
arte derecha a
el área de no
lla podemos in
proxima al tam
OSITIVAS
tienes que de
la opción Vist
arece debajo
miniatura y o
odrás ver apar
s global de la
ositiva más ráp
s diapositivas,
al Básico de P
uema en el cu
aparece la dia
tas en el cual
nsertar el text
maño real de l
splegar el
ta
del área de
ordenadas
rece junto
pidamente
, para organiz
PowerPoint / A
ual podemos s
apositiva en g
se introducen
to de las diapo
la diapositiva
zar las diapos
Aurelio García
seleccionar la
grande para po
n aclaraciones
ositivas, camb
.
sitivas.
Primo
oder
s para
biarles

Unive
La vis
prese
tipo d
hayam
forma
Para v
selecc
Tamb
Para s
ersidad de la E
PRESEN
ta Presentaci
entación a par
de vista podem
mos podido in
an la presenta
ver la diaposit
ciona la opción
bién puedes pu
salir de la vist
Experiencia
NTACIÓN C
ión con diapos
rtir de la diapo
mos apreciar l
nsertar en las d
ación.
tiva en esta vi
n Presentació
ulsar en el bot
ta presentac
CON DIAP
sitivas reprod
ositiva seleccio
los efectos an
distintas diap
ista despliega
ón con diapos
tón que ap
ción pulsa la te
Manua
POSITIVA
duce la
onada, con es
nimados que
ositivas que
el menú Ver y
itivas.
arece debajo
ecla ESC.
al Básico de P
AS
ste
y
del área de es
PowerPoint / A
squema o puls
Aurelio García
sar la tecla F5
Primo
5.

Unive
El zoo
nos en
Para a
sobre
menú
como
En est
aplica
Puede
66,10
espec
Tamb
herra
desple
mostr
diapo
Como
han p
Lo mis
en el á
A con
cuand
para v
ersidad de la E
ZOOM
om permite ac
ncontremos.
aplicar el zoom
el cual quiere
ú Ver y seleccio
Una vez se la que te mos
ta ventana se
ar a las vistas.
es seleccionar
00) o bien se p
cifiquemos en
bién se puede a
amientas con e
egaremos la li
ramos un ejem
ositivas del áre
o puedes apre
pasado del 25%
smo podemos
área al cual q
MOVERS
tinuación te m
do estamos en
ver una lista d
Experiencia
cercar o alejar
m a las diapos
es que se apliq
ona la opción
eleccionada estramos a con
leccionamos e
r uno de los zo
uede aplicar u
el cuadro Por
aplicar el zoom
el cuadro
ista de porcen
mplo de cómo
ea de esquema
eciar las diapo
% de zoom qu
s hacer con las
ueramos aplic
SE POR LA
mostramos las
n vista presen
de esas teclas.
r las diapositiv
sitivas sitúate
que el zoom y
Zoom....
esta opción sentinuación.
el porcentaje
ooms que apar
un porcentaje
rcentaje.
m a través de
, s
ntajes que pod
puedes aplica
a.
ositivas que ap
ue tenían aplic
s demás áreas
car el zoom.
A PRESEN
s teclas que p
ntación. Puede
. En este punt
Manua
vas en la vista
e primero en e
después desp
e desplegará u
de zoom que
recen en la lis
e que nosotros
e la barra está
si pulsamos so
demos aplicar
ar el zoom a la
parecen en el
cado al 50%.
s de trabajo, l
NTACIÓN
uedes utilizar
es presionar F
to se incluyen
al Básico de P
a en la que
l panel
pliega el
una ventana
queremos
sta (33, 50,
s
ándar de
obre la flecha
r Aquí te
as
área de esque
lo único que h
N
r para llevar a
F1 durante la p
las acciones b
PowerPoint / A
ema han aum
hay que hacer
cabo las accio
presentación c
básicas.
Aurelio García
mentado su tam
es situarse an
ones más útil
con diapositiv
Primo
maño,
ntes
les
vas

Unive
TECS o IFLECCLIC H A o RARRInúme1+INTduranESC oMAYÚdel ra
6. T
Cuand
etc.
siendo
Para i
en la
de esq
nueva
apareselecc
ersidad de la E
LAS NTRO o AV
CHA ABAJO con el mouse
RE PÁG o FLBA o RETRO
ero+INTRO TRO o presiote 2 segundoso CTRL+PAUÚS+F10 o hatón
TRABAJA
do creamos un
A continuao tan sencillas
INSERTA
insertar una n
vista normal s
quema ya que
a diapositiva a
Puedes añ
P
en la barra
P
selecciona
Nueva dia
b
Una vez reece al final cionada insert
Experiencia
PÁG o FLECo BARRA
e
LECHA IZQUIOCESO
nar los dos bs
USA o GUIÓN acer clic con e
AR CON
na presentaci
ación veremoss tienen una g
AR DIAPO
nueva diaposit
selecciones la
e de esta form
a la presentac
ñadir una diap
ulsa en el bot
a de Formato
uedes hacerlo
ando el menú I
apositiva
ien puedes ha
ealizado esto una nueva
ta la nueva de
CHA DERECESPACIADO
IERDA o FLE
botones del m
el botón der
DIAPOS
ón podemos m
s paso a paso gran utilidad.
OSITIVAS
tiva te aconse
a pestaña diap
ma es más fáci
ción.
positiva de var
tón
o.
o también a tr
Insertar y des
acerlo a través
podrás aprec diapositiva.
espués de esta
Manua
ACCCHA o RA o
Ejecusiguie
Ir a laECHA Ejecu
diapoIr a d
mouse Volve
Frecho Prese
SITIVAS
modificarla ins
cómo podem
S
ejamos que si
positiva
il apreciar cóm
rias formas:
qu
ravés de la ba
spués seleccio
s de las teclas
iar que en el á Si tienes a.
al Básico de P
CIÓN utar la siguieente diapositiv
a siguiente diautar la animositiva anteriordiapositiva númer a la primera
Finalizar una pentar el menú
sertando, elim
os realizar ca
te encuentras
del área
mo se añade la
ue se encuentr
rra de menús
nando la opci
s Ctrl + I.
área de esqueuna diaposi
PowerPoint / A
ente animacióva
apositiva mación anteri
r mero a diapositiva
presentación c contextual
minando, copi
ada una de est
s
a
a
ra
s
ión
ema itiva
Aurelio García
ón o avanza
or o volver
con diapositiva
iando diaposit
tas operacione
Primo
r a la
a la
as
tivas,
es que

Unive
Para a
diapo
texto yque q
Para q
diapo
panel
Si está
esque
Para c
Despu
diapo
opción
Cuand
Despu
diapo
ersidad de la E
acabar la inse
ositiva y para e
Como puey además conuieras o con o
que el panel d
ositiva, desacti
l.
COPIAR
ás situado en
ema ya que te
copiar una dia
Se
encuentra
D
insertará l
Ta
desplegan
Copiar.
ués selecciona
ositiva a copia
n Pegar.
Si
con el botó
aparece un
do se desplieg
ués haz clic co
ositiva a copia
O
contextua
Experiencia
erción de la dia
ello tendrás q
edes apreciar en un formato dobjetos.
de tareas Dise
ive la casilla d
UNA DIA
la vista norm
e será más fác
apositiva en u
elecciona la d
a en la barra e
Después selecc
la diapositiva
También puede
ndo el menú Ed
a la diapositiva
r y desplegan
i prefieres util
ón derecho (sa
n marco negro
gue el menú co
on el botón de
r. Por último s
Otra forma de
l para copiar y
apositiva tend
ue hacer clic s
en la imagen ddeterminado, o
ño de la diapo
de verificación
APOSITIVA
al te aconseja
cil situarte en e
una misma pre
diapositiva qu
estándar.
ciona la diapo
a copiar y pul
es hacerlo des
dición y selecc
a detrás de la
do el menú Ed
lizar el menú c
abrás qué dia
o).
ontextual sele
recho del rató
selecciona del
e hacerlo es a
y pegar utiliza
Manua
drás que selec
sobre el diseñ
de la derechao puedes eleg
ositiva no apa
n Mostrar al in
VA
amos seleccion
el lugar dónde
esentación pu
ue quieres co
ositiva detrás
lsa el botón pe
sde la barra d
cionando la op
cual se insert
dición, selecci
contextual, ha
apositiva tiene
ecciona la opc
ón sobre la dia
l menú contex
a través de la
a las teclas Ctr
al Básico de P
ccionar qué di
o que quieras
a puedes elegigir una diaposi
arezca cada ve
nsertar diapos
nes la pestaña
e quieres copi
edes hacerlo d
opiar y pulsa
de la cual se
egar .
de menús
pción
tará la
ionar la
az clic sobre la
es seleccionad
ción copiar.
apositiva detr
xtual la opción
as teclas, para
rl + C (copiar)
PowerPoint / A
iseño quieres
s del Panel de
r una diaposittiva en blanco
ez que hace cl
sitivas, en la p
a de diapositi
iar la diaposit
de varias form
en el botón
a diapositiva q
da porque alre
rás de la cual s
n pegar.
a ello en vez
y Ctrl + V (pe
Aurelio García
que tenga la n
tareas.
tiva para introdo para añadirle
lic en Nueva
parte inferior d
iva del área d
tiva.
mas:
copiar q
que quieres co
ededor de ella
se insertará la
de utilizar el
egar).
Primo
nueva
ducir e lo
del
de
que se
opiar
a
l menú

Manual Básico de PowerPoint / Aurelio García Primo
Universidad de la Experiencia
Para copiar una diapositiva en la vista clasificador de diapositivas sigue los mismos
pasos que acabamos de describir anteriormente.
Si quieres copiar más de una diapositiva selecciónalas manteniendo pulsada la tecla Ctrl, si las
diapositivas están consecutivas puedes seleccionarlas manteniendo pulsada la tecla Shift y
seleccionando la última diapositiva. Una vez seleccionadas sigue los mismos pasos de copiar, posicionar
y pegar.
DUPLICAR DIAPOSITIVAS
Otra forma de copiar una diapositiva es duplicándola, la diferencia es que duplicar sirve para copiar una diapositiva en la misma presentación mientras que con copiar puedo copiar la diapositiva en otra presentación.
Para duplicar primero selecciona las diapositivas a duplicar. Una vez seleccionadas puedes duplicarlas de
varias formas, elige la que más cómoda te resulte:
Hazlo desde la barra de menús desplegando el menú Edición y seleccionando la opción
Duplicar diapositiva.
Otra forma es utilizando el menú contextual.
bien utilizando la combinación de teclas Ctrl + D
MOVER DIAPOSITIVAS
Mover arrastrando.
Para mover las diapositivas de lugar dentro de una
misma presentación tienes que seleccionar la
diapositiva que quieras mover y sin soltar el botón
izquierdo del ratón arrástrala hasta la posición donde
quieres situarla.
Al desplazarla verás que el puntero del ratón es una
flecha con un rectangulo debajo y aparece una línea
entre diapositiva, esta línea indica en qué posición se
situará la diapositiva, por ejemplo si queremos
colocar la primera diapositiva entre las diapositivas 5
y 6, moveremos el ratón hasta que la línea esté entre
la 5 y la 6.
Una vez te hayas situado en la posición donde quieres
poner la diapositiva suelta el botón del ratón y
automáticamente la diapositiva se desplazará a la

Unive
posici
Para m
ella y
autom
posici
Otra f
forma
Para e
move
menú
cual q
pegam
Selecc
la tecl
pulsad
Una v
forma
En el p
diapo
conte
ábrela
ersidad de la E
ión e incluso s
mover una dia
sin soltarlo ar
máticamente l
Como pueón número 4
forma de mov
a puedo move
ello deberemo
r, después las
ús, el menú con
queremos deja
mos de la mis
ELIMINA
ciona las diap
la Shift y selec
da la tecla Ctr
vez selecciona
as, elige la que
D
menú Edic
diapositiv
O
utilizando
pulsar sob
y seleccion
La
la tecla Su
DISEÑO
panel de tarea
ositiva que incl
nidoEsta secc
a desplegando
Experiencia
se renumerará
apositiva esta
rrástralo hast
la diapositiva
edes apreciary la que ocup
ver una diapos
er una diaposit
os tener abier
s cortamos ( u
ntextual, o las
ar las que mov
ma forma que
AR DIAPO
ositivas a elim
ccionando la ú
rl para selecci
das puedes el
e más cómoda
Desde la barra
ción y seleccio
va.
Otra forma de
el menú co
bre una diapos
nando Elimina
a última form
upr.
DE DIAP
as tenemos un
luye ya los obj
ción aparece n
o la lista de se
án las diaposit
ando en el área
ta la posición d
se desplazará
r en estas imaba la posició
sitiva es cortá
tiva de una pr
rtas las dos pre
utilizando el bo
s teclas Ctrl +
vemos (dentro
e cuando copi
OSITIVAS
minar, si están
última diapos
ionarlas.
liminarlas de v
a te resulte:
a de menús de
onando la op
e eliminar di
ontextual qu
sitiva con el b
ar diapositiva
ma de elimina
POSITIVA
na sección Dis
jetos prepara
normalmente
ecciones del p
Manua
tivas.
a de esquema
donde quieras
á y se renume
mágenes la dión 4 pasa a se
ándola y despu
resentación a
esentaciones,
otón cortar de
X), luego nos
o de la misma
iamos.
S
n consecutivas
sitiva, en camb
varias
esplegando e
pción Eliminar
iapositivas es
e aparece a
botón derecho
a.
r es pulsando
seño de diapo
ados para que
cuando insert
anel de tarea
al Básico de P
a pulsa con el
s moverla, una
rarán todas la
iapositiva númer la 3 y la 3 pa
ués pegándola
a otra.
primero selec
e la barra está
posicionamo
a presentación
s puedes selec
bio si no están
l
r
s
l
o
o
ositiva que no
sólo nos qued
tamos una nu
as y selecciona
PowerPoint / A
botón izquier
a vez situado
as diapositivas
mero dos a pasa a ser la 2
a en el lugar a
ccionamos las
ándar, utilizan
os en la diapos
n o en otra), y
ccionarlas man
n unas al lado
os permite eleg
de completarl
eva diapositiv
ando Diseño d
Aurelio García
rdo del raton s
suelta el botó
s.
pasado a ocu.
adecuado, de e
s diapositivas
ndo la barra d
sitiva después
por último
nteniendo pul
de otras man
gir un tipo de
la con
va. Si no es así
de diapositiva
Primo
sobre
ón y
upar la
esta
a
de
s de la
lsada
ntén
í
a.

Unive
Apare
Para q
encue
Cuand
selecc
verlo
contin
ersidad de la E
ecerá entonce
que la sección
entra al final M
do hacemos cl
cionado. Es ba
detallaremos
Una
Una
Una
Una
Una
Si seleccinuación:
Experiencia
es la sección q
n aparezca au
Mostrar al ins
lic sobre un di
astante intuiti
algunos de lo
a diapositiva c
a diapositiva c
a diapositiva c
a diapositiva e
a diapositiva c
ionamos este
ue te mostram
tomáticamen
sertar diaposi
iseño nuestra
ivo ver en qué
os que se ven a
con un título y
con un título u
con un título y
en blanco.
con un título y
e último dise
Manua
mos más abajo
te marca la ca
itiva.
diapositiva to
é consiste cada
a la derecha.
y un subtítulo.
un texto.
y un texto a do
y cuadro para
eño nos apa
al Básico de P
o
asilla que se
oma el diseño
a diseño, para
os columnas.
añadir un obj
arecerá la di
PowerPoint / A
o
a
jeto.
apositiva que
Aurelio García
e te mostram
Primo
mos a

Unive
A con
el títu
crearl
7. R
texto d
Para h
selecc
izquie
Una v
la vist
que emostr
ersidad de la E
tinuación sólo
ulo que quiera
lo.
REGLAS
Es convendentro de la d
REGLAS
hacer visibles
cionamos la op
erdo de la opc
vez selecciona
ta Normal.
Con la regn las reglas a
rando la posic
Experiencia
o faltará añad
s. Haz clic sob
Y GUÍAS
niente conocerdiapositiva.
S
las reglas des
pción Regla, s
ión Regla.
da aparecerá
gla podremos sparece una mión del punter
dirle contenido
bre el icono co
S
r las reglas y g
splegamos el m
si ya está visib
una regla hor
saber a qué dmarca en cada ro del ratón.
Manua
o. Haz clic en e
orrespondiente
guías ya que n
menú Ver de l
ble aparecerá
rizontal y otra
distancia situam regla (horizon
al Básico de P
el recuadro re
e al tipo de ob
nos serán útile
la barra de m
una marca al
a vertical pero
mos cada objental y vertical)
PowerPoint / A
eservado para
bjeto que quie
es para situar
enús y
l lado
o sólo en
eto ya
Aurelio García
a el título y esc
eres añadir pa
los objetos y
Primo
cribe
ara
el

Unive
La cua
cuadr
La cua
Para m
una v
Si quie
es hac
Tamb
para e
objeto
coloq
El cua
cuadr
objeto
ersidad de la E
LA CUAD
adrícula está f
rados, tales qu
adrícula no ap
mostrar la cua
entana como
eres que se vis
ciendo clic en
bién podemos
ello tienes que
os"). Ajustar o
ue en el punto
adro Configura
rícula. Cuanto
os en la diapo
Experiencia
DRÍCULA
formada por l
ue nos será m
parece al impr
adrícula despl
la que te mos
sualice la cua
el botón cuad
hacer que los
e activar la ca
objetos a la cu
o de la cuadríc
ación de la ca
más grande s
ositiva pero se
líneas que div
ás fácil situar
rimir o al visua
liega el menú
stramos a con
drícula marca
drícula de la b
s objetos se aj
asilla correspo
uadrícula hace
cula más cerc
adrícula nos p
sea el tamaño
rá más fácil co
Manua
iden la diapos
r los objetos de
alizar la prese
ver y seleccio
ntinuación.
a la opción Mo
barra estándar
usten a la cua
ondiente ("obj
e que cuando
ano.
ermite definir
o del espaciad
olocar los obj
al Básico de P
sitiva en seccio
e forma alinea
entación.
ona la opción C
ostrar cuadríc
r )
adrícula o/y a
etos a la cuad
colocamos un
r el tamaño de
do, menos prec
etos alineado
PowerPoint / A
ones, creando
ada en la diap
Cuadrícula y g
cula en la pan
otros objetos
drícula" o/y "o
n objeto en la
e las celdas qu
cisión tenemo
s.
Aurelio García
o pequeños
positiva.
guías. Aparec
ntalla. (Otra fo
s de la diaposi
objetos a otro
diapositiva, é
ue forman la
os para coloca
Primo
cerá
orma
itiva,
os
éste se
ar los

Unive
Podem
diapo
Estab
Las gu
en cua
diapo
Estas
prese
Para m
Cuadr
Apare
Si quie
result
8. T
Los ob
gráfic
Estos
detall
ersidad de la E
mos hacer que
ositivas siempr
blecer como pr
LAS GUÍ
uías no son m
atro secciones
ositiva y repart
guías son ima
ntación.
mostrar las gu
rícula y guías.
ecerá una ven
eres que se vis
tado es el sigu
TRABAJA
bjetos no son
co, una image
objetos tiene
le.
Experiencia
e estos cambi
re aparezcan c
redeterminad
ÍAS
ás que unas lí
s iguales, de e
tir la informac
aginarias ya q
uías despliega
.
tana como la
sualicen las g
uiente:
AR CON
más que elem
n, textos, víde
n sus propias
os se conviert
con las guías y
do.
íneas disconti
esta forma po
ción mejor.
que no aparec
a el menú ver
que te mostra
uías marca la
OBJETO
mentos que po
eos, sonidos, e
característica
Manua
tan en predete
y las cuadrícu
inuas que divid
demos conoce
erán al imprim
y selecciona la
amos acontin
opción Mostr
OS
odemos incor
etc.
as y propiedad
al Básico de P
erminados, es
ulas, para ello
den la diaposi
er el centro de
mir o visualiza
a opción
uación.
rar guías de d
rporar en una
des que más a
PowerPoint / A
s decir, podem
pulsaremos e
itiva
e la
ar la
dibujo en la pa
a diapositiva, p
adelante anali
Aurelio García
mos hacer que
en el botón
antalla. El
por ejemplo u
izaremos con
Primo
las
un
más

Unive
Sobre
borra
Para s
apare
pasar
contin
Para q
Si tien
selecc
Si quie
Ctrl se
Para c
ersidad de la E
e los objetos p
r, seleccionar,
SELECCI
seleccionar un
ece el marco d
rá a estar sele
nuación
quitar la selec
nes que selecc
ciona los objet
eres dejar de
elecciona el ob
COPIAR
copiar un obje
P
aspecto :
varios a la
punto ante
A
donde que
objeto en
de diaposi
Lu
podemos h
Experiencia
odemos realiz
, mover, copia
IONAR OB
n objeto o elem
del objeto con
ccionado, el m
cción haz clic
cionar varios o
tos.
seleccionar u
bjeto que quie
OBJETOS
eto de una dia
rimero selecc
a vez si lo dese
erior.
continuación
eremos copiar
la misma diap
itiva utiliza el
uego dar la or
hacer de varia
Desple
Con la
zar las misma
ar, etc.
BJETOS
mento de la d
este aspecto
marco tomará
.
en cualquier p
objetos mant
uno de los obje
eras quitar de
S
apositiva tene
ionar el objet
. Pue
eas como hem
n posicionarse
r el objeto. Po
positiva o en o
área de esque
rden de copia
as formas:
egando el men
as teclas (Ctrl
Manua
s funciones qu
diapositiva úni
á un aspecto d
parte fuera de
én pulsada la
etos que tiene
e la selección.
mos que segu
to haciendo cli
des selecciona
mos visto en el
e en la diaposi
demos copiar
otra. Para cam
ema.
r . Esto lo
nú Edición y s
+ C),
al Básico de P
ue sobre las d
icamente tien
haz c
diferente como
el marco.
tecla Shift (m
es seleccionad
uir los siguient
ic sobre él has
ar
itiva
r el
mbiar
seleccionado l
PowerPoint / A
diapositivas, es
es que hacer c
clic sobre el m
o el que te mo
mayúsculas) y
dos mantenien
tes pasos:
sta que el mar
a opción Copi
Aurelio García
s decir, podem
clic sobre él. S
marco y el obje
ostramos a
con el ratón
ndo pulsada la
rco tome este
iar
Primo
mos
Si te
eto
a tecla
e

Unive
Despl
Verás
objeto
siguie
podemuna co
Para d
desple
Tamb
Al dup
A con
Como
tienes
ersidad de la E
P
legando el me
s que en la dia
o que has cop
ente apartado
DUPLICA
Si queremmos utilizar el opia exacta de
duplicar un ob
egar el menú
bién puedes ut
plicar el objeto
tinuación te m
o puedes ver e
s que seleccion
Experiencia
Con la
Con el
or último dar
enú Edición y s
Con la
Con la
Con el
apositiva apar
iado por lo qu
o. La acción co
AR OBJET
os copiar el o método de duel objeto u obj
bjeto primero
Edición y sele
tilizar las tecla
o aparece su c
mostramos un
después de
encima del obj
narla y despla
a opción Copia
l icono de
la orden de p
seleccionando
as teclas (Ctrl
a opción Pega
l icono de
recerá el nuevo
ue tendrás que
opiar duplica e
TOS
bjeto en la miuplicar objetosjetos que tene
tienes que se
eccionar la opc
as Ctrl + D.
copia casi enc
n ejemplo de c
Ctrl+D
jeto original a
azarla hasta e
Manua
ar del menú co
e la barra está
pegar. Esto tam
o la opción Peg
+ V),
r del menú co
e la barra está
o objeto pero
e moverlo has
el objeto, ya q
sma diapositivs que consisteemos seleccio
leccionarlo, d
ción Duplicar.
cima.
cómo quedaría
aparece la nue
l lugar que qu
al Básico de P
ontextual (clic
ándar.
mbién lo pode
gar,
ontextual (clic
ándar.
lo más proba
sta su posición
ue ahora tene
va e en hacer onado/s.
después
.
a en la diapos
eva copia. Si q
uieras.
PowerPoint / A
c con el botón
emos hacer de
con el botón
able es que se
n definitiva. Es
emos dos obje
sitiva al duplic
quieres cambia
Aurelio García
derecho del r
e varias forma
derecho del ra
sitúe encima
sto lo vemos e
etos iguales.
car un objeto.
arla de lugar s
Primo
ratón),
as:
atón),
del
en el
solo

Unive
Para m
verás
marco
pulsad
verás
Si quie
el ma
objeto
En est
Esto lo
con lo
Si nos
una se
Powe
objeto
Para m
consu
Verás
divide
Haz cl
toma
A con
verás
hasta
ersidad de la E
MOVER
M
mover un obje
que aparece
o) y verás que
do arrastra el
que el objeto
M
eres mover un
rco, pulsar Ctr
o y finalmente
te caso el obje
o puedes hace
os iconos de la
sotros movem
ección reserva
DISTAN
rPoint te perm
o hasta otro p
medir la dista
ulta el tema d
s que al activa
en la diapositi
lic en uno de l
la forma de u
tinuación arra
que aparece
a donde se enc
Experiencia
OBJETOS
Mover arrastra
eto lo primero
un marco a su
e el cursor tom
l objeto, cuand
o se sitúa auto
Mover cortand
n objeto de un
rl + X para cor
e pulsar Ctrl +
eto habrá des
er también co
a barra estánd
os un gráfico
ada a insertar
NCIA
mite medir la
punto que nos
ancia entre obj
de las Reglas y
ar las guías ap
va en 4 partes
los extremos d
una flecha, y a
astra la guía h
un pequeño r
cuentra en est
S
ando.
o que tienes qu
u alrededor, si
ma el aspecto d
do hayas situa
omáticamente
do.
na diapositiva
rtar el objeto,
V para pegar
aparecido de
on las opciones
dar.
de una diapo
r un contenido
distancia que
otros queram
jetos tienes qu
y Guías.
arecen en la d
s iguales.
de la guía que
arrastra la guí
hasta la posici
ecuadro en el
tos momentos
Manua
ue hacer es se
itúate sobre é
de cruz, pulsa
ado el objeto
e en la posición
a otra tendrá
después situa
r el objeto.
su posición or
s Cortar y Peg
sitiva a otra e
o aunque éste
e existe entre d
mos (por ejemp
ue activar las
diapositiva do
e quieres utiliz
ía hasta el prim
ión del segund
l que te va ind
s la guía.
al Básico de P
eleccionar el o
él (pero no sob
a el botón izqu
donde quieres
n que le has in
ás que seleccio
arte en la diap
riginal.
gar del menú E
es posible que
lo hayamos q
dos objetos o
plo el margen
guías, si no ti
os líneas (una
zar para medir
mer objeto, de
do objeto man
dicando la dist
PowerPoint / A
objeto haciend
bre los círculos
uierdo del rató
s suelta el bot
ndicado.
onar el objeto
positiva a la q
Edición y del m
en la diaposit
quitado.
o bien la distan
de una diapo
ienes muy clar
horizontal y o
r cuando el pu
espués suelta
nteniendo pul
tancia desde e
Aurelio García
do clic sobre é
s que hay en e
ón y mantenié
tón del ratón y
o haciendo clic
que quieres mo
menú contextu
tiva original q
ncia desde un
ositiva, etc.)
ro cómo hace
otra vertical) q
untero del rat
el botón del r
lsada la tecla
el primer obje
Primo
él,
el
éndolo
y
c sobre
over el
ual, o
quede
rlo
que
ón
ratón.
Shift,
to

Unive
Para m
marco
Estos
que e
modif
apare
desea
Los pu
situad
objeto
Los pu
del ob
puedehacia objetoobtienvertica
No to
algun
ersidad de la E
TAMAÑO
modificar el ta
o del objeto h
puntos sirven
l puntero del r
ficar al mismo
ece la flecha, m
ado, después s
untos que se e
dos en las esq
o. Cuando pos
untos que se e
bjeto. Cuando
GIRAR Y
PowerPoines cambiar su la derecha paos (cuando vones es la imagal frente al obj
dos los objeto
os de los obje
P
despliega
A continua
Experiencia
O
amaño de un
aciendo clic so
n para modific
ratón se conv
o tiempo el an
mantener puls
suelta el botón
encuentran sit
uinas pero co
sicionas el cur
encuentran sit
posicionas el
Y VOLTEA
nt permite apli orientación (para dejarlo inclteas un dibujo
gen que aparejeto original).
os de una diap
etos que sí pod
ara girar o vo
el menú Dibuj
ación seleccio
objeto, bien s
obre el objeto
car el tamaño
ierte en una f
cho y alto del
sado el botón
n del ratón.
tuados en la m
n la diferencia
rsor sobre esto
tuados en la m
l cursor sobre
AR
icar otros campor ejemplo giclinado), tambio por ejemplo
ecería en un e
positiva se pue
demos girar y
oltear un obje
ujo de la barra
na el tipo de g
Manua
sea para aume
o, en el marco
del objeto, si
flecha de dos d
l objeto, para
izquierdo del
mitad de los la
a de que estos
os puntos, est
mitad de los la
estos puntos,
mbios a los objirar un dibujo ién puedes vo
o hacia la derespejo puesto
eden girar, las
voltear.
eto primero tie
a de Dibujo y s
giro que quiera
al Básico de P
entar o dismin
del objeto ten
te sitúas en lo
direcciones
ello tienes qu
ratón y arras
ados verticales
s únicamente
te toma esta f
ados horizonta
este toma es
etos, 30 grados
oltear los echa lo que de forma
s imágenes y l
enes que selec
selecciona la o
as realizar ent
PowerPoint / A
nuir, tienes qu
nemos ocho c
os puntos de l
que t
ue pinchar en e
strarlo hasta d
s tienen una f
permiten mod
forma .
ales permiten
sta forma .
los dibujos Au
ccionarlo, una
opción Girar y
tre los que te
Aurelio García
ue visualizar e
círculos o punt
las esquinas v
te permitirán
el círculo cuan
darle el tamañ
función simila
dificar el anch
modificar el a
.
utoforma son
a vez seleccion
y Voltear.
propone
Primo
l
tos.
verás
ndo
ño
r a los
ho del
alto
nado

Unive
Si sele
verde
lo cua
una fl
quiera
verás
botón
Si sele
grado
Si sele
a la d
Si sele
como
Si sele
eje de
A con
Powe
objeto
ellos e
Distrib
objeto
horizo
Alinea
ersidad de la E
eccionas la op
s alrededor de
al giraremos e
lecha en form
as y después a
como la figur
n izquierdo del
eccionas la op
os a la izquierd
eccionas la op
derecha.
eccionas la op
eje de simetr
eccionas la op
e simetría la h
tinuación te m
Despué
Después
Despué
ALINEAR
rPoint nos per
os dentro de l
en función de
ibuir objetos d
os para que ha
ontal o vertica
ar objetos con
Experiencia
pción Girar libr
el objetos (son
el objeto), en l
a de circunfer
arrastra el rat
ra gira, una ve
l ratón.
pción Girar a la
da.
pción Girar a la
pción Voltear h
ría la vertical.
pción Voltear v
orizontal.
mostramos un
és de Girar a la
s de Girar a la
és de Voltear
R Y DISTR
rmite también
a diapositiva
otro objeto.
dentro de una
aya la misma
al.
nsiste en hace
remente verá
n puntos que
a punta del pu
rencia, sitúate
tón hacia la po
ez conseguido
a izquierda au
a derecha aut
horizontalme
verticalmente
nos ejemplos d
a derecha
a izquierda
horizontalme
RIBUIR
n cambiar la p
e incluso cam
a diapositiva c
distancia ent
er que todos s
Manua
ás que aparece
se pueden arr
untero del rat
e sobre el pun
osición que tu
o el giro desea
utomáticamen
tomáticamen
ente automáti
e automáticam
de como qued
a
nte
posición que o
mbiar la posició
consiste en de
tre ellos bien s
e ajusten a un
al Básico de P
en puntos
rastrar con
tón aparece
to verde que
u deseas y
ado suelta el
nte el objeto e
te el objeto ex
icamente se o
mente se obtie
da un objeto g
a
ocupan los
ón de alguno d
esplazar los
sea distancia
na misma líne
PowerPoint / A
experimenta u
xperimenta un
btiene su simé
ene su simétri
irado y voltea
de
a imaginaria.
Aurelio García
un giro de 90
n giro de 90 g
étrico cogiend
ico cogiendo c
ado.
Primo
rados
do
como

Unive
En los
selecc
desea
Podem
distrib
diapo
En Po
objeto
insert
ese te
los ob
que es
Para o
Una v
y sele
A con
Para b
mante
ersidad de la E
s dos casos ha
cionar la opció
Después eamos de la list
mos marcar la
bución se hag
ositiva y los bo
ORDENA
werPoint al ig
os unos encim
tar un rectáng
ema PowerPoi
bjetos a plano
staba detrás d
ordenar objet
vez selecciona
cciona la opci
tinuación sele
Si
selecciona
los que tie
Si
objeto que
Si
posición h
Si
atrás.
ELIMINA
borrar un obje
eniendo pulsa
Experiencia
ay que seleccio
ón Alinear o D
elegimos el tipta siguiente.
a casilla Con re
a en función d
ordes de la dia
AR OBJET
gual que en W
ma de otros (po
gulo) y que alg
int incorpora l
os distintos po
de otro y que
tos primero tie
do despliega
ión Ordenar.
ecciona el tipo
i seleccionas l
ado pasará a s
ene debajo.
i seleccionas
e haya encima
i seleccionas
acia adelante
i seleccionas E
AR OBJET
eto tienes que
ada la tecla sh
onar primero l
Distribuir.
po de alineació
elación a la d
de la diapositi
apositiva guar
TOS
Word puede su
or ejemplo ins
guno de ellos o
la opción orde
or ejemplo tra
por eso no se
enes que selec
el menú Dibuj
o de orden que
la opción Trae
ser el primero
Enviar al fon
a de él lo tapa
la opción Tra
e.
Enviar atrás e
TOS
e seleccionar e
hift.
Manua
los objetos y d
ón o distribuci
diapositiva si q
iva y así los ob
rden la misma
ceder que ins
sertar una ima
oculte al otro,
enar que te pe
aer a primer pl
veía.
ccionar el obje
jo de la barra
e quieras real
er al frente el
por lo que si l
ndo este objet
ará.
aer adelante e
este objeto pa
el/los objeto/s
al Básico de P
después del m
ón que
queremos que
bjetos de la
a distancia.
ertes varios
agen y despué
, para gestion
ermitirá move
lano un objeto
eto al que quie
de herramien
izar
objeto que te
los pones enci
to pasará a se
el objeto que
sará una posi
s a eliminar
PowerPoint / A
menú Dibujo de
e la
és
nar
er
o
eras cambiar
ntas Dibujo
engas
ima de otro es
er el último p
tengas selecc
ición
Aurelio García
e la barra de D
su orden.
ste objeto tap
por lo que cua
cionado pasar
Primo
Dibujo
pará a
alquier
rá una

Unive
Despu
mantie
Si quie
nomb
desha
Para D
realiza
Para
Del m
desple
9. T
En las
mism
podem
podem
sangr
A con
comu
ersidad de la E
ués los puedes
p
d
Con esto ene aunque v
eres también
brar dos accion
acer y rehacer
Deshacer la ú
Se
co
h
Haciendo adas. Sólo no
Rehacer la úl
Se
C
H
mismo modo q
egable asocia
TRABAJA
s diapositivas
as operacione
mos modificar
mos organizar
rías, etc.
tinuación vere
nes relaciona
Experiencia
s borrar de va
ulsando la tec
esplegando e
eliminarás texvacía:
borrar estas s
nes que son m
r, estos coman
última operaci
eleccionar la o
on las teclas C
aciendo clic e
clic en el triános queda marc
ltima operació
eleccionar la o
Con las teclas C
Haciendo clic e
ue para desha
ada al botón.
AR CON
podemos inse
es que con un
r el tamaño de
r los textos en
emos paso a p
das con los te
arias formas:
cla Supr,
l menú Edició
xto, gráficos, i
secciones tien
muy útiles, sob
ndos sirven pa
ión realizada p
opción Desha
Ctrl + Z
n el icono de l
ngulo del botóncar las que qu
ón realizada p
opción Desha
Ctrl + Y
en el icono de
acer, ponemos
TEXTOS
ertar textos y a
procesador d
e la letra, colo
n párrafos, pod
paso todas las
extos.
Manua
ón y selecciona
mágenes, etc
es que pulsar
bre todo cuand
ara deshacer (
podemos:
cer del menú
la barra están
n se despliegaeremos desha
podemos:
cer del menú
la barra están
s rehacer vari
S
aplicarles cas
de texto, es de
or, forma,
demos aplicar
s operaciones
al Básico de P
ando la opción
pero la secció
r nuevamente
do estamos el
(o rehacer) la
Edición.
ndar
a una lista conacer.
Edición.
ndar
ias operacione
i las
cir,
rles
más
PowerPoint / A
n Borrar.
ón reservada
Supr. Vamos
liminando. Los
última operac
n las últimas o
es marcándola
Aurelio García
a estos objeto
a aprovechar
s comandos
ción realizada
operaciones
as de la lista
Primo
os se
r para
a.

Unive
conteque P
Una v
Haz cl
autom
desap
Empie
Cuand
parte
Es pos
por lo
Verás
el bot
texto
indica
Introd
Una v
Esc.
Powe
tenem
ersidad de la E
INSERTA
Antes de innido que vaya
PowerPoint no
vez selecciona
lic en el recua
máticamente e
parecerá y apa
eza a insertar
do hayas term
de la diaposit
AÑADIR
sible que con
o que tendrás
Para añad
H
D
Cuadro de
s como el curso
tón izquierdo d
y suéltalo cua
a que puedes e
duce el texto.
vez hayas term
MODIFI
rPoint nos per
mos el menú F
Experiencia
AR TEXTO
nsertar texto eamos a introdus ofrece para
do el diseño s
adro de la diap
el texto que a
arecerá el pun
el texto.
minado de intr
tiva o pulsa la
R TEXTO
los textos de e
que insertar n
dir un nuevo cu
Hacer clic en el
Desde la barra
e texto.
or toma este a
del ratón, man
ando tengas e
empezar a esc
minado de inse
ICAR PRO
rmite cambiar
ormato de la
O
en una diaposucir, por eso e facilitarnos la
sigue estos pa
positiva en el c
parecía ("Hag
nto de inserció
roducir el texto
a tecla Esc d
esquema que
nuevos cuadro
uadro de texto
l botón Cuadr
a de menús
aspecto , d
nteniéndolo p
el tamaño dese
cribir el texto.
ertar el texto
OPIEDADE
r la fuente, el
barra de men
Manua
sitiva es convees conveniente tarea.
sos para añad
cual quieras in
ga clic para ag
ón.
o haz clic con
dos veces.
incorporan la
os de texto pa
o puedes eleg
ro de texto
desplegando
donde quieras
pulsado arrást
eado. Dentro
haz clic en otr
ES DEL TE
tamaño y el c
nús o la barra
al Básico de P
eniente selecce que antes se
dir texto:
nsertar el text
gregar titulo")
el ratón en ot
as plantillas de
ara añadir más
ir entre:
de la barra
el menú Ins
insertar el nu
tralo para def
del cuadro tie
ra parte de la
EXTO
color de los tex
a de formato:
PowerPoint / A
cionar un patróeleccionemos
to,
)
tra
e PowerPoint
s contenido a
de dibujo,
sertar y selec
uevo cuadro de
finir el tamaño
enes el punto
diapositiva o
xtos fácilmen
Aurelio García
ón adecuado a uno de los di
no sea suficie
la diapositiva
ccionando la o
e texto haz cli
o del cuadro d
de inserción q
pulsa dos vec
te. Para ello
Primo
al seños
ente
a.
opción
ic con
de
que te
ces

Unive
camb
Despu
Fuent
contin
En la s
desde
En Est
texto
En tam
tambi
Podem
efecto
Tamb
que m
apare
te gus
Una v
Esto lo
ersidad de la E
Primero tieiarle el aspect
ués desplegam
te....
Se abrirá unuación:
sección Fuent
e la barra de fo
tilo de fuente
con negrita)
maño seleccio
ién utilizar los
mos aplicar ot
os podrás com
bién es posible
más te guste, s
ecerá la venta
ste.
vez selecciona
o puedes hace
.
Experiencia
enes que seleto.
mos el menú F
una ventana s
te: selecciona
formato con
e: indícale si qu
, negrita
ona las dimen
s botones
tros efectos co
mbinarlos a tu
e cambiarles e
si de la lista qu
na que te mos
do el color de
er también de
ccionar el text
Formato y sele
similar a la que
de la lista el t
uieres que sea
a y cursiva (Eje
siones de la le
para au
omo puede se
gusto.
el color a los te
ue aparece no
stramos a con
eseado pulsa A
esde la barra d
Manua
to al que quie
eccionamos
e te mostramo
tipo de letra q
a cursiva (Ejem
emplo texto n
etra (Ejemplo, Ej
umentar o dis
er el subrayad
extos, para ell
o te gusta ning
ntinuación y d
Aceptar.
de formato co
al Básico de P
res
os a
que quieras ap
mplo texto cu
negrita cursiva
Ejemplo, Ejemp
sminuir el tam
do , con s
lo de la lista d
guno, pulsa en
de la pestaña E
on el icono
PowerPoint / A
plicar. Tambié
rsivo) , n
a), etc.
plo) o desde
maño de la letr
sombras
desplegable Co
n el botón má
Estándar selec
Aurelio García
én lo puedes h
negrita (Ejemp
. Pued
ra.
, relieve, etc.
olor: seleccion
ás colores,
cciona el que
Primo
acer
plo
es
Estos
na el
más

Unive
Alinea
Para a
desple
Existe
Izquie
Derec
Centr
Justifi
Una s
forma
subte
Para c
comp
Para a
ersidad de la E
PÁRRAF
ar un párrafo
aplicar una al
egar el menú
en 4 tipos de a
erda que situa
cha que situa
rado que centr
ficado Acopla
SANGRÍA
sangría es el d
ato menos com
mas que trata
crear el esque
leto y después
aplicar una sa
U
aplicar la s
A
encuentra
letra.
A
Disminuir
A la derec
Experiencia
FOS
es distribuir la
lineación pued
Formato y se
alineación:
a al texto lo m
al texto lo má
ra el texto
el texto al anc
ÍAS
desplazamient
mpacto al text
aremos en una
ema con sangr
s aplicar la sa
angría sigue es
Una vez introd
sangría.
continuación
a en la barra d
l igual que pu
Sangría
ha te mostram
as líneas que l
des utilizar los
leccionar Alin
más cerca del m
ás cerca del m
.
cho del cuadro
to hacia la der
to y cuando q
a lección, proy
ría se aconsej
angría.
stos pasos:
ucido el texto
n pulsa en el b
de formato. Cu
uedes aument
.
mos una diapo
Manua
lo componen
s iconos de la
neación, despu
margen izquie
argen derech
o de texto.
recha de un pá
ueremos crea
yecto, etc.
a escribir prim
o selecciona el
otón Aument
uando aplica l
ar la sangría t
ositiva en la qu
al Básico de P
respecto a los
la barra de fo
ués elige la qu
erdo .
o .
árrafo, las san
ar un esquema
mero el esquem
l texto al cual
tar Sangría
a sangría tam
también pued
ue se ha aplic
PowerPoint / A
s márgenes de
ormato
ue más te gust
ngrías son útil
a de los temas
ma
quieres
que se
mbién disminuy
des reducirla c
ado una sang
Aurelio García
el cuadro del t
o
te.
les para dar u
s junto con sus
ye el tamaño
con el botón
gría al texto.
Primo
texto.
un
s
de la

Unive
El fun
nume
párraf
Las nu
lecció
Para m
Apare
visual
Selecc
selecc
Por úl
ersidad de la E
NUMERA
cionamiento d
eraciones y viñ
fo.
umeraciones s
ón incluiremos
manejar la nu
P
numeració
D
D
y seleccion
ecerá una ven
liza la pestaña
ciona el estilo
cionado
ltimo pulsa Ac
Experiencia
ACIÓN Y
de la numerac
ñetas además
son muy útiles
s la numeració
umeración y la
rimero te aco
ón.
Después aplica
Después selecc
na la opción N
tana similar a
a Con número
que más te g
ceptar.
VIÑETAS
ción y las viñe
de aplicar un
s para crear u
ón que le corre
as viñetas sigu
onsejamos es
a al texto la sa
ciona el texto,
Numeración y
a la que te mo
os.
uste haciendo
Manua
S
etas es similar
a sangría, se
un índice típico
esponde respe
ue estos pasos
scribir el texto
angría que cor
despliega el m
viñetas....
ostramos a con
o clic sobre él,
al Básico de P
r a las sangría
le añaden sím
o. Cuando des
ecto al índice.
s:
o sin sangría
rresponda.
menú Format
ntinuación. Si
en nuestro ca
PowerPoint / A
s, únicamente
mbolos o núme
sarrollemos el
ni
to
quieres aplica
aso por ejemp
Aurelio García
e cambia que
eros delante d
tema dentro
ar una numer
plo hemos
Primo
en las
del
de la
ración

Manual Básico de PowerPoint / Aurelio García Primo
Universidad de la Experiencia
Una vez aplica la numeración aparecerá algo similar a esto:
PERSONALIZAR VIÑETAS
Despliega el menú Formato y selecciona la opción Numeración y Viñetas....
. Haz clic sobre la pestaña Con viñetas
Puedes definir el color del símbolo eligiéndolo de la lista
desplegable Color:.
Puedes definir el tamaño de la viñeta en Tamaño:
Puedes elegir una imagen que tengas en un fichero pulsando el
botón Imagen...
Para elegir como viñeta un símbolo pulsa en el botón Personalizar..., aparecerá una ventana similar a la
que te mostramos a continuación:
Elige una fuente. Según el tipo de fuente tenemos diferentes juegos de caracteres.
Una vez encontrado el símbolo que quieres utilizar como viñeta, selecciónalo y pulsa Aceptar.
Este es un ejemplo de viñeta personalizada:
ORTOGRAFÍA

Manual Básico de PowerPoint / Aurelio García Primo
Universidad de la Experiencia
Cuando escribes, PowerPoint te va indicando aquellas palabras que él piensa que no están bien escritas subrayándolas con una línea roja o azul.
Para mostrar el corrector ortográfico tienes que desplegar el menú
Herramientas y seleccionar la opción Ortografía o bien pulsar la tecla
F7.
Cuando hayas seleccionado Ortografía aparecerá una ventana como la
que te mostramos a continuación.
En el cuadro No se encontró: aparecerá la palabra que PowerPoint piensa que está mal escrita. Abajo
aparece una lista de sugerencias.
Elige la que creas que es la correcta en tu caso haciendo clic sobre ella, después pulsa en el botón
Cambiar para que remplace la palabra actual por la seleccionada.
Si pulsas en Cambiar todas harás que remplace la palabra actual por la seleccionada en toda la
diapositiva.
Pulsar Omitir o Omitir todas equivale a pasar por alto esa palabra en la revisión ortográfica. Esto se
utiliza por ejemplo para nombres de personas. Nombres que no se encuentran en su diccionario pero que
consideramos correctos.
Agregar equivale a agregarla al diccionario personal que aparece en la opción Agregar palabras a: Esta
opción se utiliza para añadir a nuestro diccionario palabras específicas que no están el diccionario pero
que son correctas y queremos que las considere correctas.
10. TRABAJAR CON TABLAS
CONCEPTOS BÁSICOS SOBRE TABLAS
Las tablas se utilizan principalmente para organizar la información en
columnas y filas.
A continuación te mostramos un ejemplo de una tabla.
Como puedes ver la combinación de filas (Horizontal) y columnas (Vertical)

Unive
gener
colum
En las
La cel
conte
Para i
ersidad de la E
ran unos cuad
mnas.
s celdas es don
lda que se enc
nido: 2º Celda
CREAR U
insertar una t
D
barra de h
Si
indicar el n
U
tamaño de
aparecerá
junto con
Si
aparece un
columnas
columnas
Experiencia
drados que rec
nde insertamo
cuentra en la f
a.
UNA TABL
tabla en una d
Despliega el m
herramientas.
i lo haces a
número de co
Una vez determ
e la tabla puls
á una tabla en
una nueva ba
i utilizas el bo
n cuadro com
que tendrá la
(Vertical).
ciben el nomb
os el texto.
fila 1 columna
LA
diapositiva sig
menú Insertar
través del me
lumnas y filas
minado el
sa Aceptar y
la diapositiva
arra de herram
tón para
mo el que te mo
a tabla, en este
Manua
re de celdas.
a 2 tiene el sig
gue estos paso
r y selecciona
enú Insertar
s.
a
mientas que te
a crear la tabla
ostramos. Los
e caso crearía
al Básico de P
La tabla del ej
guiente
os:
la opción Ta
te aparecerá
e permitirá pe
a verás que al
s cuadros azul
a una tabla co
PowerPoint / A
jemplo tiene c
abla o utiliza
á una ventana
rsonalizar la t
l pulsar en él s
les indican el n
n 2 filas (horiz
Aurelio García
cuatro filas y
el botón
a en la que p
tabla.
se despliega y
número de fila
zontal) y 3
Primo
tres
de la
podrás
y
as y

Unive
Para i
se con
Puede
ejemp
Para c
Para e
pulsar
Para e
elimin
la lista
Para e
perten
barra
y sele
Si quie
solo t
(May)
colummotivo
que sasituarequeremenú
ersidad de la E
insertar texto
nvertirá en un
es aplicar al te
plo se puede s
cambiar de ce
ELIMINA
eliminar una
r Supr.
eliminar una f
nar y en la bar
a Tabla y sele
eliminar una
nezcan a la co
de herramien
cciona la opci
eres eliminar
ienes que sele
) y después ele
INSERTA
Al igual qumnas en una ta
o tenemos qu
Paber a qué altemos en algu
emos insertar l Tabla de la b
Experiencia
o en la tabla ú
n punto de inse
exto de las cel
subrayar, cam
elda puedes h
AR UNA T
tabla tienes q
fila sitúate en
rra de herram
ecciona la opci
columna sitúa
olumna que qu
ntas Tabla y b
ión Eliminar c
dos o más col
eccionar varia
egir Eliminar f
AR FILAS
ue podemos eabla que ya tee ampliar.
Para insertar utura de la tablana celda de lala nueva fila, abarra Tablas y
nicamente sit
erción y podrá
ldas las misma
mbiar su tamañ
acerlo con las
TABLA, FI
que hacer clic
n alguna de la
mientas Tablas
ión Eliminar f
ate en una de
uieras elimina
bordes desplie
columnas.
lumnas o filas
as celdas utiliz
filas o Elimina
S Y COLUM
liminar filas y enemos creada
una nueva filaa queremos ina fila más próxa continuacióny bordes. Por
Manua
túate en el rec
ás empezar a
as opciones d
ño, el color de
s flechas o con
ILA O COL
sobre uno de
s celdas de la
s y bordes des
filas.
las celdas qu
ar y después d
ega la opción T
s al mismo tiem
ando la tecla
ar columnas.
MNAS
columnas tama y que por cu
a primero tenensertarla, despxima al lugar dn desplegamor último nos qu
al Básico de P
cuadro (celda)
escribir.
de formato qu
e la fuente, jus
n la tecla de T
LUMNA
los bordes de
fila a
spliega
e
de la
Tabla
mpo
Shift
mbién podemoualquier
emos pués nos donde os el ueda seleccio
PowerPoint / A
) donde quiera
ue hemos visto
stificar al cent
Tabulador.
e la tabla para
os insertar nue
nar Insertar f
Aurelio García
as escribir, el
o en el tema 9
tro, etc...
a seleccionarla
evas filas o
filas en la par
Primo
cursor
9. Por
a y
rte

Unive
inferioencim
Sitúat
barra
o Inse
Modif
borde
ersidad de la E
or (por debajoma de la fila en
P
te en la colum
de herramien
ertar columna
BORDES
ficar el format
es, etc.
A continua
P
uno de sus
D
que te mo
En
C
tu tabla.
Lo
haciendo c
Se
del cuadro
El
Ancho:
Experiencia
o de la fila en n la que nos e
ara insertar u
mna más cerca
ntas Tablas y
as a la derech
S
to de una tab
ación veremos
ara poder mo
s bordes.
Del menú Form
stramos a con
n la pestaña B
Como puedes v
o primero qu
clic sobre algu
elecciona des
o desplegable
lige el ancho o
la que nos enncontramos).
una nueva col
ana al lugar do
bordes despli
a según dond
la consiste en
s cómo podem
odificar una t
mato seleccion
ntinuación.
Bordes de esta
ver en la part
e tienes que
uno de la lista
spués el color
Color:
o grosor del b
Manua
ncontramos) o
lumna el proc
onde quieras i
iega el menú T
de quieras situ
modificar su
mos cambiar e
tabla primero
na la opción T
a ventana pod
te derecha de
hacer es sele
del cuadro Es
r desplegando
borde que qui
al Básico de P
Insertar filas
ceso es similar
insertar la nue
Tabla y elige I
uar la nueva co
aspecto cam
el color y los bo
o tienes que s
Tabla, verás q
drás cambiar
la ventana a
eccionar el es
stilo:
o la lista y hac
ieres ponerle a
PowerPoint / A
s en la parte s
r.
eva columna,
Insertar colum
olumna.
biándole por
ordes de una
seleccionarla
que se abre un
los bordes de
aparece un dib
tilo que quier
ciendo clic so
a la tabla del
Aurelio García
superior (por
después, de la
mnas a la izqu
ejemplo el col
tabla:
haciendo clic
na ventana co
la tabla.
bujo que repre
res aplicar al
obre el que te
cuadro desple
Primo
a
uierda
lor, los
c sobre
omo la
esenta
borde
e gusta
egable

Unive
Si quie
Selecc
Del m
En la
De la
en el c
el que
Puede
activa
Si des
fondo
Comb
separ
la prim
prime
ersidad de la E
En
estos boto
botón.
Si
borde de l
Si
pulsa Vista
Ta
RELLEN
eres cambiar
ciona la tabla
menú Formato
ventana que a
lista desplega
caso de no en
e te gusta, des
es hacer que e
as la casilla Se
sactivas la cas
o de la diaposi
COMBIN
binar celdas co
ración entre un
mera fila para
era fila en una
M
P
pulsa en e
Si
elige Tabla
Experiencia
n la parte der
ones al pulsar
i pulsamos so
a tabla desap
i quieres ver
a Previa y si e
También pued
NO
el color de fon
haciendo clic
selecciona la
aparece haz c
able seleccion
ncontrarlo puls
spués pulsa Ac
el color de rell
emitransparen
silla Color de r
itiva donde se
NAR Y DIV
onsiste en con
na celda y otr
a escribir el tít
a sola.
Mientras que d
ara combinar
l botón q
i no aparece
as y bordes.
recha aparece
rlos aplicarán
obre uno de l
parecerá.
cómo quedar
estás conform
des hacer lo
ndo de la tabl
sobre uno de
opción Tabla
clic sobre la pe
a el color que
sa en Más col
ceptar.
leno sea algo
nte.
relleno el colo
e encuentra la
VIDIR CEL
nvertir 2 o má
ra ya que será
tulo de la tabla
dividir celdas c
r celdas tiene
que se encuen
el botón desp
Manua
e una tabla dib
el estilo que
los botones q
rá la tabla an
e pulsa Acept
mismo desde
.
la sigue estos
e sus bordes.
a....
estaña Relleno
más te gusta
lores... y elige
transparente
or de relleno se
tabla.
LDAS
ás celdas en un
án una sola. Es
a. En este cas
consiste en pa
s que seleccio
ntra en la barr
pliega el men
al Básico de P
bujada junto c
has elegido a
que permanec
ntes de aplica
tar sino pulsa
e la barra Ta
pasos:
o.
a,
e
si
erá transpare
na sola por lo
sto nos puede
o habría que c
artir en dos un
onar las celda
ra de herrami
nú Ver y de la
PowerPoint / A
con unos boto
al borde de la
cen hundidos
arle los camb
Cancelar.
ablas y borde
nte, por lo qu
o que dejará d
servir por eje
combinar tod
na celda.
as que quieres
ientas Tablas
a opción Barr
Aurelio García
ones a su alre
a tabla que in
el correspon
bios definitiva
es con los bo
ue cojerá el col
de haber borde
emplo para ut
das las celdas d
s combinar, de
y bordes.
ra de herram
Primo
ededor,
dica el
ndiente
amente
otones
lor del
e de
ilizar
de la
espués
mientas

Unive
11.
Los gr
cantid
Para i
están
Powe
cantid
En la h
trim.,2
Este d
Una v
sobre
la grá
Como
apare
del te
ersidad de la E
P
celdas
TRABA
ráficos se utili
dad de inform
INSERTA
insertar un gr
dar.
rPoint inserta
dades que se r
hoja de datos
2do trim....) re
dibujo es la rep
vez insertado e
la celda que q
áfica.
o podrás aprec
ecen nuevos b
ema.
Experiencia
ara dividir un
.
AJAR CO
izan muy a me
mación.
AR UN GR
ráfico en una
ará un gráfico
representan e
s la primera co
epresenta el ej
presentación
el gráfico es m
quieras modif
ciar cuando es
botones como
a celda en dos
ON GRÁF
enudo en las p
RÁFICO
diapositiva un
en la diaposit
en el gráfico.
olumna que ap
je X (horizonta
de la hoja de
muy fácil de m
ficar e inserta
stás trabajand
pueden ser es
Manua
s elige la celd
FICOS
presentacione
nicamente tien
tiva y te mostr
parece es la q
al) y las cantid
datos que he
modificar los d
el nuevo valo
do con un gráf
stos que te m
al Básico de P
a que quieres
es por su facili
nes que pulsa
rará la hoja d
que representa
dades serán re
emos mostrad
datos de la hoj
or que inmedia
fico en la barr
ostramos y qu
PowerPoint / A
dividir y pulsa
dad de esquem
ar en el botón
de datos que c
a la leyenda, l
epresentadas
do anteriormen
ja de datos, u
atamente verá
ra de herrami
ue iremos exp
Aurelio García
a en el boton
matizar gran
de la ba
contiene las
la primera fila
en el eje Y.
nte.
unicamente sit
ás representa
ientas estánda
plicando a lo la
Primo
Dividir
arra
a (1er
túate
ado en
ar
argo

Unive
Por de
fácilm
Para m
apare
camb
Del m
En la l
subtip
que h
Selecc
gráfic
Tamb
Si quie
tí te g
Estab
Pulsa
cómo mostr
ersidad de la E
MODIFI
efecto PowerP
mente las cant
modificar el ti
ecer con un ma
ia.
menú Gráfico s
Aparecerá
lista de la izqu
pos de gráfico
as elegido an
ciona el gráfic
cos que permit
bién puedes el
eres que cuan
gusta elige el g
blecer como pr
Aceptar.
A continu queda el gr
rado al cambia
Experiencia
ICAR UNA
Point utiliza el
tidades y perm
ipo de gráfico
arco de rayas
selecciona la o
á una ventana
uierda seleccio
os en la zona d
teriormente.
co que más te
tan represent
egir otros esti
ndo pulses el b
gráfico y desp
redeterminad
uación te moráfico que anar el tipo de gr
A GRÁFICO
l gráfico de ba
mite comparar
hemos de ha
oblícuas. Cua
opción Tipo de
como la que t
ona el tipo de
de la derecha
guste, pero te
tar y captar la
ilos más perso
botón
pués pulsa en e
do.
ostramos unanteriormente ráfico a circula
Manua
O
arras porque e
r los distintos
cer doble clic
ando estamos
e gráfico.
te mostramos
e gráfico que t
de la ventana
e aconsejamo
información f
onalizados con
el gráfico que
el botón
a imagen de te habíamos
ar.
al Básico de P
es el más utiliz
valores con g
sobre el gráfi
en el diseño d
s a continuació
te gusta, inme
a que están re
os que si quier
fácilmente.
n la pestaña T
e se genere no
PowerPoint / A
zado ya que r
ran facilidad.
ico para selecc
de un gráfico
ón:
ediatamente t
elacionados co
res que te sea
Tipos persona
o sea el de bar
Aurelio García
.
representa
cionarlo, debe
la barra de m
te aparecerán
on el tipo gené
de utilidad bu
alizados.
rras sino otro
Primo
e
menús
n unos
érico
usca
que a

Unive
Si quie
Organ
serán
Si quie
te que
Si la h
ersidad de la E
DISEÑO
eres ocultar o
nizar la inform
los que comp
eres organiza
edará algo pa
hoja de datos
Experiencia
DE GRAF
o mostrar una
mación por col
pongan el eje X
r la informaci
arecido a esto:
del gráfico no
FICOS
a leyenda del g
lumnas quiere
X y se hace pu
ión por filas (
:
o aparece puls
Manua
gráfico pulsa
e decir que los
ulsando sobre
la primera fila
sa en el botón
al Básico de P
en el botón le
s datos que ap
el botón
a representará
. .
PowerPoint / A
eyenda .
parecen en la
á el eje X) puls
Aurelio García
primera colum
sa el botón
Primo
mna
y

Manual Básico de PowerPoint / Aurelio García Primo
Universidad de la Experiencia
Si además del gráfico quieres mostrar la hoja de datos en la diapositiva pulsa el botón. Este es el
resultado:
Si quieres que en el gráfico aparezcan unas líneas horizontales y/o verticales para interpretar mejor los
valores representados, pulsa en los botones . Este es el resultado:
Si quieres modificar el color de alguna de las series que componen el gráfico (una de las barras que se
representan en el gráfico, el área del gráfico, etc.) primero selecciónala en la barra estándar como te
mostramos a continuación o haciendo clic sobre una de las barras de la serie.
Después despliega la lista y elige el color que quieras.
Para eliminar un gráfico haz clic sobre él y pulsa Supr.
12. TRABAJAR CON ORGANIGRAMAS
Al igual que podemos insertar gráficos en las presentaciones también se pueden insertar diagramas, su
utilización es muy sencilla y a continuación lo descubrirás

Unive
Para c
opción
de dia
organ
Selecc
pulsa
Una v
como
Barra
A trav
puede
Insert
en el o
En Dis
organ
El bot
Una v
ersidad de la E
CREAR U
crear un organ
n Diagrama..
Aparecerá
agramas que t
nigrama.
ciona el tipo d
Aceptar.
vez insertado e
la que te mos
de herramien
vés de esta ba
es realizar con
tar forma te p
organigrama.
seño podrás c
nigrama. Estas
tón nos p
vez selecciona
Experiencia
UN ORGA
nigrama tiene
..
á una ventana
te ofrece Pow
de diagrama q
el organigram
stramos.
ntas:
arra podrás co
n el organigra
permite insert
controlar la m
s opciones var
permite elegir
do el que te g
NIGRAMA
es que seleccio
a como la que
werPoint. Noso
que más se ad
ma aparece un
ontrolar todas
ma.
ar una nueva
ayoría de asp
riarán en func
r el estilo del d
gusta pulsa Ap
Manua
A
onar del menú
te mostramos
otros elegirem
dapte a tus nec
na barra de he
las operacion
rama o un nu
pectos relacion
ción del tipo d
diagrama que
plicar.
al Básico de P
ú Insertar la
s con los tipos
mos un
cesidades y
erramientas
nes que
uevo nivel
nados con los
de diagrama q
queremos de
PowerPoint / A
s
niveles y ram
que utilicemos
entro de una g
Aurelio García
as del
.
gran variedad.
Primo
.

Unive
Para a
que si
cual q
Despu
despli
Subor
Para a
insert
derec
Despu
opción
despú
Para a
de la b
ersidad de la E
AGRAGA
añadir nuevos
ituarte primer
quieres inserta
ués en la barra
iega el menú I
rdinado.
d
añadir nuevos
tar el nuevo cu
ha del cuadro
ués en la barra
n Compañero
úes de inserta
añadir un ayu
barra de herra
Experiencia
AR RELAC
s niveles en u
ro en el cuadr
ar el nuevo niv
a de herramie
Insertar Form
espúes de ins
s cuadros en u
uadro teniend
o seleccionado
a de herramie
o de trabajo.
r compañero
udante tienes
amientas orga
CIONES
un organigram
ro del nivel a p
vel.
entas organig
ma y selecciona
ertar subordi
un mismo niv
do siempre en
o.
entas organig
de trabajo
que situarte d
anigrama el m
Manua
ma tienes
partir del
rama
a la opción
inado
vel tienes que
cuenta que P
rama desplieg
donde quieres
menú Insertar
al Básico de P
situarte en el
PowerPoint añ
ga el menú In
s insertar la nu
r Forma y sele
PowerPoint / A
cuadro del ni
ñadirá el nuevo
sertar Forma
ueva rama y d
eccionar Ayud
Aurelio García
ivel donde vas
o cuadro a la
y selecciona l
después despl
dante.
Primo
s a
la
legar

Unive
Powe
depen
los cu
situen
Para m
quiera
Organ
Si sele
a con
Tamb
opción
13.
Para c
ersidad de la E
d
ORGANI
rPoint te perm
nden de un cu
uadros que dep
n a la izquierd
modificar el D
as y después d
nigrama.
eccionas Depe
tinuación.
bién se puede e
n Ajustar el ta
LA BA
DIBUJAR
crear líneas re
Experiencia
espúes de ins
IZAR LOS
mite modificar
adro, por ejem
pendan del qu
da, etc.
Diseño tienes q
desplegar el m
endientes a la
elegir Ajustar
amaño del or
ARRA DE
R LÍNEAS
ectas seleccion
ertar ayudan
S ELEMEN
r la posición d
mplo le podem
ue tenemos se
que selecciona
menú Diseño d
a izquierda po
r el organigra
rganigrama.
E DIBUJO
S
na el botón
Manua
te
NTOS
de las ramas q
mos decir que
eleccionado se
ar el cuadro q
de la barra
or ejemplo te a
ama al conteni
O
de la barr
al Básico de P
que
todos
e
ue
aparecerá alg
ido o ajustar e
ra de dibujo.
PowerPoint / A
o similar a lo
el tamaño a n
Aurelio García
que te mostra
nuestro gusto
Primo
amos
con la

Unive
Si la b
Dibujo
A con
Para c
de au
En el a
groso
Para d
ersidad de la E
barra de dibujo
o.
tinuación se m
cambiarles el
toforma que t
apartado Líne
or y tipo de lín
DIBUJAR
dibujar flecha
Experiencia
o no te apare
muestra un eje
color a las rec
te mostramos
ea selecciona
nea.
R FLECHA
as selecciona e
ce despliega e
emplo de rect
ctas haz doble
s a continuació
el color de lín
AS
el botón d
Manua
el menú Ver, e
tas.
e clic sobre la
ón:
ea que más te
de la barra de
al Básico de P
elige Barra de
que quieras, a
e guste. Tamb
e dibujo.
PowerPoint / A
e herramienta
aparecerá la v
bién puedes ca
Aurelio García
as y por último
ventana Form
ambiar el estil
Primo
o
mato
lo,

Unive
Para c
que q
termi
Para d
sobre
del ta
A con
Hacie
color
Para d
punto
A con
ersidad de la E
A continua
cambiar cierta
uieras y despu
inación de la f
CUADRA
dibujar cuadra
un punto de l
amaño que qu
tinuación te m
ndo doble clic
de relleno, el
CÍRCULO
dibujar círculo
o de la diaposi
tinuación te m
Experiencia
ación te mostr
as propiedade
ués en la vent
flecha que má
ADOS Y RE
ados o rectán
la diapositiva
ieras suelta e
mostramos un
c sobre él, se a
l estilo de los b
OS Y ELIP
os y elipses se
itiva y sin solt
mostramos un
amos un ejem
es de las flech
tana Formato
ás te guste.
ECTÁNGU
gulos seleccio
y sin soltarlo
l ratón.
n ejemplo de c
abrirá la venta
bordes (en el
PSES
lecciona el bo
arlo arrástralo
n ejemplo de e
Manua
mplo de flecha
as como el co
de autoform
ULOS
ona el botón
arrástralo, ve
cuadrados y re
ana Formato
apartado líne
otón de la
o hasta donde
elipses y círcul
al Básico de P
s.
olor o la termin
ma que aparece
de la bar
erás aparecer
ectángulos
de autoforma
ea) o añadir tr
a barra de dib
e quieras.
los
PowerPoint / A
nación, haz do
e selecciona e
rra de dibujo, d
el cuadrado,
a donde podrá
ransparencia
bujo, después
Aurelio García
oble clic sobre
el color y la
después haz c
cuando lo ten
ás cambiarle e
al fondo.
haz clic sobre
Primo
e la
clic
ngas
el
e un

Unive
Para c
autofo
transp
puede
Para i
Autof
despu
izquie
Una v
hacien
autof
etc qu
Dentr
En la
En la
En Cin
ersidad de la E
cambiarles el
forma podrás
parencia al fo
AUTOFO
PowerPoinen ser una est
insertar algun
formas de la b
ués el dibujo e
erdo del ratón
vez dibujada n
ndo doble clic
forma que apa
ue queremos c
ro de cada cat
categoría Líne
categoría Flec
ntas y estrella
Experiencia
color haz dob
cambiarle el c
ondo.
ORMAS
nt te permite dtrella, bocadill
na forma pred
barra de Dibuj
en concreto. H
y arrástralo h
nuestra autofo
c sobre ella y d
arecerá selecc
cambiar.
tegoría tenem
eas tenemos
chas de bloqu
as tenemos
ble clic sobre la
color de rellen
dibujar formasos de distintas
diseñada tiene
ujo, elegir el es
Haz clic sobre l
hasta consegu
orma podremo
después en la
cionar el color
mos varias auto
, e
ue tenemos
Manua
a que quieras
no, el estilo de
ya prediseñas formas, etc.
es que despleg
stilo que más
la diapositiva
uir la forma de
os cambiar su
ventana Form
r de relleno o c
oformas, por e
en la categoría
, en
, en Llamad
al Básico de P
y después en
e los bordes (e
adas, como
gar el menú
te guste y
con el botón
eseada.
us característic
mato de
color del bord
ejemplo:
a Conectores t
n Diagrama d
das
PowerPoint / A
la ventana Fo
en el apartado
cas
de,
tenemos
de flujo
.
Aurelio García
ormato de
o línea) o aña
.
.
Primo
adir

Unive
En Bo
Ejemp
14.
Para i
Pelícu
Despu
sonid
tenga
insert
Despl
Despu
En el p
multim
ersidad de la E
otones de acci
plo de Autofor
SONID
INSETAR
insertar un so
ulas y sonidos
ués aparecerá
dos que incorp
as almacenado
tar como sonid
Para inse
liega el menú
ués selecciona
panel de tarea
media de Pow
Experiencia
ión
rmas:
DOS Y PE
R SONIDO
onido en una p
s.
á una lista en l
ora PowerPoi
o en tu orden
do una pista d
rtar sonidos
Insertar y elig
a Sonido de la
as aparecerá
werPoint.
.
ELÍCULA
OS
presentación d
la que podrás
int. Podrás tam
ador, o graba
de un Cd de au
de la galeria
ge Películas y
a Galería mult
la lista de son
Manua
AS
despliega el m
elegir un son
mbién inserta
ar tú mismo el
udio.
:
sonidos.
timedia....
nidos que inco
al Básico de P
menú Insertar
ido de la gale
ar un sonido qu
l sonido e inclu
orpora la galer
PowerPoint / A
y elige
ería de
ue ya
uso
ría
Aurelio García Primo

Unive
reprod
Una v
Para m
derec
Si elig
Si ma
de dia
Despl
Despu
Te mo
encue
Despl
Despu
Te mo
ersidad de la E
Para inserduzca automá
vez hayas eleg
modificar los p
ho del ratón s
ges Modificar
rcas la casilla
apositiva. Esto
Insertar u
liega el menú
ués selecciona
ostrará una ve
entres pulsa A
Para inser
liega el menú
ués selecciona
ostrará la sigu
Experiencia
rtar el sonido, áticamente el s
gido el sonido,
parámetros d
sobre el dibujo
objeto de son
Repetir la rep
o puede ser út
n sonido desd
Insertar y elig
a Sonido de ar
entana en la q
Aceptar.
rtar un pista d
Insertar y elig
a Reproducir p
uiente ventana
haz doble clicsonido o cuan
, en la diaposi
de alguno de lo
o del altavoz.
nido aparecer
producción ha
til cuando que
de un archivo
ge Películas y
rchivo....
que tendrás qu
de un CD de A
ge Películas y
pista de audio
a:
Manua
c sobre él, desndo hagas clic
itiva verás que
os sonidos ins
rá una ventan
asta su interr
eremos incluir
:
sonidos.
ue buscar la ru
Audio
sonidos.
o de Cd ....
al Básico de P
spués te preguc sobre él.
e aparece un a
ertados en la
a como la que
rupción el soni
una música d
uta del archiv
PowerPoint / A
untará si quier
altavoz que re
diapositiva pu
e te mostramo
ido no parará
de fondo.
vo de sonido, u
Aurelio García
res que se
epresenta al s
ulsa con el bo
os a continuac
á hasta que ca
una vez lo
Primo
onido.
otón
ción.
ambies

Unive
Indíca
Despl
Despu
En el P
Powe
Haz d
Despl
Te moencue
15.
En las
hacién
perso
ersidad de la E
ale desde qué
INSERTA
Desde la g
liega el menú
ués selecciona
Panel de tarea
rPoint.
doble clic sobre
Desde un
liega el menú
ostrará una ventres pulsa A
TRANS
s presentacion
ndolas así má
nas que la est
ANIMAC
Experiencia
pista hasta qu
AR PELÍC
galería:
Insertar y elig
a Películas de
as aparecerá
e la que te gus
archivo
Insertar y elig
ventana en laAceptar.
NSICIONE
nes podemos d
ás profesionale
tán viendo.
CIÓN DE T
ué pista quier
CULAS
ge Películas y
la galería Mu
una lista con
ste para inser
ge Películas y
a que tendrás
ES Y ANI
dar movimien
es o más diver
TEXTOS Y
Manua
res reproducir
sonidos.
ultimedia...
las distintas p
rtarla en la dia
sonidos. Desp
que buscar l
IMACION
nto a los objeto
rtidas, ademá
Y OBJETO
al Básico de P
r y pulsa Acept
películas que in
apositiva.
pués seleccion
a ruta del arc
NES
os que forman
ás de consegui
OS
PowerPoint / A
tar.
ncorpora la g
na película de
chivo de pelíc
n parte de ella
ir llamar la at
Aurelio García
alería de
e archivo....
cula, una vez l
as e incluso al
tención de las
Primo
lo
l texto

Unive
seleccperso
mostr
En est
que q
movim
Podem
hayam
En la l
apliqu
diapo
movim
La vel
contro
La list
objeto
El bot
aplica
La fun
pero s
pero s
ersidad de la E
Para animacionarlo, a cononalizar anima
Después ramos a contin
te panel apare
ueramos aplic
miento selecci
mos utilizar el
mos aplicado
lista desplega
ue la animació
ositiva, etc).
Las demásmiento y el inic
locidad suele
olarla en casi
ta que aparec
os de la diapo
tón Reproduci
ado.
OCULTA
nción ocultar d
sin que perdam
sin perder las
Experiencia
ar un texto u otinuación desp
ación.
aparecerá en nuación.
ece la lista des
car, incluso po
ionándola del
l botón Quitar
a algún texto.
able Inicio pod
ón (al hacer cl
s listas desplecio del mismo
ser una carac
todas las anim
e debajo de v
ositiva, como p
ir te muestra l
AR DIAPO
diapositivas s
mos las diapo
diapositivas q
objeto lo primerplegar el menú
el Panel de ta
splegable Agr
odremos elegi
l menú Trayec
r para elimina
.
demos seleccio
lic sobre el rat
egables cambi.
cterística comú
maciones que
elocidad nos m
podrás compr
la diapositiva
OSITIVAS
se puede utiliz
ositivas que he
que no visualiz
Manua
ro que hay que Presentación
areas algo sim
regar efecto e
ir la trayector
ctorias de desp
ar alguna anim
onar cuándo q
tón, después d
iarán en funció
ún por lo que
apliquemos a
muestra las di
robar aparece
tal y como qu
zar para reduc
emos creado.
zamos.
al Básico de P
e hacer es n y seleccionar
milar a lo que t
en la cual sele
ria exacta del
plazamiento.
mación que
queremos que
de la anterior
ón del tipo de
podemos
a un objeto.
istintas anima
n en orden.
uedará con las
cir una presen
Para generar
PowerPoint / A
r
te
ccionaremos
e se
aciones que he
s animaciones
ntación por pro
una presenta
Aurelio García
el tipo de efe
emos aplicado
s que hemos
oblema de tie
ación más cort
Primo
cto
o a los
empo
ta

Unive
Para o
despu
produvisual
Para a
Prese
En el p
La pri
movim
En la l
otra d
Inclus
En la s
diapo
tiemp
Si quie
Aplica
Ensay
ersidad de la E
ocultar las dia
ués desplegar
TRANSIC
La transicicirse el paso es más estéti
aplicar la tran
entación y sele
panel de tarea
imera lista que
miento de tra
lista Velocida
diapositiva.
so podemos in
sección Diapo
ositiva a la sigu
po de transició
eres aplicar es
ar a todas las
ENSAYA
yar intervalos
Experiencia
apositivas únic
el menú Prese
CIÓN DE
ón de diaposide una diaposcos.
nsición a una d
ecciona la opc
as aparece alg
e aparece Apl
ansición entre
ad: podemos in
nsertar algún s
ositiva avanza
uiente hay de
ón (1 minuto,
stas caracterís
diapositivas.
AR INTER
te permite ca
camente tiene
entación y ele
DIAPOSI
tiva nos permsitiva a la sigu
diapositiva de
ción Transición
go similar a es
licar a las diap
una diapositi
ndicarle la vel
sonido de la li
ada podemos
hacer clic con
00:50 segund
ísticas a todas
. El botón Rep
VALOS
lcular el tiemp
Manua
es que seleccio
egir Ocultar d
TIVAS
mite determinaruiente para pro
espliega el me
n de diapositi
sto:
positivas sele
iva y la siguien
locidad de la
ista Sonido:
indicarle que
n el ratón o bi
dos, etc..)
s las diapositiv
producir te mu
po que necesi
al Básico de P
onar la diapos
diapositiva.
r cómo va a oducir efectos
nú
iva.
eccionadas: te
nte. Hay una l
transición en
si para pasar
en le indicas u
vas pulsa en e
uestra el resul
itas para ver c
PowerPoint / A
sitiva que quie
s
e permite sele
lista muy larg
tre una y
r de una
un
el botón
ltado.
cada diapositi
Aurelio García
eres ocultar y
ccionar el
a de movimie
va sin prisas.
Primo
entos.

Unive
Para c
Ensay
en la p
pasar
En el r
actua
muest
transc
La flec
interv
Una v
cada d
prese
conte
que a
panta
muest
las dia
16.
En Mi
perso
diapo
audie
como
o más
WordA
opcion
una p
Si el v
Si el v
archiv
En Po
crearl
Tras s
clic. E
comb
diapo
color
diapo
incluy
desta
ersidad de la E
calcular el tiem
yar Intervalos,
parte superior
r de una diapo
recuadro blan
al y el recuadro
tra la suma to
currido desde
cha sirve
valos y pa
vez terminas e
diapositiva de
ntación. Si
stas que sí ve
parece una
alla en la que t
tra en miniatu
apositivas y d
Los hi
icrosoft Power
nalizada (pres
ositivas de una
ncia determin
una imagen (
s objetos o un
dArt (WordArt
nes de format
presentación y
vínculo es a ot
vínculo es a un
vo se muestra
werPoint, los
la.
señalar un hip
El texto que rep
inación de col
ositivas, págin
de fondo, un c
ositivas fácilme
yen un format
car los hiperví
Experiencia
mpo que nece
s, después verá
r izquierda ap
ositiva a otra p
nco te mostrar
o del tiempo q
otal de interva
la primera dia
e para pasar a
ara repetir la
el ensayo Pow
e la
rás
te
ura
ebajo de cada
ipervínc
rPoint, un hip
sentación per
a presentación
nada.), a una p
(imagen: arch
archivo que p
: objetos de te
to adicionales
y para los que
tra diapositiva
na página Web
an en la aplica
hipervínculos
pervínculo, el p
presenta un h
lores (combin
as de notas o
color para las
ente legibles.)
to adicional. P
vínculos.
esitas tienes q
ás que la pres
parece una esp
pulsando algú
rá el tiempo p
que aparece e
alos, es decir,
apositiva.
a la siguiente
diapositiva (p
werPoint te pre
a una aparece
culos en
ervínculo es u
rsonalizada: pr
n existente pa
página Web o
hivo (como un
permanece co
exto que crea
s.). Los botone
puede definir
a, la diapositiv
b, ubicación d
ción apropiad
s se activan cu
puntero se tra
hipervínculo ap
ación de anim
documentos
s líneas y el tex
) seleccionada
Puede agregar
Manua
que desplegar
sentación emp
pecie de conta
ún botón del ra
para la diapos
en la parte der
el tiempo que
diapositiva, e
para poner a c
egunta si quie
e el tiempo uti
Power P
una conexión e
resentación d
ara que pueda
o a un archivo
metarchivo) q
omo un solo ob
con efectos y
es de acción so
r hipervínculos
va de destino s
de red o un tip
da o en un exp
uando se ejecu
ansforma en u
parece subray
mación: conjun
de la audienc
xto, y otros se
a. Los hipervín
r la configurac
al Básico de P
el menú Prese
pieza a reprod
ador que cron
atón.
itiva
recha
e
el botón
cero el cronóm
res conservar
ilizado para ve
Point
entre diaposit
dentro de una
mostrar esa s
. El hipervíncu
que puede des
bjeto (como m
ya confecciona
on botones pr
s.
se muestra en
po diferente de
plorador Web.
uta la present
una mano, par
yado y en un c
nto de ocho co
ia. Una combi
eis colores sele
nculos de imág
ción de accion
PowerPoint / A
entación y ele
ducirse pero co
nometra el tiem
para pausar
metro de la dia
r esos intervalo
er cada una d
tivas, a una pr
presentación,
sección de la p
ulo puede ser
sagrupar y ma
mapas de bits)
ados en los qu
redefinidos qu
n la presentac
e archivo, la p
.
ación, no en e
ra indicar que
color que coor
olores que pue
inación de col
eccionados pa
genes, formas
nes como sonid
Aurelio García
egir la opción
on una diferen
mpo que tard
el ensayo de
apositiva.
os para aplica
de ellas.
resentación
, en la cual ag
presentación
texto o un obj
anipular como
).), gráfico, for
ue puede aplic
ue puede inser
ción de PowerP
página de dest
el momento d
se puede hac
rdina con la
ede aplicar a
lores consta d
ara generar
s y otros objet
do o resaltado
Primo
ncia,
as en
arlos a
grupa
a una
jeto
o dos
rma o
car
rtar en
Point.
tino o
e
cer
de un
tos no
o para

Manual Básico de PowerPoint / Aurelio García Primo
Universidad de la Experiencia
Vincular a una ubicación de un documento de destino
Abra el documento de destino, seleccione la ubicación específica a la que quiera establecer el vínculo y
cópiela. La ubicación debe ser una de las siguientes:
• Word Un marcador insertado en un documento
• Excel Un nombre o un intervalo definidos (puede ser una sola celda) de una hoja de cálculo
• PowerPoint Una diapositiva de una presentación
• Abra el documento de origen en el otro programa de Office.
• Coloque el punto de inserción en el lugar donde desee agregar el vínculo.
• En el menú Edición, haga clic en Pegar como hipervínculo.
Crear un hipervínculo a una presentación personalizada o a una ubicación de la presentación activa
• Seleccione el texto u objeto que desea utilizar para representar el hipervínculo.
• Haga clic en Insertar hipervínculo .
• En Vincular a, haga clic en Lugar de este documento.
• Siga uno de estos procedimientos:
Vincular a una presentación personalizada
• En la lista, seleccione la presentación personalizada a la que desea ir.
• Haga clic en la casilla de verificación Volver al terminar la presentación.
• Vincular a una ubicación de la presentación activa
• En la lista, seleccione la diapositiva a la que desea ir.
Crear un hipervínculo a una diapositiva específica de otra presentación
• Seleccione el texto u el objeto que desea utilizar para representar el hipervínculo.
• Haga clic en Insertar hipervínculo .
• En Vincular a, haga clic en Archivo o página Web existente.

Manual Básico de PowerPoint / Aurelio García Primo
Universidad de la Experiencia
• Busque y seleccione la presentación que contiene la diapositiva con la que desea establecer
un vínculo.
• Haga clic en Marcador y, a continuación, seleccione el título de la diapositiva que desee.
Crear un hipervínculo a una dirección de correo electrónico
• Seleccione el texto u el objeto que desea utilizar para representar el hipervínculo.
• Haga clic en Insertar hipervínculo .
• En Vincular a, haga clic en Dirección de correo electrónico.
• Escriba la dirección de correo electrónico en el cuadro Dirección de correo electrónico o
seleccione una dirección en el cuadro Direcciones de correo utilizadas recientemente.
• En el cuadro Asunto, escriba el asunto del mensaje de correo electrónico.
Nota Deberá tener instalado un programa de correo electrónico en el equipo donde se muestra
presentación.
Crear un hipervínculo a otro archivo o página Web
Seleccione el texto u el objeto que desea utilizar para representar el hipervínculo.
Haga clic en Insertar hipervínculo .
En Vincular a, haga clic en Archivo o página Web existente.
Desplácese a la página o archivo deseado.
Crear un hipervínculo a un archivo nuevo
Seleccione el texto u el objeto que desea utilizar para representar el hipervínculo.
Haga clic en Insertar hipervínculo .
En Vincular a, haga clic en Crear nuevo documento.
Escriba el nombre del archivo nuevo.
Para cambiar la ruta de acceso del nuevo documento, haga clic en Cambiar.
Seleccione Modificar documento nuevo más adelante o Modificar documento nuevo ahora.
Nota Para crear una información de pantalla o un comentario corto que aparezca en pantalla al situar el
puntero en un hipervínculo, haga clic en Información de pantalla en el cuadro de diálogo Insertar

Manual Básico de PowerPoint / Aurelio García Primo
Universidad de la Experiencia
hipervínculo, a continuación escriba el texto que desee. Si no especifica una sugerencia, se utilizará una
sugerencia predeterminada.
17. Trucos con powerpoint
Truco 1: Proteger las presentaciones.
En el menú Herramientas, haga clic en Opciones y, después, en la ficha Seguridad.
Elija una contraseña y escríbala en el cuadro Contraseña de apertura o en el cuadro Contraseña
de escritura, dependiendo de si desea proteger el documento contra lectura o escritura.
Haga clic en Aceptar.
Truco 2: Insertar un hipervínculo.
Con Microsoft Office XP es más fácil que nunca vincular documentos conectados para las páginas Web y
los sitios intranet. El método abreviado de teclado CTRL+ALT+K y el cuadro de diálogo Insertar
hipervínculo facilitan la búsqueda de vínculos a archivos en los Webs en los que trabaja, así como el paso
a otro Web abierto sin salir del programa que está utilizando.
Para abrir el cuadro de diálogo Insertar hipervínculo, puede presionar CTRL+ALT+K en el teclado o hacer
clic en Hipervínculo en el menú Insertar. A continuación, puede editar el texto que se mostrará en el
vínculo, seleccionar el tipo de documento al que desea vincularlo o especificar la ubicación del archivo o
dirección URL de destino para el vínculo.
Para insertar un hipervínculo mediante un método abreviado de teclado
Seleccione el texto, gráfico u objeto que desea vincular.
Presione CTRL+ALT+K en el teclado.
En el cuadro de diálogo Insertar hipervínculo, seleccione las opciones que desea utilizar para el
vínculo y haga clic en Aceptar
Truco 3: Reproducir una animación de Flash.
Si tiene un gráfico animado que se creó con Macromedia Flash(tm) y se guardó como un archivo
Shockwave (extensión .swf), puede reproducirlo en una presentación de Microsoft PowerPoint® 2002
utilizando un control Actives específico y Macromedia Flash Player. Para ejecutar el archivo Flash,
agregue un control ActiveX a la diapositiva de PowerPoint y cree un vínculo desde ella al archivo Flash.
También puede incrustar el archivo en la presentación.
Importante:

Manual Básico de PowerPoint / Aurelio García Primo
Universidad de la Experiencia
El control ActiveX, denominado Shockwave Flash Object, debe estar "registrado" en su equipo
para ejecutar el archivo Flash en PowerPoint. Si está registrado, aparecerá en la lista de controles
abierta desde el Cuadro de controles (como se detalla en los pasos anteriores). Si no está registrado,
descargue la última versión de Macromedia Flash Player del sitio Web de Macromedia; esto registrará el
control en el equipo.
En su equipo puede tener registradas versiones antiguas de Shockwave Flash Object. Para
garantizar que las animaciones complejas se ejecutan correctamente, le recomendamos que instale la
última versión de Macromedia Flash Player.
Para reproducir un archivo Flash en su presentación, siga estos pasos:
Instale Macromedia Flash Player en el equipo.
En la vista normal de PowerPoint, muestre la diapositiva en la que desea reproducir la
animación.
En el menú Ver, seleccione Barras de herramientas y, a continuación, haga clic en Cuadro de
controles.
En el Cuadro de controles, haga clic en Más controles (el botón que tiene el icono del martillo y
la llave inglesa).
En la lista, desplácese y haga clic en Shockwave Flash Object, a continuación, arrástrelo a la
diapositiva para dibujar el control. Puede cambiar el tamaño del control en cualquier momento
arrastrando los controladores de tamaño si necesita ajustarlo al tamaño de la animación.
Haga clic con el botón secundario del mouse (ratón) en Shockwave Flash Object y, a
continuación, haga clic en Propiedades.
En la ficha Alfabética, haga clic en la propiedad Película.
En la columna valor (la celda en blanco al lado de Película), escriba la ruta de acceso de unidad
completa incluido el nombre de archivo (por ejemplo, C\:Mis documentos\MiArchivo.swf) o el
Localizador de recursos uniformes (URL) al archivo Flash que desea reproducir.
Para establecer opciones específicas sobre cómo reproducir la animación, siga este
procedimiento y, cuando lo haya hecho, cierre el cuadro de diálogo Propiedades:
Asegúrese de que la propiedad Playing está establecida como True. Esto reproduce el archivo
automáticamente cuando se muestra la diapositiva. Si el archivo Flash tiene un control Start/Rewind
integrado, el valor Playing se puede establecer a False.
Si no desea ejecutar la animación repetidas veces, en la propiedad Loop, seleccione False (haga clic
en la celda para ver una flecha hacia abajo, haga clic en la flecha y seleccione False).

Manual Básico de PowerPoint / Aurelio García Primo
Universidad de la Experiencia
Para incrustar el archivo Flash y pasar esta presentación a otras personas, en la propiedad EmbedMovie, haga clic en True. (No obstante, para ejecutar el archivo Flash, el control Shockwave
Flash Object debe estar registrado en el equipo en que ejecute esta presentación).
Para ejecutar la animación: con la diapositiva en la vista normal, haga clic en el botón
Presentación de la esquina inferior izquierda de la ventana de PowerPoint (o presione F5 o, en el menú
Presentación, haga clic en Ver presentación).
Para salir de la presentación y volver a la vista normal, presione ESC.
Empaquetar la presentación utilizando las presentaciones portátiles
Si desea empaquetar esta presentación (para reproducirla en otro equipo) con el Asistente para
presentaciones portátiles de PowerPoint, tenga en cuenta lo siguiente:
Cuando ejecute el Asistente para presentaciones portátiles, obtendrá un mensaje que indica que
el control ActiveX no se puede empaquetar. Esto significa que el Asistente para presentaciones portátiles
no puede empaquetar la información requerida para registrar el control en el equipo de destino. Ignore
este mensaje haciendo clic en Aceptar para permitir que continúe el empaquetado.
A menos que haya incrustado el archivo Flash en la presentación (en el cuadro de diálogo
Propiedades, Embed está establecido a True), el Asistente para presentaciones portátiles no incluye el
archivo Flash en el paquete. Si no incrusta el archivo Flash en la presentación empaquetada, tendrá que
copiar el archivo en el equipo de destino, un recurso de red compartido o un servidor Web, y actualizar la
propiedad Movie del control ActiveX a la nueva ruta de acceso del archivo.
Asegúrese de que Macromedia Flash Player está instalado en el equipo de destino. Esto
garantiza que Shockwave Flash Object está registrado en el equipo de destino.
Si desea ejecutar la presentación en el equipo de destino mediante Microsoft PowerPoint Viewer
en vez de PowerPoint, no podrá reproducir el archivo Flash en su presentación, pero puede reproducirlo
en el Macromedia Flash Player autónomo.
Publicar la presentación en el Web
Si publica la presentación que contiene el archivo Flash en el Web, no incruste el archivo Flash en la
presentación. En su lugar, vincúlela y asegúrese de que tiene la ruta de acceso correcta en el cuadro de
diálogo Propiedades.
Truco 4: Ver diapositivas en miniaturas.
En Microsoft PowerPoint® 2002, la vista de diapositiva en miniatura no aparece de forma
predeterminada, pero se puede agregar un elemento de menú o un botón de barra de herramientas para
activarla. La vista muestra una pequeña versión de la diapositiva actual dentro del panel de diapositivas.

Manual Básico de PowerPoint / Aurelio García Primo
Universidad de la Experiencia
La vista de diapositiva en miniatura es útil cuando se utiliza la ficha Esquema (en lugar de la ficha
Diapositivas, donde se ven las miniaturas) o cuando sólo se muestra el panel de diapositivas. Puede
ampliar la diapositiva en el panel de diapositivas o verla en escala de grises, mientras que la miniatura
permanecerá igual, de esta forma podrá ver la diapositiva completa y su formato.
Para crear un botón o comando para la vista, siga los procedimientos siguientes:
En el menú Herramientas, haga clic en Personalizar y, después, en la ficha Comandos.
En la lista Categorías, haga clic en Ver.
En la lista Comandos, arrastre el botón Diapositiva en miniatura hasta el menú o la barra de
herramientas donde desee agregarlo (para abrir el menú, sitúe el puntero sobre su nombre en la barra
de menús). Aparecerá un signo más en el puntero, y una línea negra que indica dónde se colocará el
comando.
Haga clic en Cerrar.
Haga clic en el botón o comando para activar la vista de diapositivas en miniatura.
Nota: En muchos aspectos, las diapositivas en miniatura que aparecen en la ficha Diapositivas en
PowerPoint 2002 tienen la misma función que la vista de la diapositiva original en miniatura. Las puede
utilizar para mantener siempre a la vista una versión completa de la diapositiva en miniatura, y ver sus
transiciones y efectos de animación.
Truco 5: Agregar una macro a una barra de herramientas
Problema Se creó una macro de Microsoft Visual Basic para Aplicaciones que se utiliza a menudo para
crear nuevas presentaciones, pero cada vez que se desea usar esta macro, se tiene que copiar en la
presentación o ejecutar la macro mediante el menú Herramientas.
Solución Para agregar un botón de macro a una barra de herramientas, siga estos pasos:
Abra la presentación que contiene la macro. Si acaba de agregar una macro a la presentación
actual, guárdela. Para que funcione este procedimiento, se debe guardar el archivo antes de crear el
botón.
En el menú Herramientas, haga clic en Personalizar.
Haga clic en la ficha Comandos y, a continuación, en Categorías, haga clic en Macros.
En la lista Comandos, arrastre el nombre de la macro a una de las barras de herramientas. Así
se agregará un botón a la barra de herramientas para ejecutar la macro.
Haga clic en Cerrar.
Nota : Microsoft PowerPoint® almacena macros en presentaciones. Cuando hace clic en este botón, la
presentación que contiene la macro se abre en primer plano. Si elimina o cambia el nombre de la
presentación que contiene la macro, el botón dejará de funcionar.

Manual Básico de PowerPoint / Aurelio García Primo
Universidad de la Experiencia
Truco 6: Cambiar la apariencia de cualquier botón.
Existen muchas maneras en que puede personalizar la barras de herramientas en varios aspectos, como
imagen o texto del botón, dibujo, nombre, estilo, grupo al que pertenece, etc. Así le resultará más
intuitivo el uso de los botones y además los identificará rápidamente.
Haga clic con el botón derecho del ratón sobre cualquier botón de barra de herramientas, y
seleccione el comando Personalizar del menú contextual.
En la ficha Barra de Herramientas seleccione la función que quiere personalizar. Aparecerá la
Barra de Herramientas especializada correspondiente a dicha función.
Seleccione el botón que quiere personalizar, digamos con una imagen diferente y haga clic con
el botón derecho sobre él.
Escoja "Cambiar imagen del botón" y seleccione la imagen que prefiera. Haga clic en Aceptar.
Ahora aparecerá el botón con la nueva imagen en la Barra de Herramientas principal
Truco 7: Recortar una imagen.
Si desea recortar una imagen para mostrar únicamente sólo una parte de ella, siga estas instrucciones:
Seleccione la imagen.
Si la barra de herramientas Imagen no se encuentra a la vista, actívela usando el comando Ver,
luego Barra de Herramientas, Imagen.
Haga clic en el botón Recortar; seleccione algunos de los
vértices de la imagen y arrástrelo hacia el interior de la imagen para recortarla.
.Para terminar con este modo de edición presione la tecla ESC
Truco 8: Reducir el tamaño de los gráficos.
Si añade constantemente imágenes, una foto un día, una ilustración otro, sus presentaciones PowerPoint
pueden adquirir dimensiones descomunales. Puede comprimir las imagines de forma manual pero hay
una forma más sencilla de hacerlo: PowerPoint 2002 lo puede hacer por usted.
En la barra de herramientas de Imagen, haga clic sobre el icono de Comprimir imágenes. Si la
barra de herramientas de imagen no está visible, vaya Ver y en Barras de Herramientas seleccione
Imagen.
Puede comprimir todas las imagines seleccionando Aplicar a todas las imágenes del documento.

Manual Básico de PowerPoint / Aurelio García Primo
Universidad de la Experiencia
Debajo de Cambiar resolución seleccione la forma en que quiere presentarlos en Web de
pantalla o Impresión.
Para reducir aún más el tamaño del archivo seleccione Eliminar las áreas recortadas de las
imágenes.
Haga clic en Aceptar.
Nota: Si comprime las imagines o elimina las áreas recortadas no podrá almacenarlas a su resolución o
tamaño original. También puede utilizar este truco en Microsoft Word 2000
Truco 9: Macros en las barras de herramientas
Problema: Se creó una macro de Microsoft Visual Basic para Aplicaciones que se utiliza a menudo para
crear nuevas presentaciones, pero cada vez que se desea usar esta macro, se tiene que copiar en la
presentación o ejecutar la macro mediante el menú Herramientas.
Para agregar un botón de macro a una barra de herramientas, siga estos pasos:
Abra la presentación que contiene la macro. Si acaba de agregar una macro a la presentación
actual, guárdela. Para que funcione este procedimiento, se debe guardar el archivo antes de crear el
botón.
En el menú Herramientas, haga clic en Personalizar.
Haga clic en la ficha Comandos y, a continuación, en Categorías, haga clic en Macros.
En la lista Comandos, arrastre el nombre de la macro a una de las barras de herramientas. Así
se agregará un botón a la barra de herramientas para ejecutar la macro.
Haga clic en Cerrar.
Nota : Microsoft PowerPoint® almacena macros en presentaciones. Cuando hace clic en este botón, la
presentación que contiene la macro se abre en primer plano. Si elimina o cambia el nombre de la
presentación que contiene la macro, el botón dejará de funcionar
Truco 10: Cambiar de posición una imagen.
Ahora puedes rotar imágenes automáticamente:
Dando clic a la imagen o dibujo(s) que insertaste (Verás que la imagen se enmarca por una serie
de puntos)
Da clic sobre el punto verde que se encuentra sobre la imagen seleccionada y empieza a rotarla
hasta que llegue a la posición que deseas.

Manual Básico de PowerPoint / Aurelio García Primo
Universidad de la Experiencia
Ahora la imagen se ha almacenado y podrá pegarlo y adaptarlo a cualquier documento de Office
Truco 11: Tener más de una diapositiva como fondo.
En la opción Master de diapositiva tienes la opción de insertar imágenes nuevas como fondo para tus
diapositivas.
Con PowerPoint puedes crear fácilmente más de una diapositiva, master de título o master de
diapositiva en un archivo.
Ve al menú Ver, elige la opción Master y luego la opción Slide Master.
Selecciona Insertar Nuevo Master de diapositiva.
Selecciona Diseño para Diapositiva del menú Formato al aplicar las diferentes plantillas de
diseño.
Para leer la información da un doble clic en la información que necesitas en la "Ventana de Observación
Truco 12: Aplicar una animación personalizada:
No se preocupe de aprender a manejar complejos programas de animación. En la versión 2002 de
Microsoft PowerPoint® añadir animación a presentación de nivel professional no solo es sencillo sino que
además es divertido.
Muestre la diapositiva que contiene el texto o los objetos con los que quiere hacer una
animación en vista normal
Seleccione el objeto con el que quiere hacer la animación.
En el menú Presentación, haga clic en Personalizar animación.
En el panel de tareas Personalizar animación, haga clic en Añadir efecto y siga uno de los
siguientes procedimientos:
Para agregar un efecto que introduzca el texto o el objeto en la presentación con diapositivas, elija Entrada y, a continuación, haga clic en el efecto
Para agregar un efecto al texto o al objeto de la diapositiva, elija Énfasis y, a continuación, haga clic en el efecto.
Para agregar un efecto que saque el texto o el objeto de la diapositiva en algún momento, elija Salir y, a
continuación, haga clic en el efecto

Manual Básico de PowerPoint / Aurelio García Primo
Universidad de la Experiencia
Truco 13: Poner en blanco la pantalla
Algunas ocasiones necesitarás hacer una pausa durante la presentación con diapositivas, a modo de
contestar preguntas o aclarar dudas para tu audiencia; en esos momentos lo ideal es poner la pantalla
en blanco momentáneamente, de forma tal que logres captar el máximo de atención del público. Para
lograr esto solamente deberás presionar la tecla B (para una pantalla blanca) ó la tecla N (para una
pantalla negra). Para reiniciar tu presentación bastará presionar la barra espaciadora
Truco 14: Ir a una diapositiva
Puedes ir directamente a cualquier diapositiva de tu presentación si conoces su número; por ejemplo,
para ir a la diapositiva 5, presiona el número 5 y luego la tecla ENTER. Otra forma es hacer clic en el
Navegador de Diapositivas, ubicado en la parte inferior izquierda de la pantalla durante una
presentación, y emplear el comando IR para moverse a cualquier diapositiva por título
Truco 15: Gráficos de sectores para tus datos
Los gráficos de sectores son una excelente forma de mostrar la relación de un todo con cada una de sus
partes para así efectuar una mejor comparación., y son ideales para ilustrar porcentajes de un total.
Para crear un gráfico de sectores en PowerPoint 2000:
Haz clic en el botón INSERTAR GRÁFICO de la barra de herramientas Estándar.
Utiliza el comando Gráfico‐>TIPO DE GRÁFICO, selecciona la opción Circular y elige un Subtipo.
Haz clic en el botón Aceptar.
En la hoja de datos sustituye los datos del ejemplo con tu propia información. Prueba
cambiando la distribución en filas o en columnas usando los comandos del menú Datos.
Selecciona el comando Gráfico‐>OPCIONES, y añade títulos, leyendas, y rótulos de datos.
Para terminar, haz clic fuera del gráfico.
Truco 16: Barra de herramientas flotante
Esta característica resulta útil para acceder a comandos ubicados dentro de un menú de una forma más
rápida y fácil: sólo arrastra la barra de herramientas anidada directamente de la barra delgada hasta
otra parte de la pantalla
Truco 17: Animación al instante
Para animar cualquier objeto:
Selecciona el objeto.

Manual Básico de PowerPoint / Aurelio García Primo
Universidad de la Experiencia
Utiliza el comando Presentación‐>PERSONALIZAR ANIMACIÓN.
En la ficha Efectos selecciona el tipo de animación (puedes usar el botón Vista Previa para ver la
animación antes de aplicarla).
Haz clic en el botón Aceptar

![Dol prese..[1]](https://static.fdocumento.com/doc/165x107/559f24a81a28ab4e578b467a/dol-prese1.jpg)