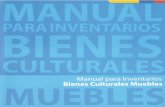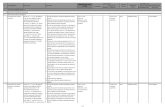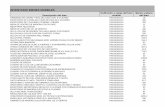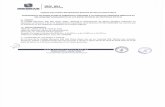Manual de Procesos Importación de Bienes Muebles ...
Transcript of Manual de Procesos Importación de Bienes Muebles ...

Manual de Procesos
Importación de Bienes Muebles Inventariables
Sistema de Abastecimiento Sitrans (SAS)

1. Importaciones Bienes Muebles Inventariables
Figura 5.1. Proceso Importaciones de Bienes Muebles Inventariables

El proceso de compras de bienes muebles inventariables considera la compra de bienes muebles inventariables requeridos por los distintos centros de consumo, de tal forma que su abastecimiento sea eficiente, oportuno y al menor costo posible. Para tal caso, se definirán usuarios específicos que podrán solicitar consumos en pañol de las distintas agencias de Sitrans y/o generar los pedidos para realizar la compra de los materiales que no tengan existencia en Pañol. El proceso comienza con la necesidad de materiales, para ello el usuario generador deberá consultar si existe stock en el pañol respectivo, dependiendo si hay o no stock, deberá generar una solicitud de consumo y/o generar un pedido para la compra de los materiales que no hay en stock.
1.1. Solicitud de Consumo
Descripción
La solicitud de cualquier material que se encuentre en pañol, se debe realizar a través de una “Solicitud de Consumo”.
El formulario Solicitud de Consumo se encuentra dentro del módulo UltraExistencias (UE).
Figura 5.2. Formulario Solicitud de Consumo
1) Encabezado
Formulario
2) Detalle de los
materiales a solicitar

La solicitud de consumo puede ser generada sólo por los usuarios definidos como generadores de solicitudes de consumo dentro de cada centro de consumo. En la solicitud de consumo se debe detallar los siguientes datos:
1) Encabezado Formulario
a) Nro. Solicitud (el sistema lo entrega en base al tipo de movimiento)
b) Bodega de Salida (bodega que recibe la solicitud de consumo, debe ser ingresado por el usuario)
Las bodegas que deben ser ingresadas, dependiendo de la sucursal son las siguientes:
Bodegas de Existencias
Sucursal Código Bodega
Bodega Ciudad
1 1 SCL EXISTENCIA San Bernardo
20 20 ARI EXISTENCIA Arica
25 25 IQQ EXISTENCIA Iquique
30 30 ANF EXISTENCIA Antofagasta
38 38 CPP EXISTENCIA Copiapó
50 50 VPO EXISTENCIA Curauma
55 55 SAI EXISTENCIA San Antonio
58 58 TCCP EXISTENCIA MATERIALES VARIOS Concepción
60 60 THO EXISTENCIA Talcahuano
60 65 THO MATERIALES VIPLA Penco
70 70 PMO EXISTENCIA Puerto Montt
Bodegas de Repuestos Reefer:
Sucursal Código Bodega
Bodega Ciudad
1 2 SCL REPUESTOS RFS San Bernardo
20 23 ARI REPUESTOS RFS Arica
25 27 IQQ REPUESTOS RFS Iquique
30 33 ANF REPUESTOS RFS Antofagasta
38 40 CPP REPUESTOS RFS Copiapó
50 53 VPO REPUESTOS RFS Valparaíso
55 57 SAI REPUESTOS RFS San Antonio
60 63 THO REPUESTOS RFS Talcahuano
70 73 PMO REPUESTOS RFS Puerto Montt
c) Solicitado por (nombre de la persona que procesa la solicitud, debe estar creada en ERP Ultragestión)

d) Entregar a (nombre de la persona a la cual se debe entregar los ítems detallados en la solicitud de consumo)
e) Fecha Solicitud (fecha en que fue realizada la solicitud de consumo, esta fecha lo entrega el sistema)
f) Fecha de Entrega (fecha en que debe ser cumplida la solicitud, ingresada por el usuario solicitador)
g) Estado Solicitud (estado en que se encuentra el movimiento)
h) Contenedor (código del contenedor, el cual debe ser ingresado por el usuario)
2) Detalle de la solicitud de consumo:
a) Ítem (código de ítem, se debe ingresar por el usuario solicitador)
b) Descripción ítem (descripción del ítem, se despliega a partir el código de ítem)
c) Unidad de Medida (unidad de medida de almacenamiento, se despliega a partir del código de ítem)
d) Saldo Fórmula Total (saldo del ítem en la bodega de salida, se despliega a partir del código de ítem)
e) Cantidad Inv. (Cantidad solicitada del ítem, se ingresa por el usuario solicitador, puede ser mayor o menor que el campo Saldo Total Fórmula de la bodega de salida)
f) Observación (glosa de ítem, se ingresa por el usuario solicitador)
g) Centro de Costo Ítem (centro de costo contable, debe estar creado y asociado al ítem en el maestro de UE)
h) Auxiliar (código de servicio. Sólo se podrán ingresar los códigos de servicios asociados al ítem en el maestro de UE)
i) Gastos Ad (código gasto administrativo. Sólo se podrán ingresar los códigos de gastos administrativos asociados al ítem en el maestro de UE)
j) Equipo (código de equipo)
Importante: Antes de ingresar el detalle de la solicitud de consumo, es necesario ingresar el encabezado del formulario Solicitud de Consumo, especialmente la bodega de salida.
1.2. Consumo con Solicitud
Si existe stock en pañol de los materiales requeridos en la solicitud de consumo, el pañolero procede a entregar estos materiales según el siguiente subproceso:

Figura 5.3. Subproceso Consumo con Solicitud
1.2.1. Entrega de Materiales
El pañolero puede entregar materiales desde su pañol a cargo, sólo cuando existe una solicitud de consumo activa en el módulo “Consulta Solicitudes de Consumo”. El formulario Consulta de Solicitudes de Consumo se encuentra dentro del módulo UltraExistencias (UE).
Figura 5.4. Formulario Consulta de Solicitudes de Consumo
El usuario designado por el emisor de la “Solicitud de Consumo” para retirar los materiales, debe acercarse al pañol para retirar lo solicitado; si existe stock el encargado de Pañol seleccionará la Solicitud de Consumo correspondiente y

generará un “Consumo con Solicitud”.
Figura 5.5. Formulario Solicitudes de Consumo Activos.
Figura 5.6. Formulario Consumo con Solicitud
1.2.2. Recepción conforme
El pañolero realiza la entrega de materiales según la solicitud de consumo recibida. La persona que retira debe recibir conforme los materiales, quedando la solicitud de consumo en estado cerrada.
Procesar

1.3. Generar Pedido
Si los materiales requeridos no se encuentran dentro de las existencias del pañol, el encargado de generar consumos debe hacer un pedido en el módulo de Adquisiciones (ADQ). En este formulario se debe señalar el cargo contable de la cuenta de existencias y auxiliar correspondiente al pañol que recibirá los materiales. Algunas consideraciones al ingresar datos en este formulario:
1) Tipo Documento: Pedimiento. 2) Prioridad: Normal, se usará prioridad Urgente sólo en los casos que
realmente sean urgentes, además estos pedidos deben estar regularizados en el momento que se reciba los materiales físicamente.
3) Centro de Gestión: Sin Actividad (siempre), todos los materiales que sean considerados bienes materiales muebles inventariables deben ingresar a pañol.
4) Tipo de Gasto: 111403 Existencias en Pañol (siempre).
Figura 5.7. Formulario Crear Pedido
Una vez ingresados los datos solicitados para crear un pedido, el usuario debe proceder a enviar el pedido al Autorizador Operativo, quien podrá aprobar o rechazar el pedido de acuerdo a su criterio y a las reales necesidades operativas.

Figura 5.8. Envío Pedido a Visación Operativa.
Si el pedido es rechazado por el Autorizador Operativo, este cambia de estado a “Pedido Objetado”, y regresa al usuario que generó el Pedido quien podrá modificar de acuerdo a las observaciones recibidas.
1.4. Aprobar Pedido
Los autorizadores de pedidos serán los jefes directos de los generadores de pedidos, cuya función principal es aprobar y verificar la correcta codificar el pedido (según subproceso)
Figura 5.9. Subproceso Aprobar Pedido
Las aprobaciones de los pedidos se debe realizar a través de módulo ADQ, para ello debe ingresar a DocumentosPedidos Pendientes, donde el autorizador operativo podrá visualizar los pedidos pendientes para aprobación.

Figura 5.10. Autorizador Operativo: Formulario Modificar Pedido
Si el pedido es aprobado, se debe enviar el pedido a los Asistentes de Adquisiciones, quienes se encargarán de cotizar los materiales especificados en el Pedido. Por norma general debe haber al menos tres cotizaciones de distintos proveedores.
Figura 5.11. Aprobar Pedido por Autorizador Operativo
Estado doc:
Pre-visado(Ped) Estado del Pedido
1) Observación para
asistente de
adquisiciones
2) Asistente de
adquisiciones que
realizará la cotización

Si el pedido es rechazado, se presiona el botón “Rechazar” del formulario, el cual se envía el pedido a la fase de digitación volviendo a la bandeja del usuario que generó el pedido.
Figura 5.12. Rechazar Pedido por Autorizador Operativo
1.5. Cotización en Extranjero
Los asistentes de adquisiciones deben cotizar los materiales solicitados, según subproceso.
Figura 5.13. Subproceso Cotización
1.5.1. Solicitud de Cotizaciones
Antes de realizar las cotizaciones, el asistente de adquisiciones debe asegurarse que no existan convenios con proveedores, si este fuera el caso, no se realizan cotizaciones y se genera el cuadro comparativo. Si no existen proveedores en convenio, se deben realizar mínimo 3 cotizaciones. Las solicitudes de cotizaciones se debe realizar a través de módulo ADQ, para ello debe ingresar a DocumentosPedidos Pendientes, donde el asistente de adquisiciones podrá visualizar los pedidos pendientes enviados para cotización.
1) Observación
para el generador
del pedido
2) usuario que
generó el pedido

Figura 5.14. Asistente de Adquisiciones: Formulario Modificar Pedido
Para enviar la cotización al proveedor, el asistente de adquisiciones debe presionar el botón “Cotizar” y posteriormente, seleccionar los proveedores donde se solicitará una cotización de los materiales detallados en el pedido.
Figura 5.15. Formulario Selección de Proveedor a Cotizar
Al presionar el botón “Cotización” se despliegan las cotizaciones de los proveedores que se seleccionaron en el punto anterior.
Estado del
Pedido
1) Se selecciona el proveedor
que esta previamente
asignado al rubro del pedido
2) Se selecciona la bodega a la cual el
proveedor despachará

Figura 5.16. Formulario Mantención de Cotizaciones de Pedidos
Se debe posicionar sobre la cotización y presionar el botón “Imprimir” para enviar la cotización al proveedor.
Figura 5.17. Envío de cotizaciones a proveedor
Si se emite por pantalla se desplegará el reporte de la cotización.

Figura 5.18. Vista de la cotización generada
1.5.2. Recepción de Cotizaciones
Se espera como máximo cuatro días para recibir las cotizaciones enviadas, si estas son recibidas antes de dos días, se sigue el flujo del proceso.
Figura 5.19. Recibir una cotización

Los datos a completar en el formulario Modificar Cotización son las siguientes:
Figura 5.20. Formulario Modificar Cotización
1.5.3. Evaluación Proveedor
Se evalúa al proveedor según precio, calidad y tiempo de despacho (los análisis varían según el monto de compra -ver manual de autorizaciones de compra). Si no cumple los requisitos del pedido, se vuelve a solicitar cotizaciones a nuevos proveedores.
1.5.4. Generación Cuadro Comparativo
Si la evaluación del proveedor es positiva o si existen proveedores en convenidos, se genera el cuadro comparativo con las cotizaciones existentes. El Asistente de Adquisiciones, desde el formulario del Pedido, procede a enviar las cotizaciones recibidas al Jefe de Adquisiciones para que se evalúe el proceso de negociación, para ello debe realizar lo siguiente:
1) Se selecciona la
moneda de la cotización
2) Opción para ingresar un
descuento general
3) Opción para
ingresar un monto flete 4) Se debe ingresar el
precio unitario por ítem
5) Opción para un descuento por ítem
6) Se puede asociar IVA
por ítem
7) Se debe presionar el botón
“Recibir”. La cotización
cambiará a estado “Recibida”

Figura 5.21. Envío de Cotizaciones para visación
1.6. Evalúa Proceso de Negociación
El jefe de adquisiciones evalúa el proceso de negociación de los asistentes, en caso de que las cotizaciones cumplan con lo especificado en el pedido y se ajustan a las necesidades de los centros de costo, procede a autorizar el proceso de Negociación. Si es rechazada, el Jefe de Adquisiciones envía nuevamente a cotizar el pedido de materiales.
Figura 5.22. Subproceso Evalúa Proceso de Negociación
1.6.1. Selección de Proveedores
Se selecciona al proveedor que mejor se ajusta a las especificaciones hechas en el pedido. Se debe tener en cuenta que la misión del área de compras es comprar al menor precio de mercado, respetando la calidad y tiempo de despacho solicitado en la orden de compra.
1) Observación para el visador de cotizaciones
2) Usuario visador de cotizaciones que
recibirá el pedido

Figura 5.23. Formulario Cuadro Comparativo
El Jefe de Adquisiciones, si aprueba el proceso de negociación, debe enviar la cotización para aprobación del Autorizador Financiero, para ello de realizar lo siguiente:
Figura 5.24. Envío Cotización a Autorizador Financiero
1) Tickets que prorratea el
monto flete de la
cotización entre los costos unitarios (columna $)
2) El sistema autoasigna la cantidad al proveedor con
los menores costos unitarios
3) Si el usuario modifica las cantidades asignadas por el
sistema se deberá ingresar una
glosa obligaría por tal acción.
1) Observación para el Autorizador Financiero
2) Usuario Autorizador
Financiero

1.6.2. Especificar Razón
Si la cotización definida no es la mejor opción económica, el Jefe de Abastecimiento debe especificar la razón por la cual no se compró esa opción (ver figura 1.20).
1.7. Evaluación Financiera
El autorizador financiero recibe la matriz con el proveedor sugerido (puede optar por otro proveedor cotizado), evalúa el pedido de materiales y decide si aprueba, aprueba parcialmente o rechaza el pedido.
Figura 5.25. Formulario Visación Financiera.
1.8. Rechaza Requerimiento
Si lo solicitado no corresponde, se rechaza las cotizaciones. Este es enviado al Jefe de Adquisiciones, el cual se encarga de evaluar si el rechazo es por precio o simplemente no satisface las necesidades del centro de costo.

Figura 5.26. Formulario Visación Financiera: Cotización rechazada.
1.9. Autorización Total
Si está de acuerdo con lo solicitado, autoriza el total del pedido de materiales. El Autorizador Financiero debe enviar la aprobación total al Asistente de Adquisiciones para que proceda a generar la orden de compra asociada al pedido autorizado.
1) Observación para el
Jefe de Adquisiciones
2) Usuario Jefe de
Adquisiciones

Figura 5.27. Formulario Visación Financiera: Cotización aprobada.
1.10. Autorización Parcial
Si no está de acuerdo con las cantidades del pedido, autoriza parcial y modifica las cantidades solicitadas en el pedido. El Autorizador Financiero debe enviar la aprobación parcial al Asistente de Adquisiciones para que proceda a generar la orden de compra asociada al pedido autorizado.
Figura 5.28. Formulario Visación Financiera: Cotización aprobada parcialmente.
1) Observación para el
Asistente de Adquisiciones
2) Usuario Asistente
de Adquisiciones
1) Observación para el
Asistente de Adquisiciones
2) Usuario Asistente
de Adquisiciones

1.11. Generar Orden de compra
Una vez que el pedido haya sido aprobado, ya sea total o parcial, el asistente de adquisiciones procede a generar la orden de compra.
Figura 5.29. Formulario Modificar Pedido: Generar Orden de Compra.
1.12. Apertura de Carta de Crédito
El asistente de adquisiciones gestiona la apertura de la carta de crédito con el banco, según subproceso.
Figura 5.30. Subproceso Apertura de Carta de Crédito.
4.12.1. Solicitud de Apertura LC al Banco
Se manda carta con la solicitud de apertura al banco BICE (se adjuntan todos los documentos necesarios para la apertura), firmada por dos apoderados de la empresa. Se debe dejar claro a qué banco internacional se debe emitir la LC (el proveedor determina el banco en el extranjero).
1) Observación para el
Asistente de Adquisiciones
2) Usuario Asistente
de Adquisiciones

4.12.2. Envío de LC a Proveedor
Una vez generada la carta de crédito por el banco y recepcionada por el banco corresponsal, se envía SWIFT al proveedor.
4.12.3. Recepción del Bill of Lading (BL)
Una vez recepcionada la BL de la naviera, limpias a bordo (se tiene certeza de que la carga esta abordo), se da la autorización al banco para generar el pago de la carta de crédito. Generado el pago de la carta de crédito, el banco internacional, envía los documentos originales (BL, Invoice y certificados).
1.13. Envío Documentos a Agencia de Aduanas
Se envían los documentos necesarios para que la Agencia de Aduana pueda internar los bienes.
Figura 5.31. Formulario Modificar Orden de Compra
Para enviar la OC al proveedor debe presionar el botón “Colocar”.

Figura 5.32. Colocar una Orden de Compra
Se selecciona el medio para enviar la orden de compra al proveedor y se despliega el reporte de la orden de compra.

Figura 5.33. Orden de Compra generada.
1.14. Recepción de Materiales
Cuando llegan los materiales al pañol, el pañolero debe recepcionar los materiales utilizando el módulo Control de Documentos (SCD). Para ello se debe seguir el siguiente subproceso.
Figura 5.34.Subproceso Recepción de Materiales

1.14.1. Verifica precio, cantidad y calidad
El pañolero debe recepcionar los materiales con la factura o invoice y orden de compra (ambos documentos), revisar que la documentación enviada por el proveedor sea consistente con la orden de compra. Se debe chequear que la cantidad, precio y calidad sea la acordada en la orden de compra.
1.14.2. Recepción Completa
Si la cantidad, precio y calidad son iguales en la orden de compra y guía de despacho, se recepciona conforme los materiales. El pañolero debe realizar inmediatamente el ingreso a existencia de los materiales recibidos. Para ello, el Pañolero debe ingresar al módulo SCD y crear un DRM (Documento de Recepción de Mercaderías).
Figura 5.35.Formulario Crear DRM
Tener presente que la bodega de recepción sólo puede ser una bodega de existencias, las cuales se detallan a continuación.
Bodegas de Existencias:
Sucursal Código Bodega Bodega Ciudad
1 1 SCL EXISTENCIA San Bernardo
20 20 ARI EXISTENCIA Arica
25 25 IQQ EXISTENCIA Iquique
30 30 ANF EXISTENCIA Antofagasta
38 38 CPP EXISTENCIA Copiapó

50 50 VPO EXISTENCIA Curauma
55 55 SAI EXISTENCIA San Antonio
58 58 TCCP EXISTENCIA MATERIALES VARIOS Concepción
60 60 THO EXISTENCIA Talcahuano
60 65 THO MATERIALES VIPLA Penco
70 70 PMO EXISTENCIA Puerto Montt
Bodegas de Repuestos Reefer:
Sucursal Código Bodega Bodega Ciudad
1 2 SCL REPUESTOS RFS San Bernardo
20 23 ARI REPUESTOS RFS Arica
25 27 IQQ REPUESTOS RFS Iquique
30 33 ANF REPUESTOS RFS Antofagasta
38 40 CPP REPUESTOS RFS Copiapó
50 53 VPO REPUESTOS RFS Valparaíso
55 57 SAI REPUESTOS RFS San Antonio
60 63 THO REPUESTOS RFS Talcahuano
70 73 PMO REPUESTOS RFS Puerto Montt

Se debe completar los siguientes campos:
Figura 5.36. Datos a completar en DRM
Posteriormente, se debe asociar el DRM – Orden de Compra.
Figura 5.37. Asociar un DRM-Orden de Compra.
1) Se debe seleccionar el tipo de documento
de la recepción.
2) Se debe ingresar el
Rut del proveedor del
documento. Se pueden desplegar con
F3. 3) Se debe ingresar el
número del documento.
4) Fecha DRM, por
defecto es la
del día.
7) Fecha emisión del
documento.
8) Glosa de la
recepción.
5) Moneda del
documento,
por defecto viene $.
6) Periodo: por
defecto viene el
abierto y activo.
9) Se debe
seleccionar la bodega
que recepciona.
10) Se debe
presionar el botón
“Aplicar”.
1) Corresponde a la sucursal por la que fue colocada la orden de compra. Por defecto
viene la sucursal de ingreso al sistema. Si
la orden pertenece a otra sucursal se debe
abrir la opción y seleccionar la correcta.
2) Se debe seleccionar la orden de compra para la
sucursal escogida.

Se debe ingresar las cantidades recibidas
Figura 5.38. Ingreso de la cantidad recibida en DRM.
Para cambiar de estado de digitado a recibido, el pañolero debe presionar el botón “Sgte. Estado”.
Figura 5.39.Cambir de estado DRM a RECIBIDO.
El DRM queda en estado recibido, lo que significa que las existencias ya se encuentran en el inventario de la bodega respectiva.
Se debe ingresar la
cantidad recibida.

Figura 5.40. DRM recibido.
1.14.3. Recepción Parcial
Si existen inconsistencias que no invalidan todo el pedido, se efectúa la recepción parcial de la orden de compra, dejando constancia en la guía o factura del proveedor. El pañolero debe realizar inmediatamente el ingreso a existencia de los materiales recibidos.
1.14.4. Rechazo Recepción
Si las inconsistencias entre guía y orden de compra son inaceptables, se rechaza la recepción.
1.15. Generar Factura
Cuando llegan las facturas del proveedor, el encargado de recepcionar las facturas, genera la factura según el siguiente subproceso.
Figura 5.41. Subproceso Generar Factura

1.15.1. Revisa documentación exigida
La documentación que se exigirá a los proveedores para la recepción de documentos es la Factura, copia de la Orden de Compra y Factura de Agencia de Aduanas. En caso de que el proveedor no envíe estos documentos exigidos, el encargado de recepcionar la factura procederá a devolver los documentos al proveedor.
1.15.2. Revisar datos generales de la factura
El encargado de recepcionar la factura deberá revisar los siguientes datos generales:
1) Vigencia de la factura 2) Fecha de emisión de la factura debe estar dentro del período contable
activo. 3) Nombre de la empresa: es aceptable sólo estos dos nombres.
a. Sitrans Ltda. b. Sitrans, Servicios Integrados de Transporte Ltda.
4) Rut de la Empresa: 96.500.950-7 5) Dirección de la Empresa: Avda. Jorge Alessandri Nº 10700 (dirección casa
matriz) 6) Comuna donde se encuentra ubicada la empresa: San Bernardo 7) IVA: verificar que el IVA este correcto.

Figura 5.42. Datos a revisar en Factura
Si los datos generales de la factura no son correctos, el encargado de recepcionar la factura procederá a devolver la factura al proveedor.
1) Vigencia
Factura
3) Nombre
Empresa
4) R.U.T. de
la empresa
7) IVA
6) Comuna
5)
Dirección
Empresa
2) Fecha debe
estar acorde con
período contable

1.15.3. Comparar datos de Factura con Orden de Compra
Una vez que se ha revisado los datos generales de la factura, el encargado debe comparar los datos de la factura corresponden a los datos de la orden de compra. Si los datos no corresponden a los datos especificados en la orden de compra, el encargado de recepcionar la factura procederá a devolver la factura al proveedor.
1.15.4. Ingresa datos Factura
El encargado de recepcionar facturas debe ingresar los datos de la factura al Sistema de Control de Documentos y posteriormente, firmar la recepción de la factura. Para ello, el recepcionista debe ingresar al módulo Control de Documentos (SCD). Debe presionar el botón “Fact x Pers”, se despliega la bandeja de documentos pendientes del usuario. Luego presionar el botón “Crear” para crear un nuevo documento, el estado es “Predigitada”.
Figura 5.43. SCD: Crear Factura.

Figura 5.44. Formulario Factura: Datos a ingresar por Recepcionista.
Una vez que la factura haya sido creada, el recepcionista debe enviar la factura a contabilidad, para ello debe hacer lo siguiente:
Figura 5.45. Envío de factura a Contabilidad.
1) Se debe seleccionar el
tipo de documento del
documento
3) Se debe ingresar el número del documento
2) Se debe ingresar el rut
del proveedor del documento. Se pueden
desplegar con F3. 6) Ticket que indica
si la factura se asocia
con una OC. Por defecto viene con
ticket. 4) Fecha de emisión del documento
5) Fecha de recepción
del documento.
7) Moneda del documento,
por defecto $.
8) Monto Afecto,
exento, iva, etc.
9) Adjuntar Factura
escaneada.
10) Presionar botón
Aplicar para crear factura.
Debe seleccionar usuario de contabilidad designado.
Hacer clic para enviar al
usuario de destino.

1.16. Asignar DRM y traspaso a Contabilidad
Una vez generada la factura, esta es enviada al departamento de contabilidad. En esta área se encargan de asignar el DRM (Documento de Recepción de Mercaderías) y hacer el traspaso a Contabilidad. Para ello, el usuario designado de contabilidad debe ingresar al módulo Control de Documentos (SCD). Debe presionar el botón “Fact x Pers”, se despliega la bandeja de documentos pendientes del usuario. Luego seleccionar la factura para asignar DRM e ingresar los siguientes datos:
Figura 5.46. Formulario Factura: Datos a ingresar por Personal Contabilidad.
Para seguir con el flujo se debe presionar el botón “Digitado”, el cual permitirá cambiar de estado la factura de PREDIGITADA a REV.PERSONA.
1) Tipo de
imputación contable.
2) Tipo de IVA.

Figura 5.47. Cambio de estado factura a REV.PERSONA.
Para asignar el DRM se debe presionar el botón “Asig.DRM”.
Figura 5.48. Asignar DRM a factura.
Se debe presionar el botón “Crear”.

Figura 5.49. Selección de tipo DRM a Factura.
Se debe presionar el botón “Salir”.
Figura 5.50. Asignación DRM a Factura.
Se debe aceptar el mensaje.
1) Tipo documento
asociado al DRM. Por
defecto viene el seleccionado en la factura
anterior.
2) Número de DRM y
orden de compra
asociado.
Se debe
presionar el botón “Salir”

Figura 5.51. Cambio de estado factura a REV.O.COMPRA.
Se debe presionar el botón “Pareo Doc”, quedando el documento en estado PARA FIC.
Figura 5.52. Cambio de estado factura a PARA FIC.
Se debe seleccionar documentos en estado PARA FIC; se debe presionar el botón “Contabilizar”, se levanta la ventana final para traspasar a la contabilidad, ya sea levantando el fic o no:

Figura 5.53. Contabilizar el documento.
La factura desaparece de la bandeja del usuario, terminando el flujo.