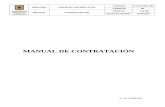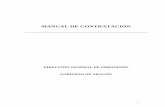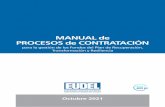Manual de uso de Entidades Estatales · 2016-05-27 · 8 I. Contratación en línea para una...
Transcript of Manual de uso de Entidades Estatales · 2016-05-27 · 8 I. Contratación en línea para una...
2
Tabla de Contenido
I. Contratación en línea para una Licitación Pública ........................................ 8 II. Diagrama fases del proceso ............................................................................ 8 III. Creación del Proceso ....................................................................................... 8 1. Información general .................................................................................................................... 12 2. Configuración del Proceso ......................................................................................................... 18 3. Cuestionario ............................................................................................................................... 22 4. Evaluación .................................................................................................................................. 33 5. Documentos del Proceso ........................................................................................................... 35 6. Documentos de la Oferta ........................................................................................................... 36
IV. Publicación de los borradores de documentos del proceso ...................... 38 V. Observaciones a los documentos del proceso ........................................... 39 VI. Finalización etapa de Planeación ................................................................. 41
VII. Publicación de los documentos definitivos del proceso ........................ 42 VIII. Apertura de ofertas .................................................................................... 43 1. Apertura de sobres ..................................................................................................................... 43 2. Admisión o exclusión de ofertas ................................................................................................. 46
IX. Evaluación de ofertas .................................................................................... 48 1. Evaluar cada oferta por separado .............................................................................................. 48 2. Evaluación de varios criterios de selección ............................................................................... 51 3. Evaluación económica de las ofertas ......................................................................................... 57
X. Publicación de la lista de oferentes y de ofertas ......................................... 60 XI. Informes de Evaluación y selección ............................................................. 62 1. Información general .................................................................................................................... 64 2. Informe de Evaluación ................................................................................................................ 68 3. Observaciones............................................................................................................................ 73 4. Informe de Selección .................................................................................................................. 74
XII. Contrato ....................................................................................................... 76 1. Crear un contrato ....................................................................................................................... 76 2. Información general .................................................................................................................... 77 3. Condiciones ................................................................................................................................ 78 4. Bienes y servicios ....................................................................................................................... 79 5. Documentos del Proveedor ........................................................................................................ 79 6. Documentos de contrato ............................................................................................................ 80 7. Envió del contrato al Proveedor ................................................................................................. 80 8. Firma y publicación del contrato................................................................................................. 81 9. Publicación del contrato ............................................................................................................. 84
XIII. Modificaciones y adendas ........................................................................ 86 XIV. Ofertas en papel ........................................................................................ 89
3
XV. Subsanación de ofertas ............................................................................. 94 1. Solicitar la subsanación de documentos .................................................................................... 94 2. Agregar la subsanación a las ofertas ......................................................................................... 96
4
Tabla de Ilustraciones Ilustración 1. Diagrama Fases del Proceso - Licitación Pública ......................................................... 8 Ilustración 2. Acceder a creación de Procesos ................................................................................... 9 Ilustración 3. Acceder Procesos de la Entidad Estatal ....................................................................... 9 Ilustración 4. Tipos de Proceso ......................................................................................................... 10 Ilustración 5. Crear Proceso de Contratación ................................................................................... 10 Ilustración 6. Secciones formulario de creación del proceso ............................................................ 11 Ilustración 7. Sección de información general .................................................................................. 12 Ilustración 8. Número del proceso..................................................................................................... 12 Ilustración 9. Nombre del proceso..................................................................................................... 14 Ilustración 10. Descripción del proceso ............................................................................................ 14 Ilustración 11. Relacionar proceso .................................................................................................... 14 Ilustración 12. Clasificador de las Naciones Unidas ......................................................................... 14 Ilustración 13. Tipo de contrato ......................................................................................................... 15 Ilustración 14. Duración estimada del contrato ................................................................................. 15 Ilustración 15. Dirección de notificaciones ........................................................................................ 15 Ilustración 16. Acuerdos Comerciales ............................................................................................... 16 Ilustración 17. Acuerdos comerciales ............................................................................................... 16 Ilustración 18. Configuración del equipo y flujo de aprobación ......................................................... 17 Ilustración 19. Documentos internos ................................................................................................. 17 Ilustración 20. Aviso de existencia de Acuerdo Marco...................................................................... 17 Ilustración 21. Cronograma ............................................................................................................... 19 Ilustración 22. Mipymes ..................................................................................................................... 20 Ilustración 23. Visita al lugar de la ejecución .................................................................................... 20 Ilustración 24. Definición de Lotes .................................................................................................... 20 Ilustración 25. Definición de precios.................................................................................................. 21 Ilustración 26. Información presupuestal .......................................................................................... 21 Ilustración 27. Configuraciones Avanzadas ...................................................................................... 22 Ilustración 28. Pregunta: Respuesta Múltiple .................................................................................... 24 Ilustración 29. Opciones de respuesta .............................................................................................. 25 Ilustración 30. Opciones de respuesta .............................................................................................. 26 Ilustración 31. Pregunta: Abierta ....................................................................................................... 27 Ilustración 32. Pregunta de requisitos ............................................................................................... 28 Ilustración 33. Detalle sobre los requisitos ........................................................................................ 28 Ilustración 34. Definir Pregunta de plazo de ejecución ..................................................................... 29 Ilustración 35. Pregunta de condiciones de entrega ......................................................................... 31 Ilustración 36. Pregunta Lista de precios .......................................................................................... 32 Ilustración 37. Lista de articulos ........................................................................................................ 32 Ilustración 38. Exportar desde Excel Lista de precios ...................................................................... 33 Ilustración 39. Editar/ver regla Criterios de Evaluación .................................................................... 34 Ilustración 40. Reglas para el modelo de evaluación seleccionado ................................................. 34 Ilustración 41. Definición de los criterios de evaluación.................................................................... 35 Ilustración 42. Documentos del proceso ........................................................................................... 36 Ilustración 43. Documentos de la oferta ............................................................................................ 37 Ilustración 44. Publicación de los borradores de los documentos del proceso ................................ 38
5
Ilustración 45. Sección Observaciones a los documentos del proceso ............................................ 39 Ilustración 46. Detalle de mensaje .................................................................................................... 40 Ilustración 47. Finalizar etapa de planeación .................................................................................... 41 Ilustración 48. Editar Fase Publicación Documentos definitivos ....................................................... 42 Ilustración 49. Publicación documentos definitivos del proceso ....................................................... 43 Ilustración 50. Apertura de ofertas .................................................................................................... 44 Ilustración 51. Apertura de sobres .................................................................................................... 44 Ilustración 52 . Abrir sobres ............................................................................................................... 45 Ilustración 53. Admitir o excluir ofertas ............................................................................................. 46 Ilustración 54. . Evaluación de ofertas .............................................................................................. 47 Ilustración 55. Crear evaluación de ofertas por separado ................................................................ 48 Ilustración 56. Definir puntuación manual ......................................................................................... 49 Ilustración 57. Evaluación manual de ofertas ................................................................................... 50 Ilustración 58. Lista de ofertas .......................................................................................................... 51 Ilustración 59. Apertura de sobres .................................................................................................... 51 Ilustración 60. Crear evaluación criterios de selección ..................................................................... 52 Ilustración 61. Crear Análisis de evaluación ..................................................................................... 52 Ilustración 62. Análisis de evaluación ............................................................................................... 53 Ilustración 63. Ofertas a comparar .................................................................................................... 53 Ilustración 64. Información general - Análisis de la evaluación ........................................................ 54 Ilustración 65. Detalle análisis de la evaluación ................................................................................ 55 Ilustración 66. Puntuación análisis Proveedores .............................................................................. 56 Ilustración 67. Editar puntuación final ............................................................................................... 56 Ilustración 68. Finalizar Evaluación ................................................................................................... 57 Ilustración 69. Selección análisis de la evaluación ........................................................................... 57 Ilustración 70. Evaluación económica área de trabajo...................................................................... 57 Ilustración 71. Apertura de sobres .................................................................................................... 58 Ilustración 72. Formulario de la evaluación económica .................................................................... 58 Ilustración 73. Precios ofrecidos por los Proveedores ...................................................................... 59 Ilustración 74. Resumen del análisis de la evaluación económica ................................................... 59 Ilustración 75. Guardar evaluación económica ................................................................................. 60 Ilustración 76. Publicar oferentes y ofertas ....................................................................................... 60 Ilustración 77. Publicar lista de oferentes ......................................................................................... 61 Ilustración 78. Aceptar publicación lista de oferentes ....................................................................... 61 Ilustración 79. Lista de oferentes y ofertas publicadas ..................................................................... 62 Ilustración 80. Ver listas publicadas .................................................................................................. 62 Ilustración 81. Sección Informes proceso de selección .................................................................... 63 Ilustración 82. Informe de selección área de trabajo ........................................................................ 63 Ilustración 83. Informe de selección creado ...................................................................................... 63 Ilustración 84. Información general ................................................................................................... 64 Ilustración 85. Anexos de proceso de selección ............................................................................... 65 Ilustración 86. Puntuación informe de evaluación............................................................................. 65 Ilustración 87. Selección de Proveedores - Informe de evaluación .................................................. 66 Ilustración 88. Confirmar artículos seleccionados ............................................................................. 66 Ilustración 89. Lista de Proveedores seleccionados ......................................................................... 66 Ilustración 90. Adjuntar informe de Evaluación ................................................................................. 68 Ilustración 91. Límite para la presentación de observaciones al informe de evaluación .................. 69
6
Ilustración 92. Anexar documento ..................................................................................................... 69 Ilustración 93. Buscar documento ..................................................................................................... 70 Ilustración 94. Ventana de búsqueda ................................................................................................ 70 Ilustración 95. Éxito de anexo de documento ................................................................................... 71 Ilustración 96. Publicar informe de evaluación .................................................................................. 71 Ilustración 97. Confirmación de informe de evaluación enviados a los Proveedores....................... 72 Ilustración 98. Observaciones al informe de evaluación ................................................................... 73 Ilustración 99. Responder observaciones al informe de evaluación ................................................. 73 Ilustración 100. Finalizar adjudicación .............................................................................................. 74 Ilustración 101. Sección informe de selección .................................................................................. 74 Ilustración 102. Confirmar informe de selección ............................................................................... 75 Ilustración 103. Publicar informe de selección .................................................................................. 75 Ilustración 104. Sección contratos .................................................................................................... 76 Ilustración 105. Secciones contrato .................................................................................................. 76 Ilustración 106. Información general ................................................................................................. 77 Ilustración 107. Condiciones ............................................................................................................. 79 Ilustración 108. Bienes y servicios .................................................................................................... 79 Ilustración 109. Documentos Proveedor ........................................................................................... 79 Ilustración 110. Documentos del contrato ......................................................................................... 80 Ilustración 111. Estados del contrato enviado al Proveedor ............................................................. 80 Ilustración 112. Crear mensajes........................................................................................................ 80 Ilustración 113. Seleccionar destinatarios del mensaje .................................................................... 81 Ilustración 114. Adjuntar contrato...................................................................................................... 81 Ilustración 115. Ingresar al contrato .................................................................................................. 82 Ilustración 116. Aprobar contrato ...................................................................................................... 82 Ilustración 117. Visualización del contrato desde el escritorio .......................................................... 82 Ilustración 118. Visualización del mensaje desde el área de trabajo del proceso ............................ 82 Ilustración 119. Descargar contrato del mensaje .............................................................................. 83 Ilustración 120. Estado del contrato aprobado por el Proveedor ...................................................... 84 Ilustración 121. Publicar contrato ...................................................................................................... 84 Ilustración 122. Estado del contrato publicado ................................................................................. 84 Ilustración 123. Seleccionar destinatarios públicos .......................................................................... 85 Ilustración 124. Ingresar al detalle del mensaje del contrato publicado ........................................... 85 Ilustración 125. Sección de modificaciones o adendas .................................................................... 86 Ilustración 126. Gestor de modificación de SECOP II ...................................................................... 86 Ilustración 127. Crear modificaciones o adendas ............................................................................. 87 Ilustración 128. Modificar cronograma del proceso de contratación ................................................. 87 Ilustración 129. Aplicar la modificación al proceso ........................................................................... 88 Ilustración 130. Notificación de la creación de la modificación ......................................................... 88 Ilustración 131. Ingresar a la opción “Subir ofertas en papel” .......................................................... 89 Ilustración 132. Ingresar título y seleccionar oferente ...................................................................... 90 Ilustración 133. Oferta creada ........................................................................................................... 90 Ilustración 134. Seleccionar sobre al cual va a presentar oferta ...................................................... 91 Ilustración 135. Ingresar oferta económica ....................................................................................... 91 Ilustración 136. Finalizar oferta ......................................................................................................... 92 Ilustración 137. Presentar oferta ....................................................................................................... 92 Ilustración 138. Confirmar presentación de ofertas .......................................................................... 93
7
Ilustración 139. Crear mensaje ......................................................................................................... 94 Ilustración 140. Selección de destinatarios ....................................................................................... 95 Ilustración 141. Detalle del mensaje ................................................................................................. 95 Ilustración 142. Detalles del mensaje ............................................................................................... 96 Ilustración 143. Documentos anexados por la Entidad Estatal ......................................................... 97
8
I. Contratación en línea para una Licitación Pública El manual explica la estructura general para hacer contratación en línea de una Licitación Pública en el SECOP II.
II. Diagrama fases del proceso
III. Creación del Proceso Para crear un proceso el usuario debe acceder a “Tipos de procesos”. Hay 3 formas de llegar a esta sección:
Acceder a “Procesos” en la barra de inicio y posteriormente hacer clic en “Tipos de proceso”. Desplegar el menú “Ir a” de la barra de inicio y hacer clic en “Crear Proceso”. Acceder a “Procesos” en la barra de inicio, luego hacer clic en “Procesos de la Entidad
Estatal”, y posteriormente en “Crear nuevo proceso”.
Ilustración 1. Diagrama Fases del Proceso - Licitación Pública
Elaboración / publicación
Proyecto documentos
Elaboración / publicación
docs. Definitivos
Apertura
evaluación de ofertas
Informe de evaluación
.
Informe de selección
Elaboración
contrato
Firma y
publicación contrato
.
Envío de observaciones/
recepción respuesta.
Presentación
de ofertas
Envío de observaciones/
recepción respuesta
Firma de
contrato
9
Ilustración 2. Acceder a creación de Procesos
Ilustración 3. Acceder Procesos de la Entidad Estatal
Cualquiera de las tres opciones lleva al usuario a una pantalla en la que aparecen todos los tipos de procesos contemplados en la normatividad. El usuario debe seleccionar el tipo de proceso que desee utilizar y hacer clic en “Crear”. Es una buena práctica comprobar que el tipo de proceso ya tenga un equipo definido. Para ello el usuario debe hacer clic “Equipo de Proceso” y seguir las
instrucciones de la Sección VIII H. ¡Error! No se encuentra el origen de la referencia..
10
Ilustración 4. Tipos de Proceso
Al hacer clic en “Crear”, el SECOP II muestra un formulario con los datos básicos del proceso, seguido de lo cual el usuario debe hacer clic en “Confirmar”.
Ilustración 5. Crear Proceso de Contratación
A continuación el SECOP II indica que los datos han sido guardados correctamente y abre una pantalla con un formulario dividido en 6 secciones: Información general, Configuración, Cuestionario, Evaluación, Documentos del Proceso y Documentos de la oferta. La edición de las secciones de
11
Configuración, Cuestionario, Evaluación, Documentos del Proceso y Documentos de la oferta sólo es habilitada por el SECOP II si el usuario ha diligenciado la Sección de Información general.
Ilustración 6. Secciones formulario de creación del proceso
12
1. Información general
En esta sección del formulario el usuario debe diligenciar la siguiente información:
Ilustración 7. Sección de información general
Aclaraciones sobre las secciones del formulario anterior:
Información General. Datos Básicos del Proceso. Número del proceso. El usuario debe asignar un número con el que tenga referencia del
proceso
Ilustración 8. Número del proceso
14
Nombre. El usuario debe Indicar un resumen muy corto del objeto contractual.
Ilustración 9. Nombre del proceso
Descripción. El usuario debe escribir en este campo el objeto contractual.
Ilustración 10. Descripción del proceso
Relacionar con otro proceso. El usuario puede elegir un proceso que esté relacionado con el que está creando (por ejemplo, la licitación para una interventoría está relacionada con la licitación que haya hecho la Entidad Estatal para la construcción de una obra de infraestructura). Al consultar el proceso en cuestión, los demás usuarios del SECOP II también pueden ver los documentos del proceso relacionado.
Ilustración 11. Relacionar proceso
1. Clasificación del bien o servicio. (UNSPSC), es una metodología uniforme de codificación. Permite codificar productos y servicios de forma clara ya que se basa en estándares acordados por la industria los cuales facilitan el comercio entre empresas y gobierno.
Código UNSPSC. El usuario seleccionara a través el Clasificador de Bienes y Servicios de las Naciones Unidas, seleccionando el grupo, segmento, familia, clase y producto.
Ilustración 12. Clasificador de las Naciones Unidas
Información del contrato. Dependiendo del tipo de proceso, el SECOP II puede solicitar, además una justificación de la modalidad de contratación.
15
Tipo. El usuario deberá seleccionar el tipo de contrato que se celebrara con el proceso.
Ilustración 13. Tipo de contrato
Duración estimada del contrato. El usuario colocara en días, horas, meses, semanas o años la duración del contrato.
Ilustración 14. Duración estimada del contrato
Dirección de notificaciones. Datos de dirección de Notificaciones de la Entidad Estatal.
Utilizar la misma dirección de la unidad de contratación. Si el usuario no selecciona la opción, podrá especificar la dirección de notificación que desee o incluir direcciones adicionales en el campo “Ubicaciones adicionales”.
Ilustración 15. Dirección de notificaciones
16
Acuerdos comerciales. Si el usuario tiene un proceso para el que aplican acuerdos comerciales, debe hacer clic en “Sí” y luego en “Agregar acuerdo comercial”.
Ilustración 16. Acuerdos Comerciales
A continuación, el SECOP II despliega una lista de los países con los cuales Colombia tiene acuerdos comerciales. El usuario debe seleccionar la casilla a la izquierda del país de su elección y luego hacer clic en “Agregar”.
Ilustración 17. Acuerdos comerciales
Configuración del equipo y flujo de aprobación. Por defecto aparece marcado el equipo establecido al crear el proceso, pero, si tiene permisos para hacerlo, el usuario puede cambiar el equipo, consultar su detalle y editar el flujo de aprobación.
17
Ilustración 18. Configuración del equipo y flujo de aprobación
Documentos internos. Sólo son visibles para la Entidad Estatal y pueden cargarse desde el computador del usuario o desde la biblioteca de documentos de la Entidad Estatal.
Ilustración 19. Documentos internos
Al terminar de diligenciar la “Información general”, el usuario debe hacer clic en “Continuar al proceso”. El SECOP II comprueba entonces si existe algún acuerdo marco para adquirir los bienes y servicios del proceso. En caso de ser así muestra un aviso.
Ilustración 20. Aviso de existencia de Acuerdo Marco
18
El usuario puede ir a la Tienda Virtual del Estado Colombiano a consultar las condiciones de los Acuerdos Marco de Precios disponibles, para lo cual debe hacer clic en “Ir a la tienda online”. Si la Entidad Estatal está obligada a comprar a través de Acuerdos Marco de Precios, debe hacer clic en “Cancelar creación del Proceso” y dirigirse a la Tienda Virtual del Estado Colombiano. De lo contrario, puede decidir entre hacer la compra a través del Acuerdo Marco respectivo o continuar adelante con la contratación. En caso de que el usuario decida seguir adelante con el proceso o que no haya ningún acuerdo marco relacionado con la contratación, debe hacer clic en “Cerrar y continuar”, con lo cual el SECOP II activa las siguientes secciones del formulario.
2. Configuración
Los elementos a configurar para este proceso son los siguientes:
Cronograma. En el cronograma el usuario establece las fechas correspondientes a los diferentes hitos del proceso (por ejemplo publicación de borradores de pliegos, publicación de aviso de convocatoria o fecha límite para presentación de ofertas). Los hitos para cada tipo de proceso son los contemplados en la normatividad de contratación pública.
19
Ilustración 21. Cronograma
Mipymes. Define si el proceso está limitado a este tipo de empresas o no.
20
Ilustración 22. Mipymes
Visita al lugar de ejecución. Establece si es posible que los Proveedores visiten el lugar de ejecución del contrato.
Ilustración 23. Visita al lugar de la ejecución
Lotes: Son segmentos en los que se divide un objeto contractual. Cada uno corresponde a un grupo de bienes o servicios que hacen parte de ese objeto contractual. Los oferentes pueden presentar ofertas para uno o varios lotes y resultar adjudicados para uno o varios de ellos. Los criterios para definir los lotes son fijados por la Entidad Estatal. La Entidad Estatal puede fijar lotes, por ejemplo: por región del país (por ejemplo, el Acuerdo Marco de Servicios de Aseo y Cafetería tenía lotes para cada cubrir 18 regiones de Colombia –cada región tenía un conjunto de municipios asociados); o por tipo de bien o servicio (por ejemplo, el Acuerdo Marco de Precios de Dotaciones se licitó en cuatro lotes: calzado para dama, ropa para dama, calzado para caballero y ropa para caballero).
Ilustración 24. Definición de Lotes
21
Precios. El usuario puede ingresar el valor total estimado del proceso o dejar que lo calcule del listado de precios que se de en el cuestionario
Ilustración 25. Definición de precios
Información presupuestal. En esta sección el usuario debe definir: i) el destino del gasto
(i.e. inversión o funcionamiento); ii) el origen de los recursos (i.e. recursos propios, presupuesto nacional/territorial, regalías, recursos de crédito, sistema general de participaciones SGP); iii) si la Entidad Estatal está registrada en el SIIF; y si corresponde iv) los códigos de CDP / Vigencias futuras. El SECOP II tiene interoperabilidad con el SIIF. Al ingresar el CDP, la plataforma hace dos verificaciones: i) que el CDP exista; y ii) que el valor del CDP no exceda el valor total del proceso estimado por la Entidad Estatal.
Ilustración 26. Información presupuestal
22
Configuraciones avanzadas. Si el usuario activa esta opción el SECOP II ofrece un menú desplegable para establecer el número de decimales que deben usar los Proveedores en sus propuestas de precios, adicional a esto nos da la opción de indicar si las muestras son obligatorias y si se permite al Proveedor realizar la presentación de ofertas alternativas.
Ilustración 27. Configuraciones Avanzadas
3. Cuestionario
En esta parte del cuestionario, la Entidad Estatal ingresa todas las preguntas que quiere que los Proveedores contesten como parte de su oferta. El cuestionario incluye tanto las preguntas relacionadas con los requisitos habilitantes como todas las preguntas carácter técnico o económico que el Proveedor deba responder. Las preguntas se pueden agrupar en secciones (por ejemplo, una para los requisitos habilitantes de capacidad financiera, otra para los de capacidad organizacional, otra los de la capacidad jurídica, otra para la experiencia, y dos para la oferta técnica y económica).
Para crear el cuestionario el usuario debe utilizar una pantalla específica dividida en tres partes. En el área 1 se encuentra el menú con todos los tipos de preguntas posibles. En el área 2 aparecen las preguntas creadas por la Entidad Estatal agrupadas en secciones. En el área 3 están los botones que permiten crear o borrar las secciones y sus preguntas, así como generar plantillas con los cuestionarios creados para reutilizarlos posteriormente o guardarlos en formato PDF.
23
Ilustración 28. Secciones Cuestionario
Estos son los pasos para la creación del cuestionario de un proceso en el SECOP II: i. Crear secciones. Para crear una sección el usuario debe hacer clic en “Agregar sección” en el
área 3, y asignar un nombre y una descripción a la sección en el formulario que muestra el SECOP II para ello. Una vez diligenciados estos datos, debe hacer clic en confirmar.
Ilustración 29. Crear secciones
ii. Crear preguntas. El usuario puede escoger entre 10 tipos de preguntas que tiene el SECOP II para incluir en los formularios. Para crear preguntas el usuario tiene dos opciones: i) arrastrar el tipo de pregunta que desea del área 1 al área 2; o ii) hacer clic en “Agregar pregunta en el área 3 y seleccionar el tipo de pregunta deseada en el siguiente menú, haciendo clic en la casilla a la izquierda.
24
Cuando el usuario termine de editar cada pregunta debe hacer clic en “Confirmar” para que ésta quede incluida en el cuestionario. Si el usuario habilita la opción “Requerir muestras”, significa que permite a los Proveedores incluir archivos para demostrar la veracidad de sus respuestas. Si el usuario quiere hacer cambios a una pregunta creada debe hacer clic en “Editar pregunta”.
Existen 10 tipos de preguntas,
i. Pregunta de respuesta múltiple: Al responder el Proveedor tiene que elegir
entre distintas opciones de respuesta que ha fijado previamente la Entidad Estatal.
Ilustración 28. Pregunta: Respuesta Múltiple
El usuario debe escribir la pregunta en el área correspondiente y agregar las opciones de respuesta haciendo clic en “Agregar nuevo”. Es posible habilitar al Proveedor para que escriba una respuesta distinta a la de las opciones predeterminadas por la Entidad Estatal. Para ello el usuario debe seleccionar la casilla a la izquierda de “Otras opciones de respuesta”. Después debe hacer clic en “Confirmar” con lo que el SECOP II muestra la pregunta en el formulario.
25
Ilustración 29. Opciones de respuesta
ii. Matriz de respuesta. Es una matriz compuesta por varias preguntas que comparten un mismo menú de opciones de respuesta. Las preguntas son las columnas de la matriz y las opciones de respuesta son las filas.
Ilustración 32. Pregunta: matriz de respuesta
27
iii. Pregunta abierta: La Entidad Estatal hace una pregunta que el Proveedor puede responder como desee. El usuario de la Entidad Estatal debe fijar un número límite de caracteres para que los Proveedores escriban su respuesta.
Ilustración 31. Pregunta: Abierta
iv. Pregunta numérica. La respuesta es un número. No hay límite de dígitos. v. Anexos. Se usa para pedirle a los Proveedores que adjunten algún documento. vi. Respuesta lógica. La Entidad Estatal plantea una pregunta y el Proveedor debe
contestar “Sí” o “No”. vii. Pregunta de requisitos. Sirve para pedir requisitos al Proveedor. Para incluir
un requisito, el usuario debe hacer clic en “Agregar requisito”.
28
Ilustración 32. Pregunta de requisitos
A continuación, el SECOP II muestra el formulario para el requisito. El usuario debe indicar si la respuesta es numérica, lógica (Si/No) o es un precio. También puede definir si el requisito es obligatorio u opcional.
Ilustración 33. Detalle sobre los requisitos
viii. Plazo. Sirve para preguntarle a los Proveedores por el plazo de la ejecución del contrato. La Entidad puede fijar un plazo predeterminado y seleccionar la unidad de tiempo en la quieren que el Proveedor escriba su respuesta (segundo, minuto, hora, día, mes, semana, año). Si la Entidad Estatal elige la opción “Definir valor
29
predeterminado”, puede establecer un plazo para que los Proveedores hagan propuestas a partir del mismo.
Ilustración 34. Definir Pregunta de plazo de ejecución
30
ix. Pregunta de condiciones de entrega: El Proveedor debe elegir entre una lista de opciones que da el SECOP II sobre cómo hará la entrega de los bienes o servicios pactados en el contrato. Si la Entidad Estatal selecciona a opción “Ocultar de la elección de los licitantes?” entonces el SECOP II deshabilita la
31
opción seleccionada de las alternativas de entrega que puede ofrecer el Proveedor.
Ilustración 35. Pregunta de condiciones de entrega
32
x. Lista de precios: Esta pregunta sirve para solicitar a los Proveedores que propongan un precio para cada uno de los bienes y servicios que quiere adquirir la Entidad Estatal. El usuario debe indicar cuántas líneas quiere en la pregunta, es decir, para cuántos bienes o servicios quiere recibir propuesta de precios por parte de los Proveedores.
Ilustración 36. Pregunta Lista de precios
Después de hacer clic en “Confirmar” el SECOP II despliega una lista de artículos. El usuario de la Entidad Estatal debe editar la referencia, descripción, cantidad que quiere adquirir y el precio unitario estimado con el fin de que los Proveedores hagan sus propuestas de precio para cada ítem.
Ilustración 37. Lista de articulos
El SECOP II habilita máximo 20 líneas para ingresar bienes o servicios. Si la compra de la Entidad Estatal abarca más de 20 bienes o servicios, el usuario debe
33
seleccionar “1” en el campo “Número de líneas” y hacer clic en “Opciones”, “Exportar desde Excel” para descargar la plantilla de lista de precios del SECOP II.
Ilustración 38. Exportar desde Excel Lista de precios
A continuación el SECOP II descarga automáticamente un formato. El campo Nivel debe permanecer siempre en cero.
Una vez diligenciada la plantilla, el usuario debe hacer clic en “Importar desde Excel”. El SECOP II convertirá automáticamente la plantilla en una lista de precios por líneas, como la que se mostró anteriormente.
4. Evaluación
En esta parte del formulario la Entidad Estatal debe definir el mecanismo de evaluación de las propuestas de los Proveedores.
Para establecer un modelo de evaluación, la Entidad Estatal debe seleccionar “Sí” en la opción “Definir un modelo de evaluación para el proceso”. A continuación tiene tres opciones: i) seleccionar uno de los modelos de evaluación tipo diseñados previamente por Colombia Compra Eficiente; ii) hacer una evaluación por precio más bajo; y iii) ingresar al SECOP II su propio modelo de evaluación para el proceso. Si la Entidad Estatal quiere utilizar uno de los modelos de evaluación diseñador por Colombia Compra Eficiente debe seleccionar “Evaluación de varios criterios” en el menú de “Tipo de modelo de evaluación”, y luego seleccionar “Automático” en el menú de “Método de evaluación”. Para usar una evaluación por precio más bajo, el usuario debe seleccionar “Precio más bajo” en el menú de “Tipo de modelo de evaluación”. Si prefiere usar uno de los modelos de evaluación creados previamente por Colombia, debe seleccionar el nombre del modelo a utilizar en el menú que aparece al hacer clic en “Automático”. Para ingresar al SECOP II un modelo de evaluación propio, el usuario debe seleccionar “Evaluación de varios criterios de selección” en el menú “Tipo de modelo de evaluación”, luego “Manual” en el método de evaluación y luego “Editar/ver regla”.
34
Ilustración 39. Editar/ver regla Criterios de Evaluación
A continuación, el SECOP II muestra una pantalla para agregar los criterios de evaluación que quiera establecer la Entidad Estatal. Estos criterios pueden desagregarse en subcriterios, los cuales a su vez pueden tener sus propios subcriterios. Para agregar criterios, la Entidad Estatal debe hacer clic en “Agregar criterio”.
Ilustración 40. Reglas para el modelo de evaluación seleccionado
El SECOP II muestra entonces un campo para escribir el o los criterios de evaluación y asignarles un puntaje (en términos de porcentaje). El usuario de la Entidad Estatal puede agregar subcriterios. Al interior del criterio los subcriterios deben sumar el 100%. Si la Entidad Estatal quiere borrar un criterio o subcriterio debe hacer clic en la casilla a la izquierda del mismo y luego en “Borrar seleccionado”. También puede hacer clic en “Comprobar suma” para verificar si los porcentajes asignados suman el 100%.
35
Ilustración 41. Definición de los criterios de evaluación
En esta misma sección, la Entidad Estatal puede definir criterios de desempate. Para ello debe hacer clic en “Sí” al lado de la opción “Definir factores de desempate”. Luego debe hacer clic en “Agregar factor”. A continuación, el SECOP II despliega un formulario con la descripción del factor y un menú con los tipos de factores: “Criterio específico” (permite seleccionar uno de los criterios ya definidos en la evaluación), “Sorteo”, “Primera oferta recibida” y “Otros”. Al terminar de diligenciar el formulario, el usuario debe hacer clic en “Confirmar”.
Ilustración 42. Definir factores de desempate
5. Documentos del Proceso
En esta parte del formulario la Entidad Estatal puede añadir todos los documentos que considere necesarios para que los Proveedores elaboren correctamente sus ofertas, así como para darle una publicidad adecuada al proceso. Al ubicarse en esta sección, la Entidad Estatal puede incluir un comentario general y elegir si adjunta un documento tipo, un documento de la biblioteca de documentos o si anexa uno desde su computador.
36
Ilustración 42. Documentos del proceso
6. Documentos de la Oferta
Permite al usuario de la Entidad Estatal establecer qué documentos deben presentar los Proveedores con la oferta o con el contrato. El SECOP II ofrece una lista predefinida de documentos entre los que puede elegir el usuario cuál o cuáles solicitar. También permite que los usuarios añadan otros documentos específicos del proceso.
38
IV. Publicación de los borradores de documentos del proceso
Cuando el usuario termine de diligenciar todos los pasos de la creación del proceso, debe hacer clic en “Ir a publicar”. Al hacer clic en esta opción, el proceso se hace público en el SECOP II, con lo que puede ser consulta por otras Entidades Estatales, por los Proveedores y por la ciudadanía en general. Desde ese momento, el proceso queda abierto para la presentación de observaciones por parte de los Proveedores que se suscriban al proceso.
Ilustración 44. Publicación de los borradores de los documentos del proceso
39
V. Observaciones a los documentos del proceso
En la sección “Observaciones a los documentos del proceso” aparecen las observaciones de los Proveedores en relación con los documentos del proceso, y las respuestas de la Entidad Estatal a los comentarios. NOTA: las observaciones a un proceso que legalmente puede hacer una persona natural que no esté inscrita en el SECOP II las debe recibir Colombia Compra Eficiente y las hace públicas a través de un mensaje y/o anexo como un anexo de los documentos del proceso.
Ilustración 45. Sección Observaciones a los documentos del proceso
Para responder una observación la Entidad Estatal puede: i) Hacer clic en “Contestar”; o ii) ingresar a cada observación y hacer clic en “Responder”. Cuando la Entidad Estatal responde una observación, esta se torna pública para todos los Proveedores interesados en el proceso. Para finalizar esta etapa de observaciones la Entidad debe responder todas las observaciones realizadas por los Proveedores.
41
VI. Finalización etapa de Planeación
Cuando la Entidad Estatal responde todas las observaciones realizadas por los Proveedores se habilita el botón “Finalizar Etapa de Planeación”. Al darle clic muestra la siguiente fase “Publicación de los documentos definitivos del proceso”.
Ilustración 47. Finalizar etapa de planeación
42
VII. Publicación de los documentos definitivos del proceso
Cuando la Entidad Estatal haya terminado de contestar las observaciones a los proyectos de documentos del proceso y finalizar etapa de planeación, debe hacer clic en “Editar proceso”. A continuación el SECOP II conduce al usuario al formulario de creación del proceso explicado en la Sección Creación del Proceso para realizar las modificaciones que considere necesarias a partir de las observaciones recibidas.
Ilustración 48. Editar Fase Publicación Documentos definitivos
Cuando el usuario termine de hacer estas modificaciones debe continuar con la publicación de los documentos definitivos del proceso, haciendo clic en “Publicar”.
43
Ilustración 49. Publicación documentos definitivos del proceso
VIII. Apertura de ofertas
SECOP II permite a la Entidad Estatal abrir las ofertas recibidas por parte de los Proveedores para su evaluación.
1. Apertura de sobres
Una vez finalizado el periodo de presentación de ofertas, el usuario de la Entidad Estatal que haya sido designado para ello, debe proceder a la apertura de las mismas. Para esto debe ingresar a la sección “Apertura de ofertas” o a “Abrir panel”. Ambas opciones están disponibles en la sección “Lista de ofertas” del área de trabajo del proceso cuando se cumple la fecha establecida en el cronograma para la apertura de ofertas.
44
Ilustración 50. Apertura de ofertas
Al hacer clic en “Apertura de ofertas”, el SECOP II muestra una pantalla ventana con los siguientes elementos:
Referencia del Proceso, su tipo y la unidad de contratación. Identificación del sobre, estado y fecha de apertura. Botón para iniciar la apertura de ofertas. Botón para abrir los sobres.
Ilustración 51. Apertura de sobres
45
Para empezar el proceso de apertura, el usuario debe hacer clic en “Iniciar”. El SECOP II presenta entonces el nombre de los Proveedores que presentaron ofertas y la referencia de cada una. En este momento el usuario puede consultar la constancia generada por el SECOP II sobre la presentación de la oferta y la fecha y hora de la misma.
Ilustración 52 . Abrir sobres
Para ver el contenido de los sobres, el usuario debe hacer clic en “Abrir sobres” con el fin de que el contenido del sobre sea desencriptado y visualizado.
46
2. Admisión o exclusión de ofertas
Después de hacer clic en “Abrir sobres”, el usuario ve la siguiente pantalla. A continuación debe decidir si admite o excluye cada oferta recibida.
Ilustración 53. Admitir o excluir ofertas
Para decidir si admite o excluye ofertas, el usuario debe ver el contenido de las mismas, haciendo clic en su nombre. El SECOP II muestra un formulario con los datos de la oferta divididos en: i) información general; ii) cuestionario (son las respuestas del Proveedor al cuestionario del proceso elaborado por la Entidad Estatal; iii) anexos (documentos anexados por el Proveedor a su oferta). Después de ver la oferta y con base en la normatividad y las condiciones en el proceso, la Entidad Estatal puede admitir, rechazar o dejar la oferta en estado pendiente, seleccionando la opción deseada en el menú “Estado” de la pantalla mostrada anteriormente. Recuerde que para los procesos con varios sobres o con lotes, la admisión o exclusión de cada oferta debe realizarse para cada sobre o lote. En el SECOP II un proceso puede tener hasta tres sobres (i.e. habilitante, técnico y económico). Si el usuario de la Entidad Estatal, al revisar un sobre, excluye la oferta, el SECOP II no le permitirá admitir o excluir los demás sobres de esta oferta. Sin embargo, en las secciones de evaluación y selección de las ofertas explicadas a continuación, el SECOP II muestra todas las ofertas –admitidas o no- en caso de que haya ocurrido alguna subsanación.
48
IX. Evaluación de ofertas
Después de que el usuario admite o excluye las ofertas, debe evaluarlas y asignar un puntaje a cada una aplicando el modelo de evaluación escogido en la creación del proceso. El usuario tiene dos opciones: evaluar cada oferta por separado desde la sección “Evaluación” de cada oferta y luego comparar las ofertas entre sí en la sección “Lista de ofertas” del área de trabajo del proceso; o hacer una evaluación conjunta de las ofertas desde la sección “Evaluación” del área de trabajo del proceso. NOTA: Si se manejan varios criterios y fórmulas de evaluación no contemplados en SECOP II, la evaluación se tendrá que hacer externa y cargar manualmente los puntajes al SECOP II.
1. Evaluar cada oferta por separado
Para evaluar cada oferta por separado, el usuario debe hacer clic en “Crear evaluación” en la sección “Evaluación” que se encuentra en el detalle de cada oferta, justo debajo de la sección de “Anexos”.
Ilustración 55. Crear evaluación de ofertas por separado
El SECOP II muestra una ventana para hacer la evaluación de la oferta que tiene dos secciones: Detalles de la evaluación y Criterios de evaluación. Si la Entidad Estatal ha decidido utilizar alguno de los modelos de evaluación tipo ingresados al SECOP II por Colombia Compra Eficiente (ej. precio más bajo), encontrará que en la ventana ya hay un puntaje sugerido. Si cree que el puntaje sugerido tiene un error, el usuario puede hacer en clic en “Recalcular”. También, el SECOP II permite que el usuario que está haciendo la evaluación edite ese puntaje sugerido, haciendo clic en la opción “Definir puntuación” mostrada en la sección de Criterios de evaluación. Cuando el usuario termine de evaluar la oferta, debe hacer clic en “Guardar y cerrar”.
49
Ilustración 56. Definir puntuación manual
Después de hacer clic en “Guardar y cerrar”, el SECOP II muestra, en la sección de “Evaluación” de la oferta la evaluación realizada por la Entidad Estatal y el puntaje asignado al oferente. La Entidad Estatal puede modificar la evaluación haciendo clic en “Editar”. También puede hacer clic en la casilla a la izquierda de la evaluación y borrarla haciendo clic en “Borrar seleccionado”. La Entidad Estatal puede crear cuantas evaluaciones quiera para una oferta haciendo clic en “Crear”. En todo caso, debe escoger una única evaluación por oferta al momento de hacer la selección de la oferta ganadora.
51
2. Evaluación de varios criterios de selección
Después de que termine de evaluar las ofertas individualmente, el Proveedor debe compararlas entre sí para determinar la oferta ganadora. Para ello, debe dirigirse a la sección al panel de ofertas en la sección “Lista de ofertas” del área de trabajo del proceso. Puede llegar a este panel haciendo clic en el botón “Volver” en el detalle de cualquiera de las ofertas recibidas (ver imagen arriba), o haciendo clic en “Abril panel” en la sección de “Lista de ofertas” del área de trabajo del proceso.
Ilustración 58. Lista de ofertas
Una vez publicado en el panel de ofertas, el usuario de la Entidad Estatal debe hacer clic en “Ir a evaluar”.
Ilustración 59. Apertura de sobres
El SECOP II muestra entonces un menú para crear la evaluación. El usuario debe indicar un número o palabra para referenciar la evaluación y un nombre para la misma y luego hacer clic en “Crear”. Al igual con la evaluación individual de las ofertas, el usuario puede crear cuantas evaluaciones quiera para comparar las ofertas, pero debe escoger sólo una al momento de hacer la selección del adjudicatario.
52
Ilustración 60. Crear evaluación criterios de selección
El SECOP II envía una confirmación de que fue creada la evaluación. Para empezar a hacer la evaluación, el usuario debe hacer clic en “Crear análisis”, con lo cual el SECOP II creará un “Análisis de la Evaluación”.
Ilustración 61. Crear Análisis de evaluación
El usuario debe crear una referencia y un nombre para el análisis y luego seleccionar la opción “Criterios de evaluación” en el menú “Analizar”.
53
Ilustración 62. Análisis de evaluación
Al diligenciar estos datos, el SECOP II muestra el listado de ofertas que están disponibles para ser comparadas. El usuario debe seleccionar la casilla a la izquierda de las ofertas que quiera comparar. El SECOP II brinda la opción de comparar todas las ofertas disponibles, o sólo algunas de ellas (ej. el usuario puede querer analizar, entre dos ofertas específicas, cuál es la mejor). El SECOP II muestra además el menú “Seleccione evaluación previa” para que el usuario de la Entidad Estatal seleccione cuál de las evaluaciones que realizó para cada oferta quiere ingresar al “Análisis de la evaluación”. Al lado de la referencia de cada evaluación el SECOP II indica entre paréntesis el puntaje que sería asignado a cada oferta en la evaluación comparativa. Después de diligenciar esta información, el usuario debe hacer clic en “Crear”.
Ilustración 63. Ofertas a comparar
El SECOP II muestra una pantalla confirmando que la evaluación comparativa fue creada. La evaluación comparativa tiene dos secciones: i) Información general, donde se encuentran los datos de la evaluación y la lista de ofertas a comparar; y ii) Análisis de la evaluación, en donde el SECOP II muestra los puntajes otorgados a cada oferta, los criterios de desempate, y una gráfica que compara la puntuación obtenida por las ofertas que fueron evaluadas.
55
Ilustración 65. Detalle análisis de la evaluación
Después de confirmar que todos los datos de la evaluación están correctos, el usuario debe hacer clic en “Finalizar análisis”. Alternativamente, puede hacer clic en “Guardar” y continuar posteriormente con este análisis. Para terminar la evaluación, el usuario debe hacer clic en el botón “Volver” de la pantalla del análisis de la evaluación e ingresar a la sección de evaluación del área de trabajo del proceso.
56
Ilustración 66. Puntuación análisis Proveedores
NOTA. El usuario de la Entidad Estatal puede editar el puntaje asignado a cada oferta haciendo clic en la imagen de un lápiz que se encuentra a la izquierda de cada puntaje.
Ilustración 67. Editar puntuación final
Una vez ubicado en la sección de evaluación, el usuario debe seleccionar la casilla a la izquierda del análisis de la evaluación que vaya a elegir, y luego hacer clic en “Finalizar evaluación”.
57
Ilustración 68. Finalizar Evaluación
Ilustración 69. Selección análisis de la evaluación
3. Evaluación económica de las ofertas
El SECOP II cuenta con una funcionalidad de evaluación económica de las ofertas que permite realizar un análisis comparativo de precios de las ofertas recibidas. El usuario puede acceder a esta funcionalidad desde el componente “Evaluación económica” del área de trabajo del proceso, o haciendo clic en “Evaluar precios” en el panel de evaluación de las ofertas que se encuentra en la sección “Lista de ofertas” del área de trabajo del proceso.
Ilustración 70. Evaluación económica área de trabajo
58
Ilustración 71. Apertura de sobres
Al hacer clic en “Nuevo” o en “Evaluar precios”, el SECOP II muestra un formulario para que el usuario de la Entidad Estatal incluya los datos básicos de la evaluación. El usuario debe llenar los datos, seleccionar la casilla a la izquierda de las ofertas que quiere evaluar y hacer clic en “Crear”.
Ilustración 72. Formulario de la evaluación económica
A continuación, el SECOP II abre una ventana en la que muestra cuáles son los precios ofrecidos por los diferentes Proveedores y resalta en amarillo el precio más bajo ofrecido.
59
Ilustración 73. Precios ofrecidos por los Proveedores
En la pantalla de la evaluación económica, el SECOP II muestra un resumen de la evaluación, con los datos del proceso, el valor total seleccionado y las ofertas incluidas en el análisis. Si el usuario hace clic en “Ver detalle”, puede ver la ventana con la recomendación del precio más bajo mostrada arriba. El usuario también puede agregar o eliminar ofertas de la evaluación mediante el botón “Agregar/eliminar ofertas”.
Ilustración 74. Resumen del análisis de la evaluación económica
Para guardar la evaluación y regresar a ella posteriormente, el usuario puede hacer clic en “Guardar”. El SECOP II muestra un mensaje confirmando que los datos fueron guardados.
60
Ilustración 75. Guardar evaluación económica
Para finalizar la evaluación, el usuario debe hacer clic en “Finalizar análisis”. El SECOP II muestra un mensaje confirmando que la evaluación fue creada.
X. Publicación de la lista de oferentes y de ofertas
Una vez todos los sobres hayan sido abiertos y estén admitidas o excluidas las ofertas, el usuario puede publicar la lista de oferentes o las ofertas. “Publicar lista de oferentes” permite publicar la lista de los Proveedores que participaron en el proceso. “Publicar ofertas” sirve para publicar las ofertas de todos los Proveedores participantes, incluyendo la oferta económica, salvo aquellos documentos que sean considerados confidenciales. Para acceder a estas opciones, el usuario debe hacer clic en “Abrir panel” en la sección “Lista de ofertas”.
Ilustración 76. Publicar oferentes y ofertas
61
Al hacer clic en “Publicar lista de oferentes”, el SECOP II muestra un formulario con los Proveedores que presentaron ofertas al proceso. El usuario debe hacer clic en “Publicar lista de oferentes”.
Ilustración 77. Publicar lista de oferentes
Luego, debe hacer clic en “Aceptar” en la confirmación de publicación que le pide el SECOP II.
Ilustración 78. Aceptar publicación lista de oferentes
A continuación, el SECOP II muestra una pantalla confirmando la publicación de la lista de oferentes.
62
Ilustración 79. Lista de oferentes y ofertas publicadas
Una vez publicadas la lista de oferentes y de ofertas, el usuario verá que en el panel de ofertas aparecen dos botones para ver las listas publicadas.
Ilustración 80. Ver listas publicadas
XI. Informes de Evaluación y selección
En el SECOP II el proceso de selección de Proveedores tiene dos informes: i) el informe de evaluación, que es el informe que resulta después de aplicar el modelo de evaluación establecido por la Entidad Estatal; y ii) el informe de selección, con el que se anuncian el o los Proveedores adjudicatarios. Para generar estos informes, el usuario debe hacer clic en la opción “Ir a selección” que aparece al finalizar la evaluación.
63
Ilustración 81. Sección Informes proceso de selección
Al hacer clic en cualquiera de las dos opciones, el SECOP II muestra una pantalla confirmando que fueron creados los informes del proceso de selección y muestra un formulario con 3 secciones: i) información general; ii) informe de evaluación; y iii) observaciones. Después de que la Entidad Estatal responde las observaciones al informe de evaluación, el SECOP II activa una cuarta sección para diligenciar el informe de selección. Alternativamente, el usuario puede hacer clic en “Crear” en la sección “Informes de selección” del área de trabajo del proceso.
Ilustración 82. Informe de selección área de trabajo
Al hacer clic en cualquiera de las dos opciones, el SECOP II muestra una pantalla confirmando que fueron creados los informes del proceso de selección y muestra un formulario con 3 secciones: i) información general; ii) informe de evaluación; y iii) observaciones. Después de que la Entidad Estatal responde las observaciones al informe de evaluación, el SECOP II activa una cuarta sección para diligenciar el informe de selección.
Ilustración 83. Informe de selección creado
64
1. Información general
Esta sección contiene los datos generales de la selección. Tiene los siguientes campos:
Información general del proceso. Diligenciado automáticamente por el SECOP II. Resumen del proceso. Diligenciado automáticamente por el SECOP II. Información del contrato. Diligenciado automáticamente por el SECOP II. Comentarios sobre la selección. El usuario puede redactar los comentarios que considere
pertinentes. Anexos proceso de selección. El usuario puede adjuntar archivos desde su computador o
desde su biblioteca de documentos.
Ilustración 84. Información general
Información presupuestal. Está diligenciado con la información ingresada en la creación del proceso, pero el usuario puede actualizarla.
Aprobadores para la apertura. Muestra el usuario que realizó la apertura de sobres. Si la Entidad Estatal estableció flujos de aprobación para el proceso, muestra los aprobadores que participaron en el mismo.
Lotes. Si corresponde el SECOP II indica los lotes que forman parte del proceso.
65
Ilustración 85. Anexos de proceso de selección
Puntuación. Muestra el puntaje otorgado a cada Proveedor admitido y da la opción de marcarlo como “Seleccionado” si ese Proveedor va a convertirse en adjudicatario o dejarlo como “Admitido”, si el Proveedor no obtuvo el puntaje suficiente para ser adjudicatario.
Ilustración 86. Puntuación informe de evaluación
66
Selección de Proveedores. El objetivo de esta sección es que el usuario de la Entidad Estatal indique el Proveedor adjudicatario del proceso. El usuario debe seleccionar al Proveedor adjudicatario del proceso en dos partes: i) el menú “Proveedor” que se encuentra en la parte superior de la sección y ii) la casilla debajo del nombre del Proveedor que se encuentra en la tabla de la parte inferior de esta sección. En esta tabla el SECOP II muestra el precio unitario y el valor del contrato que resulta de escoger a ese Proveedor. Posteriormente, el usuario debe hacer clic en “Agregar seleccionados”. Si el proceso tiene lotes, esta sección debe diligenciarse para cada lote.
Ilustración 87. Selección de Proveedores - Informe de evaluación
Artículos a seleccionar. Cuando el usuario hace clic en “Agregar seleccionados”, el SECOP II activa la sección “Artículos a seleccionar”. El usuario debe hacer clic en “Confirmar” para indicar que va a adquirir los artículos enumerados en la tabla de esta sección.
Lista de Proveedores seleccionados. El SECOP II activa esta sección después de que el usuario hace clic en “Confirmar” en la sección de “Artículos a seleccionar”. Cuando termine de diligenciar esta sección, el usuario debe hacer clic en “Si” a la derecha del Proveedor seleccionado y luego en “>” para ir a la sección de informe de evaluación.
Ilustración 89. Lista de Proveedores seleccionados
Ilustración 88. Confirmar artículos seleccionados
68
2. Informe de Evaluación
En esta sección la Entidad Estatal debe adjuntar el informe de evaluación. Este informe queda abierto para que los Proveedores que presentaron ofertas hagan observaciones. En caso de que el tipo de proceso incluya un sobre económico este informe debe ser generado por el usuario antes de la apertura de ese sobre. El usuario puede adjuntar el informe de dos formas:
Rellenando una plantilla de PDF previamente creada por la Entidad Estatal en el SECOP II y cargándola una vez diligenciada. El usuario debe hacer clic en “Crear desde documento tipo”.
Anexando un documento con el informe de evaluación. El usuario debe hacer clic “Adjuntar nuevo”.
Ilustración 90. Adjuntar informe de Evaluación
Si el usuario hace clic en “Crear desde documento tipo”, el SECOP II muestra las plantillas que haya cargado la Entidad Estatal y el usuario debe hacer clic en “Descargar”, diligenciar la plantilla y cargarla al SECOP II. Luego, el usuario debe fijar una fecha y hora límite para la presentación de observaciones al informe de evaluación y hacer clic en “Publicar”. El usuario también puede hacer clic en “Cambiar” para cargar como informe de evaluación otro documento distinto a la plantilla.
69
Ilustración 91. Límite para la presentación de observaciones al informe de evaluación
Ilustración 92. Anexar documento
70
Ilustración 93. Buscar documento
Ilustración 94. Ventana de búsqueda
Cuando seleccione el documento que quiere adjuntar, el usuario debe hacer clic en “Anexar” y luego en “Cerrar”.
71
Ilustración 95. Éxito de anexo de documento
Una vez que el usuario ha adjuntado el documento con el informe de evaluación (ya sea mediante plantilla o como documento nuevo) debe hacer clic en “Publicar”.
Ilustración 96. Publicar informe de evaluación
Después de hacer clic en “Publicar”, el SECOP II muestra una pantalla de confirmación diciendo que el informe de evaluación fue enviado a los Proveedores del proceso para observaciones.
73
3. Observaciones
En esta sección el SECOP II muestra una lista con las observaciones enviadas por los Proveedores al informe de evaluación.
Ilustración 98. Observaciones al informe de evaluación
Los usuarios pueden: “Ver observación” para consultar el detalle la observación enviada por el Proveedor. “Contestar” para responder la observación del Proveedor. La Entidad Estatal puede: i)
Aceptar o rechazar la observación; ii) Indicar si la respuesta es para todos los Proveedores o sólo para el que realizó la observación; iii) incluir una justificación para la aceptación o rechazo y; iv) Anexar documentos.
Para finalizar la respuesta el usuario debe hacer clic en “Presentar”
Ilustración 99. Responder observaciones al informe de evaluación
74
Tras responder a todas las observaciones el usuario debe hacer clic en “Finalizar adjudicación” para que el SECOP II habilite el último paso: “Informe de selección”.
Ilustración 100. Finalizar adjudicación
4. Informe de Selección
En esta sección el usuario genera el informe de selección con el cual se adjudica el proceso al Proveedor seleccionado. Al igual que con el informe de evaluación, el usuario puede seleccionar una plantilla desde la que crea el informe de selección, o cargar el documento en el SECOP II desde su computador.
Ilustración 101. Sección informe de selección
Una vez cargado al SECOP II el informe de selección, el usuario debe hacer clic en “Confirmar”, lo que activa la opción “Publicar”. Al seleccionar esta última el informe es publicado para consulta de todos los Proveedores.
75
Ilustración 102. Confirmar informe de selección
Ilustración 103. Publicar informe de selección
En esta sección el SECOP II muestra otras dos opciones: i) Imprimir, que genera un archivo PDF con el informe de selección; y ii) Cancelar selección, que elimina la adjudicación. Recuerde que esta última opción implica una terminación anormal del proceso.
76
XII. Contrato SECOP II permite a la Entidad Estatal crear el contrato y enviarlo al Proveedor adjudicatario para su firma.
1. Crear un contrato
Para generar este documento el usuario debe ingresar a la sección “Contratos” del área de trabajo del proceso. En ella el SECOP II muestra el o los contratos (en caso de que sean varios los adjudicatarios) que deben generarse para la adjudicación.
Ilustración 104. Sección contratos
Al hacer clic en la referencia del contrato el SECOP II presenta un formulario con las siguientes secciones:
Ilustración 105. Secciones contrato
77
2. Información general
El usuario debe ingresar el objeto del contrato y su fecha de inicio y terminación. Los demás datos son ingresados automáticamente por el SECOP II.
Ilustración 106. Información general
Al terminar de diligenciar esta sección, el usuario debe hacer clic en “Guardar” y luego en “>”.
78
3. Condiciones
En esta sección el usuario debe indicar las condiciones de los bienes y servicios adquiridos, la fecha de inicio y ejecución del contrato, si el contrato puede ser prorrogado o no, la forma de pago y el plazo de la factura. También puede incluir comentarios y anexos al contrato, editar la dirección de notificaciones o ingresar direcciones adicionales.
79
Ilustración 107. Condiciones
4. Bienes y servicios
En esta sección el SECOP II muestra la información de la lista de bienes o servicios a proveer como parte del contrato y sus precios.
Ilustración 108. Bienes y servicios
5. Documentos del Proveedor
En esta sección el SECOP II muestra los documentos que la Entidad Estatal le pidió al Proveedor para entregar con el contrato. Los documentos aparecen marcados con verde.
Ilustración 109. Documentos Proveedor
80
6. Documentos de contrato
Este paso permite al usuario anexar el documento con el texto completo del contrato.
Ilustración 110. Documentos del contrato
7. Envió del contrato al Proveedor
Cuando la Entidad Estatal hace clic en “Enviar al Proveedor”, el contrato es enviado para que el Proveedor lo lea y haga clic en “Aprobar”.
Ilustración 111. Estados del contrato enviado al Proveedor
Sin embargo, la aprobación por parte del Proveedor no significa una firma formal del contrato. Para contar con una versión firmada del contrato por parte del Proveedor, la Entidad Estatal debe enviar un mensaje al Proveedor adjudicatario con el documento del contrato a través de la sección Mensajes en el área de trabajo del proceso.
Ilustración 112. Crear mensajes
Como destinatario del mensaje, la Entidad Estatal debe escoger la opción “adjudicatarios” y luego hacer clic en “Crear mensaje”
81
Ilustración 113. Seleccionar destinatarios del mensaje
El usuario debe adjuntar el documento del contrato haciendo clic en “Anexar”. En el texto del mensaje la Entidad Estatal debe indicar a los adjudicatarios que contesten el mensaje y adjuntando con su respuesta el contrato firmado (ya sea mediante impresión y escaneo o con firma electrónica).
Ilustración 114. Adjuntar contrato
8. Firma y publicación del contrato
Una vez que el Proveedor aprueba el contrato, el SECOP II habilita el contrato para aprobación de la Entidad Estatal.
82
Ilustración 115. Ingresar al contrato
Para aprobarlo el usuario debe hacer clic en la referencia del contrato y luego hacer clic en “Aprobar”.
Ilustración 116. Aprobar contrato
Sin embargo, la aprobación por parte de la Entidad Estatal no significa una firma formal del contrato. Para firmar formalmente el contrato, el usuario debe ingresar al mensaje de respuesta que le envíe el Proveedor con el contrato firmado, descargarlo e incluir la firma del responsable en la Entidad Estatal (ya sea mediante impresión y escaneo o con firma electrónica). El mensaje de respuesta del Proveedor aparece tanto en el componente de mensajes del escritorio del SECOP II como en la sección de mensajes del área de trabajo del proceso.
Ilustración 117. Visualización del contrato desde el escritorio
Ilustración 118. Visualización del mensaje desde el área de trabajo del proceso
83
Al acceder al mensaje, el usuario debe descargar el documento y firmarlo.
Ilustración 119. Descargar contrato del mensaje
84
9. Publicación del contrato
Tras ser aprobado por el responsable de la Entidad Estatal, el contrato queda pendiente para publicación.
Ilustración 120. Estado del contrato aprobado por el Proveedor
El usuario debe hacer clic en la referencia del contrato y luego en “Publicar contrato”. Con ello, el SECOP II publica las distintas secciones del contrato, incluido el documento del contrato que fue incluido por la Entidad Estatal. Sin embargo, mediante esta opción no queda publicado el documento firmado del contrato el cual, como se explicó anteriormente, fue enviado por el Proveedor mediante un mensaje a la Entidad Estatal.
Ilustración 121. Publicar contrato
Ilustración 122. Estado del contrato publicado
Para hacer público el documento firmado del contrato, la Entidad Estatal debe crear un mensaje público con el documento firmado como archivo adjunto.
85
Ilustración 123. Seleccionar destinatarios públicos
A partir de ese momento, cualquier usuario puede descargar el contrato, aunque no esté registrado en el SECOP II. Para ello debe consultar el detalle del mensaje público en la sección “Observaciones y mensajes”
Ilustración 124. Ingresar al detalle del mensaje del contrato publicado
86
XIII. Modificaciones y adendas En esta sección el usuario puede consultar los cambios realizados en el proceso (denominados modificaciones si son anteriores a la publicación de los documentos definitivos del proceso y adendas si son posteriores) y realizar modificaciones o adendas.
Ilustración 125. Sección de modificaciones o adendas
Si el usuario hace clic en el título de la modificación puede consultar su detalle. Además, si hace clic en “Ver más” accede a una sección con el detalle de todas las modificaciones o adendas realizadas en el proceso.
Ilustración 126. Gestor de modificación de SECOP II
En esta sección, el usuario también puede realizar una nueva modificación o adenda haciendo “Clic” en “Crear”. A continuación, el SECOP II le muestra los diferentes aspectos del proceso que puede modificar. Para hacer la modificación, el usuario debe redactar primero una justificación y luego hacer clic en “Realizar modificación”.
87
Ilustración 127. Crear modificaciones o adendas
Para ilustrar el procedimiento de modificaciones al proceso en este manual, escogeremos como ejemplo una modificación al cronograma del proceso. Al hacer clic en “Editar configuración”, el SECOP II despliega los diferentes elementos de la misma, entre ellos el cuestionario. El usuario puede modificar una o varias fechas. Cuando termine de hacer las modificaciones debe hacer clic en “Confirmar”.
Ilustración 128. Modificar cronograma del proceso de contratación
Después de dar clic en “Confirmar”, el SECOP II despliega una pantalla, que da la opción de “Aplicar la modificación” o cancelarla (“Cancelar modificación”). Si el usuario quiere confirmar la modificación al proceso, debe hacer clic “Aplicar modificación”.
88
Ilustración 129. Aplicar la modificación al proceso
A continuación, el SECOP II muestra un mensaje de confirmación notificando que la modificación se hizo exitosamente. Los Proveedores que se hayan suscrito al proceso recibirán una notificación del SECOP II a su cuenta, avisándoles que la modificación fue realizada por la Entidad Estatal.
Ilustración 130. Notificación de la creación de la modificación
89
XIV. Ofertas en papel
SECOP II permite subir ofertas que los Proveedores hayan hecho llegar en papel a la Entidad Estatal. Inmediatamente la Entidad Estatal recibe la oferta en papel, debe generar un acuse de recibo y digitalizarlo. Cuando vaya a subir la oferta en papel, debe adjuntar este acuse de recibo como documento anexo de la oferta, con el fin de certificar la recepción de la oferta en la fecha y hora establecida para ello en el cronograma del proceso. Para subir la oferta en papel, el usuario debe seguir los siguientes pasos:
i. Solicitarle al Proveedor que envió la oferta en papel e indicarle que se registre en el SECOP II, siguiendo los procedimientos explicados en el Manual de Proveedores para el USO del SECOP II (http://www.colombiacompra.gov.co/sites/default/files/capacitacion/manual_Proveedores_para_el_uso_de_secop_ii.pdf). Recuerde que si el Proveedor no se registra en el SECOP II no es posible subir la oferta en papel pues en el SECOP II toda oferta registrada debe estar asociada a un Proveedor existente en la plataforma.
ii. Hacer clic en “Subir oferta en papel”
Ilustración 131. Ingresar a la opción “Subir ofertas en papel”
iii. Asignarle un nombre a la oferta, hacer clic en “Buscar/cambiar” para seleccionar al Proveedor ya registrado y posteriormente hacer clic en “Subir ofertas de papel”.
90
Ilustración 132. Ingresar título y seleccionar oferente
iv. Después de hacer clic en “Subir oferta en papel”, el SECOP II muestra un mensaje de confirmación de que la oferta fue creada y un formulario para ingresar todos los datos y documentos de la oferta. El usuario debe hacer clic en “>” para diligenciar el formulario.
Ilustración 133. Oferta creada
v. Si el proceso tiene lotes, el SECOP II habilita una sección para que la Entidad Estatal seleccione los lotes para los cuales el Proveedor ha presentado oferta. Al terminar de seleccionar los lotes, el usuario debe hacer clic en “>” para continuar llenando el formulario.
91
vi. A continuación, la Entidad Estatal debe ingresar todas las respuestas al cuestionario que realizó el Proveedor y hacer clic en “>”.
Ilustración 135. Ingresar oferta económica
vii. En la sección “Documentos”, la Entidad Estatal debe adjuntar todos los documentos anexos que hagan parte de la oferta y el acuse de recibo de la oferta, que, cómo está explicado anteriormente, certifica la recepción de la oferta en la fecha y hora establecida para ello en el cronograma del proceso. Cuando haya terminado de adjuntar estos documentos, el usuario de la Entidad Estatal debe hacer clic en “Finalizar oferta”.
Ilustración 134. Seleccionar sobre al cual va a presentar oferta
92
Ilustración 136. Finalizar oferta
viii. El SECOP II muestra entonces una pantalla confirmando que la oferta ha sido finalizada y
habilita la opción “Ir a presentar”.
Ilustración 137. Presentar oferta
ix. Después de hacer clic en “Ir a presentar”, el SECOP II muestra una pantalla para que el usuario de la Entidad Estatal confirme la presentación de la oferta. Recuerde seleccionar la casilla “He leído y acepto las advertencias para el envío”.
93
Ilustración 138. Confirmar presentación de ofertas
x. Una vez el usuario de la Entidad Estatal hace clic en “Confirmar”, la oferta en papel queda registrada en el SECOP II y puede ser admitida o excluida y evaluada junto con las demás ofertas presentadas en línea.
94
XV. Subsanación de ofertas
Esta funcionalidad permite que la Entidad Estatal solicite a los Proveedores subsanar sus ofertas. Para ello el usuario debe:
1. Solicitar la subsanación de documentos
Para realizar la solicitud de subsanación, el usuario debe ingresar al área de trabajo del proceso, hacer clic en “Crear” en la sección “Mensajes” y pedir la subsanación correspondiente.
Ilustración 139. Crear mensaje
Cuando la Entidad Estatal hace clic en “Crear”, el SECOP II despliega un formulario para seleccionar el destinatario del mensaje. En el menú “Grupo de destinatarios”, el usuario puede escoger entre diferentes grupos de destinatarios: Proveedores- que son los que presentaron ofertas al proceso-, adjudicatarios o no adjudicatarios. También puede hacer una selección manual, o hacer público el mensaje. Para enviar el mensaje a un Proveedor en particular, el usuario debe hacer clic en “Selección manual” en el menú “Grupo de destinatarios” y luego en “Buscar”. El SECOP II muestra una lista de Proveedores. El usuario debe hacer clic en el o los Proveedores a los que vaya a pedir la subsanación y luego hacer clic en “Crear mensaje”.
95
Ilustración 140. Selección de destinatarios
Después de hacer clic en “Crear mensaje”, el SECOP II muestra una pantalla para redactar el mensaje en la cual el usuario puede indicar si quiere el que el mensaje enviado al Proveedor sea público o no. Al terminar de redactar el mensaje, el usuario debe hacer clic en “Enviar”. Si quiere guardar el mensaje para continuar redactándolo después, el usuario debe hacer clic en “Guardar como borrador”.
Ilustración 141. Detalle del mensaje
96
El Proveedor recibirá la solicitud de subsanación y debe enviar los documentos solicitados como anexos a la respuesta al mensaje de la Entidad Estatal.
2. Agregar la subsanación a las ofertas
La Entidad Estatal es la responsable incorporar las subsanaciones enviadas por los Proveedores a sus ofertas. Para hacerlo el usuario debe ingresar al área de trabajo del proceso y seleccionar el mensaje de respuesta del Proveedor a la solicitud de subsanación.
En el mensaje aparece la lista de los documentos enviados por el Proveedor. El usuario debe seleccionar la casilla a la izquierda de cada documento y hacer clic en “Agregar documentos a la oferta”.
Ilustración 142. Detalles del mensaje
A continuación, el SECOP II anexa automáticamente los documentos a la oferta con el identificador “Documento anexado por la Entidad Estatal”.