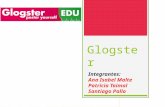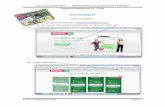Manual de uso Glogster
Transcript of Manual de uso Glogster

Manual de Uso Por: Ana Rodas

Glogster
Es una herramienta Web 2.0, que permite diseñar un póster digital, en el cual pueden incluirse textos, fotografías, imágenes, videos, sonidos y compartirlos con la red.

Ventajas
O Promueve el aprendizaje activo y la creatividad
O Permite la presentación de proyectos de investigación, carteles de divulgación, anuncios y campañas publicitarias, biografías y reportes
O Puede ser de uso corporativo

Ventajas
O Se puede insertar en cualquier blog, wiki o página web
O Existe una aplicación para educadores, que proporciona hasta 200 cuentas para trabajar con alumnos

Desventajas
O Glogster solo se maneja en idioma inglés, por lo que no reconoce la letra “ñ”, ni acentos gramaticales

Instrucciones para su uso

1. Acceder a Glogster
O Abrir la página de glogster
htt://glogster.com/

2. Regístro
O Se llenan los datos de usuario y contraseña y haz clic en LOG IN

3. Diseña un poster O Haz clic en New Glog, aparece el
nuevo poster para iniciar a trabajar, identifica cada una de las herramientas que vamos a usar

4. Selección de Fondo O Seleccionar el fondo en “wall”, una
vez elegido el fondo, pulsar Use it

5. Selección Texto O Presenta diferentes fuentes el menú

5. Selección Texto O Permite realizar modificaciones en
los objetos del póster, elegido el texto, hacer clic en USE IT

6. Gráficas O Presenta una variedad de imágenes
O Después de seleccionar pulsar Use it

7. Imágenes O Se pueden incluir imágenes desde
tres opciones: subir desde el ordenador, desde otro sitio web o desde la cámara web

7. Imágenes
O Seleccionada la imagen de donde la vamos a importar, hacemos clic en el ícono correspondiente y luego clic en USE IT

8. Video O Para subir videos presenta las
mismas opciones para incluir imágenes

9.Sonido
O Se puede agregar archivos de audio desde el computador, internet o grabarla desde una webcam

10. Data y Draw O Se puede escribir manualmente y
subir archivos de Word, Excel, Power Point o PDF; cada una de ellas tiene un panel para hacer las modificaciones

11. Edit O Cada imagen permite modificar
color, tamaño, letra, etc.
O Una vez terminamos, previsualizamos, antes de grabar y publicar.

12. Guardar y publicar O Hacer clic en Save, aquí aparece dos
opciones: pública, si vamos a compartir el Glog y privada, únicamente es de uso personal.
O Elegimos y clic SAVE GLOG

13. Compartiendo el Glog
O Se debe copiar el código EMBED y se introduce en un Blog, página web, wiki, etc.
http://www.glogster.com/anarodas/myglogster