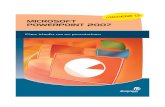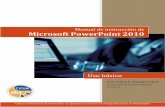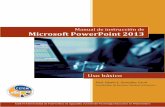Manual de uso Powerpoint
-
Upload
gaby-suarez -
Category
Documents
-
view
345 -
download
14
Transcript of Manual de uso Powerpoint

OFIMATICA III


FORMAS DE
INGRESAR A
PowerPointExisten dos formas de iniciar
el PowerPoint:
1. La primera es ir hasta el icono
de inicio, situado
generalmente en la esquina
inferior izquierda de la
pantalla, al abrir el menú de
inicio y con este abierto hacer
clic sobre el icono todos los
programas, abierto este
menú buscaremos el icono de
PowerPoint y haremos clic
sobre él, de este modo
arrancará el programa.INICI
O

FORMAS DE INGRESAR
a PowerPoint2. La otra forma es hacer directamente doble clic
sobre el icono de PowerPoint del escritorio.

Pantalla Inicial
Es aquella que se abre al
iniciar el PowerPoint, no
tiene por que ser igual en
todos los ordenadores
ya que se puede
modificar los menús y
herramientas que
contienen. En esta
pantalla en la parte
central aparece la
diapositiva con la que
trabajamos en ese
momento.

PANTALLA
PRINCIPAL
POWERPOINT

Las barras de estado: nos muestra el estado de la presentación, tipo
de diseño e idioma.
Barras de desplazamiento: movilidad a derecha e izquierda de la
pantalla.
Barra de título: contiene el nombre del documento sobre el que se
está trabajando en ese momento.
Las Barras de menú: contiene todas las posibilidades de PowerPoint. Las
operaciones suelen estar contenidas en menús desplegables.
Las barras de herramientas: con los habituales comandos: guardar,
copiar, etc..

Para cerrar PowerPoint
existen varias opciones:
cerrar haciendo clic en la X
de la barra de titulo,
utilizando el comando Alt +
F4, y por último, haciendo
clic en archivo y eligiendo la
opción salir. Para cerrar la
presentación actual se hace
lo mismo que en el paso
anterior, sustituyendo el
comando por CTRL + W.
Cerrar
PowerPoint:

PowerPoint nos permite crear una presentaciónde formas distintas, bien a través del asistenteque es muy útil cuando nuestrosconocimientos sobre PowerPoint son escasosporque nos guiará en todo el proceso decreación de la presentación, también podemoscrearlas a través de algunas de las plantillasque incorpora el propio PowerPoint o plantillasnuestras. También se puede crear lapresentación desde cero, es decir, crearla apartir de una presentación en blanco.
Crear una presentación

CLIC EN EL RECUADRO DE LA DIAPOSITIVA QUE QUIERAS INSERTAR TEXTO (automáticamente el texto que aparecerá (“Haga clic para agregar titulo”)
Empieza a insertar el texto
Cuando hayas terminado da clic en otra parte de la diapositiva o presiona Esc 2 veces
TRABAJAR CON TEXTO

Buscar y remplazar
Remplazar fuentes
Funciones de corrección En la barra de inicio /
sección Edición
12
3
Dependiendo la opción que
elijamos a continuación se nos
abrirá unos cuadros de campo
donde podemos ubicar la palabra o
remplazarla con otra de ser
necesario

Herramientas de Dibujo
para textoPodemos
darle un
toque mas
profesional
personalizand
o el contorno
de texto , el
estilo de la
forma
En nuestra barra de
inicio podemos
editar la fuente y el
tipo de párrafo.

Guardar una
presentaciónGuardar como presentación: Para guardar una
presentación podemos ir al menú Archivo y seleccionar la
opción Guardar
Si es la primera vez que guardamos la presentación nos
aparecerá una
ventana similar a la siguiente:
Presentación
Clic en
guardar y la
presentación
estará
guardada

De la lista desplegable Guardarseleccionaremos la carpeta en lacual queremos guardar lapresentación. También podemoscrear una nueva carpeta con esteicono , la carpeta se crearádentro de la carpeta que figureen el campo Guardar en.Después en la casilla Nombre dearchivo introduciremos el nombrecon el cual queremos guardar lapresentación y por últimopulsaremos en el botón Guardar.
Guardar en nueva
carpeta

Guardar como PDF u
otro archio:Para guardar una
presentación como PDF u
otro archivo
hay que desplegar el menú
Archivo y la opción
Guardar como Al
seleccionar esta opción nos
aparecerá una ventana
similar a la siguiente: EN
TIPO elegimos el tipo de
archivo al que queremos
transformar o guardar
nuestra presentación

Guardado
automáticoAhora veremos cómo podemos configurar PowerPoint para que cada
cierto tiempo guarde automáticamente los cambios. Esta opción es muy
útil ya que a través del guardado automático podemos recuperar los
últimos cambios que hemos realizado en un documento que por
cualquier motivo no hemos podido guardar. Los pasos a seguir son los
siguientes: Hay que hacer clic sobre la pestaña Guardar de la
ventana Opciones. Posteriormente, habrá que activar la casilla
Guardar información de Auto recuperar cada... y después indica
cada cuántos minutos quieres que guarde el archivo. Por último pulsa
Aceptar. En esta pestaña también será muy útil la ubicación
predeterminada de los archivos. Ahí ponemos el nombre de la carpeta
donde guarda por defecto los archivos, es la carpeta que aparece en el
cuadro Guardar en de la ventana Guardar como.

Para poder
personalizar la
publicación de la
presentación
despliega el menú
Archivo y pulsa
Guardar como Pagina
Web. En la ventana
que aparece pulsa en
el botón Publicar....
Aparecerá la siguiente
ventana:
Personalizar una publicación
web:
En esta ventana podemos elegir qué partes de la presentación queremos
publicar (la presentación completa o bien un rango de diapositivas, por ejemplo
de la 5 a la 10). Si no queremos que aparezcan en la página las notas del
orador debemos desmarcar la casilla Mostrar notas del orador. También
podemos indicar qué exploradores admitimos para ver la presentación.

Por último podemos indicar el nombre y ruta de la
página Web que contendrá la presentación. Si
queremos utilizar otro nombre para la página diferente
del de la presentación en PowerPoint pulsaremos en el
botón Cambiar... y escribiremos el nuevo nombre. Si
queremos cambiarla de lugar pulsaremos en
Examinar... e indicaremos la nueva ruta. Una vez
indicados todos los parámetros pulsaremos en el botón
Publicar. Podemos también refinar la publicación
haciendo clic en el botón Opciones Web..., se abrirá la
siguiente ventana:

Abrir una presentación
Para abrir una presentación
podemos elegir entre:
Ir al menú Archivo y seleccionar
la opción Abrir, - Haz clic en el
botón Abrir de la barra de
herramientas
Desde el Panel de Tareas en la
sección Abrir seleccionar la
opción Más....
Si el Panel de Tareas no aparece
despliega el menú Ver y
selecciona la opción Panel de
tareas.
Tanto si hemos utilizado la barra
de menús, el botón Abrir o Más
presentaciones..., se abrirá la
siguiente ventana:

Imprimir presentación
1) Clic en Archivo
2) Escogemos la opción
imprimir
3) Seleccionamos el
numero de copias
que deseamos
imprimir
4) Imprimir

¿Qué Podemos configurar al
imprimir?

Cuando creamos una presentación podemos
después modificarla insertando, eliminando,
copiando diapositivas, etc. A continuación veremos
paso a paso cómo podemos realizar cada una de
estas operaciones que siendo tan sencillas tienen
una gran utilidad.
Trabajar con
diapositivas

Botones de la barra de
herramientaInicio
Insertar
Diseño
Animaciones
Presentaciones de diapositivas
Revisar
Vista

Menú Archivo
Aquí se encuentran las opciones como guardar,
guardar como, imprimir, abrir, preparar, enviar,
publicar o nuevo

En este menú puedes escoger la fuente, el tamaño
interlineado, técnicamente lo que tiene
el menú inicio de Word solo que en ves de estilos es
dibujo esta sección permite poner una
forma, escoger el color, el contorno o los efectos
Se divide en
Portapapeles
Diapositivas
Fuente
Párrafo
Dibujo
Edición
Menú Inicio:

Menú de inicio
Opciones de
Copiar, Cortar y
Pegar.
Opciones de Crear
Diapositiva, Diseño de
Diapositiva y Eliminar
Diapositiva.
Cambia la fuente
de un texto
seleccionado.
Insertar y editar
formas
prediseñadas.Buscar y
reemplazar
texto en el
documento.Alinear el texto, insertar
viñetas y numeración ,
columnas y cambiar el
interlineado.

Nueva diapositiva: Crea
una nueva diapositiva. La
cual muestra los distintos
diseños al crear nueva
diapositiva
Duplicar diapositiva: Crea
una copia de la diapositiva
que se este trabajando.
Numero de diapositiva:
Sirve para colocar el numero
a la diapositiva que desee de
forma individual.

Menú Insertar:Aquí se pueden insertar
tablas, imágenes, imágenes prediseñadas,
formas gráficas, hipervínculos, símbolos, película (que es
para insertar un clip) y sonido (para insertar algún clip de
sonido ya sea en esa diapositiva o en toda la presentación
Nos permite insertar:
Tablas
Imágenes
Ilustraciones
Vínculos
Texto
Símbolos
Multimedia

Sección TablasTablas: Cuando deseemos insertar una tabla nos parecerá
una ventana en la cual deberemos insertar el número de
filas y columnas que nosotros deseemos
Se crea una tabla
automática según
seleccionemos
Se inserta en la
diapositiva la hoja de
Excel

Imagen: Contiene todas las opciones para colocar una
imagen, ya sea prediseñada, desde un archivo, captura
de pantalla e insertar un nuevo álbum de fotografías
Sección Imágenes

*.* muestra
todas las
imágenes
prediseñadas

Sección ilustraciones

1) En el grupo Ilustraciones de la ficha Insertar,
haga clic en Gráfico.
CREAR Y MODIFICAR
GRAFICOS

2) En el cuadro de diálogo Insertar gráfico, haga clic en las
flechas para desplazarse por los tipos de gráficos.
Seleccione el tipo de gráfico que desee y, a continuación, haga
clic en Aceptar.
Cuando coloca el puntero del mouse sobre algún tipo de
gráfico, aparece la información en pantalla con el nombre.

Edite los datos en Excel 2010.
Una vez que haya finalizado de editar los datos,
puede cerrar Excel.


Los botones de acción son botones predefinidos que
pueden insertarse en una presentación y para los
que pueden definirse hipervínculos. Contienen
formas, como flechas derecha e izquierda, y
símbolos convencionales para ir a la diapositiva
siguiente, anterior, primera y última, así como
para reproducir películas o sonidos. Estos
botones se suelen usar para presentaciones
autoejecutables; por ejemplo, en presentaciones que
se muestran repetidamente en una cabina o en una
quiosco.
COMO INSERTAR
BOTONES DE
ACCION

Botones de acción
Diap/anterior Diap/siguiente
Ultima
mostradaArchivo de
audio
Primera Diapositiva Ultima
Diapositiva
Archivo de
video
Botón de
acción Ayuda
Diap/InicioBotón acción
informaciónBotón acción
Documento
Botón acción
Personalizar

En el cuadro Configuración de la acción, siga uno de
estos procedimientos:
Para elegir el comportamiento del botón de acción
cuando se haga clic en él, haga clic en la ficha Clic del
mouse.
Para elegir el comportamiento del botón de acción
cuando se mueva el puntero sobre él, haga clic en la
ficha Acción del mouse.
Para elegir qué ocurrirá cuando haga clic o mueva el
puntero sobre el botón de acción, siga uno de estos
procedimientos:
Si no desea que ocurra nada, haga clic en Ninguna.
Para crear un hipervínculo, haga clic en Hipervínculo
a y después seleccione el destino del hipervínculo.
Para ejecutar un programa, haga clic en Ejecutar
programa y en Examinar y a continuación busque el
programa que desee ejecutar.

Hipervínculo: Esta opción nos permite insertar un vínculo o
enlace desde una diapositiva de la presentación para acceder
de forma directa a :
Un directorio/archivo de nuestro PC
Un directorio/archivo de un PC conectado a un red de área
local
Una dirección de correo electrónico
Una página Web
Una diapositiva siguiente, anterior, la primera, la última.
Sección Vínculos

Sección Texto
Sección VínculosObjeto: Esta función nos permite
insertar cualquier tipo de archivo
en nuestra presentación.
Tenemos la opción de crear este
nuevo objeto, o insertar un
objeto ya existente en la opción
de crear desde un archivo
Fecha y hora: Sirve
para insertar en la
diapositiva la fecha
y la hora en la que
se creó esa
diapositiva.
Nos permite la
inclusión de un
espacio donde
podamos insertar un
texto en la
diapositiva.

Símbolo: En esta se
muestra todos los
caracteres que se pueden
colocar de todas los
distintos tipos de letras.

En insertar películas podremos
escoger entre cualquiera de las
siguientes posibilidades:
Película de la Galería multimedia:
Pueden ser fotografías, imágenes,
películas o sonidos presentes en
PowerPoint
Película de archivo: Archivos de
película, Windows Media,
Windows Media o archivos de
película
Reproducir pista de audio de CD
Grabar un sonido
Películas y
sonidos:

Tiene opciones como Configurar pagina (para poner la diapositiva en vertical u horizontal), los temas (que tienen un estilo predeterminado para el texto, el color de texto, los estilos de fondo, los efectos, etc. pero cambien se pueden crear) Fondo (Que nos permite personalizar los estilos de fondo de cada diapositiva/ ocultar gráficos)
Menú Diseño:

Menú de diseño
Cambiar el tamaño
y orientación de la
diapositiva.
Cambiar y editar el tema
de la presentación.
Cambiar el
fondo de la
diapositiva

FONDO SIMPLE
PERSONALIZAR OBJETOS Y FONDOS
1) Clic en diseño
2) Estilos del fondo
3) Seleccionar el de su
agrado

PROPIEDADES DE FONDO Y
OBJETOS 1) CLIC EN
ESTILO DE
FONDO
2) SE PUEDE
MODIFICAR EL
RELLENO DE
FONDO
3) SE PUEDE
REALIZAR
CORRECCIONES
DE IMÁGENES /
COLOR /
EFECTOS
ARTISTICOS

Animaciones y
transiciones
En las presentaciones
podemos dar movimiento a
los objetos que forman parte
de ellas e incluso al texto
haciéndolas así más
profesionales o más
divertidas, además de
conseguir llamar la atención
de las personas que la están
viendo.

Menú de animaciones
Hacer y editar un efecto
de transición para la
diapositiva.
Vista previa de las
animaciones y
transiciones creadas
en la diapositiva.
Crear animaciones
para un objeto en la
diapositiva.

Para animar un texto u
objeto lo primero que
hay que hacer es
seleccionarlo, a
continuación desplegar
el menú Animaciones y
seleccionar
personalizar animación.
Animar textos y objetos:

Animar textos y objetos:

Menú de presentación
Ajustar la resolución
de la pantalla en la
presentación con
diapositivas.
Permite iniciar una
presentación en pantalla
completa de las
diapositivas actuales.
Configurar la
presentación con
diapositivas, o grabar
una narración.

Presentación con Diapositivas

Revisar
Con este menú se puede revisar el contenido dentro de
la diapositiva, consta de cuatro secciones que son:
*Revisión: Ayuda a revisar los errores de ortografía,
*Idioma: nos permite traducir.
*Comentarios: Modifica o personaliza los comentarios
en las presentaciones
*Comparar: Compara y combina otra presentación con
la presentación actual

Menú de revisar
Opciones para revisar el
texto, como la ortografía,
sinónimos, traducciones,
etc.
Insertar, modificar o
eliminar un
comentario en la
diapositiva.

Menú de vista
Cambiar la vista de
las diapositivas en la
presentación.
Opciones de mostrar
u ocultar regla,
cuadrícula y barra de
mensajes.
Ajustar el acercamiento
de las diapositivas en la
pantalla.
Modificar la presentación de
color, a escala de grises o
blanco y negro.
Crear varias
ventanas de la
misma presentación.

Tipos de Vistas Es importante saber cómo manejarnos en los
distintos tipos de vistas que nos ofrece
PowerPoint. El saber manejar los tipos de vistas
es muy importante ya que nos va a permitir tener
tanto una visión particular de cada diapositiva
como una visión global de todas las diapositivas,
incluso nos permitirá reproducir la presentación
para ver cómo queda al final.
Vista Normal: La vista normal es la que se utiliza para
trabajar habitualmente, con ella podemos ver, diseñar
y modificar la diapositiva que seleccionamos. Para ver
la diapositiva en esta vista despliega el menú Ver y
selecciona la opción normal. También puedes pulsar
en el botón que aparece debajo del área de esquema
en la parte izquierda.

Para ver las diapositivas en vista clasificador tienes que desplegar el menú Vista de la barra de menús y seleccionar la opción Vista Clasificador de diapositivas. También puedes pulsar en el botón que aparece debajo del área de esquema en la parte izquierda. Este tipo de vista muestra las diapositivas en miniatura y ordenadas por el orden de aparición, orden que aparece junto con cada diapositiva. Con este tipo de vista tenemos una visión más global de la presentación, nos permite localizar una diapositiva más rápidamente y es muy útil para mover, copiar o eliminar las diapositivas, para organizar las diapositiva
Vista clasificador de diapositivas:

Permite visualizar la diapositiva completa como
una hoja con sus notas encabezados y pies de
paginas
Vista Pagina de notas

Vista de lectura

Vista
Patrón de diapositivas

Patrón de Documentos
Entre los cambios que pueden realizarse en
un patrón de documentos se incluyen mover
los marcadores de posición de encabezado
y pie de página, cambiar su tamaño y darles
formato. También puede establecerse la
orientación de la página y especificar el
número de diapositivas que se van a
imprimir por página.
En el grupo Vistas de presentación de la
ficha Vista, haga clic en Patrón de
documentos.
Realice los cambios que desee.
En la ficha Patrón de documentos, en el
grupo Cerrar, haga clic en Cerrar vista
Patrón.
NOTA Los cambios que realice en un
patrón de documentos también aparecerán
en el esquema impreso.

El Patrón de notas sirve para lo mismo que el
Patrón de diapositivas...
colocas en él lo que quieres que aparezca en
todas las Notas... y las
modificaciones que haces en el Patrón... se
reflejan en las diferentes
Notas... Logos, números de página, Fuentes,
cuerpos, imágenes, fondo, etc.
Patrón de notas

Vista
Zoom
El zoom permite acercar o alejar las diapositivas en la vista
en la que nos encontremos. Para aplicar el zoom a las
diapositivas sitúate primero en el panel sobre el cual quieres
que se aplique el zoom y después despliega el menú Ver y
selecciona la opción Zoom… En esta ventana seleccionamos
el porcentaje de zoom que queremos aplicar a las vistas.

Color
Escala de grises
Blanco y Negro
Nueva ventana
Organizar todas
Cascada
Mover división
Cambiar ventanas
Vista
COLOR O ESCALA
DE GRISES
VENTANA

PowerPoint con otras aplicaciones
Outlook
1) Abrimos
nuestro
Hotmail.
2) En el icono de
aplicaciones
3) Seleccionamos
la opción
PowerPoint
Online

A continuación se nos abrirá una nueva
ventana en la que ya podremos empezar a
trabajar tal cual el PowerPoint de nuestra PC


SE PUEDE INCLUIR EN NUESTRA PRESENTACION IMÁGENES , SONIDOS Y VIDEOS
PODEMOS UTILIZAR
AUDIO O VIDEO DE ARCHIVO (DE NUESTRO ORDENADOR)
DESDE UN SITIO WEB
IMÁGENES O VIDEOS PREDICEÑADOS
PRESENTACIONES
MULTIMEDIA
AQUÍ SE PEGA
LA DIRECCION
DEL VIDEO

TRABAJAR CON TEXTO
FUNCIONES DE CORRECCION
IMPRIMIR PRESENTACIONES
PROPIEDADES DE FONDO Y OBJETO
TRABAJAR CON IMÁGENES
PRESENTACIONES MULTIMEDIA
PLANTILLAS Y PATRONES
PERSONALIZAR FONDOS Y OBJETOS
TRABAJAR CON IMAGENES
POWERPOINT CON OTRAS APLICACIONES
CREAR Y MODIFICAR GRAFICOS
TRANSICIONES ,ANIMACIONES Y MACROS
PRESENTACION CON DIAPOSITIAVAS