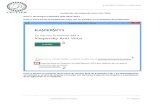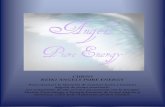Manual de Usuario de Kaspersky Pure
-
Upload
grg-soluciones-informaticas-sl -
Category
Documents
-
view
276 -
download
9
description
Transcript of Manual de Usuario de Kaspersky Pure

Kaspersky PURE
GUÍA DEL USUARIO
VERSIÓN DE LA APLICACIÓN: 9.0

2
Estimado usuario,
Gracias por elegir nuestro producto. Esperamos que esta documentación le ayude en su trabajo y responda a la mayoría de sus preguntas sobre nuestro software.
¡Advertencia! El presente documento es propiedad de Kaspersky Lab: todos los derechos de este documento están protegidos por las leyes de derecho de autor de la Federación Rusa y los tratados internacionales. Toda reproducción y distribución ilegal de este documento o sus partes tiene como consecuencia la responsabilidad civil, administrativa o penal conforme las leyes de la Federación Rusa.
Cualquier reproducción o distribución de estos materiales, incluyendo sus versiones traducidas, requiere autorización escrita de Kaspersky Lab.
Este documento y las ilustraciones asociadas sólo pueden utilizarse con fines de información no comercial y personal.
Este documento está sujeto a cambios sin previo aviso. Encontrará la última versión de este documento en el sitio Web de Kaspersky Lab en la dirección http://www.kaspersky.com/sp/docs.
Kaspersky Lab no asume ninguna responsabilidad por el contenido, la calidad, la relevancia o la exactitud de materiales utilizados en este documento cuyos derechos son propiedad de terceras partes, ni por los posibles daños asociados al uso de la información contenida en estos documentos.
El documento menciona nombres de marcas comerciales y de servicio propiedad de sus respectivos propietarios.
Fecha de revisión: 12/30/2009
© 1997-2010 Kaspersky Lab ZAO. Reservados todos los derechos.
http://www.kaspersky.es http://www.kaspersky.com/sp/support_new

3
ÍNDICE DE CONTENIDO
ACERCA DE ESTA GUÍA ........................................................................................................................................... 11
INFORMACIÓN ACERCA DE LA APLICACIÓN ......................................................................................................... 12
Fuentes de información para búsquedas personalizadas ...................................................................................... 12
Contacto con el Departamento de ventas .............................................................................................................. 13
Foro Web sobre aplicaciones Kaspersky Lab ........................................................................................................ 13
KASPERSKY PURE .................................................................................................................................................... 14
Paquete de distribución ......................................................................................................................................... 14
Requisitos de hardware y software ........................................................................................................................ 15
CONCEPTO DE KASPERSKY PURE ......................................................................................................................... 16
Copia de Seguridad ............................................................................................................................................... 16
Control Parental ..................................................................................................................................................... 17
Centro de Control .................................................................................................................................................. 17
Cifrado ................................................................................................................................................................... 17
Administrador de Contraseñas .............................................................................................................................. 18
Optimización del Sistema ...................................................................................................................................... 18
Protección de Mi PC .............................................................................................................................................. 19
Componentes de protección ............................................................................................................................ 19
Protección de datos y actividad online ............................................................................................................. 20
Control de las aplicaciones y del acceso a datos ............................................................................................. 20
Monitor de red .................................................................................................................................................. 21
Tareas de análisis antivirus .............................................................................................................................. 21
Centro de Actualización ................................................................................................................................... 21
INSTALACIÓN DE KASPERSKY PURE ..................................................................................................................... 22
Paso 1. Comprobación de los requisitos de instalación en el sistema ................................................................... 23
Paso 2. Selección del tipo de instalación ............................................................................................................... 23
Paso 3. Aceptación del Acuerdo de Licencia ......................................................................................................... 23
Paso 4. Participación en el programa Kaspersky Security Network ...................................................................... 24
Paso 5. Selección de la carpeta de destino ........................................................................................................... 24
Paso 6. Selección de los componentes software instalados .................................................................................. 24
Paso 7. Búsqueda de otras aplicaciones antivirus ................................................................................................. 25
Paso 8. Desactivación del Firewall de Microsoft Windows .................................................................................... 25
Paso 9. Preparación final de la instalación ............................................................................................................ 25
MODIFICACIÓN, RESTAURACIÓN Y ELIMINACIÓN DE LA APLICACIÓN CON EL ASISTENTE............................26
Paso 1. Ventana de inicio del programa de instalación ......................................................................................... 26
Paso 2. Selección de operación ............................................................................................................................ 26
Paso 3. Modificación, restauración o eliminación de la aplicación ......................................................................... 27
PRIMEROS PASOS .................................................................................................................................................... 28
Asistente de configuración de la aplicación ........................................................................................................... 29
Paso 1. Activación de la aplicación .................................................................................................................. 30
Paso 2. Restricciones de acceso a la aplicación .............................................................................................. 31
Paso 3. Selección del modo de protección ...................................................................................................... 32
Paso 4. Configuración de las actualizaciones de la aplicación ........................................................................ 32
Paso 5. Selección de amenazas detectadas .................................................................................................... 33

GUÍA DEL USUARIO
4
Paso 6. Análisis de las aplicaciones instaladas en el equipo ........................................................................... 33
Paso 7. Cierre de la configuración ................................................................................................................... 33
Selección del tipo de red ........................................................................................................................................ 33
Actualización de la aplicación ................................................................................................................................ 33
Análisis del equipo en busca de virus .................................................................................................................... 34
Búsqueda de vulnerabilidades en el equipo .......................................................................................................... 34
Administración de la licencia .................................................................................................................................. 35
Participación en Kaspersky Security Network ........................................................................................................ 35
Administración de la seguridad .............................................................................................................................. 36
Estado de la protección ......................................................................................................................................... 38
Suspensión de la protección .................................................................................................................................. 38
Copia de Seguridad ............................................................................................................................................... 39
Control Parental ..................................................................................................................................................... 39
Cifrado ................................................................................................................................................................... 39
Administrador de Contraseñas .............................................................................................................................. 40
INTERFAZ DEL PROGRAMA ..................................................................................................................................... 41
Icono del área de notificaciones ............................................................................................................................ 41
Menú contextual .................................................................................................................................................... 41
Ventana principal de Kaspersky PURE.................................................................................................................. 43
Protección de Mi PC ........................................................................................................................................ 45
Copia de Seguridad ......................................................................................................................................... 46
Control Parental ............................................................................................................................................... 47
Notificaciones ........................................................................................................................................................ 47
Ventana de configuración de la aplicación ............................................................................................................. 48
PROTECCIÓN DE MI PC ............................................................................................................................................ 50
Protección del sistema de archivos del equipo ...................................................................................................... 51
Algoritmo de funcionamiento del componente ................................................................................................. 52
Modificación del nivel de seguridad de archivos y memoria ............................................................................. 53
Modificación de las acciones aplicadas a objetos detectados .......................................................................... 53
Creación de una cobertura de protección ........................................................................................................ 54
Utilización del análisis heurístico ...................................................................................................................... 55
Optimización del análisis .................................................................................................................................. 56
Análisis de archivos compuestos ..................................................................................................................... 56
Análisis de archivos compuestos de gran tamaño ........................................................................................... 56
Modificación del modo de análisis .................................................................................................................... 57
Tecnología de análisis...................................................................................................................................... 57
Suspensión del componente: creación de una planificación ............................................................................ 58
Suspensión del componente: creación de una lista de aplicaciones ................................................................ 59
Restauración de los parámetros de protección predeterminados .................................................................... 60
Protección del correo ............................................................................................................................................. 61
Algoritmo de funcionamiento del componente ................................................................................................. 62
Modificación del nivel de seguridad para la protección del correo ................................................................... 63
Modificación de las acciones aplicadas a objetos detectados .......................................................................... 63
Creación de una cobertura de protección ........................................................................................................ 64
Análisis del correo en Microsoft Office Outlook ................................................................................................ 65
Análisis del correo en The Bat! ........................................................................................................................ 65
Utilización del análisis heurístico ...................................................................................................................... 66
Análisis de archivos compuestos ..................................................................................................................... 66

ÍNDICE DE CONTENIDO
5
Filtrado de adjuntos .......................................................................................................................................... 67
Restauración de los parámetros predeterminados de protección del correo ................................................... 67
Protección del tráfico Web ..................................................................................................................................... 68
Algoritmo de funcionamiento del componente ................................................................................................. 69
Modificación del nivel de seguridad del tráfico HTTP ....................................................................................... 70
Modificación de las acciones aplicadas a objetos detectados .......................................................................... 70
Creación de una cobertura de protección ........................................................................................................ 71
Selección del tipo de análisis ........................................................................................................................... 71
Supervisor Kaspersky de vínculos URL ........................................................................................................... 72
Utilización del análisis heurístico ...................................................................................................................... 73
Optimización del análisis .................................................................................................................................. 74
Restauración de los parámetros de protección Web predeterminados ............................................................ 74
Protección del tráfico de mensajería instantánea .................................................................................................. 75
Algoritmo de funcionamiento del componente ................................................................................................. 76
Creación de una cobertura de protección ........................................................................................................ 76
Selección del método de análisis ..................................................................................................................... 76
Utilización del análisis heurístico ...................................................................................................................... 77
Control de aplicaciones .......................................................................................................................................... 78
Algoritmo de funcionamiento del componente ................................................................................................. 79
Creación de una cobertura de protección ........................................................................................................ 81
Reglas de control de aplicaciones .................................................................................................................... 83
Modo seguro para la ejecución de aplicaciones .................................................................................................... 88
Ejecución de una aplicación en modo seguro .................................................................................................. 89
Creación de un acceso directo para ejecutar un programa .............................................................................. 89
Creación de la lista de aplicaciones ejecutadas en modo seguro .................................................................... 90
Selección del modo: ejecución de una aplicación ............................................................................................ 90
Selección del modo: limpieza de los datos del modo seguro ........................................................................... 91
Utilización de una carpeta compartida ............................................................................................................. 91
Limpieza de los datos del modo seguro ........................................................................................................... 92
Firewall .................................................................................................................................................................. 93
Cambio del estado de red ................................................................................................................................ 93
Ampliación del rango de direcciones de red ..................................................................................................... 94
Selección del modo de notificación acerca de cambios en la red .................................................................... 95
Configuración avanzada del Firewall ............................................................................................................... 95
Reglas del componente Firewall ...................................................................................................................... 96
Protección proactiva ............................................................................................................................................ 101
Uso de la lista de actividades peligrosas ....................................................................................................... 101
Modificación de las reglas de control de actividades peligrosas .................................................................... 102
Creación de un grupo de aplicaciones de confianza ...................................................................................... 103
Control de cuentas del sistema ...................................................................................................................... 103
Prevención de intrusiones .................................................................................................................................... 104
Bloqueo del equipo atacante .......................................................................................................................... 104
Tipos de ataques de red detectados .............................................................................................................. 105
Anti-Spam ............................................................................................................................................................ 107
Algoritmo de funcionamiento del componente ............................................................................................... 108
Aprendizaje antispam ..................................................................................................................................... 109
Modificación del nivel de seguridad ............................................................................................................... 113
Selección del método de análisis ................................................................................................................... 114
Creación de la lista de direcciones URL de confianza ................................................................................... 114

GUÍA DEL USUARIO
6
Creación de la lista de remitentes prohibidos ................................................................................................. 115
Creación de la lista de frases prohibidas........................................................................................................ 116
Creación de la lista de frases obscenas ......................................................................................................... 116
Creación de la lista de remitentes autorizados ............................................................................................... 117
Creación de la lista de frases autorizadas ...................................................................................................... 118
Importación de la lista de remitentes autorizados .......................................................................................... 118
Definición de umbrales de correo no deseado y potencialmente no deseado ............................................... 119
Selección del algoritmo de detección de correo no deseado ......................................................................... 120
Uso de características avanzadas de filtrado antispam ................................................................................. 120
Agregar una etiqueta al asunto del mensaje .................................................................................................. 121
Filtrado de los mensajes de correo en el servidor.Distribuidor de correo ....................................................... 121
Exclusión del análisis de los mensajes de Microsoft Exchange Server ......................................................... 122
Acciones aplicadas en correo no deseado ..................................................................................................... 122
Restauración de los parámetros predeterminados del componente Anti-Spam ............................................. 126
Anti-Banners ........................................................................................................................................................ 127
Utilización del análisis heurístico .................................................................................................................... 127
Configuración avanzada del componente ...................................................................................................... 128
Creación de la lista de direcciones de publicidades autorizadas ................................................................... 128
Creación de la lista de direcciones de publicidades bloqueadas ................................................................... 129
Exportación o importación de listas antibanners ............................................................................................ 129
Análisis del equipo ............................................................................................................................................... 130
Análisis antivirus ............................................................................................................................................ 130
Análisis de vulnerabilidades ........................................................................................................................... 140
Centro de Actualización ....................................................................................................................................... 144
Ejecución de la actualización ......................................................................................................................... 145
Anulación de la actualización anterior ............................................................................................................ 146
Selección del origen de las actualizaciones ................................................................................................... 146
Utilizar un servidor proxy ................................................................................................................................ 147
Configuración regional ................................................................................................................................... 147
Acciones posteriores a la actualización ......................................................................................................... 147
Actualizaciones: desde una carpeta local ...................................................................................................... 148
Modificación del modo de ejecución de la tarea de actualización .................................................................. 149
Ejecución de actualizaciones con una cuenta de usuario diferente ............................................................... 149
Configuración de los parámetros de la Protección de Mi PC ............................................................................... 150
Protección ...................................................................................................................................................... 151
Antivirus de archivos ...................................................................................................................................... 153
Antivirus del correo ........................................................................................................................................ 153
Antivirus Internet ............................................................................................................................................ 154
Antivirus para chat ......................................................................................................................................... 155
Control de aplicaciones .................................................................................................................................. 156
Firewall ........................................................................................................................................................... 156
Protección proactiva ....................................................................................................................................... 157
Prevención de intrusiones .............................................................................................................................. 158
Anti-Spam ...................................................................................................................................................... 158
Anti-Banners .................................................................................................................................................. 160
Analizar mi equipo .......................................................................................................................................... 160
Centro de Actualización ................................................................................................................................. 161
Configuración ................................................................................................................................................. 162
Informes ............................................................................................................................................................... 172

ÍNDICE DE CONTENIDO
7
Selección de un componente o tarea para generar un informe ...................................................................... 172
Agrupaciones de datos dentro del informe ..................................................................................................... 173
Notificación de disponibilidad del informe ...................................................................................................... 173
Selección de tipos de eventos ........................................................................................................................ 173
Presentación de datos en pantalla ................................................................................................................. 174
Modo de visualización prolongada para la estadística ................................................................................... 175
Guardar un informe en un archivo .................................................................................................................. 176
Utilización de filtros avanzados ...................................................................................................................... 176
Búsqueda de eventos .................................................................................................................................... 177
COPIA DE SEGURIDAD ........................................................................................................................................... 178
Creación de una zona de almacenamiento de respaldo ...................................................................................... 178
Conexión de un almacenamiento ........................................................................................................................ 179
Eliminación de datos en un almacenamiento ....................................................................................................... 179
Eliminación de un almacenamiento ..................................................................................................................... 180
Creación de una tarea de respaldo ...................................................................................................................... 180
Ejecución de una tarea de respaldo .................................................................................................................... 181
Búsqueda de las copias de respaldo ................................................................................................................... 182
Visualización de datos de la copia de respaldo ................................................................................................... 182
Restauración de datos ......................................................................................................................................... 183
Visualización del informe de evento .................................................................................................................... 184
CONTROL PARENTAL ............................................................................................................................................. 185
Activación y configuración del Control parental ................................................................................................... 186
Limitación del tiempo de acceso a Internet .......................................................................................................... 187
Acceso a los sitios Web ....................................................................................................................................... 188
Descarga de los archivos desde Internet ............................................................................................................. 189
Modo de búsqueda segura .................................................................................................................................. 189
Mensajería instantánea ........................................................................................................................................ 190
Envío de datos personales .................................................................................................................................. 191
Búsqueda de las palabras clave .......................................................................................................................... 192
Limitación del tiempo de uso del equipo .............................................................................................................. 193
Ejecución de aplicaciones y juegos ..................................................................................................................... 194
Resguardo y descarga de la configuración de Control Parental .......................................................................... 194
OPTIMIZACIÓN DEL SISTEMA ................................................................................................................................ 196
Configuración del navegador Web ....................................................................................................................... 196
Restauración después de una infección .............................................................................................................. 197
Disco de rescate .................................................................................................................................................. 198
Creación del disco de rescate ........................................................................................................................ 198
Arranque del equipo a partir del disco de rescate .......................................................................................... 199
Eliminar datos permanentemente ........................................................................................................................ 200
Eliminar los datos no utilizados ............................................................................................................................ 201
Asistente para la limpieza de rastros privados ..................................................................................................... 202
TECLADO VIRTUAL ................................................................................................................................................. 204
CIFRADO .................................................................................................................................................................. 205
Creación del repositorio ....................................................................................................................................... 205
Conexión y desconexión del repositorio .............................................................................................................. 206
Agregar archivos al repositorio ............................................................................................................................ 207
Configuración del repositorio ............................................................................................................................... 207

GUÍA DEL USUARIO
8
Creación del atajo para acceder al repositorio ..................................................................................................... 208
ADMINISTRADOR DE CONTRASEÑAS .................................................................................................................. 209
Interfaz del Administrador de Contraseñas .......................................................................................................... 210
Icono del área de notificaciones ..................................................................................................................... 210
Menú contextual del Administrador de Contraseñas ...................................................................................... 210
Ventana del Administrador de Contraseñas ................................................................................................... 211
Ventana de configuración de la aplicación ..................................................................................................... 211
Botón del Título .............................................................................................................................................. 212
Asistente para la configuración ............................................................................................................................ 212
Administración de la Base de datos de contraseñas ........................................................................................... 213
Acceso a la Base de datos de contraseñas ................................................................................................... 213
Agregar datos personales .............................................................................................................................. 214
Edición de datos personales .......................................................................................................................... 220
Uso de los datos personales .......................................................................................................................... 221
Búsqueda de contraseñas .............................................................................................................................. 222
Eliminación de datos personales .................................................................................................................... 222
Importación/exportación de contraseñas........................................................................................................ 222
Respaldo/Restauración de la Base de datos de la contraseñas .................................................................... 224
Configuración de los parámetros de la aplicación ............................................................................................... 226
Nombre de usuario predefinido ...................................................................................................................... 227
Haga una lista de cuentas utilizadas con frecuencia ...................................................................................... 227
La lista de direcciones web ignoradas ........................................................................................................... 228
Lista de direcciones Web de confianza .......................................................................................................... 229
Inicio rápido de las funciones de aplicación ................................................................................................... 229
Ubicación de la Base de datos de contraseñas ............................................................................................. 230
Creación de una nueva Base de datos de contraseñas ................................................................................. 231
Respaldo de la Base de datos de contraseñas .............................................................................................. 232
Selección del método de cifrado .................................................................................................................... 232
Bloqueo automático de la Base de datos de contraseñas ............................................................................. 233
Método de autorización del Administrador de Contraseñas ........................................................................... 234
Uso de dispositivos USB y Bluetooth ............................................................................................................. 234
Modificación de la Contraseña Maestra ......................................................................................................... 235
Creación de una lista de navegadores compatibles ....................................................................................... 236
Configuración avanzada................................................................................................................................. 236
Funciones avanzadas .......................................................................................................................................... 239
Generador de Contraseñas ............................................................................................................................ 239
Cursor del Administrador de Contraseñas ..................................................................................................... 240
CENTRO DE CONTROL ........................................................................................................................................... 241
Configuración de la administración remota .......................................................................................................... 241
Análisis de la seguridad de la red ........................................................................................................................ 242
Administración de los componentes de protección .............................................................................................. 243
Administración de licencias .................................................................................................................................. 243
Administración del Control Parental ..................................................................................................................... 243
Análisis remoto en busca de virus y vulnerabilidades .......................................................................................... 244
Actualización de las bases de datos y módulos de la aplicación ......................................................................... 244
Respaldo remoto ................................................................................................................................................. 245
CONFIGURACIÓN DE LOS PARÁMETROS DE KASPERSKY PURE .................................................................... 246
Parámetros generales.......................................................................................................................................... 247

ÍNDICE DE CONTENIDO
9
Ejecución de Kaspersky PURE al iniciar el sistema ....................................................................................... 247
Restricción de acceso a Kaspersky PURE ..................................................................................................... 248
Autoprotección ..................................................................................................................................................... 248
Servicio de ahorro de energía .............................................................................................................................. 249
Compatibilidad ..................................................................................................................................................... 249
Tecnología de desinfección avanzada ........................................................................................................... 249
Rendimiento del equipo durante la ejecución de tareas ................................................................................. 250
Servidor proxy ...................................................................................................................................................... 250
Notificaciones ...................................................................................................................................................... 250
Desactivación del sonido en notificaciones .................................................................................................... 251
Entrega de notificaciones por correo electrónico ........................................................................................... 251
Informes ............................................................................................................................................................... 252
Registro de eventos en el informe .................................................................................................................. 252
Limpieza de los informes de aplicación .......................................................................................................... 252
Conservación de informes .............................................................................................................................. 252
Participación ........................................................................................................................................................ 253
Apariencia de la aplicación .................................................................................................................................. 253
Elementos activos de la interfaz ..................................................................................................................... 253
Máscaras de Kaspersky PURE ...................................................................................................................... 254
Perfil de juego ...................................................................................................................................................... 254
Administración de configuración de la aplicación ................................................................................................ 255
Importación y exportación de la configuración de Kaspersky PURE .............................................................. 255
Restauración de la configuración predeterminada ......................................................................................... 256
NOTIFICACIONES .................................................................................................................................................... 257
Objeto que no se puede desinfectar .................................................................................................................... 258
Servidor de actualización no está disponible ....................................................................................................... 259
Objeto malicioso detectado .................................................................................................................................. 259
Objeto peligroso detectado dentro del tráfico ...................................................................................................... 259
Objeto sospechoso detectado ............................................................................................................................. 260
Actividad peligrosa detectada dentro del sistema ................................................................................................ 261
Detectado un proceso oculto ............................................................................................................................... 261
Detectado un intento de acceso al Registro del sistema ..................................................................................... 262
Detectada la actividad de red de una aplicación .................................................................................................. 262
Nueva red detectada............................................................................................................................................ 263
Intento de fraude detectado ................................................................................................................................. 263
Detectado un vínculo sospechoso ....................................................................................................................... 264
Detección de un certificado no válido .................................................................................................................. 264
Limitación del uso de la aplicación. ..................................................................................................................... 264
Tratamiento especial requerido ........................................................................................................................... 265
Este archivo ya existe .......................................................................................................................................... 265
SOLUCIÓN DE PROBLEMAS .................................................................................................................................. 266
Creación de un informe de estado del sistema .................................................................................................... 266
Envío de archivos de datos .................................................................................................................................. 267
Ejecución de un script AVZ .................................................................................................................................. 268
Creación de un archivo de depuración ................................................................................................................ 269

GUÍA DEL USUARIO
10
CONTACTO CON EL SERVICIO DE SOPORTE TÉCNICO .................................................................................... 270
CONSULTA POR CORREO ELECTRÓNICO AL SERVICIO DE SOPORTE TÉCNICO .......................................... 270
CONSULTAS POR TELÉFONO AL SERVICIO DE SOPORTE TÉCNICO ............................................................... 270
DECLARACIÓN DE RECOPILACIÓN DE DATOS DE KASPERSKY SECURITY NETWORK ................................ 271
A. INTRODUCCIÓN .................................................................................................................................................. 271
UTILIZACIÓN DE CÓDIGO DE TERCEROS ............................................................................................................ 275
Biblioteca Agava-C .............................................................................................................................................. 277
Biblioteca Crypto C (biblioteca de software de la seguridad de datos) ................................................................ 277
Biblioteca Fastscript 1.9 ....................................................................................................................................... 277
Biblioteca Libnkfm 7.4.7.7 .................................................................................................................................... 277
Biblioteca GNU bison parser ................................................................................................................................ 278
Biblioteca AGG 2.4 .............................................................................................................................................. 278
Biblioteca OpenSSL 0.9.8d .................................................................................................................................. 278
Biblioteca Gecko SDK 1.8 .................................................................................................................................... 280
Biblioteca Zlib 1.2 ................................................................................................................................................ 280
Biblioteca Llibpng 1.2.8, 1.2.29 ............................................................................................................................ 280
Biblioteca Libnkfm 2.0.5 ....................................................................................................................................... 280
Biblioteca Expat 1.2, 2.0.1 ................................................................................................................................... 280
Biblioteca Info-ZIP 5.51 ........................................................................................................................................ 281
Biblioteca Windows Installer XML (WiX) 2.0 ........................................................................................................ 281
Biblioteca Passthru .............................................................................................................................................. 284
Biblioteca Filter .................................................................................................................................................... 284
Biblioteca Netcfg .................................................................................................................................................. 284
Biblioteca Pcre 3.0 ............................................................................................................................................... 284
Biblioteca MD5 para RFC1321 (RSA-free) .......................................................................................................... 285
Windows Template Library (WTL 7.5).................................................................................................................. 285
Biblioteca Libjpeg 6b ............................................................................................................................................ 288
Biblioteca Libungif 3.0 .......................................................................................................................................... 289
Biblioteca Libxdr .................................................................................................................................................. 289
Biblioteca Tiniconv - 1.0.0 .................................................................................................................................... 290
Biblioteca Bzip2/libbzip2 1.0.5 ............................................................................................................................. 294
Biblioteca Libspf2-1.2.9 ........................................................................................................................................ 295
Protocol Buffer library .......................................................................................................................................... 295
Biblioteca Sqlite 3.5.9 .......................................................................................................................................... 296
Biblioteca Icu 4.0 ................................................................................................................................................. 296
Otra información .................................................................................................................................................. 296
GLOSARIO ................................................................................................................................................................ 297
KASPERSKY LAB ..................................................................................................................................................... 306
CONTRATO DE LICENCIA ....................................................................................................................................... 307
ÍNDICE ...................................................................................................................................................................... 314

11
ACERCA DE ESTA GUÍA
La Guía del Usuario de Kaspersky PURE contiene información acerca de los principios de operación de Kaspersky PURE, las tareas principales de protección de red doméstica y la configuración de la aplicación. Esta guía se crea para todos aquellos que usan la aplicación Kaspersky PURE para la protección de ordenadores en redes domésticas.
La Guía del Usuario Kaspersky PURE contiene las siguientes secciones:
Información acerca de la aplicación (página 12). Esta sección describe diferentes fuentes de información acerca de cómo comprar, instalar y usar Kaspersky PURE.
Concepto de Kaspersky PURE (página 16). Esta sección describe el concepto general de protección integral de la red doméstica, usando diferentes características de la aplicación.
Instalación de la aplicación (página 22). Esta sección incluye las instrucciones paso a paso para la correcta instalación de la aplicación.
Primeros pasos (página 28). Esta sección describe las principales operaciones, que deberían realizarse después de instalar la aplicación con el fin de garantizar una protección de confianza.
Interfaz del programa (página 41). Esta aplicación describe la aplicación de interfaz de usuario, incluso la ventana principal, el menú contextual, el servicio de notificación y otros elementos.
Protección de Mi PC. Esta sección describe el funcionamiento de los componentes de Kaspersky PURE diseñados para proteger su ordenador de diferentes amenazas.
Copia de Seguridad (página 178). Esta sección contiene información sobre la función Copia de Seguridad y la restauración de datos desde las copias de seguridad.
Control Parental (página 185). Esta sección contiene información sobre la protección de los usuarios de la red doméstica contra las crecientes amenazas mientras trabajan o navegan en Internet, así como también la información relacionada con la administración de la configuración del Control Parental.
Optimización del Sistema. Esta sección incluye información acerca del asistente y las herramientas que pueden ser útiles para una protección de avanzada.
Teclado Virtual (página 204). Esta sección describe la forma de utilizar el teclado virtual para proteger sus datos antes capturadores de teclado y de claves.
Cifrado (página 205). Esta sección describe la manera de utilizar repositorios cifrados para almacenar datos confidenciales.
Administrador de Contraseñas (página 241). Esta sección describe la forma de administrar las contraseñas y otros datos personales.
Centro de Control (página 241). Esta sección describe la administración remota de la seguridad de la red doméstica.
Configuración de Kaspersky PURE (página 246). Esta sección describe la forma de administrar la configuración de la aplicación para asegurar una protección flexible y eficiente.
Solución de problemas (página 266). Esta sección describe las acciones que se deberán tomar si ocurre algún problema en la ejecución de Kaspersky PURE.

12
INFORMACIÓN ACERCA DE LA APLICACIÓN
Kaspersky Lab dispone de varias fuentes de información acerca de la aplicación. Elija la más apropiada, en relación con la importancia y urgencia de su pregunta.
EN ESTA SECCIÓN:
Fuentes de información para búsquedas personalizadas ............................................................................................... 12
Contacto con el Departamento de ventas ....................................................................................................................... 13
Foro Web sobre aplicaciones Kaspersky Lab ................................................................................................................. 13
FUENTES DE INFORMACIÓN PARA BÚSQUEDAS
PERSONALIZADAS
Dispone de las siguientes fuentes de información acerca la aplicación:
Página de la aplicación en el sitio Web de Kaspersky Lab;
Página de la aplicación del sitio Web del Servicio de Soporte Técnico (en la Base de conocimientos o Knowledge Base);
Página del servicio de Respuesta rápida (FastTrack Support);
Sistema de ayuda;
Documentación.
Página de la aplicación en el sitio Web de Kaspersky Lab
http://www.kaspersky.com/sp/kaspersky-pure
Esta página proporciona información general acerca de la aplicación, sus características y opciones.
Página de la aplicación del sitio Web del Servicio de Soporte Técnico (en la Base de conocimientos o Knowledge Base)
http://support.kaspersky.com/sp/pure
En esta página encontrará artículos creados por los especialistas del Servicio de Soporte Técnico.
Estos artículos contienen información útil, recomendaciones y Preguntas frecuentes (FAQ) acerca de la compra, instalación y utilización de la aplicación. Se clasifican por el tema. Los artículos contestan a preguntas no sólo relacionadas con la aplicación, sino también con otros productos Kaspersky Lab; también pueden incluir noticias del Servicio de Soporte Técnico.
Servicio de Respuesta rápida (FastTrack Support)
En esta página encontrará una base de Preguntas frecuentes (FAQ) con respuestas que se actualizan de forma regular. Para utilizar este servicio necesita una conexión Internet.
Para abrir la página del servicio, en la ventana principal de la aplicación, haga clic en el vínculo Soporte y, en la ventana que se abrirá a continuación, haga clic en botón Respuesta Rápida (FastTrack Support).

INFORMACIÓN ACERCA DE LA APLICACIÓN
13
Sistema de ayuda
El paquete de instalación contiene el archivo de Ayuda completa y contextual con información acerca de cómo administrar la protección del equipo (ver el estado de la protección, analizar diversas zonas del equipo busca de virus, ejecutar otras tareas), con descripciones de cada ventana de la aplicación, incluyendo la lista y descripción de los parámetros correspondientes, y con la lista de tareas para ejecutar.
Para abrir el archivo de la Ayuda, haga clic en el vínculo Ayuda en la ventana correspondiente o haga clic en <F1>.
Documentación
El paquete de instalación de Kaspersky PURE incluye la Guía del usuario (en formato PDF). Este documento describe las características y opciones de la aplicación así como los principales algoritmos de funcionamiento.
CONTACTO CON EL DEPARTAMENTO DE VENTAS
Puede contactar con el Departamento de Ventas a través del siguiente correo electrónico: [email protected]
FORO WEB SOBRE APLICACIONES KASPERSKY LAB
Si su consulta no requiere una respuesta urgente, puede exponerla a los especialistas de Kaspersky Lab y a otros usuarios en nuestro foro en la dirección http://forum.kaspersky.com.
Este foro permite consultar temas existentes, dejar comentarios, crear temas nuevos y utilizar el motor de búsqueda.

14
KASPERSKY PURE
Kaspersky PURE es una nueva generación de soluciones de seguridad para usuarios y redes domésticas.
Lo que realmente diferencia a Kaspersky PURE de otros software, e incluso de otros productos de Kaspersky Lab, es el enfoque multicapa de la seguridad de la red doméstica del usuario.
EN ESTA SECCIÓN:
Paquete de distribución ................................................................................................................................................... 14
Requisitos de hardware y software.................................................................................................................................. 14
PAQUETE DE DISTRIBUCIÓN
Puede adquirir Kaspersky PURE en todos los establecimientos de nuestra red de ventas (producto en caja) o bien a través de nuestra tienda online www.kaspersky.es (sección eTienda).
Si adquiere el producto en caja, el paquete de distribución incluye:
Un sobre sellado con un CD de instalación donde se graban los archivos y la documentación del producto en formato PDF.
Documentación en formato impreso, en concreto la Guía del Usuario y la Guía Rápida.
Contrato de Licencia (dependiendo del país).
Tarjeta de activación que contiene un código de activación e instrucciones para la activación de la aplicación (depende del país).
El contrato de licencia es un contrato legal entre usted y Kaspersky Lab, que establece los términos de uso del producto de software que ha adquirido.
Lea con detenimiento todo el Contrato de Licencia.
Si usted no acepta los términos del Contrato de Liencia, puede devolver el producto adquirido en caja al establecimiento donde lo adquirió. En este caso, se le reembolsará el importe de dicho producto. En este caso, es imperativo que el sobre con el CD de instalación permanezca sellado. Sin embargo, el sobre con el CD de instalación (o disquetes) deberían permanecer sellados.
Usted acepta los términos del Contrato de Licencia al abrir el sobre con el CD de instalación.
Antes de abrir el sobre con el CD de instalación, lea con detenimiento todo el Contrato de Licencia.
Cuando compra Kaspersky PURE a través de nuestra tienda online copia el producto del sitio Web de Kaspersky. El paquete de instalación incluye el producto en sí y este acuerdo. Se le enviará el código de activación por correo electrónico cuando esté pagado.

KASPERSKY PURE
15
REQUISITOS DE HARDWARE Y SOFTWARE
Para un funcionamiento apropiado de Kaspersky Pure, su equipo debe cumplir los siguientes requisitos mínimos:
Requisitos generales:
320 MB de espacio libre en el disco duro.
CD-ROM (para la instalación de Kaspersky Pure de un CD de instalación).
Microsoft Internet Explorer 6.0 o superior (para actualizar las bases de datos de la aplicación y los módulos de software a través de Internet).
Microsoft Windows Installer 2.0.
Microsoft Windows XP Home Edition (Service Pack 3), Microsoft Windows XP Professional (Service Pack 3), Microsoft Windows XP Professional x64 Edition (Service Pack 3):
Procesador Intel Pentium de 300 MHz o superior (o un equivalente compatible);
256 MB libres de RAM.
Microsoft Windows Vista Home Basic, Microsoft Windows Vista Home Premium, Microsoft Windows Vista Business, Microsoft Windows Vista Enterprise, Microsoft Windows Vista Ultimate:
Procesador Intel Pentium de 800 MHz de 32 bits (x86) /de 64 bits (x64)o superior (o un equivalente compatible);
512 MB libres de RAM.
Microsoft Windows 7 Home Premium, Microsoft Windows 7 Professional, Microsoft Windows 7 Ultimate:
Procesador Intel Pentium de 1 GHz de 32 bits (x86) / 64 bits (x64) o superior (o un equivalente compatible);
1 GB libres de RAM (32-bit); 2 GB libres de RAM (64-bit).

16
CONCEPTO DE KASPERSKY PURE
Kaspersky PURE es un programa para la protección completa de equipos dentro de una red doméstica. Kaspersky PURE incluye los siguientes módulos:
Protección de Mi PC (página 18). Protege su equipo contra amenazas conocidas y desconocidas;
Copia de Seguridad (página 16). Restaura que restaura rápidamente sus datos si se pierden;
Cifrado (página 17). Protege que protege sus datos confidenciales contra el acceso no autorizado;
Control Parental (página 17). Protege a los niños y adolescentes de amenazas relacionadas con el equipo y el uso de la Internet;
Administrador de Contraseñas (página 18). Almacenamiento seguro de contraseñas y otros datos de la cuenta y la confidencialidad al completar varios formularios de autorización;
Centro de Control (página 17). Permite administrar de forma remota la seguridad de los equipos en red;
Optimización del Sistema (página 18). Se utiliza para la optimización de la configuración del sistema operativo y las tareas específicas para proporcionar mayor seguridad a su equipo.
EN ESTA SECCIÓN:
Copia de Seguridad ......................................................................................................................................................... 16
Control Parental .............................................................................................................................................................. 17
Centro de Control ............................................................................................................................................................ 17
Cifrado ............................................................................................................................................................................. 17
Administrador de Contraseñas ........................................................................................................................................ 18
Optimización del Sistema ................................................................................................................................................ 18
Protección de Mi PC ........................................................................................................................................................ 18
COPIA DE SEGURIDAD
Los datos almacenados en un equipo pueden perderse por diferentes motivos, como el impacto de un virus, modificación o supresión de información por otro usuario, etc. Para evitar la pérdida de información importante, debe realizar copias de seguridad de forma regular.
La Copia de Seguridad crea una copia de los objetos en una memoria especial del dispositivo seleccionado. Para ello, debe configurar las tareas de respaldo. Después de ejecutar la tarea manualmente o automáticamente, se crean las copias de seguridad de los archivos seleccionados. Si es necesario, se puede restaurar la versión del archivo guardado a partir de la copia de seguridad. Por lo tanto, realizar copias con regularidad garantiza la seguridad adicinal de los datos.
VEA TAMBIÉN:
Copia de Seguridad ....................................................................................................................................................... 178

CONCEPTO DE KASPERSKY PURE
17
CONTROL PARENTAL
El Control Parental está diseñado para proteger a los niños y adolescentes de amenazas relacionadas con el uso de equipos e Internet.
El Control Parental permite establecer un límite flexible de acceso a los recursos y aplicaciones para diferentes usuarios en función de su edad y experiencia. Además, esta función permite ver los informes estadísticos sobre las acciones de los usuarios.
Las restricciones especificadas se dividen en tres categorías:
uso de Internet;
mensajería instantánea;
uso del equipo.
VEA TAMBIÉN:
Control Parental ............................................................................................................................................................ 185
CENTRO DE CONTROL
La red doméstica a menudo consta de varios equipos, lo que dificulta la administración de la seguridad de la red. La vulnerabilidad de un equipo pone en peligro a toda la red.
El Centro de Control permite realizar las tareas de análisis en busca de virus y actualizar tareas para toda la red o para equipos seleccionados: administrar la copia de seguridad y configurar las opciones del Control Parental en todos los equipos dentro de la red directamente de su área de trabajo. Esto garantiza la administración de la seguridad remota de todos los equipos en la red doméstica.
VEA TAMBIÉN:
Centro de Control .......................................................................................................................................................... 241
CIFRADO
La información confidencial que se guarda en formato electrónico requiere protección avanzada contra el acceso no autorizado. El almacenamiento de datos en un repositorio cifrado proporciona esta protección.
El cifrado de datos permite crear repositorios especiales codificados en la unidad de disco elegida. En el sistema, estos repositorios se muestran como unidades virtuales extraíbles. Para acceder a los datos del repositorio cifrado, debe introducir una contraseña.
VEA TAMBIÉN:
Cifrado ........................................................................................................................................................................... 205

GUÍA DEL USUARIO
18
ADMINISTRADOR DE CONTRASEÑAS
Hoy en día, para acceder a la mayoría de los servicios y recursos de Internet es necesario registrarse e introducir datos confidenciales para la autenticación. Por razones de seguridad, no se recomienda el uso de cuentas de usuario idénticas para los diferentes recursos o la anotación de su nombre de usuario y contraseña. Debido a la cantidad de usuarios, registros y contraseñas que se utilizan resulta dificil recordarlas todas. Por ello, el almacenamiento seguro de las contraseñas resulta muy útil.
El Administrador de Contraseñas permite almacenar y cifrar diferentes datos de caracter personal (por ejemplo, nombres de usuario, contraseñas, direcciones, números de teléfono y tarjeta de crédito). El acceso a los datos se protege con una Contraseña Maestra. Después de introducir la Contraseña Maestra, el Administrador de Contraseñas puede completar automáticamente diferentes campos de los formularios de autorización. Así, sólo tiene que recordar una sola Contraseña Maestra para gestionar todos los datos de la cuenta.
VEA TAMBIÉN:
Administrador de Contraseñas ...................................................................................................................................... 209
OPTIMIZACIÓN DEL SISTEMA
Garantizar la seguridad del equipo no es tarea sencilla y exige conocer las características y los puntos débiles del sistema operativo. Además, resulta dificil analizar y asimilar la cantidad y diversidad de información existente sobre seguridad de sistemas.
Para facilitar la solución de tareas de seguridad específicas, se incluye un conjunto de Asistentes y herramientas dentro del paquete Kaspersky PURE:
Asistente para la configuración del navegador Web (página196). Realiza el análisis de las configuraciones de Microsoft Internet Explorer al evaluarlas, principalmente, en relación con la seguridad.
Asistente de restauración del sistema (página 197). Elimina rastros dejados por objetos maliciosos en el sistema.
Asistente para la limpieza de rastros privados (página 202). Encuentra y elimina los rastros de acciones del usuario dentro del sistema y en parámetros del sistema operativo que pueden servir para recuperar información confidencial sobre la actividad del usuario.
Disco de Rescate (página 198). Diseñado para analizar y desinfectar equipos compatibles x86. Debe utilizarse cuando la infección alcanza tal nivel que resulta imposible desinfectar el equipo ejecutando aplicaciones antivirus o herramientas de eliminación de software malicioso.
Eliminar datos permanentemente (página 200). Impide la restauración no autorizada de archivos eliminados.
Asistente para la limpieza de datos no usados (página 201). Elimina los archivos temporales y no utilizados que requieren un volumen considerable de espacio en disco o están en riesgo de un impacto malicioso.
VEA TAMBIÉN:
Optimización del Sistema .............................................................................................................................................. 196

CONCEPTO DE KASPERSKY PURE
19
PROTECCIÓN DE MI PC
La Protección de Mi PC protege el equipo contra amenazas conocidas y desconocidas. El procesamiento de cada tipo de amenaza corre a cargo de un componente de la aplicación. Esta organización del sistema de protección permite una configuración flexible de la aplicación, en función de las necesidades tanto individuales como del conjunto de una organización.
La Protección de Mi PC incluye las siguientes herramientas de protección:
Componentes de protección (página 19) que garantizan seguridad para:
archivos y datos personales;
sistema;
actividad de red.
Tareas de análisis antivirus (página 21): que se utilizan para buscar virus en archivos, carpetas, unidades de disco, zonas específicas o la totalidad del equipo.
Centro de Actualización (página 21) que garantiza la actualización de los módulos de la aplicación y de las bases utilizadas para buscar programas maliciosos.
COMPONENTES DE PROTECCIÓN
Los siguientes componentes proporcionan protección en tiempo real:
Antivirus de archivos (página 51)
El componente Antivirus de archivos supervisa el sistema de archivos del equipo. Analiza todos los archivos abiertos, ejecutados o guardados en el equipo y en todas las unidades de disco conectadas. La Protección de Mi PC intercepta cada intento de conseguir acceso a un archivo y analiza tal archivo en busca de virus conocidos. Sólo es posible seguir trabajando con el archivo si no está infectado o si ha sido neutralizado con éxito. Si no es posible reparar un archivo, se eliminará y una copia del archivo se guardará en copia de seguridad o se moverá a cuarentena.
Antivirus del correo (página 61)
El componente Anti-Virus del correo analiza todos el correo entrante y saliente del equipo. Analiza los correos en busca de programas maliciosos. El correo sólo se envía a su destinatario si no contiene objetos peligrosos. El componente también analiza los mensajes entrantes en busca de phishing.
Antivirus Internet (página 68)
El componente Antivirus Internet intercepta y bloquea las secuencias de comandos (scripts) de los sitios Web que supongan una amenaza. Todo el tráfico HTTP se somete también a control avanzado. El componente también analiza las páginas Web en busca de phishing.
Antivirus para chat (página 75)
El componente Antivirus para chat asegura la utilización segura de los servicios de Mensajería Instantánea. El componente protege la información que entra en el ordenador a través de protocolos de mensajería instantánea. El componente Antivirus para chat refuerza la seguridad de diferentes aplicaciones de chat.
Control de aplicaciones (página 78)
El componente Control de Aplicaciones registra y supervisa las acciones de las aplicaciones dentro del sistema en función del grupo al que pertenecen. Se define un conjunto de reglas para cada grupo de aplicaciones. Estas reglas controlan el acceso de las aplicaciones a diferentes recursos.
Firewall (página 93)
El componente Firewall garantiza la seguridad en entornos de redes locales y en Internet. El componente filtra toda la actividad de red mediante dos tipos de reglas: reglas para aplicaciones y reglas para paquetes.

GUÍA DEL USUARIO
20
Protección Proactiva (página 101)
El componente de Protección Proactiva permite detectar un nuevo programa malicioso antes de que realice alguna operación. Su diseño es una combinación de vigilancia y análisis del comportamiento de todas las aplicaciones instaladas en el equipo. Según las acciones que realiza una aplicación, es decir, según su comportamiento, la Protección de Mi PC decide si dicha aplicación es potencialmente peligrosa o no. De este modo el equipo está protegido no sólo contra los virus conocidos, sino también contra aquellos que quizás no han sido descubiertos todavía.
Prevención de Intrusiones (página 104)
El componente Prevención de Intrusiones se inicia junto con el sistema operativo y rastrea dentro del tráfico entrante cualquier actividad característica de algún ataque a través de la red. Una vez que se detecta un intento de ataque contra el equipo, la Protección de Mi PC bloquea cualquier actividad de la red del equipo atacante hacia su equipo.
Anti-Spam (página 107)
El componente Anti-Spam se integra dentro del cliente de correo instalado en el equipo y analiza todo el correo entrante en busca de contenidos no deseados. Todos los mensajes con contenidos no deseados son señalados por un encabezado especial. El componente también cuenta con opciones para configurar el procesamiento del correo no deseado (eliminar automáticamente, mover a una carpeta especial, etc.). El componente también analiza los mensajes entrantes en busca de phishing.
Monitor de Red (página 21)
El componente está diseñado para visualizar la actividad de la red en tiempo real.
Antifraude
El componente está integrado dentro de los componentes Antivirus Internet, Anti-Spam y Antivirus para chat, y comprueba si las direcciones Web están incluidas en las listas de direcciones Web sospechosas o direcciones Web fraudulentas.
Anti-Banner (página )127
El componente Anti-Banner (contra publicidad intrusiva) bloquea los mensajes de publicidad que se incorporan en las interfaces de diferentes programas instalados en el equipo.
PROTECCIÓN DE DATOS Y ACTIVIDAD ONLINE
La Protección de Mi PC protege los datos almacenados en su equipo contra malware y accesos no autorizado, garantizando el acceso seguro a la red local y a Internet.
Los objetos protegidos se dividen en tres grupos:
Archivos, datos personales, parámetros de acceso a diferentes recursos (nombres de usuario y contraseñas), datos de tarjetas bancarias, etc. La protección de estos objetos está a cargo de los componentes Antivirus de Archivos, Control de Aplicaciones y Protección Proactiva.
Aplicaciones instaladas en el equipo y objetos del sistema operativo. La protección de estos objetos se ejecuta a cargo de los componentes Antivirus del correo, Antivirus Internet, Antivirus para chat, Control de aplicaciones, Protección proactiva, Prevención de intrusiones y Anti-Spam.
Actividad en línea: mediante sistemas de pago en línea, protección antispam y antivirus del correo, etc. La protección de estos objetos se ejecuta a cargo de los componentes Antivirus del correo, Antivirus Internet, Antivirus para chat, Firewall, Prevención de intrusiones, Anti-Spam, Monitoreo de red, Anti-Banner.
CONTROL DE LAS APLICACIONES Y DEL ACCESO A DATOS
La Protección de Mi PC evita la ejecución de las aplicaciones que pueden poner en peligro el sistema, supervisa el acceso a datos personales y da la opción de ejecutar aplicaciones en Modo Seguro. Para ello, dispone de las siguientes herramientas:

CONCEPTO DE KASPERSKY PURE
21
Control de Aplicaciones (página 78). El componente registra y supervisa las operaciones de las aplicaciones dentro del sistema en función del grupo al que pertenecen. Se define un conjunto de reglas para cada grupo de aplicaciones. Estas reglas controlan el acceso de las aplicaciones a diferentes recursos.
Protección de datos privados (página 81). El Control de Aplicaciones gestiona los permisos de las aplicaciones para realizar operaciones con datos privados del usuario. Estos incluyen archivos, carpetas y claves del Registro con parámetros e información importante sobre los programas utilizados más frecuentemente, así como archivos de usuario (carpeta Mis documentos, cookies, datos de actividad del usuario).
Ejecución Segura (página 88). La Protección de Mi PC garantiza los niveles más altos de seguridad para los objetos del sistema operativo y los datos personales de usuario al ejecutar aplicaciones desconocidas en el entorno virtual protegido.
MONITOR DE RED
El Monitor de Red es una herramienta que permite examinar la actividad de red en tiempo real. Para ejecutar el Monitor de Red, utilice el vínculo Monitor de Red en la ventana principal de Protección de Mi PC.
La ventana abierta presenta la información agrupada dentro de las pestañas siguientes:
Conexiones y puertos contiene la lista de todos los puertos abiertos y todas las conexiones de red activas en el equipo.
Firewall: registro de reglas procesadas informa acerca de las reglas para paquetes de aplicaciones.
Tráfico de red guarda la información de todas las conexiones entrantes y salientes establecidas por su equipo con otros equipos, incluyendo servidores Web, servidores de correo, etc.
Equipos bloqueados contiene la lista de los equipos bloqueados.
TAREAS DE ANÁLISIS ANTIVIRUS
Además de una protección permanente de todas las vías de penetración de los programas maliciosos, es extremadamente importante analizar con regularidad su equipo. Esto es necesario para controlar los riesgos de propagación de programas maliciosos que no han sido descubiertos por los componentes de seguridad, por ejemplo porque el nivel de seguridad está definido a un nivel demasiado bajo, o por otras razones.
En la Protección de Mi PC se incluyen las siguientes tareas de análisis en busca de virus:
Análisis de objetos. Análisis de objetos seleccionados por el usuario. Puede analizar cualquier objeto dentro del sistema de archivos del equipo.
Análisis completo. Analizar el sistema completo en profundidad. Los siguientes objetos se analizan por defecto: memoria del sistema, programas cargados durante el inicio, copia de seguridad del sistema, bases de datos del correo, discos duros, dispositivos de almacenamiento extraíbles y unidades de red.
Análisis rápido. Análisis antivirus de los objetos de inicio del sistema operativo.
CENTRO DE ACTUALIZACIÓN
Para poder bloquear cualquier ataque de red, eliminar un virus u otro programa malicioso, es necesario actualizar Kaspersky PURE con regularidad. El componente Actualizaciones está precisamente diseñado para ello. Controla las actualizaciones de las bases de datos y de los módulos de software utilizados por la aplicación.
El servicio de distribución de actualizaciones permite guardar las actualizaciones de las bases y de los módulos de software descargados desde los servidores de Kaspersky Lab dentro de una carpeta local y, a continuación, dar acceso a los demás equipos de la red para reducir el tráfico Internet.

22
INSTALACIÓN DE KASPERSKY PURE
Le aconsejamos cerrar todas las aplicaciones en ejecución antes de comenzar la instalación.
Para instalar Kaspersky PURE en su PC, ejecute el archivo de instalación (archivo con extensión .exe) incluido en el CD. También puede recibir el paquete de instalación de la aplicación a través de Internet.
La instalación de Kaspersky PURE desde el paquete de instalación descargado de Internet es idéntica a la instalación desde el CD.
Cuando abra el paquete de instalación, la aplicación buscará automáticamente el archivo de instalación (con la extensión *.msi). Si se encuentra, la aplicación buscará una versión más nueva del producto en los servidores de Kaspersky Lab en Internet. Si no encuentra el paquete de instalación, le ofrece descargarlo. Después de terminar la descarga, comienza la instalación de Kaspersky PURE. Si cancela la descarga, la instalación de la aplicación continúa en modo estándar.
El Asistente de Instalación se presenta como una secuencia de ventanas (pasos). Para facilitar la administración del proceso de instalación, cada ventana incluye los siguientes botones:
Siguiente – acepta la acción y pasa a la etapa siguiente de la instalación.
Anterior – regresa al paso anterior del proceso de instalación.
Cancelar – cancela la instalación.
Finalizar – termina la instalación de la aplicación.
Examinemos más cerca cada etapa del proceso de instalación.
EN ESTA SECCIÓN:
Paso 1. Comprobación de los requisitos de instalación en el sistema ............................................................................ 23
Paso 2. Selección del tipo de instalación ........................................................................................................................ 23
Paso 3. Aceptación del Acuerdo de Licencia .................................................................................................................. 23
Paso 4. Participación en el programa Kaspersky Security Network ................................................................................ 24
Paso 5. Selección de la carpeta de destino ..................................................................................................................... 24
Paso 6. Selección de los componentes software instalados ........................................................................................... 24
Paso 7. Búsqueda de otras aplicaciones antivirus .......................................................................................................... 25
Paso 8. Desactivación del Firewall de Microsoft Windows .............................................................................................. 25
Paso 9. Preparación final de la instalación ...................................................................................................................... 25

INSTALACIÓN DE KASPERSKY PURE
23
PASO 1. COMPROBACIÓN DE LOS REQUISITOS DE
INSTALACIÓN EN EL SISTEMA
Antes de instalar Kaspersky PURE, debe controlar los siguientes ítems:
el sistema operativo y los Service Pack necesarios para instalar la aplicación;
si dispone del software necesario para que Kaspersky PURE se instale en el PC;
si el usuario dispone de los derechos para instalar el software.
Si este control se completa con éxito, se abre la ventana del Asistente de Instalación Kaspersky PURE.
Si no cumple con alguna de estas aparecerá una notificación con la descripción del problema en la pantalla. En este caso, antes de instalar una aplicación Kaspersky Lab, le recomendamos instalar los Service Packs requeridos así como todas las aplicaciones necesarias con el servicio Windows Update.
PASO 2. SELECCIÓN DEL TIPO DE INSTALACIÓN
Si la equipo cumple con los requisitos, se abrirá la ventana del Asistente de Instalación. Se le permitirá seleccionar uno de los siguientes modos de instalación:
Instalación rápida. Con esta opción (la casilla Instalación personalizada está desactivada) se instalará la aplicación completa en su equipo, aplicando los parámetros de protección recomendado por Kaspersky Lab. Cuando complete la instalación, puede activar Kaspersky PURE y luego configurar la protección de la aplicación contra el acceso no autorizado.
Instalación personalizada. En este caso (la casilla Instalación personalizada está activada), puede modificar la configuración predeterminada de la instalación. Puede seleccionar los componentes de la aplicación que deberían instalarse y especificar la carpeta donde se instalará la aplicación. Las configuraciones de protección recomendadas por Kaspersky Lab se especificarán para cada componente que haya seleccionado. Cuando complete la instalación, puede activar la aplicación y configurar la protección contra acceso no autorizado.
El modo de instalación personalizada se recomienda para usuarios experimentados.
Si selecciona la primera opción, el Asistente de Instalación de la aplicación le presentará el Contrato de Licencia y la Declaración de Recolección de Datos de Kaspersky Security Network. Tras esto, se procede a instalar la aplicación en su equipo.
Si selecciona la segunda opción, deberá introducir o confirmar ciertas informaciones en cada etapa de la instalación.
Para continuar con la instalación, haga clic en Siguiente. Para cancelar la instalación, haga clic en Cancelar.
PASO 3. ACEPTACIÓN DEL ACUERDO DE LICENCIA
Antes de instalar una aplicación, el programa le ofrece leer el Contrato de Licencia de Kaspersky Lab. El Contrato de Licencia enumera los derechos del usuario con respecto al software que ha adquirido. Sin la aceptación de los términos del Contrato de Licencia no puede proceder con la instalación.
Lea el contrato con atención y haga clic en Acepto si está de acuerdo con todos los términos del contrato. La instalación de la aplicación se reanudará.
Para cancelar la instalación, haga clic en Cancelar.

GUÍA DEL USUARIO
24
PASO 4. PARTICIPACIÓN EN EL PROGRAMA KASPERSKY
SECURITY NETWORK
Puede participar en el programa de red de seguridad Kaspersky. El objetivo del programa es descubrir nuevas amenazas a la seguridad y mejorar la calidad de los productos Kaspersky Lab. Para ayudarnos a lograrlo, puede proporcionar a nuestra compañía el derecho a usar la información sobre el estado de la seguridad de ordenador y las amenazas que haya detectado. Para realizar el análisis, también puede enviar la información sobre el sistema operativo y el identificador único que Kaspersky PURE asigna a su ordenador.
Kaspersky Lab garantiza que no se usará ningún dato personal.
Observe las regulaciones referentes a la participación en la red de seguridad Kaspersky. Si acepta todos sus términos,
active la casilla Acepto las condiciones de participación en Kaspersky Security Network.
Haga clic en Siguiente. El proceso de instalación se reanuda.
PASO 5. SELECCIÓN DE LA CARPETA DE DESTINO
Este paso está disponible si selecciona la opción de cliente de Kaspersky PURE (página 23).
En este paso, usted puede seleccionar la carpeta de destino en la que instalar Kaspersky PURE. La ruta predefinida para la instalación de aplicaciones es como sigue:
<unidad> \ Archivos de programa \ Kaspersky Lab \ Kaspersky PURE – para sistemas de 32 bits,
<unidad> \ Archivos de programa (x86) \ Kaspersky Lab \ Kaspersky PURE – para sistemas de 64 bits.
Para modificar la carpeta de destino, haga clic en Examinar y especifique una carpeta diferente en la ventana abierta. También puede especificar una nueva ruta de instalación en el campo Carpeta de destino.
Recuerde que si especifica manualmente la ruta completa de la carpeta de instalación, su nombre no debe superar los 200 caracteres ni incluir caracteres especiales.
Haga clic en Siguiente. El proceso de instalación se reanuda.
PASO 6. SELECCIÓN DE LOS COMPONENTES SOFTWARE
INSTALADOS
Este paso está disponible si selecciona la opción de cliente de Kaspersky PURE (página 23).
En este paso, puede seleccionar los componentes de la aplicación que se instalarán en su ordenador. De forma predeterminada, se seleccionan todos los componentes de protección y el núcleo del programa.
Para tomar una decisión acerca de la instalación de un componente, dispone de una breve descripción del componente seleccionado en la parte inferior de la ventana y de cuánto espacio de disco libre se necesita para instalar este componente.
Para seleccionar un componente para instalación, abra el menú, haga clic izquierdo sobre el icono al lado del nombre del componente y seleccione la opción Esta característica se instalará en el disco local.
Para obtener información detallada sobre el espacio libre de su disco duro, haga clic en Volumen. La información se visualiza en la ventana abierta.

INSTALACIÓN DE KASPERSKY PURE
25
Para cancelar la instalación de cualquier componente, seleccione la opción Esta característica no estará disponible desde el menú contextual. Observe que si cancela la instalación de algún componente, no estará protegido contra un cierto número de programas peligrosos.
Después de seleccionar los componentes para instalar, haga clic en Siguiente. Para regresar a la lista predeterminada de componentes instalados, haga clic en Restablecer.
PASO 7. BÚSQUEDA DE OTRAS APLICACIONES ANTIVIRUS
En este paso, el Asistente busca otros programas antivirus, inclusive programas de Kaspersky Lab que puedan entrar en conflicto con Kaspersky PURE.
Si se detectan en su equipo, la lista de estas aplicaciones antivirus se muestra en pantalla. Podrá eliminarlos antes de continuar con la instalación.
Para eliminar los programas de antivirus que haya detectado, use el botón eliminar.
Para continuar con la instalación, haga clic en Siguiente.
PASO 8. DESACTIVACIÓN DEL FIREWALL DE MICROSOFT
WINDOWS
Este paso se produce si Protección de Mi PC va a ser instalado en un equipo con el Firewall de Microsoft Windows activado y desea instalar el componente Firewall de la propia aplicación.
Este paso de la instalación de Kaspersky PURE le permite desactivar el Firewall de Microsoft Windows. El módulo Protección de Mi PC incluye el componente de Firewall que garantiza una protección integral de sus actividades en red. Por esto, no hay necesidad de usar la protección adicional proporcionada por el sistema operativo.
Si desea utilizar el componente Firewall como protección principal para sus operaciones de red, haga clic en Siguiente. El Firewall de Microsoft Windows quedará desactivado automáticamente.
Si desea proteger su equipo utilizando el Firewall de Microsoft Windows, seleccione Mantener activo el Firewall de Microsoft Windows. En este caso, el componente Firewall se instalará y desactivará para evitar conflictos con el funcionamiento de la aplicación.
PASO 9. PREPARACIÓN FINAL DE LA INSTALACIÓN
Este paso completa la preparación de la instalación de Kaspersky PURE en su equipo.
Durante la instalación inicial y personalizada (página 23) de la aplicación, no desactive la casilla Proteger el proceso de instalación. Si se produce cualquier error durante la instalación de la aplicación, con la protección activada podrá deshacer correctamente dicha instalación. Cuando vuelva a intentar la instalación, recomendamos desactivar esta casilla.
En caso de instalar de forma remota la aplicación con el Escritorio remoto de Windows, recomendamos desactivar la casilla Proteger el proceso de instalación. Si activa la casilla, el proceso de instalación puede quedar incompleto o no desarrollarse correctamente.
Para continuar con la instalación, haga clic en Instalar.
Cuando instala componentes de Kaspersky PURE que interceptan el tráfico de red, las conexiones actuales de red se interrumpen. La mayoría de las conexiones interrumpidas serán restauradas automáticamente tras una pausa.
El Asistente de Configuración de Kaspersky PURE se inicia automáticamente después de la instalación.

26
MODIFICACIÓN, RESTAURACIÓN Y
ELIMINACIÓN DE LA APLICACIÓN CON EL
ASISTENTE DE INSTALACIÓN
La restauración de la aplicación puede ser útil si ha detectado errores en su funcionamiento, debido a una configuración incorrecta o a archivos dañados.
La modificación del conjunto de componentes permite instalar nuevos componentes Kaspersky PURE o eliminar aquellos que dificultan su trabajo o que le parezcan innecesarios.
Para restaurar el estado original de la aplicación, instale los componentes Kaspersky PURE que no se hayan instalado antes o elimine la aplicación:
1. Introduzca el CD de instalación en el CD/DVD-ROM si ya lo ha usado para instalar la aplicación. Si instala Kaspersky PURE de una fuente diferente (carpeta compartida, carpeta en disco duro, etc.), asegúrese de que el paquete de instalación esté disponible desde esa fuente y de que tenga acceso al mismo.
2. Seleccione Ejecutar Programas Protección de Mi PC Modificar, Reparar o Eliminar.
Esto inicia el programa de instalación, que funciona como un asistente. Obsevemos el procedimiento detallado para restaurar la aplicación, modificar un conjunto de elementos o eliminar la aplicación.
EN ESTA SECCIÓN:
Paso 1. Ventana de inicio del programa de instalación ................................................................................................... 26
Paso 2. Selección de operación ...................................................................................................................................... 26
Paso 3. Modificación, restauración o eliminación de la aplicación de terminación .......................................................... 27
PASO 1. VENTANA DE INICIO DEL PROGRAMA DE
INSTALACIÓN
Si ha realizado todas las acciones antes mencionadas para restaurar la aplicación o modificar el conjunto de sus componentes, se abrirá la ventana de bienvenida del programa de instalación Kaspersky PURE. Para continuar, haga clic enSiguiente.
PASO 2. SELECCIÓN DE OPERACIÓN
En este paso, debe seleccionar la acción que desea realizar en la aplicación: se le ofrecerá modificar el conjunto de componentes de aplicación, restaurar el estado original de los componentes que ha instalado antes o eliminar algunos componentes o toda la aplicación. Para realizar la acción requerida, haga clic en el botón correspondiente. Los pasos siguientes del programa de instalación dependerán de la operación seleccionada.
La Modificación del conjunto de componentes se realiza de manera similar a la instalación personalizada de la aplicación: puede especificar los componentes que se deben instalar y seleccionar aquellos que desea excluir.
La Restauración de la aplicación se realiza teniendo en cuenta el conjunto de componentes instalados. La aplicación actualizará los archivos de todos los componentes que se hayan instalado; el nivel de protección recomendada se establecerá para cada uno de ellos.

MODIFICACIÓN, RESTAURACIÓN Y ELIMINACIÓN DE LA APLICACIÓN CON EL ASISTENTE DE
INSTALACIÓN
27
Cuando elimine la aplicación, puede seleccionar los ítems de datos creados y usados por la aplicación que desea
guardar en su ordenador. Para borrar todos los datos de Kaspersky PURE, seleccione la opción Desinstalación
completa. Para guardar los datos, seleccione la opción Guardar objetos de la aplicación y especifique los objetos que deben permanecer intactos:
Conservar los datos de activación – el archivo llave requerido para el funcionamiento de la aplicación.
Bases Anti-Spam – bases de datos usadas para el reconocimiento de mensajes de correo electrónico no solicitados. Esta base de datos contiene información detallada para diferenciar los mensajes de correo no deseados de los correos útiles.
Mantener los archivos de respaldo y la cuarentena. Los objetos de respaldo son copias de seguridad de los objetos que ha eliminado o desinfectado. Le recomendamos guardar dichos objetos para que pueda restaurarlos en el futuro. Los objetos de cuarentena son objetos sospechosos de estar infectados por virus o algunas de sus variantes. Estos objetos incluyen un código que es similar al de un virus conocido. Sin embargo, no podemos confirmar su peligrosidad de modo inequívoco. Le recomendamos que los guarde, puesto que puede ser que no estén infectados y puedan desinfectarse después de actualizar las bases de datos de la aplicación.
Conservar los parámetros de protección – valores establecidos para los parámetros de todos los componentes de la aplicación.
Conservar datos iSwift e iChecker – base de datos que incluye información sobre objetos NTFS escaneados. Pemite la aceleración del escaneado de objetos. Al usar los datos de esta base de datos, Kaspersky PURE sólo escanea los objetos que se han modificado desde el último escaneo.
Conservar los datos en la carpeta compartida del entorno de Modo Seguro – datos que son accesibles en modo de ejecución Safe Run y en modo de ejecución normal.
Si ha transcurrido un periodo de tiempo considerable entre la eliminación de la versión anterior y la instalación de la nueva, le recomendamos que no utilice la base de datos iSwift e iChecker de la versión anterior de la aplicación. Durante este ese tiempo, un programa malicioso puede haber infectado estas bases de datos; por lo que probablemente se infectará todo el equipo, lo que probablemente conducirá a la infección de su ordenador.
Para iniciar la operación seleccionada, haga clic en Siguiente. Esto lanza el proceso de copia de los archivos requeridos o la eliminación de los componentes y datos que ha seleccionado.
PASO 3. MODIFICACIÓN, RESTAURACIÓN O ELIMINACIÓN
DE LA APLICACIÓN
El proceso de restauración, modificación o eliminación se muestra en la pantalla y se notifica su finalización.
Como norma, la eliminación requiere que vuelva a iniciar el ordenador ya que es necesario para aplicar los cambios en el sistema. La solicitud para reiniciar el ordenador se mostrará en pantalla. Haga clic en Sí para reiniciar su equipo inmediatamente. Para reiniciar su ordenador de forma manual más tarde, haga clic en No.

28
PRIMEROS PASOS
Uno de los principales objetivos de Kaspersky Lab al crear Kaspersky PURE es la protección completa de los equipos dentro de red doméstica. La óptima configuración de todas las funcionalidades de aplicación permite a los usuarios con cualquier nivel de experiencia informática asegurar la protección de su equipo inmediatamente después de la instalación.
Las etapas de configuración iniciales se muestran en la interface del Asistente de Configuración de la aplicación (sección "Asistente de configuración de la aplicación" página 29), que se abre después de que la instalación se haya completado. Siguiendo las instrucciones del Asistente, podrá activar Kaspersky PURE, modificar los parámetros de actualización, restringir el acceso a la aplicación con una contraseña y ajustar otros parámetros.
Es posible que su equipo ya se encuentre infectado por software malicioso antes de la instalación de Kaspersky PURE. Para detectar programas maliciosos, ejecute un análisis completo del equipo (Ver sección "Análisis del equipo en busca de virus" en la página 34).
Como consecuencia de una actuación maliciosa o de fallos en el sistema, la configuración de su equipo puede estar dañada. Ejecute la tarea de análisis de vulnerabilidades (sección "Búsqueda de vulnerabilidades en el equipo" en la página 34) para encontrar vulnerabilidades en el software instalado o anomalías en la configuración del sistema.
Es posible que en el momento de instalar la aplicación, las bases de datos incluidas en el paquete de instalación estén desactualizadas. Inicie la actualización de la aplicación (página 33) (si no lo hizo el Asistente de Instalación, inmediatamente después de instalar la aplicación).
El componente Anti-Spam incluido en el módulo Protección de Mi PC utiliza un algoritmo de autoaprendizaje para detectar mensajes no deseados. Ejecute Asistente de aprendizaje Anti-Spam (sección "Training using the Training Wizard" en la página 110) para configurar el componente.
Si se pierden datos, configure tarea de respaldo para su rápida restauración (sección "Copia de Seguridad" en la página 39).
Para proteger información confidencial contra accesos no autorizados, crea repositorios cifrados para almacenar los datos (sección "Cifrado" en la página 39).
Para proteger niños y adolescentes de amenazas relacionadas con el uso del equipo, especifique las restricciones en el Control Parental (sección "Control Parental" en la página 39).
Después de completar las acciones anteriores, Kaspersky PURE estará listo para funcionar. Para evaluar el nivel de protección de su equipo, utilice el Asistente de Administración de seguridad.

PRIMEROS PASOS
29
EN ESTA SECCIÓN:
Asistente de configuración de la aplicación ..................................................................................................................... 29
Selección del tipo de red ................................................................................................................................................. 33
Actualización de la aplicación .......................................................................................................................................... 33
Análisis del equipo en busca de virus .............................................................................................................................. 34
Búsqueda de vulnerabilidades en el equipo .................................................................................................................... 34
Administración de la licencia ........................................................................................................................................... 35
Participación en Kaspersky Security Network ................................................................................................................. 35
Administración de la seguridad ....................................................................................................................................... 36
Estado de la protección ................................................................................................................................................... 38
Suspensión de la protección ........................................................................................................................................... 38
Copia de Seguridad ......................................................................................................................................................... 39
Control Parental .............................................................................................................................................................. 39
Cifrado ............................................................................................................................................................................. 39
Administrador de Contraseñas ........................................................................................................................................ 40
ASISTENTE DE CONFIGURACIÓN DE LA APLICACIÓN
El Asistente de configuración de la aplicación se inicia después de completar la instalación. Está diseñado para ayudarle a configurar los parámetros iniciales de Kaspersky PURE en función de las características y tareas que se ejecutan en su equipo.
La interfaz del Asistente para la configuración de la aplicación presenta una serie de ventanas por las que puede navegar con los vínculos Anterior y Siguiente, o cerrar con el botón Cancelar.
VEAMOS MÁS DE CERCA LOS PASOS DEL ASISTENTE
Paso 1. Activación de la aplicación ................................................................................................................................. 30
Paso 2. Restricciones de acceso a la aplicación ............................................................................................................. 31
Paso 3. Selección del modo de protección ...................................................................................................................... 32
Paso 4. Configuración de las actualizaciones de la aplicación ........................................................................................ 32
Paso 5. Selección de amenazas detectadas ................................................................................................................... 33
Paso 6. Análisis de las aplicaciones instaladas en el equipo .......................................................................................... 33
Paso 7. Asistente para el cierre de la configuración ........................................................................................................ 33

GUÍA DEL USUARIO
30
PASO 1. ACTIVACIÓN DE LA APLICACIÓN
El proceso de activación consiste en instalar una llave para registrar una licencia. Dependiendo de la licencia, la aplicación determina los privilegios existentes y evalúa las condiciones de uso.
El archivo llave contiene información para el funcionamiento completo de Kaspersky PURE, así como otros datos adicionales:
información de soporte (quién ofrece asistencia y dónde obtenerla);
nombre de archivo y número de la llave y fecha de caducidad de la licencia.
Necesita una conexión Internet para activar la aplicación.
Para obtener un archivo llave debe disponer de un código de activación. El código de activación se suministra al comprar la aplicación. El programa ofrece las siguientes opciones para la activación de Kaspersky PURE:
Activar la licencia comercial. Seleccione esta opción de activación si ha adquirido la versión comercial de la aplicación y ha recibido un código de activación. Con este código, recibirá un archivo llave que le garantiza la disponibilidad de todas las características del programa durante la validez de la licencia.
Activar la licencia de evaluación. Seleccione esta opción de activación si desea instalar la versión de prueba de la aplicación antes de tomar la decisión de adquirir la versión comercial. Recibirá una llave gratuita válida por el tiempo especificado en el contrato de licencia de la versión de evaluación.
Activar más tarde. Al elegir esta opción, se salta la etapa de activación de Kaspersky PURE. La aplicación quedará instalada en su equipo, pero no podrá utilizar determinadas funciones de la misma, por ejemplo, la actualización (podrá actualizar la aplicación sólo una vez después de su instalación), la creación de un repositorio cifrado, herramientas avanzadas, etc. La opción Activar más tarde sólo está disponible la primera vez que se inicia el Asistente de Activación, inmadiatamente después de instalar la aplicación.
Si KasperskyPURE se ha desinstalado conservando los datos de activación de la instalación anterior, se omite esta etapa. En este caso, el Asistente de configuración recupera automáticamente los datos de la licencia existente, que se visualizan en la ventana del Asistente.
VEA TAMBIÉN:
Activación de la versión comercial................................................................................................................................... 30
Activación de la versión de evaluación ............................................................................................................................ 31
Fin de la activación .......................................................................................................................................................... 31
ACTIVACIÓN DE LA VERSIÓN COMERCIAL
Si selecciona esta opción, la activación de la aplicación se realiza desde un servidor de Kaspersky Lab y requiere una conexión Internet.
La activación se realiza introduciendo el código de activación recibido por correo electrónico al realizar la compra del producto por Internet. Si compra la aplicación en caja, el código de activación está impreso en el disco de instalación.
El código de activación es una secuencia de cuatro grupos de cinco dígitos separados por guiones, sin espacios. Por ejemplo, 11111-11111-11111-11111. Observe que el código sólo utiliza caracteres latinos.
El Asistente de activación se conecta a Internet y envía su código de activación a los servidores de Kaspersky Lab para verificar dicho código. Si el código de activación supera la comprobación, el Asistente recupera un archivo llave de licencia y lo instala automáticamente. El proceso de activación termina mostrando una ventana con información detallada acerca de la licencia adquirida.

PRIMEROS PASOS
31
Si el código de activación no supera la comprobación, aparecerá el mensaje correspondiente en pantalla. En este caso, póngase en contacto con el distribuidor o establecimiento donde adquirió Kaspersky PURE.
Si se supera el número de activaciones previstas por el código de activación, aparece el aviso correspondiente en pantalla. La aplicación interrumpe el proceso de activación y le ofrece ponerse en contacto con el Servicio de Soporte de Kaspersky Lab.
Si se produce un error al conectar con el servidor de activación y no puede obtener un archivo llave, póngase en contacto con el Servicio de Soporte Técnico.
ACTIVACIÓN DE LA VERSIÓN DE EVALUACIÓN
Seleccione esta opción de activación si desea instalar la versión de pruebe de Kaspersky PURE antes de tomar la decisión de adquirir la versión comercial. Recibirá una llave gratuita válida por el tiempo especificado en el contrato de licencia de la versión de evaluación. Cuando la licencia de evaluación caduque, no será posible activarla por segunda vez.
Si se produce un error al conectar con el servidor de activación y no puede obtener un archivo llave, póngase en contacto con el Servicio de Soporte Técnico.
FIN DE LA ACTIVACIÓN
El Asistente de Activación le informará de que Kaspersky PURE ha sido activado con éxito. Además, proporciona información acerca de la licencia: tipo de licencia (comercial, de evaluación), fecha de caducidad y número de equipos en los que puede instalarla.
PASO 2. RESTRICCIONES DE ACCESO A LA APLICACIÓN
El propósito de la restricción de acceso consiste a evitar intentos no autorizados de desactivación de la protección o modificación de la configuración de los componentes integrados en Kaspersky PURE.
La restricción del acceso a Kaspersky PURE con una contraseña puede ser útil en los siguientes casos:
si un equipo personal es utilizado por varias personas, probablemente con varios niveles de competencia y experiencia informática;
si Kaspersky PURE garantiza la seguridad de varios equipos unidos en una red doméstica;
si la protección corre riesgo de ser desactivada por un programa malicioso.
Para activar la protección con contraseña, active la casilla Activar la protección con contraseña y complete los campos Contraseña y Confirmar contraseña.
Debajo, especifique el área que desea proteger con contraseña:
Configurar la aplicación: se pedirá la contraseña cuando el usuario intente guardar cambios hechos en los parámetros de Kaspersky PURE.
Administración de Copia de Seguridad: se pedirá la contraseña antes de la ejecución de las tareas de respaldo.
Administración de Control Parental: se pedirá la contraseña antes de la ejecución de las tareas de Control Parental.
Administración de Centro de Control: se pedirá la contraseña antes de la modificación de los parámetros de Kaspersky PURE a través de la red.
Salir de la aplicación : solicita una contraseña si un usuario intenta cerrar la aplicación.

GUÍA DEL USUARIO
32
PASO 3. SELECCIÓN DEL MODO DE PROTECCIÓN
Esta etapa del Asistente de configuración de la aplicación se pasa por alto si seleccionó el modo de instalación rápida. Los parámetros de la aplicación definidos en esta etapa se configuran con valores por omisión.
Seleccione el modo de protección aplicado por Kaspersky PURE.
Dos modos están disponibles:
Automático. Ante un evento importante, Kaspersky PURE ejecuta automáticamente la acción recomendada por Kaspersky Lab. Cuando detecta una amenaza, la aplicación intenta desinfectar el objeto; si esto falla, lo elimina. Los objetos sospechosos son ignorados sin procesamiento. Se utilizan mensajes emergentes para alertar al usuario sobre eventos nuevos.
Protección interactiva. En este modo, la aplicación reacciona a los eventos tal y como lo especificó. Ante un evento que requiere su atención, la aplicación muestra notificaciones que le invitan a seleccionar una acción.
Las alertas de detección de una infección activa siempre se muestran en pantalla, independientemente del modo de protección seleccionado.
PASO 4. CONFIGURACIÓN DE LAS ACTUALIZACIONES DE LA
APLICACIÓN
Esta etapa del Asistente de Configuración se omite si seleccionó el modo de instalación rápida. Los parámetros de la aplicación definidos en esta etapa se configuran con valores por omisión.
La calidad de la protección de su equipo depende directamente de la actualización regular de las bases y módulos de la aplicación. En esta ventana, el Asistente de Configuración le permite seleccionar el modo de actualización y configurar los parámetros de planificación.
Actualización automática. La aplicación comprueba automáticamente si están disponibles nuevos paquetes de actualización a intervalos programados. La frecuencia de los análisis puede aumentar durante las epidemias virales y reducirse cuando pasa el peligro. Cuando detecta la presencia de nuevas actualizaciones, el programa las descarga e instala en el equipo. Es el modo predeterminado.
Actualizaciones planificadas (el intervalo cambia en función de la configuración). Las actualizaciones se ejecutarán automáticamente de acuerdo con la planificación definida. Para modificar los parámetros de planificación, en la ventana que se abrirá a continuación, haga clic en Configuración.
Actualizaciones manuales. Al elegir esta opción, tendrá que ejecutar las actualizaciones de la aplicación manualmente.
Observe que las bases y módulos de aplicación incluidos en el paquete de instalación pueden estar ya desactualizadas cuando instala Kaspersky PURE. Por esta razón, le aconsejamos obtener las últimas actualizaciones. Para ello, haga clic en Actualizar ahora. En este caso la aplicación descargará las actualizaciones necesarias desde los servidores de actualización y las instalará en su equipo.
Si las bases de datos incluidas con el paquete de instalación resultan obsoletas, el paquete de actualización puede ser de gran tamaño lo que pueda causar el tráfico adicional de Internet (hasta varias decenas de Mb).
Si desea modificar los parámetros de actualización (seleccionar el origen de la descarga de las actualizaciones, definir la cuenta utilizada para dicho proceso o activar el servicio de distribución de actualizaciones desde un origen local, etc.), haga clic en el botón Configuración.

PRIMEROS PASOS
33
PASO 5. SELECCIÓN DE AMENAZAS DETECTADAS
Esta etapa del Asistente de Configuración se omite si seleccionó el modo de instalación rápida. Los parámetros de la aplicación definidos en esta etapa se configuran con valores por omisión.
En este paso, puede seleccionar las categorías de amenazas que serán detectadas. Kaspersky PURE siempre detecta los programas capaces de dañar su equipo. Inclusive virus, gusanos y troyanos.
PASO 6. ANÁLISIS DE LAS APLICACIONES INSTALADAS EN EL
EQUIPO
En esta etapa, se recopila información acerca de las aplicaciones Microsoft Windows. Estas aplicaciones se agregan a la lista de aplicaciones de confianza, cuyas acciones dentro del sistema no están sometidas a restricciones.
Otras aplicaciones se analizan después de su primera ejecución.
PASO 7. CIERRE DE LA CONFIGURACIÓN
La última ventana del Asistente le informa de que la instalación de la aplicación ha terminado con éxito. Para ejecutar
Kaspersky PURE, asegúrese de que la casilla Ejecutar Kaspersky PURE está activada y haga clic en el botón Finalizar.
SELECCIÓN DEL TIPO DE RED
Después de instalar Kaspersky PURE, el componente Firewall analizará las conexiones de red activas en su equipo. A cada conexión de red se le atribuye un estado que determina qué actividades de red son autorizadas.
Si seleccionó el modo interactivo de funcionamiento, Kaspersky PURE (sección "Paso 3. Selección del modo de protección" en la página 32) abrirá una notificación cada vez que se detecte una nueva conexión de red. Seleccione el estado de las nuevas redes en la ventana de notificaciones:
Red pública. Las conexiones de red de este tipo no tienen autorización para acceder a su equipo desde el exterior. Para estas redes, el acceso a carpetas públicas e impresoras está prohibido. Este es el estado recomendado para conexiones a la red Internet.
Red local. Las conexiones de red de este tipo tienen autorizado el acceso a las carpetas públicas e impresoras de red. Le recomendamos asociar este estado a las redes locales protegidas, por ejemplo, una red corporativa.
Red de confianza. Las conexiones de red de este tipo no tienen restricciones. Le recomendamos asociar este estado tan sólo a zonas absolutamente seguras.
A cada tipo de red, Kaspersky PURE asocia un conjunto de reglas para administrar la actividad de estas conexiones. Posteriormente, si lo desea, podrá modificar el tipo de red inicialmente especificado.
ACTUALIZACIÓN DE LA APLICACIÓN
Necesita una conexión a Internet para actualizar Kaspersky PURE.
Kaspersky PURE utiliza bases de datos que contienen firmas de amenazas, frases típicas de correos no deseados y descripciones de ataques de red. Cuando instala Kaspersky PURE es posible que las bases de datos hayan quedado obsoletas ya que Kaspersky Lab las actualiza regularmente, al igual que los módulos de aplicación.

GUÍA DEL USUARIO
34
Durante la ejecución del Asistente de Configuración, puede seleccionar el modo de ejecución de las actualizaciones (sección "Paso 4. Configuración de las actualizaciones de la aplicación" en la página 32). De forma predeterminada, Kaspersky PURE busca automáticamente actualizaciones en los servidores de Kaspersky Lab. Si el servidor contiene actualizaciones recientes, Kaspersky PURE las decarga e instala de modo silencioso.
Si las bases de datos incluidas en el paquete de instalación están desactualizadas, el paquete de actualización puede tener un tamaño importante y generar un mayor tráfico de Internet (hasta varias decenas de MB).
Para mantener siempre actualizada la protección de su equipo, le recomendamos actualizar Kaspersky PURE inmediatamente después de su instalación.
Para actualizar manualmente Kaspersky PURE, haga lo siguiente:
1. Abra la ventana principal de la aplicación y haga clic en el botón Protección de Mi PC
2. En la parte izquierda de la ventana que se abrirá a continuación, seleccione la entrada Actualizaciones.
3. Haga clic en Iniciar la actualización.
ANÁLISIS DEL EQUIPO EN BUSCA DE VIRUS
Debido a que los autores de software malicioso se esfuerzan en disimular las acciones de sus programas, es posible que no se dé cuenta de su presencia dentro del equipo.
Una vez instalado en el equipo, Kaspersky PURE ejecuta automáticamente un Análisis rápido. Esta tarea busca y neutraliza los programas dañinos presentes en los objetos que se cargan al arrancar el sistema operativo.
Los especialistas de Kaspersky Lab le recomiendan además ejecutar la tarea Análisis completo.
Para iniciar una tarea de análisis antivirus, proceda de la forma siguiente:
1. Abra la ventana principal de la aplicación y haga clic en el botón Protección de Mi PC
2. En la parte izquierda de la ventana que se abrirá a continuación, seleccione la entrada Analizar mi equipo.
3. Haga clic en Iniciar análisis completo para iniciar el análisis.
BÚSQUEDA DE VULNERABILIDADES EN EL EQUIPO
La configuración de su sistema operativo puede quedar dañada por fallos en el sistema o por la actuación de programas maliciosos. Adicionalmente, las aplicaciones instaladas en su equipo pueden contener vulnerabilidades que los intrusos pueden aprovechar para causar daños.
Para detectar y eliminar estos problemas, le recomendamos ejecutar la tarea de análisis de vulnerabilidades (página 140) después de instalar la aplicación. Durante su ejecución, la tarea busca vulnerabilidades en aplicaciones instaladas así como daños o anomalías en la configuración del sistema operativo o del navegador.
Para iniciar la tarea de análisis de vulnerabilidades:
1. Abra la ventana principalde la aplicación y haga clic en Protección de Mi PC.
2. En la parte izquierda de la ventana que se abrirá a continuación, seleccione la entrada Analizar mi equipo.
3. Haga clic en el botón Abrir ventana de análisis de vulnerabilidades.
4. En la ventana abierta, haga clic en el botón Iniciar el análisis de vulnerabilidades.

PRIMEROS PASOS
35
ADMINISTRACIÓN DE LA LICENCIA
Kaspersky PURE necesita una llave válida para funcionar. Se recibe un archivo llave cuando registra el código de activación suministrado al comprar el producto. Esta llave le otorga un derecho de uso a partir de la fecha de activación. El archivo llave contiene información acerca de la licencia: su tipo, fecha de caducidad y número de equipos.
Sin un archivo llave, a menos que se haya activado una versión de prueba de la aplicación, Kaspersky PURE se ejecutará con una funcionalidad limitada. Por ejemplo, estará disponible sólo una actualización de la aplicación después de la instalación (la aplicación no descargará las actualizaciones de nuevo). Tampoco estarán disponibles otras funciones de aplicación, por ejemplo, herramientas avanzadas, creación de un repositorio de cifrado, etc.
Si activó la versión de evaluación del programa, tras este plazo, la aplicación dejará de funcionar.
Cuando caduca la licencia comercial, la aplicación también cambiará al modo de funcionalidad limitada, en la que no estarán disponibles la Optimización del Sistema y otras funciones. Como antes, podrá analizar su equipo en busca de virus y utilizar los componentes de protección, pero sólo con las bases disponibles cuando caducó la licencia. No podemos garantizarle la protección contra virus que aparezcan después de caducar la licencia de la aplicación.
Para proteger su equipo contra infección por nuevos virus, le recomendamos renovar la licencia de Kaspersky PURE. El programa le notificará con dos semanas de antelación la expiración de su licencia. Durante ese tiempo, un mensaje recordatorio se visualizará cada vez que inicie la aplicación.
La información de la licencia que está utilizando se visualiza en la ventana Administrador de licencias: su tipo (comercial, comercial con suscripción, comercial con suscripción de protección, evaluación), número máximo de equipos donde puede instalarla, fecha de caducidad y número de días restantes. La información sobre el plazo restante no se visualiza si instaló una licencia comercial con suscripción o una licencia comercial con suscripción de protección.
Para examinar los términos del contrato de licencia, haga clic en Ver el contrato de licencia de usuario final. Para eliminar el archivo llave, haga clic en el botón a la derecha de la licencia cuyo archivo llave desea eliminar. Para activar una nueva licencia, haga clic en Activar la nueva licencia.
Haga clic en Adquirir una licencia (Renovar la licencia) para seguir con la compra (renovación) de la licencia en la tienda online de Kaspersky Lab.
Kaspersky Lab ofrece regularmente descuentos especiales en las renovaciones de licencias de nuestros productos.
PARTICIPACIÓN EN KASPERSKY SECURITY NETWORK
A diario, aparecen en todo el mundo un gran número de nuevas amenazas. Para facilitar la recopilación de estadísticas sobre el tipo y origen de las nuevas amenazas y ayudar a desarrollar la forma de eliminarlas, Kaspersky Lab le invita a utilizar el servicio Kaspersky Security Network.
La utilización de Kaspersky Security Network supone el envío de la información siguiente a Kaspersky Lab:
Un identificador único atribuido a su equipo por Kaspersky PURE, que describe las características de la configuración hardware de su equipo y no contiene ninguna información personal.
Información sobre amenazas detectadas por los componentes de la aplicación. La estructura y contenido de la información depende del tipo de amenaza detectada.
Información del Sistema: versión del sistema operativo, Service Pack instalados, servicios y controladores descargados, versiones de navegadores y clientes de correo, extensiones del navegador, número de versión de las aplicaciones Kaspersky Lab instaladas.
Kaspersky Security Network también recopila estadísticas ampliadas con información acerca de:
archivos ejecutables y aplicaciones firmadas, descargadas en su equipo;
aplicaciones ejecutadas en su equipo.

GUÍA DEL USUARIO
36
La información estadística se envía al terminar la actualización de la aplicación.
Kaspersky Lab garantiza que dentro de Kaspersky Security Network, no se recopila ni redistribuye ningún dato personal del usuario.
Para configurar el envío de estadísticas:
1. Abra la ventana principal de la aplicación y haga clic en el vínculo Configuración en la parte superior de la ventana.
2. Seleccione la entrada Participación en la parte izquierda de la ventana.
3. Active la casilla Acepto participar en Kaspersky Security Network para confirmar su participación en el servicio Kaspersky Security Network.
ADMINISTRACIÓN DE LA SEGURIDAD
El estado de la protección del equipo se indica en todas las ventanas de la interfaz a través de un indicador que cambia de color con el estado de la protección. En cuanto se detecte algún problema en el sistema de protección, recomendamos corregirlo inmediatamente (ver también "Protección de Mi PC" en la página 44).
Figura 1. Estado actual de la protección del equipo

PRIMEROS PASOS
37
Puede visualizar la lista de problemas que se han producido, su descripción y sus posibles soluciones en la Estado (ver figura siguiente); para ello, haga clic en el icono de estado o en el panel donde aparece (ver figura anterior).
Figura 2. Solución de problemas de seguridad
La ventana muestra la lista de problemas existentes. Los problemas están ordenados de acuerdo con su gravedad: aparecen en primer lugar los problemas más graves, con un icono rojo; siguen los problemas menos importantes con un icono amarillo y para terminar, los mensajes de información. Se proporciona una descripción detallada de cada incidencia y las siguientes acciones están disponibles:
Eliminar inmediatamente. Con los botones correspondientes, puede solucionar la amenaza, aplicando la acción recomendada.
Posponer la eliminación. Si, por cualquier motivo, no es posible eliminar inmediatamente el problema, puede dejar la acción para más tarde. Para ello, haga clic en el vínculo Ocultar mensaje.
Observe que esta opción no está disponible para problemas graves. Estos problemas incluyen, por ejemplo, objetos maliciosos que no fueron desinfectados, bloqueo de alguno o de varios componentes o daños en archivos de programa.
Para volver a mostrar los mensajes ocultos en la lista general, active la casilla Mostrar los mensajes ocultos.

GUÍA DEL USUARIO
38
ESTADO DE LA PROTECCIÓN
La información sobre el funcionamiento de los componentes de Kaspersky PURE o de las tareas de análisis antivirus se registra en la sección con información Estado de la Protección. Puede examinar el número de objetos peligrosos y sospechosos detectados por la aplicación, cuáles han sido desinfectados, eliminados o movidos a cuarentena.
El Estado de Protección del equipo (sección "Protección de Mi PC" en la página 44) avisa al usuario acerca de la detección de objetos maliciosos, con un cambio de color del icono indicador y del panel donde éste se visualiza. En caso de detectar objetos maliciosos, el color del icono y del panel cambia a rojo. En este caso, conviene eliminar inmediatamente todas las amenazas identificadas.
Para ver información acerca del estado de protección del equipo:
1. Abra la ventana principal de la aplicación y haga clic en el botón Protección de Mi PC.
2. En la ventana abierta, haga clic en el vínculo Informe.
Para eliminar problemas aparecidos en la protección del equipo:
1. Abra la ventana principal de la aplicación y, Protección de Mi PC
2. En la ventana abierta, haga clic en el vínculo Informe.
3. En la ventana abierta, en la ficha Estado aplique las acciones requeridas. Para volver a mostrar los mensajes ocultos en la lista general, active la casilla Mostrar los mensajes ocultos.
Para aplicar una acción con el objeto detectado:
1. Abra la ventana principal de la aplicación y haga clic en Protección de Mi PC.
2. En la ventana abierta, haga clic en el vínculo Informe.
3. En la ventana abierta, en la ficha Amenazas detectadas, seleccione el objeto requerido en la lista y haga clic con el botón derecho.
4. Seleccione la acción en el menú contextual abierto.
Para mostrar el informe de actividad de los componentes de protección:
1. Abra la ventana principal de la aplicación y haga clic en el botón Protección de Mi PC.
2. En la ventana abierta, haga clic en el vínculo Informe.
3. En la ventana abierta, seleccione la ficha Informe.
SUSPENSIÓN DE LA PROTECCIÓN
La suspensión de la protección implica desactivar temporalmente todos los componentes durante un cierto tiempo.
Como resultado de la desactivación temporal de la protección, todos los componentes de protección quedarán suspendidos. Esto queda indicado por:
icono deshabilitado (en gris) de la aplicación (sección "Icono en el área de notificaciones" en la página 41) en el área de notificaciones de la barra de tareas;
el color rojo del icono de estado y panel de la ventana principal de Kaspersky PURE.
Si se establecieron nuevas conexiones de red mientras la protección estaba suspendida, aparecerá una notificación informando de la interrupción de dichas conexiones.

PRIMEROS PASOS
39
Para suspender la protección de su equipo:
1. En el menú contextual (sección "Menú contextual" en la página 41) de la aplicación, seleccione la opción Suspender la protección.
2. En la ventana Suspender la protección, seleccione el intervalo de tiempo tras el cual debe reanudarse la protección:
Suspender durante <intervalo de tiempo>: la protección se activará después de transcurrido el tiempo especificado. Utilice el menú desplegable para seleccionar el intervalo de tiempo.
Suspender hasta reiniciar: la protección se activará después de reiniciar el sistema, en el supuesto de que Kaspersky PURE esté configurado para iniciarse junto con el equipo.
Suspender: la protección sólo se activará si lo hace manualmente. Para activar la protección, seleccione Reanudar la protección en el menú contextual de la aplicación.
COPIA DE SEGURIDAD
Para proteger los datos importantes realice regularmente una copia de seguridad. Se recomienda configurar las tareas de respaldo para guardar regularmente la información actualizada.
Antes de empezar a trabajar, debe crear un almacenamiento de respaldo (sección "Creación de una zona de almacenamiento de respaldo" en la página 178) en la unidad de disco seleccionada. Se crearán las copias de seguridad de los archivos en el almacenamiento indicado. Tras esto puede configurar las tareas de respaldo (sección "Creación de una tarea de respaldo" en la página 180) (seleccionar archivos, para los que deberán crearse las tareas de respaldo, configurar el inicio automático y otras condiciones de respaldo).
CONTROL PARENTAL
Inmediatamente después de la instalación de Kaspersky PURE, se desactiva el Control Parental. No se establecen restricciones para los usuarios. Para proteger a los niños y adolescentes de amenazas relacionadas con el uso del equipo e Internet, los padres deben configurar inmediatamente el Control Parental para todos los usuarios.
Si no ha activado la protección de contraseña durante la instalación de la aplicación (sección "Paso 2. Restricciones de acceso a la aplicación" en la página 31), en el primer inicio del Control Parental se recomienda establecer una contraseña de protección contra la modificación no autorizada de la configuración del Control. Después de eso, usted puede activar el Control Parental y configurar las restricciones (sección "Activación y configuración del Control Parental " en la página 186) de uso de equipos, Internet y mensajería instantánea de todas las cuentas en el equipo.
CIFRADO
Para proteger la información confidencial del acceso no autorizado, se recomienda almacenarla de forma cifrada en un repositorio especial.
Antes de empezar a trabajar, debe crear un repositorio cifrado (sección "Creación del repositorio" en la página 205), escribir datos en él (sección "Adición de archivos al repositorio" en la página 207) como en una unidad extraíble estándar y luego desconectar (sección "Conexión y desconexión del repositorio" en la página 206) el repositorio. Después, debe introducir una contraseña para conectar el repositorio y el acceso a los datos.

GUÍA DEL USUARIO
40
ADMINISTRADOR DE CONTRASEÑAS
El Administrador de Contraseñas protege sus datos personales y los hace fácil de administrar.
Una de las características de la aplicación es la configuración óptima de sus parámetros iniciales. Para la conveniencia, las etapas iniciales de configuración se incluyen en el Asistente de configuración de la aplicación (página 212), que se abre cuando la aplicación se inicia por primera vez. Al seguir las instrucciones del asistente, usted podrá crear una Contraseña Maestra, modificar la configuración del acceso a la aplicación y proteger sus datos.
Para prevenir el acceso no autorizado a sus datos personales cuando está lejos de su equipo, el Administrador de Contraseña cierra automáticamente la Base de datos de contraseñas. Para utilizar sus datos personales, desbloquee el Administrador de Contraseñas (página 213).
Administrador de Contraseñas le ayuda utilizar (página 221) y administrar sus datos personales. Para encontrar información guardada, inicie buscar las contraseñas (página 222).

41
INTERFAZ DEL PROGRAMA
Kaspersky PURE posee una interfaz sencilla y fácil de usar. Esta sección describe sus características básicas en detalle.
EN ESTA SECCIÓN:
Icono del área de notificaciones ...................................................................................................................................... 41
Menú contextual .............................................................................................................................................................. 41
Ventana principal de Kaspersky PURE .......................................................................................................................... 43
Notificaciones .................................................................................................................................................................. 47
Ventana de configuración de la aplicación ...................................................................................................................... 48
ICONO DEL ÁREA DE NOTIFICACIONES
Inmediatamente después de la instalación de Kaspersky PURE, un icono aparecerá en el área de notificaciones de la barra de tareas de Microsoft Windows.
Este icono es un indicador del funcionamiento de la aplicación. También refleja el estado de protección y muestra un número de funciones básicas realizadas por el programa.
Si el icono está activo (color), la protección está completamente activa o algunos de sus componentes están en
ejecución. Si el icono se encuentra inactivo (blanco y negro), todos los componentes de protección están desactivados.
El icono de Kaspersky PURE cambia en función de la operación realizada:
-- se está analizando el correo;
– se está analizando el tráfico web;
– se están actualizando las bases y los módulos de aplicación;
- es necesario reiniciar para aplicar las actualizaciones;
– se ha producido un fallo en el funcionamiento de algunos componentes de la aplicación.
El icono también facilita el acceso a los componentes de la interfaz del programa: menú contextual (página 41) y ventana principal (página 43).
El menú contextual se abre con un clic derecho sobre el icono de la aplicación.
Para abrir la ventana principal de Kaspersky PURE, haga clic izquierdo sobre el icono de la aplicación.
MENÚ CONTEXTUAL
Puede ejecutar tareas de protección básicas desde el menú contextual.

GUÍA DEL USUARIO
42
El menú de Kaspersky PURE contiene los siguientes elementos:
Centro de Actualización: ejecuta la actualización de las bases y módulos de la aplicación y los instala en el equipo.
Análisis completo: ejecuta un análisis completo del equipo en busca de objetos peligrosos. Se analizan los archivos de todas las unidades, incluso en los dispositivos extraíbles.
Análisis antivirus: selecciona objetos y ejecuta un análisis antivirus. De forma predeterminada la lista contiene varios objetos, como la carpeta Mis documentos y los buzones de correo. Puede ampliar la lista, seleccionar otros objetos e iniciar un análisis antivirus.
Teclado Virtual – cambia al teclado virtual (página 204).
Kaspersky PURE – abre la ventana principal de la aplicación (página 43).
Configuración: examina y configura los parámetros de la aplicación.
Activación – activa Kaspersky PURE. Para beneficiarse de la condición de usuario registrado, debe activar su aplicación. Esta opción de menú sólo está disponible si la aplicación no ha sido activada.
Acerca de: abre una ventana con información acerca de la aplicación.
Suspender la protección / Reanudar la protección: desactiva temporalmente o activa los componentes de protección en tiempo real. Esta opción del menú no afecta a las actualizaciones ni a las tareas de análisis antivirus de la aplicación.
Suspender / Reanudar el Control Parental : desactiva / activa temporalmente el control de todos usuarios. Este ítem del menú sólo está disponible si el componente del Control Parental está instalado.
Bloquear el tráfico de red / Desbloquear el tráfico de red: bloquea temporalmente o desbloquea todas las conexiones de red del equipo.
Salir – cierra Kaspersky PURE (al seleccionar esta opción, la aplicación se descarga de la RAM del equipo).
Figura 3. Menú contextual
Si una tarea de análisis antivirus está en ejecución cuando abre el menú contextual, éste incluye su nombre y progreso (porcentaje terminado). Si selecciona la tarea, podrá abrir la ventana de informe para conocer los resultados de ejecución actuales.

INTERFAZ DEL PROGRAMA
43
VENTANA PRINCIPAL DE KASPERSKY PURE
Las principales funciones de la aplicación se agrupan en la ventana principal. La ventana principal puede dividirse en dos partes.
En la parte superior de la ventana, se encuentran las principales funciones de la aplicación, reanudar / suspender la protección, ejecutar un análisis en busca de virus, iniciar el respaldo de datos, etc. En la parte superior de la ventana se encuentran los siguientes componentes principales de Kaspersky PURE:
Protección de Mi PC: protege su equipo de todo tipo de amenazas.
Copia de Seguridad: crea y almacena las copias de seguridad de archivos para garantizar la restauración de datos importantes ante una perdida de datos eventual.
Control Parental: restringe al acceso de usuarios a los recursos web y aplicaciones de su equipo, y a la mensajería instantánea.
En la parte más baja de la ventana, se encuentran las funciones avanzadas, que garantizan la protección avanzada y optimizan el funcionamiento del sistema. En la parte más baja de la ventana, en la entrada Seguridad +, se encuentran los siguientes componentes y servicios:
Optimización del Sistema: optimiza el funcionamiento del sistema y resuelve las tareas específicas para proporcionar mayor seguridad a su equipo.
Teclado Virtual: evita la lectura de los datos introducidos por teclado.
Cifrado: previene el acceso no autorizado a la información confidencial.

GUÍA DEL USUARIO
44
Administrador de Contraseñas: protege los datos personales, tales como: contraseñas, nombres de usuario, cuentas de buscapersonas de Internet, contactos, etc.
Figura 4. Ventana principal de la aplicación
También puede utilizar los botones y vínculos siguientes:
Centro de Control – administra remotamente a Kaspersky PURE (página 241).
Configuración – configuración general de la aplicación (página 48).
Ayuda: abre el sistema de Ayuda de Kaspersky PURE.
Cuenta Kaspersky: abre el Espacio Personal del usuario (https://my.kaspersky.com/sp) en el sitio Web del servicio de Soporte Técnico.
Soporte: abre la ventana con información acerca del sistema y vínculos hacia recursos de información de Kaspersky Lab (sitio del Servicio de Soporte Técnico, foro).
Licencia: activación de Kaspersky PURE e renovación de licencia.
Para modificar la apariencia de Kaspersky PURE, puede crear y utilizar varias combinaciones gráficas y de color.

INTERFAZ DEL PROGRAMA
45
PROTECCIÓN DE MI PC
La ventana principal de Protección de Mi PC puede dividirse en tres partes:
La parte superior de la ventana le informa sobre el estado actual de la protección de su equipo.
Figura 5. Estado actual de la protección del equipo
Existen tres posibles valores del estado de la protección: cada uno viene indicado por un determinado color, de forma similar a los colores de un semáforo. El color verde significa que el nivel de protección del equipo es el correcto, mientras los colores amarillo y rojo avisan de la presencia de varias amenazas de seguridad. Además de programas maliciosos, también se consideran amenazas bases de datos desactualizadas, componentes de protección desactivados, la selección de parámetros de protección mínimos, etc.
Las amenazas a la seguridad deben eliminarse en cuanto aparecen. Para obtener información detallada y de cómo eliminarlas rápidamente, abra el Asistente de Administración de la seguridad: haga clic en en el icono de estado o en el panel donde aparece (ver figura anterior).
La parte izquierda de la ventana ofrece acceso rápido a cualquier función de la aplicación, como tareas de búsqueda antivirus, tareas de actualización, etc.
La parte derecha de la ventana contiene información acerca de la función seleccionada en la parte izquierda, permite configurar sus parámetros y ofrece herramientas para ejecutar tareas de análisis antivirus, descargar actualizaciones, etc.
También puede utilizar los vínculos siguientes:
Configuración: abre la ventana de configuración de la aplicación.
Cuarentena : permite trabajar con objetos en cuarentena.
Informe : abre la lista de eventos ocurridos durante el funcionamiento de la aplicación.
Ayuda: abre el sistema de Ayuda de Kaspersky PURE.

GUÍA DEL USUARIO
46
COPIA DE SEGURIDAD
La ventana principal de Copia de Seguridad consta de dos partes:
la parte izquierda de la ventana permite acceder a las principales funciones de la aplicación: a la administración de tareas de respaldo y almacenamiento de copias de seguridad y a la restauración de datos;
la parte derecha de la ventana contiene una lista de parámetros para la función seleccionada en la parte izquierda de la ventana.
Figura 6. Ventana principal del módulo Copia de Seguridad

INTERFAZ DEL PROGRAMA
47
CONTROL PARENTAL
La ventana principal del Control Parental contiene dos partes:
la parte izquierda de la ventana proporciona acceso a las las funciones principales de la aplicación: configuración de control personalizado y visualización de informes;
la parte derecha de la ventana contiene una lista de parámetros para la función seleccionada en la parte izquierda de la ventana.
Figura 7. Ventana principal de Control Parental
NOTIFICACIONES
Si los eventos ocurren durante la operación de Kaspersky PURE, se mostrarán notificaciones especiales en la pantalla en forma de mensajes emergentes arriba del icono de la aplicación en la barra de tarea de Microsoft Windows.
En función de la de gravedad del evento, en relación con la seguridad del equipo, puede recibir los siguientes tipos de notificaciones:
Alarma. Se ha producido un evento crítico; por ejemplo, se detectó la presencia de un virus o una actividad peligrosa en su sistema. Debe decidir inmediatamente cómo responder a esta amenaza. Este tipo de notificaciones aparece resaltado en rojo.

GUÍA DEL USUARIO
48
Atención. Se ha producido un evento potencialmente peligroso. Por ejemplo, se detectó la presencia de archivos potencialmente infectados o una actividad sospechosa en su sistema. Debe decidir el nivel de peligrosidad de este evento. La ventana para este tipo de notificación es amarilla.
Información Esta notificación le ofrece información acerca de eventos sin gravedad. Este tipo, por ejemplo, incluye notificaciones relativas al funcionamiento del componente Filtrado de contenidos. Las notificaciones informativas están resaltadas en verde.
VEA TAMBIÉN:
Notificaciones ................................................................................................................................................................ 257
VENTANA DE CONFIGURACIÓN DE LA APLICACIÓN
Puede abrir ventana principal de Kaspersky PURE desde la ventana principal (página 43) o desde el menú contextual (página 41). Para abrir esta ventana, haga clic en el vínculo Configuración en la parte superior de la ventana principal o seleccione la opción apropiada en el menú contextual de la aplicación.
Figura 8. Configuración de Kaspersky PURE

INTERFAZ DEL PROGRAMA
49
Al mismo tiempo, puede configurar los parámetros de la Protección. Para ello, haga clic en el botón Protección de Mi PC en la ventana principal de Kaspersky PURE y haga clic en el vínculo Configuración en la parte superior de la ventana que se abrirá a continuación.
Figura 9. Configuración de Kaspersky PURE
Las ventanas de configuración de los parámetros se dividen en dos partes:
la parte izquierda de la ventana proporciona acceso a las tareas y funciones generales de Kaspersky PURE y a la Protección de Mi PC relacionada al funcionamiento de todos los componentes;
la parte derecha de la ventana contiene una lista de parámetros para la función de aplicación, tarea, etc. seleccionada en la parte izquierda de la ventana.

50
PROTECCIÓN DE MI PC
Los componentes de la Protección de Mi PC protegen el equipo contra diversas amenazas, analizan todos los objetos del sistema en busca de virus y vulnerabilidades y actualizan periódicamente las bases de datos de antivirus de Kaspersky PURE y los módulos del programa.
EN ESTA SECCIÓN:
Protección del sistema de archivos del equipo ................................................................................................................ 51
Protección del correo ....................................................................................................................................................... 61
Protección del tráfico Web ............................................................................................................................................... 68
Protección del tráfico de mensajería instantánea ............................................................................................................ 75
Control de aplicaciones ................................................................................................................................................... 78
Modo seguro para la ejecución de aplicaciones .............................................................................................................. 88
Firewall ............................................................................................................................................................................ 93
Protección proactiva ...................................................................................................................................................... 101
Prevención de intrusiones ............................................................................................................................................. 104
Anti-Spam ...................................................................................................................................................................... 107
Anti-Banners .................................................................................................................................................................. 127
Análisis del equipo......................................................................................................................................................... 130
Centro de Actualización ................................................................................................................................................. 144
Configuración de los parámetros de la Protección de Mi PC ........................................................................................ 150
Informes ........................................................................................................................................................................ 172

51
PROTECCIÓN DEL SISTEMA DE ARCHIVOS DEL EQUIPO
El componente Antivirus de archivos protege el equipo contra la infección del sistema de archivos. Se carga junto con el sistema operativo y se ejecuta en la memoria RAM del equipo, analizando todos los archivos abiertos, guardados o ejecutados.
De forma predeterminada, el componente Antivirus de archivos sólo analiza archivos nuevos o modificados. Una serie de parámetros, que definen un nivel de seguridad, determinan las condiciones de análisis de los archivos. Si el componente Antivirus de archivos detecta una amenaza, aplica la acción asociada.
El nivel de protección de archivos y memoria en su equipo está determinado por la siguiente combinación de parámetros:
los que crean una cobertura de protección
los que determinan el método de análisis
los que determinan cómo deben analizarse los archivos compuestos (incluyendo el análisis de archivos compuestos de gran tamaño)
los que determinan el modo de análisis
los que permiten suspender el funcionamiento del componente mediante planificación o durante el funcionamiento de la aplicación seleccionada
Los especialistas de Kaspersky Lab le recomiendan no configurar el componente Antivirus de archivos por sí mismo. En la mayoría de los casos, es suficiente con cambiar el nivel de seguridad. Para restablecer la configuración predeterminada del componente Antivirus de archivos, elija uno de los niveles de seguridad.
Para modificar la configuración del componente Antivirus de archivos:
1. Abra la ventana principal de la aplicación y, Protección de Mi PC
2. En la ventana que se abrirá a continuación, haga clic en el vínculo Configuración en la parte superior de la ventana.
3. En la ventana abierta, en la entrada Protección, seleccione el componente Antivirus de archivos.
4. Haga clic en el botón Configuración del componente seleccionado.
5. Realice los cambios necesarios en los parámetros del componente.

GUÍA DEL USUARIO
52
EN ESTA SECCIÓN:
Algoritmo de funcionamiento del componente ................................................................................................................. 52
Modificación del nivel de seguridad de archivos y memoria ............................................................................................ 53
Modificación de las acciones aplicadas a objetos detectados ......................................................................................... 53
Creación de una cobertura de protección ........................................................................................................................ 54
Utilización del análisis heurístico ..................................................................................................................................... 55
Optimización del análisis ................................................................................................................................................. 56
Análisis de archivos compuestos..................................................................................................................................... 56
Análisis de archivos compuestos de gran tamaño........................................................................................................... 56
Modificación del modo de análisis ................................................................................................................................... 57
Tecnología de análisis ..................................................................................................................................................... 57
Suspensión del componente: creación de una planificación ........................................................................................... 58
Suspensión del componente: creación de una lista de aplicaciones ............................................................................... 59
Restauración de los parámetros de protección predeterminados ................................................................................... 60
ALGORITMO DE FUNCIONAMIENTO DEL COMPONENTE
El componente Antivirus de archivos se carga junto con el sistema operativo y se ejecuta en la memoria RAM del equipo, analizando todos los archivos abiertos, guardados o ejecutados.
De forma predeterminada, el Antivirus de archivos sólo analiza archivos nuevos o modificados; es decir, los archivos que han sido creados o modificados desde el análisis anterior. Los archivos se analizan de acuerdo con el algoritmo siguiente:
1. El componente intercepta todos los intentos de acceso a archivos por parte del usuario o de cualquier programa.
2. El componente Antivirus de archivos busca los datos del archivo interceptado en las bases iChecker e iSwift y toma la decisión de analizarlo en función de la información recuperada.
Durante el análisis, se alican las siguientes operaciones:
1. El archivo se analiza en busca de virus. Los objetos maliciosos se reconocen mediante las bases de datos de Kaspersky Lab. Las bases contienen descripciones de todos los programas maliciosos y amenazas conocidos hasta la fecha así como métodos para su procesamiento.
2. Después del análisis, se pueden tomar las siguientes acciones:
a. Si detecta código malicioso en el archivo, el componente Antivirus de archivos bloquea el archivo, crea una copia de seguridad e intenta desinfectarlo. Si el archivo ha sido desinfectado con éxito, se pone de nuevo a disposición del usuario. Si falla la desinfección, el archivo es eliminado.
b. Si se detecta código potencialmente malicioso en el archivo (sin estar seguro absolutamente de que es una amenaza), el archivo candidato para la desinfección se mueve a una zona especial llamada Cuarentena.
c. Si no se encuentra código malicioso, el archivo es restaurado inmediatamente.

PROTECCIÓN DE MI PC
53
La aplicación emite una notificación cuando detecta un objeto infectado o posiblemente infectado.Si detecta un objeto infectado o posiblemente infectado, se muestra una notificación preguntando por la acción que debe tomarse. El programa ofrece las opciones siguientes:
Mover a cuarentena la nueva amenaza para poder analizarla y procesarla más tarde con bases actualizadas;
Eliminar el objeto;
Ignorar el objeto, si está seguro de que no es malicioso.
MODIFICACIÓN DEL NIVEL DE SEGURIDAD DE ARCHIVOS Y
MEMORIA
El nivel de seguridad está definido por la configuración predeterminada del componente Antivirus de archivos. Los especialistas de Kaspersky Lab distinguen tres niveles de seguridad. El usuario, a la hora de seleccionar el nivel, debe tomar en consideración las condiciones de funcionamiento y la situación en un momento determinado. El programa le ofrece seleccionar uno de los siguientes niveles de seguridad:
Máximo. Elija este nivel si sospecha que existen altas probabilidades de que su equipo acabe infectado.
Recomendado. Este nivel ofrece un equilibrio óptimo entre eficacia y seguridad y es apropiado en la mayoría de casos.
Mínimo. Si trabaja en un entorno protegido (por ejemplo, una red corporativa con medidas de seguridad centralizadas), el nivel de seguridad mínimo puede ser apropiado en su caso. También puede establecer el nivel mínimo de protección cuando trabaja con aplicaciones que consumen muchos recursos.
Antes de activar el nivel mínimo de protección antivirus, se recomienda realizar un análisis completo del equipo con el nivel máximo de seguridad.
Si ninguno de los niveles de seguridad predeterminados cumple con sus necesidades, puede configurar el componente Antivirus de archivos (sección "Protección del sistema de archivos del equipo" en la página 51) manualmente. Tras lo cual el nombre del nivel de seguridad cambiará a Personalizado. Para restaurar los parámetros por omisión del componente, seleccione uno de los niveles de seguridad predeterminados.
Para modificar el nivel actual de seguridad de archivos y memoria, haga lo siguiente:
1. Abra la ventana principal de la aplicación y, botón Protección de Mi PC.
2. En la ventana que se abrirá a continuación, haga clic en el vínculo Configuración en la parte superior de la ventana.
3. En la ventana abierta, en la entrada Protección, seleccione el componente Antivirus de archivos.
4. Defina el nivel de seguridad requerido para el componente seleccionado.
MODIFICACIÓN DE LAS ACCIONES APLICADAS A OBJETOS
DETECTADOS
En función del resultado del análisis, el componente Antivirus de archivos atribuye uno de los estados siguientes a los objetos detectados:
programa malicioso (por ejemplo virus o troyano);
posiblemente infectado, cuando el análisis no puede determinar si el objeto está infectado. Significa que el programa detectó en el archivo una secuencia de código de un virus desconocido o una variante de otro conocido.

GUÍA DEL USUARIO
54
Si se detectan objetos infectados o potencialmente infectados durante el análisis para virus, se le enviará una notificación. Debe reaccionar a la amenaza descubierta seleccionando la acción aplicada al objeto. Se selecciona la opción Preguntar al usuario como la acción aplicada por defecto a un objeto detectado. Puede cambiar la acción. Por ejemplo, si está seguro de que todos los objetos infectados o sospechosos detectados deberán ser reparados, pero no desea tener que elegir la acción Desinfectar cada vez que aparece una notificación acerca de ellos, seleccione la acción siguiente: Seleccionar acción. Desinfectar.
Antes de intentar desinfectar o borrar un objeto infectado, se crea una copia de seguridad del mismo para permitir la restauración o desinfección posteriores.
Si usted trabaja en el modo automático (sección "Paso 3. Selección del modo de protección" en la página 32), se aplicará automáticamente la acción recomendada por los especialistas de Kaspersky Lab cuando se detectan los objetos peligrosos. En el caso de objetos maliciosos, esta acción es Desinfectar. Eliminar si falla la desinfección y, en el caso de objetos sospechosos, Ignorar.
Para cambiar la acción aplicada con los objetos detectados:
1. Abra la ventana principal de la aplicación y, Protección de Mi PC
2. En la ventana que se abrirá a continuación, haga clic en el vínculo Configuración en la parte superior de la ventana.
3. En la ventana abierta, en la entrada Protección, seleccione el componente Antivirus de archivos.
4. Especifique la acción requerida para el componente seleccionado.
CREACIÓN DE UNA COBERTURA DE PROTECCIÓN
Una cobertura de protección debe interpretarse no sólo en términos de ubicación de archivos, sino también de tipos de archivos analizados. Por defecto, la protección analiza sólo los archivos posiblemente infectados comenzando por cualquier disco duro, unidad de red o dispositivos extraíbles.
Puede ampliar o reducir la cobertura de protección agregando o retirando objetos, o cambiando el tipo de los archivos que deben analizarse. Por ejemplo, puede analizar tan sólo los archivos .exe ejecutados desde unidades de red. Sin embargo, quiere asegurarse de que al reducir la cobertura de protección, no aumentará el riesgo de infección de su equipo.
Al seleccionar los tipos de archivo, debe recordar lo siguiente:
Un cierto número de formatos (por ejemplo, txt) presenta un riesgo reducido de contener código malicioso que pueda ser activado más tarde. Por el contrario otros formatos de archivos contienen o pueden contener código ejecutable (exe, dll, doc). El riesgo de ejecución de código malicioso en estos archivos es relativamente alto.
El intruso puede enviar a su equipo un virus con extensión txt, aunque en realidad se trate de un archivo ejecutable renombrado como archivo txt. Si selecciona la opción Analizar archivos por extensión, este tipo de archivo será ignorado durante el análisis. Si selecciona la opción Analizar archivos por formato, sin tener en cuenta la extensión, el componente Antivirus de archivos analizará el encabezado de archivo, para determinar si se trata de un archivo .exe.
Para modificar la lista de objetos para analizar:
1. Abra la ventana principal de la aplicación y, Protección de Mi PC
2. En la ventana que se abrirá a continuación, haga clic en el vínculo Configuración en la parte superior de la ventana.
3. En la ventana abierta, en la entrada Protección, seleccione el componente Antivirus de archivos.
4. Haga clic en el botón Configuración del componente seleccionado.

PROTECCIÓN DE MI PC
55
5. En la ventana abierta, en la pestaña General, entrada Cobertura de protección, haga clic en el vínculo Agregar.
6. En la ventana Seleccione el objeto a analizar, elija el objeto y haga clic en Agregar.
7. Después de agregar todos los objetos necesarios, haga clic en Aceptar en la ventana Seleccione el objeto a analizar.
8. Para excluir objetos dentro de la lista de objetos analizados, desactive las casillas correspondientes.
Para cambiar el tipo de archivos para analizar:
1. Abra la ventana principal de la aplicación y haga clic en el botón Protección de Mi PC.
2. En la ventana que se abrirá a continuación, haga clic en el vínculo Configuración en la parte superior de la ventana.
3. En la ventana abierta, en la entrada Protección, seleccione el componente Antivirus de archivos.
4. Haga clic en el botón Configuración del componente seleccionado.
5. En la ventana abierta, en la pestaña General, entrada Tipos de archivos, seleccione los parámetros deseados.
UTILIZACIÓN DEL ANÁLISIS HEURÍSTICO
Los objetos son analizados utilizando bases que contienen las descripciones de todos los programas maliciosos conocidos, junto con los métodos de desinfección correspondientes. La Protección de Mi PC compara cada objeto analizado con los registros de la base de datos para determinar exactamente si el objeto es malicioso y, si ese es el caso, a qué clase de programa malicioso pertenece. Este tipo de acercamiento se denomina análisis de firmas, y se utiliza siempre por defecto.
Nuevos objetos maliciosos aparecen a diario, por lo que siempre existen programas peligrosos no descritos en las bases de datos, que solamente es posible detectar mediante análisis heurístico. Este método implica analizar las acciones que el objeto realiza dentro del sistema. Si sus acciones son típicas de objetos maliciosos, es probable que el objeto sea considerado malicioso o sospechoso. Esto permite detectar nuevas amenazas incluso antes de haber sido investigadas por los analistas antivirus.
Si detecta un objeto malicioso, aparecerá una notificación preguntando por la acción correspondiente.
También puede definir el nivel de detalle de los análisis. Este nivel ofrece un equilibrio entre la profundidad de las búsquedas de nuevas amenazas, el consumo de recursos del sistema operativo y el tiempo requerido para el análisis. A mayor nivel de detalle, mayor cantidad de recursos se consume y mayor es el tiempo requerido por el análisis.
Para utilizar el análisis heurístico y definir su nivel de detalle:
1. Abra la ventana principal de la aplicación y haga clic en Protección de Mi PC.
2. En la ventana que se abrirá a continuación, haga clic en el vínculo Configuración en la parte superior de la ventana.
3. En la ventana abierta, en la entrada Protección, seleccione el componente Antivirus de archivos.
4. Haga clic en el botón Configuración del componente seleccionado.
5. En la ventana abierta, en la ficha Rendimiento, sección Métodos de análisis, active la casilla Análisis heurístico y especifique el nivel de detalle del análisis.

GUÍA DEL USUARIO
56
OPTIMIZACIÓN DEL ANÁLISIS
Para acortar la duración de análisis y aumentar la velocidad operativa de la Protección de Mi PC, usted puede optar por analizar solamente los archivos nuevos y los archivos modificados después del último análsis. Este modo se aplica a archivos simples y compuestos.
Para analizar sólo los objetos nuevos y los modificados desde el análisis anterior:
1. Abra la ventana principal de la aplicación y, botón Protección de Mi PC.
2. En la ventana que se abrirá a continuación, haga clic en el vínculo Configuración en la parte superior de la ventana.
3. En la ventana abierta, en la entrada Protección, seleccione el componente Antivirus de archivos.
4. Haga clic en el botón Configuración del componente seleccionado.
5. En la ventana abierta, en la ficha Rendimiento, sección Optimización del análisis, active la casilla Analizar solamente archivos nuevos y modificados.
ANÁLISIS DE ARCHIVOS COMPUESTOS
Un método común para ocultar virus es incorporarlos dentro de archivos compuestos: ficheros comprimidos, bases de datos, etc. Para detectar virus ocultos de esta manera, es necesario descomprimir el archivo compuesto, lo que puede reducir significativamente la velocidad del análisis.
Los paquetes de instalación y los archivos que contienen objetos OLE son ejecutados al abrirlos, lo que los convierte en más peligrosos que los archivos comprimidos. Cuando desactiva el análisis de comprimidos y activa el de estos tipos de archivos, consigue proteger su equipo contra la ejecución de código malicioso y, al mismo tiempo, aumentar la velocidad del análisis.
Por defecto, se analizan sólo los objetos OLE incorporados.
Para modificar la lista de archivos compuestos analizados:
1. Abra la ventana principal de la aplicación y, Protección de Mi PC
2. En la ventana que se abrirá a continuación, haga clic en el vínculo Configuración en la parte superior de la ventana.
3. En la ventana abierta, en la entrada Protección, seleccione el componente Antivirus de archivos.
4. Haga clic en el botón Configuración del componente seleccionado.
5. En la ventana abierta, en la ficha Rendimiento, sección Análisis de archivos compuestos, active las casillas correspondientes a los tipos de archivos compuestos que deben ser analizados por la aplicación.
ANÁLISIS DE ARCHIVOS COMPUESTOS DE GRAN TAMAÑO
Cuando analiza archivos compuestos de gran tamaño, el proceso preliminar de descompresión puede tomar tiempo. Es posible reducir este retardo analizando los archivos en segundo plano. Si un objeto malicioso se detecta al trabajar con tal archivo, la Protección de Mi PC le notificará acerca de ello.
Para reducir el retraso en el acceso archivos compuestos, desactive la descompresión de archivos mayores que el límite especificado. Los archivos extraídos de un archivo comprimido son analizados siempre.
Para que la Protección de Mi PC descomprima los archivos de gran tamaño en el fondo:
1. Abra la ventana principal de la aplicación y haga clic en Protección de Mi PC.

PROTECCIÓN DE MI PC
57
2. En la ventana que se abrirá a continuación, haga clic en el vínculo Configuración en la parte superior de la ventana.
3. En la ventana abierta, en la entrada Protección, seleccione el componente Antivirus de archivos.
4. Haga clic en el botón Configuración del componente seleccionado.
5. En la ventana abierta, en la pestaña Rendimiento, entrada Análisis de archivos compuestos, haga clic en Avanzado.
6. En la ventana Archivos compuestos, active la casilla Extraer archivos compuestos en segundo plano y defina el tamaño mínimo del archivo en el campo siguiente.
Para evitar que la Protección de Mi PC descomprima archivos compuestos de gran tamaño:
1. Abra la ventana principal de la aplicación y, botón Protección de Mi PC.
2. En la ventana que se abrirá a continuación, haga clic en el vínculo Configuración en la parte superior de la ventana.
3. En la ventana abierta, en la entrada Protección, seleccione el componente Antivirus de archivos.
4. Haga clic en el botón Configuración del componente seleccionado.
5. En la ventana abierta, en la pestaña Rendimiento, entrada Análisis de archivos compuestos, haga clic en Avanzado.
6. En la ventana Archivos compuestos abierta, active la casilla No descomprimir archivos compuestos de gran tamaño y defina el tamaño máximo del archivo en el campo siguiente.
MODIFICACIÓN DEL MODO DE ANÁLISIS
El modo de análisis define la condición que desencadena la reacción del componente Antivirus de archivos. Por defecto, la Protección de Mi PC utiliza el modo inteligente, que determina si el objeto debe analizarse, según las acciones realizadas en él. Por ejemplo, al trabajar con un documento de Microsoft Office, la Protección de Mi PC analiza el archivo cuando este se abre y se cierra. Las operaciones intermedias de escritura no provocan el análisis del archivo.
Puede modificar el modo de analizar los objetos. La selección del modo depende de los archivos con los que trabaja la mayor parte del tiempo.
Para modificar el modo de análisis de objetos:
1. Abra la ventana principal de la aplicación y haga clic en Protección de Mi PC.
2. En la ventana que se abrirá a continuación, haga clic en el vínculo Configuración en la parte superior de la ventana.
3. En la ventana abierta, en la entrada Protección, seleccione el componente Antivirus de archivos.
4. Haga clic en el botón Configuración del componente seleccionado.
5. En la ventana abierta, en la ficha Avanzado, sección Modo de análisis, seleccione el modo deseado.
TECNOLOGÍA DE ANÁLISIS
Adicionalmente puede especificar las tecnologías utilizadas por el componente Antivirus de archivos:
iChecker. Esta tecnología puede mejorar la velocidad del análisis al excluir algunos objetos. La exclusión de un objeto resulta de aplicar un algoritmo especial que toma en cuenta la fecha de las bases de la Protección de Mi PC, la fecha del último análisis del objeto y cualquier cambio en los parámetros de análisis.

GUÍA DEL USUARIO
58
Por ejemplo, Kaspersky PURE analiza un archivo y le atribuye el estado no infectado. La vez siguiente, el programa ignorará el archivo comprimido a menos que haya sido modificado o la configuración del análisis haya cambiado. Si la estructura del archivo comprimido ha cambiado porque se agregó un nuevo objeto al mismo, los parámetros de análisis han cambiado o las bases de aplicación han sido actualizadas, entonces la aplicación vuelve a analizar el archivo comprimido.
Existen limitaciones al uso de iChecker: no funciona con archivos de gran tamaño y sólo se aplica a objetos con estructura reconocida por la aplicación (por ejemplo, .exe, .dll, .lnk, .ttf, .inf, .sys, .com, .chm, .zip, .rar).
iSwift. Esta tecnología es un desarrollo de la tecnología iChecker para equipos que utilizan el sistema de archivos NTFS. Existen limitaciones al uso de iSwift: está vinculado a determinadas ubicaciones del sistema de archivos y sólo puede aplicarse a objetos del sistema de archivos NTFS.
Para modificar la tecnología de análisis de objetos:
1. Abra la ventana principal de la aplicación y haga clic en el botón Protección de Mi PC.
2. En la ventana que se abrirá a continuación, haga clic en el vínculo Configuración en la parte superior de la ventana.
3. En la ventana abierta, en la entrada Protección, seleccione el componente Antivirus de archivos.
4. Haga clic en el botón Configuración del componente seleccionado.
5. En la ventana abierta, en la pestaña Avanzado, entrada Tecnologías de análisis, seleccione el valor requerido para el parámetro.
SUSPENSIÓN DEL COMPONENTE: CREACIÓN DE UNA
PLANIFICACIÓN
Cuando están en actividad determinados programas que consumen una cantidad considerable de recursos del equipo, puede suspender temporalmente la actividad del componente Antivirus de archivos para facilitar un acceso más rápido a los objetos. Para reducir la carga y acelerar el acceso a los objetos, es posible planificar la desactivación del componente.
Figura 10. Creación de una planificación

PROTECCIÓN DE MI PC
59
Para planificar la suspensión de un componente:
1. Abra la ventana principal de la aplicación y, Protección de Mi PC
2. En la ventana que se abrirá a continuación, haga clic en el vínculo Configuración en la parte superior de la ventana.
3. En la ventana abierta, en la entrada Protección, seleccione el componente Antivirus de archivos.
4. Haga clic en el botón Configuración del componente seleccionado.
5. En la ventana abierta, en la ficha Avanzado, sección Suspender la tarea, active la casilla Mediante planificación y haga clic en Planificación.
6. En la ventana Suspensión de la tarea, especifique la hora (en formato HH:MM de 24 horas) a la que se suspenderá la protección (campos Suspender la tarea a las y Reanudar la tarea a las).
SUSPENSIÓN DEL COMPONENTE: CREACIÓN DE UNA LISTA DE
APLICACIONES
Cuando están en actividad determinados programas que consumen una cantidad considerable de recursos del equipo, puede suspender temporalmente la actividad del componente Antivirus de archivos para facilitar un acceso más rápido a los objetos. Para reducir la carga y acelerar el acceso a los objetos, puede configurar la desactivación del componente cuando trabaja con ciertos programas.
Figura 11. Creación de la lista de aplicaciones
La desactivación del componente Antivirus de archivos si entra en conflicto con determinadas aplicaciones debería ser sólo una medida de emergencia. Si se producen conflictos mientras trabaja con el componente, póngase en contacto con el Soporte Técnico de Kaspersky Lab (http://www.kaspersky.com/sp/support_new). Los especialistas de Soporte Técnico le ayudarán a resolver la ejecución simultánea de la Protección de Mi PC con el software en su equipo.

GUÍA DEL USUARIO
60
Para configurar la suspensión del componente cuando se utilicen determinadas aplicaciones, proceda de la forma siguiente:
1. Abra la ventana principal de la aplicación y, botón Protección de Mi PC.
2. En la ventana que se abrirá a continuación, haga clic en el vínculo Configuración en la parte superior de la ventana.
3. En la ventana abierta, en la entrada Protección, seleccione el componente Antivirus de archivos.
4. Haga clic en el botón Configuración del componente seleccionado.
5. En la ventana abierta, en la ficha Avanzado, sección Suspender la tarea, active la casilla Al iniciar la aplicación y haga clic en Seleccionar.
6. En la ventana Aplicaciones, cree una lista de aplicaciones cuyo inicio suspenderá el funcionamiento del componente.
RESTAURACIÓN DE LOS PARÁMETROS DE PROTECCIÓN
PREDETERMINADOS
Cuando configura el componente Antivirus de archivos, siempre es posible restablecer sus parámetros recomendados. Los parámetros óptimos, recomendados por los especialistas de Kaspersky Lab, son los definidos para el nivel de seguridad Recomendado.
Para restablecer los parámetros predeterminados de protección, haga lo siguiente:
1. Abra la ventana principal de la aplicación y, botón Protección de Mi PC.
2. En la ventana que se abrirá a continuación, haga clic en el vínculo Configuración en la parte superior de la ventana.
3. En la ventana abierta, en la entrada Protección, seleccione el componente Antivirus de archivos.
4. En la sección Nivel de seguridad, haga clic en Predeterminado.

61
PROTECCIÓN DEL CORREO
El componente Antivirus del correo analiza los mensajes entrantes y salientes en busca de objetos maliciosos. Se carga en la memoria RAM del equipo al iniciar el sistema operativo y analiza los mensajes de correo recibidos a través de los protocolos POP3, SMTP, IMAP, MAPI y NNTP.
Una colección de parámetros que definen un nivel de seguridad, determina cómo debe analizarse el correo. En cuanto detecta una amenaza, el componente Antivirus del correo aplica la acción especificada (sección "Cambio de las acciones aplicadas a objetos detectados" en la página 63). Las reglas aplicadas en el análisis del correo se definen a partir de una colección de parámetros. Los parámetros pueden dividirse en grupos que controlan las características siguientes:
en relación con el flujo protegido de mensajes
uso de métodos de análisis heurístico
análisis de archivos compuestos
filtrado de archivos adjuntos
Los especialistas de Kaspersky Lab le recomiendan no configurar el componente Antivirus del correo por sí mismo. En la mayoría de los casos, es suficiente con seleccionar un nivel de seguridad diferente. Puede restablecer la configuración predeterminada del componente Antivirus del correo. Para ello, seleccione uno de los niveles de seguridad.
Para modificar la configuración del componente Antivirus del correo, haga lo siguiente:
1. Abra la ventana principal de la aplicación y, Protección de Mi PC
2. En la ventana que se abrirá a continuación, haga clic en el vínculo Configuración en la parte superior de la ventana.
3. En la ventana abierta, en la sección Protección seleccione el componente Antivirus del correo.
4. Haga clic en el botón Configuración del componente seleccionado.
5. Realice los cambios necesarios en los parámetros del componente.

GUÍA DEL USUARIO
62
EN ESTA SECCIÓN:
Algoritmo de funcionamiento del componente ................................................................................................................. 62
Modificación del nivel de seguridad para la protección del correo .................................................................................. 63
Modificación de las acciones aplicadas a objetos detectados ......................................................................................... 63
Creación de una cobertura de protección ........................................................................................................................ 64
Análisis del correo en Microsoft Office Outlook ............................................................................................................... 65
Análisis del correo en The Bat! ........................................................................................................................................ 65
Utilización del análisis heurístico ..................................................................................................................................... 66
Análisis de archivos compuestos..................................................................................................................................... 66
Filtrado de adjuntos ......................................................................................................................................................... 67
Restauración de los parámetros predeterminados de protección del correo ................................................................... 67
ALGORITMO DE FUNCIONAMIENTO DEL COMPONENTE
La Protección de Mi PC incluye el componente, que garantiza el análisis del correo electrónico en busca de objetos peligrosos, Antivirus del correo. Se carga al iniciar el sistema operativo y analiza continuamente el correo intercambiado a través de los protocolos POP3, SMTP, IMAP, MAPI y NNTP, así como conexiones seguras (SSL) para POP3 e IMAP.
El indicador de funcionamiento del componente es el icono de la aplicación en el área de notificaciones de la barra de
tareas, que toma la apariencia siguiente cada vez que se analiza un mensaje.
De forma predeterminada, la protección del correo se lleva a cabo como sigue:
1. Cada mensaje de correo recibido o enviado por el usuario es interceptado por el componente.
2. Se dividen las diferentes partes del mensaje: encabezado, cuerpo y adjuntos al mensaje.
3. El cuerpo y los adjuntos del mensaje (incluyendo los objetos OLE) son analizados en busca de objetos peligrosos. Los objetos maliciosos se detectan mediante las bases de datos utilizadas por la Protección de Mi PC y con el algoritmo heurístico. La base antivirus contienen descripciones de todos los programas maliciosos conocidos hasta la fecha así como métodos para su neutralización. El algoritmo heurístico puede detectar nuevos virus que no han sido todavía incluidos en las bases de datos.
4. Después del análisis antivirus, las opciones de comportamiento siguientes están disponibles:
Si el cuerpo o los adjuntos del mensaje contienen código malicioso, el componente Antivirus de archivos bloquea el mensaje, crea una copia de respaldo e intenta reparar el objeto. Si el correo ha sido desinfectado con éxito, se vuelve a poner a disposición del usuario. Si falla la desinfección, el objeto es eliminado del mensaje. Después del análisis en busca de virus, se inserta un texto especial en la línea del asunto del correo electrónico, notificándolo que el correo electrónico ha sido procesado por la Protección de Mi PC.
Si se detecta código potencialmente malicioso en el cuerpo o adjunto del mensaje (sin estar seguro absolutamente de que es una amenaza), la parte sospechosa del mensaje se mueve a una zona especial llamada Cuarentena.
Si no se descubre código malicioso, el mensaje pasa inmediatamente a estar disponible para el usuario.

PROTECCIÓN DE MI PC
63
Se proporciona un módulo de extensión integrado para Microsoft Office Outlook (sección "Análisis del correo en Microsoft Office Outlook" en la página 65) que permite realizar ajustes dentro del cliente de correo.
Si utiliza The Bat!, la protección puede utilizarse junto con otras aplicaciones antivirus. Tras esto, las reglas para procesar el tráfico de correo (sección "Análisis del correo en The Bat!" en la página 65) se configuran directamente en The Bat! y tienen prioridad sobre los parámetros de protección del correo de la aplicación.
Cuando trabaja con otros programas de correo (Microsoft Outlook Express/Windows Mail, Mozilla Thunderbird, Eudora e Incredimail), el componente Antivirus del correo analiza el correo a través de los protocolos SMTP, POP3, IMAP y NNTP.
Observe que si trabaja con el cliente de correo Thunderbird, los mensajes transferidos por IMAP no son analizados cuando se utilizan filtros para moverlos de la Bandeja de entrada.
MODIFICACIÓN DEL NIVEL DE SEGURIDAD PARA LA PROTECCIÓN
DEL CORREO
El nivel de seguridad está definido por la configuración predeterminada del componente Antivirus de archivos. Los especialistas de Kaspersky Lab distinguen tres niveles de seguridad. El usuario, a la hora de seleccionar el nivel, debe tomar en consideración las condiciones de funcionamiento y la situación en un momento dado. Puede seleccionar uno de los niveles de seguridad siguientes:
Máximo. Si trabaja en un entorno no seguro, el nivel máximo de seguridad es el más apropiado. Un ejemplo de este tipo de entorno es una conexión a un servicio de correo gratuito desde una red sin protección centralizada del correo.
Recomendado. Este nivel ofrece un equilibrio óptimo entre eficacia y seguridad y es apropiado en la mayoría de casos. Es también la configuración predeterminada.
Mínimo. Si trabaja en un entorno bien protegido, el nivel de seguridad mínimo puede ser conveniente. Un ejemplo de este tipo de entorno podría ser una red corporativa con protección centralizada del correo.
Si ninguno de los niveles de seguridad predeterminados cumple sus necesidades, puede configurar el componente Antivirus del correo (sección "Protección del correo" en la página 61) manualmente. Tras lo cual el nombre del nivel de seguridad cambiará a Personalizado. Para restaurar los parámetros por omisión del componente, seleccione uno de los niveles de seguridad predeterminados.
Para modificar el nivel de seguridad predeterminado:
1. Abra la ventana principal de la aplicación y, botón Protección de Mi PC.
2. En la ventana que se abrirá a continuación, haga clic en el vínculo Configuración en la parte superior de la ventana.
3. En la ventana abierta, en la sección Protección seleccione el componente Antivirus del correo.
4. Defina el nivel de seguridad requerido para el componente seleccionado.
MODIFICACIÓN DE LAS ACCIONES APLICADAS A OBJETOS
DETECTADOS
El componente Antivirus del correo permite analizar un mensaje de correo. Si el análisis detecta que un mensaje o cualquier parte del mismo (encabezado, cuerpo, adjunto) están infectados o posiblemente infectados, las acciones posteriores del componente dependerán del estado del objeto y de la acción seleccionada.
Como resultado, el componente Antivirus del correo atribuye uno de los estados siguientes a los objetos detectados:

GUÍA DEL USUARIO
64
programa malicioso (por ejemplo virus o troyano).
posiblemente infectado, cuando el análisis no puede determinar si el objeto está infectado. Significa que el mensaje o el adjunto de correo contienen una secuencia de código de un virus desconocido o una variante de otro conocido.
Si se detectan objetos infectados o potencialmente infectados al analizar el correo electrónico, le notificará acerca de ello. Debe reaccionar a la amenaza descubierta seleccionando la acción aplicada al objeto. La Protección de Mi PC selecciona la opción Preguntar al usuario como la acción aplicada por defecto a un objeto detectado. Puede cambiar la acción. Por ejemplo, si considera que todos los objetos infectados o sospechosos detectados deben ser reparados, pero no desea tener que elegir la acción Desinfectar cada vez que aparece una notificación acerca de ellos, seleccione la acción siguiente: Seleccionar acción. Desinfectar.
Antes de intentar desinfectar o borrar un objeto infectado, la Protección de Mi PC crea una copia de respaldo del mismo para permitir la restauración o desinfección posteriores.
Si trabaja en el modo automático (sección "Paso 3. Selección del modo de protección" en la página 32), la protección aplicará automáticamente la acción recomendada por los especialistas de Kaspersky Lab cuando se detectan los objetos peligrosos. En el caso de objetos maliciosos, esta acción es Desinfectar. Eliminar si falla la desinfección y, en el caso de objetos sospechosos, Ignorar.
Para cambiar la acción aplicada con los objetos detectados:
1. Abra la ventana principal de la aplicación y, botón Protección de Mi PC.
2. En la ventana que se abrirá a continuación, haga clic en el vínculo Configuración en la parte superior de la ventana.
3. En la ventana abierta, en la sección Protección seleccione el componente Antivirus del correo.
4. Especifique la acción requerida para el componente seleccionado.
CREACIÓN DE UNA COBERTURA DE PROTECCIÓN
La cobertura de protección determina el tipo de los mensajes analizados. Por defecto, la Protección de Mi PC analiza tanto mensajes entrantes como salientes. Si usted ha seleccionado sólo el análisis de mensajes entrantes, se le aconseja analizar mensajes salientes cuando inicia por primera vez la Protección de Mi PC, porque es probable que haya gusanos en su equipo que se propagarán a través de correo electrónico. Esto le evitará situaciones desagradables, relacionadas con envíos masivos no controlados de mensajes infectados desde su equipo.
La cobertura de protección también incluye los parámetros utilizados para la integración del componente Antivirus del correo dentro del sistema y los protocolos que deben analizarse. Por defecto, el componente Antivirus del correo se integra con los clientes de correo Microsoft Office Outlook y The Bat!.
Para desactivar el análisis del correo saliente:
1. Abra la ventana principal de la aplicación y, botón Protección de Mi PC.
2. En la ventana que se abrirá a continuación, haga clic en el vínculo Configuración en la parte superior de la ventana.
3. En la ventana abierta, en la sección Protección seleccione el componente Antivirus del correo.
4. Haga clic en el botón Configuración del componente seleccionado.
5. En la ventana abierta, en la ficha General, sección Cobertura de protección, seleccione los valores requeridos.

PROTECCIÓN DE MI PC
65
Para seleccionar los protocolos que deben analizarse y configurar la integración del componente Antivirus del correo dentro del sistema:
1. Abra la ventana principal de la aplicación y, Protección de Mi PC
2. En la ventana que se abrirá a continuación, haga clic en el vínculo Configuración en la parte superior de la ventana.
3. En la ventana abierta, en la sección Protección seleccione el componente Antivirus del correo.
4. Haga clic en el botón Configuración del componente seleccionado.
5. En la ventana abierta, en la ficha Avanzado, sección Conectividad, seleccione los parámetros deseados.
ANÁLISIS DEL CORREO EN MICROSOFT OFFICE OUTLOOK
Si utiliza Microsoft Office Outlook como cliente de correo, puede configurar parámetros avanzados para el análisis antivirus de sus mensajes.
Un complemento especial se instala en Microsoft Office Outlook cuando instala la protección en el PC. Permite una rápida configuración del componente Antivirus del correo y también determinar en qué momento se analizará el correo en busca de objetos peligrosos.
El complemento aparece como una ficha Protección del correo especial, ubicada en el menú Herramientas Opciones. Esta ficha le permite especificar los modos de análisis del correo.
Para especificar condiciones de filtrado avanzadas:
1. Abra la ventana principal de Microsoft Outlook.
2. Seleccione Herramientas Opciones en el menú de la aplicación.
3. En la ficha Protección de correo, especifique el modo de análisis deseado.
ANÁLISIS DEL CORREO EN THE BAT!
Las acciones con objetos de correo infectados en The Bat! se definen con las herramientas propias del programa.
Se ignoran los parámetros del componente Antivirus del correo relacionados con el análisis del correo entrante o saliente, con las acciones tomadas con objetos de correo peligrosos así como las exclusiones. La única cosa que TheBat! toma en cuenta es el análisis de los archivos adjuntos.
Los parámetros de protección del correo que se muestran cubren todos los módulos antivirus instalados en el equipo donde se ejecuta The Bat!.
Recuerde que los mensajes de correo entrantes son analizados en primer lugar por el componente Antivirus del correo y sólo después por el complemento para TheBat!. Si se detecta un objeto malicioso, se le informará inmediatamente. Si selecciona la acción Desinfectar (Eliminar) en la ventana de notificación del componente Antivirus del correo, éste aplicará las acciones destinadas a eliminar la amenaza. Si selecciona la acción Ignorar en la ventana de notificación, el objeto será desinfectado por el complemento para The Bat!. Cuando envía mensajes, el complemento realiza un primer análisis y el componente Antivirus del correo un segundo.
Debe decidir:
Qué flujos de mensajes de correo son analizados (entrantes, salientes).
En qué momento se analizan los objetos de correo (al abrirlos o antes de guardarlos a disco).

GUÍA DEL USUARIO
66
Las acciones tomadas por el cliente de correo cuando se detectan objetos peligrosos en los mensajes. Por ejemplo, podría seleccionar:
Intentar reparar las partes infectadas: intenta neutralizar el objeto de correo infectado y si no es posible, lo deja dentro del mensaje.
Eliminar partes infectadas: elimina el objeto peligroso dentro del mensaje, sin tener en cuenta si está infectado o es sospechoso.
De forma predeterminada, The Bat! mueve a Cuarentena todos los objetos de correo infectados sin intentar repararlos.
The Bat! no incluye encabezados especiales en los mensajes que contienen objetos peligrosos.
Para definir las reglas de protección del correo en The Bat!:
1. Abra la ventana principal de The Bat!.
2. Seleccione Configuración en el menú Propiedades del cliente de correo.
3. Seleccione Protección antivirus en el explorador de configuraciones.
UTILIZACIÓN DEL ANÁLISIS HEURÍSTICO
Básicamente, el método heurístico permite analizar la actividad de un objeto dentro del sistema. Si sus acciones son típicas de objetos maliciosos, es probable que el objeto sea considerado malicioso o sospechoso. De esta forma, es posible detectar nuevas amenazas antes de que los analistas antivirus las investiguen. Por defecto, el análisis heurístico está activado.
El software le notificará mediante un mensaje si detecta un objeto malicioso. Debe responder a la notificación para que el mensaje sea procesado.
Adicionalmente, puede establecer un nivel detallado para el análisis: análisis superficial, análisis medio, o análisis avanzado. Para ello, desplace el cursor hacia la posición seleccionada.
Para activar o desactivar el análisis heurístico y definir su nivel de detalle:
1. Abra la ventana principal de la aplicación y haga clic en el botón Protección de Mi PC.
2. En la ventana que se abrirá a continuación, haga clic en el vínculo Configuración en la parte superior de la ventana.
3. En la ventana abierta, en la sección Protección seleccione el componente Antivirus del correo.
4. Haga clic en el botón Configuración del componente seleccionado.
5. En la ventana abierta, en la ficha General, sección Métodos de análisis, active o desactive la casilla Análisis heurístico y especifique el nivel de detalle del análisis.
ANÁLISIS DE ARCHIVOS COMPUESTOS
El modo de análisis de la selección de archivos compuestos afecta el desempeño de la Protección de Mi PC. Puede activar o desactivar el análisis de los archivos comprimidos adjuntos y limitar el tamaño máximo de análisis.
Para configurar los parámetros de análisis de archivos compuestos:
1. Abra la ventana principal de la aplicación y, Protección de Mi PC
2. En la ventana que se abrirá a continuación, haga clic en el vínculo Configuración en la parte superior de la ventana.

PROTECCIÓN DE MI PC
67
3. En la ventana abierta, en la sección Protección seleccione el componente Antivirus del correo.
4. Haga clic en el botón Configuración del componente seleccionado.
5. En la ventana abierta, en la ficha General, seleccione el modo de análisis para archivos compuestos.
FILTRADO DE ADJUNTOS
Puede configurar las condiciones de filtrado de los adjuntos de correo. El uso de este filtro incrementa la seguridad de su equipo porque los programas maliciosos suelen propagarse con más frecuencia como adjuntos de correo. Al renombrar o eliminar algunos tipos de archivos, puede proteger su equipo contra los riesgos potenciales, como la apertura automática de adjuntos al recibir los mensajes.
Si su equipo no está protegido por ningún software local para red (se conecta a Internet directamente, sin servidor proxy ni cortafuegos), le recomendamos no desactivar el análisis de adjuntos comprimidos.
Para configurar el filtrado de adjuntos:
1. Abra la ventana principalde la aplicación y haga clic en el botón Protección de Mi PC.
2. En la ventana que se abrirá a continuación, haga clic en el vínculo Configuración en la parte superior de la ventana.
3. En la ventana abierta, en la sección Protección seleccione el componente Antivirus del correo.
4. Haga clic en el botón Configuración del componente seleccionado.
5. En la ventana abierta, en la pestaña Filtrado de adjuntos, especifique las condiciones de filtrado de los adjuntos a los mensajes. Si selecciona los dos últimos métodos, la lista de tipos de archivos se vuelve disponible y le permite especificar los tipos requeridos o agregar una máscara para seleccionar nuevos tipos.
Si desea agregar la máscara de un nuevo tipo, utilice el vínculo Agregar y escriba los datos requeridos en la ventana Entrada de máscara del nombre de archivo abierta.
RESTAURACIÓN DE LOS PARÁMETROS PREDETERMINADOS DE
PROTECCIÓN DEL CORREO
Cuando configura el componente Anti-Virus del correo, siempre es posible restablecer los parámetros de funcionamiento recomendados. Los parámetros óptimos, recomendados por los especialistas de Kaspersky Lab, son los definidos para el nivel de seguridad Recomendado.
Para restablecer los parámetros predeterminados del correo, haga lo siguiente:
1. Abra la ventana principal de la aplicación y, Protección de Mi PC
2. En la ventana que se abrirá a continuación, haga clic en el vínculo Configuración en la parte superior de la ventana.
3. En la ventana abierta, en la sección Protección seleccione el componente Antivirus del correo.
4. En la sección Nivel de seguridad, haga clic en Predeterminado.

68
PROTECCIÓN DEL TRÁFICO WEB
Siempre que utiliza Internet, expone la información almacenada en su equipo al riesgo de infección por programas peligrosos. Pueden infiltrarse en su equipo mientras descarga software gratuito o visita sitios Web que se consideran seguros, pero que pueden haber sufrido recientemente algún ataque desde la red. Por otra parte, los gusanos de red pueden penetrar en su equipo antes de abrir una página Web o descargar un archivo sólo porque su equipo está conectado a Internet.
El componente Antivirus Internet esta diseñado para garantizarle una navegación segura en Internet. Protege la información que entra en su equipo a través de conexiones HTTP y también evita la ejecución de secuencias de comandos (scripts) peligrosas en su equipo.
El componente Antivirus Internet sólo supervisa el tráfico HTTP que atraviesa los puertos presentes en la lista de puertos supervisados. Se incluye una lista de puertos más utilizados para transmitir correo electrónico y tráfico de HTTP en el paquete de instalación. Si utiliza puertos que no se encuentran en esta lista, debe incluirlos para proteger el tráfico que pasa por ellos.
Si trabaja en un entorno desprotegido, le recomendamos utilizar el componente Antivirus Internet cuando utilice Internet. Si su equipo ya se ejecuta en una red protegida por un cortafuegos con filtros para el tráfico HTTP, el componente Antivirus Internet aporta una protección adicional cuando utiliza Internet.
Una serie de parámetros que definen un nivel de seguridad, determinan cómo debe analizarse el tráfico. Si el componente Antivirus Internet detecta una amenaza, aplica la acción asociada.
El nivel de protección Web está determinado por un conjunto de parámetros. Los parámetros pueden dividirse en los siguientes grupos:
parámetros de la cobertura de protección;
parámetros que determinan la eficacia de la protección del tráfico (análisis heurístico, optimización del análisis).
Los especialistas de Kaspersky Lab le recomiendan no configurar el componente Antivirus Internet por sí mismo. En la mayoría de los casos, es suficiente con seleccionar un nivel de seguridad diferente.
Para modificar la configuración del componente Antivirus Internet:
1. Abra la ventana principal de la aplicación y, botón Protección de Mi PC.
2. En la ventana que se abrirá a continuación, haga clic en el vínculo Configuración en la parte superior de la ventana.
3. En la ventana abierta, en la sección Protección, seleccione el componente Antivirus Internet.
4. Haga clic en el botón Configuración del componente seleccionado.
5. Realice los cambios necesarios en los parámetros del componente.

PROTECCIÓN DE MI PC
69
EN ESTA SECCIÓN:
Algoritmo de funcionamiento del componente ................................................................................................................. 69
Modificación del nivel de seguridad del tráfico HTTP ...................................................................................................... 70
Modificación de las acciones aplicadas a objetos detectados ......................................................................................... 70
Creación de una cobertura de protección ........................................................................................................................ 71
Selección del tipo de análisis .......................................................................................................................................... 71
Supervisor Kaspersky de vínculos URL .......................................................................................................................... 72
Utilización del análisis heurístico ..................................................................................................................................... 73
Optimización del análisis ................................................................................................................................................. 73
Restauración de los parámetros de protección Web predeterminados ........................................................................... 74
ALGORITMO DE FUNCIONAMIENTO DEL COMPONENTE
El componente Antivirus Internet protege la información que llega a su equipo a través del protocolo HTTP y evita la carga de secuencias de comandos (scripts) peligrosas en su equipo.
Esta sección describe el funcionamiento del componente con más detalle. El tráfico HTTP está protegido por el algoritmo siguiente:
1. El componente Antivirus Internet intercepta y analiza en busca de código malicioso cada página Web o archivo consultado por el usuario o por algún programa a través del protocolo HTTP. Los objetos maliciosos se detectan mediante el uso de las bases de datos y el algoritmo heurístico. La base antivirus contiene descripciones de todos los programas maliciosos conocidos hasta la fecha así como métodos para su neutralización. El algoritmo heurístico puede detectar nuevos virus que no han sido todavía incluidos en las bases de datos.
2. Después del análisis, se pueden realizar las siguientes acciones:
Si la página Web o el objeto que el usuario intenta abrir contiene código malicioso, el programa bloquea el acceso. Se muestra una notificación señalando la infección del objeto o de la página visitada.
Si el archivo o la página Web no contiene código malicioso, el programa autoriza inmediatamente el acceso del usuario.
Las secuencias de comandos se analizan de acuerdo con el algoritmo siguiente:
1. Cada secuencia de comandos ejecutada desde una página Web es interceptada y analizada por el componente Antivirus Internet en busca de código malicioso.
2. Si la secuencia de comandos contiene código malicioso, el componente Antivirus Internet la bloquea e informa al usuario mediante una ventana emergente especial.
3. Si no se encuentra código malicioso, la secuencia de comandos se ejecuta.
Las secuencias de comandos (scripts) sólo son interceptadas en páginas Web abiertas con Microsoft Internet Explorer.

GUÍA DEL USUARIO
70
MODIFICACIÓN DEL NIVEL DE SEGURIDAD DEL TRÁFICO HTTP
El nivel de seguridad está definido por la configuración predeterminada del componente Antivirus de archivos. Los especialistas de Kaspersky Lab distinguen tres niveles de seguridad. El usuario, a la hora de seleccionar el nivel, debe tomar en consideración las condiciones de funcionamiento y la situación en un momento dado. El programa le ofrece seleccionar uno de los niveles de seguridad siguientes:
Máximo. Este nivel de seguridad es el recomendado para entornos hostiles, cuando no se utiliza ninguna otra herramienta de protección HTTP.
Recomendado. Este nivel de seguridad es óptimo para la mayoría de las situaciones.
Mínimo. Utilice este nivel de protección si ya dispone de herramientas avanzadas de protección del tráfico HTTP instaladas en su equipo.
Si ninguno de los niveles de seguridad predeterminados cumple con sus necesidades, puede configurar el componente Antivirus Internet (sección "Protección del tráfico Web" en la página 68) manualmente. El nivel de seguridad cambiará a Personalizado. Para restaurar los parámetros por omisión del componente, seleccione uno de los niveles de seguridad predeterminados.
Para modificar el nivel de seguridad predeterminado para el tráfico Web:
1. Abra la ventana principal de la aplicación y haga clic en Protección de Mi PC.
2. En la ventana que se abrirá a continuación, haga clic en el vínculo Configuración en la parte superior de la ventana.
3. En la ventana abierta, en la sección Protección, seleccione el componente Antivirus Internet.
4. Defina el nivel de seguridad requerido para el componente seleccionado.
MODIFICACIÓN DE LAS ACCIONES APLICADAS A OBJETOS
DETECTADOS
Si el análisis de un objeto HTTP señala la presencia de código malicioso, la respuesta del componente Antivirus Internet depende de la acción seleccionada.
El componente Antivirus Internet siempre bloquea la actividad de los objetos peligrosos y muestra mensajes emergentes para informar al usuario de la acción aplicada. La acción con un script peligroso no se puede cambiar: la única modificación disponible es desactivar el módulo de análisis de secuencias de comandos (sección "Selección del tipo de análisis" en la página 71).
Si trabaja en modo automático (sección "Paso 3. Selección del modo de protección" en la página 32), se aplicará automáticamente la acción recomendada por los especialistas de Kaspersky Lab cuando se detectan objetos peligrosos.
Para cambiar la acción aplicada con los objetos detectados:
1. Abra la ventana principal de la aplicación y haga clic en Protección de Mi PC.
2. En la ventana que se abrirá a continuación, haga clic en el vínculo Configuración en la parte superior de la ventana.
3. En la ventana abierta, en la sección Protección, seleccione el componente Antivirus Internet.
4. Especifique la acción requerida para el componente seleccionado.

PROTECCIÓN DE MI PC
71
CREACIÓN DE UNA COBERTURA DE PROTECCIÓN
La creación de una cobertura de protección pasa por seleccionar el tipo de análisis (sección "Selección del tipo de análisis" en la página 71) de objetos del componente Antivirus Internet y por la creación de la lista de direcciones de confianza, cuyos contenidos no son analizados en busca de objetos peligrosos.
Puede crear una lista de direcciones de confianza de contenidos en los que confía plenamente. El Antivirus Internet no analizará los datos de estas direcciones en busca de objetos peligrosos. Esta opción es útil cuando el componente Antivirus Internet interfiere con la descarga de un archivo en particular.
Para crear la lista de direcciones de confianza, haga lo siguiente:
1. Abra la ventana principal de la aplicación y, botón Protección de Mi PC.
2. En la ventana que se abrirá a continuación, haga clic en el vínculo Configuración en la parte superior de la ventana.
3. En la ventana abierta, en la sección Protección, seleccione el componente Antivirus Internet.
4. Haga clic en el botón Configuración del componente seleccionado.
5. En la ventana Antivirus Internet abierta, sección Optimización del análisis, active la casilla No analizar el tráfico HTTP de direcciones Web de confianza y haga clic en Seleccionar.
6. En la ventana Lista de direcciones Web de confianza abierta, haga clic en el vínculo Agregar.
7. En la ventana Máscara de dirección URL abierta, escriba una dirección Web de confianza (o su máscara).
SELECCIÓN DEL TIPO DE ANÁLISIS
La tarea de creación de una cobertura de protección (página 71), junto con la creación de la lista de direcciones de confianza, también incluye la selección del tipo de análisis del tráfico que realiza el componente Antivirus Internet. El análisis por tipo se divide en análisis de secuencias de comandos y análisis del tráfico HTTP.
Por defecto el componente Antivirus Internet analiza simultáneamente el tráfico HTTP y las secuencias de comandos.
El análisis del tráfico HTTP incluye además del análisis antivirus, la comprobación de vínculos incluidos en la lista de direcciones Web sospechosas o en la de direcciones Web fraudulentas.
La comprobación de la presencia de vínculos incluidos en la base de direcciones Web fraudulentas evita ser víctima de fraudes por Internet ("phishing" en inglés) que, por regla general, imitan correos enviados por organizaciones financieras y contienen vínculos a otros sitios Web. El mensaje de texto incita al usuario a hacer clic en el vínculo para introducir datos confidenciales en la ventana abierta, como por ejemplo, un número de tarjeta de crédito o el usuario y contraseña de un sitio de servicios bancarios.
El vínculo hacia un sitio fraudulento puede llegar no sólo a través de un mensaje de correo sino también por otro medio, en el texto de un mensaje ICQ, por ejemplo, y por esta razón el componente Antivirus Internet rastrea los intentos de conexión a sitios fraudulentos a nivel de análisis del tráfico HTTP, para bloquearlos.
La comprobación de vínculos incluidos en la lista de direcciones Web sospechosas permite identificar sitios Web incluidos en la lista negra. Dicha lista es compilada por los especialistas de Kaspersky Lab y viene incluida dentro del paquete de instalación de la aplicación.
Para que el componente Antivirus Internet analice las secuencias de comandos, haga lo siguiente:
1. Abra la ventana principal de la aplicación y haga clic en el botón Protección de Mi PC.
2. En la ventana que se abrirá a continuación, haga clic en el vínculo Configuración en la parte superior de la ventana.
3. En la ventana abierta, en la sección Protección, seleccione el componente Antivirus Internet.

GUÍA DEL USUARIO
72
4. Haga clic en el botón Configuración del componente seleccionado.
5. En la ventana Antivirus Internet, sección Avanzado, asegúrese de que la casilla Bloquear secuencias de comandos peligrosos en Microsoft Internet Explorer está activada. El componente Antivirus Internet analiza todas las secuencias de comandos (scripts) en Microsoft Internet Explorer, así como las secuencias de comandos WSH (JavaScript, Visual Basic Script, etc.) que se ejecutan cuando el usuario utiliza el equipo o navega en Internet.
Adicionalmente, puede utilizar Supervisor Kaspersky de vínculos URL (página 72). Para ello, active la casilla Marcar direcciones URL fraudulentas y sospechosas en Microsoft Internet Explorer y Mozilla Firefox. El componente Antivirus Internet marcará las direcciones URL fraudulentas y sospechosas detectadas en navegadores (Microsoft Internet Explorer y Mozilla Firefox).
Para analizar los vínculos a partir de las direcciones Web sospechosas o fraudulentas, haga lo siguiente:
1. Abra la ventana principal de la aplicación y haga clic en el botón Protección de Mi PC.
2. En la ventana que se abrirá a continuación, haga clic en el vínculo Configuración en la parte superior de la ventana.
3. En la ventana abierta, en la sección Protección, seleccione el componente Antivirus Internet.
4. Haga clic en el botón Configuración del componente seleccionado.
5. En la ventana Antivirus Internet abierta, en la sección Métodos de análisis, asegúrese de que las casillas
Comprobar vínculos URL en la base de direcciones Web sospechosas y / o, la casilla Comprobar vínculos URL en la base de direcciones Web fraudulentas están activadas.
SUPERVISOR KASPERSKY DE VÍNCULOS URL
Este módulo comprueba si los vínculos ubicados dentro de la página Web pertenecen a la lista de direcciones Web sospechosas o fraudulentas (phishing). Puede crear una lista de direcciones de confianza cuyos contenidos no deben analizarse, así como una lista de direcciones web que deben analizarse en todos los casos. Este módulo se integra dentro de los navegadores Microsoft Internet Explorer y Mozilla Firefox como un complemento software.
Para activar el módulo de análisis de vínculos URL, haga lo siguiente:
1. Abra la ventana principal de la aplicación y haga clic en el botón Protección de Mi PC.
2. En la ventana que se abrirá a continuación, haga clic en el vínculo Configuración en la parte superior de la ventana.
3. En la ventana abierta, en la sección Protección, seleccione el componente Antivirus Internet.
4. En la entrada Nivel de seguridad, haga clic en Configuración.
5. En la ventana Antivirus Internet abierta, entrada Avanzado, active la casilla Marcar direcciones URL de phishing y sospechosas en Microsoft Internet Explorer y Mozilla Firefox.
Para crear la lista de direcciones de confianza, haga lo siguiente:
1. Abra la ventana principal de la aplicación y, botón Protección de Mi PC.
2. En la ventana que se abrirá a continuación, haga clic en el vínculo Configuración en la parte superior de la ventana.
3. En la ventana abierta, en la sección Protección, seleccione el componente Antivirus Internet.
4. En la entrada Nivel de seguridad, haga clic en Configuración.
5. En la ventana Antivirus Internet abierta, entrada Avanzado, haga clic en Configuración.

PROTECCIÓN DE MI PC
73
6. En la ventana Supervisor Kaspersky de vínculos URL abierta, seleccione la opción En todas las páginas Web y haga clic en Exclusiones.
7. En la ventana Lista de direcciones Web de confianza abierta, haga clic en el vínculo Agregar.
8. En la ventana Máscara de dirección URL abierta, escriba una dirección Web de confianza (o su máscara).
Para crear la lista de sitios Web cuyos contenidos deben analizarse:
1. Abra la ventana principal de la aplicación y haga clic enel botón Protección de Mi PC.
2. En la ventana que se abrirá a continuación, haga clic en el vínculo Configuración en la parte superior de la ventana.
3. En la ventana abierta, en la sección Protección, seleccione el componente Antivirus Internet.
4. En la entrada Nivel de seguridad, haga clic en Configuración.
5. En la ventana Antivirus Internet abierta, entrada Avanzado, haga clic en Configuración.
6. En la ventana Supervisor Kaspersky de vínculos URL abierta, seleccione la opción En las páginas Web seleccionadas y haga clic en Seleccionar.
7. En la ventana Lista de direcciones Web comprobadas abierta, haga clic en el vínculo Agregar.
8. En la ventana Máscara de dirección URL abierta, escriba una dirección Web (o su máscara).
UTILIZACIÓN DEL ANÁLISIS HEURÍSTICO
Básicamente, el método heurístico permite analizar la actividad de un objeto dentro del sistema. Si sus acciones son típicas de objetos maliciosos, es probable que el objeto sea considerado malicioso o sospechoso. Esto permite detectar nuevas amenazas incluso antes de haber sido investigadas por los analistas antivirus. Por defecto, el análisis heurístico está activado.
El software le notificará mediante un mensaje si detecta un objeto malicioso. Debe responder a la notificación para que el mensaje sea procesado.
Adicionalmente, puede establecer un nivel detallado para el análisis: análisis superficial, análisis medio, o análisis avanzado. Para ello, desplace el cursor hacia la posición seleccionada.
Para activar o desactivar el análisis heurístico y definir su nivel de detalle:
1. Abra la ventana principal de la aplicación y haga clic en Protección de Mi PC.
2. En la ventana que se abrirá a continuación, haga clic en el vínculo Configuración en la parte superior de la ventana.
3. En la ventana abierta, en la sección Protección, seleccione el componente Antivirus Internet.
4. Haga clic en el botón Configuración del componente seleccionado.
5. En la ventana Antivirus Internet abierta, sección Métodos de análisis, active o desactive la casilla Análisis heurístico y especifique el nivel de detalle del análisis.

GUÍA DEL USUARIO
74
OPTIMIZACIÓN DEL ANÁLISIS
Para mejorar la detección de código malicioso, el componente Antivirus Internet coloca en memoria caché los fragmentos del objeto descargado de Internet. Con este método, el componente Antivirus Internet tan sólo analiza un objeto después de descargarlo completamente. A continuación, el objeto es analizado en busca de virus y, en función del resultado, el programa devuelve el objeto al usuario o lo bloquea.
Sin embargo, el uso de la caché aumenta el tiempo de procesamiento y por tanto el tiempo que tarda la aplicación antes de devolver los objetos al usuario. Esto puede provocar problemas cuando se copian y procesan objetos grandes, al agotarse el tiempo de espera de la conexión con el cliente HTTP.
Para solucionar este problema, le sugerimos limitar el tiempo en caché de los fragmentos de objetos Web descargados de Internet. Cuando este tiempo se agota, el usuario recibe la parte descargada del archivo sin analizar y el objeto completo se analiza después de copiarlo enteramente. Se consigue así reducir el tiempo necesario antes de entregar el objeto al usuario y eliminar problemas de desconexión, sin reducir el nivel de seguridad de uso de Internet.
Por defecto, el tiempo de caché para fragmentos de archivo está limitado a un segundo. Si aumenta o elimina la limitación temporal de caché, conseguirá mejorar el análisis antivirus, pero también se retrasará un poco la disponibilidad del objeto.
Para definir o eliminar la limitación temporal de caché, haga lo siguiente:
1. Abra la ventana principal de la aplicación y haga clic en el botón Protección de Mi PC.
2. En la ventana que se abrirá a continuación, haga clic en el vínculo Configuración en la parte superior de la ventana.
3. En la ventana abierta, en la sección Protección, seleccione el componente Antivirus Internet.
4. Haga clic en el botón Configuración del componente seleccionado.
5. En la ventana Antivirus Internet abierta, sección Optimización del análisis active o desactive la casilla Limitar tiempo en búfer para fragmentos y defina el tiempo (en segundos) en el campo contiguo.
RESTAURACIÓN DE LOS PARÁMETROS DE PROTECCIÓN WEB
PREDETERMINADOS
Cuando configura el componente Antivirus Internet, siempre es posible restablecer los parámetros recomendados. Los parámetros óptimos, recomendados por los especialistas de Kaspersky Lab, son los definidos para el nivel de seguridad Recomendado.
Para restablecer los parámetros predeterminados del componente Antivirus Internet, haga lo siguiente:
1. Abra la ventana principal de la aplicación y haga clic en el botón Protección de Mi PC.
2. En la ventana que se abrirá a continuación, haga clic en el vínculo Configuración en la parte superior de la ventana.
3. En la ventana abierta, en la sección Protección, seleccione el componente Antivirus Internet.
4. En la sección Nivel de seguridad, haga clic en Predeterminado.

75
PROTECCIÓN DEL TRÁFICO DE MENSAJERÍA INSTANTÁNEA
Además de ofrecer funcionalidades avanzadas para navegar cómodamente en Internet, los clientes de mensajería instantánea (denominados como clientes de chat) han introducido nuevas amenazas a la seguridad del equipo. Los clientes de chat pueden intercambiar mensajes con vínculos URL a sitios sospechosos o utilizados por intrusos para organizar fraudes. Los programas maliciosos se aprovechan de los clientes de chat para transmitir mensajes no deseados con vínculos a otros programas (o que incluyen el propio programa), diseñados para robar números de identificación y contraseñas.
El componente Antivirus para chat protege la información que entra en su ordenador a través de protocolos de mensajería instantánea.
El producto refuerza la seguridad de diferentes aplicaciones de chat, como ICQ, MSN, AIM, Yahoo! Messenger, Jabber, Google Talk, Mail.Ru Agent y IRC.
Las aplicaciones Yahoo! Messenger y Google Talk utilizan el protocolo SSL. Para que el componente Antivirus para chat pueda analizar el tráfico de estas aplicaciones, es necesario utilizar el análisis de conexiones cifradas (página 167). Para ello, active la casilla Analizar conexiones cifradas en la entrada Red.
Analiza el tráfico de acuerdo con un cierto número de parámetros. Si detecta amenazas en un mensaje, el componente Antivirus para chat lo reemplaza por un mensaje de advertencia dirigido al usuario.
El nivel de protección del tráfico de chat está determinado por un conjunto de parámetros. Los parámetros pueden dividirse en los siguientes grupos:
parámetros que crean la cobertura de protección;
parámetros que determinan los métodos de análisis.
Para modificar la configuración del componente Antivirus para chat, haga lo siguiente:
1. Abra la ventana principal de la aplicación y haga clic en el botón Protección de Mi PC.
2. En la ventana que se abrirá a continuación, haga clic en el vínculo Configuración en la parte superior de la ventana.
3. En la ventana abierta, en la sección Protección, seleccione el componente Antivirus para chat.
4. Realice los cambios necesarios en los parámetros del componente seleccionado.
EN ESTA SECCIÓN:
Algoritmo de funcionamiento del componente ................................................................................................................. 75
Creación de una cobertura de protección ........................................................................................................................ 76
Selección del método de análisis .................................................................................................................................... 76
Utilización del análisis heurístico ..................................................................................................................................... 77

GUÍA DEL USUARIO
76
ALGORITMO DE FUNCIONAMIENTO DEL COMPONENTE
Kaspersky PURE incluye un componente que asegura el análisis de mensajes transferidos a través de IM (mensajería instantánea) en busca de objetos peligrosos: Antivirus para chat. Se carga junto con el sistema operativo y se ejecuta en la memoria RAM del equipo analizando todos los mensajes entrantes y salientes.
Por defecto, la protección del tráfico de clientes de mensajería instantánea se realiza mediante el algoritmo descrito a continuación:
1. Cada mensaje recibido o enviado por el usuario es interceptado por el componente.
2. El componente Antivirus para chat busca en los mensajes objetos peligrosos o direcciones URL incluidas en las bases de datos de direcciones Web sospechosas o fraudulentas. Si detecta una amenaza, reemplaza el texto del mensaje por un mensaje de advertencia para el usuario.
3. Si no se detectan amenazas a la seguridad, el mensaje se entrega al usuario.
Los archivos transferidos mediante clientes de mensajería instantánea son analizados por el componente Antivirus de archivos (sección "Protección del sistema de archivos del equipo" en la página 51) cuando se intenta guardarlos.
CREACIÓN DE UNA COBERTURA DE PROTECCIÓN
La cobertura de protección determina el tipo de los mensajes susceptibles de análisis:
Mensajes entrantes y salientes. El componente Antivirus para chat analiza los mensajes entrantes y salientes por defecto.
Sólo mensajes entrantes. Si está seguro de que los mensajes enviados no pueden contener objetos peligrosos, elija esta opción. El componente Antivirus para chat sólo analizará los mensajes entrantes.
Por defecto, se analizan los mensajes entrantes y salientes de clientes de IM.
Si está seguro de que los mensajes que envía no contienen objetos peligrosos, puede desactivar el análisis del tráfico saliente.
Para desactivar el análisis de los mensajes salientes:
1. Abra la ventana principal de la aplicación y, Protección de Mi PC
2. En la ventana que se abrirá a continuación, haga clic en el vínculo Configuración en la parte superior de la ventana.
3. En la ventana abierta, en la sección Protección, seleccione el componente Antivirus para chat.
4. En la sección Cobertura de protección, seleccione Sólo mensajes entrantes para el componente seleccionado.
SELECCIÓN DEL MÉTODO DE ANÁLISIS
Los métodos de análisis consisten en analizar vínculos URL dentro de los mensajes instantáneos de clientes de chat para determinar si están incluidos en las listas de direcciones Web sospechosas o direcciones Web fraudulentas:
Comprobar vínculos URL en la base de direcciones Web sospechosas. El componente Antivirus para chat analiza los vínculos dentro de los mensajes para determinar si han sido incluidos en la lista negra.
Comprobar vínculos URL en la base de direcciones Web fraudulentas. Las bases de datos de la Protección de Mi PC incluyen todos los sitios actualmente conocidos por ser utilizados para ataques de

PROTECCIÓN DE MI PC
77
phishing. Kaspersky Lab complementa esta lista con direcciones comunicadas por el Anti-Phishing Working Group, una organización internacional. Su copia local de esta lista se actualiza cuando usted actualiza las bases de datos de Protección de Mi PC.
Para analizar los vínculos en los mensajes de acuerdo con la base de direcciones Web sospechosas, haga lo siguiente:
1. Abra la ventana principal de la aplicación y haga clic en el botón Protección de Mi PC.
2. En la ventana que se abrirá a continuación, haga clic en el vínculo Configuración en la parte superior de la ventana.
3. En la ventana abierta, en la sección Protección, seleccione el componente Antivirus para chat.
4. En la sección Métodos de análisis, active la casilla Comprobar vínculos URL en la base de direcciones Web sospechosas del componente seleccionado.
Para analizar los vínculos en los mensajes de acuerdo con la base de direcciones Web fraudulentas, haga lo siguiente:
1. Abra la ventana principal de la aplicación y haga clic en el botón Protección de Mi PC.
2. En la ventana que se abrirá a continuación, haga clic en el vínculo Configuración en la parte superior de la ventana.
3. En la ventana abierta, en la sección Protección, seleccione el componente Antivirus para chat.
4. En la sección Métodos de análisis, active la casilla Comprobar vínculos URL en la base de direcciones Web fraudulentas del componente seleccionado.
UTILIZACIÓN DEL ANÁLISIS HEURÍSTICO
Básicamente, el método heurístico permite analizar la actividad de un objeto dentro del sistema. Con este fin, toda secuencia de comandos (un "script") presente en un mensaje dentro del cliente de chat se ejecuta dentro de un entorno protegido. Si las acciones del script son típicas de objetos maliciosos, es probable que el objeto sea considerado malicioso o sospechoso. Por defecto, el análisis heurístico está activado.
El software le notificará mediante un mensaje si detecta un objeto malicioso.
Adicionalmente, puede establecer un nivel detallado para el análisis: análisis superficial, análisis medio, o análisis avanzado. Para ello, desplace el cursor hacia la posición seleccionada.
Para activar o desactivar el análisis heurístico y definir su nivel de detalle:
1. Abra la ventana principal de la aplicación y haga clic en el botón Protección de Mi PC.
2. En la ventana que se abrirá a continuación, haga clic en el vínculo Configuración en la parte superior de la ventana.
3. En la ventana abierta, en la sección Protección, seleccione el componente Antivirus para chat.
4. En la sección Métodos de análisis, active o desactive la casilla Análisis heurístico y defina el nivel de precisión del análisis para el componente seleccionado.

78
CONTROL DE APLICACIONES
En función del nivel de seguridad del sistema, es posible dividir todas las aplicaciones en tres grupos:
De confianza. Este grupo contiene aplicaciones desarrolladas por proveedores conocidos y acompañadas de firma digital. Cualquier acción dentro del sistema estaría autorizada para este tipo de aplicación.
Peligrosas. Este grupo contiene las amenazas actualmente conocidas. Conviene prohibir las acciones de las aplicaciones incluidas en este grupo.
Desconocido. Este grupo puede incluir aplicaciones desarrolladas por fabricantes desconocidos, suministradas sin firma digital. Este tipo de aplicaciones puede, o no, causar daños al sistema. Sólo es posible tomar una decisión definitiva sobre la seguridad de las aplicaciones de este grupo después de ejecutarlas y analizar su comportamiento. Antes de decidir si una aplicación es o no segura, es razonable restringir su acceso a los recursos del sistema.
El componente Control de aplicaciones registra y supervisa las acciones de las aplicaciones dentro del sistema en función del grupo (sección "Grupos de aplicaciones" en la página 80) al que éstas pertenecen. Un conjunto de reglas están asociadas a cada grupo de aplicaciones (sección "Reglas de control de aplicaciones" en la página 83). Estas reglas controlan el acceso de las aplicaciones a diferentes recursos:
archivos y carpetas;
claves del Registro;
direcciones de red;
entorno de ejecución.
Cuando una aplicación intenta abrir un recurso, el componente comprueba si la aplicación posee los permisos de acceso necesarios y a continuación aplica la acción especificada por la regla.
Para modificar la configuración del componente Control de aplicaciones, haga lo siguiente:
1. Abra la ventana principal de la aplicación y, Protección de Mi PC
2. En la ventana que se abrirá a continuación, haga clic en el vínculo Configuración en la parte superior de la ventana.
3. En la ventana abierta, en la sección Protección seleccione el componente Control de aplicaciones.
4. Introduzca los cambios deseados en los parámetros del componente seleccionado.
Asimismo:
1. Abra la ventana principal de la aplicación y seleccione la entrada Control de aplicaciones.
2. En la parte derecha de la ventana, haga clic en el vínculo Actividad de aplicaciones.
3. En la ventana Control de actividad de aplicaciones abierta, introduzca los cambios requeridos.
EN ESTA SECCIÓN:
Algoritmo de funcionamiento del componente ................................................................................................................. 79
Creación de una cobertura de protección ........................................................................................................................ 81
Reglas de control de aplicaciones ................................................................................................................................... 83

PROTECCIÓN DE MI PC
79
ALGORITMO DE FUNCIONAMIENTO DEL COMPONENTE
Al ejecutar por primera vez la aplicación, el componente Control de aplicaciones la estudia aplicando el algoritmo siguiente:
1. Analiza la aplicación en busca de virus.
2. Comprueba la firma digital de la aplicación. Si la firma digital ha sido confirmada, la aplicación se incluye en el grupo De confianza. Si la aplicación no dispone de firma digital (o si la firma digital está dañada, o aparece en la lista negra), el componente continúa en el paso siguiente.
3. Se iniciará la búsqueda de un registro de la aplicación iniciada en la base interna de las aplicaciones conocidas, incluidas en el paquete de instalación. Si la aplicación ya está registrada en la base de datos, ésta se incluye en el grupo correspondiente. Si la aplicación iniciada no está registrada en la base, el componente continúa en el paso siguiente.
4. Transfiere la información sobre el archivo ejecutable de la aplicación a la base de datos de aplicaciones conocidas ubicada en el servidor de Kaspersky Lab. Si la base ya contiene un registro correspondiente a la información enviada, la aplicación se incluye en el grupo asociado. Si la base no está disponible (la conexión Internet no está activa, por ejemplo), el componente continúa en el paso siguiente.
5. Calcula el riesgo de amenaza de la aplicación mediante análisis heurístico. Las aplicaciones de menor riesgo son colocadas dentro del grupo Restricción mínima. Si la calificación de la aplicación es alta, se le enviará una notificación acerca de ello, y le ofrecerá seleccionar un grupo en que deberá colocar esta aplicación.
Una vez completados los análisis, una notificación presenta la decisión final tomada sobre la aplicación. De forma predeterminada, la notificación está desactivada.
Cuando se vuelve a iniciar la aplicación, el componente Control de aplicaciones comprueba su integridad. Si la aplicación no ha sido modificada, el componente le aplica la regla existente. Si la aplicación ha sido modificada, el Control de aplicaciones la analiza siguiendo el algoritmo antes descrito.
VEA TAMBIÉN:
Herencia de permisos ...................................................................................................................................................... 79
Evaluación de las amenazas ........................................................................................................................................... 80
Grupos de aplicaciones ................................................................................................................................................... 80
Secuencia de ejecución de la aplicación ......................................................................................................................... 81
HERENCIA DE PERMISOS
Una parte importante del componente Control de aplicaciones es su mecanismo de herencia de derechos de acceso. Este mecanismo evita que aplicaciones no fiables o con permisos limitados, puedan utilizar otras aplicaciones de confianza para realizar acciones que requieren permisos mayores.
Cuando una aplicación intenta abrir un recurso supervisado, el Control de aplicaciones examina los permisos de todos los procesos padre de la aplicación y los compara con los permisos necesarios para tener acceso a dicho recurso. Tras esto, se aplica la regla de la mínima prioridad: cuando se comparan los permisos de acceso de la aplicación y de los procesos padre, se otorgan los permisos con prioridad mínima a la activad de la aplicación.
Prioridad de los permisos de acceso:
1. Autorizar. El permiso de acceso a datos tiene la prioridad mayor.
2. Preguntar al usuario.
3. Bloquear. El permiso de acceso a datos tiene la prioridad menor.

GUÍA DEL USUARIO
80
Ejemplo:
Un troyano intenta utilizar regedit.exe para introducir cambios en el Registro de Microsoft Windows. La regla correspondiente al troyano especifica la respuesta Bloquear ante un intento de acceso al Registro, mientras que la regla correspondiente a regedit.exe define la acción Autorizar.
Como resultado, la actividad de regedit.exe, cuando esté controlada por un troyano, quedará bloqueada porque los permisos atribuidos a regedit.exe son heredados del proceso padre. Este evento desencadena la regla con la mínima prioridad: la acción quedará bloqueada a pesar de que regedit.exe posee los permisos adecuados para autorizarla.
Si las operaciones de la aplicación quedan bloqueadas debido a permisos insuficientes de un proceso padre, es posible modificar las reglas (sección "Modificación de una regla para una aplicación" en la página 85).
Sólo conviene modificar los permisos de un proceso padre si está absolutamente seguro de que las acciones del proceso no amenazan la seguridad del sistema.
VEA TAMBIÉN:
Secuencia de ejecución de la aplicación ......................................................................................................................... 81
RIESGO DE AMENAZA
El componente Control de aplicaciones calcula et riesgo de amenaza de cada aplicación que se ejecuta en su equipo, mediante un análisis heurístico. El riesgo de amenaza es un indicador de la peligrosidad de la aplicación para el sistema; se calcula de acuerdo con criterios de dos tipos:
estáticos (estos criterios incluyen información sobre el archivo ejecutable de la aplicación: tamaño, fecha de creación, etc.);
dinámicos, utilizados durante el funcionamiento simulado de la aplicación dentro de un entorno virtual (análisis de las llamadas a funciones del sistema). El análisis de estos criterios permite detectar comportamientos típicos de software maliciosos.
En función de los niveles de riesgo, el componente Control de aplicaciones divide las aplicaciones en grupos (sección "Grupos de aplicaciones" en la página 80). Cuanto menor es el riesgo de amenaza, mayor es el número de acciones autorizadas que la aplicación puede realizar en el sistema.
GRUPOS DE APLICACIONES
Todas las aplicaciones de usuario que se ejecutan en el equipo son separadas por el componente Control de aplicaciones dentro de grupos en función del nivel de riesgo para el sistema, lo que a su vez determina los permisos de acceso de las aplicaciones a los recursos del sistema.
Existen cuatro grupos predeterminados de aplicaciones:
De confianza. Aplicaciones de proveedores de confianza con firma digital, o registradas en la base de datos de aplicaciones de confianza. Para estas aplicaciones, no existen restricciones a las acciones que realicen en el sistema. La actividad de estas aplicaciones está controlada por los componentes Protección proactiva y Antivirus de archivos.
Restricción mínima. Aplicaciones que no disponen de la firma digital de un proveedor de confianza, ni aparecen en la base de aplicaciones de confianza. Sin embargo, estas aplicaciones poseen un bajo riesgo de amenaza (página 80). Tienen autorización para realizar algunas operaciones, por ejemplo: acceso a otros procesos, control del sistema, acceso oculto a la red. La autorización del usuario es necesaria para la mayoría de las operaciones seleccionadas.

PROTECCIÓN DE MI PC
81
Restricción máxima. Aplicaciones sin firma digital ni registro en la base de datos de aplicaciones de confianza. Estas aplicaciones tienen un nivel alto de riesgo de amenaza. La autorización del usuario es necesaria para la mayoría de acciones de las aplicaciones de este grupo, que afectan al sistema: algunas acciones no están permitidas para este tipo de aplicaciones.
No confiable. Aplicaciones sin firma digital ni registro en la base de datos de aplicaciones de confianza. Estas aplicaciones ha recibido un nivel muy alto de riesgo de amenaza. El componente Control de aplicaciones bloquea cualquier acción de estas aplicaciones.
Las aplicaciones que el Control de aplicaciones coloca en un grupo determinado tienen asignado el tipo (o estado) correspondiente, y heredan los derechos de acceso a recursos que especifica la regla del grupo (sección "Reglas de control de aplicaciones" en la página 83).
Kaspersky Lab no recomienda mover las aplicaciones de un grupo a otro. En su lugar, si es necesario, cambie los permisos de acceso de la aplicación a recursos específicos del sistema (sección "Modificación de una regla para una aplicación" en la página 85).
SECUENCIA DE EJECUCIÓN DE LA APLICACIÓN.
La aplicación puede ser iniciada por el usuario o por otra aplicación en ejecución.
Si la ejecución la inicia otra aplicación, se crea un procedimiento de inicio (secuencia de ejecución) que incluye el programa principal y los secundarios. Es posible guardar estas secuencias de ejecución.
Cuando guarda un procedimiento de inicio, cada programa incluido permanece dentro de su propio grupo.
VEA TAMBIÉN:
Herencia de permisos ...................................................................................................................................................... 79
CREACIÓN DE UNA COBERTURA DE PROTECCIÓN
El Control de aplicaciones administra los permisos de las aplicaciones de usuario para realizar acciones sobre las siguientes categorías de recursos:
Sistema operativo. Esta categoría incluye:
Claves del Registro con parámetros de inicio;
Claves del Registro con parámetros de uso Internet;
Claves del Registro que afectan a la seguridad del sistema;
Claves del Registro con parámetros de servicios del sistema;
Archivos y carpetas del sistema;
Carpetas de inicio.
Kaspersky Lab ha creado una lista de las configuraciones del sistema operativo y recursos que deben protegerse siempre. No se puede modificar esta lista. Es posible renunciar a la supervisión de cualquier objeto del sistema operativo dentro de la categoría seleccionada, así como agregar nuevos objetos a la lista.

GUÍA DEL USUARIO
82
Datos privados. Esta categoría incluye:
Archivos de usuario (carpeta Mis documentos, cookies, rastros de actividad del usuario);
archivos, carpetas y claves del Registro con parámetros e información importante sobre los programas utilizados más frecuentemente: navegadores Internet, administradores de archivos, clientes de correo, programas de mensajería instantánea y carteras electrónicas.
Kaspersky Lab ha creado una lista de categorías de recurso que deben protegerse siempre. No se puede modificar esta lista. Sin embargo, puede renunciar a la supervisión de cualquiera de las categorías de recursos o agregar nuevas entradas a la lista.
Para agregar entradas a la lista datos de identidad que deben ser protegidos, haga lo siguiente:
1. Abra la ventana principal de la aplicación y haga clic en Protección de Mi PC.
2. En la ventana que se abrirá a continuación, haga clic en el vínculo Configuración en la parte superior de la ventana.
3. En la ventana abierta, en la sección Protección seleccione el componente Control de aplicaciones.
4. Haga clic en el botón Configuración del componente seleccionado.
5. En la ventana abierta, en la pestaña Datos privados, en la lista desplegable Categoría, seleccione la categoría requerida de objetos privados, y haga clic en el vínculo Agregar (o haga clic en el vínculo Agregar categoría si desea agregar una categoría nueva), y escriba su nombre en la ventana abierta.
6. En la ventana Recurso de usuario que se abrirá a continuación, hará clic en el botón Examinar y especifique los datos necesarios, dependiendo del recurso que será agregado:
Archivo o carpeta. En la ventana Seleccionar archivo o carpeta abrierta, especifique la carpeta o archivo.
Clave de Registro. En la ventana Especificar un objeto del Registro abierta, especifique la clave de Registro protegida.
Servicio de red. En la ventana Servicio de red abierta, especifique los parámetros de conexión a la red (sección "Configuración del servicio de red" en la página 99).
Direcciones IP. Especifique el rango de direcciones protegidas en la ventana Direcciones de red abierta.
Después de agregar el recurso a la cobertura de protección, puede modificar o eliminar el recurso mediante los vínculos correspondientes en la parte inferior de pestaña Para excluir un recurso de la cobertura de protección,
desactive la casilla asociada.
Para agregar entradas a la lista parámetros del sistema operativo y recursos protegidos, haga lo siguiente:
1. Abra la ventana principal de la aplicación y haga clic en Protección de Mi PC.
2. En la ventana que se abrirá a continuación, haga clic en el vínculo Configuración en la parte superior de la ventana.
3. En la ventana abierta, en la sección Protección seleccione el componente Control de aplicaciones.
4. Haga clic en el botón Configuración del componente seleccionado.
5. En la ventana abierta, en la pestaña Sistema operativo, en la lista desplegable Categoría, seleccione la categoría requerida de objetos del sistema operativo, y haga clic en el vínculo Agregar.
6. En la ventana Recurso de usuario que se abrirá a continuación, haga clic en el botón Examinar y especifique los datos necesarios, dependiendo del recurso que será agregado:

PROTECCIÓN DE MI PC
83
Archivo o carpeta. En la ventana Seleccionar archivo o carpeta abrierta, especifique la carpeta o archivo.
Clave de Registro. En la ventana Especificar un objeto del Registro abierta, especifique la clave de Registro protegida.
Después de agregar el recurso, puede modificarlo o eliminarlo mediante los vínculos correspondientes en la parte inferior de pestaña Para excluir un recurso de la cobertura de protección, desactive la casilla asociada.
REGLAS DE CONTROL DE APLICACIONES
Una regla es un conjunto de respuestas del componente Control de aplicaciones frente a actuaciones de la aplicación sobre los recursos que son supervisados (sección "Creación de una cobertura de protección" en la página 81).
Las posibles respuestas del componente son:
Heredar. Ante la actividad de una aplicación, el componente Control de aplicaciones aplica la regla definida para el grupo al que pertenece la aplicación. Es la configuración predeterminada para esta respuesta.
Autorizar. El componente Control de aplicaciones autoriza a una aplicación a aplicar la acción.
Denegar. El componente Control de aplicaciones no autoriza a una aplicación a aplicar la acción.
Preguntar al usuario. El componente Control de aplicaciones informa al usuario de que una aplicación intenta aplicar una acción y pregunta por las respuestas apropiadas.
Registrar eventos. La información sobre la actividad de la aplicación y la respuesta del componente Control de aplicaciones quedará registrada en el informe. La información agregada a un informe puede ser utilizada en combinación con la acción de cualquier otro componente.
De forma predeterminada, una aplicación hereda los permisos de acceso del grupo al que pertenece. Es posible modificar una regla de aplicación. En este caso, los parámetros de la regla para la aplicación tienen prioridad sobre los heredados del grupo al que pertenece la aplicación.
VEA TAMBIÉN:
Inclusión de aplicaciones dentro de grupos ..................................................................................................................... 83
Modificación del plazo para determinar el tipo de aplicación ........................................................................................... 84
Modificación de una regla para una aplicación ................................................................................................................ 85
Modificación de una regla para un grupo de aplicaciones ............................................................................................... 85
Creación de una regla de red para una aplicación .......................................................................................................... 86
Configuración de exclusiones .......................................................................................................................................... 86
Eliminación de reglas para aplicaciones .......................................................................................................................... 87
INCLUSIÓN DE APLICACIONES DENTRO DE GRUPOS
Las aplicaciones incluidas por el componente Control de aplicaciones en el grupo De confianza (sección "Grupos de aplicaciones" en la página 80) no suponen ninguna amenaza para el sistema.
Utilice la opción para especificar el rango de aplicaciones de confianza cuyas actividades no serán analizadas por el componente Control de aplicaciones. Las aplicaciones de confianza pueden incluir aquellas que cuentan con firma de seguridad o están presentes en la base de datos de Kaspersky Security Network.

GUÍA DEL USUARIO
84
Para otras aplicaciones que no entran dentro del grupo de confianza, puede especificar directamente o utilizar el análisis heurístico para determinar el grupo al que agregar la aplicación automáticamente.
Para que el Control de aplicaciones considere que las aplicaciones con firma digital o presentes en la base de datos de Kaspersky Security Network son de confianza, y así no tener que notificar sus acciones, haga lo siguiente:
1. Abra la ventana principal de la aplicación y haga clic en el botón Protección de Mi PC.
2. En la ventana que se abrirá a continuación, haga clic en el vínculo Configuración en la parte superior de la ventana.
3. En la ventana abierta, en la sección Protección seleccione el componente Control de aplicaciones.
4. En la sección Aplicaciones de confianza, active la casilla Aplicaciones con firma digital y en su caso, la casilla Aplicaciones en la base de Kaspersky Security Network del componente seleccionado.
Si desea que el Control de aplicaciones utilice el análisis heurístico para clasificar las aplicaciones no confiables en grupos:
1. Abra la ventana principal de la aplicación y haga clic en el botón Protección de Mi PC.
2. En la ventana que se abrirá a continuación, haga clic en el vínculo Configuración en la parte superior de la ventana.
3. En la ventana abierta, en la sección Protección seleccione el componente Control de aplicaciones.
4. Seleccione la opción Determinar el estado mediante análisis heurístico en la sección Aplicaciones de confianza. Una vez atribuido un estado, la aplicación queda colocada dentro del grupo correspondiente.
Si desea que el Control de aplicaciones atribuya el estado especificado automáticamente durante la clasificación de aplicaciones no confiables en grupos:
1. Abra la ventana principal de la aplicación y, botón Protección de Mi PC.
2. En la ventana que se abrirá a continuación, haga clic en el vínculo Configuración en la parte superior de la ventana.
3. En la ventana abierta, en la sección Protección seleccione el componente Control de aplicaciones.
4. Seleccione la opción Atribuir automáticamente el estado siguiente en la sección Aplicaciones de confianza. Las aplicaciones se distribuyen entre los grupos correspondientes.
MODIFICACIÓN DEL PLAZO PARA DETERMINAR EL TIPO DE APLICACIÓN
Si utiliza el análisis heurístico para determinar el estado de la aplicación, el Control de aplicaciones analiza el programa durante 30 segundos por omisión. Si no se puede calcular el riesgo de amenaza durante este tiempo, la aplicación recibe el estado de Restricción mínima y se coloca dentro del grupo correspondiente.
La evaluación del riesgo de amenaza continúa en segundo plano. Después de su examen por el analizador heurístico, la aplicación recibe un estado que depende de su riesgo de amenaza y se clasifica dentro del grupo correspondiente.
Puede cambiar el tiempo reservado para el análisis de las aplicaciones. Si está seguro de que todas las aplicaciones iniciadas en su equipo no suponen ninguna amenaza para la seguridad, puede reducir el tiempo invertido en su análisis. Si, por el contrario, está instalando un software y no está seguro de su peligrosidad, le recomendamos aumentar el tiempo invertido en su análisis.

PROTECCIÓN DE MI PC
85
Para modificar la cantidad de tiempo reservado para comprobar aplicaciones desconocidas:
1. Abra la ventana principal de la aplicación y, Protección de Mi PC
2. En la ventana que se abrirá a continuación, haga clic en el vínculo Configuración en la parte superior de la ventana.
3. En la ventana abierta, en la sección Protección seleccione el componente Control de aplicaciones.
4. Dentro del componente seleccionado, defina el valor del parámetro Tiempo máximo para determinar el estado de la aplicación en la sección Avanzado.
MODIFICACIÓN DE UNA REGLA PARA UNA APLICACIÓN
Cuando ejecuta por primera vez una aplicación, el componente Control de aplicaciones determina su "estado" (su tipología de riesgo) y la incluye dentro de un cierto grupo. Tras esto, el componente registra y supervisa las acciones de la aplicación dentro del sistema en función del grupo (sección "Grupos de aplicaciones" en la página 80) al que pertenece. Cuando una aplicación intenta abrir un recurso, el componente comprueba si la aplicación posee los permisos de acceso necesarios y a continuación aplica la acción especificada por la regla. Es posible modificar la regla creada para la aplicación tras determinar su estado e incluirla en el grupo correspondiente.
Para modificar una regla de aplicación, haga lo siguiente:
1. Abra la ventana principal de la aplicación y, Protección de Mi PC
2. En la ventana abierta, seleccione la entrada Control de aplicaciones.
3. En la ventana abrierta, en la entrada Control de aplicaciones, haga clic en el vínculo Actividad de aplicaciones.
4. En la ventana Control de actividad de las aplicaciones de la ventana abierta, en la lista Categoría, seleccione la categoría requerida.
5. En la columna Estado haga clic en el vínculo con la categoría de la aplicación deseada.
6. En el menú abierto, elija Configuración personalizada.
7. En la ventana abierta, en la pestaña Reglas, modifique las reglas de acceso a la categoría requerida de recursos.
MODIFICACIÓN DE UNA REGLA PARA UN GRUPO DE APLICACIONES
Cuando ejecuta por primera vez una aplicación, el componente Control de aplicaciones determina su "estado" (su tipología de riesgo) y la incluye dentro de un cierto grupo. Tras esto, el componente registra y supervisa las acciones de la aplicación dentro del sistema en función del grupo (sección "Grupos de aplicaciones" en la página 80) al que pertenece. Puede modificar la regla del grupo, si es necesario.
Para modificar una regla del grupo, haga lo siguiente:
1. Abra la ventana principal de la aplicación y, Protección de Mi PC
2. En la ventana que se abrirá a continuación, haga clic en el vínculo Configuración en la parte superior de la ventana.
3. En la ventana abierta, en la sección Protección seleccione el componente Control de aplicaciones.
4. En la entrada Reglas para tipos de aplicaciones, haga clic en el Configurar reglas del componente seleccionado.
5. En la ventana Configuración del Control de actividad abierta, seleccione el grupo requerido.
6. En la ventana abierta, en la pestaña Reglas, modifique las reglas de acceso a la categoría requerida de recursos.

GUÍA DEL USUARIO
86
CREACIÓN DE UNA REGLA DE RED PARA UNA APLICACIÓN
De forma predeterminada, tras el primer inicio de la aplicación, el componente Control de aplicaciones incluye ésta en uno de los grupos predeterminados. Un grupo permite regular el acceso de una aplicación a una red con determinado estado. Si necesita procesar de forma especial el acceso de la aplicación a determinados servicios de red, puede definir una regla para la red.
Para definir una regla de control de la actividad de red de una aplicación:
1. Abra la ventana principal de la aplicación y, botón Protección de Mi PC.
2. En la ventana abierta, seleccione la entrada Control de aplicaciones.
3. En la ventana abrierta, en la entrada Control de aplicaciones, haga clic en el vínculo Actividad de aplicaciones.
4. En la ventana Control de actividad de las aplicaciones de la ventana abierta, en la lista Categoría, seleccione la categoría requerida.
5. En la columna Estado haga clic en el vínculo con la categoría de la aplicación deseada.
6. En el menú abierto, elija Configuración personalizada.
7. En la ventana abierta, en la pestaña Reglas, elija la categoría Reglas para red y haga clic en el vínculo Agregar.
8. En la ventana Regla para la red abierta, configure la regla.
9. Atribuya una prioridad de la nueva regla.
CONFIGURACIÓN DE EXCLUSIONES
Cuando crea una regla predefinida, el software vigilará cualquiera de las acciones de la aplicación, incluyendo: acceso a archivos y carpetas, acceso a la ejecución y acceso a la red. Puede excluir de la cobertura de análisis determinadas acciones de la aplicación de usuario.
Para excluir del análisis acciones de aplicaciones:
1. Abra la ventana principal de la aplicación y, Protección de Mi PC
2. En la ventana abierta, seleccione la entrada Control de aplicaciones.
3. En la ventana abrierta, en la entrada Control de aplicaciones, haga clic en el vínculo Actividad de aplicaciones.
4. En la ventana Control de actividad de las aplicaciones de la ventana abierta, en la lista Categoría, seleccione la categoría requerida.
5. En la columna Estado haga clic en el vínculo con la categoría de la aplicación deseada.
6. En el menú abierto, elija Configuración personalizada.
7. En la ventana abierta, en la pestaña Exclusiones, active las casillas correspondientes a las acciones que desea excluir. Para excluir del análisis el tráfico de red de la aplicación, debe configurar parámetros avanzados de exclusión.
Todas las exclusiones definidas por reglas para aplicaciones de usuario están disponibles desde la ventana de configuración de la aplicación, en la entrada Amenazas y Exclusiones.

PROTECCIÓN DE MI PC
87
ELIMINACIÓN DE REGLAS PARA APLICACIONES
Es posible utilizar la opción de eliminación de reglas para aplicaciones que no han sido aplicadas durante un cierto tiempo.
Para eliminar reglas para aplicaciones que no han sido aplicadas durante un tiempo especificado:
1. Abra la ventana principal de la aplicación y haga clic en el botón Protección de Mi PC.
2. En la ventana que se abrirá a continuación, haga clic en el vínculo Configuración en la parte superior de la ventana.
3. En la ventana abierta, en la sección Protección seleccione el componente Control de aplicaciones.
4. Dentro del componente seleccionado, active la casilla Eliminar reglas para aplicaciones, inactivas durante más de en la sección Avanzado y especifique el número de días requerido en el campo contiguo.

88
MODO SEGURO PARA LA EJECUCIÓN DE APLICACIONES
La ejecución de aplicaciones en modo seguro no está disponible en equipos bajo Microsoft Windows XP x64.
Para garantizar la máxima seguridad de los objetos del sistema operativo y de los datos personales del usuario, Kaspersky Lab ha desarrollado la posibilidad de ejecutar aplicaciones de terceros dentro de un entorno virtual protegido denominado Modo Seguro.
Le recomendamos evitar la ejecución de aplicaciones de las que no esté seguro de su autenticidad, cuando trabaja en el modo de ejecución segura. Esto evita modificaciones en objetos del sistema operativo que pueden ser causa de un funcionamiento incorrecto.
Las funcionalidades de algunas aplicaciones en el modo Ejecución segura podrán reducirse cuando se inician en los equipos que tienen Microsoft Windows Vista x64 y Microsoft Windows 7 x64. Si se inician estas aplicaciones, aparece un mensaje correspondiente en pantalla si ha configurado las notificaciones relativas al evento El funcionamiento de la aplicación en modo seguro está limitado.
La ejecución de navegadores de Internet en un entorno seguro garantiza la seguridad cuando visita recursos Web, incluso contra la descarga de software malicioso en el equipo y la modificación o eliminación no autorizadas de datos privados del usuario. También permite eliminar todos los objetos acumulados durante la sesión en Internet: archivos temporales, cookies, historial de páginas Web visitadas, etc. Microsoft Internet Explorer se incluye entre la lista de aplicaciones ejecutadas en modo seguro, de forma predeterminada.
La ejecución de una aplicación en modo seguro depende del modo seleccionado. La opción de creación de accesos directos facilita la rápida ejecución de aplicaciones en modo seguro.
Para poder utilizar en modo normal los archivos guardados o modificados en modo seguro, debe utilizar la Carpeta compartida para ejecución segura creada exclusivamente para los archivos disponibles en ambos modos, normal y seguro. Cuando realiza la limpieza de los datos del modo seguro (página 92), no se eliminan los archivos almacenados en esta carpeta.
Le recomendamos utilizar el modo normal de Microsoft Windows para instalar las aplicaciones con las que desea trabajar en modo seguro más adelante.
EN ESTA SECCIÓN:
Ejecución de una aplicación en modo seguro ................................................................................................................. 88
Creación de un acceso directo para ejecutar un programa ............................................................................................. 89
Creación de la lista de aplicaciones ejecutadas en modo seguro ................................................................................... 90
Selección del modo: ejecución de una aplicación ........................................................................................................... 90
Selección del modo: limpieza de los datos del modo seguro .......................................................................................... 91
Utilización de una carpeta compartida ............................................................................................................................. 91
Limpieza de los datos del modo seguro .......................................................................................................................... 92

PROTECCIÓN DE MI PC
89
EJECUCIÓN DE UNA APLICACIÓN EN MODO SEGURO
Si la opción Ejecutar siempre en modo seguro no está activada, es posible ejecutar la aplicación en modo seguro con uno de estos métodos:
desde el menú contextual de Microsoft Windows;
de la ventana principal de Protección de Mi PC (sección "Protección de Mi PC" en la página 44);
Mediante un acceso directo (sección "Creación de un acceso directo para ejecutar un programa" en la página 89).
Si seleccionó la opción Ejecutar siempre en modo seguro, la aplicación se ejecutará en modo seguro sin tomar en cuenta el entorno de ejecución actual.
Las aplicaciones ejecutadas en modo seguro tienen un marco de color verde alrededor de la ventana y aparecen resaltadas en verde en la lista de aplicaciones supervisadas por el Control de aplicaciones (sección "Control de aplicaciones" en la página 78).
Para ejecutar una aplicación en modo seguro mediante un acceso directo, haga lo siguiente:
1. Abra la carpeta donde creó el acceso directo.
2. Ejecute la aplicación con un doble clic en su acceso directo.
Para ejecutar una aplicación en modo seguro desde la ventana principal de la Protección de Mi PC, haga lo siguiente:
1. Abra la ventana principal de la aplicación y haga clic en el botón Protección de Mi PC.
2. En la ventana abierta, seleccione la entrada Control de aplicaciones.
3. En la parte inferior de la ventana, seleccione el icono de la aplicación requerida.
4. Haga doble clic en el icono para ejecutar la aplicación o abra el menú contextual y elija Ejecutar.
Para ejecutar una aplicación en modo seguro desde el menú contextual de Microsoft Windows, haga lo siguiente:
1. Haga clic con el botón derecho en el nombre del objeto seleccionado: acceso directo a la aplicación o archivo ejecutable.
2. En el menú abierto, elija Modo Seguro.
CREACIÓN DE UN ACCESO DIRECTO PARA EJECUTAR UN
PROGRAMA
Existe la posibilidad de ejecutar la aplicación requerida en modo seguro sin abrir la ventana principal de Kaspersky Internet Security o el menú contextual de Microsoft Windows.
Para definir un acceso directo para la ejecución de una aplicación en modo seguro, haga lo siguiente:
1. Abra la ventana principal de la aplicación y haga clic en Protección de Mi PC.
2. En la ventana abierta, seleccione la entrada Control de aplicaciones.
3. En la parte inferior de la ventana, en el campo Aplicación de Modo Seguro, seleccione el icono de la aplicación requerida.

GUÍA DEL USUARIO
90
4. Con un doble clic, abra el menú contextual y elija Crear acceso directo.
5. Especifique la ruta y el nombre del acceso directo en la ventana abierta. De forma predeterminada, el acceso directo se crea dentro de la carpeta Mi PC del usuario actual y recibe el nombre del proceso de la aplicación correspondiente.
CREACIÓN DE LA LISTA DE APLICACIONES EJECUTADAS EN
MODO SEGURO
Puede crear una lista de aplicaciones ejecutadas en modo seguro desde la ventana principal de la aplicación. La lista se visualiza en la entrada Control de aplicaciones.
Si agrega a la lista una aplicación que permite trabajar con varias copias al mismo tiempo (como Windows Internet Explorer), cada nueva copia se ejecutará en modo seguro después de que la aplicación sea agregada a la lista. Si agrega a la lista una aplicación que permite utilizar sólo una copia, tal aplicación deberá reiniciarse después de que sea agregada a la lista.
Para agregar una aplicación a la lista de aplicaciones ejecutadas en modo seguro, haga lo siguiente:
1. Abra la ventana principal de la aplicación y haga clic en el botón Protección de Mi PC.
2. En la ventana abierta, seleccione la entrada Control de aplicaciones.
3. En la parte inferior de la ventana, en el campo Aplicación de Modo Seguro, haga clic en el vínculo Agregar.
4. En el menú abierto, seleccione la aplicación requerida. Al seleccionar Examinar, se abre una ventana en la que debe especificar la ruta de un archivo ejecutable. Al seleccionar Aplicaciones se abre una lista con las aplicaciones actualmente en ejecución. Tras esto, se agrega el icono de la aplicación a la zona.
Para eliminar una aplicación de la lista de aplicaciones ejecutadas en modo seguro, selecciónela y haga clic en el vínculo Eliminar.
SELECCIÓN DEL MODO: EJECUCIÓN DE UNA APLICACIÓN
De forma predeterminada, todas las aplicaciones instaladas en el equipo pueden ejecutarse en modo normal y seguro. Cuando agrega una aplicación a la lista de aplicaciones ejecutadas en modo seguro, puede activar la opción Ejecutar siempre en modo seguro. Esto significa que la aplicación será ejecutada siempre en modo seguro.
No le recomendamos activar la opción Ejecutar siempre en modo seguro para aplicaciones y herramientas del sistema, ya que puede provocar un funcionamiento incorrecto del sistema operativo.
Para ejecutar una aplicación en modo seguro solamente, sin tener en cuenta el modo de ejecución, haga lo siguiente:
1. Abra la ventana principal de la aplicación y haga clic en Protección de Mi PC.
2. En la ventana abierta, seleccione la entrada Control de aplicaciones.
3. En la parte inferior de la ventana, seleccione el icono de la aplicación requerida.
4. Con un doble clic, abra el menú contextual.
5. Elija la opción Ejecutar siempre en modo seguro. La marca aparecerá junto al elemento de menú.
Para permitir la ejecución normal de la aplicación, vuelva a seleccionarla.

PROTECCIÓN DE MI PC
91
SELECCIÓN DEL MODO: LIMPIEZA DE LOS DATOS DEL MODO
SEGURO
Si una aplicación se ejecuta en modo seguro, todas las modificaciones realizadas por la aplicación se realizan sólo dentro del entorno seguro. De forma predeterminada, en la siguiente ejecución de la aplicación, todos los cambios introducidos y los archivos modificados estarán de nuevo disponibles durante la sesión en modo seguro.
Si no necesita conservar los datos en modo seguro, es posible borrarlos (página 92).
Si no desea que los cambios introducidos vuelvan a estar disponibles en la siguiente ejecución en modo seguro, puede activar el modo Eliminar datos de ejecución segura al salir. Esto significa que los cambios introducidos durante la sesión anterior se perderán. Las aplicaciones que se ejecutan de la forma especificada están señaladas por un icono
.
Para borrar los datos de ejecución segura cada vez que cierra la aplicación, haga lo siguiente:
1. Abra la ventana principal de la aplicación y, botón Protección de Mi PC.
2. En la ventana abierta, seleccione la entrada Control de aplicaciones.
3. En la parte inferior de la ventana, seleccione el icono de la aplicación requerida.
4. Con un doble clic, abra el menú contextual.
5. Seleccione Borrar los datos de Modo Seguro al salir. La marca aparecerá junto al elemento de menú y la
señal aparece sobre el icono de la aplicación en la lista de aplicaciones ejecutadas en modo seguro.
Para desactivar la limpieza de los datos de aplicación guardados durante une sesión en en modo seguro, vuelva a seleccionar la opción.
UTILIZACIÓN DE UNA CARPETA COMPARTIDA
Cuando trabaja en modo seguro, todos los cambios referidos al funcionamiento de la aplicación sólo se realizan dentro del entorno seguro, por tanto, no tienen efecto sobre el entorno normal. Por ello, los archivos guardados en entorno seguro no se pueden transferir al entorno normal.
Para que los archivos guardados o modificados en modo seguro estén disponibles en el modo normal, puede utilizar la Carpeta compartida de ejecución segura. Todos los archivos guardados o modificados en esta carpeta cuando trabaja en modo seguro estarán también disponibles en modo normal.
La carpeta compartida es una carpeta que se crea en el disco duro en el momento de la instalación del software.
La carpeta compartida se crea como %AllUsersProfile%\Aplicaciones Data\Kaspersky Lab\SandboxShared durante la instalación de la aplicación y no es posible modificar su ubicación.
La carpeta compartida aparece indicada por el icono en el Explorador de Microsoft Windows. También puede ir a la carpeta de la ventana principal de Kaspersky PURE.
Para abrir la carpeta compartida de la ventana principal, haga lo siguiente:
1. Abra la ventana principal de la aplicación y, botón Protección de Mi PC.
2. En la ventana abierta, seleccione la entrada Control de aplicaciones.
3. Haga clic en vínculo Carpeta compartida. La carpeta se abre dentro de una ventana estándar de Microsoft Windows.

GUÍA DEL USUARIO
92
LIMPIEZA DE LOS DATOS DEL MODO SEGURO
Es posible eliminar los datos guardados en modo seguro o restablecer la configuración de todas las aplicaciones ejecutadas en modo estandar de Microsoft Windows.
Antes de borrar los datos guardados en modo seguro, conviene asegurarse de que guardó en la carpeta compartida toda la información que pueda ser necesaria en el futuro. En otro caso, los datos serán eliminados sin posibilidad de recuperación.
Para borrar los datos del modo seguro, haga lo siguiente:
1. Abra la ventana principal de la aplicación y, Protección de Mi PC
2. En la ventana abierta, seleccione la entrada Control de aplicaciones.
3. En la parte inferior de la ventana, en el campo Aplicación de Modo Seguro, haga clic en el vínculo Borrar.
4. En la ventana abierta, confirme el borrado de los datos con Aceptar, o haga clic en Cancelar para cancelar la operación.

93
FIREWALL
Kaspersky PURE incluye un componente especial, Firewall, para asegurar la seguridad de redes locales y de Internet. Filtra toda la actividad de red mediante dos tipos de reglas: reglas para aplicaciones y reglas para paquetes.
El componente Firewall analiza los parámetros de las redes a las que se conecta el equipo. Si la aplicación funciona en modo interactivo (sección "Uso del modo de protección interactiva" en la página 152), el componente Firewall, en su primera conexión, le invita a especificar la categoría de la red conectada. Si el modo interactivo de la aplicación está desactivado, el componente Firewall determina su estado en función del tipo de red, rango de direcciones y otras características. En función del estado de la red, el componente Firewall aplica varias reglas de filtrado para las actividades de red.
Para modificar la configuración del Firewall:
1. Abra la ventana principal de la aplicación y, Protección de Mi PC
2. En la ventana que se abrirá a continuación, haga clic en el vínculo Configuración en la parte superior de la ventana.
3. En la ventana abierta, en la sección Protección seleccione el componente Firewall.
4. Haga clic en el botón Configuración del componente seleccionado.
5. En la ventana abierta, en las fichas Reglas de filtrado y Redes modifique los parámetros de funcionamiento del componente Firewall.
EN ESTA SECCIÓN:
Cambio del estado de red ............................................................................................................................................... 93
Ampliación del rango de direcciones de red .................................................................................................................... 94
Selección del modo de notificación acerca de cambios en la red ................................................................................... 95
Configuración avanzada del Firewall ............................................................................................................................... 95
Reglas del componente Firewall ..................................................................................................................................... 96
CAMBIO DEL ESTADO DE RED
Todas las conexiones de red de su equipo están controladas por el componente Firewall. El componente Firewall atribuye un estado específico a cada conexión y aplica varias reglas de filtrado para las actividades de red.
Cuando se conecta a una nueva red, el componente Firewall presenta una notificación (página 263) en pantalla. Para seleccionar el método de filtrado de la actividad de red, debe especificar los estados correspondientes a la red detectada. Seleccione uno de los estados siguientes:
Red pública (Internet). Recomendamos seleccionar este estado para redes no protegidas por ninguna aplicación antivirus, cortafuegos o por otros filtros (en cibercafés, por ejemplo). Los usuarios de estas redes no tienen autorización de acceso a filtros e impresoras ubicados o conectados a su equipo. Incluso después de crear una carpeta compartida, la información contenida no estará disponible para los usuarios de subredes que tengan este indicador. Si autorizó el acceso remoto al escritorio, los usuarios de esta red no obtendrán acceso al mismo. El filtrado de la actividad de red, por cada aplicación, se realiza de acuerdo con las reglas para dicha aplicación. Por defecto, este estado está asociado a Internet.
Red local. Recomendamos asociar este estado a redes en las que desea que los usuarios tengan acceso a archivos e impresoras de su red (red empresarial interna, o red doméstica, por ejemplo).

GUÍA DEL USUARIO
94
Red de confianza. Sólo es aconsejable aplicar este estado a zonas que en su opinión son absolutamente seguras, en las que su equipo no está expuesto a ataques o intentos de acceso a sus datos. Si selecciona este estado, toda la actividad de red queda autorizada dentro de esta red.
Los tipos de actividad autorizados para redes con determinado estado dependen de la configuración de reglas para paquetes predeterminadas. Es posible modificar estas reglas.
El estado de la red se define como el conjunto de reglas utilizadas para filtrar la actividad de red dentro de una red en particular.
Para cambiar el estado de la conexión de red:
1. Abra la ventana principal de la aplicación y, botón Protección de Mi PC.
2. En la ventana que se abrirá a continuación, haga clic en el vínculo Configuración en la parte superior de la ventana.
3. En la ventana abierta, en la sección Protección seleccione el componente Firewall.
4. Haga clic en el botón Configuración del componente seleccionado.
5. En la ventana abierta, en la ficha Redes, seleccione la conexión de red activa y haga clic en el vínculo Modificar.
6. En la ventana abierta, en la ficha Propiedades, seleccione el estado requerido en la lista desplegable.
AMPLIACIÓN DEL RANGO DE DIRECCIONES DE RED
Cada red corresponde a uno o más rangos de direcciones IP. Si se conecta a una red y accede a subredes a través de un enrutador (router), puede agregar manualmente las subredes visibles desde el mismo.
Ejemplo: debe conectarse a la red de un departamento dentro de su organización y desea establecer las mismas reglas de filtrado, tanto para el departamento al que se conecta directamente como para los demás departamentos visibles desde la red.
Pida al administrador de la red los rangos de direcciones de red de esas oficinas y agréguelos.
Para ampliar el rango de direcciones de red:
1. Abra la ventana principal de la aplicación y, botón Protección de Mi PC.
2. En la ventana que se abrirá a continuación, haga clic en el vínculo Configuración en la parte superior de la ventana.
3. En la ventana abierta, en la sección Protección seleccione el componente Firewall.
4. Haga clic en el botón Configuración del componente seleccionado.
5. En la ventana abierta, en la ficha Redes, seleccione la conexión de red activa y haga clic en el vínculo Modificar.
6. En la ventana abierta, en la ficha Propiedades, sección Subredes adicionales, haga clic en el vínculo Agregar.
7. En la ventana Dirección IP abierta, especifique una dirección o máscara de direcciones IP.

PROTECCIÓN DE MI PC
95
SELECCIÓN DEL MODO DE NOTIFICACIÓN ACERCA DE CAMBIOS
EN LA RED
Los parámetros de conexión de red pueden cambiar durante su trabajo. Puede recibir notificaciones sobre los cambios siguientes:
Conexión a una red.
En caso de cambios en la correspondencia de la dirección MAC con la dirección IP. Esta notificación se abre en cuanto cambia la dirección IP de alguno de los equipos de la red.
Cuando aparece una nueva dirección MAC. Esta notificación se abre cuando se agrega un nuevo equipo a la red.
Para activar las notificaciones acerca de cambios en los parámetros de conexión a la red:
1. Abra la ventana principal aplicación y haga clic en el botón Protección de Mi PC.
2. En la ventana que se abrirá a continuación, haga clic en el vínculo Configuración en la parte superior de la ventana.
3. En la ventana abierta, en la sección Protección seleccione el componente Firewall.
4. Haga clic en el botón Configuración del componente seleccionado.
5. En la ventana abierta, en la ficha Redes, seleccione la conexión de red activa y haga clic en el vínculo Modificar.
6. En la ventana abierta, en la ficha Avanzado, active las casillas de los eventos para los que desea recibir notificaciones.
CONFIGURACIÓN AVANZADA DEL FIREWALL
Los parámetros avanzados del componente Firewall son los siguientes:
Autorizar conexiones FTP en modo activo. El modo activo sugiere que para asegurar la conexión entre el servidor y el equipo cliente, el cliente abrirá un puerto al que el servidor debe conectarse (a diferencia del modo pasivo que es cuando el cliente se conecta al servidor). El modo permite controlar qué puerto se abrirá exactamente. El mecanismo funciona incluso cuando se crea una regla de bloqueo. De forma predeterminada, las conexiones FTP en modo activo están autorizadas.
Bloquear conexiones si no es posible preguntar al usuario (interfaz de la aplicación sin cargar). Esta configuración evita la interrupción de la operación de Firewall cuando la interfaz del producto no está cargada. Es la acción predeterminada.
Dejar funcionando el componente Firewall hasta la parada completa del sistema. Este parámetro evita interrupciones en el funcionamiento del componente Firewall hasta la parada completa del sistema. Es la acción predeterminada.
Para modificar la configuración del componente avanzados del componente Firewall, haga lo siguiente:
1. Abra la ventana principal de la aplicación y haga clic en Protección de Mi PC.
2. En la ventana que se abrirá a continuación, haga clic en el vínculo Configuración en la parte superior de la ventana.
3. En la ventana abierta, en la sección Protección seleccione el componente Firewall.
4. Haga clic en el botón Configuración del componente seleccionado.

GUÍA DEL USUARIO
96
5. En la ventana abierta, en la ficha Reglas de filtrado haga clic en Avanzado.
6. En la ventana Avanzado abierta, asegúrese de que las casillas correspondientes están activadas.
REGLAS DEL COMPONENTE FIREWALL
Una regla del cortafuegos es una acción ejecutada por el componente Firewall cuando detecta un intento de conexión con determinados parámetros: dirección y protocolo de la transferencia de datos, rango de direcciones y puertos utilizados para la conexión.
El componente Firewall trabaja con dos tipos de reglas:
Las reglas para paquetes (sección "Creación de una regla para paquetes" en la página 96) se utilizan para introducir restricciones a paquetes y flujos de datos, independientemente de las aplicaciones.
Las reglas para aplicaciones (sección "Creación una regla para una aplicación" en la página 97) permiten restringir la actividad de red de una aplicación específica. Estas reglas permiten ajustar la protección, por ejemplo, para prohibir ciertos tipos de flujo de datos en el caso de algunas aplicaciones y autorizarlos en otros casos.
Las reglas para paquetes tienen prioridad sobre las reglas para aplicaciones. Si ambas reglas, para paquetes y para aplicaciones, están asociadas al mismo tipo de actividad en red, son las reglas para paquetes las que procesan la actividad de red.
VEA TAMBIÉN:
Creación de una regla para paquetes ............................................................................................................................. 96
Creación de una regla para aplicaciones ........................................................................................................................ 97
Asistente para la creación de reglas ............................................................................................................................... 98
Selección de acciones aplicadas por la regla .................................................................................................................. 98
Configuración del servicio de red .................................................................................................................................... 99
Selección del rango de direcciones ................................................................................................................................. 99
CREACIÓN DE UNA REGLA PARA PAQUETES
Normalmente, las reglas para paquetes limitan la actividad de red entrante por los puertos TCP y UDP especificados y filtran los mensajes ICMP.
Una regla para paquetes consta de un conjunto de condiciones así como operaciones que se aplican a paquetes y flujos de datos cuando dichas condiciones se cumplen.
Al crear reglas para paquetes, recuerde que éstas tienen prioridad sobre las reglas para aplicaciones.
Junto con las condiciones de la regla, puede especificar el servicio de red y la dirección de red. Puede utilizar una dirección IP como dirección de red o especificar un estado de red. En este último caso, las direcciones se toman de todas las redes conectadas y que tienen el estado especificado en ese momento.

PROTECCIÓN DE MI PC
97
Para crear una regla para paquetes:
1. Abra la ventana principal de la aplicación y, botón Protección de Mi PC.
2. En la ventana que se abrirá a continuación, haga clic en el vínculo Configuración en la parte superior de la ventana.
3. En la ventana abierta, en la sección Protección seleccione el componente Firewall.
4. Haga clic en el botón Configuración del componente seleccionado.
5. En la ventana abierta, en la ficha Reglas de filtrado, seleccione la opción Reglas para paquetes y haga clic en el vínculo Agregar.
6. En la ventana Regla para la red abierta, configure la regla.
7. Atribuya una prioridad de la nueva regla.
Después de crear la regla, puede modificarla o eliminarla con los vínculos en la parte inferior de la ficha. Para desactivar la regla, desactive la casilla asociada al nombre de la regla.
CREACIÓN UNA REGLA PARA UNA APLICACIÓN
El componente Firewall analiza la actividad de cada aplicación que se ejecuta en su equipo. En función del riesgo de amenaza, cada aplicación se incluye en uno de los grupos siguientes:
De confianza. Las aplicaciones de este grupo tienen autorización para realizar cualquier actividad en red, sin consideración del estado de red.
Restricción mínima. Las aplicaciones de este grupo tienen autorización para realizar cualquier actividad en modo no interactivo. Si utiliza el modo interactivo, aparece una notificación en pantalla donde puede autorizar o vetar una conexión, o crear una regla para dicha aplicación, utilizando un Asistente (sección "Asistente para la creación de reglas" en la página 98).
Restricción máxima. Las aplicaciones de este grupo tienen prohibida cualquier actividad en red en modo no interactivo. Si utiliza el modo interactivo, aparece una notificación en pantalla donde puede autorizar o vetar una conexión, o crear una regla para dicha aplicación, utilizando un Asistente (sección "Asistente para la creación de reglas" en la página 98).
No confiable. Toda actividad de red está prohibida para las aplicaciones de este grupo.
Puede modificar las reglas para todo un grupo, o para una determinada aplicación dentro del grupo, así como crear reglas adicionales para mejorar la precisión en el filtrado de la actividad de red.
Las reglas personalizadas para aplicaciones individuales tienen prioridad sobre las reglas heredadas de un grupo.
Después del análisis de actividad, el componente Firewall crea reglas que regulan el acceso de la aplicación a redes de determinadas categorías. Puede crear reglas avanzadas para la administración más flexible de la actividad de red de la Protección de Mi PC.
Para crear una regla de aplicación, haga lo siguiente:
1. Abra la ventana principal de la aplicación y, botón Protección de Mi PC.
2. En la ventana que se abrirá a continuación, haga clic en el vínculo Configuración en la parte superior de la ventana.
3. En la ventana abierta, en la sección Protección seleccione el componente Firewall.
4. Haga clic en el botón Configuración del componente seleccionado.

GUÍA DEL USUARIO
98
5. En la ventana abierta, en la ficha Reglas de filtrado seleccione el grupo de reglas para una aplicación y haga clic en el vínculo Agregar.
6. En la ventana Regla para la red abierta, configure la regla.
7. Atribuya una prioridad de la nueva regla.
Después de crear la regla, puede modificarla o eliminarla con los vínculos en la parte inferior de la ficha. Para desactivar
la regla, desactive la casilla asociada al nombre de la regla.
ASISTENTE PARA LA CREACIÓN DE REGLAS
Si se desencadena una regla cuando la acción elegida es Preguntar al usuario que es la acción por omisión para aplicaciones clasificadas bajo las entradas Restricción mínima o Restricción máxima dentro de los grupos (sección "Grupos de aplicaciones" en la página 80), se visualiza una notificación (página 262) en pantalla. Puede seleccionar otras acciones posibles en la ventana de notificación:
Autorizar.
Denegar.
Crear una regla. Cuando activa esta opción, se inicia el Asistente para la creación de reglas que le ayudará a crear una regla para controlar la actividad de red de la aplicación.
Es posible cambiar la acción de una regla desencadenada por Autorizar o Denegar; para ello, active la casilla Aplicar siempre a la aplicación.
El Asistente consta de una serie de cuadros de diálogo (pasos) entre los que puede desplazarse con los botones Anterior y Siguiente; para cerrar el Asistente al terminar su trabajo, haga clic en el vínculo Terminar. Para interrumpir el asistente en cualquier momento, utilice Cancelar.
SELECCIÓN DE ACCIONES APLICADAS POR LA REGLA
Cuando se ejecuta una regla, el componente Firewall aplica al paquete o al flujo de datos una de las siguientes operaciones:
Autorizar.
Bloquear.
Procesar de acuerdo con las reglas para aplicaciones. En este caso se interrumpe el procesado del paquete o flujo de datos por la regla de red. Las reglas para aplicación se aplican a las conexiones.
Si desea registrar en el informe los intentos de conexión y las acciones aplicadas por el componente Firewall, active el modo Registrar eventos.
Para cambiar la acción aplicada por el componente Firewall:
1. Abra la ventana principal de la aplicación y, botón Protección de Mi PC.
2. En la ventana que se abrirá a continuación, haga clic en el vínculo Configuración en la parte superior de la ventana.
3. En la ventana abierta, en la sección Protección seleccione el componente Firewall.
4. Haga clic en el botón Configuración del componente seleccionado.
5. En la ventana abierta, en la ficha Reglas de filtrado haga clic en el vínculo Agregar.
6. En la ventana Regla para la red abierta, en la sección Acción, seleccione la acción.

PROTECCIÓN DE MI PC
99
CONFIGURACIÓN DEL SERVICIO DE RED
La descripción de los parámetros que caracterizan la actividad de red a la que se aplica una regla se encuentra en el servicio de red. Un servicio de red tiene los parámetros siguientes:
Nombre. Este texto aparece en la lista de servicios de red que puede seleccionar.
Dirección. El cortafuegos supervisa las conexiones con las direcciones siguientes:
Entrante. Una regla se aplica a paquetes de datos recibidos en su equipo. No se aplica dentro de las reglas para la aplicación.
Entrante (flujo). La regla se aplica a conexiones de red iniciadas por un equipo remoto.
Entrante / Saliente. La regla se aplica a los flujos de datos entrantes y salientes, sin considerar qué equipo (el suyo o el equipo remoto) inició la conexión de red.
Saliente. Una regla se aplica a paquetes de datos enviados desde su equipo. No se aplica dentro de las reglas para la aplicación.
Saliente (flujo). La regla sólo se aplica a conexiones de red iniciadas por su equipo.
Protocolo. El cortafuegos supervisa las conexiones de los protocolos TCP, UDP, ICMP, ICMPv6, IGMP y GRE. Si selecciona los protocolos ICMP o ICMPv6, puede especificar los tipos y el código del paquete ICMP.
Las reglas para aplicación sólo controlan las conexiones a través de los protocolos TCP y UDP.
Puertos remotos y locales. Para los protocolos TCP y UDP, puede especificar qué puertos de su equipo y del equipo remoto estarán supervisados.
La protección del PC incluye los servicios de red que describen las conexiones de red utilizadas con más frecuencia. Cuando crea reglas de cortafuegos, puede seleccionar uno de los servicios de red preinstalados, o crear uno nuevo.
Para configurar una conexión de red procesada por la regla:
1. Abra la ventana principal de la aplicación y, Protección de Mi PC
2. En la ventana que se abrirá a continuación, haga clic en el vínculo Configuración en la parte superior de la ventana.
3. En la ventana abierta, en la sección Protección seleccione el componente Firewall.
4. Haga clic en el botón Configuración del componente seleccionado.
5. En la ventana abierta, en la ficha Reglas de filtrado haga clic en el vínculo Agregar.
6. En la ventana Regla para la red abierta, en la sección Servicio de red, haga clic en el vínculo Agregar.
7. En la ventana Servicio de red abierta, especifique los parámetros de conexión de red.

GUÍA DEL USUARIO
100
SELECCIÓN DEL RANGO DE DIRECCIONES
Las reglas del cortafuegos se aplican a las siguientes categorías de direcciones de red:
Cualquier dirección: la regla se aplica a cualquier dirección IP;
Direcciones de subred con estado: la regla se aplica a las direcciones IP de todas las redes conectadas y que tienen el estado especificado en ese momento;
Direcciones del grupo: la regla se aplica a las direcciones IP incluidas en el rango especificado.
Para especificar un rango de direcciones IP a las que se aplica la regla:
1. Abra la ventana principal de la aplicación y, Protección de Mi PC
2. En la ventana que se abrirá a continuación, haga clic en el vínculo Configuración en la parte superior de la ventana.
3. En la ventana abierta, en la sección Protección seleccione el componente Firewall.
4. Haga clic en el botón Configuración del componente seleccionado.
5. En la ventana abierta, en la ficha Reglas de filtrado haga clic en el vínculo Agregar.
6. En la ventana Regla para la red abierta, sección Direcciones, especifique el rango de direcciones:
a. Si definió la opción Direcciones de subred con estado, seleccione el estado de red en el menú desplegable;
b. Seleccione alguno de los grupos de direcciones existentes si eligió la opción Direcciones del grupo. Si no desea utilizar el rango de direcciones de ningún grupo, defina un nuevo grupo. Para ello utilice el vínculo Agregar en la parte inferior de la sección y en la ventana Direcciones de red abierta, especifique las direcciones incluidas dentro del grupo.

101
PROTECCIÓN PROACTIVA
Kaspersky PURE no sólo protege contra amenazas conocidas, sino que también lo hace contra amenazas recientes sobre las que no existe información en las bases de datos. Esto se consigue gracias un componente especialmente diseñado, la Protección proactiva.
Las tecnologías preventivas de la protección proactiva consiguen neutralizar las nuevas amenazas antes de que causen daños a su equipo. A diferencia de las tecnologías reactivas, que analizan el código basado en los registros de las bases de datos, las tecnologías preventivas reconocen una nueva amenaza en su equipo en base a la sucesión de acciones ejecutadas por un programa. Si, según el análisis de la actividad, la sucesión de las acciones de aplicación despierta alguna sospecha, Kaspersky PURE bloquea la actividad de esta aplicación.
El análisis de actividad se realiza para todas las aplicaciones, incluyendo las que han sido agrupadas como De confianza por el Control de aplicaciones (ver página 78). Para estas aplicaciones puede desactivar las notificaciones de la Protección proactiva.
A diferencia del componente Control de aplicaciones, la Protección proactiva reacciona inmediatamente ante una secuencia identificada de acciones de la aplicación.
Para modificar la configuración de la Protección proactiva, haga lo siguiente:
1. Abra la ventana principal de la aplicación y haga clic en Protección de Mi PC.
2. En la ventana que se abrirá a continuación, haga clic en el vínculo Configuración en la parte superior de la ventana.
3. En la ventana abierta, en la sección Protección, seleccione el componente Protección proactiva.
4. Introduzca los cambios deseados en los parámetros del componente seleccionado.
EN ESTA SECCIÓN:
Uso de la lista de actividades peligrosas ....................................................................................................................... 101
Modificación de las reglas de control de actividades peligrosas ................................................................................... 102
Creación de un grupo de aplicaciones de confianza ..................................................................................................... 103
Control de cuentas del sistema ..................................................................................................................................... 103
USO DE LA LISTA DE ACTIVIDADES PELIGROSAS
Tenga en cuenta que la configuración de los parámetros para el control de actividad de Microsoft Windows XP Professional x64 Edition, Microsoft Windows Vista, Microsoft Windows Vista x64, Microsoft Windows 7 o Microsoft Windows 7 x64 varía otros sistemas operativos.
Particularidades del control de actividad de las aplicaciones bajo Microsoft Windows XP
Kaspersky PURE supervisa la actividad de la aplicación en su equipo. La Protección proactiva reacciona inmediatamente a una secuencia predeterminada de acciones de la aplicación. Por ejemplo, cuando se detecta que un programa realiza acciones como crear una copia de sí mismo en un recurso de la red en la carpeta de inicio o en el Registro del sistema y, a continuación, envía esta copia, es más que probable que se trate de un gusano. Otras secuencias de operaciones peligrosas incluyen:

GUÍA DEL USUARIO
102
acciones típicas de troyanos
intentos de interceptar el teclado
instalación de controlador sospechoso
intentos de modificación del núcleo del sistema operativo
intento de creación de objetos ocultos y procesos con PID negativo
intentos de modificación del archivo HOSTS
intentos de infiltración en otros procesos
procesos ocultos (rootkits) que redirigen los datos de entrada / salida
intentos de envío de peticiones DNS
La lista de actividades peligrosas se añade automáticamente cuando se actualiza Kaspersky PURE y no puede redactarse. Sin embargo, puede desactivar la supervisión de una u otra actividad peligrosa.
Para desactivar la supervisión de una u otra actividad peligrosa:
1. Abra la ventana principal de la aplicación y, botón Protección de Mi PC.
2. En la ventana que se abrirá a continuación, haga clic en el vínculo Configuración en la parte superior de la ventana.
3. En la ventana abierta, en la sección Protección, seleccione el componente Protección proactiva.
4. Haga clic en el botón Configuración del componente seleccionado.
5. En la ventana Protección proactiva abierta, desactive la casilla correspondiente a la actividad que no desea supervisar.
Configuración específica del control de actividad de las aplicaciones bajo Microsoft Windows XP Professional x64 Edition, Microsoft Windows Vista, Microsoft Windows Vista x64, Microsoft Windows 7 o Microsoft Windows 7 x64
Si el equipo se ejecuta bajo alguno de los sistemas operativos mencionados, la supervisión no controla todos los eventos, debido a las características particulares de estos sistemas operativos. Por ejemplo, no podrán controlar los tipos de eventos siguientes: envío de datos a través de aplicaciones de confianza, actividades sospechosas en el sistema.
MODIFICACIÓN DE LAS REGLAS DE CONTROL DE ACTIVIDADES
PELIGROSAS
La lista de actividades peligrosas se añade automáticamente cuando se actualiza Kaspersky PURE y no puede redactarse. Puede:
desactivar la supervisión de una u otra actividad peligrosa (página 101)
modificar la regla utilizada por la Protección proactiva cuando detecta una actividad peligrosa
crear una lista de exclusiones (página 164), a partir de la lista de aplicaciones cuya actividad no considera peligrosa

PROTECCIÓN DE MI PC
103
Para modificar la regla:
1. Abra la ventana principal de la aplicación y haga clic en Protección de Mi PC.
2. En la ventana que se abrirá a continuación, haga clic en el vínculo Configuración en la parte superior de la ventana.
3. En la ventana abierta, en la sección Protección, seleccione el componente Protección proactiva.
4. Haga clic en el botón Configuración del componente seleccionado.
5. En la ventana Protección proactiva abierta, sección Eventos, seleccione el evento cuya regla desea modificar.
6. Configure los parámetros del evento seleccionado con los vínculos de la sección donde se describe la regla:
haga clic en el vínculo con la acción predefinida y en la ventana Seleccionar acción abierta;
haga clic en el vínculo con el tiempo predefinido (salvo para cualquier tipo de actividad) y especifique el intervalo de análisis de los procesos ocultos en la ventanaDetección de procesos ocultos;
haga clic en el vínculo Activo / Inactivo para indicar que desea crear un informe de ejecución de la tarea.
CREACIÓN DE UN GRUPO DE APLICACIONES DE CONFIANZA
Las aplicaciones incluidas por el componente Control de aplicaciones en el grupo De confianza (sección "Grupos de aplicaciones" en la página )80 no suponen ninguna amenaza para el sistema. Sin embargo, sus actividades también son supervisadas por la Protección proactiva.
Utilice la opción para especificar el rango de aplicaciones de confianza cuyas actividades no serán analizadas por el componente Protección proactiva. Las aplicaciones de confianza pueden incluir aquellas que cuentan con firma de seguridad o están presentes en la base de datos de Kaspersky Security Network.
Para que la Protección proactiva considere que las aplicaciones con firma digital o presentes en la base de datos de Kaspersky Security Network son de confianza, y así no tener que notificar sus acciones, haga lo siguiente:
1. Abra la ventana principal de la aplicación y haga clic en el botón Protección de Mi PC.
2. En la ventana que se abrirá a continuación, haga clic en el vínculo Configuración en la parte superior de la ventana.
3. En la ventana abierta, en la sección Protección, seleccione el componente Protección proactiva.
4. En la sección Aplicaciones de confianza, active la casilla Aplicaciones con firma digital y en su caso, la casilla Aplicaciones en la base de Kaspersky Security Network del componente seleccionado.
CONTROL DE CUENTAS DEL SISTEMA
Las cuentas de usuario controlan el acceso al sistema, identifican al usuario y determinan su entorno de trabajo para evitar que otros usuarios puedan dañar el sistema o los datos. Los procesos del sistema son iniciados por cuentas de sistema.
Si desea que Kaspersky PURE controle la actividad de los procesos del sistema además de los procesos del usuario, por favor, haga lo siguiente:
1. Abra la ventana principal de la aplicación y, botón Protección de Mi PC.
2. En la ventana que se abrirá a continuación, haga clic en el vínculo Configuración en la parte superior de la ventana.
3. En la ventana abierta, en la sección Protección, seleccione el componente Protección proactiva.
4. En la sección Avanzado, active la casilla Supervisar las cuentas de usuarios de sistema del componente seleccionado.

104
PREVENCIÓN DE INTRUSIONES
El componente Prevención de intrusiones se inicia junto con el sistema operativo, y rastrea dentro del tráfico entrante cualquier actividad característica de ataques a través de la red. Una vez que se detecta un intento de ataque contra su equipo, Kaspersky PURE bloquea cualquier actividad en la red del equipo atacante hacia su equipo. Por defecto, la prohibición se mantiene durante una hora. Una notificación (sección "Notificaciones" en la página 257) aparece en pantalla informando del ataque de red perpetrado, con información específica acerca del equipo atacante.
La descripción de los ataques de red actualmente conocidos (sección "Tipos de ataques de red detectados" en la página 104) y los métodos para luchar contra ellos se incluyen en las bases de datos de Kaspersky PURE. La lista de los ataques que el componente Prevención de intrusiones puede detectar se actualiza al mismo tiempo que las bases de la aplicación.
EN ESTA SECCIÓN:
Bloqueo del equipo atacante ......................................................................................................................................... 104
Tipos de ataques de red detectados ............................................................................................................................. 104
BLOQUEO DEL EQUIPO ATACANTE
De forma predeterminada, el componente Prevención de intrusiones (página 104) bloquea la actividad de un equipo atacante durante una hora.
Para modificar el tiempo de bloqueo del equipo atacante:
1. Abra la ventana principal de la aplicación y haga clic en el botón Protección de Mi PC.
2. En la ventana que se abrirá a continuación, haga clic en el vínculo Configuración en la parte superior de la ventana.
3. En la ventana abierta, en la sección Protección seleccione el componente Prevención de intrusiones.
4. Active la casilla Agregar equipo atacante a la lista de bloqueo durante del componente seleccionado y especifique el tiempo de bloqueo.
Para desbloquear un equipo atacante:
1. Abra la ventana principal de la aplicación y seleccione la entrada Protección.
2. En la parte derecha de la ventana, bajo Actividad online, haga clic en el vínculo Monitor de red.
3. En la ventana abierta, ficha Equipos bloqueados, seleccione el equipo y haga clic en el vínculo Desbloquear.

PROTECCIÓN DE MI PC
105
TIPOS DE ATAQUES DE RED DETECTADOS
Existe una multitud de ataques de red diferentes que aprovechan las vulnerabilidades del sistema operativo o de cualquier software que tenga instalado en su equipo.
Para garantizar la seguridad de su equipo, conviene conocer los tipos de ataques de red con los que puede encontrarse. Los ataques de red conocidos pueden dividirse en tres grupos principales:
1. Rastreo de puertos: esta amenaza no constituye un ataque propiamente dicho, pero suele anticiparlo, ya que es una de las formas más comunes de obtener información acerca de un equipo remoto. Los puertos UDP/TCP, utilizados por herramientas de red contra un equipo tomado como objetivo por un intruso, son analizados para determinar su estado (cerrado o abierto).
Los rastreos de puertos permiten a los piratas informarse sobre los tipos de ataques a los que un sistema es vulnerable, o no. Por otra parte, la información recuperada por el rastreo (el modelo del sistema) servirá al malhechor para conocer el sistema operativo utilizado por el equipo remoto. Esto a su vez reduce el número de ataques potenciales y, en proporción, el tiempo necesario para ejecutarlos. También ayuda al pirata en sus intentos de aprovechar ciertas vulnerabilidades particulares del sistema operativo.
2. Ataques DoS (Denial of Service, denegación de servicio): son ataques que causan la inestabilidad o impiden el funcionamiento de un sistema. Los ataques de este tipo pueden impedir el funcionamiento de los recursos tomados como objetivo (por ejemplo, impedir el acceso a Internet).
Existen dos tipos básicos de ataques DoS:
El envío de paquetes especialmente diseñados que el equipo objetivo no espera, por lo que el sistema se reinicia o bloquea;
El envío de numerosos paquetes dentro un mismo intervalo de tiempo, de forma que el equipo objetivo agota todos sus recursos al no poder procesarlos.
Los siguientes ejemplos son los más claros dentro de este grupo de ataques:
El Ping de la muerte (Ping of Dead) consiste en el envío de un paquete ICMP con un tamaño superior al máximo de 64 Kb. Este ataque consigue bloquear algunos sistemas operativos.
Un ataque Land envía una petición a un puerto abierto con el fin de que el equipo objetivo establezca una conexión consigo mismo. Se trata de provocar un bucle infinito en el equipo, que sobrecarga el procesador y termina bloqueando ciertos sistemas operativos.
El ataque por saturación ICMP (ICMP Flood) envía un gran número de paquetes ICMP al equipo. El equipo intenta responder a cada paquete entrante, ralentizando el procesador hasta detenerlo.
El ataque por saturación SYN (SYN Flood) envía una gran cantidad de peticiones al equipo remoto, con el fin de establecer una falsa conexión. El sistema reserva un cierto número de recursos para cada una de estas conexiones y, cuando los recursos del sistema quedan completamente agotados, el equipo deja de atender a los siguientes intentos de conexión.
3. Ataques por intrusión, que pretenden tomar el control de su equipo. Es el tipo de ataque más peligroso ya que, de tener éxito, el agresor toma el control completo del sistema.
Los piratas suelen utilizar este ataque para obtener información confidencial sobre un equipo remoto (por ejemplo, números de tarjeta de crédito, contraseñas), o para introducir en el sistema y utilizar sus recursos con fines maliciosos (por ejemplo, incluir el sistema dentro de una red de zombis o convertirlo en plataforma para nuevos ataques).
Este es el grupo más grande de todos por el número de ataques incluidos. Puede dividirse en tres grupos, en función del sistema operativo instalado en el equipo del usuario: Ataques contra sistemas Microsoft Windows, Unix y contra el grupo de servicios comunes de red que se ejecutan en ambos sistemas operativos.
Los siguientes tipos de ataques son los más difundidos entre los que aprovechan los recursos de red de los sistemas operativos:

GUÍA DEL USUARIO
106
Ataques por desbordamiento de búfer es un tipo de vulnerabilidad del software causada por la ausencia (o insuficiencia) de control al operar con datos. Es uno de los tipos de vulnerabilidad más antiguos y el que se presta con más facilidad a los abusos de piratas.
Ataques por cadenas de formato: esta vulnerabilidad se manifiesta cuando no existe control suficiente de los valores de entrada en funciones de E/S como printf(), fprintf(), scanf() y otras de la biblioteca C estándar. Cuando un programa expone esta vulnerabilidad, un pirata consigue tomar el control completo de un sistema, mediante el envío de peticiones creadas con técnicas especiales.
El sistema que detecta las intrusiones analiza y bloquea automáticamente los intentos de aprovechar las vulnerabilidades de las herramientas de red más comunes (FTP, POP3, IMAP) cuando se ejecutan en el equipo del usuario.
Ataques contra equipos Microsoft Windows: aprovechan las vulnerabilidades del software instalado en un equipo (por ejemplo, programas como Microsoft SQL Server, Microsoft Internet Explorer, Messenger y componentes del sistema disponibles desde la red: DCom, SMB, Wins, LSASS, IIS5).
Existen, además, ataques por intrusión aislados que utilizan secuencias de comandos maliciosos, procesados por Microsoft Internet Explorer, y gusanos del tipo Helkern. Básicamente, este tipo de ataques se realiza enviando un tipo especial de paquetes UDP a un equipo remoto con el fin de que ejecute código malicioso.

107
ANTI-SPAM
La aplicación incluye un componente Anti-Spam, que permite detectar mensajes no deseados (spam) y procesarlos de acuerdo con las reglas de su cliente de correo, lo que ahorra tiempo cuando trabaja con el correo electrónico.
El componente Anti-Spam utiliza un algoritmo (sección "Algoritmo de funcionamiento del componente" en la página 108) de aprendizaje automático que le permite distinguir entre correo normal y no deseado a medida que avanza el tiempo. El origen de datos del algoritmo es el contenido del mensaje. Para conseguir un reconocimiento eficaz del correo normal y no deseado, el componente Anti-Spam requiere un aprendizaje (sección "Aprendizaje antispam" en la página 109).
Le recomendamos examinar los detalles del algoritmo antispam.
El componente Anti-Spam se integra como complemento dentro de los siguientes clientes de correo:
Microsoft Office Outlook (sección "Configuración antispam en Microsoft Office Outlook" en la página 123)
Microsoft Outlook Express (Windows Mail) (sección "Configuración antispam en Microsoft Outlook Express (Windows Mail)" en la página 124)
The Bat! (sección "Configuración antispam en The Bat!" en la página 125)
Thunderbird (sección "Configuración antispam en Thunderbird" en la página 125)
Utilice las listas de remitentes autorizados (página 117) y prohibidos (página 115) para especificar qué direcciones debe considerar normales o no deseadas. Adicionalmente, el componente Anti-Spam puede examinar la presencia de frases registradas en listas de frases autorizadas (página 118116) y prohibidos (página 116), así como en la lista de expresiones obscenas (página ).
El componente Anti-Spam permite visualizar el correo en el servidor (sección "Filtrado de mensajes en el servidor por el servidor" en la página 121) y eliminar los mensajes no deseados sin tener que descargarlos en su equipo.
Para modificar la configuración del componente Anti-Spam:
1. Abra la ventana principal de la aplicación y, Protección de Mi PC
2. En la ventana que se abrirá a continuación, haga clic en el vínculo Configuración en la parte superior de la ventana.
3. En la ventana abierta, en la sección Protección, seleccione el componente Anti-Spam.
4. Haga clic en el botón Configuración del componente seleccionado.
5. Realice los cambios necesarios en los parámetros del componente.

GUÍA DEL USUARIO
108
EN ESTA SECCIÓN:
Algoritmo de funcionamiento del componente ............................................................................................................... 108
Aprendizaje antispam .................................................................................................................................................... 109
Modificación del nivel de seguridad ............................................................................................................................... 113
Selección del método de análisis .................................................................................................................................. 114
Creación de la lista de direcciones URL de confianza ................................................................................................... 114
Creación de la lista de remitentes prohibidos ................................................................................................................ 115
Creación de la lista de frases prohibidas ....................................................................................................................... 116
Creación de la lista de frases obscenas ........................................................................................................................ 116
Creación de la lista de remitentes autorizados .............................................................................................................. 117
Creación de la lista de frases autorizadas ..................................................................................................................... 118
Importación de la lista de remitentes autorizados ......................................................................................................... 118
Determinación de los factores de correo no deseado y probablemente indeseado ...................................................... 119
Selección del algoritmo de detección de correo no deseado ........................................................................................ 120
Uso de características avanzadas de filtrado antispam ................................................................................................. 120
Agregar una etiqueta al asunto del mensaje ................................................................................................................. 121
Filtrado de los mensajes de correo en el servidor. Distribuidor de correo ..................................................................... 121
Exclusión del análisis de los mensajes de Microsoft Exchange Server ......................................................................... 122
Acciones aplicadas en correo no deseado .................................................................................................................... 122
Restauración de los parámetros predeterminados del componente Anti-Spam ............................................................ 126
ALGORITMO DE FUNCIONAMIENTO DEL COMPONENTE
El trabajo del componente Anti-Spam se realiza en dos fases:
1. Aplicación de criterios de filtrado estrictos al mensaje. Estos criterios permiten determinar rápidamente si el mensaje es un correo no deseado o no lo es. El componente Anti-Spam asocia al mensaje un estado no deseado o normal, interrumpe el análisis y transfiere el mensaje al cliente de correo para su procesamiento (ver pasos 1 a 5 a continuación).
2. Inspección de los mensajes que superaron los criterios de filtrado durante las etapas anteriores. Tales mensajes no pueden identificarse de forma categórica como no deseados. Por tanto, el componente Anti-Spam debe calcular la probabilidad de que se trate de un mensaje no deseado.
El algoritmo del componente Anti-Spam se desarrolla en los siguientes pasos:
1. Compara la dirección del remitente con las listas de remitentes autorizados o prohibidos.
Si la dirección del remitente aparece dentro de la lista de autorizados, el mensaje recibe el estado normal.

PROTECCIÓN DE MI PC
109
Si la dirección del remitente aparece en la lista negra, el mensaje recibe el estado no deseado.
2. Si desactivó el análisis de los mensajes enviados mediante Microsoft Exchange Server (página 122), estos mensajes reciben el estado normal.
3. Se explora el mensaje en busca de cadenas presentes en la lista de frases autorizadas (página 118). Si encuentra al menos una línea dentro de la lista, el mensaje recibe el estado normal. Este paso se ignora por omisión.
4. Se explora el mensaje en busca de cadenas presentes en la lista de frases prohibidas (página 116). La detección de palabras de esta lista dentro del mensaje aumenta las posibilidades de identificarlo como no deseado. Cuando la probabilidad calculada supera el umbral especificado (página 119), el mensaje recibe el estado no deseado o probablemente indeseado. Se explora el mensaje en busca de cadenas presentes en la lista de frases obscenas (página 116). Este paso se ignora por omisión.
5. Si el texto del mensaje contiene una dirección presente en la base de direcciones Web fraudulentas o sospechosas (página 114), el mensaje recibe el estado no deseado.
6. Se realiza un análisis del mensaje mediante reglas heurísticas. Si el análisis descubre en un mensaje características típicamente no deseadas, aumenta la probabilidad de identificar el mensaje como no deseado.
7. La aplicación analiza el mensaje de correo con la tecnología GSG. Al hacerlo, el componente Anti-Spam analiza las imágenes adjuntas al mensaje de correo. Si el análisis descubre en las imágenes características típicamente no deseadas, aumenta la probabilidad de identificar el mensaje como no deseado.
8. La aplicación analiza los documentos en formato .rtf adjuntos al mensaje. Analiza los documentos adjuntos comprobando si contienen características no deseadas. Después del análisis, el componente Anti-Spam calcula la probabilidad de considerar el mensaje como no deseado. Por defecto, la tecnología está desactivada.
9. Comprueba la presencia de características adicionales (página 120) propias del correo no deseado. Cada característica detectada incrementa la probabilidad de que el mensaje sea efectivamente no deseado.
10. Si ya realizó un aprendizaje del componente Anti-Spam, el mensaje se analizará con la tecnología iBayes. El algoritmo iBayes de autoaprendizaje calcula la probabilidad de identificar el mensaje como no deseado de acuerdo con la frecuencia de aparición en el texto de frases típicas del correo no deseado.
El análisis determina la probabilidad de identificar el mensaje como no deseado. Los autores de mensajes no deseados se esfuerzan en mejorar sus técnicas de ocultación; por ello, la probabilidad calculada a menudo no alcanza el umbral especificado (sección "Definición de umbrales de correo no deseado y potencialmente no deseado" en la página 119). Para garantizar un filtrado eficaz del flujo de mensajes de correo, el componente Anti-Spam utiliza dos parámetros:
Umbral de correo no deseado: valor de probabilidad por encima del cual el mensaje se considera no deseado. Si la probabilidad es inferior a dicho valor, el mensaje recibe el estado probablemente indeseado;
Umbral de correo probablemente indeseado: valor de probabilidad por encima del cual el mensaje se considera probablemente no deseado. Si la probabilidad es inferior a dicho valor, el componente Anti-Spam considera el mensaje como normal.
Dependiendo de los factores de correo no deseado o potencialmente no deseado, los mensajes reciben el estado no deseado o potencialmente indeseado. Dependiendo del estado atribuido, se insertan también las etiquetas [!! SPAM] o [!! Probable Spam] en el campo Asunto. A continuación, son procesados de acuerdo con las reglas (sección "Acciones aplicadas en correo no deseado" en la página 122) especificadas en su cliente de correo.
APRENDIZAJE ANTISPAM
Una de las herramientas de detección antispam más eficientes es el algoritmo de autoaprendizaje iBayes. El algoritmo determina el estado atribuido a un mensaje en función de las frases que contiene. Antes de comenzar, conviene proporcionar al algoritmo iBayes muestras de correo normal y no deseado, para poder ejercitarlo.
Existen varios métodos de aprendizaje del componente Anti-Spam:

GUÍA DEL USUARIO
110
Haga clic en Asistente de autoaprendizaje (sección "Utilización del Asistente de aprendizaje" en la página 110) (aprendizaje en bloque). El Asistente de aprendizaje es la solución preferida cuando se comienza a utilizar el componente Anti-Spam.
Aprendizaje antispam a partir de mensajes salientes (sección "Aprendizaje antispam a partir de mensajes salientes" en la página 111).
Aprendizaje directo mientras trabaja con el correo (sección "Aprendizaje a partir de los clientes de correo" en la página 111), mediante botones especiales en la barra de herramientas o en el menú.
Aprendizaje a partir de los informes antispam (sección "Aprendizaje a partir de informes" en la página 113).
UTILIZACIÓN DEL ASISTENTE DE APRENDIZAJE
El Asistente de autoaprendizaje permite ejercitar el componente Anti-Spam de forma semiautomática. Para ello, especifique las carpetas de las cuentas de Microsoft Office Outlook o Microsoft Office Outlook Express que contienen correos no deseados y normales.
Para ejercitar correctamente el reconocimiento del correo son necesarios al menos 50 mensajes normales y 50 muestras de correo no deseado. El algoritmo iBayes no estará en condiciones de funcionar mientras no se realice esta etapa.
Para ahorrar tiempo, el Asistente de autoaprendizaje utiliza tan sólo 50 correos en cada carpeta seleccionada.
El Asistente consta de una serie de ventanas (pasos) entre las cuales puede desplazarse con los botones Anterior y Siguiente; para cerrar el Asistente, haga clic en Terminar. Para interrumpir el asistente en cualquier momento, utilice Cancelar.
Para iniciar el asistente:
1. Abra la ventana principal de la aplicación y, botón Protección de Mi PC.
2. En la ventana que se abrirá a continuación, haga clic en el vínculo Configuración en la parte superior de la ventana.
3. En la ventana abierta, en la sección Protección, seleccione el componente Anti-Spam.
4. En la sección Aprendizaje antispam, haga clic en Ejercitar.
Cuando realiza un aprendizaje con correo normal, las direcciones de remitentes de dichos mensajes se agregan a la lista de remitentes autorizados.
Para desactivar la inclusión de la dirección del remitente a la lista de remitentes autorizados, haga lo siguiente:
1. Abra la ventana principal de la aplicación y haga clic en el botón Protección de Mi PC.
2. En la ventana que se abrirá a continuación, haga clic en el vínculo Configuración en la parte superior de la ventana.
3. En la ventana abierta, en la sección Protección, seleccione el componente Anti-Spam.
4. Haga clic en el botón Configuración del componente seleccionado.
5. En la ventana abierta, en la ficha Métodos exactos, sección Considerar como correo normal, active la casilla Si proviene de un remitente autorizado y haga clic en Seleccionar.
6. En la ventana Lista de remitentes autorizados abierta, desactive la casilla Incluir remitentes autorizados durante el aprendizaje con el cliente de correo.

PROTECCIÓN DE MI PC
111
VEA TAMBIÉN:
Autoaprendizaje a partir de informes ............................................................................................................................. 113
Aprendizaje con el cliente de correo .............................................................................................................................. 111
Aprendizaje antispam a partir de mensajes salientes.................................................................................................... 111
APRENDIZAJE A PARTIR DE MENSAJES SALIENTES
Puede ejercitar el componente Anti-Spam con muestras de 50 correos salientes. Las direcciones de los destinatarios son incluidas automáticamente a la lista de remitentes autorizados.
Para un aprendizaje antispam con mensajes salientes:
1. Abra la ventana principal de la aplicación y, botón Protección de Mi PC.
2. En la ventana que se abrirá a continuación, haga clic en el vínculo Configuración en la parte superior de la ventana.
3. En la ventana abierta, en la sección Protección, seleccione el componente Anti-Spam.
4. Haga clic en el botón Configuración del componente seleccionado.
5. En la ventana abierta, en la ficha Avanzado, sección Mensajes salientes, active la casilla Aprendizaje con el correo saliente.
Para desactivar la inclusión de la dirección del remitente a la lista de remitentes autorizados:
1. Abra la ventana principal de la aplicación y haga clic en el botón Protección de Mi PC.
2. En la ventana que se abrirá a continuación, haga clic en el vínculo Configuración en la parte superior de la ventana.
3. En la ventana abierta, en la sección Protección, seleccione el componente Anti-Spam.
4. Haga clic en el botón Configuración del componente seleccionado.
5. En la ventana abierta, en la ficha Métodos exactos, sección Considerar como correo normal, active la casilla Si proviene de un remitente autorizado y haga clic en Seleccionar.
6. En la ventana Lista de remitentes autorizados abierta, desactive la casilla Incluir remitentes autorizados durante el aprendizaje con el cliente de correo.
VEA TAMBIÉN:
Utilización del Asistente de aprendizaje ........................................................................................................................ 110
Autoaprendizaje a partir de informes ............................................................................................................................. 113
Aprendizaje con el cliente de correo .............................................................................................................................. 111
APRENDIZAJE A PARTIR DE LOS CLIENTES DE CORREO
El aprendizaje directo mientras trabaja con su correo implica la utilización de botones especiales en la interfaz de su cliente de correo.

GUÍA DEL USUARIO
112
Los botones utilizados para el entrenamiento del Anti Spam aparecen en la interfaz de los clientes de correo Microsoft Office Outlook y Microsoft Outlook Express (Correo de Windows) sólo después de que haya instalado la Kaspersky PURE.
Para ejercitar el componente Anti-Spam con el cliente de correo:
1. Inicie el cliente de correo.
2. Seleccione un mensaje con el que desea realizar un aprendizaje antispam.
3. Ejecute los pasos siguientes en función de su cliente de correo:
haga clic en No deseado o Normal en la barra de herramientas de Microsoft Office Outlook;
haga clic en el No deseado o Normal en la barra de herramientas de Microsoft Office Outlook Express (Windows Mail);
utilice los comandos especiales Marcar como no deseable y Marcar como deseable en el menú Especial del cliente de correo The Bat!;
haga clic en Basura/No es basura en la barra de tareas de Mozilla Thunderbird.
Tras seleccionar una de las opciones de la lista anterior, el componente Anti-Spam realizará un aprendizaje a partir del mensaje seleccionado. Si selecciona varios mensajes, el aprendizaje se realiza a partir de todos los correos.
Cuando marca un mensaje como normal, la dirección del remitente se agrega a la lista de remitentes autorizados.
Para desactivar la inclusión de la dirección del remitente a la lista de remitentes autorizados:
1. Abra la ventana principal de la aplicación y haga clic en el botón Protección de Mi PC.
2. En la ventana que se abrirá a continuación, haga clic en el vínculo Configuración en la parte superior de la ventana.
3. En la ventana abierta, en la sección Protección, seleccione el componente Anti-Spam.
4. Haga clic en el botón Configuración del componente seleccionado.
5. En la ventana abierta, en la ficha Métodos exactos, sección Considerar como correo normal, active la casilla Si proviene de un remitente autorizado y haga clic en Seleccionar.
6. En la ventana Lista de remitentes autorizados abierta, desactive la casilla Incluir remitentes autorizados durante el aprendizaje con el cliente de correo.
En ciertos casos en los que necesita seleccionar de una vez numerosos correos o está seguro de que una determinada carpeta sólo contiene mensajes de un mismo grupo (no deseado o normal), puede realizar una aproximación múltiple utilizando el Asistente de autoaprendizaje (sección "Aprendizaje antispam" en la página 109).
VEA TAMBIÉN:
Aprendizaje antispam a partir de mensajes salientes.................................................................................................... 111
Utilización del Asistente de aprendizaje ........................................................................................................................ 110
Autoaprendizaje a partir de informes ............................................................................................................................. 113

PROTECCIÓN DE MI PC
113
APRENDIZAJE A PARTIR DE INFORMES
El aprendizaje antispam puede realizarse a partir de los informes del componente. El informe del componente le ayuda a establecer conclusiones acerca de la precisión de su configuración y, si es necesario, aportar algunas correcciones al componente Anti-Spam.
Para marcar algún mensaje como no deseado o normal:
1. Abra la ventana principal de la aplicación.
2. Haga clic en el vínculo Informe para pasar a la ventana de informes de la aplicación.
3. En la ventana abierta, en la pestaña Informes haga clic en el botón Informe detallado.
4. Para el componente Anti-Spam, seleccione un mensaje con el que desea realizar un aprendizaje avanzado.
5. Abra el menú contextual del mensaje y seleccione una de las acciones siguientes:
Marcar como no deseado;
Marcar como normal;
Agregar a la lista de remitentes autorizados;
Agregar a la lista de remitentes prohibidos.
VEA TAMBIÉN:
Aprendizaje antispam a partir de mensajes salientes.................................................................................................... 111
Utilización del Asistente de aprendizaje ........................................................................................................................ 110
Aprendizaje con el cliente de correo .............................................................................................................................. 111
MODIFICACIÓN DEL NIVEL DE SEGURIDAD
Para filtrar los mensajes, el componente Anti-Spam utiliza dos umbrales:
Umbral de correo no deseado: valor de probabilidad por encima del cual el mensaje se considera no deseado. Si la probabilidad es inferior a dicho valor, el mensaje recibe el estado probablemente indeseado.
Umbral de correo probablemente indeseado: valor de probabilidad por encima del cual el mensaje se considera potencialmente no deseado. Si la probabilidad es inferior a dicho valor, el componente Anti-Spam considera el mensaje como normal.
Los especialistas de Kaspersky Lab distinguen tres niveles de seguridad:
Máximo. Este nivel de sensibilidad es apropiado si recibe correo no deseado frecuentemente, por ejemplo cuando utiliza un servicio de correo gratuito. Si selecciona este nivel, la frecuencia de falsos positivos aumenta: es decir, mensajes normales pueden ser identificados más menudo como no deseados.
Recomendado. Este nivel de sensibilidad es apropiado en la mayoría de los casos.
Mínimo. Este nivel de sensibilidad es apropiado si rara vez recibe correo no deseado, por ejemplo, porque trabaja en un entorno de correo empresarial seguro. Cuando activa este nivel, los mensajes de correo no deseado y probablemente indeseado son identificados con menor frecuencia.

GUÍA DEL USUARIO
114
Para modificar el nivel de seguridad seleccionado del componente Anti-Spam:
1. Abra la ventana principal de la aplicación y haga clic en Protección de Mi PC.
2. En la ventana que se abrirá a continuación, haga clic en el vínculo Configuración en la parte superior de la ventana.
3. En la ventana abierta, en la sección Protección, seleccione el componente Anti-Spam.
4. Defina el nivel de seguridad requerido para el componente seleccionado.
SELECCIÓN DEL MÉTODO DE ANÁLISIS
Los métodos de análisis consisten en analizar vínculos URL dentro de los mensajes instantáneos de clientes de chat, para determinar si están incluidos en las listas de direcciones Web sospechosas o direcciones Web fraudulentas.
La comprobación de estos vínculos dentro de la lista de direcciones fraudulentas permite evitar los fraudes por Internet (anzuelos, "phishing" en inglés) que, por regla general, imitan correos enviados por organizaciones financieras con vínculos a sus propios sitios Web. El mensaje de texto incita al usuario a hacer clic en el vínculo para introducir datos confidenciales en la ventana abierta, como por ejemplo, un número de tarjeta de crédito o el usuario y contraseña de un sitio de servicios bancarios.
Un fraude por Internet puede imitar, por ejemplo, una carta enviada por su banco, con un vínculo que apunta a su sitio Web oficial. Cuando hace clic en el vínculo, se abre una copia exacta del sitio Internet del banco e incluso puede ver la dirección real en el navegador, a pesar de que se trata de una imitación. A partir de este momento, todas sus acciones dentro del sitio son rastreadas y pueden servir para robarle su dinero.
Para analizar los vínculos en mensajes de acuerdo con la base de direcciones Web sospechosas, haga lo siguiente:
1. Abra la ventana principal de la aplicación y haga clic en Protección de Mi PC.
2. En la ventana que se abrirá a continuación, haga clic en el vínculo Configuración en la parte superior de la ventana.
3. En la ventana abierta, en la sección Protección, seleccione el componente Anti-Spam.
4. Haga clic en el botón Configuración del componente seleccionado.
5. En la ventana abierta, en la ficha Métodos exactos, sección Considerar como mensaje no deseado, active la casilla Si contiene direcciones URL de la base de direcciones Web sospechosas.
Para analizar los vínculos de los mensajes de correo de acuerdo con la base de direcciones Web fraudulentas, haga lo siguiente:
1. Abra la ventana principal de la aplicación y haga clic en el botón Protección de Mi PC.
2. En la ventana que se abrirá a continuación, haga clic en el vínculo Configuración en la parte superior de la ventana.
3. En la ventana abierta, en la sección Protección, seleccione el componente Anti-Spam.
4. Haga clic en el botón Configuración del componente seleccionado.
5. En la ventana abierta, en la ficha Métodos exactos, sección Considerar como mensaje no deseado, active la casilla Si contiene direcciones URL de la base de direcciones Web fraudulentas.
CREACIÓN DE LA LISTA DE DIRECCIONES URL DE CONFIANZA
Puede crear una lista de direcciones de confianza. El componente Anti-Spam verifica si la dirección del remitente aparece dentro de la lista.

PROTECCIÓN DE MI PC
115
Para crear la lista de direcciones de confianza:
1. Abra la ventana principal de la aplicación y haga clic en Protección de Mi PC
2. En la ventana que se abrirá a continuación, haga clic en el vínculo Configuración en la parte superior de la ventana.
3. En la ventana abierta, en la sección Protección, seleccione el componente Anti-Spam.
4. Haga clic en el botón Configuración del componente seleccionado.
5. En la ventana abierta, en la ficha Métodos exactos, active la casilla Si no está dirigido a mí y haga clic en Mis direcciones.
6. En la ventana Mis direcciones de correo abierta, haga clic en el vínculo Agregar.
7. Especifique las direcciones o máscaras de direcciones deseadas en la ventana Máscara de direcciones de correo abierta.
CREACIÓN DE LA LISTA DE REMITENTES PROHIBIDOS
La lista negra de direcciones contiene los remites de mensajes marcados como no deseados. La lista se completa manualmente.
La lista puede incluir tanto direcciones como máscaras de direcciones. Cuando crea una máscara, puede utilizar los caracteres genéricos * y ?, dónde * representa cualquier secuencia de caracteres y ? cualquier carácter único. Ejemplos de máscaras de direcciones:
[email protected]. Los mensajes con esta dirección se consideran siempre no deseados.
*@test.ru. Un mensaje de cualquier remitente del dominio test.ru se considera siempre no deseado, por ejemplo: [email protected], [email protected].
ivan@*. Un remitente con este nombre, de cualquier dominio, siempre envía mensajes no deseados, por ejemplo: [email protected], [email protected].
*@test*. Un mensaje de cualquier remitente de un dominio que comience por test, se considera no deseado, por ejemplo: [email protected], [email protected].
ivan.*@test.???. El mensaje de un remitente con un nombre que comience por ivan. y con un nombre de dominio que comience por test y termine con tres caracteres cualquiera es siempre un correo no deseado, por ejemplo: [email protected], [email protected].
Para definir una lista de remitentes prohibidos y utilizarla en adelante:
1. Abra la ventana principal de la aplicación y haga clic en el botón Protección de Mi PC.
2. En la ventana que se abrirá a continuación, haga clic en el vínculo Configuración en la parte superior de la ventana.
3. En la ventana abierta, en la sección Protección, seleccione el componente Anti-Spam.
4. Haga clic en el botón Configuración del componente seleccionado.
5. En la ventana abierta, en la ficha Métodos exactos, sección Considerar como mensaje no deseado, active la casilla Si proviene de un remitente prohibido y haga clic en Seleccionar.
6. En la ventana Lista de remitentes prohibidos abierta, haga clic en el vínculo Agregar.
7. En la ventana Máscara de direcciones de correo abierta, escriba la dirección o máscara de dirección requerida.

GUÍA DEL USUARIO
116
CREACIÓN DE LA LISTA DE FRASES PROHIBIDAS
La lista de frases prohibidas se utiliza para almacenar fragmentos clave de mensajes que se consideran como correos no deseados. La lista se completa manualmente.
También puede utilizar máscaras para frases. Cuando crea una máscara, puede utilizar los caracteres genéricos * y ?, dónde * representa cualquier secuencia de caracteres y ? cualquier carácter único. Ejemplos de frases y máscaras de frases:
Hola, Iván!. Un mensaje que sólo contiene este texto es un correo no deseado. No se recomienda escribir líneas similares a las siguientes.
Hola, Iván!*. Un mensaje que comienza por la cadena Hola, Iván! es un correo no deseado.
Hi, *! *. Un mensaje que comienza por Hi y un punto de exclamación en cualquier lugar del mensaje es un correo no deseado.
* Iván? *. Un mensaje que comienza el nombre Ivan seguido de cualquier carácter es un correo no deseado.
* Ivan\? *. Un mensaje de correo que contiene la frase Ivan? es un correo no deseado.
Si los caracteres * y ? aparecen dentro de una frase, es necesario anteponer el carácter \ para evitar que el componente Anti-Spam pueda confundirlos. De forma que se utilizan dos caracteres en lugar de uno solo: \* y \?.
Para crear la lista de frases prohibidas:
1. Abra la ventana principal de la aplicación y haga clic en el botón Protección de Mi PC.
2. En la ventana que se abrirá a continuación, haga clic en el vínculo Configuración en la parte superior de la ventana.
3. En la ventana abierta, en la sección Protección, seleccione el componente Anti-Spam.
4. Haga clic en el botón Configuración del componente seleccionado.
5. En la ventana abierta, en la ficha Métodos exactos, sección Considerar como mensaje no deseado, active la casilla Si contiene frases prohibidas y haga clic en Seleccionar.
6. En la ventana Lista de frases prohibidas abierta, haga clic en el vínculo Agregar.
7. En la ventana Frase prohibida abierta, escriba una línea o una máscara.
CREACIÓN DE LA LISTA DE FRASES OBSCENAS
La lista contiene frases obscenas que indican con gran probabilidad un correo no deseado, cuando estas aparecen en un correo.
Los especialistas de Kaspersky Lab han recopilado frases obscenas incluidas en el paquete de distribución de la aplicación. Puede modificar esta lista.
También puede utilizar máscaras para frases. Cuando crea una máscara, puede utilizar los caracteres genéricos * y ?, dónde * representa cualquier secuencia de caracteres y ? cualquier carácter único.
Si los caracteres * y ? aparecen dentro de una frase, es necesario anteponer el carácter \ para evitar que el componente Anti-Spam pueda confundirlos. De forma que se utilizan dos caracteres en lugar de uno solo: \* y \?.

PROTECCIÓN DE MI PC
117
Para modificar la lista de frases obscenas:
1. Abra la ventana principal de la aplicación y haga clic en el botón Protección de Mi PC.
2. En la ventana que se abrirá a continuación, haga clic en el vínculo Configuración en la parte superior de la ventana.
3. En la ventana abierta, en la sección Protección, seleccione el componente Anti-Spam.
4. Haga clic en el botón Configuración del componente seleccionado.
5. En la ventana abierta, en la ficha Métodos exactos, sección Considerar como mensaje no deseado, active la casilla Si contiene frases prohibidas y haga clic en Seleccionar.
6. En la ventana Lista de frases prohibidas abierta, active la casilla Considerar como prohibidos: términos obscenos y haga clic en el vínculo términos obscenos.
7. Lea el texto del Contrato en la ventana Contrato abierta y, si cumple con las condiciones descritas en la ventana, active la casilla correspondiente y haga clic en OK.
8. En la ventana Lista de palabras obscenas abierta, haga clic en el vínculo Agregar.
9. En la ventana Frase prohibida abierta, escriba una línea o una máscara.
CREACIÓN DE LA LISTA DE REMITENTES AUTORIZADOS
La lista de remitentes autorizados contiene las direcciones de remitentes que, en su opinión, no envían mensajes no deseados. La lista de direcciones se completa automáticamente durante el aprendizaje del componente Anti-Spam. Puede modificar esta lista.
La lista puede incluir tanto direcciones como máscaras de direcciones. Cuando crea una máscara, puede utilizar los caracteres genéricos * y ?, dónde * representa cualquier secuencia de caracteres y ? cualquier carácter único. Ejemplos de máscaras de direcciones:
[email protected]. Los mensajes de esta dirección se consideran siempre normales.
*@test.ru. Un mensaje de cualquier remitente del dominio test.ru se considera siempre seguro, por ejemplo: [email protected], [email protected].
ivan@*. Un remitente con este nombre, de cualquier dominio, siempre envía mensajes normales, por ejemplo: [email protected], [email protected].
*@test*. Un mensaje de cualquier remitente de un dominio que comience por test, se considera normal, por ejemplo: [email protected], [email protected].
ivan.*@test.???. El mensaje de un remitente con un nombre que comience por ivan. y con un nombre de dominio que comience por test y termine con tres caracteres cualquiera es siempre un correo no deseado, por ejemplo: [email protected], [email protected].
Para crear la lista de remitentes autorizados:
1. Abra la ventana principal de la aplicación y haga clic en Protección de Mi PC.
2. En la ventana que se abrirá a continuación, haga clic en el vínculo Configuración en la parte superior de la ventana.
3. En la ventana abierta, en la sección Protección, seleccione el componente Anti-Spam.
4. Haga clic en el botón Configuración del componente seleccionado.

GUÍA DEL USUARIO
118
5. En la ventana abierta, en la ficha Métodos exactos, sección Considerar como correo normal, active la casilla Si proviene de un remitente autorizado y haga clic en Seleccionar.
6. En la ventana Lista de remitentes autorizados abierta, haga clic en el vínculo Agregar.
7. En la ventana Máscara de direcciones de correo abierta, escriba la dirección o máscara de dirección requerida.
CREACIÓN DE LA LISTA DE FRASES AUTORIZADAS
La lista de frases autorizadas se utiliza para almacenar fragmentos clave de mensajes que considera como correos normales. Puede crear este tipo de lista.
También puede utilizar máscaras para frases. Cuando crea una máscara, puede utilizar los caracteres genéricos * y ?, dónde * representa cualquier secuencia de caracteres y ? cualquier carácter único. Ejemplos de frases y máscaras de frases:
Hola, Iván!. Un mensaje que sólo contiene este texto es un correo normal. No se recomienda escribir líneas similares a las siguientes.
Hola, Iván!*. Un mensaje que comienza por la cadena Hola, Iván! pertenece a un correo normal.
Hi, *! *. Un mensaje que comienza por Hi y un punto de exclamación en cualquier lugar del mensaje es un correo normal.
* Iván? *. Un mensaje que comienza por Ivan seguido de cualquier carácter es un correo normal.
* Ivan\? *. Un mensaje de correo que contiene la frase Ivan? es un correo normal.
Si los caracteres * y ? aparecen dentro de una frase, es necesario anteponer el carácter \ para evitar que el componente Anti-Spam pueda confundirlos. De forma que se utilizan dos caracteres en lugar de uno solo: \* y \?.
Para crear la lista de frases autorizadas:
1. Abra la ventana principal de la aplicación y, Protección de Mi PC
2. En la ventana que se abrirá a continuación, haga clic en el vínculo Configuración en la parte superior de la ventana.
3. En la ventana abierta, en la sección Protección, seleccione el componente Anti-Spam.
4. Haga clic en el botón Configuración del componente seleccionado.
5. En la ventana abierta, en la ficha Métodos exactos, sección Considerar como correo normal, active la casilla Si contiene frases prohibidas y haga clic en Seleccionar.
6. En la ventana Lista de frases autorizadas abierta, haga clic en el vínculo Agregar.
7. En la ventana Frase autorizada abierta, escriba una línea o una máscara.
IMPORTACIÓN DE LA LISTA DE REMITENTES AUTORIZADOS
Es posible importar direcciones en la lista de remitentes autorizados desde archivos *.txt, *.csv o desde la libreta de direcciones de Microsoft Office Outlook o Microsoft Outlook Express.
Para importar la lista de remitentes autorizados:
1. Abra la ventana principal de la aplicación y haga clic en Protección de Mi PC

PROTECCIÓN DE MI PC
119
2. En la ventana que se abrirá a continuación, haga clic en el vínculo Configuración en la parte superior de la ventana.
3. En la ventana abierta, en la sección Protección, seleccione el componente Anti-Spam.
4. Haga clic en el botón Configuración del componente seleccionado.
5. En la ventana abierta, en la ficha Métodos exactos, sección Considerar como correo normal, active la casilla Si proviene de un remitente autorizado y haga clic en Seleccionar.
6. En la ventana Lista de remitentes autorizados abierta, haga clic en el vínculo Importar.
7. Seleccione el origen de importación en el menú desplegable:
Importar desde archivo. Después de seleccionar el origen, se abre un cuadro de diálogo de selección de archivo. La aplicación admite la importación de archivos de tipo .csv o .txt.
Importar de la libreta de direcciones. Después de seleccionar el origen, se abre un cuadro de diálogo de selección de libreta de direcciones. Seleccione la libreta de direcciones requerida en la ventana.
DEFINICIÓN DE UMBRALES DE CORREO NO DESEADO Y
POTENCIALMENTE NO DESEADO
Los expertos de Kaspersky Lab trabajan para conseguir la mayor precisión posible del componente Anti-Spam para identificar mensajes no deseados y probablemente indeseados.
La detección antispam utiliza métodos de filtrado modernos, que facilitan el aprendizaje del componente Anti-Spam para distinguir entre mensajes no deseados, probablemente indeseado y normales. El proceso de aprendizaje se realiza a partir del análisis de un cierto número de mensajes.
El aprendizaje del componente Anti-Spam se realiza con el Asistente de autoaprendizaje y desde los clientes de correo. Al hacerlo, se atribuye a cada elemento de los mensajes normales o indeseados un factor de valoración. Cuando recibe un mensaje en su bandeja de entrada, el componente Anti-Spam utiliza la tecnología iBayes en busca de elementos característicos de mensajes no deseados o normales. Se suman los factores de cada elemento y a continuación se calculan los del correo no deseado y potencialmente indeseado.
El umbral de correo probablemente indeseado define el valor por encima del cual el mensaje se considera probablemente indeseado. Si utiliza el nivel Recomendado del componente Anti-Spam, cualquier mensaje con un valor no deseado superior al 60% se considera probablemente indeseado. Los mensajes con un valor inferior al 60% se consideran normales. Puede modificar el valor especificado.
El umbral de correo no deseado define el valor por encima del cual el mensaje se considera No deseado. Todo mensaje cuyo valor supera el umbral especificado se considera no deseado. Por defecto, el umbral para mensajes no deseados es del 90% en el nivel Recomendado. Esto significa que un mensaje con un factor superior a 90% se considera no deseado. Puede modificar el valor especificado.
Para modificar los umbrales de correo no deseado y probablemente indeseado, haga lo siguiente:
1. Abra la ventana principal de la aplicación y haga clic en el botón Protección de Mi PC.
2. En la ventana que se abrirá a continuación, haga clic en el vínculo Configuración en la parte superior de la ventana.
3. En la ventana abierta, en la sección Protección, seleccione el componente Anti-Spam.
4. Haga clic en el botón Configuración del componente seleccionado.
5. En la ventana abierta, en la ficha Métodos expertos, sección Umbral de correo no deseado, configure los Uumbrales de correo no deseado y probablemente indeseado.

GUÍA DEL USUARIO
120
SELECCIÓN DEL ALGORITMO DE DETECCIÓN DE CORREO NO
DESEADO
El análisis antispam del correo utiliza los algoritmos de reconocimiento seleccionados:
Análisis heurístico. El componente Anti-Spam analiza los mensajes aplicando reglas heurísticas. El análisis heurístico está siempre activado.
Exploración de imágenes (tecnología GSG). El componente Anti-Spam utiliza la tecnología GSG para detectar imágenes no deseadas.
Análisis de adjuntos en formato RTF. El componente Anti-Spam analiza los documentos adjuntos de los mensajes, comprobando si contienen características no deseadas.
Autoaprendizaje de reconocimiento de textos (algoritmo iBayes). El algoritmo iBayes determina si el mensaje es un correo no deseado o normal en función de la frecuencia de aparición en el texto de palabras representativas de correo no deseado. Conviene ejercitar (sección "Aprendizaje antispam" en la página 109) el algoritmo iBayes antes de utilizarlo.
Para activar o desactivar un algoritmo específico de reconocimiento antispam en mensajes de correo:
1. Abra la ventana principal de la aplicación y haga clic en el botón Protección de Mi PC.
2. En la ventana que se abrirá a continuación, haga clic en el vínculo Configuración en la parte superior de la ventana.
3. En la ventana abierta, en la sección Protección, seleccione el componente Anti-Spam.
4. Haga clic en el botón Configuración del componente seleccionado.
5. En la ventana abierta, en la ficha Métodos expertos, sección Algoritmos de reconocimiento, active o desactive las casillas apropiadas.
USO DE CARACTERÍSTICAS AVANZADAS DE FILTRADO ANTISPAM
Además de las propiedades básicas de filtrado de mensajes (listas de remitentes autorizados o prohibidos, algoritmos de reconocimiento, etc.), puede especificar características avanzadas. En función de estas características, un mensaje recibe el estado no deseado con un cierto grado de probabilidad.
Para activar o desactivar separadamente propiedades avanzadas de filtrado antispam:
1. Abra la ventana principal de la aplicación y haga clic en el botón Protección de Mi PC.
2. En la ventana que se abrirá a continuación, haga clic en el vínculo Configuración en la parte superior de la ventana.
3. En la ventana abierta, en la sección Protección, seleccione el componente Anti-Spam.
4. Haga clic en el botón Configuración del componente seleccionado.
5. En la ventana abierta, en la ficha Métodos expertos haga clic en el botón Avanzado.
6. En la ventana Avanzado abierta, active o desactive las casillas correspondientes a las características antispam deseadas.

PROTECCIÓN DE MI PC
121
AGREGAR UNA ETIQUETA AL ASUNTO DEL MENSAJE
Utilice la posibilidad de agregar etiquetas [!! SPAM] o [?? Probable Spam] al campo Asunto de los mensajes identificados como no deseados o probablemente indeseados, respectivamente.
Para activar o desactivar la inserción de etiquetas en los asuntos de los mensajes, haga lo siguiente:
1. Abra la ventana principal de la aplicación y haga clic en Protección de Mi PC
2. En la ventana que se abrirá a continuación, haga clic en el vínculo Configuración en la parte superior de la ventana.
3. En la ventana abierta, en la sección Protección, seleccione el componente Anti-Spam.
4. Haga clic en el botón Configuración del componente seleccionado.
5. En la ventana Avanzado abierta, active o desactive las casillas apropiadas en la sección Acciones.5. Para modificar el texto de la etiqueta.
FILTRADO DE LOS MENSAJES DE CORREO EN EL
SERVIDOR.DISTRIBUIDOR DE CORREO
Es posible visualizar la lista de mensajes de correo en el servidor sin tener que descargarlos en su equipo. Tiene así la posibilidad de rechazar algunos mensajes y ahorrarse tiempo y tráfico mientras trabaja con el correo, además de reducir el riesgo de descargar mensajes no deseados o virus en su equipo.
El distribuidor de correo permite administrar los mensajes ubicados en el servidor. La ventana del Distribuidor de correo se abre cada vez que activa la recuperación previa del correo.
El distribuidor de correo sólo se abre cuando recibe correo con el protocolo POP3. El Distribuidor de correo no se abre si su servidor POP3 no permite la consulta de los encabezados de correo, o si todos los mensajes del servidor están incluidos en la lista de remitentes autorizados.
La lista de mensajes ubicados en el servidor se visualiza en la parte central de la ventana del Distribuidor. Seleccione el mensaje en la lista para examinar en detalle su encabezado. Los encabezados pueden ser útiles en situaciones como ésta: autores de mensajes no deseados han instalado un programa malicioso en el equipo de su compañero de trabajo; este programa envía mensajes con su nombre, utilizando la lista de contactos de su cliente de correo. La probabilidad de que su dirección aparezca en la lista de contactos de su compañero es muy alta. Seguramente esto producirá la recepción de cantidades de correo no deseado en su bandeja de entrada. En tales casos, la dirección del remitente no permite determinar si un mensaje ha sido enviado por su compañero de trabajo, o por un autor de correo no deseado. Es por esta razón que conviene comprobar los encabezados. Le recomendamos comprobar por quién y cuándo ha sido enviado el mensaje, así como comprobar su tamaño. Cuando sea posible, reconstruya la ruta del mensaje desde el remitente hasta su servidor: la información relevante suele estar disponible en los encabezados del mensaje. Toda esta información debe aparecer en los encabezados de correo. Estos pasos le ayudan a decidir si un conviene realmente descargar un mensaje desde el servidor, o si es mejor eliminarlo.
Para utilizar el distribuidor de correo:
1. Abra la ventana principal de la aplicación y haga clic en Protección de Mi PC
2. En la ventana que se abrirá a continuación, haga clic en el vínculo Configuración en la parte superior de la ventana.
3. En la ventana abierta, en la sección Protección, seleccione el componente Anti-Spam.
4. Haga clic en el botón Configuración del componente seleccionado.
5. En la ventana abierta, en la ficha Avanzado, sección Mensajes entrantes, active la casilla Abrir el distribuidor de correo al recibir correo mediante el protocolo POP3.

GUÍA DEL USUARIO
122
Para eliminar mensajes en el servidor mediante el distribuidor de correo:
1. En la ventana del Distribuido, active la casilla asociada al mensaje en la columna Eliminar.
2. Haga clic en Eliminar seleccionados en la parte superior de la ventana.
Los mensajes ubicados en el servidor serán eliminados. Recibirá una notificación etiquetada [!! SPAM] que será procesada de acuerdo con las reglas de su cliente de correo.
EXCLUSIÓN DEL ANÁLISIS DE LOS MENSAJES DE MICROSOFT
EXCHANGE SERVER
Puede excluir del análisis antispam los mensajes emitidos dentro de la red interna (dentro de la empresa, por ejemplo). Observe que estos correos se consideran internos si todos los equipos de la red utilizan el cliente Microsoft Office Outlook y las carpetas de correo de los usuarios se encuentran en un mismo servidor Exchange, o en servidores vinculados por conexiones X400.
Por defecto, el componente Anti-Spam no analiza los mensajes de Microsoft Exchange Server.
Si desea que el componente Anti-Spam analice los mensajes:
1. Abra la ventana principal de la aplicación y haga clic en Protección de Mi PC
2. En la ventana que se abrirá a continuación, haga clic en el vínculo Configuración en la parte superior de la ventana.
3. En la ventana abierta, en la sección Protección, seleccione el componente Anti-Spam.
4. Haga clic en el botón Configuración del componente seleccionado.
5. En la ventana abierta, en la ficha Avanzado, sección Exclusiones, desactive la casilla No comprobar los mensajes nativos de Microsoft Exchange Server.
ACCIONES APLICADAS EN CORREO NO DESEADO
Si después del análisis, un mensaje resulta ser indeseado o probablemente indeseado, las acciones posteriores del componente Anti-Spam dependerán del estado del objeto y de la acción seleccionada. De forma predeterminada, los mensajes considerados no deseados o probablemente indeseados son modificados: en el campo Asunto del mensaje, se insertan las etiquetas [!! SPAM] o [?? Probable Spam], respectivamente.
Puede seleccionar acciones adicionales para mensajes no deseados o probablemente indeseados. Para ello, en Microsoft Office Outlook (sección "Configuración antispam en Microsoft Office Outlook" en la página 123) y Microsoft Outlook Express (Windows Mail) (sección "Configuración antispam en Microsoft Outlook Express (Windows Mail)" en la página 124), dispone de complementos especiales. Puede configurar las reglas de filtrado para los clientes de correo The Bat! (sección "Configuración antispam en The Bat!" en la página 125) y Thunderbird (sección "Configuración antispam en Thunderbird" en la página 125).
VEA TAMBIÉN:
Configuración antispam en Microsoft Office Outlook ..................................................................................................... 123
Configuración antispam en Microsoft Outlook Express (Windows Mail) ........................................................................ 124
Configuración antispam en The Bat! ............................................................................................................................. 125
Configuración antispam en Thunderbird ........................................................................................................................ 125

PROTECCIÓN DE MI PC
123
CONFIGURACIÓN ANTISPAM EN MICROSOFT OFFICE OUTLOOK
La ventana de configuración de antispam se abrirá automáticamente cuando ejecute por primera vez Microsoft Outlook después de instalar la Kaspersky PURE.
Por defecto, un mensaje clasificado por el componente Anti-Spam como indeseado o probablemente indeseado se marca con las etiquetas especiales [!! SPAM] o [?? Probable Spam] en la línea de Asunto.
Puede atribuir las siguientes reglas tanto para mensajes no deseados como probablemente indeseados:
Mover a la carpeta: el mensaje no deseado se mueve a la carpeta especificada dentro de la bandeja de entrada.
Copiar a la carpeta: se crea una copia del mensaje y se mueve a la carpeta especificada. El mensaje original se guarda en la bandeja de entrada.
Eliminar: elimina el mensaje del buzón del usuario.
Ignorar: deja el mensaje dentro de la bandeja de entrada.
Para ello, seleccione el valor adecuado en la lista desplegable de la sección Correo no deseado o Probablemente indeseado.
Durante el aprendizaje antispam con el cliente de correo (sección "Aprendizaje a partir de los clientes de correo" en la página 111), se envía una muestra de mensaje marcado como no deseado a Kaspersky Lab. Haga clic en el vínculo Además, después de señalar manualmente correos no deseados para seleccionar el modo de transferencia de muestras de correos no deseados en la ventana abierta. Haga clic en el vínculo Además, después de marcar manualmente correos normales para seleccionar el modo de envío de muestras de correo normal (que han sido consideradas incorrectamente como no deseadas).
Adicionalmente, puede seleccionar el algoritmo de funcionamiento de Microsoft Office Outlook y del complemento Anti-Spam:
Analizar al recibir. Todos los correos que entran en el buzón del usuario son procesados inicialmente de acuerdo con las reglas de Microsoft Office Outlook. Después, los mensajes no incluidos en ninguna de estas reglas son procesados por el complemento Anti-Spam. Dicho de otro modo, los mensajes se procesan de acuerdo con la prioridad de las reglas. En algunos casos, el orden de prioridades puede resultar alterado, por ejemplo, cuando un gran número de mensajes entra a la vez en su buzón. Como resultado, pueden producirse situaciones en las que un mensaje procesado por una regla de Microsoft Office Outlook es registrado en el informe del componente Anti-Spam con el estado no deseado. Para evitar esto, le recomendamos configurar el complemento Anti-Spam como regla de Microsoft Office Outlook.
Usar regla de Microsoft Office Outlook. Con esta opción, los mensajes entrantes son procesados dentro de la jerarquía de reglas de Microsoft Office Outlook, una de las cuales debe ser una regla de procesado de mensajes por el componente Anti-Spam. Se trata de la mejor configuración, ya que no se producirán conflictos entre Microsoft Office Outlook y el complemento Anti-Spam. La única restricción para esta solución es que deberá crear y eliminar las reglas antispam manualmente en Microsoft Office Outlook.
Para crear una regla de procesamiento de mensajes no deseados:
1. Ejecute Microsoft Office Outlook y abra el comando Herramientas Reglas y alertas en el menú principal. El método de apertura del Asistente depende de su versión de Microsoft Office Outlook. Esta Ayuda describe la creación de una regla en Microsoft Office Outlook 2003.
2. En la ventana Reglas y alertas abierta, en la ficha Reglas de correo electrónico, haga clic en Nueva regla. Como resultado, se ejecuta e inicia el Asistente para reglas. El Asistente para reglas incluye los pasos siguientes:
a. Debe elegir si desea crear una regla desde el principio o a partir de una plantilla. Seleccione la opción Comenzar con una regla en blanco y seleccione la condición de análisis Comprobar los mensajes cuando lleguen. Haga clic en Siguiente.

GUÍA DEL USUARIO
124
b. Haga clic en Siguiente en la ventana de configuración de las condiciones de filtrado de mensajes, sin activar ninguna casilla. Confirme en el cuadro de diálogo que desea aplicar la regla a todos los mensajes recibidos.
c. En la ventana de selección de acciones que deben aplicarse a los mensajes, active la casilla ejecutar una acción personalizada en la lista de acciones. En la parte inferior de la ventana, haga clic en el vínculo acción personalizada. En la ventana abierta, seleccione Kaspersky Anti-Spam en el menú desplegable y haga clic en Aceptar.
d. Haga clic en Siguiente en las exclusiones en la ventana de reglas, sin activar ninguna casilla.
e. En la ventana final, puede cambiar el nombre de la regla (el valor por omisión es Kaspersky Anti-Spam). Asegúrese de que la casilla Activar esta regla está activada y haga clic en Finalizar.
3. La posición predeterminada de la nueva regla es la primera en la ventana de Reglas y alertas. Si lo desea, mueva la regla al final de la lista para aplicarla en último lugar.
Todos los mensajes entrantes son procesados con estas reglas. El orden en que el programa aplica las reglas depende de la prioridad asignada a cada regla. Las reglas se aplican a partir del principio de la lista. Todas las reglas siguientes tienen una prioridad menor que la primera. Puede modificar la prioridad en que se aplican las reglas a los mensajes.
Si no desea que a la regla de correo no deseado le sigan otras reglas de procesamiento, active la casilla Detener el procesamiento de más reglas en la configuración de reglas (ver Paso 3 de la creación de una regla).
Si tiene experiencia en la creación de reglas de correo en Microsoft Office Outlook, puede crear su propia regla para el complemento Anti-Spam siguiendo el algoritmo que acabamos de sugerir.
Los parámetros de procesamiento de mensajes no deseados y probablemente indeseados en Microsoft Office Outlook se encuentran en la ficha especial Anti-Spam del menú Herramientas® Opciones.
CONFIGURACIÓN ANTISPAM EN MICROSOFT OUTLOOK EXPRESS (WINDOWS
MAIL)
La ventana de configuración del procesamiento antispam se abre cuando ejecuta su cliente de correo tras instalar la aplicación.
Por defecto, un mensaje clasificado por el componente Anti-Spam como indeseado o probablemente indeseado se marca con las etiquetas especiales [!! SPAM] o [?? Probable Spam] en la línea de Asunto.
Puede atribuir las siguientes reglas tanto para mensajes no deseados como probablemente indeseados:
Mover a la carpeta: el mensaje no deseado se mueve a la carpeta especificada dentro de la bandeja de entrada.
Copiar a la carpeta: se crea una copia del mensaje y se mueve a la carpeta especificada. El mensaje original se guarda en la bandeja de entrada.
Eliminar: elimina el mensaje del buzón del usuario.
Ignorar: deja el mensaje en la bandeja de entrada.
Para definir la regla de procesamiento requerida, seleccione el valor apropiado en la lista desplegable de la sección Correo no deseado o Probablemente indeseado.
Durante el aprendizaje antispam con el cliente de correo (sección "Aprendizaje a partir de los clientes de correo" en la página 111), se envía una muestra de mensaje marcado como no deseado a Kaspersky Lab. Haga clic en el vínculo Además, después de señalar manualmente correos no deseados para seleccionar el modo de transferencia de muestras de correos no deseados en la ventana abierta. Haga clic en el vínculo Además, después de marcar manualmente correos normales para seleccionar el modo de envío de muestras de correo normal (que han sido consideradas incorrectamente como no deseadas).

PROTECCIÓN DE MI PC
125
Para abrir la ventana de configuración de los métodos de procesamiento, haga clic en Configuración junto a los demás botones de la barra de herramientas del complemento Anti-Spam: Spam y Normal.
CONFIGURACIÓN ANTISPAM EN THE BAT!
Las acciones con mensajes no deseados y probablemente indeseados en The Bat! se definen con las herramientas propias del programa.
Para configurar las reglas antispam en The Bat!, haga lo siguiente:
1. Seleccione Configuración en el menú Propiedades del cliente de correo.
2. Seleccione la entrada Protección contra correo no deseado en el explorador de configuraciones.
Los parámetros mostrados de la protección contra correo no deseado cubren todos los módulos Anti-Spam instalados en el equipo donde se ejecuta The Bat!.
Debe definir los niveles de riesgo y especificar cómo deben procesarse los mensajes con un determinado nivel (en el caso del componente Anti-Spam, corresponde a la probabilidad de identificar el mensaje como no deseado):
Eliminar mensajes cuyo nivel supera el valor especificado;
Mover los mensajes con el nivel especificado a una carpeta especial para mensajes no deseados;
Mover los mensajes no deseados con encabezados especiales a la carpeta de mensajes no deseados;
Dejar mensajes no deseados en la Bandeja de entrada.
Después de procesar un correo electrónico, Kaspersky PURE asigna el estado del mensaje con el contenido no deseado en base a una calificación con un valor ajustable. The Bat! utiliza su propio algoritmo antispam, también a partir de factores antispam. Para prevenir discrepancias entre Kaspersky PURE y The Bat! en la calificación de los mensajes con el contenido no deseado, todos los mensajes verificados en el Anti-Spam recibirán la calificación correspondiente al estado de mensaje: Mensaje sin el contenido no deseado– 0%, Mensaje con probable contenido no deseado – 50%, Mensaje con el contenido no deseado – 100%. De este modo, la puntuación del mensaje en The Bat! depende del su propio factor de estado correspondiente y no del factor definido en el componente Anti-Spam.
Para obtener más detalles acerca de la valoración del correo no deseado y las reglas de correo, consulte la documentación del programa The Bat!.
CONFIGURACIÓN ANTISPAM EN THUNDERBIRD
Por defecto, un mensaje clasificado por el componente Anti-Spam como indeseado o probablemente indeseado se marca con las etiquetas especiales [!! SPAM] o [?? Probable Spam] en la línea de Asunto. Para operar con estos mensajes desde Thunderbird, utilice las reglas del menú Herramientas Filtros de mensajes (para obtener más detalles acerca del uso del cliente de correo, consulte la Ayuda de Mozilla Thunderbird).
El módulo complemento para Thunderbird permite ejercitarse sobre los mensajes recibidos y enviados con dicho cliente, y buscar correo no deseado en su correspondencia desde el propio servidor. El complemento se integra en Thunderbird y reenvía los mensajes al componente Anti-Spam cuando se ejecutan los comandos del menú Herramientas Ejecutar filtros en la carpeta. De esta manera, la Protección de Mi PC verifica mensajes en lugar de Thunderbird. Esto no modifica el funcionamiento de Thunderbird.
El estado del módulo complemento Anti-Spam se muestra como icono en la línea de estado del Thunderbird. El icono de color gris indica un problema en el funcionamiento del complemento o que el componente Anti-Spam (página 107) de la aplicación está desactivado. Al hacer doble clic en el icono, se abre la ventana de configuración de parámetros de la Kaspersky PURE. Para abrir la configuración del complemento Anti-Spam haga clic en el vínculo Configuración en la sección Anti-Spam.

GUÍA DEL USUARIO
126
RESTAURACIÓN DE LOS PARÁMETROS PREDETERMINADOS DEL
COMPONENTE ANTI-SPAM
Cuando configura el componente Anti-Spam, siempre es posible restablecer sus parámetros recomendados. Los parámetros óptimos, recomendados por los especialistas de Kaspersky Lab, son los definidos para el nivel de seguridad Recomendado.
Para restablecer los parámetros predeterminados del componente Anti-Spam, haga lo siguiente:
1. Abra la ventana principal de la aplicación y haga clic en el botón Protección de Mi PC.
2. En la ventana que se abrirá a continuación, haga clic en el vínculo Configuración en la parte superior de la ventana.
3. En la ventana abierta, en la sección Protección, seleccione el componente Anti-Spam.
4. En la sección Nivel de seguridad, haga clic en Predeterminado.

127
ANTI-BANNERS
Anti-Banner (contra la publicidad intrusiva) bloquea los mensajes de publicidad que aparecen incorporadas en las interfaces de diferentes programas instalados en su equipo o que aparecen en modo conectado.
Las inserciones publicitarias, no sólo carecen de información útil, también le distraen de su trabajo y aumentan el tráfico de su equipo. El Anti-Banner bloquea los tipos más comunes de mensajes actualmente conocidos, utilizando máscaras incluidas en el paquete de instalación de Kaspersky PURE. Puede desactivar el bloqueo de publicidades o crear sus propias listas de mensajes autorizados o bloqueados.
Los especialistas de Kaspersky Lab han compilado una lista de máscaras de pancartas publicitarias durante la investigación especialmente realizadas y la han incluido en el paquete de instalación de Protección de Mi PC. El componente Anti-Banners bloquea las pancartas de publicidad que coinciden con máscaras presentes en la lista a menos que se desactive dicho bloqueo. Para bloquear máscaras de direcciones publicitarias que no aparecen en la lista estándar, se utiliza el analizador heurístico (sección "Utilización del análisis heurístico" en la página 127).
Además, puede crear una lista blanca (sección "Creación de la lista de direcciones de publicidades autorizadas" en la página 128) y lista negra (sección "Creación de la lista de direcciones de publicidades prohibidas" en la página 129) que determinan si una dirección de publicidad debe ser autorizada o bloqueada, respectivamente.
Después de la instalación de la Kaspersky PURE, el componente Anti-Banner queda deshabilitado.
Para modificar la configuración del componente Anti-Banners, haga lo siguiente:
1. Abra la ventana principal de la aplicación y haga clic en Protección de Mi PC
2. En la ventana que se abrirá a continuación, haga clic en el vínculo Configuración en la parte superior de la ventana.
3. En la ventana abierta, en la sección Protección, seleccione el componente Anti-Banner.
4. Introduzca los cambios deseados en los parámetros del componente seleccionado.
EN ESTA SECCIÓN:
Utilización del análisis heurístico ................................................................................................................................... 127
Configuración avanzada del componente ..................................................................................................................... 128
Creación de la lista de direcciones de publicidades autorizadas ................................................................................... 128
Creación de la lista de direcciones de publicidades bloqueadas ................................................................................... 129
Exportación o importación de listas antibanners ........................................................................................................... 129
UTILIZACIÓN DEL ANÁLISIS HEURÍSTICO
Las publicidades cuyas direcciones no han sido incluidas en la lista estándar pueden ser procesadas mediante análisis heurístico. Si está en uso, Kaspersky PURE analizará las imágenes que se están descargando en busca de las características típicas de los mensajes publicitarios. De acuerdo con este análisis, la imagen puede ser identificada como mensaje publicitario y prohibido.
Para comenzar a utilizar el analizador heurístico:
1. Abra la ventana principal de la aplicación y haga clic en Protección de Mi PC.

GUÍA DEL USUARIO
128
2. En la ventana que se abrirá a continuación, haga clic en el vínculo Configuración en la parte superior de la ventana.
3. En la ventana abierta, en la sección Protección, seleccione el componente Anti-Banner.
4. En la sección Métodos de análisis, active la casilla Utilizar el analizador heurístico del componente seleccionado.
CONFIGURACIÓN AVANZADA DEL COMPONENTE
Los especialistas de Kaspersky Lab han compilado una lista de máscaras de mensajes publicitarios y las han incluido en el paquete de instalación de Kaspersky PURE. El componente Anti-Banners bloquea los mensajes de publicidad que coinciden con máscaras presentes en la lista a menos que se desactive dicho bloqueo.
Cuando crea la lista de mensajes publicitarios autorizados o prohibidos, es posible especificar tanto su dirección IP o su nombre simbólico (la dirección URL). Para evitar dudas, existe una opción avanzada que permite convertir las direcciones IP en nombres de dominio, e inversamente.
Para desactivar el uso de la lista de las pancartas publicitarias incluida en el paquete de instalación de Kaspersky PURE:
1. Abra la ventana principal de la aplicación y haga clic en el botón Protección de Mi PC.
2. En la ventana que se abrirá a continuación, haga clic en el vínculo Configuración en la parte superior de la ventana.
3. En la ventana abierta, en la sección Protección, seleccione el componente Anti-Banner.
4. En la sección Métodos de análisis, desactive la casilla Utilizar la lista de publicidades comunes del componente seleccionado.
Para activar la conversión de direcciones IP de publicidades a nombres de dominio (o de nombres de dominio a direcciones IP), haga lo siguiente:
1. Abra la ventana principal de la aplicación y haga clic en el botón Protección de Mi PC.
2. En la ventana que se abrirá a continuación, haga clic en el vínculo Configuración en la parte superior de la ventana.
3. En la ventana abierta, en la sección Protección, seleccione el componente Anti-Banner.
4. En la sección Métodos de análisis, active la casilla Resolver direcciones IP a nombres de dominio del componente seleccionado.
CREACIÓN DE LA LISTA DE DIRECCIONES DE PUBLICIDADES
AUTORIZADAS
Si desea excluir ciertas publicidades, es posible crear una lista blanca de mensajes publicitarios. Esta lista contiene máscaras con las pancartas publicitarias autorizadas.
Para agregar una nueva máscara a la lista blanca, haga lo siguiente:
1. Abra la ventana principal de la aplicación y haga clic en botón Protección de Mi PC.
2. En la ventana que se abrirá a continuación, haga clic en el vínculo Configuración en la parte superior de la ventana.
3. En la ventana abierta, en la sección Protección, seleccione el componente Anti-Banner.

PROTECCIÓN DE MI PC
129
4. En la sección Avanzado, active la casilla Utilizar la lista blanca de direcciones del componente seleccionado, y haga clic en Configuración.
5. En la ventana Lista blanca abierta, haga clic en el vínculo Agregar.
6. Escriba la máscara de una pancarta autorizada en la ventana Máscara de dirección URL abierta.6. Para dejar de utilizar una máscara, no es necesario eliminarla de la lista; basta con desactivar la casilla asociada.
CREACIÓN DE LA LISTA DE DIRECCIONES DE PUBLICIDADES
BLOQUEADAS
Puede definir una lista de direcciones de publicidades prohibidas que serán bloqueados por el componente Anti-Banners en caso de detección.
Para agregar una nueva máscara a la lista negra, haga lo siguiente:
1. Abra la ventana principal de la aplicación y haga clic en el botón Protección de Mi PC.
2. En la ventana que se abrirá a continuación, haga clic en el vínculo Configuración en la parte superior de la ventana.
3. En la ventana abierta, en la sección Protección, seleccione el componente Anti-Banner.
4. En la sección Avanzado, active la casilla Utilizar la lista negra de direcciones del componente seleccionado, y haga clic en Configuración.
5. En la ventana Lista negra abierta, haga clic en el vínculo Agregar.
6. Escriba la máscara de una pancarta prohibida en la ventana Máscara de dirección URL abierta.6. Para dejar de utilizar la máscara creada, no es necesario eliminarla de la lista; basta con desactivar la casilla asociada para desactivarla.
EXPORTACIÓN O IMPORTACIÓN DE LISTAS ANTIBANNERS
Puede copiar las listas creadas de banners autorizados o prohibidos de un equipo a otro. Asimismo, puede copiar tan sólo el elemento seleccionado o la lista completa. Cuando importa una lista, puede optar por agregar las nuevas direcciones o reemplazar la lista anterior por la nueva.
Para copiar las listas de pancartas autorizadas o prohibidas:
1. Abra la ventana principal de la aplicación y haga clic en el botón Protección de Mi PC.
2. En la ventana que se abrirá a continuación, haga clic en el vínculo Configuración en la parte superior de la ventana.
3. En la ventana abierta, en la sección Protección, seleccione el componente Anti-Banner.
4. En la sección Avanzado, haga clic en el botón Configuración de la lista que desea copiar, para el componente seleccionado.
5. En la ventana Lista blanca (o Lista negra) abierta, utilice los vínculos Importar o Exportar.

130
ANÁLISIS DEL EQUIPO
Realizar un análisis en busca de virus y vulnerabilidades es una de las tareas más importantes para garantizar la seguridad del equipo. El análisis antivirus detecta la propagación de código malicioso que no ha sido identificado por la protección contra software malicioso por cualquier motivo. El Análisis de vulnerabilidades detecta vulnerabilidades software que pueden ser aprovechadas por intrusos para propagar objetos maliciosos y conseguir su información personal.
Kaspersky Lab diferencia varias tareas de análisis antivirus (página 130), incluyendo los análisis automático de unidades extraíbles (página 136), y el análisis de vulnerabilidades en el sistema y las aplicaciones (página 140).
Para modificar la configuración de cualquier tarea de análisis:
1. Abra la ventana principal de la aplicación y haga clic en el vínculo Configuración en la parte superior de la ventana.
2. En la parte izquierda de la ventana, seleccione la tarea requerida en la entrada Analizar mi equipo (Análisis completo, Análisis rápido, Análisis de objetos, Análisis de vulnerabilidades).
3. Introduzca los cambios deseados en los parámetros de la tarea seleccionada.
EN ESTA SECCIÓN:
Análisis antivirus ............................................................................................................................................................ 130
Análisis de vulnerabilidades .......................................................................................................................................... 140
ANÁLISIS ANTIVIRUS
Los especialistas de Kaspersky Lab distinguen varios tipos de tareas de análisis antivirus:
Análisis de objetos. Se analizan los objetos seleccionados por el usuario. Cualquier objeto dentro del sistema de archivos del equipo puede ser analizado. Dentro de esta tarea, puede configurar el análisis de las unidades extraíbles.
Análisis completo. Analizar el sistema completo en profundidad. Los objetos siguientes se analizan por defecto: memoria del sistema, programas cargados durante el inicio, copia de respaldo del sistema, bases de datos del correo, discos duros, dispositivos de almacenamiento extraíbles y unidades de red.
Análisis rápido. Se analizan los objetos de inicio del sistema operativo.
Las tareas de análisis completo y rápido son específicas. No se recomienda cambiar la lista de objetos analizados por estas tareas.
Cada tarea se ejecuta dentro de una zona especificada y se inicia de acuerdo con la planificación definida. El nivel de seguridad es un conjunto de parámetros de la tarea de análisis antivirus. De forma predeterminada, tres niveles de seguridad están disponibles.
Después del inicio de la tarea de análisis en busca de virus, su progreso se muestra en la entrada Analizar mi equipo de la ventana principal de la aplicación, en el campo bajo el nombre de la tarea iniciada. En cuanto detecta una amenaza, la aplicación aplica la acción especificada.
Durante la búsqueda de amenazas, Kaspersky PURE registra los resultados en un informe.

PROTECCIÓN DE MI PC
131
Adicionalmente, para seleccionar y analizar un objeto, puede utilizar las herramientas estándares de Microsoft Windows, por ejemplo, desde la ventana del Explorador o el Escritorio, etc. Coloque el puntero en el nombre del objeto requerido, abra con un clic derecho el menú contextual de Microsoft Windows y seleccione Buscar virus.
Figura 12. Menú contextual de Microsoft Windows
También puede visualizar el informe de análisis donde se registran todos los eventos ocurridos durante la ejecución de la tarea.
VEA TAMBIÉN:
Ejecución de la tarea de análisis antivirus ..................................................................................................................... 132
Creación de un acceso directo para ejecutar una tarea ................................................................................................ 133
Creación de una lista de objetos que deben analizarse ................................................................................................ 133
Modificación del nivel de seguridad ............................................................................................................................... 134
Modificación de las acciones aplicadas a objetos detectados ....................................................................................... 134
Selección de los tipos de objetos para analizar ............................................................................................................. 135
Optimización del análisis ............................................................................................................................................... 135
Análisis de las unidades extraíbles................................................................................................................................ 136
Análisis de archivos compuestos................................................................................................................................... 137
Tecnología de análisis ................................................................................................................................................... 137
Modificación del método de análisis .............................................................................................................................. 138
Modo de ejecución: creación de una planificación ........................................................................................................ 139
Modo de ejecución: especificación de una cuenta ........................................................................................................ 139
Características de ejecución de tareas planificadas ...................................................................................................... 140
Restauración de los parámetros de análisis predeterminados ...................................................................................... 140

GUÍA DEL USUARIO
132
EJECUCIÓN DE LA TAREA DE ANÁLISIS ANTIVIRUS
Es posible iniciar una tarea de análisis antivirus con cualquiera de estos métodos:
del menú contextual de la aplicación (sección "Menú contextual" en la página 41);
de la ventana principal de la aplicación (sección "Protección de Mi PC" en la página 44);
mediante el acceso directo existente (página 133).
La información de la ejecución de la tarea se muestra en la principal ventana de la Protección de Mi PC.
Adicionalmente, para seleccionar y analizar un objeto, puede utilizar las herramientas estándares del sistema operativo Microsoft Windows (por ejemplo, en la ventana del Explorador o en el Escritorio, etc.).
Figura 13. Menú contextual de Microsoft Windows
Para iniciar la tarea utilizando un acceso directo:
1. Abra la carpeta donde creó el acceso directo.
2. Inicie la tarea con un doble clic en un acceso directo. El progreso de la ejecución de la tarea se muestra en la ventana principal de Protección de Mi PC, en la entrada Analizar mi equipo.
Para iniciar una tarea de análisis antivirus desde el menú contextual de la aplicación:
1. Haga clic con el botón derecho en el área de notificaciones de la barra de tareas.
2. Seleccione la opción Análisis antivirus en el menú contextual abierto.
3. En la principal ventana de Protección de Mi PC que se abrirá a continuación, haga clic en el botón con el nombre de la tarea necesaria en la entrada Analizar mi equipo.
Para iniciar el análisis completo del equipo, seleccione la opción Análisis completo en el menú contextual. Esto iniciará el análisis completo del equipo. El progreso de la ejecución de la tarea se muestra en la ventana principal de Protección de Mi PC, en la entrada Analizar mi equipo.
Para iniciar la tarea de análisis antivirus desde la ventana principal de la aplicación:
1. Abra la ventana principal de la aplicación.
2. En la parte izquierda de la ventana, seleccione la entrada Analizar mi equipo.
3. Haga clic en el botón con el nombre la tarea requerida.

PROTECCIÓN DE MI PC
133
Para iniciar la tarea de análisis antivirus de un objeto seleccionado, desde el menú contextual de Microsoft Windows:
1. Haga clic con el botón derecho en el nombre del objeto seleccionado.
2. Seleccione la opción Análisis antivirus en el menú contextual abierto. El progreso y los resultados de la ejecución de la tarea se muestran en la ventana abierta.
CREACIÓN DE UN ACCESO DIRECTO PARA EJECUTAR UNA TAREA
La aplicación ofrece la posibilidad de crear accesos directos para iniciar rápidamente las tareas de análisis completo o rápido. Esto permite iniciar la tarea de análisis deseada sin abrir la ventana principal de la aplicación o el menú contextual.
Para definir un acceso directo a una tarea, haga lo siguiente:
1. Abra la ventana principal de la aplicación y haga clic en el vínculo Configuración en la parte superior de la ventana.
2. En la parte izquierda de la ventana, seleccione la entrada Analizar mi equipo.
3. En la parte derecha de la ventana, en la sección Ejecución rápida de tareas de análisis, haga clic en Crear acceso directo junto al nombre de la tarea requerida (Análisis rápido o Análisis completo).
4. Especifique la ruta y el nombre del acceso directo en la ventana abierta. Por omisión, el acceso directo se crea con el nombre de tarea en la carpeta Mi PC del usuario actual del equipo.
CREACIÓN DE UNA LISTA DE OBJETOS QUE DEBEN ANALIZARSE
Cada tarea de análisis antivirus posee su propia lista de objetos predeterminados. Estos objetos pueden incluir elementos del sistema de archivos del equipo como unidades lógicas y bases de correo, así como otros tipos de objetos como unidades de red. Puede modificar esta lista.
Los objetos que agrega aparecen inmediatamente en la lista. Si la casilla Incluir subcarpetas está activada cuando agrega un objeto, el análisis se ejecuta de forma recursiva.
Para eliminar un objeto seleccionado de la lista, seleccione el objeto y haga clic en Eliminar.
Los objetos predeterminados de la lista no pueden modificarse ni eliminarse.
Además de eliminar objetos de la lista, también puede ignorarlos temporalmente cuando ejecuta una tarea. Para ello, seleccione el objeto en la lista y desactive la casilla correspondiente al nombre del objeto.
No es posible iniciar la tarea de análisis si la cobertura de análisis está vacía o no contiene ningún objeto seleccionado.
Para crear la lista de objetos de una tarea de análisis de objetos, haga lo siguiente:
1. Abra la ventana principal de la aplicación.
2. En la parte izquierda de la ventana, seleccione la entrada Analizar mi equipo.
3. Haga clic en el vínculo Agregar.
4. En la ventana Seleccione el objeto a analizar abierta, elija el objeto y haga clic en Agregar. Haga clic en Aceptar después de agregar todos los objetos necesarios. Para excluir objetos dentro de la lista de objetos analizados, desactive las casillas correspondientes.

GUÍA DEL USUARIO
134
Para crear la lista de objetos de las tareas de análisis rápido o completo, haga lo siguiente:
1. Abra la ventana principal de la aplicación y haga clic en el vínculo Configuración en la parte superior.
2. En la parte izquierda de la ventana, seleccione la entrada Análisis completo (Análisis rápido).
3. En la sección Cobertura del análisis, haga clic en Configuración.
4. En la ventana <Nombre de tarea>: lista de objetos abierta, modifique la lista de exclusiones con los vínculos Agregar, Modificar y Eliminar. Para excluir objetos dentro de la lista de objetos analizados, desactive las casillas correspondientes.
CAMBIO DEL NIVEL DE SEGURIDAD
Un nivel de seguridad es un conjunto predeterminado de parámetros de análisis. Los especialistas del servicio de soporte distinguen tres niveles de seguridad. La selección de un determinado nivel depende de sus preferencias. Puede seleccionar uno de los niveles de seguridad siguientes:
Máximo. Active este nivel si sospecha que existen altas probabilidades de que su equipo acabe infectado.
Recomendado. Este nivel es apropiado en la mayoría de casos y recomendado por los especialistas de Kaspersky Lab.
Mínimo. Si utiliza aplicaciones que consumen cantidades importantes de recursos RAM, seleccione el nivel de seguridad Mínimo, porque en este modo la aplicación reduce su propia demanda de recursos del sistema.
Si ninguno de los niveles de seguridad predeterminados cumple sus necesidades, puede personalizar los parámetros de análisis. Tras lo cual el nombre del nivel de seguridad cambiará a Personalizado. Para restablecer la configuración predeterminada de análisis, seleccione uno de los niveles de seguridad predeterminados.
Para modificar el nivel de seguridad definido, proceda de la siguiente forma:
1. Abra la ventana principal de la aplicación y haga clic en el botón Protección de Mi PC.
2. En la ventana que se abrirá a continuación, haga clic en el vínculo Configuración en la parte superior de la ventana.
3. En la parte izquierda de la ventana, seleccione la tarea requerida en la entrada Analizar mi equipo (Análisis completo, Análisis rápido, Análisis de objetos).
4. En la sección Nivel de seguridad, active el nivel de seguridad deseado.
CAMBIO DE LAS ACCIONES APLICADAS A OBJETOS DETECTADOS
Si se detecta una amenaza, Kaspersky PURE le asignará uno de los estado siguientes:
programa malicioso (por ejemplo virus o troyano);
posiblemente infectado, cuando el análisis no puede determinar si el objeto está infectado. Significa que la aplicación detectó en el archivo una secuencia de código de un virus desconocido o la variante de otro conocido.
Si Kaspersky PURE detecta objetos infectados o potencialmente infectados durante el análisis para virus, se le enviará una notificación. Debe reaccionar a la amenaza descubierta seleccionando la acción que se aplicará al objeto. Kaspersky PURE selecciona la opción Preguntar al usuario como la acción aplicada por defecto a un objeto detectado. Puede cambiar la acción. Por ejemplo, si está seguro de que todos los objetos infectados o sospechosos detectados deberán ser reparados, pero no desea tener que elegir la acción Desinfectar cada vez que aparece una notificación acerca de ellos, seleccione la acción siguiente: Seleccionar acción. Desinfectar.

PROTECCIÓN DE MI PC
135
Antes de intentar desinfectar o borrar un objeto infectado, Kaspersky PURE crea una copia de respaldo del mismo para permitir la restauración o desinfección posteriores.
Si usted trabaja en el modo automático (sección "Paso 3. Selección del modo de protección" en la página 32), Kaspersky PURE aplicará automáticamente la acción recomendada por los especialistas de Kaspersky Lab cuando se detectan los objetos peligrosos. En el caso de objetos maliciosos, esta acción es Desinfectar. Eliminar si falla la desinfección y, en el caso de objetos sospechosos, Ignorar.
Para cambiar la acción aplicada con los objetos detectados:
1. Abra la ventana principal de la aplicación y haga clic en el botón Protección de Mi PC.
2. En la ventana que se abrirá a continuación, haga clic en el vínculo Configuración en la parte superior de la ventana.
3. En la parte izquierda de la ventana, seleccione la tarea requerida en la entrada Analizar mi equipo (Análisis completo, Análisis rápido, Análisis de objetos).
4. En la sección Acción, especifique la acción requerida.
CAMBIO DEL TIPO DE OBJETOS PARA ANALIZAR
Cuando especifica los tipos de objetos analizados, establece qué formatos y tamaños de archivos deben ser analizados cuando se ejecute la tarea seleccionada.
Al seleccionar el tipo de archivo, debe recordar lo siguiente:
La probabilidad de encontrar y posteriormente activar algún código malicioso en ciertos tipos de archivo (.txt, por ejemplo) es bastante reducida. Al contrario, otros formatos contienen o pueden contener código ejecutable (por ejemplo: .exe, .dll, .doc). El riesgo de penetración y activación de código malicioso en estos archivos es relativamente alto.
No olvide que un intruso puede enviar un virus a su equipo dentro de un archivo con extensión .txt, aunque en realidad se trate de un archivo ejecutable renombrado como archivo .txt. Si selecciona la opción Analizar
archivos por extensión, este tipo de archivo será ignorado durante el análisis. Si selecciona la opción Analizar archivos por formato, la protección de archivos analizará su encabezado y determinará si se trata de un archivo .exe. Este tipo de archivos debe ser analizado en profundidad en busca de virus.
Para cambiar el tipo de archivos para analizar:
1. Abra la ventana principal de la aplicación y haga clic en Protección de Mi PC.
2. En la ventana que se abrirá a continuación, haga clic en el vínculo Configuración en la parte superior de la ventana.
3. En la parte izquierda de la ventana, seleccione la tarea requerida en la entrada Analizar mi equipo (Análisis completo, Análisis rápido, Análisis de objetos).
4. En la sección Nivel de seguridad, haga clic en Configuración.
5. En la ventana abierta, en la ficha Cobertura, sección Tipos de archivos, seleccione los parámetros deseados.
OPTIMIZACIÓN DEL ANÁLISIS
Puede acortar el tiempo del análisis y aumentar la velocidad operativa de la Kaspersky PURE. Puede conseguirlo analizando sólo los archivos nuevos y los archivos modificados desde el último análisis. Este modo se aplica tanto a archivos simples como compuestos.

GUÍA DEL USUARIO
136
Además, usted puede restringir la duración del análisis para un archivo. Una vez que se acaba el tiempo especificado, el análisis se detiene.
Para analizar solamente archivos nuevos y modificados:
1. Abra la ventana principal de la aplicación y haga clic en el botón Protección de Mi PC.
2. En la ventana que se abrirá a continuación, haga clic en el vínculo Configuración en la parte superior de la ventana.
3. En la parte izquierda de la ventana, seleccione la tarea requerida en la entrada Analizar mi equipo (Análisis completo, Análisis rápido, Análisis de objetos).
4. En la sección Nivel de seguridad, haga clic en Configuración.
5. En la ventana que se abrirá, en la pestaña Cobertura, en la sección Optimización del análisis, active la casilla Analizar solamente archivos nuevos y modificados.
Para imponer un límite al tiempo de análisis:
1. Abra la ventana principal de la aplicación y haga clic en Protección de Mi PC.
2. En la ventana que se abrirá a continuación, haga clic en el vínculo Configuración en la parte superior de la ventana.
3. En la parte izquierda de la ventana, seleccione la tarea requerida en la entrada Analizar mi equipo (Análisis completo, Análisis rápido, Análisis de objetos).
4. En la sección Nivel de seguridad, haga clic en Configuración.
5. En la ventana que se abrirá, en la pestaña Cobertura, en la sección Optimización del análisis, active la casilla Omitir archivos escaneados más largos que y defina el tiempo de análisis en el campo asociado.
ANÁLISIS DE LAS UNIDADES EXTRAÍBLES
En la actualidad, está aumentando la propagación de objetos maliciosos que aprovechan vulnerabilidades del sistema operativo para replicarse a través de redes y medios extraíbles.
Utilice la opción de análisis de las unidades extraíbles cuando las conecta al equipo. Para ello, usted tiene que seleccionar una de las acciones que será realizada por la Protección de Mi PC:
No analizar. Las unidades de disco extraíbles que conecta al equipo no son analizadas automáticamente.
Preguntar. Por defecto, la aplicación pregunta al usuario acerca de la acción siguiente cuando se conecta una unidad de disco extraible.
Análisis completo. Cuando conecta una unidad extraíble, la aplicación realiza un análisis completo de los archivos que contiene, de acuerdo con la configuración de la tarea de análisis completo.
Análisis rápido. Al conectar las unidades de disco extraíbles, la aplicación analiza todos los archivos según la configuración de la tarea Análisis rápido.
Para activar el análisis de los dispositivos extraíbles cuando los conecta, haga lo siguiente:
1. Abra la ventana principalde la aplicación y haga clic en el vínculo Configuración en la parte superior de la ventana.
2. En la parte izquierda de la ventana, seleccione la entrada Analizar mi equipo.
3. En la sección Analizar las unidades extraíbles al conectarlas, seleccione la acción y defina, si es necesario, el tamaño máximo de la unidad que debe analizarse, en el campo inferior.

PROTECCIÓN DE MI PC
137
ANÁLISIS DE ARCHIVOS COMPUESTOS
Un método común para ocultar virus es incorporarlos dentro de archivos compuestos: archivadores comprimidos, bases de datos, etc. Para detectar virus ocultos de esta manera, es necesario descomprimir el archivo compuesto, lo que puede reducir significativamente la velocidad del análisis.
Para cada tipo de archivo compuesto, puede optar por analizar todos los archivos o sólo los más recientes. Para ello, utilice el vínculo asociado al nombre del objeto. Cambia de valor cuando hace clic en él. Si selecciona el modo de análisis de sólo archivos nuevos y modificados (página 135), no podrá seleccionar los tipos de archivos compuestos que deben ser analizados.
Puede restringir el tamaño máximo del archivo compuesto analizado. La aplicación no analizará archivos compuestos de tamaño mayor al especificado.
Los archivos de gran tamaño extraídos de ficheros se analizarán incluso si la casilla No descomprimir archivos compuestos de gran tamaño está activada.
Para modificar la lista de archivos compuestos analizados:
1. Abra la ventana principal de la aplicación y haga clic en Protección de Mi PC.
2. En la ventana que se abrirá a continuación, haga clic en el vínculo Configuración en la parte superior de la ventana.
3. En la parte izquierda de la ventana, seleccione la tarea requerida en la entrada Analizar mi equipo (Análisis completo, Análisis rápido, Análisis de objetos).
4. En la sección Nivel de seguridad, haga clic en Configuración.
5. En la ventana abierta, en la ficha Cobertura, sección Análisis de archivos compuestos, seleccione el tipo de archivos compuestos que desea analizar.
Para definir el tamaño máximo de los archivos compuestos analizados:
1. Abra la ventana principal de la aplicación y haga clic en el botón Protección de Mi PC.
2. En la ventana que se abrirá a continuación, haga clic en el vínculo Configuración en la parte superior de la ventana.
3. En la parte izquierda de la ventana, seleccione la tarea requerida en la entrada Analizar mi equipo (Análisis completo, Análisis rápido, Análisis de objetos).
4. En la sección Nivel de seguridad, haga clic en Configuración.
5. En la ventana abierta, en la ficha Cobertura, sección Análisis de archivos compuestos, haga clic en Avanzado.
6. En la ventana Archivos compuestos abierta, active la casilla No descomprimir archivos compuestos de gran tamaño y defina el tamaño máximo del archivo en el campo siguiente.
TECNOLOGÍAS DE ANÁLISIS
Adicionalmente puede especificar la tecnología utilizada para el análisis. Seleccione una de las tecnologías siguientes:
iChecker. Esta tecnología puede mejorar la velocidad del análisis al excluir algunos objetos. La exclusión de un objeto resulta de aplicar un algoritmo especial que toma en cuenta la fecha de las bases de aplicación, la fecha del último análisis del objeto y cualquier cambio en los parámetros de análisis.
Por ejemplo, tiene un archivo con el estado no infectado asignado por Kaspersky PURE después del análisis. La vez siguiente, el programa ignorará el archivo comprimido a menos que haya sido modificado o la

GUÍA DEL USUARIO
138
configuración del análisis haya cambiado. Si la estructura del archivo comprimido ha cambiado porque se agregó un nuevo objeto, los parámetros de análisis han cambiado o las bases de aplicación han sido actualizadas, entonces la aplicación vuelve a analizar el archivo comprimido.
Existen limitaciones en el uso de iChecker: no funciona con archivos de gran tamaño y sólo se aplica a objetos con estructura reconocida por la aplicación (por ejemplo, .exe, .dll, .lnk, .ttf, .inf, .sys, .com, .chm, .zip, .rar).
iSwift. Esta tecnología es un desarrollo de la tecnología iChecker para equipos que utilizan el sistema de archivos NTFS. Existen limitaciones en al uso de iSwift: está vinculado a determinadas ubicaciones del sistema de archivos y sólo puede aplicarse a objetos del sistema de archivos NTFS.
Para modificar la tecnología de análisis de objetos:
1. Abra la ventana principal de la aplicación y haga clic en el botón Protección de Mi PC.
2. En la ventana que se abrirá a continuación, haga clic en el vínculo Configuración en la parte superior de la ventana.
3. En la parte izquierda de la ventana, seleccione la tarea requerida en la entrada Analizar mi equipo (Análisis completo, Análisis rápido, Análisis de objetos).
4. En la sección Nivel de seguridad, haga clic en Configuración.
5. En la ventana abierta, en la pestaña Avanzado, entrada Tecnologías de análisis, seleccione el valor requerido para el parámetro.
MODIFICACIÓN DEL MÉTODO DE ANÁLISIS
Puede modificar los parámetros que controlan el nivel de detalle de los análisis. De forma predeterminada, el modo que permite utilizar los registros de la base de datos de la aplicación para buscar amenazas está siempre activado. Adicionalmente, puede seleccionar varios métodos y tecnologías de análisis (página 137).
El modo del análisis en el que la aplicación compara el objeto encontrado con los registros de la base de datos se llama análisis de firma y siempre se utiliza por defecto. Adicionalmente, puede utilizar siempre el análisis heurístico. Este método implica analizar las acciones que el objeto realiza dentro del sistema. Si estas acciones son típicas de objetos maliciosos, es probable que el objeto sea considerado malicioso o sospechoso.
Adicionalmente, puede seleccionar un nivel detallado para el análisis: análisis superficial, análisis medio, o análisis avanzado. Para ello, desplace el cursor hacia la posición seleccionada.
Además de estos métodos de análisis, también es posible utilizar el análisis de procesos ocultos. Los procesos ocultos (rootkit) son conjuntos de herramientas capaces de disimular programas maliciosos en su sistema operativo. Son herramientas que se infiltran en el sistema, ocultando tanto su presencia como la de otros procesos, así como entre carpetas y claves de Registro de otros programas peligrosos que han sido instalados junto con el proceso oculto. Si el análisis está activado, puede especificar un nivel de detección en detalle (análisis avanzado) de los procesos ocultos, para buscar con todo cuidado estos programas mediante el análisis de un gran número de objetos diferentes.
Para especificar el método de análisis que debe usarse:
1. Abra la ventana principal de la aplicación y haga clic en Protección de Mi PC
2. En la ventana que se abrirá a continuación, haga clic en el vínculo Configuración en la parte superior de la ventana.
3. En la parte izquierda de la ventana, seleccione la tarea requerida en la entrada Analizar mi equipo (Análisis completo, Análisis rápido, Análisis de objetos).
4. En la entrada Modo de ejecución, haga clic en el Configuración.
5. En la ventana abierta, en la ficha Avanzado, sección Métodos de análisis, seleccione los valores requeridos.

PROTECCIÓN DE MI PC
139
MODO DE EJECUCIÓN: CREACIÓN DE UNA PLANIFICACIÓN
Es posible planificar la ejecución automática de tareas de análisis antivirus.
Lo más importante es elegir el intervalo de ejecución de las tareas. Para cambiar la frecuencia, configure la planificación de la opción seleccionada.
Si no es posible iniciar la tarea por alguna razón (por ejemplo, el equipo estaba apagado a dicha hora), puede configurar la tarea para que se inicie automáticamente tan pronto como sea posible.
Para modificar la planificación de tareas de análisis:
1. Abra la ventana principal de la aplicación y haga clic en el botón Protección de Mi PC.
2. En la ventana que se abrirá a continuación, haga clic en el vínculo Configuración en la parte superior de la ventana.
3. En la parte izquierda de la ventana, seleccione la tarea requerida en la entrada Analizar mi equipo (Análisis completo, Análisis rápido, Análisis de objetos).
4. En la entrada Modo de ejecución, haga clic en el Configuración.
5. En la ventan a abierta,en la ficha Modo de ejecución, sección Planificación, seleccione la opción Manual si desea iniciar la tarea de análisis a la hora que decida. Si desea ejecutar la tarea regularmente, seleccione Mediante planificación y programe la ejecución de la tarea.
Para configurar el inicio automático de las tareas pasadas por alto:
1. Abra la ventana principal de la aplicación y haga clic en el botón Protección de Mi PC.
2. En la ventana que se abrirá a continuación, haga clic en el vínculo Configuración en la parte superior de la ventana.
3. En la parte izquierda de la ventana, seleccione la tarea requerida en la entrada Analizar mi equipo (Análisis completo, Análisis rápido, Análisis de objetos).
4. En la entrada Modo de ejecución, haga clic en el Configuración.
5. En la ventana abierta, en la ficha Modo de ejecución, sección Planificación, active la casilla Ejecutar tareas ignoradas.
MODO DE EJECUCIÓN: ESPECIFICACIÓN DE UNA CUENTA
Es posible especificar la cuenta utilizada por la aplicación cuando ejecuta un análisis antivirus.
Para especificar una cuenta:
1. Abra la ventana principal de la aplicación y haga clic en Protección de Mi PC
2. En la ventana que se abrirá a continuación, haga clic en el vínculo Configuración en la parte superior de la ventana.
3. En la parte izquierda de la ventana, seleccione la tarea requerida en la entrada Analizar mi equipo (Análisis completo, Análisis rápido, Análisis de objetos).
4. En la entrada Modo de ejecución, haga clic en el Configuración.
5. En la ventana que se abrirá a continuación, en la pestaña Modo de ejecución, entrada Cuenta de usuario, active la casilla Ejecutar la tarea como. Especificar el nombre de usuario y contraseña.

GUÍA DEL USUARIO
140
CARACTERÍSTICAS DE EJECUCIÓN DE TAREAS PLANIFICADAS
Es posible iniciar todas las tareas de análisis de forma manual o bien mediante planificación.
Las tareas planificadas presentan características adicionales, por ejemplo, puede suspender el análisis si el salvapantallas está inactivo, o si el equipo está desbloqueado. Esta característica pospone la ejecución de la tarea hasta que el usuario termina su trabajo con el equipo. Así, la tarea de análisis no consume recursos del sistema durante el análisis.
Para iniciar tareas de análisis solamente cuando no se está utilizando el equipo, haga lo siguiente:
1. Abra la ventana principal de la aplicación y, en la parte superior, haga clic en Protección de Mi PC
2. En la ventana que se abrirá a continuación, haga clic en el vínculo Configuración en la parte superior de la ventana.
3. En la parte izquierda de la ventana, seleccione la tarea requerida en la entrada Analizar mi equipo (Análisis completo, Análisis rápido, Análisis de objetos).
4. En la entrada Modo de ejecución, haga clic en el Configuración.
5. En la ventana abierta, en la ficha Modo de ejecución, sección Planificación, active la casilla Suspender el análisis planificado con el salvapantallas inactivo y el equipo desbloqueado.
RESTAURACIÓN DE LOS PARÁMETROS DE ANÁLISIS PREDETERMINADOS
Cuando modifica una tarea, siempre es posible restablecer los parámetros recomendados. Los parámetros óptimos, recomendados por los especialistas de Kaspersky Lab, son los definidos para el nivel de seguridad Recomendado.
Para restablecer la configuración predeterminada del análisis de archivos:
1. Abra la ventana principal de la aplicación y haga clic en el botón Protección de Mi PC.
2. En la ventana que se abrirá a continuación, haga clic en el vínculo Configuración en la parte superior de la ventana.
3. En la parte izquierda de la ventana, seleccione la tarea requerida en la entrada Analizar mi equipo (Análisis completo, Análisis rápido, Análisis de objetos).
4. En la sección Nivel de seguridad, haga clic en Predeterminado para la tarea seleccionada.
ANÁLISIS DE VULNERABILIDADES
La tarea de análisis de vulnerabilidades consiste en realizar diagnósticos de seguridad del sistema y en la búsqueda de vulnerabilidades potenciales normalmente utilizados por los intrusos para dañar los equipos.
Durante la búsqueda de vulnerabilidades, la aplicación analiza el sistema y busca anomalías y daños en la configuración del sistema operativo y del navegador. Los diagnósticos de seguridad cubren múltiples dimensiones, incluyendo: búsqueda de procesos ocultos (programas que supervisan en secreto un sistema pirateado), búsqueda de vulnerabilidades en servicios o parámetros y recuperación de información acerca de procesos, controladores, etc.
El diagnóstico del sistema en busca de vulnerabilidades puede tomar un cierto tiempo. Cuando ha terminado, la información recopilada se analiza para evaluar los problemas de seguridad desde la perspectiva de una posible amenaza al sistema.
Todos los problemas detectados en la etapa de análisis del sistema se agrupan por el grado de peligro que suponen. Kaspersky Lab ofrece un conjunto de acciones para cada grupo de problemas que ayudan a eliminar las vulnerabilidades y los puntos débiles de la configuración del sistema. Se diferencian tres grupos de problemas y, respectivamente, tres grupos de acciones asociadas con cada uno:

PROTECCIÓN DE MI PC
141
Acciones fuertemente recomendadas: permiten eliminar los problemas que suponen una amenaza seria a la seguridad. Le recomendamos aplicar todas las acciones de este grupo.
Acciones recomendadas: permiten eliminar los problemas que suponen una amenaza potencial. Le recomendamos aplicar también todas las acciones de este grupo.
Acciones avanzadas: permiten reparar daños dentro del sistema, que no suponen ninguna amenaza actual, pero suponen una amenaza futura para la seguridad del equipo.
El resultado de la búsqueda de vulnerabilidades potenciales dentro del sistema operativo y en las aplicaciones instaladas en el equipo se presenta con vínculos directos a los "parches" o correctivos (actualizaciones de las aplicaciones).
Después de iniciar la tarea de análisis de vulnerabilidades (página 141), su progreso se visualiza dentro de la ventana principal de la aplicación, en la ventana Análisis de vulnerabilidades y en el campo Finalizar. Las vulnerabilidades detectadas durante el análisis del sistema y de las aplicaciones se visualizan en la misa ventana, en las fichas Vulnerabilidades del sistema y Aplicaciones vulnerables.
Al buscar las amenazas, Kaspersky PURE introduce la información de los resultados en un informe.
En la sección Análisis de vulnerabilidades de la ventana de configuración de la aplicación, puede planificar la ejecución (página 143) y definir una lista de objetos que deben analizarse por la tarea de análisis de vulnerabilidades (página 142), de forma similar a las tareas de análisis antivirus. Por defecto, las aplicaciones ya instaladas en el equipo son incluidas como objetos de análisis.
VEA TAMBIÉN:
Ejecución de la tarea de análisis de vulnerabilidades ................................................................................................... 141
Creación de un acceso directo para ejecutar una tarea ................................................................................................ 142
Creación de una lista de objetos que deben analizarse ................................................................................................ 142
Modo de ejecución: creación de una planificación ........................................................................................................ 143
Modo de ejecución: especificación de una cuenta ........................................................................................................ 143
EJECUCIÓN DE LA TAREA DE ANÁLISIS DE VULNERABILIDADES
La tarea análisis de vulnerabilidades puede ser iniciada de las siguientes maneras:
de la ventana principal de la aplicación (sección "Protección de Mi PC" en la página 44);
mediante el acceso directo existente (página 142).
La información de la ejecución de la tarea se muestra en la ventana principal de Protección de Mi PC y en la ventana Análisis de vulnerabilidades.
Para iniciar la tarea utilizando un acceso directo:
1. Abra la carpeta donde creó el acceso directo.
2. Inicie la tarea con un doble clic en un acceso directo. El progreso de la tarea se muestra en la ventana principal de la aplicación.
Para iniciar la tarea de análisis de vulnerabilidades desde la ventana principal de la aplicación:
1. Abra la ventana principal de la aplicación.
2. En la parte izquierda de la ventana, seleccione la entrada Analizar mi equipo.

GUÍA DEL USUARIO
142
3. Haga clic en el botón Abrir ventana de análisis de vulnerabilidades.
4. En la ventana abierta, haga clic en el botón Iniciar el análisis de vulnerabilidades. El avance de la ejecución se visualiza en la línea Finalizar. Para detener la ejecución de la tarea, haga clic otra vez en botón.
CREACIÓN DE UN ACCESO DIRECTO PARA EJECUTAR UNA TAREA
La aplicación ofrece la posibilidad de crear accesos directos para iniciar rápidamente la tarea de análisis de vulnerabilidades. Esto permite ejecutar la tarea sin abrir la ventana principal de la aplicación.
Para definir un acceso directo a la tarea de análisis de vulnerabilidades:
1. Abra la ventana principal de la aplicación y haga clic en el vínculo Configuración en la parte superior de la ventana.
2. En la parte izquierda de la ventana, seleccione la entrada Analizar mi equipo.
3. En la parte derecha de la ventana, en la entrada Ejecución rápida de tareas de análisis haga clic en Crear acceso directo junto al nombre de la tarea (Análisis de vulnerabilidades).
4. Especifique la ruta y el nombre del acceso directo en la ventana abierta. Por omisión, el acceso directo se crea con el nombre de tarea en la carpeta Mi PC del usuario actual del equipo.
CREACIÓN DE UNA LISTA DE OBJETOS QUE DEBEN ANALIZARSE
La tarea de análisis de vulnerabilidades posee su propia lista predeterminada de objetos que deben analizarse. Estos objetos incluyen el sistema operativo y los programas instalados en su equipo. También puede especificar objetos adicionales que deben analizarse: objetos del sistema de archivos del equipo (por ejemplo: unidades lógicas, bases de correo), así como otros tipos de objetos (por ejemplo: unidades de red).
Los objetos que agrega aparecen inmediatamente en la lista. Si la casilla Incluir subcarpetas está activada cuando agrega un objeto, el análisis se ejecuta de forma recursiva. Los objetos agregados manualmente también son analizados.
Para eliminar un objeto seleccionado de la lista, seleccione el objeto y haga clic en Eliminar.
Los objetos predeterminados de la lista no pueden modificarse ni eliminarse.
Además de eliminar objetos de la lista, también puede ignorarlos temporalmente cuando ejecuta una tarea. Para ello, seleccione el objeto en la lista y desactive la casilla correspondiente al nombre del objeto.
No es posible iniciar la tarea de análisis si la cobertura de análisis está vacía o no contiene ningún objeto seleccionado.
Para crear la lista de objetos de una tarea de análisis de vulnerabilidades:
1. Abra la ventana principal de la aplicación y haga clic en Protección de Mi PC
2. En la ventana que se abrirá a continuación, haga clic en el vínculo Configuración en la parte superior de la ventana.
3. En la parte izquierda de la ventana, seleccione la tarea Análisis de vulnerabilidades en la entrada Analizar mi equipo.
4. En la sección Cobertura del análisis, haga clic en Configuración.
5. En la ventana Análisis de vulnerabilidades: lista de objetos abierta, modifique la lista de exclusiones con los vínculos Agregar, Modificar y Eliminar links. Para excluir temporalmente objetos de la lista, desactive las casillas correspondientes.

PROTECCIÓN DE MI PC
143
MODO DE EJECUCIÓN: CREACIÓN DE UNA PLANIFICACIÓN
Es posible planificar la ejecución automática de la tarea de análisis de vulnerabilidades.
Lo más importante es elegir el intervalo de ejecución de las tareas.
Si no es posible iniciar la tarea por alguna razón (por ejemplo, el equipo estaba apagado a dicha hora), puede configurar la tarea para que se inicie automáticamente tan pronto como sea posible.
Para modificar la planificación de tareas de análisis:
1. Abra la ventana principal de la aplicación y haga clic en Protección de Mi PC
2. En la ventana que se abrirá a continuación, haga clic en el vínculo Configuración en la parte superior de la ventana.
3. En la parte izquierda de la ventana, seleccione la tarea Análisis de vulnerabilidades en la entrada Analizar mi equipo.
4. En la entrada Modo de ejecución, haga clic en el Configuración.
5. En la ventana abierta,en la ficha Modo de ejecución, sección Planificación, seleccione la opción Manual si desea iniciar la tarea de análisis a la hora que decida. Si desea ejecutar la tarea regularmente, seleccione Mediante planificación y programe la ejecución de la tarea.
Para configurar el inicio automático de las tareas pasadas por alto:
1. Abra la ventana principal de la aplicación y haga clic en el botón Protección de Mi PC.
2. En la ventana que se abrirá a continuación, haga clic en el vínculo Configuración en la parte superior de la ventana.
3. En la parte izquierda de la ventana, seleccione la tarea Análisis de vulnerabilidades en la entrada Analizar mi equipo.
4. En la entrada Modo de ejecución, haga clic en el Configuración.
5. En la ventana abierta, en la ficha Modo de ejecución, sección Planificación, active la casilla Ejecutar tareas ignoradas.
MODO DE EJECUCIÓN: ESPECIFICACIÓN DE UNA CUENTA
Es posible especificar la cuenta utilizada por la aplicación cuando ejecuta un análisis de vulnerabilidades.
Para especificar una cuenta:
1. Abra la ventana principal de la aplicación y haga clic en Protección de Mi PC
2. En la ventana que se abrirá a continuación, haga clic en el vínculo Configuración en la parte superior de la ventana.
3. En la parte izquierda de la ventana, seleccione la tarea Análisis de vulnerabilidades en la entrada Analizar mi equipo.
4. En la entrada Modo de ejecución, haga clic en el Configuración.
5. En la ventana que se abrirá a continuación, en la pestaña Modo de ejecución, entrada Cuenta de usuario, active la casilla Ejecutar la tarea como. Especificar el nombre de usuario y contraseña.

144
CENTRO DE ACTUALIZACIÓN
Mantener actualizada la aplicación es requisito indispensable de la protección de su equipo. Con la aparición de nuevos virus, troyanos y otros programas maliciosos, es importante actualizar con regularidad la aplicación para mantener sus datos permanentemente protegidos. La información sobre amenazas y métodos para su neutralización se almacena en las bases de datos de la Kaspersky PURE, por lo tanto su actualización es esencial para el mantenimiento de la protección segura.
El componente de actualización de la aplicación descarga e instala en su equipo las siguientes actualizaciones:
Bases de datos de Kaspersky PURE.
La protección de su información está asegurada por las bases de datos que contienen firmas con las que se describen amenazas y ataques de red, así como métodos para combatirlos. Los componentes de protección utilizan estas bases para buscar y reparar los objetos peligrosos encontrados en su equipo. Las bases son completadas cada hora con nuevos registros de amenazas. Por todo ello, le recomendamos actualizarlas regularmente.
Además de las bases de datos, también se actualizan las unidades de disco de la red que activan los componentes de la aplicación para interceptar tráfico de red.
Módulos de aplicación.
Además de bases de datos de Kaspersky PURE, usted también puede actualizar los módulos del programa. Los paquetes de actualización eliminan las vulnerabilidades de la aplicación y agregan nuevos o mejoran la funcionalidad existente.
Los servidores de actualización de Kaspersky Lab son el origen primario de actualizaciones de Kaspersky PURE.
Para descargar con éxito las actualizaciones desde estos servidores, su equipo debe estar conectado a Internet. Por defecto los parámetros de conexión Internet se determinan automáticamente. Si el servidor proxy no se configuran apropiadamente en forma automática, la configuración de la conexión (página 147) puede establecerse manualmente.
Durante una actualización, los módulos y las bases de datos de la aplicación en su equipo son comparados con los del origen de actualizaciones. Si su equipo cuenta con la última versión de las bases y módulos de aplicación, una notificación le confirma que la protección de su equipo está al día. Si las bases y módulos en su equipo y en el servidor de actualizaciones difieren, la aplicación descarga tan sólo la parte incremental de las actualizaciones. Al no descargar la totalidad de las bases y módulos, se mejora significativamente la velocidad de copia de los archivos y reduce el tráfico Internet.
Si las bases de datos están desfasadas, el paquete de actualización puede tener un tamaño importante y generar un mayor tráfico Internet (hasta varias decenas de MB).
Antes de actualizar las bases de datos, la aplicación crea copias de respaldo por si quiere volver a la versión anterior de la base de datos.
Quizás necesite la opción de volver a la actualización anterior (página 146), si, por ejemplo, las bases de datos se han corrompido durante el proceso de actualización. Puede volver a la versión anterior fácilmente e intentar volver a actualizar las bases de datos.
Puede copiar las actualizaciones recuperadas (página 148) a una fuente local durante la actualización de la aplicación. Este servicio permite actualizar las bases y módulos software desde equipos de red, para ahorrar tráfico Internet.
También puede configurar inicio automático de la actualización.
La entrada Centro de Actualización de la ventana principal de la aplicación muestra la información sobre el estado actual de las bases de datos de Kaspersky PURE:
fecha y hora de publicación;

PROTECCIÓN DE MI PC
145
Número de registros y composición en la base de datos;
estado de las bases de datos (actualizadas, desfasadas o dañadas).
Puede abrir el informe de actualizaciones que contiene todos los eventos ocurridos durante la ejecución de la tarea de actualización (vínculo Informe en la parte superior de la ventana). También puede consultar la actividad vírica general en el sitio www.kaspersky.es , desde el vínculo Info. Actividad vírica.
EN ESTA SECCIÓN:
Ejecución de la actualización ........................................................................................................................................ 145
Anulación de la actualización anterior ........................................................................................................................... 146
Selección del origen de las actualizaciones .................................................................................................................. 146
Utilizar un servidor proxy ............................................................................................................................................... 147
Configuración regional ................................................................................................................................................... 147
Acciones posteriores a la actualización ......................................................................................................................... 147
Actualizaciones: desde una carpeta local ...................................................................................................................... 148
Modificación del modo de ejecución de la tarea de actualización ................................................................................. 149
Ejecución de actualizaciones con una cuenta de usuario diferente .............................................................................. 149
EJECUCIÓN DE LA ACTUALIZACIÓN
Puede iniciar la actualización de la aplicación en cualquier momento. Las actualizaciones se descargan desde el origen de actualizaciones seleccionado.
Puede actualizar la aplicación de dos formas diferentes:
Desde el menú contextual (sección "Menú contextual" en la página 41).
Desde la ventana principal de la aplicación (sección "Protección de Mi PC" en la página 44).
La información sobre las actualizaciones se muestra en la entrada Centro de Actualización de la ventana principal de la aplicación.
Para iniciar la actualización de la Protección de Mi PC desde el menú contextual:
1. En el área de notificaciones de la barra de tareas,haga clic con el botón derecho.
2. Seleccione la entrada Centro de Actualización en el menú desplegable.
Para iniciar la actualización de la Protección de Mi PC desde la ventana principal de la aplicación:
1. Abra la ventana principal de la aplicación.
2. En la ventana que se abrirá a continuación, seleccione la entrada Protección de Mi PC.
3. En la ventana que se abrirá a continuación, en la entrada Actualizar, haga clic en Iniciar la actualización.

GUÍA DEL USUARIO
146
ANULACIÓN DE LA ACTUALIZACIÓN ANTERIOR
Al comenzar el proceso de actualización, la aplicación crea una copia de respaldo de las bases de datos y módulos actuales. De este modo, la aplicación puede volver a utilizar la versión anterior de las bases en caso de que falle una actualización.
La opción para deshacer la actualización es útil cuando, por ejemplo, las bases de datos han sido dañadas. Las bases de datos locales pueden corromperse por el usuario o por un programa malicioso, esto es posible sólo si la autoprotección de Kaspersky PURE (página 248) está desactivada. Puede volver a la versión anterior fácilmente, e intentar actualizar la base de datos más tarde.
Para volver a la versión anterior de la base de datos:
1. Abra la ventana principal de la aplicación.
2. En la ventana que se abrirá a continuación, seleccione la entrada Protección de Mi PC.
3. En la ventana que se abrirá a continuación, seleccione la entrada Centro de Actualización y haga clic en el botón Deshacer.
SELECCIÓN DEL ORIGEN DE LAS ACTUALIZACIONES
El Origen de las actualizaciones es un recurso que contiene actualizaciones para las bases de datos y los módulos de la aplicación. Los orígenes de actualización pueden ser servidores HTTP o FTP, carpetas locales o carpetas de red.
El origen de actualizaciones principal son los Servidores de actualización de Kaspersky Lab. Son sitios Internet especializados que contienen las actualizaciones disponibles de las bases y módulos de aplicación para todos los productos Kaspersky Lab.
Si no tiene acceso a los servidores de actualización de Kaspersky Lab (por ejemplo, su equipo no está conectado a Internet), puede llamar a la Kaspersky Lab al +33 913 983752 y solicitar los datos de contacto de colaboradores Kaspersky Lab que puedan proporcionarle actualizaciones comprimidas en discos flexibles o discos ZIP.
Puede copiar las actualizaciones desde un disco extraíble para transferirlas a un sitio FTP o HTTP, o guardarlas a una carpeta local o de red.
Si solicita actualizaciones en soporte extraíble, indique también si desea obtener las actualizaciones para los módulos de aplicación.
Por defecto la lista de orígenes de actualización sólo está disponible en los servidores de actualización de Kaspersky Lab.
Si selecciona un recurso ubicado fuera de la red local como origen, será necesaria una conexión Internet para recuperar las actualizaciones.
Si se seleccionan varios recursos como orígenes de actualización, la aplicación tratará de conectarlos uno después del otro, comenzando por los primeros en la lista, y recuperará las actualizaciones de la primera fuente disponible.
Para seleccionar un origen de actualizaciones:
1. Abra la ventana principal de la aplicación y haga clic en Protección de Mi PC
2. En la ventana que se abrirá a continuación, haga clic en el vínculo Configuración en la parte superior de la ventana.
3. Seleccione la entrada Actualizaciones en la parte izquierda de la ventana.
4. Haga clic en el botón Configuración en la entrada Origen de actualizaciones.

PROTECCIÓN DE MI PC
147
5. En la ventana que se abrirá a continuación, en la pestaña Origen haga clic en el vínculo Agregar.
6. Seleccione un sitio FTP o HTTP o especifique su dirección IP, nombre simbólico o dirección URL en la ventana Origen de actualizaciones abierta.
UTILIZAR UN SERVIDOR PROXY
Si utiliza un servidor proxy para conectarse a Internet, debe configurar sus parámetros.
Para configurar el servidor proxy, haga lo siguiente:
1. Abra la ventana principal de la aplicación y haga clic en el botón Protección de Mi PC.
2. En la ventana que se abrirá a continuación, haga clic en el vínculo Configuración en la parte superior de la ventana.
3. Seleccione la entrada Actualizaciones en la parte izquierda de la ventana.
4. Haga clic en el botón Configuración en la entrada Origen de actualizaciones.
5. En la ventana que se abrirá a continuación, en la pestaña Origen haga clic en el botón Servidor proxy.
6. Modifique los parámetros del servidor proxy dentro de la ventana Configuración del servidor proxy abierta.
CONFIGURACIÓN REGIONAL
Si utiliza los servidores de actualización de Kaspersky Lab como origen de actualizaciones, puede elegir el servidor óptimo en función de su ubicación a la hora de descargar actualizaciones. Kaspersky Lab posee servidores en varios países. Al elegir el servidor de actualización de Kaspersky Lab más cercano, ahorrará tiempo y la descarga de actualizaciones será más rápida.
Para elegir el servidor más cercano:
1. Abra la ventana principal de la aplicación y haga clic en Protección de Mi PC.
2. En la ventana que se abrirá a continuación, haga clic en el vínculo Configuración en la parte superior de la ventana.
3. Seleccione la entrada Actualizaciones en la parte izquierda de la ventana.
4. Haga clic en el botón Configuración en la entrada Origen de actualizaciones.
5. En la ventana que se abrirá a continuación, en la pestaña Origen, en la entrada Configuración regional, active la casilla Seleccionar de la lista y a continuación elija el país más cercano a su ubicación actual dentro de la lista desplegable.
Si activa la casilla Detectar automáticamente, la información regional se recupera en el Registro del sistema cuando va a ejecutarse la actualización.
ACCIONES POSTERIORES A LA ACTUALIZACIÓN
La aplicación también le permite especificar acciones que serán realizadas automáticamente después de la actualización. Las acciones siguientes están disponibles:
Volver a analizar la cuarentena. La cuarentena contiene objetos que fueron marcados como sospechosos o posiblemente infectados. Es posible que después de actualizar las bases, el producto identifique con certeza y elimine la amenaza. Por esta razón, la aplicación analiza los objetos en cuarentena después de cada

GUÍA DEL USUARIO
148
actualización. El análisis puede modificar su estado. Algunos objetos pueden restaurarse en sus ubicaciones de origen y puede seguir trabajando con ellos.
Copiar actualizaciones a carpeta. Si los equipos están conectados por una red local, no es necesario descargar e instalar las actualizaciones en cada equipo individual. Utilice el servicio de distribución de actualizaciones para ahorrar ancho de banda, ya que el servicio se asegura de descargar las actualizaciones solamente una vez.
Para analizar los archivos en cuarentena después de la actualización:
1. Abra la ventana principal de la aplicación y haga clic en el botón Protección de Mi PC.
2. En la ventana que se abrirá a continuación, haga clic en el vínculo Configuración en la parte superior de la ventana.
3. Seleccione la entrada Actualizaciones en la parte izquierda de la ventana.
4. Active la casilla Volver a analizar la cuarentena después de la actualización en la entrada Avanzado.
ACTUALIZACIONES: DESDE UNA CARPETA LOCAL
El procedimiento de recuperación de actualizaciones desde una carpeta local se organiza de la siguiente manera:
1. Uno de los equipos en la red recupera el paquete de actualización de la aplicación desde los servidores de actualización de Kaspersky Lab, o de un servidor espejo que contiene un conjunto de actualizaciones. Las actualizaciones recuperadas son colocadas en una carpeta compartida.
2. Otros equipos en la red pueden acceder a la carpeta compartida para recuperar actualizaciones de la aplicación.
Para activar el modo de distribución de las actualizaciones:
1. Abra la ventana principal de la aplicación y haga clic en Protección de Mi PC
2. En la ventana que se abrirá a continuación, haga clic en el vínculo Configuración en la parte superior de la ventana.
3. Seleccione la entrada Actualizaciones en la parte izquierda de la ventana.
4. Active la casilla Copiar actualizaciones a la carpeta en la entrada Avanzado y en el campo inferior especifique la ruta a una carpeta compartida a la que se copiarán todas las actualizaciones descargadas. También puede seleccionar la ruta en el cuadro de diálogo abierto con Examinar.
Si desea que las actualizaciones se realicen desde la carpeta pública seleccionada, repita estas acciones en todos los equipos de la red:
1. Abra la ventana principal de la aplicación y haga clic en Protección de Mi PC.
2. En la ventana que se abrirá a continuación, haga clic en el vínculo Configuración en la parte superior de la ventana.
3. Seleccione la entrada Actualizaciones en la parte izquierda de la ventana.
4. Haga clic en el botón Configuración en la entrada Origen de actualizaciones.
5. En la ventana que se abrirá a continuación, en la pestaña Origen haga clic en el vínculo Agregar.
6. En la ventana Seleccionar el origen de actualizaciones abierta, elija la carpeta o escriba su ruta completa en el campo Origen.
7. Desactive la casilla Servidores de actualización de Kaspersky Lab en la pestaña Origen.

PROTECCIÓN DE MI PC
149
MODIFICACIÓN DEL MODO DE EJECUCIÓN DE LA TAREA DE
ACTUALIZACIÓN
Seleccione el modo inicio para la tarea de actualización cuando el Asistente de Configuración esté activo (sección "Paso 4. Configuración de las actualizaciones de la aplicación" en la página 32). Si lo desea, puede volver a configurar el modo seleccionado de ejecución de las actualizaciones.
Puede iniciar la tarea de actualización de alguno de los siguientes modos:
Automático. La aplicación verifica el origen de las actualizaciones para las actualizaciones en intervalos especificados. La frecuencia de los análisis puede aumentar durante las epidemias víricas y reducirse cuando pasa el peligro. Cuando detecta la presencia de nuevas actualizaciones, el programa las descarga e instala en el equipo.
Mediante planificación (el intervalo cambia en función de la configuración). Las actualizaciones se ejecutarán automáticamente de acuerdo con la planificación definida.
Manual. Si selecciona esta opción, ejecutará las actualizaciones de la aplicación por su propia cuenta.
Para planificar el inicio de una tarea de actualización:
1. Abra la ventana principal de la aplicación y haga clic en el botón Protección de Mi PC.
2. En la ventana que se abrirá a continuación, haga clic en el vínculo Configuración en la parte superior de la ventana.
3. Seleccione la entrada Actualizaciones en la parte izquierda de la ventana.
4. Haga clic en el botón Configuración en la entrada Modo de ejecución.
5. En la ventana que se abrirá a continuación, en la etiqueta Modo de ejecución, seleccione la entrada Planificación para el modo de ejecución de la tarea. Si la casilla Mediante planificación está activada, configure la planificación.
Si la tarea de análisis se pasó por alto por cualquier razón (por ejemplo, el equipo estaba apagado a dicha hora), puede configurar la tarea para que se inicie automáticamente tan pronto como sea posible. Para ello,
active la casilla Ejecutar tareas ignoradas en la parte inferior de la ventana. Esta casilla está disponible para todas las opciones de planificación, salvo Por horas, Por minutos y Después de iniciar la aplicación.
EJECUCIÓN DE ACTUALIZACIONES CON UNA CUENTA DE
USUARIO DIFERENTE
Por defecto la actualización se ejecuta de forma automática dentro del sistema. Sin embargo, la aplicación puede actualizarse de una fuente cuyos derechos de acceso (por ejemplo, de una carpeta de la red que contiene actualizaciones) o credenciales de usuario autorizado por proxy no tiene. Puede ejecutar la actualización de la aplicación bajo la cuenta de un usuario que tiene los derechos necesarios.
Para iniciar la actualización con una cuenta de usuario diferente:
1. Abra la ventana principal de la aplicación y haga clic en Protección de Mi PC
2. En la ventana que se abrirá a continuación, haga clic en el vínculo Configuración en la parte superior de la ventana.
3. Seleccione la entrada Actualizaciones en la parte izquierda de la ventana.
4. Haga clic en el botón Configuración en la entrada Modo de ejecución.
5. En la ventana que se abrirá a continuación, en la pestaña Modo de ejecución, entrada Cuenta de usuario, active la casilla Ejecutar la tarea como. Especificar el nombre de usuario y contraseña.

150
CONFIGURACIÓN DE LOS PARÁMETROS DE LA
PROTECCIÓN DE MI PC
La ventana de configuración se utiliza para el acceso rápido a los principales parámetros de la aplicación.
Figura 14. Ventana de configuración de la aplicación
La ventana de configuración consta de dos partes:
la parte izquierda de la ventana proporciona acceso a los componentes de la aplicación, tareas de análisis en busca de virus, tareas de actualización, etc.;
La parte derecha de la ventana contiene la lista de parámetros del componente, tarea, etc. seleccionado a la izquierda de la ventana.
Para abrir esta ventana:
Desde la ventana principal de la aplicación (sección "Protección de Mi PC" en la página 44). Para ello utilice el vínculo Configuración en la parte superior de la ventana principal.

PROTECCIÓN DE MI PC
151
desde el menú contextual (sección "Menú contextual" en la página 41). Para ello, elija Configuración en el menú contextual de la aplicación.
Figura 15. Menú contextual
EN ESTA SECCIÓN:
Protección ..................................................................................................................................................................... 151
Antivirus de archivos ..................................................................................................................................................... 153
Antivirus del correo ........................................................................................................................................................ 153
Antivirus Internet............................................................................................................................................................ 154
Antivirus para chat ......................................................................................................................................................... 155
Control de aplicaciones ................................................................................................................................................. 156
Firewall .......................................................................................................................................................................... 156
Protección proactiva ...................................................................................................................................................... 157
Prevención de intrusiones ............................................................................................................................................. 158
Anti-Spam ...................................................................................................................................................................... 158
Anti-Banners .................................................................................................................................................................. 160
Analizar mi equipo ......................................................................................................................................................... 160
Centro de Actualización ................................................................................................................................................. 161
Configuración ................................................................................................................................................................ 162
PROTECCIÓN
En la ventana Protección puede utilizar las siguientes funciones avanzadas:
Activar / desactivar la protección proporcionada por la aplicación (página 152).
Uso del modo de protección interactiva (página 152).

GUÍA DEL USUARIO
152
ACTIVACIÓN Y DESACTIVACIÓN DE LA PROTECCIÓN DEL EQUIPO
Por defecto, la aplicación se inicia durante la carga del sistema operativo y protege su equipo hasta que se apaga. Todos los componentes están en ejecución.
Puede desactivar parcialmente o completamente la protección proporcionada por Kaspersky PURE.
Los especialistas de Kaspersky Lab recomiendan no desactivar la protección, ya que esto podría conducir a la infección de su equipo o a la pérdida de datos.
Cuando desactiva la protección, todos sus componentes permanecen deshabilitados. Esto queda indicado por los siguientes indicadores:
Icono inactivo (de color gris) de la aplicación (sección "Icono del área de notificaciones" en la página 41) en el área de notificaciones de la barra de tareas;
Color rojo del indicador de seguridad.
En este caso, la protección se describe en el contexto de cada componente de protección. La desactivación o suspensión de los componentes de protección no afecta la ejecución de las tareas de análisis en busca de virus y actualizaciones de la aplicación.
Para desactivar completamente la protección:
1. Abra la ventana principal de la aplicación y, Protección de Mi PC
2. En la ventana que se abrirá a continuación, haga clic en el vínculo Configuración en la parte superior de la ventana.
3. En la ventana abierta, seleccione la entrada Protección.
4. Desactive la casilla Activar la protección.
USO DEL MODO DE PROTECCIÓN INTERACTIVA
Kaspersky PURE utiliza dos modos de interacción con el usuario:
Modo de protección interactiva. La aplicación notifica al usuario acerca de todos los eventos peligrosos y sospechosos que ocurren en el sistema. En este modo, el usuario debe decidir si autoriza o bloquea las acciones.
Modo de protección automática. La aplicación aplicará automáticamente las acciones recomendadas por especialistas de Kaspersky Lab en respuesta a los eventos peligrosos.
Para utilizar el modo de protección automática:
1. Abra la ventana principal de la aplicación y, botón Protección de Mi PC.
2. En la ventana que se abrirá a continuación, haga clic en el vínculo Configuración en la parte superior de la ventana.
3. En la ventana abierta, seleccione la entrada Protección.
4. En la sección Protección interactiva, active la casilla Acción automática. Si usted no desea que la Protección de Mi PC borre objetos sospechosos al ejecutarse en el modo automático, seleccione la casilla No borrar objetos sospechosos.

PROTECCIÓN DE MI PC
153
ANTIVIRUS DE ARCHIVOS
Los parámetros del componente Antivirus de archivos están agrupados en la ventana (sección "Protección del sistema de archivos del equipo" en la página 51). Modificando los parámetros puede realizar las acciones siguientes:
desactivar el componente Antivirus de archivos
cambiar el nivel de seguridad (página 53)
cambiar las acciones aplicadas a objetos detectados (página 53)
crear una cobertura de protección (página 54)
optimizar el análisis (página 56)
configurar el análisis de archivos compuestos (página 56)
modificar el modo de análisis (página 57)
utilizar el análisis heurístico (página 55)
suspender el componente (página 58)
seleccionar una tecnología de análisis (página 57)
restablecer los parámetros de protección predeterminados (página 60) si han sido modificados
Para desactivar el componente Antivirus de archivos, haga lo siguiente:
1. Abra la ventana principal de la aplicación y, Protección de Mi PC.
2. En la ventana que se abrirá a continuación, haga clic en el vínculo Configuración en la parte superior de la ventana.
3. En la ventana abierta, en la sección Protección, seleccione el componente Antivirus de archivos.
4. Desactive la casilla Activar Antivirus de archivos en la parte derecha de la ventana.
Para modificar la configuración del componente Antivirus de archivos, haga lo siguiente:
1. Abra la ventana principal de la aplicación y, botón Protección de Mi PC.
2. En la ventana que se abrirá a continuación, haga clic en el vínculo Configuración en la parte superior de la ventana.
3. En la ventana abierta, en la sección Protección, seleccione el componente Antivirus de archivos.
4. En la parte derecha de la ventana, seleccione el nivel de seguridad y la respuesta del componente ante una amenaza. Haga clic en Configuración para abrir otros parámetros del componente Antivirus de archivos.
ANTIVIRUS DEL CORREO
Los parámetros del componente Antivirus del correo están agrupados en la ventana (sección "Protección del correo" en la página 61). Modificando los parámetros puede realizar las acciones siguientes:
desactivar el componente Antivirus del correo
cambiar el nivel de seguridad (página 63)

GUÍA DEL USUARIO
154
cambiar las acciones aplicadas a objetos detectados (página 63)
crear una cobertura de protección (página 64)
utilizar el análisis heurístico (página 66)
configurar el análisis de archivos compuestos (página 66)
configurar las condiciones de filtrado de los adjuntos de correo (página 67)
restablecer los parámetros de protección del correo predeterminados (página 67)
Para desactivar el componente Antivirus del correo, haga lo siguiente:
1. Abra la ventana principal de la aplicación y, botón Protección de Mi PC.
2. En la ventana que se abrirá a continuación, haga clic en el vínculo Configuración en la parte superior de la ventana.
3. En la ventana abierta, en la sección Protección, seleccione el componente Antivirus del correo.
4. Desactive la casilla Activar Antivirus de correo en la parte derecha de la ventana.
Para modificar la configuración del componente Antivirus del correo, haga lo siguiente:
1. Abra la ventana principal de la aplicación y haga clic en el botón Protección de Mi PC.
2. En la ventana que se abrirá a continuación, haga clic en el vínculo Configuración en la parte superior de la ventana.
3. En la ventana abierta, en la sección Protección, seleccione el componente Antivirus del correo.
4. En la parte derecha de la ventana, seleccione el nivel de seguridad y la respuesta del componente ante una amenaza. Haga clic en Configuración para abrir otros parámetros del componente Antivirus del correo.
ANTIVIRUS INTERNET
Los parámetros del componente Antivirus Internet están agrupados en la ventana (sección "Protección del tráfico Web" en la página 68). Modificando los parámetros puede realizar las acciones siguientes:
desactivar el componente Antivirus Internet
cambiar el nivel de seguridad (página 70)
cambiar las acciones aplicadas a objetos detectados (página 70)
crear una cobertura de protección (página 71)
modificar los métodos de análisis (página 71)
utilizar el módulo Supervisor de vínculos URL (página 72)
optimizar el análisis (página 73)
utilizar el análisis heurístico (página 73)
restablecer los parámetros predeterminados del componente Antivirus Internet (página 74)

PROTECCIÓN DE MI PC
155
Para desactivar el componente Antivirus Internet, haga lo siguiente:
1. Abra la ventana principal de la aplicación y, botón Protección de Mi PC.
2. En la ventana que se abrirá a continuación, haga clic en el vínculo Configuración en la parte superior de la ventana.
3. En la ventana abierta, en la sección Protección, seleccione el componente Antivirus Internet.
4. Desactive la casilla Activar Antivirus Internet en la parte derecha de la ventana.
Para modificar la configuración del componente Antivirus Internet, haga lo siguiente:
1. Abra la ventana principal de la aplicación y, Protección de Mi PC.
2. En la ventana que se abrirá a continuación, haga clic en el vínculo Configuración en la parte superior de la ventana.
3. En la ventana abierta, en la sección Protección, seleccione el componente Antivirus Internet.
4. En la parte derecha de la ventana, seleccione el nivel de seguridad y la respuesta del componente ante una amenaza. Haga clic en Configuración para abrir otros parámetros del componente Antivirus Internet.
ANTIVIRUS PARA CHAT
La ventana agrupa los parámetros del componente Antivirus para chat (sección "Protección del tráfico de mensajería instantánea" en la página 75). Modificando los parámetros puede realizar las acciones siguientes:
desactivar el componente Antivirus para chat
crear una cobertura de protección (página 76)
modificar el método de análisis (página 76)
utilizar el análisis heurístico (página 77)
Para desactivar el componente Antivirus para chat, haga lo siguiente:
1. Abra la ventana principal de la aplicación y haga clic en Protección de Mi PC.
2. En la ventana que se abrirá a continuación, haga clic en el vínculo Configuración en la parte superior de la ventana.
3. En la ventana abierta, en la sección Protección, seleccione el componente Antivirus para chat.
4. Desactive la casilla Activar Antivirus para chat en la parte derecha de la ventana.
Para modificar la configuración del componente Antivirus para chat, haga lo siguiente:
1. Abra la ventana principal de la aplicación y, botón Protección de Mi PC.
2. En la ventana que se abrirá a continuación, haga clic en el vínculo Configuración en la parte superior de la ventana.
3. En la ventana abierta, en la sección Protección, seleccione el componente Antivirus para chat.
4. En la parte derecha de la ventana, realice los cambios necesarios en los parámetros del componente.

GUÍA DEL USUARIO
156
CONTROL DE APLICACIONES
Los parámetros del componente Control de aplicaciones están agrupados en esta ventana (página 78). Modificando los parámetros puede realizar las acciones siguientes:
desactivar el Control de aplicaciones
crear una cobertura de protección (página 81)
administrar la inclusión de aplicaciones dentro de grupos (página 83)
modificar el plazo para determinar el tipo de aplicación (página 84)
modificar la regla para una aplicación (página 85)
modificar la regla para un grupo de aplicaciones (página 85)
definir una regla de red para la aplicación (página 86)
especificar exclusiones (página 86)
eliminar reglas para aplicaciones (página 87)
Para desactivar el componente Control de aplicaciones, haga lo siguiente:
1. Abra la ventana principal de la aplicación y, Protección de Mi PC.
2. En la ventana que se abrirá a continuación, haga clic en el vínculo Configuración en la parte superior de la ventana.
3. En la ventana abierta, en la sección Protección seleccione el componente Control de aplicaciones.
4. En la parte derecha de la ventana, desactive la casilla Activar el Control de aplicaciones.
Para modificar la configuración del Control de aplicaciones, haga lo siguiente:
1. Abra la ventana principal de la aplicación y, botón Protección de Mi PC.
2. En la ventana que se abrirá a continuación, haga clic en el vínculo Configuración en la parte superior de la ventana.
3. En la ventana abierta, en la sección Protección seleccione el componente Control de aplicaciones.
4. En la parte derecha de la ventana, realice los cambios necesarios en los parámetros del componente.
FIREWALL
Los parámetros del componente Firewall están agrupados en esta ventana (página 93). Modificando los parámetros puede realizar las acciones siguientes:
desactivar el componente Firewall
modificar la categoría de la red (página 93)
ampliar el rango de direcciones de red (página 94)
seleccionar cómo se notifican los cambios en la red (página 95)
especificar parámetros avanzados del componente (página 95)

PROTECCIÓN DE MI PC
157
especificar las reglas del componente Firewall (página 96):
crear una regla para paquetes (página 96)
crear una regla para la aplicación (página 97)
utilizar el Asistente para la creación de reglas (página 98)
seleccionar acciones aplicadas por la regla (página 98)
modificar los parámetros del servicio de red (página 99)
seleccionar el rango de direcciones (página 99)
cambiar la prioridad de la regla
Para desactivar el componente Firewall, haga lo siguiente:
1. Abra la ventana principal de la aplicación y, Protección de Mi PC.
2. En la ventana que se abrirá a continuación, haga clic en el vínculo Configuración en la parte superior de la ventana.
3. En la ventana abierta, en la sección Protección, seleccione el componente Firewall.
4. Desactive la casilla Activar Firewall en la parte derecha de la ventana.
Para modificar la configuración del componente Firewall, haga lo siguiente:
1. Abra la ventana principal de la aplicación y, Protección de Mi PC.
2. En la ventana que se abrirá a continuación, haga clic en el vínculo Configuración en la parte superior de la ventana.
3. En la ventana abierta, en la sección Protección, seleccione el componente Firewall.
4. En la parte derecha de la ventana, haga clic en Configuración, y realice los cambios necesarios en los parámetros del componente.
PROTECCIÓN PROACTIVA
Los parámetros del componente Protección proactiva están agrupados en esta ventana (página 101). Modificando los parámetros puede realizar las acciones siguientes:
desactivar el componente Protección proactiva
administrar la lista de actividades peligrosas (página 101)
cambiar la respuesta de la aplicación frente a actividades peligrosas dentro del sistema (página 102)
definir un grupo de aplicaciones de confianza (página 103)
supervisar las cuentas de usuario del sistema (página 103)
Para desactivar el componente Protección proactiva, haga lo siguiente:
1. Abra la ventana principal de la aplicación y, botón Protección de Mi PC.
2. En la ventana que se abrirá a continuación, haga clic en el vínculo Configuración en la parte superior de la ventana.

GUÍA DEL USUARIO
158
3. En la ventana abierta, en la sección Protección, seleccione el componente Protección proactiva.
4. Desactive la casilla Activar la Protección proactiva en la parte derecha de la ventana.
Para modificar la configuración del componente Protección proactiva, haga lo siguiente:
1. Abra la ventana principal de la aplicación y haga clic en el botón Protección de Mi PC.
2. En la ventana que se abrirá a continuación, haga clic en el vínculo Configuración en la parte superior de la ventana.
3. En la ventana abierta, en la sección Protección, seleccione el componente Protección proactiva.
4. En la parte derecha de la ventana, realice los cambios necesarios en los parámetros del componente.
PREVENCIÓN DE INTRUSIONES
Esta ventana agrupa los parámetros del componente Prevención de intrusiones (página 104). Modificando los parámetros puede realizar las acciones siguientes:
desactivar el componente Prevención de intrusiones
agregar un equipo atacante a la lista de bloqueo (página 104)
Para desactivar el componente Prevención de intrusiones, haga lo siguiente:
1. Abra la ventana principal de la aplicación y, Protección de Mi PC.
2. En la ventana que se abrirá a continuación, haga clic en el vínculo Configuración en la parte superior de la ventana.
3. En la ventana abierta, en la sección Protección, seleccione el componente Prevención de intrusiones.
4. En la parte derecha de la ventana, desactive la casilla Activar el Sistema de prevención de intrusiones.
Para modificar la configuración del componente Prevención de intrusiones, haga lo siguiente:
1. Abra la ventana principal de laaplicación y haga clic en el botón Protección de Mi PC.
2. En la ventana que se abrirá a continuación, haga clic en el vínculo Configuración en la parte superior de la ventana.
3. En la ventana abierta, en la sección Protección, seleccione el componente Prevención de intrusiones.
4. En la parte derecha de la ventana, realice los cambios necesarios en los parámetros del componente.
ANTI-SPAM
Los parámetros del componente Anti-Spam están agrupados en esta ventana (página 107). Modificando los parámetros puede realizar las acciones siguientes:
desactivar el componente Anti-Spam
ejercitar el componente Anti-Spam (página 109):
utilizar el Asistente de aprendizaje (página 110)
a partir de mensajes salientes (página 111)

PROTECCIÓN DE MI PC
159
desde el cliente de correo (página 111)
a partir de los informes (página 113)
cambiar el nivel de seguridad (página 113)
modificar el método de análisis (página 114)
crear una lista de:
direcciones URL de confianza (página 114)
remitentes prohibidos (página 115)
frases prohibidas (página 116)
frases obscenas (página 116)
remitentes autorizados (página 117)
frases autorizadas (página 118)
importar la lista de remitentes autorizados (página 118)
determinar los factores de correo no deseado y probablemente indeseado (página 119)
seleccionar el algoritmo de detección de correo no deseado (página 120)
utilizar características avanzadas de filtrado antispam (página 120)
agregar una etiqueta al asunto del mensaje (página 121)
utilizar el Distribuidor de correo (página 121)
excluir del análisis los mensajes de Microsoft Exchange Server (página 122)
configurar el procesamiento antispam:
en Microsoft Office Outlook (página 123)
en Microsoft Outlook Express (Windows Mail) (página 124)
en The Bat! (página 125)
en Thunderbird (página 125)
restablecer los parámetros predeterminados del componente Anti-Spam (página 126)
Para desactivar el componente Anti-Spam, haga lo siguiente:
1. Abra la ventana principal de la aplicación y, Protección de Mi PC.
2. En la ventana que se abrirá a continuación, haga clic en el vínculo Configuración en la parte superior de la ventana.
3. En la ventana abierta, en la sección Protección, seleccione el componente Anti-Spam.
4. Desactive la casilla Activar Anti-Spam en la parte derecha de la ventana.

GUÍA DEL USUARIO
160
Para modificar la configuración del componente Anti-Spam, haga lo siguiente:
1. Abra la ventana principal de la aplicación y, botón Protección de Mi PC.
2. En la ventana que se abrirá a continuación, haga clic en el vínculo Configuración en la parte superior de la ventana.
3. En la ventana abierta, en la sección Protección, seleccione el componente Anti-Spam.
4. En la parte derecha de la ventana, haga clic en Configuración, y realice los cambios necesarios en los parámetros del componente.
ANTI-BANNERS
Los parámetros del componente Anti-Banner están agrupados en esta ventana (página 127). Modificando los parámetros puede realizar las acciones siguientes:
desactivar el componente Anti-Banners
utilizar el análisis heurístico (página 127)
especificar parámetros avanzados del componente (página 128)
crear la lista de direcciones autorizadas (página 128)
crear la lista de direcciones prohibidas (página 129)
exportar o importar listas antibanners (página 129)
Para desactivar el componente Anti-Banners, haga lo siguiente:
1. Abra la ventana principal de la aplicación y haga clic en el botón Protección de Mi PC.
2. En la ventana que se abrirá a continuación, haga clic en el vínculo Configuración en la parte superior de la ventana.
3. En la ventana abierta, en la sección Protección, seleccione el componente Anti-Banners.
4. Desactive la casilla Activar Anti-Banner en la parte derecha de la ventana.
Para modificar la configuración del componente Anti-Banners, haga lo siguiente:
1. Abra la ventana principal de la aplicación y haga clic en Protección de Mi PC.
2. En la ventana que se abrirá a continuación, haga clic en el vínculo Configuración en la parte superior de la ventana.
3. En la ventana abierta, en la sección Protección, seleccione el componente Anti-Banners.
4. En la parte derecha de la ventana, realice los cambios necesarios en los parámetros del componente.
ANALIZAR MI EQUIPO
El método utilizado para analizar objetos en su equipo viene determinado por un conjunto de propiedades asignado a cada tarea.
Kaspersky Lab distingue entre tareas de análisis antivirus y tareas de análisis de vulnerabilidades. Las tareas de análisis antivirus son las siguientes:

PROTECCIÓN DE MI PC
161
Análisis de objetos. Análisis de objetos seleccionados por el usuario. Puede analizar cualquier objeto dentro del sistema de archivos del equipo.
Análisis completo. Analizar el sistema completo en profundidad. Los objetos siguientes se analizan por defecto: memoria del sistema, programas cargados durante el inicio, copia de respaldo del sistema, bases de datos del correo, discos duros, medios de almacenamiento extraíbles y unidades de red.
Análisis rápido. Análisis antivirus de los objetos de inicio del sistema operativo.
Las acciones siguientes están disponibles en la ventana de configuración de cada tarea de análisis antivirus:
seleccionar el nivel de seguridad con los parámetros apropiados que definen el comportamiento de la tarea en tiempo de ejecución
seleccionar la acción aplicada por la aplicación en presencia de un objeto infectado o posiblemente infectado
definir una planificación para ejecutar automáticamente las tareas
definir una lista de objetos que deben analizarse (para tareas de análisis rápido y análisis completo)
Especificar los tipos de archivos analizados en busca de virus
especificar los parámetros de análisis de archivos compuestos
seleccionar el método de análisis y las tecnologías de análisis
En la sección Analizar mi equipo, puede configurar el análisis automático de unidades extraíbles cuando las conecta al equipo, así como crear acceso directos para el inicio rápido de las tareas de análisis antivirus o de análisis de vulnerabilidades.
Las acciones siguientes están disponibles en la ventana de configuración de una tarea de análisis de vulnerabilidades:
definir una planificación para ejecutar automáticamente las tareas
definir una lista de objetos que deben analizarse
Para modificar la configuración del componente de tarea:
1. Abra la ventana principal de la aplicación y, Protección de Mi PC
2. En la ventana que se abrirá a continuación, haga clic en el vínculo Configuración en la parte superior de la ventana.
3. En la ventana abierta, seleccione la tarea requerida en la entrada Analizar mi equipo (Análisis completo, Análisis rápido, Análisis de objetos, Análisis de vulnerabilidades).
4. Modifique la configuración en la parte derecha de la ventana.
CENTRO DE ACTUALIZACIÓN
La actualización de la aplicación se realiza según el conjunto de parámetros.
Las acciones siguientes están disponibles desde la ventana de configuración de la tarea de actualización:
modificar la dirección del recurso desde el cual se copian e instalan las actualizaciones de la aplicación
especificar el tipo de modo, conforme al cual se ejecuta la tarea de actualización de la aplicación
planificar la ejecución de una tarea
especificar la cuenta utilizada para ejecutar la actualización

GUÍA DEL USUARIO
162
seleccionar qué acciones deben realizarse después de actualizar la aplicación
Para configurar las actualizaciones:
1. Abra la ventana principal de la aplicación y, botón Protección de Mi PC.
2. En la ventana que se abrirá a continuación, haga clic en el vínculo Configuración en la parte superior de la ventana.
3. Seleccione la entrada Actualizaciones en la parte izquierda de la ventana.
4. Seleccione el modo de ejecución en la parte derecha de la ventana y seleccione un origen de actualizaciones. Configure los demás parámetros en la entrada Avanzado.
CONFIGURACIÓN
En la ventana Configuración, usted puede utilizar las siguientes funciones avanzadas de la Protección de Mi PC:
Seleccionar las categorías de amenazas detectables (página 163)
Crear una zona de confianza para la aplicación (página 163)
Crear reglas de exclusión (página 164)
Crea una lista de puertos supervisados (página 166)
Activar / desactivar el modo de análisis de las conexiones cifradas (que utilizan el protocolo SSL) (página 167)
Configurar Cuarentena y respaldo (página 169) N
AMENAZAS Y EXCLUSIONES
En la entrada Amenazas y Exclusiones de la ventana de configuración de la Protección de Mi PC, usted puede realizar las acciones siguientes:
seleccionar categorías de amenazas detectables (sección "Selección de categorías de amenazas detectables" en la página 163)
crear una zona de confianza para la aplicación
Una zona de confianza es una lista de objetos personalizada que la aplicación no supervisa. Es decir, es un conjunto de exclusiones del alcance de la aplicación.
La creación de una zona de confianza utiliza una lista de aplicaciones de confianza (sección "Selección de aplicaciones de confianza" en la página 163) y reglas de exclusión (sección "Reglas de exclusión" en la página 164).
El usuario crea una zona de confianza en función de las características de los objetos con los que trabaja y de los programas instalados en su equipo. La creación de esta lista de exclusiones puede resultar necesaria, por ejemplo, cuando la aplicación bloquea el acceso a un objeto o programa cuando sabe que es de confianza.

PROTECCIÓN DE MI PC
163
VEA TAMBIÉN:
Selección de categorías de amenazas detectables ...................................................................................................... 163
Selección de aplicaciones de confianza ........................................................................................................................ 163
Reglas de exclusión ...................................................................................................................................................... 164
Máscaras aceptadas para exclusión de archivos .......................................................................................................... 165
Máscaras aceptadas para tipos de amenazas .............................................................................................................. 166
SELECCIÓN DE CATEGORÍAS DE AMENAZAS DETECTABLES
Kaspersky PURE protege contra varios tipos de programas maliciosos. Con cualquier configuración seleccionada, la aplicación siempre analiza y desinfecta los virus, troyanos y las herramientas de intrusión. Estos programas pueden hacerle un daño significativo a su equipo. Para mejorar la seguridad de su equipo y ampliar la lista de amenazas que el programa debe detectar, puede activar la vigilancia de varios programas potencialmente peligrosos.
Para seleccionar las categorías de amenazas detectables:
1. Abra la ventana principal de la aplicación y, Protección de Mi PC
2. En la ventana que se abrirá a continuación, haga clic en el vínculo Configuración en la parte superior de la ventana
3. En la ventana abierta, seleccione la sección Amenazas y Exclusiones. Haga clic en el vínculo Configuración en la sección Amenazas
4. En la ventana Amenazas abierta, seleccione las categorías de amenazas contra las que desea proteger su equipo
SELECCIÓN DE APLICACIONES DE CONFIANZA
Puede definir una lista de aplicaciones de confianza. Esto supone que la actividad de estas aplicaciones en la red o su interacción con otros archivos no será controlada. tampoco se controlará los intentos de acceso de estas aplicaciones a los recursos/registros del sistema.
Por ejemplo, se considera que los objetos utilizados por el Bloc de notas de Microsoft Windows son seguros y no necesitan ser analizados. En otras palabras, confía en ese programa. Para excluir del análisis los objetos utilizados por este proceso, agregue la aplicación Bloc de notas (Notepad.exe) a la lista de aplicaciones de confianza. Al mismo tiempo, el archivo ejecutable y los procesos de la aplicación de confianza seguirán siendo analizados como antes. Para excluir completamente la aplicación del análisis, debe utilizar reglas de exclusión.
Por otro lado, algunas acciones consideradas peligrosas pueden recalificarse como normales para ciertas aplicaciones. Por ejemplo, las aplicaciones que cambian automáticamente la disposición del teclado, como Punto Switcher, interceptan normalmente el texto introducido por el teclado. Para tener en cuenta las características específicas de estas aplicaciones y no supervisarlas, le recomendamos agregarlas a la lista de aplicaciones de confianza.
Excluir las aplicaciones de confianza del análisis permite resolver posibles problemas de compatibilidad de la aplicación con otros programas (por ejemplo, el problema del doble análisis de tráfico de red de un ordenador de terceros por Kaspersky PURE y por otra aplicación antivirus). Asimismo, también permite aumentar el rendimiento del equipo lo que es crítico al usar las aplicaciones del servidor.
Por defecto, Kaspersky PURE analiza objetos abiertos, en ejecución o guardados por cualquier proceso de programa, y vigila la actividad de todas las aplicaciones y el tráfico en la red.
Para agregar una aplicación a la lista de aplicaciones de confianza, haga lo siguiente:
1. Abra la ventana principal de la aplicación y haga clic en el botón Protección de Mi PC.

GUÍA DEL USUARIO
164
2. En la ventana que se abrirá a continuación, haga clic en el vínculo Configuración en la parte superior de la ventana.
3. En la ventana abierta, seleccione la sección Amenazas y Exclusiones.
4. En la sección Exclusiones, haga clic en Configuración.
5. En la ventana abierta, en la ficha Aplicaciones de confianza haga clic en el vínculo Agregar.
6. En el menú abierto, seleccione una aplicación. Al seleccionar Examinar, se abre una ventana en la que debe especificar la ruta de un archivo ejecutable. Al seleccionar Aplicaciones, se abre una lista con las aplicaciones actualmente en ejecución.
7. En la ventana Exclusión de aplicaciones abierta, especifique los parámetros de la regla de aplicación.
Observe que si la casilla No analizar el tráfico de red está activada, el tráfico de la aplicación especificada sólo se analizará en busca de virus y de correo no deseado. Sin embargo, esto no afecta el análisis del tráfico por el componente Firewall. Los parámetros del componente Firewall controlan el análisis de la actividad de red de esta aplicación.
Puede modificar o eliminar la aplicación de confianza mediante los vínculos correspondientes en la parte inferior de la ficha. Para borrar una aplicación de la lista sin eliminarla realmente, desactive la casilla junto a su nombre.
REGLAS DE EXCLUSIÓN
Un software potencialmente peligroso no tiene por sí mismo un comportamiento dañino, pero puede ser utilizado como componente auxiliar de un código malicioso. En esta categoría se incluyen, por ejemplo, los programas de administración remota, clientes IRC, servicios FTP, herramientas genéricas para detener u ocultar procesos, lectores de teclado, macros de contraseñas, software de automarcación, etc. Este tipo de software no se clasifica dentro de los virus (not-a-virus). Pueden dividirse en varios tipos, por ejemplo, software publicitario (adware), bromista (jokes), de riesgo (riskware)... (para obtener más información acerca de programas potencialmente peligrosos detectados por Kaspersky Anti-Virus, consulte la Enciclopedia del Virus en la dirección www.viruslist.es). Después del análisis, estos programas pueden finalmente ser bloqueados. Dado que muchos de ellos son ampliamente utilizados por los usuarios, tiene la opción de excluirlos del análisis.
Por ejemplo, utiliza con frecuencia un programa de administración remota. Se trata un sistema de acceso remoto que le permite trabajar a distancia desde otro equipo. Kaspersky PURE ve la actividad de este programa como potencialmente peligrosa y puede bloquearla. Para evitar el bloqueo de la aplicación, debe crear una regla de exclusión que defina la aplicación detectada como not-a-virus:RemoteAdmin.Win32.RAdmin.22 de acuerdo con la Enciclopedia del virus.
Las Reglas de exclusión son conjuntos de condiciones que Kaspersky PURE utiliza para verificar si puede omitir un objeto durante el análisis.
Puede excluir del análisis archivos de determinados formatos, utilizar una máscara de archivos o excluir una zona (carpeta o programa, por ejemplo), procesos de programas u objetos concretos, de acuerdo con la clasificación de los tipos de amenazas de la Enciclopedia de virus.
El tipo de amenaza es el estado que Kaspersky PURE asigna a un objeto durante el análisis. Un "estado" (categoría) se atribuye de acuerdo con la clasificación de programas maliciosos y potencialmente peligrosos que figura en la Enciclopedia de virus de Kaspersky Lab.
Cuando agrega una exclusión, se crea una regla que puede ser utilizada por varios componentes de la aplicación como el Antivirus de archivos (sección "Protección del sistema de archivos del equipo" en la página 51), el Antivirus del correo (sección "Protección del correo" en la página 61), el Antivirus Internet (sección "Protección del tráfico Web" en la página 68), así como por tareas de análisis antivirus.
Para crear una regla de exclusión, haga lo siguiente:
1. Abra la ventana principal de la aplicación y, botón Protección de Mi PC.
2. En la ventana que se abrirá a continuación, haga clic en el vínculo Configuración en la parte superior de la ventana.

PROTECCIÓN DE MI PC
165
3. En la ventana abierta, seleccione la sección Amenazas y Exclusiones.
4. En la sección Exclusiones, haga clic en Configuración.
5. En la ventana abierta, en la ficha Reglas de exclusión, haga clic en el vínculo Agregar.
6. En la ventana Regla de exclusión abierta, modifique los parámetros de la regla de exclusión.
VEA TAMBIÉN:
Máscaras aceptadas para exclusión de archivos .......................................................................................................... 165
Máscaras aceptadas para tipos de amenazas .............................................................................................................. 166
MÁSCARAS ACEPTADAS PARA EXCLUSIÓN DE ARCHIVOS
Estos son algunos ejemplos de máscaras autorizadas que puede utilizar para crear listas de exclusión de archivos. Se presentan como sigue:
1. Máscaras sin rutas de archivos:
*.exe : todos los archivos con extensión exe;
*.ex? : todos los archivos con extensión ex?, extención, dónde ? puede representar cualquier carácter único;
test : todos los archivos con nombre test.
2. Máscaras con rutas de archivos absolutas:
C:\dir\*.* ó C:\dir\* ó C:\dir\ : todos los archivos de la carpeta C:\dir\;
C:\dir\*.exe: todos los archivos con extensión exe en la carpeta C:\dir\;
C:\dir\*.ex? : todos los archivos con extensión ex?, en la carpeta C:\dir\, dónde ? puede representar cualquier carácter único;
C:\dir\test : sólo el archivo C:\dir\test.
Si desea excluir del análisis todas las subcarpetas dentro de la carpeta especificada, active la casilla Incluir subcarpetas cuando crea la máscara.
3. Máscaras de rutas de archivo:
dir\*.* ó dir\* ó dir\ : todos los archivos en todas las carpetas dir\;
dir\test todos los archivos test de las carpetas dir\;
dir\*.exe : todos los archivos con extensión exe en todas las carpetas dir\;
dir\*.ex? : todos los archivos con extensión ex?, en todas las carpetas C:\dir\, dónde ? puede representar cualquier carácter único.
Si desea excluir del análisis todas las subcarpetas dentro de la carpeta especificada, active la casilla Incluir subcarpetas cuando crea la máscara.

GUÍA DEL USUARIO
166
Las máscaras de exclusión *.* y * sólo pueden utilizarse para excluir tipos de amenazas definidos por la Enciclopedia del virus. En este caso, la amenaza especificada no será detectada en ningún objeto. Si utiliza dichas máscaras sin especificar el tipo de clasificación, simplemente desactiva la supervisión. Cuando define una exclusión, no se recomienda seleccionar una ruta dentro del sistema de archivos que incluya una unidad de red creada con un el comando SUBST, ni tampoco hacerlo para una unidad espejo de una carpeta de red. El caso es que diferentes recursos pueden tener el mismo nombre de unidad según usuarios diferentes, lo que desencadena inevitablemente las reglas de exclusión incorrectamente.
MÁSCARAS ACEPTADAS PARA TIPOS DE AMENAZAS
Cuando agrega máscaras de exclusión para ciertas amenazas de acuerdo con la clasificación de la Enciclopedia del virus, puede especificar los siguientes parámetros:
El nombre completo de la amenaza tal y como aparece en la Enciclopedia de Virus en la dirección www.viruslist.com/sp (por ejemplo, not-a-virus:RiskWare.RemoteAdminRA.311 ó Flooder.Win32.Fuxx).
El nombre de la amenaza como máscara, por ejemplo:
not-a-virus*: excluye del análisis los programas peligrosos legítimos pero potencialmente peligrosos, así como programas bromistas;
*Riskware.*: excluye el software de riesgo del análisis;
*RemoteAdmin*: excluye todos los programas de administración remota del análisis.
RED
En la entrada Red de la ventana de configuración de la aplicación, puede seleccionar los puertos controlados por Kaspersky PURE, y configurar el análisis de conexiones cifradas:
crea una lista de puertos supervisados (página 166)
activar / desactivar el modo de análisis de las conexiones cifradas (que utilizan el protocolo SSL) (página 167)
VEA TAMBIÉN:
Análisis de conexiones cifradas .................................................................................................................................... 167
Análisis de conexiones cifradas en Mozilla Firefox ....................................................................................................... 168
Análisis de conexiones cifradas en Opera ..................................................................................................................... 169
Creación de una lista de puertos supervisados ............................................................................................................. 166
CREACIÓN DE UNA LISTA DE PUERTOS SUPERVISADOS
Componentes de protección, como el componente Antivirus del correo (sección "Protección del correo" en la página 61), Antivirus Internet (sección "Protección del tráfico Web" en la página 68) y Anti-Spam (página 107), controlan los flujos de datos transmitidos a través de determinados protocolos y que transitan por determinados puertos abiertos en su equipo. Así, por ejemplo, el componente Antivirus de correo analiza los datos transferidos a través del protocolo SMTP; mientras que el componente Antivirus Internet analiza los paquetes HTTP.
Seleccione uno de los modos de supervisión de puertos siguientes:
Vigilar todos los puertos de red;
Vigilar sólo los puertos seleccionados. Kaspersky PURE incluye una lista de puertos que habitualmente se utilizan para transmitir el correo y el tráfico HTTP.

PROTECCIÓN DE MI PC
167
Para agregar un nuevo puerto a la lista de puertos supervisados:
1. Abra la ventana principal de la aplicación y haga clic en el botón Protección de Mi PC.
2. En la ventana que se abrirá a continuación, haga clic en el vínculo Configuración en la parte superior de la ventana.
3. En la ventana abierta, seleccione la entrada Red.
4. En la sección Puertos vigilados, haga clic en Seleccionar.
5. En la ventana Puertos de red haga clic en el vínculo Agregar.
6. En la ventana Puerto de red abierta, especifique los datos necesarios.
Para excluir un puerto de la lista de puertos supervisados:
1. Abra la ventana principal de la aplicación y haga clic en el botón Protección de Mi PC.
2. En la ventana que se abrirá a continuación, haga clic en el vínculo Configuración en la parte superior de la ventana.
3. En la ventana abierta, seleccione la entrada Red.
4. En la sección Puertos vigilados, haga clic en Seleccionar.
5. En la ventana Puertos de red abierta, desactive la casilla junto a la descripción del puerto.
Para crear la lista de aplicaciones para las que desea supervisar todos los puertos, haga lo siguiente:
1. Abra la ventana principal de la aplicación y haga clic en Protección de Mi PC
2. En la ventana que se abrirá a continuación, haga clic en el vínculo Configuración en la parte superior de la ventana.
3. En la ventana abierta, seleccione la entrada Red.
4. En la sección Puertos vigilados, haga clic en Seleccionar.
5. En la ventana Puertos de red abierta, active la casilla Vigilar todos los puertos de las aplicaciones especificadas y haga clic en el vínculo Agregar en la sección inferior.
6. En el menú abierto, seleccione una aplicación. Al seleccionar Examinar, se abre una ventana en la que debe especificar la ruta de un archivo ejecutable. Al seleccionar Aplicaciones se abre una lista con las aplicaciones actualmente en ejecución.
7. En la ventana Aplicación abierta, especifique la descripción para la aplicación seleccionada.
ANÁLISIS DE CONEXIONES CIFRADAS
Durante una conexión, el protocolo SSL (Secure Sockets Layer) protege el canal de intercambio de datos en Internet. El protocolo SSL permite identificar las partes que intercambian datos gracias a certificados electrónicos, cifrar los datos transferidos y asegurarse de su integridad durante la operación.
Estas características del protocolo son utilizadas por los piratas para propagar programas maliciosos ya que la mayoría de los programas antivirus no analizan el tráfico SSL.
Kaspersky PURE verifica las conexiones seguras con el certificado de Kaspersky Lab. Este certificado se utiliza siempre para comprobar si se trata de una conexión segura.
El análisis del tráfico que utiliza el protocolo SSL se realiza con el certificado de Kaspersky Lab instalado. Si se detecta un certificado no válido durante la conexión al servidor (por ejemplo, si el certificado ha sido reemplazado por un intruso),

GUÍA DEL USUARIO
168
se muestra una notificación con la sugerencia de aceptar o rechazar el certificado, o visualizar su información. Si la aplicación funciona en modo automático, pondrá fin sin notificación previa a una conexión sin certificado válido.
Para activar el análisis del tráfico cifrado, haga lo siguiente:
1. Abra la ventana principal de la aplicación y haga clic en Protección de Mi PC
2. En la ventana que se abrirá a continuación, haga clic en el vínculo Configuración en la parte superior de la ventana.
3. En la ventana abierta, seleccione la entrada Red.
4. En la ventana abierta, active la casilla Analizar conexiones cifradas y haga clic en Instalar certificado.
5. En la ventana abierta, haga clic en Instalar certificado. Se inicia un Asistente con instrucciones para instalar con éxito el certificado.
La instalación automática del certificado sólo está disponible para Microsoft Internet Explorer. Para poder analizar conexiones cifradas en Mozilla Firefox u Opera, debe instalar el certificado de Kaspersky Lab manualmente.
ANÁLISIS DE CONEXIONES CIFRADAS EN MOZILLA FIREFOX
Mozilla Firefox no utiliza el almacén de certificados Microsoft Windows. Para poder analizar conexiones SSL cuando utiliza Firefox, debe instalar el certificado de Kaspersky Lab manualmente.
Para instalar el certificado de Kaspersky Lab, haga lo siguiente:
1. En el menú del navegador, seleccione Herramientas Configuración.
2. En la ventana abierta, seleccione la sección Avanzado.
3. En la sección Certificados, seleccione la ficha Seguridad y haga clic en Ver certificados.
4. En la ventana abierta, seleccione la ficha Autoridades y haga clic en Restaurar.
5. En la ventana abierta, seleccione el archivo de certificado de Kaspersky Lab. La ruta del archivo certificado de Kaspersky Lab file es la siguiente: %AllUsersProfile%\Application Data\Kaspersky Lab\AVP9\Data\CertKaspersky Anti-Virus personal root certificate.cer.
6. En la ventana abierta, active las casillas correspondientes a las acciones que deben ser comprobadas una vez instalado el certificado. Para mostrar información acerca del certificado, haga clic en Ver.
Para instalar el certificado de Kaspersky Lab para Mozilla Firefox versión 3.x, haga lo siguiente:
1. En el menú del navegador, seleccione Herramientas Configuración.
2. En la ventana abierta, seleccione la sección Avanzado.
3. En la ficha Cifrado, haga clic en Ver certificados.
4. En la ventana abierta, seleccione la sección Autoridades y haga clic en Importar.
5. En la ventana abierta, seleccione el archivo de certificado de Kaspersky Lab. La ruta del archivo certificado de Kaspersky Lab file es la siguiente: %AllUsersProfile%\Application Data\Kaspersky Lab\AVP9\Data\CertKaspersky Anti-Virus personal root certificate.cer.
6. En la ventana abierta, active las casillas correspondientes a las acciones que deben ser comprobadas una vez instalado el certificado. Para mostrar información acerca del certificado, haga clic en Ver.
Si su equipo se ejecuta bajo Microsoft Windows Vista, la ruta del archivo certificado de Kaspersky Lab será la siguiente: %AllUsersProfile%\Kaspersky Lab\AVP9\Data\CertKaspersky Anti-Virus personal root certificate.cer.

PROTECCIÓN DE MI PC
169
ANÁLISIS DE CONEXIONES CIFRADAS EN OPERA
El navegador Opera no utiliza el almacén de certificados Microsoft Windows. Para poder analizar conexiones SSL cuando utiliza Opera, debe instalar el certificado de Kaspersky Lab manualmente.
Para instalar el certificado de Kaspersky Lab, haga lo siguiente:
1. En el menú del navegador, seleccione Herramientas Configuración.
2. En la ventana abierta, seleccione la sección Avanzado.
3. Seleccione la ficha Seguridad en la parte izquierda de la ventana y haga clic en Administrar certificados.
4. En la ventana abierta, seleccione la sección Proveedores y haga clic en Importar.
5. En la ventana abierta, seleccione el archivo de certificado de Kaspersky Lab. La ruta del archivo certificado de Kaspersky Lab file es la siguiente: %AllUsersProfile%\Application Data\Kaspersky Lab\AVP9\Data\CertKaspersky Anti-Virus personal root certificate.cer.
6. En la ventana abierta, haga clic en Instalar. Se instala a continuación el certificado de Kaspersky Lab. Para mostrar información acerca del certificado y seleccionar las acciones que deben utilizar el certificado, seleccione dicho certificado en la lista y haga clic en Ver.
Para instalar el certificado de Kaspersky Lab para Opera versión 9.x, haga lo siguiente:
1. En el menú del navegador, seleccione Herramientas Configuración.
2. En la ventana abierta, seleccione la sección Avanzado.
3. Seleccione la ficha Seguridad en la parte izquierda de la ventana y haga clic en Administrar certificados.
4. En la ventana abierta, seleccione la sección Autoridades y haga clic en Importar.
5. En la ventana abierta, seleccione el archivo de certificado de Kaspersky Lab. La ruta del archivo certificado de Kaspersky Lab file es la siguiente: %AllUsersProfile%\Application Data\Kaspersky Lab\AVP9\Data\CertKaspersky Anti-Virus personal root certificate.cer.
6. En la ventana abierta, haga clic en Instalar. Se instala a continuación el certificado de Kaspersky Lab.
Si su equipo se ejecuta bajo Microsoft Windows Vista, la ruta del archivo certificado de Kaspersky Lab será la siguiente: %AllUsersProfile%\Kaspersky Lab\AVP9\Data\CertKaspersky Anti-Virus personal root certificate.cer.
CUARENTENA Y RESPALDO
Esta sección contiene información sobre la configuración que controla la operación con archivos de datos de Kaspersky PURE.
Los archivos de datos de la aplicación son objetos que han sido movidos a Cuarentena y respaldo por la Kaspersky PURE. En esta entrada, puede configurar Cuarentena y respaldo (página 171).

GUÍA DEL USUARIO
170
VEA TAMBIÉN:
Conservación de objetos en cuarentena y respaldo ...................................................................................................... 171
Informes ........................................................................................................................................................................ 172
Acciones con objetos en cuarentena ............................................................................................................................. 171
Cuarentena para objetos potencialmente infectados..................................................................................................... 170
Copias de respaldo de objetos peligrosos ..................................................................................................................... 170
CUARENTENA PARA OBJETOS POTENCIALMENTE INFECTADOS
La cuarentena es un espacio especial donde se almacenan los objetos posiblemente infectados por algún virus.
Los objetos potencialmente infectados son objetos sospechosos de estar infectados por virus o algunas de sus variantes.
Un objeto potencialmente infectado puede ser detectado y movido a cuarentena por los componentes Antivirus de archivos, Antivirus del correo, Protección proactiva o en el transcurso de un análisis antivirus.
Los objetos son movidos a cuarentena por los componentes Antivirus de archivos, Anti-Virus del correo, o en el transcurso de un análisis antivirus, si:
El código del objeto analizado recuerda una amenaza conocida aunque parcialmente modificada.
Las bases de datos de Kaspersky PURE contienen información sobre las amenazas investigadas hasta la fecha por los especialistas de Kaspersky Lab. Si se modifica un programa malicioso y estos cambios aún no han sido introducidos en las bases de datos, Kaspersky PURE clasificará el objeto malicioso modificado como un objeto potencialmente infectado e indicará a qué amenaza se parece esta infección.
La estructura de código del objeto detectado recuerda a un programa malicioso, pero nada similar aparece registrado dentro de las bases de aplicación.
Frente a la posibilidad de que sea un nuevo tipo de amenaza, Kaspersky PURE clasificará el objeto como un objeto potencialmente infectado.
Los archivos son identificados como potencialmente infectados por el analizador de código heurístico. Este mecanismo es muy eficaz y rara vez produce falsos positivos.
Como en el caso de la Protección proactiva, el componente mueve un objeto a cuarentena si, como resultado del análisis de comportamiento, la secuencia de operaciones realizada por el objeto resulta sospechosa.
Cuando coloca un objeto en Cuarentena, éste se mueve, no se copia: el objeto es eliminado del disco o del correo y guardado en la carpeta de cuarentena. Los archivos en cuarentena se guardan con un formato especial y no son peligrosos.
Es posible que después de la actualización de las bases de datos, Kaspersky PURE podrá identificar la amenaza sin ambigüedades y neutralizarla. Por esta razón, la aplicación analiza los objetos en cuarentena después de cada actualización.
COPIAS DE RESPALDO DE OBJETOS PELIGROSOS
En ocasiones, la desinfección no consigue respetar la integridad de los objetos. Si el archivo desinfectado contenía información importante que, en parte o en su totalidad es irrecuperable después de la desinfección, puede intentar restaurar el objeto original a partir de su copia de respaldo.
Una copia de respaldo es una copia del objeto peligroso original, creada antes de reparar o eliminar el objeto, que se guarda en la zona de respaldo.

PROTECCIÓN DE MI PC
171
La zona de respaldo es un repositorio especial que conserva las copias de respaldo de los objetos peligrosos después de ser neutralizados o eliminados. La finalidad principal de la zona de respaldo es permitir restaurar el objeto original en cualquier momento. Los archivos respaldados se guardan con un formato especial y no son peligrosos.
ACCIONES CON OBJETOS EN CUARENTENA
Puede aplicar las acciones siguientes a los objetos en cuarentena:
mover a cuarentena los archivos sospechosos de estar infectados;
analizar y desinfectar todos los objetos potencialmente infectados en la cuarentena que utiliza las bases de datos actuales de la Protección de Mi PC;
restaurar los archivos a sus mismos directorios de origen antes de ser movidos, o a una carpeta de destino especificada;
eliminar cualquier objeto o grupo de objetos seleccionados;
enviar un objeto a Kaspersky Lab para su análisis.
Para aplicar acciones a los objetos en cuarentena:
1. Abra la ventana principal de la aplicación y, Cuarentena.
2. Aplique las acciones requeridas en la ventana abierta, en la ficha Amenazas detectadas.
CONSERVACIÓN DE OBJETOS EN CUARENTENA Y RESPALDO
Es posible modificar los parámetros siguientes de la cuarentena y respaldo:
Determinar el tiempo máximo de conservación de los objetos en cuarentena y de las copias de respaldo (casilla
Conservar objetos un máximo de). Por defecto, el tiempo de conservación de los objetos es de 30 días; tras esto, los objetos son eliminados. Puede modificar el periodo máximo de almacenamiento o anular completamente esta restricción.
Especifique el tamaño máximo de la zona de almacenamiento de datos (casilla Tamaño máximo). Por defecto, el tamaño máximo es 100 MB. Puede anular los límites definidos para el tamaño del informe, o modificar el valor.
Para configurar las zonas de cuarentena y respaldo:
1. Abra la ventana principal de la aplicación y, Protección de Mi PC.
2. En la ventana que se abrirá a continuación, haga clic en el vínculo Configuración en la parte superior de la ventana.
3. En la ventana abierta, seleccione la sección Informes y almacenes.
4. En la sección Cuarentena y Respaldo, active las casillas requeridas e indique el tamaño máximo de la zona de almacenamiento, si es necesario.

172
INFORMES
Las operaciones de cada componente de Kaspersky PURE, el desempeño de cada análisis de virus y las actualizaciones se registran en un informe.
Mientras consulta los informes, puede realizar las acciones siguientes:
seleccionar el componente o tarea (página 172) cuyo informe de eventos desea ver
administrar datos agrupados (página 173) y presentar datos en pantalla (página 174)
crea un horario (página 173) según el cuál Kaspersky PURE le recordará acerca de prontitud de informe
seleccionar el tipo de evento (página 173) sobre el que desea crear un informe
seleccionar el modo de mostrar (página 175) la estadística en la pantalla
guardar un informe en un archivo (página 176)
especificar condiciones de filtrado avanzadas (página 176)
configurar la búsqueda de eventos (página 177) ocurridos en el sistema y procesados por la aplicación
EN ESTA SECCIÓN:
Selección de un componente o tarea para generar un informe ..................................................................................... 172
Agrupaciones de datos dentro del informe .................................................................................................................... 173
Notificación de disponibilidad del informe ...................................................................................................................... 173
Selección de tipos de eventos ....................................................................................................................................... 173
Presentación de datos en pantalla ................................................................................................................................ 174
Modo de visualización prolongada para la estadística .................................................................................................. 175
Guardar un informe en un archivo ................................................................................................................................. 176
Utilización de filtros avanzados ..................................................................................................................................... 176
Búsqueda de eventos .................................................................................................................................................... 177
SELECCIÓN DE UN COMPONENTE O TAREA PARA GENERAR UN
INFORME
Puede obtener información acerca de los eventos que ocurrieron durante la operación de cada uno de los componentes de Kaspersky PURE, o durante la ejecución de las tareas (por ejemplo, Antivirus de los archivos, actualización, etc.).
Para crear un informe sobre un cierto componente o tarea:
1. Abra la ventana principal de la aplicación y haga clic en el vínculo Informes en la parte superior.
2. En la ventana abierta, en la ficha Informe haga clic en Informe detallado.

PROTECCIÓN DE MI PC
173
3. En la ventana abierta, seleccione el componente o tarea sobre el que desea crear un informe, en la lista desplegable a la izquierda. Al seleccionar Protección, se crea un informe para todos los componentes.
AGRUPACIONES DE DATOS DENTRO DEL INFORME
Puede administrar la forma en que se agrupa la información dentro del informe. El conjunto de atributos varía para cada componente y tarea de la aplicación. Dispone de las opciones siguientes:
No agrupar. Se muestran todos los eventos.
Agrupar por tarea. Los datos serán agrupados según las tareas realizadas por los componentes de la Protección de Mi PC.
Agrupar por aplicación. Los datos serán agrupados por aplicaciones, que demuestran cualquier actividad en el sistema, y procesados por el módulo de la Protección de Mi PC.
Agrupar por resultado. Los datos se agrupan en función de los resultados del análisis o procesamiento de un objeto.
Figura 16. Atributos de agrupación de datos dentro del informe
Para obtener rápidamente una información en concreto y reducir el tamaño del grupo, dispone de una búsqueda (sección "Búsqueda de eventos" en la página 177) por palabra clave. También puede especificar un criterio de búsqueda.
Para utilizar agrupaciones en función de un atributo determinado:
1. Abra la ventana principal de la aplicación y, Informe en la parte superior de la ventana.
2. En la ventana abierta, en la ficha Informe haga clic en Informe detallado.
3. Seleccione el atributo de agrupación en el menú desplegable dentro de la ventana abierta.
NOTIFICACIÓN DE DISPONIBILIDAD DEL INFORME
Puede crear un horario para que Kaspersky PURE le recuerde la disponibilidad de un informe.
Para planificar el envío de notificaciones:
1. Abra la ventana principal de la aplicación y haga clic en el vínculo Informe en la parte superior de la ventana.
2. En la ventana abierta, en la ficha Rendimiento, active la casilla Notificar acerca del informe. Haga clic en el vínculo con el valor de frecuencia definido.
3. Cree la planificación en la ventana Planificación de informe abierta.
SELECCIÓN DE TIPOS DE EVENTOS
Una lista completa de todos los eventos importantes que se producen durante la actividad de los componentes de protección, las tareas de análisis antivirus o las actualizaciones, queda registrada en esta pestaña Seleccione el tipo de eventos que desea registrar en el informe.

GUÍA DEL USUARIO
174
Los eventos pueden clasificarse de la siguiente manera:
Eventos críticos. Los eventos de importancia crítica que indican problemas en la operación de Kaspersky PURE o vulnerabilidades en la protección en su equipo. Incluyen por ejemplo la detección de un virus o un fallo de funcionamiento.
Eventos importantes. Son eventos a los que debe prestar atención, porque reflejan situaciones importantes en el funcionamiento del programa, por ejemplo el evento terminado.
Figura 17. Selección del tipo de evento
Cuando selecciona Todos los eventos, se muestran todos los eventos dentro del informe pero sólo si han sido activadas las casillas correspondientes en Informes, en la entrada Informes y almacenamientos en la configuración. Estas casillas permiten registrar en el informe eventos sin gravedad así como los eventos del sistema de archivos y del Registro. Si las casillas no están activadas, un icono de advertencia y el vínculo Desactivado aparecen junto a la lista desplegable de tipos de eventos. Utilice este vínculo para abrir la ventana de configuración y activar las casillas correspondientes.
Para crear un informe acerca de un tipo de evento en particular:
1. Abra la ventana principal de la aplicación y haga clic en vínculo Informes en la parte superior de la ventana.
2. En la ventana abierta, en la ficha Informe haga clic en Informe detallado.
3. Seleccione el tipo de evento en el menú desplegable dentro de la ventana abierta. Si necesita crear un informe con todos los eventos, elija Todos los eventos.
PRESENTACIÓN DE DATOS EN PANTALLA
Los eventos incluidos en el informe se visualizarán en forma de tabla. Para filtrar la información de un conjunto de datos, puede definir una condición restrictiva. Para ello, haga clic en la parte izquierda del encabezado de la columna sobre la que desea especificar la restricción. La lista desplegable muestra los posibles valores de las condiciones de filtrado, por ejemplo Ayer - en la columna Hora, Mensaje de correo - en la columna Objeto, etc. Seleccione el valor deseado. Puede especificar la opción más apropiada; la consulta se realizará de acuerdo con la condición de filtrado especificada. Si desea mostrar todos los datos, seleccione la entrada Todo en la lista de restricciones.
Figura 18. Especificación de una condición de filtrado

PROTECCIÓN DE MI PC
175
También puede configurar una búsqueda avanzada, y seleccionar un intervalo de tiempo del que desea recibir informacion sobre los eventos transcurridos. Para ello, seleccione la entrada Personalizado en la lista desplegable de restricciones. En la ventana abierta, especifique el intervalo de tiempo requerido (sección "Utilización de filtros avanzados" en la página 176).
Para facilitar la creación de informes, dispone de un menú contextual que le permite seleccionar cualquier atributo para agrupar o consultar los eventos.
Figura 19. Menú contextual
Para especificar una limitación:
1. Abra la ventana principal de la aplicación y, vínculo Informe en la parte superior de la ventana.
2. En la ventana abierta, en la ficha Informe haga clic en Informe detallado.
3. En la ventana abierta, haga clic en la zona izquierda del encabezado de la columna sobre la que desea especificar la restricción. Seleccione la restricción requerida en la lista desplegable. Si selecciona la entrada Personalizado, puede especificar condiciones de filtrado avanzadas (sección "Utilización de filtros avanzados" en la página 176).
Para ocultar o mostrar las columnas de la tabla:
1. Abra la ventana principal de la aplicación y, vínculo Informe en la parte superior de la ventana.
2. En la ventana abierta, en la ficha Informe haga clic en Informe detallado.
3. En la ventana abierta haga clic con el botón derecho en la parte derecha del encabezado de cualquier columna. Para ocultar cualquier columna de la tabla, desactive las casillas asociadas a los nombres correspondientes en el menú contextual.
MODO DE VISUALIZACIÓN PROLONGADA PARA LA ESTADÍSTICA
La parte inferior de la ventana de informe contiene la estadística sobre la operación del componente o de la tarea seleccionados. Puede visualizar las estadisticas completas en forma de gráfico o tabla (dependiendo del componente o
de la tarea). Puede cambiar la forma de ver la estadística completa mediante el botón en la parte superior de la ventana. Las estadísticas visualizadas abarcan el día actual y el periodo desde la instalación de la aplicación en su equipo.

GUÍA DEL USUARIO
176
Para ver las estadísticas detalladas, haga lo siguiente:
1. Abra la ventana principal de la aplicación y, vínculo Informe en la parte superior de la ventana.
2. En la ventana abierta, en la ficha Informe haga clic en Informe detallado.
3. En la ventana que se abrirá a continuación, seleccione el componente de aplicación cuya estadística detallada
desea ver, y utilice el botón en la parte superior de la ventana.
GUARDAR UN INFORME EN UN ARCHIVO
El informe generado puede guardarse a un archivo.
Para guardar en un archivo el informe generado, proceda de la forma siguiente:
1. Abra la ventana principal de la aplicación y, vínculo Informe en la parte superior de la ventana.
2. En la ventana abierta, en la ficha Informe haga clic en Informe detallado.
3. En la ventana abierta, cree el informe requerido y haga clic en Guardar.
4. En la ventana abierta, seleccione la carpeta donde desea guardar el archivo de informe y escriba su nombre.
UTILIZACIÓN DE FILTROS AVANZADOS
La ventana Filtro personalizado (figura inferior) permite especificar condiciones avanzadas de filtrado de datos. Utilice esta ventana para especificar criterios de búsqueda dentro de los datos de cualquier columna de la tabla. Describimos a continuación cómo trabajar en esta ventana, tomando la columna Tiempo como ejemplo.
Una consulta de datos que utiliza un filtro avanzado contiene operadores lógicos de conjunción (Y lógico) y de disyunción (Ó lógico) que permiten controlar la búsqueda.
Los límites de consulta (en este caso, la hora) se encuentran en los campos de la parte derecha de la ventana. Para especificar la hora, puede utilizar las teclas de dirección en el teclado. La lista desplegable Mostrar filas permite seleccionar los criterios de consulta de los eventos (por ejemplo, mayor que, cuando es mayor que el valor especificado en el campo contiguo).
Figura 20. Especificación de condiciones de filtrado avanzadas
Si desea que su consulta cumpla con las dos condiciones especificadas, seleccione Y. Si sólo requiere cumplir una de las dos condiciones, elija O.
Para varios tipos de datos, el límite del intervalo de búsqueda no es un valor numérico o temporal, sino una palabra (por ejemplo, la consulta podría buscar el valor OK en la columna Resultado). En este caso, la palabra indicada como límite será comparada a las demás palabras condicionales de la columna seleccionada, en orden alfabético.

PROTECCIÓN DE MI PC
177
Para especificar condiciones de filtrado avanzadas:
1. Abra la ventana principal de la aplicación y, vínculo Informe en la parte superior de la ventana.
2. En la ventana abierta, en la ficha Informe haga clic en Informe detallado.
3. En la ventana abierta haga clic en la parte izquierda del encabezado de columna para especificar condiciones de filtrado avanzadas. Seleccione Personalizado en el menú desplegable. También puede seleccionar la entrada Filtrar por este campo del menú contextual (sección "Presentación de datos en pantalla" en la página 174) abierto con un clic derecho en la columna deseada.
4. En la ventana Filtro personalizado abierta, especifique las condiciones de filtrado requeridas.
BÚSQUEDA DE EVENTOS
Esta ventana (vea Fig. abajo) está diseñada para buscar eventos que ocurrieron en el sistema y fueron procesados por Kaspersky PURE.
Damos a continuación una explicación detallada de cómo trabajar en esta ventana.
El campo Cadena permite introducir la palabra clave (por ejemplo, navegador). Para iniciar la búsqueda, haga clic en Buscar siguiente. La búsqueda de los datos necesarios puede tomar un cierto tiempo. Después de terminar la búsqueda, se mostrarán los eventos relacionados con la palabra clave introducida. El botón Marcar todo permite seleccionar todas las entradas que responden a la palabra clave buscada.
El campo Columna permite seleccionar la columna de la tabla donde se buscará por la palabra clave. Esta selección le permite ahorra tiempo a la hora de realizar la búsqueda (por supuesto, salvo que no haya seleccionado el valor Todos).
Figura 21. Búsqueda de eventos
Si desea realizar una búsqueda distinguiendo mayúsculas y minúsculas active la casilla Distinguir mayúsculas y
minúsculas. La casilla Sólo palabras completas limita la búsqueda a palabras completas.
Para utilizar la búsqueda de eventos:
1. Abra la ventana principal de la aplicación y haga clic en el vínculo Informes en la parte superior de la ventana.
2. En la ventana abierta, en la ficha Informe haga clic en Informe detallado.
3. En la ventana abierta haga clic con el botón derecho en la parte derecha del encabezado de cualquier columna. Seleccione Buscar en el menú desplegable.
4. Indique el criterio de búsqueda en la ventana Buscar abierta.

178
COPIA DE SEGURIDAD
Durante el proceso de respaldo, se crean copias de seguridad de los archivos seleccionados en un área especial de almacenamiento.
Almacenamiento de respaldo es una zona especialmente asignada en el disco o en un dispositivo de almacenamiento de datos.
Al crear una zona de almacenamiento (sección "Creación de una zona de almacenamiento de respaldo" en la página 178), el usuario selecciona el soporte de información, especifica el nombre del área de almacenamiento y la configuración para el almacenamiento de las copias de seguridad. Además, puede proteger los datos almacenados mediante una contraseña para prevenir el acceso no autorizado. Después, se registra el servicio de información de la zona de almacenamiento en el soporte de información.
Para llevar a cabo la copia de datos, se crean las tareas de respaldo(sección "Creación de una tarea de respaldo" en la página 180). Tarea de respaldo es un conjunto de parámetros, establecidos por el usuario, que determina la selección de datos a copiar, la zona de almacenamiento de las copias y las condiciones de respaldo. Las tareas pueden reiniciarse (manualmente o en el horario programado).
Las copias de seguridad de los archivos creados dentro de una sola tarea se almacenan en archivos. Estos archivos se colocan en un almacenamiento después de asignarle un nombre similar al de la tarea.
Si desea restaurar datos de las copias de seguridad, el proceso de restauración se inicia (sección "Restauración de datos" en la página 183), o se usa la herramienta de recuperación de servicios Kaspersky. Los archivos pueden restaurarse desde las copias de seguridad, ya sea en su ubicación inicial, o en cualquier carpeta disponible.
Todos los eventos relacionados con el respaldo se registran en el informe (sección "Visualización del informe de evento" en la página 184).
EN ESTA SECCIÓN:
Creación de una zona de almacenamiento de respaldo ................................................................................................ 178
Conexión de un almacenamiento .................................................................................................................................. 179
Eliminación de datos en un almacenamiento ................................................................................................................ 179
Eliminación de un almacenamiento ............................................................................................................................... 180
Creación de una tarea de respaldo ............................................................................................................................... 180
Ejecución de una tarea de respaldo .............................................................................................................................. 181
Búsqueda de las copias de respaldo ............................................................................................................................. 182
Visualización de datos de la copia de respaldo ............................................................................................................. 182
Restauración de datos ................................................................................................................................................... 183
Visualización del informe de evento .............................................................................................................................. 184
CREACIÓN DE UNA ZONA DE ALMACENAMIENTO DE
RESPALDO
Se puede crear una zona de almacenamiento de respaldo utilizando el Asistente. El Asistente iniciarse de dos formas:

COPIA DE SEGURIDAD
179
desde la ventana del módulo principal;
desde el Asistente de creación de tareas de respaldo (sección "Creación de una tarea de respaldo" en la página 180).
El Asistente contiene una serie de ventanas (pasos) entre las que se puede desplazar con los botones Anterior y Siguiente; para cerrar el asistente cuando termine su trabajo, haga clic en el botón Finalizar. Para interrumpir el asistente en cualquier momento, utilice Cancelar.
También puede cambiar los pasos del asistente que ha completado, utilizando los vínculos de navegación en la parte superior de la ventana.
Para crear una zona de almacenamiento de respaldo, por favor, haga lo siguiente:
1. Abra la ventana principal de la aplicación y, el botón Copia de Seguridad.
2. En la ventana abierta, seleccione la entrada Almacenamientos y haga clic en Crear.
3. Se iniciará el Asistente de creación de almacenamiento de respaldo. Veamos más de cerca los pasos del Asistente:
a. En la parte izquierda de la ventana de la Unidad, seleccione el tipo de medio de almacenamiento de datos que será utilizado como almacenamiento de respaldo.
Para asegurar la seguridad de datos, nosotros recomendamos que usted cree almacenamientos de respaldo en unidades de discos extraíbles
b. En la ventana Protección, establezca una contraseña para proteger los datos de un acceso no autorizado (si es necesario).
c. En la ventana Configuración, establezca un límite para el número de las versiones de archivos que pueden coexistir dentro del almacenamiento, y especifique el intervalo de tiempo para almacenar las copias de respaldo (si es necesario).
d. En la ventana Resumen, escriba el nombre para el almacenamiento nuevo y confirme la creación del almacenamiento con la configuración que ha especificado.
CONEXIÓN DE UN ALMACENAMIENTO
Si ha creado un almacenamiento con el módulo de respaldo pero éste no está disponible en el equipo que utiliza actualmente (por ejemplo, después de la reinstalación del sistema operativo, o si el almacenamiento ha sido copiado del otro equipo), deberá conectar ese almacenamiento para empezar a trabajar con los datos.
Para conectar un almacenamiento existente, haga lo siguiente:
1. Abra la ventana principal de la aplicación y, el botón Copia de Seguridad.
2. En la ventana que se abrirá a continuación, seleccione la entrada Almacenamientos y haga clic en Conectar.
3. Seleccione un de tipo almacenamiento y especifique la configuración de conexión necesaria en la ventana Conectar almacenamiento.
Si la configuración se especifica apropiadamente, el almacenamiento aparece en la lista.
ELIMINACIÓN DE DATOS EN UN ALMACENAMIENTO
Si el volumen del almacenamiento no es suficiente para sus operaciones actuales, puede eliminar versiones obsoletas y copias de archivos que ya han sido eliminados del equipo.

GUÍA DEL USUARIO
180
Para eliminar datos del almacenamiento, por favor, haga lo siguiente:
1. Abra la ventana principal de la aplicación y haga clic en el botón Copia de Seguridad.
2. En la ventana que se abrirá a continuación, seleccione la entrada Almacenamientos.
3. Seleccione el almacenamiento cuyos datos usted desea eliminar y haga clic en el botón Borrar.
4. En la ventana Borrar almacenamiento que se abrirá a continuación, seleccione las versiones del archivo que deben ser eliminadas del almacenamiento.
ELIMINACIÓN DE UN ALMACENAMIENTO
Para eliminar un almacenamiento, debe utilizar el Asistente de eliminación de almacenamiento. Durante la eliminación, se le pedirá determinar qué acciones va a realizar con respecto a los datos del almacenamiento que se va a eliminar y las tareas que utilizan el almacenamiento para la copia de seguridad.
El Asistente contiene una serie de ventanas (pasos) entre las que se puede desplazar con los botones Anterior y Siguiente; para cerrar el asistente cuando este termine su trabajo, haga clic en el botón Finalizar. Para interrumpir el asistente en cualquier momento, utilice Cancelar.
También puede modificar los pasos del asistente que ya ha completado, utilizando los botones de navegación en la parte superior de la ventana.
Para eliminar un almacenamiento de respaldo, por favor, haga lo siguiente:
1. Abra la ventana principal de la aplicación y haga clic en el botón Copia de Seguridad.
2. En la ventana que se abrirá a continuación, seleccione la entrada Almacenamientos.
3. Seleccione el almacenamiento que desea eliminar y haga clic en el botón Eliminar.
4. El Asistente de eliminación de almacenamiento de respaldo se pondrá en marcha. Veamos más de cerca los pasos del Asistente:
a. Seleccione una acción a realizar con las copias de respaldo, incluidas en el almacenamiento que será eliminado, en la ventana Contenido.
b. Seleccione una acción a realizar con las tareas que utilizan el almacenamiento para las copias de respaldo, en la ventana Tareas.
c. Confirme la eliminación del almacenamiento con la configuración seleccionada en la ventana Resumen.
CREACIÓN DE UNA TAREA DE RESPALDO
Las tareas de respaldo se utilizan para crear copias de seguridad de los archivos.
Se puede crear una tareas de respaldo, utilizando el Asistente.
Al crear una tarea de respaldo, deben definirse las siguientes configuraciones:
conjunto de archivos para los que serán creadas las copias de seguridad;
almacenamiento en el que se crearán;
condiciones de inicio del proceso de respaldo.
El Asistente de creación de las tareas de respaldo de dos modos:

COPIA DE SEGURIDAD
181
desde la ventana del módulo principal;
desde el menú contextual de Microsoft Windows.
El Asistente contiene una serie de ventanas (pasos) entre las que se puede desplazar con los botones Anterior y Siguiente; para cerrar el asistente cuando termine su trabajo, haga clic en el botón Finalizar. Para interrumpir el asistente en cualquier momento, utilice Cancelar.
También puede modificar los pasos del asistente que ya ha completado, utilizando los botones de navegación en la parte superior de la ventana.
Para crear una tarea de respaldo, por favor, haga lo siguiente:
1. Abra la ventana principal de la aplicación y haga clic en el botón Copia de Seguridad.
2. En la ventana abierta, seleccione la entrada Respaldo y haga clic en el botón Crear.
3. El Asistente de creación de tareas de respaldo se pondrá en marcha. Veamos más de cerca los pasos del Asistente:
a. En la ventana Contenido, seleccione los objetos para los que se crearán las copias de seguridad.
b. En la ventana Almacenamiento, seleccione el almacenamiento en el que se crearán las copias de respaldo de los archivos.
c. En la ventana Planificación, especifique las condiciones para ejecutar la tarea.
d. En la ventana Resumen, escriba el nombre para la nueva tarea y confirme la creación de trabajo con la configuración que ha especificado.
EJECUCIÓN DE UNA TAREA DE RESPALDO
Las tareas de respaldo puede ejecutarse en forma automática (mediante una programación) o manualmente. El modo actual de la ejecución de las tareas se muestra en la lista de tareas (figura inferior).
Figura 22. Tarea de respaldo
La programación de la ejecución automática se configura en la creación de una tarea, sin embargo, puede modificarse posteriormente.
Para ejecutar una tarea de respaldo manualmente, por favor, haga lo siguiente:
1. Abra la ventana principal de la aplicación y, el botón Copia de Seguridad.
2. En la ventana que se abrirá a continuación, seleccione la sección Respaldo.
3. De la lista en la parte derecha de la ventana, seleccione la tarea que debe ejecutarse, y haga clic en el vínculo Ejecutar.
La línea de la tarea que ha seleccionado representa el tiempo transcurrido desde el inicio de la ejecución de la tarea. Se puede detener o cancelar la ejecución de la tarea utilizando respectivos botones en la parte superior de la ventana.
La ejecución de la tarea crea un archivo de copias de seguridad actuales en el almacenamiento.

GUÍA DEL USUARIO
182
BÚSQUEDA DE LAS COPIAS DE RESPALDO
Para buscar copias de seguridad en un almacenamiento, puede utilizar el filtro y el campo de búsqueda.
El filtro de copia de seguridad permite mostrar sólo los archivos que se ajusten a los criterios de búsqueda que ha especificado:
En la lista desplegable Archivo, seleccione el nombre de la tarea que ha creado un archivo con las copias de respaldo necesarias durante su ejecución.
En el campo Fecha, especifique la fecha de creación del archivo con las copias de respaldo necesarias.
En la lista desplegable Categoría, seleccione los tipos de archivos cuyas copias de respaldo deberán ser encontradas.
Puede encontrar una copia de seguridad de un archivo al introducir su nombre en el campo de búsqueda.
Para mostrar las copias de respaldo de archivos que no han sido incluidos en la lista de archivos sujetos al respaldo en la última ejecución de la tarea (por ejemplo, que han sido borrados del equipo), active la casilla Mostrar archivos eliminados.
Para filtrar las copias de seguridad, por favor, haga lo siguiente:
1. Abra la ventana principal de la aplicación y, el botón Copia de Seguridad.
2. En la ventana que se abrirá a continuación, seleccione la sección Restaurar.
3. En la parte izquierda de la ventana, seleccione los criterios de búsqueda de la lista desplegable del filtro. Como resultado, en la parte derecha de la ventana, en la lista sólo aparecerán las copias de respaldo que satisfacen las condiciones especificados.
Para encontrar una copia de seguridad por su nombre, por favor, haga lo siguiente:
1. Abra la ventana principal de la aplicación y haga clic en el botón Copia de Seguridad.
2. En la ventana que se abrirá a continuación, seleccione la sección Restaurar.
3. En el campo Buscar en la parte izquierda de la ventana, escriba el nombre completo de un archivo o una parte del mismo. Como resultado, en la parte derecha de la ventana, aparecerá una lista que sólo contendrá las copias de respaldo de los archivos cuyos nombres comienzan con los caracteres escritos.
VISUALIZACIÓN DE DATOS DE LA COPIA DE RESPALDO
Antes de iniciar la restauración de datos, puede ver el contenido de la copia de seguridad seleccionada. Para ello, puede abrir la última versión o seleccionar una versión según la fecha de de creación.
Para abrir la versión más reciente del archivo, por favor, haga lo siguiente:
1. Abra la ventana principal de la aplicación y, el botón Copia de Seguridad.
2. En la ventana que se abrirá a continuación, seleccione la sección Restaurar.
3. Seleccione el almacenamiento donde están las copias de respaldo necesarias y haga clic en el botón Restaurar datos.
4. En la parte izquierda de la ventana Restaurar datos desde el almacenamiento, seleccione un archivo.
5. En la parte derecha de la ventana, seleccione el archivo necesario de la lista y haga clic en el botón Abrir.

COPIA DE SEGURIDAD
183
Para abrir una versión de archivo basada en la fecha especificado, haga lo siguiente:
1. Abra la ventana principal de la aplicación y, el botón Copia de Seguridad.
2. En la ventana que se abrirá a continuación, seleccione la sección Restaurar.
3. Seleccione el almacenamiento donde están las copias de respaldo necesarias y haga clic en el botón Restaurar datos.
4. En la parte izquierda de la ventana Restaurar datos desde el almacenamiento, seleccione un archivo.
5. En la parte derecha de la ventana, seleccione el archivo necesario de la lista y haga clic en el botón Versiones.
6. En la ventana Versiones de archivos que se abrirá a continuación, seleccione la fecha necesaria y haga clic en el vínculo Abrir.
RESTAURACIÓN DE DATOS
Si es necesario, los datos se pueden restaurar en base a las copias de seguridad. El procedimiento de respaldo sólo está disponible para los dispositivos conectados. Durante la restauración, los datos de las copias de respaldo se guardan en la carpeta que ha seleccionado.
Los archivos pueden restaurarse en varios modos:
restaurar la versión del archivo más reciente
seleccionar una versión de restauración según la fecha
Para restaurar la versión del archivo más reciente, por favor, haga lo siguiente:
1. Abra la ventana principal de la aplicación y, el botón Copia de Seguridad.
2. En la ventana que se abrirá a continuación, seleccione la sección Restaurar.
3. Seleccione el almacenamiento donde están las copias de respaldo necesarias y haga clic en el botón Restaurar datos.
4. En la parte izquierda de la ventana Restaurar datos desde el almacenamiento, seleccione un archivo.
5. En la parte derecha de la ventana, seleccione los archivos que necesita restaurar. Para ello, seleccione las casillas junto a los archivos necesarios. Para seleccionar todos los archivos, haga clic en el botón Seleccionar todo en la parte inferior de la lista. Haga clic en Restaurar en la parte superior de la ventana.
6. En la ventana Restaurar que se abrirá a continuación, seleccione la ubicación para guardar archivos restaurados y la condición de resguardo si los nombres de archivos coinciden. Haga clic en Restaurar.
Para restaurar la versión del archivo necesario, por favor, haga lo siguiente:
1. Abra la ventana principal de la aplicación y, el botón Copia de Seguridad.
2. En la ventana que se abrirá a continuación, seleccione la sección Restaurar.
3. Seleccione el almacenamiento donde están las copias de respaldo necesarias y haga clic en el botón Restaurar datos.
4. En la parte izquierda de la ventana Restaurar datos desde el almacenamiento, seleccione un archivo.
5. En la parte derecha de la ventana, seleccione el archivo cuya versión desea seleccionar. Para ello, active la
casilla junto al archivo que usted necesita. Haga clic en Versiones en la parte superior de la ventana.

GUÍA DEL USUARIO
184
6. En la ventana Versiones de archivos que se abrirá a continuación, seleccione la fecha de la versión que usted necesita restaurar y haga clic en el vínculo Restaurar.
7. En la ventana Restaurar que se abrirá a continuación, seleccione la ubicación para guardar archivos restaurados y la condición de resguardo si los nombres de archivos coinciden. Haga clic en Restaurar.
VISUALIZACIÓN DEL INFORME DE EVENTO
Cada evento relacionado con las copias de seguridad y la restauración de datos se muestra en el informe.
Para ver un informe del módulo de respaldo, haga lo siguiente:
1. Abra la ventana principal de la aplicación y, el botón Copia de Seguridad.
2. En la ventana que se abrirá a continuación, haga clic en el botón Informe en la parte superior de la ventana.
3. En la ventana Informe que se abrirá a continuación, especifique la configuración de la presentación del evento.

185
CONTROL PARENTAL
Control Parental permite controlar las acciones de diferentes usuarios en el equipo y la red locales. Este módulo otorga la capacidad de limitar el acceso a los recursos y aplicaciones, así como ver informes sobre las acciones de los usuarios.
Ahora, cada vez más niños y adolescentes tienen acceso a recursos informáticos e Internet. Este hecho plantea un problema de seguridad, ya que el trabajo y el intercambio de mensajes en Internet están vinculados a una serie de amenazas. Entre ellos:
acceso a los sitios web que pueden conducir a una pérdida de tiempo (salas de chat, juegos) o dinero (e-tiendas, subastas)
acceso a los recursos web destinados al público adulto (que contienen pornografía, materiales de extremistas relacionados con armas, drogas y cuestiones de violencia, etc)
descarga de archivos infectados por programas dañinos
uso excesivo del equipo e Internet, que puede ser perjudicial para la salud
contactos con personas desconocidas, quienes, aparentando ser compañeros, pueden robar información personal del usuario (nombre real, dirección, horario cuando no hay nadie en casa, etc)
El control parental permite reducir los riesgos relacionados con la informática y el uso de Internet. A fin de garantizar una reducción de estos riesgos, el módulo utiliza las siguientes características:
restricción de tiempo de acceso al equipo e Internet
creación de listas de sitios web con el acceso autorizado y bloqueado, así como la selección de categorías de contenido de los sitios web no recomendadas para la visualización
habilitación del modo de búsqueda segura
limitación de la descarga de archivos desde Internet
creación de las listas de contactos autorizados o bloqueados para el intercambio
visualización de los mensajes de texto
prohibición de la transferencia de determinados datos de carácter personal
búsqueda de palabras clave en los mensajes de textos (la cantidad de palabras clave encontradas se muestra en la entrada Informes)
creación de las listas de aplicaciones con la ejecución autorizada y bloqueada, así como también las restricciones de horario para la ejecución de las aplicaciones autorizadas
Cada restricción se activa por separado, lo que permite ajustar el control parental para los diferentes usuarios. Puede ver informes para cada cuenta de usuario que muestran eventos en categorías controladas durante el período seleccionado.

GUÍA DEL USUARIO
186
EN ESTA SECCIÓN:
Activación y configuración del Control parental ............................................................................................................. 186
Limitación del tiempo de acceso a Internet ................................................................................................................... 187
Acceso a los sitios Web ................................................................................................................................................. 188
Descarga de los archivos desde Internet ...................................................................................................................... 189
Modo de búsqueda segura ............................................................................................................................................ 189
Mensajería instantánea ................................................................................................................................................. 190
Envío de datos personales ............................................................................................................................................ 191
Búsqueda de las palabras clave .................................................................................................................................... 192
Limitación del tiempo de uso del equipo ........................................................................................................................ 193
Ejecución de aplicaciones y juegos ............................................................................................................................... 194
Resguardo y descarga de la configuración de Control Parental .................................................................................... 194
ACTIVACIÓN Y CONFIGURACIÓN DEL CONTROL PARENTAL
Debe realizar el procedimiento de autenticación para empezar a administrar el componente. Después de que usted introducir el nombre y la contraseña de administrador, puede activar, suspender o desactivar el Control Parental, así como modificar su configuración.
Al activar el componente, puede configurar varias funciones del Control Parental para las cuentas individuales. Si el componente se desactiva, no se realiza ningún control.
Para activar Control Parental, haga lo siguiente:
1. Abra la ventana principal de la aplicación y haga clic en el botón Control Parental.
2. En la ventana que se abrirá a continuación, seleccione la sección Usuarios. Haga clic en el vínculo Activar.
Para suspender Control Parental, haga lo siguiente:
1. Abra la ventana principal de la aplicación y haga clic en el botón Control Parental.
2. En la ventana que se abrirá a continuación, seleccione la sección Usuarios. Haga clic en el vínculo Suspender.
3. En la ventana Suspender Control Parental, seleccione el modo de la reanudación de la operación.
También puede suspender o reanudar Control Parental a través de la ventana principal de Kaspersky PURE.
Para configurar Control Parental para una cuenta, haga lo siguiente:
1. Abra la ventana principal de la aplicación y haga clic en el botón Control Parental.
2. En la ventana que se abrirá a continuación, seleccione la entrada Usuarios, seleccione la cuenta para la que desea configurar el Control Parental y haga clic en el botón Configurar.

CONTROL PARENTAL
187
3. En la ventana que se abrirá a continuación, seleccione el componente en que usted necesita imponer restricciones y especifique la configuración del control.
Para configurar un alias y una imagen para una cuenta, haga lo siguiente:
1. Abra la ventana principal de laaplicación y haga clic en el botón Control Parental.
2. En la ventana que se abrirá a continuación, seleccione la entrada Usuarios, seleccione la cuenta para la que desea configurar la configuración de visualización y haga clic en el botón Configurar.
3. En la ventana que se abrirá a continuación, en la entrada Avanzado, seleccione el componente Mostrar. Introduzca un alias para la cuenta y seleccione una imagen para mostrar.
VEA TAMBIÉN:
Resguardo y descarga de la configuración de Control Parental .................................................................................... 194
LIMITACIÓN DEL TIEMPO DE ACCESO A INTERNET
Puede limitar el tiempo que el usuario pasa en Internet. Para ello, puede configurar el acceso a Internet (algunos días de la semana y las horas con el acceso autorizado o bloqueado), y también limitar el tiempo total que se dedica al uso de Internet.
Puede ver las estadísticas de acceso a Internet para cada cuenta de usuario en el equipo seleccionado, así como también un informe detallado sobre los eventos.
Para limitar el tiempo de acceso a Internet, por favor, haga lo siguiente:
1. Abra la ventana principal de la aplicación y haga clic en el botón Control Parental.
2. En la ventana que se abrirá a continuación, seleccione la entrada Usuarios, seleccione una cuenta de usuario para la que desea crear restricciones y haga clic en el botón Configurar.
3. En la ventana que se abrirá a continuación, en la sección Internet, seleccione el componente Uso.
4. En la ventana Control de uso de Internet que se abrirá a continuación, active la casilla Activar y especifique las restricciones de tiempo.
Para ver el resumen de las estadísticas, haga lo siguiente:
1. Abra la ventana principal de la aplicación y haga clic en el botón Control Parental.
2. En la ventana que se abrirá a continuación, seleccione la entrada Informes y en el menú desplegable, seleccione la cuenta de usuario cuyo informe desea ver.
El resumen de la estadística del uso de la Internet de la cuenta de usuario seleccionado se mostrará en la entrada Internet.
Para obtener un informe detallado, por favor, haga lo siguiente:
1. Abra la ventana principal de la aplicación y, botón Control Parental.
2. En la ventana que se abrirá a continuación, seleccione la entrada Informes y en el menú desplegable, seleccione la cuenta de usuario cuyo informe desea ver. Haga clic en el vínculo Informe detallado.
3. En la ventana que se abrirá a continuación, en la sección Internet, seleccione el componente Uso.
En la ventana Uso que se abrirá a continuación, se mostrará un informe detallado.
También puede abrir el informe detallado en la entrada Usuarios si hace clic en el botón Informe detallado.

GUÍA DEL USUARIO
188
ACCESO A LOS SITIOS WEB
Puede establecer restricciones para el acceso a determinados recursos web en función de su contenido. Para ello, debe crear listas de páginas web autorizadas y bloqueadas, así como también elegir las categorías de acceso a los sitios web que se deben bloquear.
Puede ver las estadísticas de acceso a los sitios web para cada cuenta de usuario en el equipo seleccionado, así como también un informe detallado de los eventos.
Para limitar el tiempo de acceso a los recursos web, haga lo siguiente:
1. Abra la ventana principal de la aplicación y, botón Control Parental.
2. En la ventana que se abrirá a continuación, seleccione la entrada Usuarios, seleccione una cuenta de usuario para la que desea crear restricciones y haga clic en el botón Configurar.
3. En la ventana que se abrirá a continuación, seleccione la entrada Internet y después el componente Acceso a los sitios Web.
4. En la ventana Controlar el acceso a los sitios Web que se abrirá a continuación, active la casilla Activar y especifique las restricciones de acceso a los sitios web.
En las pestañas Direcciones Web prohibidas y Direcciones Web autorizadas, puede introducir las direcciones de sitios web permitidos y bloqueados. En la pestaña No recomendado, elija a qué categorías de sitios web desea bloquear el acceso.
5. En la lista desplegable Acción, seleccione una acción predefinida para sitios web no incluidos en la lista de sitios web autorizados.
Si ha seleccionado la acción que bloquea los sitios web que no están incluidos en la lista de sitios web autorizados como una acción predefinida, agregue la dirección del servidor proxy a la lista de Direcciones Web autorizadas para establecer la conexión con el Internet mediante el proxy.
Para ver el resumen de las estadísticas, haga lo siguiente:
1. Abra la ventana principal de la aplicación y, botón Control Parental.
2. En la ventana que se abrirá a continuación, seleccione la entrada Informes y en el menú desplegable, seleccione la cuenta de usuario cuyo informe desea ver.
El resumen de la estadística de los sitios web visitados de la cuenta seleccionada se mostrará en la entrada Internet.
Para obtener un informe detallado, por favor, haga lo siguiente:
1. Abra la ventana principal de la aplicación y, botón Control Parental.
2. En la ventana que se abrirá a continuación, seleccione la entrada Informes y en el menú desplegable, seleccione la cuenta de usuario cuyo informe desea ver. Haga clic en el vínculo Informe detallado.
3. En la ventana que se abrirá a continuación, seleccione la entrada Internet y después el componente Acceso a los sitios Web.
En la ventana Acceso a los sitios Web que se abrirá a continuación, se mostrará un informe detallado.
También puede abrir el informe detallado en la entrada Usuarios si hace clic en el botón Informe detallado.

CONTROL PARENTAL
189
DESCARGA DE LOS ARCHIVOS DESDE INTERNET
Puede establecer restricciones para la descarga de ciertos tipos de archivo.
Puede ver las estadísticas de descarga y los archivos bloqueados para cada cuenta de usuario en el equipo seleccionado, así como también un informe detallado de los eventos.
Para restringir la descarga de los archivos desde Internet, por favor, haga lo siguiente:
1. Abra la ventana principal de la aplicación y, botón Control Parental.
2. En la ventana que se abrirá a continuación, seleccione la entrada Usuarios, seleccione una cuenta de usuario para la que desea crear restricciones y haga clic en el botón Configurar.
3. En la ventana que se abrirá a continuación, en la sección Internet, seleccione el componente Descarga de archivos.
4. En la ventana Controlar descarga de archivos de Internet que se abrirá a continuación, active la casilla Activar y seleccione qué categorías de archivos pueden descargarse.
Para ver el resumen de las estadísticas, haga lo siguiente:
1. Abra la ventana principal de la aplicación y haga clic en el botón Control Parental.
2. En la ventana que se abrirá a continuación, seleccione la entrada Informes y en el menú desplegable, seleccione la cuenta de usuario cuyo informe desea ver.
El resumen de la estadística de los archivos descargados desde la Internet para la cuenta seleccionada se mostrará en la entrada Internet.
Para obtener un informe detallado, por favor, haga lo siguiente:
1. Abra la ventana principal de la aplicación y, botón Control Parental.
2. En la ventana que se abrirá a continuación, seleccione la entrada Informes y en el menú desplegable, seleccione la cuenta de usuario cuyo informe desea ver. Haga clic en el vínculo Informe detallado.
3. En la ventana que se abrirá a continuación, en la sección Internet, seleccione el componente Descarga de archivos.
Se mostrará un informe detallado en la ventana Descarga de archivos que se abrirá a continuación.
También puede abrir el informe detallado en la entrada Usuarios si hace clic en el botón Informe detallado.
MODO DE BÚSQUEDA SEGURA
Muchos motores de búsqueda se esfuerzan por proteger a los usuarios de los sitios web con contenido inadecuado. Para ello, durante la indexación de los sitios web, utilizan algunas palabras y frases clave, direcciones de sitios web y categorías. Para activar el modo de búsqueda segura, las siguientes categorías de sitios web están excluidas de la búsqueda: pornografía, drogas, violencia y otros sitios destinados a público adulto.
El Control Parental permite iniciar el modo de búsqueda segura simultáneamente en los siguientes motores de búsqueda:
Bing.com

GUÍA DEL USUARIO
190
Para cambiar el modo de búsqueda segura, por favor, haga lo siguiente:
1. Abra la ventana principal de la aplicación y haga clic en el botón Control Parental.
2. En la ventana que se abrirá a continuación, seleccione la entrada Usuarios, seleccione una cuenta de usuario para la que desea crear restricciones y haga clic en el botón Configurar.
3. En la ventana que se abrirá a continuación en la sección Internet, seleccione el componente Búsqueda segura.
4. En la ventana Controlar resultados de búsqueda que se abrirá a continuación, active la casilla Activar.
MENSAJERÍA INSTANTÁNEA
El control de la mensajería instantánea permite controlar contenido de la correspondencia y los contactos con los que se autoriza el intercambio de mensajes. Puede crear listas de contactos autorizados y bloqueados, especificar las palabras clave (sección "Búsqueda de las palabras clave" en la página 192) para controlar todos los mensajes entrantes y también introducir los datos personales (sección "Envío de datos personales" en la página 191) que no podrán enviarse.
Si se prohibe el intercambio de mensajes con un contacto, entonces todos los mensajes dirigidos a este contacto o recibidos de su parte, serán bloqueados. La información sobre los mensajes bloqueados y la presencia de las palabras clave en los mensajes se mostrará en el informe. En el informe completo, puede ver el historial de los mensajes de cada contacto.
El control de la mensajería tiene las siguientes restricciones:
Si el cliente de IM fue iniciado antes del Control Parental, el control de mensajería no se llevará a cabo hasta que el cliente de IM sea reiniciado.
Si se usan los proxy HTTP, el control de mensajería no se llevará a cabo.
La versión actual de Control Parental asegura el control sobre la comunicación a través de los siguientes clientes de IM:
ICQ
QIP
Windows Live Messenger (MSN)
Yahoo Messenger
GoogleTalk
mIRC
Mail.Ru Agent
Psi
Miranda
Algunos clientes de IM utilizan conexión cifrada. Para controlar el intercambio de mensajes a través de tales programas, deberá autorizar el análisis de las conexiones cifradas (página 167).
Para restringir contactos de mensajería instantánea, haga lo siguiente:
1. Abra la ventana principal de la aplicación y haga clic enel botón Control Parental.

CONTROL PARENTAL
191
2. En la ventana que se abrirá a continuación, seleccione la entrada Usuarios, seleccione una cuenta de usuario para la que desea crear restricciones y haga clic en el botón Configurar.
3. En la ventana que se abrirá a continuación, en la sección Mensajería, seleccione el componente Mensajería instantánea.
4. En la ventana Controlar mensajería instantánea que se abrirá a continuación, active la casilla Activar.
5. En las pestañas Autorizados y Bloqueados, crea listas de contactos autorizados y bloqueados.
6. En la lista desplegable Acción, seleccione la acción predefinida para los contactos no incluidos en sus listas.
También puede autorizar o bloquear la comunicación con el contacto que ha seleccionado en el informe detallado acerca de los eventos de esa cuenta.
Para ver el resumen de las estadísticas, haga lo siguiente:
1. Abra la ventana principal de la aplicación y, botón Control Parental.
2. En la ventana que se abrirá a continuación, seleccione la entrada Informes y en el menú desplegable, seleccione la cuenta de usuario cuyo informe desea ver.
En la entrada Mensajería se mostrará el resumen de la estadística de mensajería IM para la cuenta de usuario seleccionado.
Para obtener un informe detallado, por favor, haga lo siguiente:
1. Abra la ventana principal de la aplicación y, botón Control Parental.
2. En la ventana que se abrirá a continuación, seleccione la entrada Informes y en el menú desplegable, seleccione la cuenta de usuario cuyo informe desea ver. Haga clic en el vínculo Informe detallado.
3. En la ventana que se abrirá a continuación, en la sección Mensajería, seleccione el componente Mensajería instantánea.
En la ventana Mensajería instantánea que se abrirá a continuación, se mostrará un informe detallado.
También puede abrir el informe detallado en la entrada Usuarios si hace clic en el botón Informe detallado.
ENVÍO DE DATOS PERSONALES
Puede prohibir el envío de datos que contienen información personal. Para ello, debe crear una lista de registros que contienen datos confidenciales (por ejemplo, domicilio, número de teléfono, etc).
Los intentos de enviar los datos de la lista serán bloqueados y la información acerca de los mensajes bloqueados será mostrada en el informe.
Para bloquear el envío de ciertos datos:
1. Abra la ventana principal de la aplicación y, botón Control Parental.
2. En la ventana que se abrirá a continuación, seleccione la entrada Usuarios, seleccione una cuenta de usuario para la que desea crear restricciones y haga clic en el botón Configurar.
3. En la ventana que se abrirá a continuación, en la sección Mensajería, seleccione el componente Datos personales.
4. En la ventana Control de la transferencia de datos personales que se abrirá a continuación, active la casilla
Activar. Haga clic en el vínculo Añadir para agregar el registro a la lista de datos cuyo envío está prohibido.

GUÍA DEL USUARIO
192
Para ver el resumen de las estadísticas, haga lo siguiente:
1. Abra la ventana principal de la aplicación y haga clic en el botón Control Parental.
2. En la ventana que se abrirá a continuación, seleccione la entrada Informes y en el menú desplegable, seleccione la cuenta de usuario cuyo informe desea ver.
El resumen de la estadística de los datos personales transferidos para la cuenta seleccionada se mostrará en la entrada Mensajería.
Para obtener un informe detallado, por favor, haga lo siguiente:
1. Abrala ventana principal de la aplicación y haga clic en el botón Control Parental.
2. En la ventana que se abrirá a continuación, seleccione la entrada Informes y en el menú desplegable, seleccione la cuenta de usuario cuyo informe desea ver. Haga clic en el vínculo Informe detallado.
3. En la ventana que se abrirá a continuación, en la sección Mensajería, seleccione el componente Datos personales.
Se mostrará un informe detallado en la ventana Datos personales que se abrirá a continuación.
También puede abrir el informe detallado en la entrada Usuarios si hace clic en el botón Informe detallado.
BÚSQUEDA DE LAS PALABRAS CLAVE
Puede controlar la presencia de las palabras clave en la mensajería instantánea.
Todas las palabras clave de la lista que se encuentran en los mensajes se mencionan en el informe.
Si el Control de mensajería instantánea (sección "Mensajería instantánea" en la página 190) está desactivado, tampoco se realizará la búsqueda de las palabras clave.
Para activar el control de las palabras clave en la mensajería, por favor, haga lo siguiente:
1. Abra la ventana principal de la aplicación y, botón Control Parental.
2. En la ventana que se abrirá a continuación, seleccione la entrada Usuarios, seleccione una cuenta de usuario para la que desea crear restricciones y haga clic en el botón Configurar.
3. En la ventana que se abrirá a continuación, en la sección Mensajería, seleccione el componente Palabras clave.
4. En la ventana Controlar mediante el uso de palabras clave que se abrirá a continuación, active la casilla Activar. Haga clic en el vínculo Añadir para añadir el registro a la lista de las palabras clave, controladas en la mensajería.
Para ver el resumen de las estadísticas, haga lo siguiente:
1. Abra la ventana principal de la aplicación y haga clic en el botón Control Parental.
2. En la ventana que se abrirá a continuación, seleccione la entrada Informes y en el menú desplegable, seleccione la cuenta de usuario cuyo informe desea ver.
El resumen de la estadística de búsqueda de las palabras clave en la mensajería para la cuenta del usuario seleccionado se mostrará en la entrada Mensajería.

CONTROL PARENTAL
193
Para obtener un informe detallado, por favor, haga lo siguiente:
1. Abra la ventana principal de la aplicación y, botón Control Parental.
2. En la ventana que se abrirá a continuación, seleccione la entrada Informes y en el menú desplegable, seleccione la cuenta de usuario cuyo informe desea ver. Haga clic en el vínculo Informe detallado.
3. En la ventana que se abrirá a continuación, en la sección Mensajería, seleccione el componente Palabras clave.
Se mostrará un informe detallado en la ventana Palabras clave que se abrirá a continuación.
También puede abrir el informe detallado en la entrada Usuarios si hace clic en el botón Informe detallado.
LIMITACIÓN DEL TIEMPO DE USO DEL EQUIPO
Puede programar el acceso del usuario al equipo (los días de semana y las horas durante el día), así como también limitar el tiempo total del uso del equipo por día.
Puede ver las estadísticas de acceso al equipo para cada una de las cuentas de usuario en el equipo seleccionado, así como un informe detallado de los eventos.
Para limitar el uso diario del ordenador:
1. Abra la ventana principal de la aplicación y, botón Control Parental.
2. En la ventana que se abrirá a continuación, seleccione la entrada Usuarios, seleccione una cuenta de usuario para la que desea crear restricciones y haga clic en el botón Configurar.
3. En la ventana que se abrirá a continuación, en la sección Equipo, seleccione el componente Uso.
4. En la ventana Controlar el uso del PC que se abrirá a continuación, active la casilla Activar y establezca las restricciones del horario.
Para ver el resumen de las estadísticas, haga lo siguiente:
1. Abra la ventana principal de la aplicación y haga clic en el botón Control Parental.
2. En la ventana que se abrirá a continuación, seleccione la entrada Informes y en el menú desplegable, seleccione la cuenta de usuario cuyo informe desea ver.
El resumen de la estadística del uso de equipo para la cuenta seleccionada se mostrará en la entrada Equipo.
Para obtener un informe detallado, por favor, haga lo siguiente:
1. Abra la ventana principal de la aplicación y, botón Control Parental.
2. En la ventana que se abrirá a continuación, seleccione la entrada Informes y en el menú desplegable, seleccione la cuenta de usuario cuyo informe desea ver. Haga clic en el vínculo Informe detallado.
3. En la ventana que se abrirá a continuación, en la sección Equipo, seleccione el componente Uso.
En la ventana Uso que se abrirá a continuación, se mostrará un informe detallado.
Puede abrir el informe detallado en la entrada Usuarios si hace clic en el botón Informe detallado.

GUÍA DEL USUARIO
194
EJECUCIÓN DE APLICACIONES Y JUEGOS
Puede autorizar o bloquear el inicio de ciertas aplicaciones y juegos, así como también, establecer un límite horario para el inicio de las aplicaciones autorizadas.
Puede ver las estadísticas del inicio de aplicaciones y juegos para cada cuenta de usuario en el equipo seleccionado, así como también, un informe detallado de los eventos.
Para restringir el inicio de aplicaciones y juegos:
1. Abra la ventana principal de la aplicación y, botón Control Parental.
2. En la ventana que se abrirá a continuación, seleccione la entrada Usuarios, seleccione una cuenta de usuario para la que desea crear restricciones y haga clic en el botón Configurar.
3. En la ventana que se abrirá a continuación, en la sección Equipo, seleccione el componente Ejecución de aplicaciones.
4. En la ventana Controlar aplicaciones en ejecución que se abrirá a continuación, active la casilla Activar.
5. Crea listados de aplicaciones cuyo inicio está autorizado y bloqueado en las pestañas Autorizados y Bloqueados, y programe la ejecución de las aplicaciones autorizadas.
Para ver el resumen de las estadísticas, haga lo siguiente:
1. Abra la ventana principal de la aplicación y, botón Control Parental.
2. En la ventana que se abrirá a continuación, seleccione la entrada Informes y en el menú desplegable, seleccione la cuenta de usuario cuyo informe desea ver.
El resumen de la estadística del inicio de las aplicaciones y juegos para la cuenta seleccionada será mostrado en la entrada Equipo.
Para obtener un informe detallado, por favor, haga lo siguiente:
1. Abra la ventana principal de la aplicación y, botón Control Parental.
2. En la ventana que se abrirá a continuación, seleccione la entrada Informes y en el menú desplegable, seleccione la cuenta de usuario cuyo informe desea ver. Haga clic en el vínculo Informe detallado.
3. En la ventana que se abrirá a continuación, en la sección Equipo, seleccione el componente Ejecución de aplicaciones.
Se mostrará un informe detallado en la ventana Aplicaciones en ejecución que se abrirá a continuación.
Puede abrir el informe detallado en la entrada Usuarios si hace clic en el botón Informe detallado.
RESGUARDO Y DESCARGA DE LA CONFIGURACIÓN DE
CONTROL PARENTAL
Si ha configurado Control Parental para una cuenta, puede guardar la configuración como un archivo. Puede importar la configuración de este archivo para configuraciones rápidas en el futuro. Además, puede aplicar la configuración de control de otra cuenta o utilizar una plantilla de configuración (conjunto preconfigurado de reglas para varios tipos de usuarios dependiendo de su edad, experiencia y otros parámetros).
Después de completar la importación, siempre podrá modificar la configuración que ha seleccionado para una cuenta individual.

CONTROL PARENTAL
195
Para guardar la configuración de control en un archivo, haga lo siguiente:
1. Abra la ventana principal de la aplicación y haga clic en el botón Control Parental.
2. En la ventana que se abrirá a continuación, seleccione la entrada Usuarios, seleccione la cuenta para la que desea guardar la configuración del Control Parental y haga clic en el botón Configurar.
3. En la ventana que se abrirá a continuación, hará clic en el vínculo Guardar configuración en la parte superior de la ventana y guarde el archivo de configuración.
Para utilizar la configuración de control de un archivo, haga lo siguiente:
1. Abra la ventana principal de la aplicación y, botón Control Parental.
2. En la ventana que se abrirá a continuación, seleccione la entrada Usuarios, seleccione la cuenta para la que desea guardar la configuración del Control Parental y haga clic en el botón Configurar.
3. En la ventana abierta, haga clic en el vínculo Cargar la configuración en la parte superior de la ventana.
4. En la ventana Cargar la configuración de control que se abrirá a continuación, seleccione la opción Archivo de configuración y especifique la ubicación del archivo.
Para aplicar la configuración de una cuenta diferente, haga lo siguiente:
1. Abra la ventana principal de la aplicación y, botón Control Parental.
2. En la ventana que se abrirá a continuación, seleccione la entrada Usuarios, seleccione la cuenta para la que desea aplicarse la configuración del Control Parental y haga clic en el botón Configurar.
3. En la ventana abierta, haga clic en el vínculo Cargar la configuración en la parte superior de la ventana.
4. En la ventana Cargar la configuración de control que se abrirá a continuación, seleccione la opción Otro usuario y especifique la cuenta cuya configuración desea utilizar.
Para utilizar una plantilla de configuración, haga lo siguiente:
1. Abra la ventana principal de la aplicación y, botón Control Parental.
2. En la ventana que se abrirá a continuación, seleccione la entrada Usuarios, seleccione la cuenta para la que desea utilizar la configuración del Control Parental y haga clic en el botón Configurar.
3. En la ventana abierta, haga clic en el vínculo Cargar la configuración en la parte superior de la ventana.
4. En la ventana Cargar la configuración de control que se abrirá a continuación, seleccione la opción Plantilla y especifique la plantilla cuya configuración desea utilizar.

196
OPTIMIZACIÓN DEL SISTEMA
Garantizar la seguridad del equipo no es tarea sencilla y exige conocer las características y los puntos débiles del sistema operativo. Además, resulta difícil analizar y asimilar la cantidad y diversidad de información existente sobre seguridad de sistemas.
Para facilitar las tareas de seguridad específicas para el equipo, se incluye un conjunto de Asistentes y herramientas dentro del paquete Kaspersky PURE:
Asistente para la configuración del navegador Web (página 196): examina y evalúa la configuración de Microsoft Internet Explorer, principalmente desde una perspectiva de seguridad.
Asistente de restauración del sistema (página 197): elimina los rastros de objetos de software maliciosos dentro del sistema.
Asistente para la creación de un disco de rescate (página 198): restaura el funcionamiento del sistema si no es posible arrancar el sistema operativo tras un ataque de virus, o cuando los archivos de sistema están dañados.
Asistente para la eliminación definitiva de datos (página 200), garantiza la destrucción de datos confidenciales sin la posibilidad de su restauración en el futuro.
Asistente para la eliminación de datos (página 201): borra archivos temporales y no usados de su equipo y optimizar el funcionamiento del sistema.
Asistente para la limpieza de rastros privados (página 202), busca y elimina los rastros de acciones del usuario dentro del sistema.
EN ESTA SECCIÓN:
Configuración del navegador Web ................................................................................................................................ 196
Restauración después de una infección ........................................................................................................................ 197
Disco de rescate ............................................................................................................................................................ 198
Eliminar datos permanentemente .................................................................................................................................. 200
Eliminar los datos no utilizados ..................................................................................................................................... 201
Asistente para la limpieza de rastros privados .............................................................................................................. 202
CONFIGURACIÓN DEL NAVEGADOR WEB
El Asistente para la configuración del navegador Web evalúa la configuración de Microsoft Internet Explorer desde una perspectiva de seguridad, porque algunos de los parámetros por omisión o seleccionados por el usuario pueden causar problemas de seguridad.
El Asistente comprueba si las últimas actualizaciones del navegador están instaladas y si su configuración contiene cualquier vulnerabilidad potencial que permita a intrusos causar daños en el equipo. Ejemplos de objetos analizados:
Caché de Microsoft Internet Explorer. La caché contiene datos confidenciales, desde la que también es posible obtener el histórico de los sitios Web visitados por el usuario. Algunos objetos software maliciosos analizan la caché durante el análisis del disco y permiten a los intrusos recuperar las direcciones de correo electrónico del usuario. Le recomendamos eliminar la caché siempre que cierre el navegador.

OPTIMIZACIÓN DEL SISTEMA
197
Mostrar extensiones de archivos de formato conocido. Una de las opciones del explorador de Windows permite ocultar las extensiones de archivos. Muchos objetos maliciosos utilizan doble extensión, de tal forma que el usuario sólo ve una parte del archivo que no incluye la extensión real. Los intrusos aprovechan a menudo este esquema. Recomendamos mostrar las extensiones de archivos de formato desconocido.
La lista de sitios de confianza. Los objetos maliciosos pueden agregar a esta lista vínculos a sitios controlados por intrusos.
Bloqueo todas las ventanas de Microsoft Internet Explorer antes de iniciar los diagnósticos.
El Asistente analiza la información para evaluar la presencia de problemas de seguridad en la configuración del navegador que requieren atención inmediata. A continuación, genera una lista de acciones requeridas para eliminar los problemas. Las acciones están agrupadas por categorías en función de la severidad de los problemas detectados.
Cuando el Asistente ha terminado, se genera un informe que puede enviarse a Kaspersky Lab para su estudio.
Observe que algunos parámetros pueden causar problemas cuando visita algunos sitios (si utilizan controles ActiveX, por ejemplo). Para solucionar este problema, agregue estos sitios a la zona de confianza.
El Asistente contiene una serie de ventanas (pasos) entre las que se puede desplazar con los botones Anterior y Siguiente; para cerrar el asistente cuando termine su trabajo, haga clic en el botón Finalizar. Para interrumpir el asistente en cualquier momento, utilice Cancelar.
Para iniciar el asistente:
1. Abra la ventana principal de la aplicación.
2. En la entrada Seguridad +, haga clic en Optimización del Sistema.
3. En la ventana que se abrirá a continuación, haga clic en Ajustes del navegador.
RESTAURACIÓN DESPUÉS DE UNA INFECCIÓN
El Asistente de restauración del sistema elimina el rastro de las acciones de objetos maliciosos dentro del sistema. Kaspersky Lab recomienda ejecutar el Asistente después de desinfectar el equipo, para asegurarse de la eliminación de todas las amenazas y todos los daños debidos a infecciones. También puede utilizar el Asistente si sospecha que su equipo está infectado.
El Asistente comprueba si se han producido cambios en el sistema: acceso bloqueado a la red, cambios en extensiones de archivos con formato conocido, bloqueo de la barra de herramientas, etc. Estos daños pueden ser causados por acciones de programas maliciosos, fallos del sistema o incluso un funcionamiento incorrecto de las aplicaciones de optimización del sistema.
Al finalizar su examen, el Asistente analiza la información recopilada para evaluar la presencia de daños en el sistema que requieren atención inmediata. En función del examen, se genera una lista de acciones necesarias para eliminar los problemas. Las acciones están agrupadas por categorías en función de la severidad de los problemas detectados.
El Asistente contiene una serie de ventanas (pasos) entre las que se puede desplazar con los botones Anterior y Siguiente; para cerrar el asistente cuando termine su trabajo, haga clic en el botón Finalizar. Para interrumpir el asistente en cualquier momento, utilice Cancelar.
Para iniciar el asistente:
1. Abra la ventana principal de la aplicación.
2. En la entrada Seguridad +, haga clic en Optimización del Sistema.
3. En la ventana que se abrirá a continuación, haga clic en botón Restauración del sistema.

GUÍA DEL USUARIO
198
DISCO DE RESCATE
Kaspersky PURE incluye un servicio que permite crear de un disco de rescate.
El disco de rescate se ha diseñado para analizar y desinfectar equipos compatibles con x86. Debe utilizarse cuando la infección alcanza tal nivel que resulta imposible desinfectar el equipo ejecutando aplicaciones antivirus o herramientas de eliminación de software malicioso (Kaspersky AVPTool, por ejemplo) desde el sistema operativo. Con esta solución, es posible alcanzar un alto grado de eficacia en la desinfección, al evitar que los programas maliciosos tomen el control del equipo durante la carga del sistema operativo.
Un disco de rescate es un archivo .iso elaborado a partir de un núcleo Linux que incluye lo siguiente:
archivos de sistema y configuración de Linux
un conjunto de herramientas de diagnóstico del sistema operativo
un conjunto de herramientas avanzadas (administrador de archivos, etc.)
archivos de Kaspersky Rescue Disk
archivos que contienen las bases antivirus
El arranque del equipo con el sistema operativo se realiza desde una unidad de CD / DVD-ROM. Para ello, es necesario disponer de este dispositivo en el equipo.
Para crear un disco de rescate, haga lo siguiente:
1. Abra la ventana principal de la aplicación.
2. En la entrada Seguridad +, haga clic en Optimización del Sistema.
3. En la ventana que se abrirá a continuación, haga clic en el botón Crear el disco de rescate para ejecutar el asistente para la creación de disco.
4. Siga las instrucciones del asistente.
5. A partir del archivo generado por el Asistente, cree un CD/DVD de arranque. Para ello, puede utilizar cualquier aplicación de grabación de CD / DVD, como Nero.
VEA TAMBIÉN:
Creación del disco de rescate ....................................................................................................................................... 198
Arranque del equipo a partir del disco de rescate ......................................................................................................... 199
CREACIÓN DEL DISCO DE RESCATE
La creación de un disco de rescate requiere crear una imagen del disco (archivo ISO) con bases antivirus actualizadas y archivos de configuración.
La imagen de origen utilizada para la creación puede descargarse desde el servidor de Kaspersky Lab o copiada a partir de un origen local.
El archivo creado por el Asistente se guarda en la carpeta "Documents and Settings\All Users\Application Data\Kaspersky Lab\AVP9\Data\Rdisk\" o bien ( "ProgramData\Kaspersky Lab\AVP9\Data\Rdisk\": en el caso de Microsoft Vista) y su nombre es rescuecd.iso. Si el Asistente detecta en la carpeta indicada la presencia de un archivo de rescate creado con anterioridad, puede utilizarlo como disco de origen si activa la casilla Utilizar archivo ISO

OPTIMIZACIÓN DEL SISTEMA
199
existente y pasar directamente al Paso 3: Actualización del archivo de imagen. Si el Asistente no detecta ningún archivo de rescate, esta casilla no está disponible.
El disco de rescate creado por el Asistente consta de una secuencia de cuadros de diálogo (pasos) por los que puede desplazarse con los botones Anterior y Siguiente; para salir del Asistente, haga clic en Finalizar. Para interrumpir el asistente en cualquier momento, utilice Cancelar.
VEA TAMBIÉN:
Arranque del equipo a partir del disco de rescate ......................................................................................................... 199
ARRANQUE DEL EQUIPO A PARTIR DEL DISCO DE RESCATE
Si no es posible arrancar el sistema operativo debido al ataque de un virus, utilice el disco de rescate.
Necesita el archivo (.iso) del disco de arranque para poder cargar el sistema operativo. Es posible descargar un archivo ISO desde el servidor de Kaspersky Lab o actualizar uno existente.
Examinemos más de cerca el funcionamiento del disco de rescate. Durante la carga del disco, se realizan las siguientes operaciones:
1. Detección automática del hardware del equipo.
2. Búsqueda de sistemas de archivos en discos duros. Los sistemas de archivos detectados reciben nombres que comienzan por C.
Es posible que los nombres atribuidos a las unidades de disco y a dispositivos extraíbles no correspondan con los nombres atribuidos por el sistema operativo.
Si el sistema operativo del equipo se encuentra en modo suspendido o si es necesario reparar el sistema de archivos debido a una parada incorrecta, el programa le invita a elegir si desea montar el sistema de archivos o reiniciar el equipo.
Montar el sistema de archivos puede provocar daños en el mismo.
3. Búsqueda del archivo de intercambio de Microsoft Windows pagefile.sys. Si no se encuentra, la cantidad de memoria virtual queda limitada por el tamaño de la memoria RAM.
4. Selección del idioma del sistema. Si no se realiza una selección después de un tiempo, el idioma inglés se establece como predeterminado.
5. Búsqueda (creación) de carpetas para bases antivirus, informes, cuarentena y archivos adicionales. Por defecto se utilizan las carpetas de las aplicaciones Kaspersky Lab instaladas en el equipo infectado (ProgramData/Kaspersky Lab/AVP8 para Microsoft Windows Vista, Documents and Settings/All Users/Application Data/Kaspersky Lab/AVP8 para versiones anteriores de Microsoft Windows). En caso de no encontrarlas, la aplicación intenta crear estas carpetas. Si no se encuentran ni tampoco pueden crearse estas carpetas, se crea una carpeta kl.files en un disco de sistema.
6. Intento de configuración de las conexiones de red de acuerdo con los datos encontrados en el sistema de archivos del equipo en fase de arranque.
7. Carga del subsistema gráfico e inicio de la aplicación Kaspersky Rescue Disk.
En el modo de rescate del sistema, tan sólo están disponibles las tareas de análisis antivirus y actualización de las bases a partir de un origen local, así como la posibilidad de deshacer las actualizaciones y visualizar las estadísticas.

GUÍA DEL USUARIO
200
Para cargar el sistema operativo de un equipo infectado, haga lo siguiente:
1. Configure en el BIOS el arranque desde el CD/DVD-ROM (para obtener más detalles, consulte la documentación de la placa madre instalada en el equipo).
2. Introduzca el CD/DVD con la imagen del disco de rescate en la unidad de CD/DVD del equipo infectado.
3. Reinicie su equipo.
El proceso de arranque continúa según lo anteriormente expuesto. Para obtener más detalles acerca de las características del disco de rescate, consulte la Ayuda del programa Kaspersky Rescue Disk.
VEA TAMBIÉN:
Creación del disco de rescate ....................................................................................................................................... 198
ELIMINAR DATOS PERMANENTEMENTE
La seguridad de los datos se garantiza no sólo por la protección contra virus, troyanos y otros tipos de programas maliciosos, sino también por la protección contra la restauración no autorizada de información eliminada.
La eliminación de datos con las herramientas estándares de Microsoft Windows no puede garantizar la seguridad y prevenir una posible restauración. Los datos no desaparecen del disco duro al ser eliminados. Se almacenan en los sectores de disco marcados como libres. Lo único que se elimina es el registro del archivo en la tabla de archivos. El formateo de los dispositivos de almacenamiento de datos (como unidades de disco duro, tarjetas de memoria o tarjetas USB) tampoco garantiza la eliminación total de datos. Se considera que los datos sólo pueden eliminarse después de varias grabaciones repetidas. Sin embargo, aún en este caso, la información puede ser restaurada mediante las herramientas que utilizan los software de gran rendimiento.
Kaspersky PURE incluye el Asistente para la eliminación de datos de forma permanente. Este asistente permite eliminar los datos confidenciales sin ninguna posibilidad de ser restaurados y utilizados por los piratas informáticos. La eliminación permanente de datos impide la restauración de información que utiliza herramientas de software comunes. El asistente se aplica tanto a los objetos de tamaño pequeño, como a los objetos de gran tamaño (hasta varios gigabytes).
Dependiendo de las condiciones, el asistente proporciona el soporte necesario para la eliminación de datos de los siguientes dispositivos de almacenamiento de datos:
unidades de discos locales : la eliminación es posible si el usuario tiene los derechos necesarios para registrar y eliminar la información;
alguna unidad de disco extraíble u otros dispositivos que pueden ser detectados como unidades de disco extraíbles (como disquetes, tarjetas de memoria, tarjetas USB o los teléfonos móviles). Los datos pueden ser eliminados de una tarjeta de memoria si se desactiva la protección mecánica de reescritura (modo bloqueado).
Antes de comenzar la eliminación definitiva, la aplicación averigua si los datos pueden ser eliminados del dispositivo de almacenamiento de datos seleccionado. El procedimiento de la eliminación sólo puede llevarse a cabo si el dispositivo de almacenamiento de datos seleccionado es compatible con la eliminación de datos. De otro modo, los datos no podrán eliminarse definitivamente.
Para evitar la eliminación involuntaria de datos útiles, puede seleccionar sólo un objeto para la eliminación, aunque la carpeta que haya seleccionado para la eliminación contenga varios archivos o carpetas guardadas.
La carpeta que ha seleccionado para la eliminación puede contener archivos de sistema que no pueden ser eliminados. Al encontrar archivos de sistema y carpetas entre los datos escogidos, el asistente solicita confirmación adicional para su eliminación.

OPTIMIZACIÓN DEL SISTEMA
201
Los métodos para la eliminación definitiva de datos personales son estandarizados. Se basan en la múltiple reescritura de la información borrada con unos, ceros, o símbolos aleatorios. La velocidad de la eliminación y la calidad pueden variar dependiendo de la cantidad de ciclos.
Se le ofrecerá seleccionar uno de los estándares siguientes de eliminación de datos:
Eliminación rápida. El proceso de la eliminación consiste en dos ciclos de reescritura de datos: con ceros y números aleatorios. La principal ventaja de este algoritmo es la velocidad. Dos ciclos son suficientes para complicar las operaciones de herramientas de restauración de datos. Incluso si se restaura el archivo, los datos no se podrán leer.
Estándar GOST P 50739-95, Federación Rusa. El algoritmo lleva a cabo un ciclo de reescritura que utiliza números aleatorios y protege los datos de la restauración. Este algoritmo corresponde a 2 clases de protección de 6 en total, según la clasificación de la Comisión Técnica del Estado.
Estándar VSITR, Alemania. El algoritmo lleva a cabo siete ciclos de reescritura. Se considera seguro pero requiere más tiempo para la ejecución.
Algoritmo de Bruce Schneier. El proceso consiste en siete ciclos de reescritura. El método varía de VSITR por su secuencia de reescritura. Este método de eliminación de datos se considera el más seguro.
NAVSO P-5239-26 (MFM) estándar, EEUU y NAVSO P-5239-26 (RLL) estándar, EEUU. El algoritmo lleva a cabo tres ciclos de reescritura. Los estándares varían entre sí por sus secuencias de eliminación de datos.
Estándar DoD 5250.22-M, EEUU. El algoritmo lleva a cabo tres ciclos de reescritura. Es considerado un método seguro de protección contra personas que no tienen herramientas especiales, pero, sin embargo, en muchos casos los datos se restauran exitosamente.
Sólo puede eliminar los datos a los que tiene acceso desde su cuenta personal. Antes de eliminar los datos, asegúrese de que el archivo o la carpeta no están abiertos, o no están en el uso por otras aplicaciones.
Para iniciar el asistente:
1. Abra la ventana principal de la aplicación.
2. En la entrada Seguridad +, haga clic en Optimización del Sistema.
3. En la ventana que se abrirá a continuación, haga clic en el botón Eliminar datos permanentemente.
4. En la ventana Eliminar datos permanentemente que se abrirá a continuación, seleccione un objeto mediante el botón Examinar, después, seleccione un objeto que será eliminado en la ventana Seleccionar carpeta que se abrirá a continuación.
En la lista desplegable Método de eliminación de datos, seleccione el algoritmo necesario de eliminación de datos.
5. En la ventana que se abrirá a continuación, confirme la restauración de datos haciendo clic en el botón Aceptar. Si no se eliminaron algunos archivos, trate de eliminarlos otra vez haciendo clic en el botón Intentar nuevamente. Para seleccionar otro objeto para eliminar, haga clic en el botón Finalizar.
ELIMINAR LOS DATOS NO UTILIZADOS
El sistema a menudo puede acumular demasiados archivos tempotales o no usados que reducen el rendimiento del equipo.
Todas las aplicaciones o los sistemas operativos crean archivos temporales durante el inicio. Pero algunos de ellos se quedan sin eliminar al cerrar la aplicación o el sistema operativo. Los archivos temporales y no usados a menudo requieren cantidades demasiado grandes de memoria. Además, pueden ser utilizados los programas maliciosos. La información no usada incluye los archivos siguientes:

GUÍA DEL USUARIO
202
registros de eventos del sistema, donde se registran los nombres de todas las aplicaciones activas;
registros de eventos de varias aplicaciones (como Microsoft Office, Microsoft Visio, Macromedia Flash Player) o las utilidades de actualización (como Windows Updater, Adobe Updater);
registros de conexión del sistema;
archivos temporales de navegadores de Internet (galletas);
archivos temporales que quedan después de la instalación / eliminación de aplicaciones;
contenido de la papelera de reciclaje;
archivos en la carpeta TEMP cuyo volumen puede llegar a varios gigabytes.
Kaspersky PURE incluye el Asistente para la limpieza de datos no usados. El propósito del asistente es ayudarle a optimizar el funcionamiento del sistema. Aparte de la eliminación de archivos no usados del sistema, el asistente elimina los archivos que pueden contener datos confidenciales (contraseñas, nombres de usuario, datos de formularios de inscripción). Sin embargo, para la eliminación completa de tales datos, recomendamos utilizar el Asistente para la limpieza de rastros privados (página 202).
Al limpiar el sistema, algunos archivos (por ejemplo, archivo de registro de Microsoft Windows, registros de eventos de Microsoft Office) pueden estar en uso por el sistema. Para eliminar estos archivos, el Asistente le invita a reiniciar el sistema.
El Asistente contiene una serie de ventanas (pasos) entre las que se puede desplazar con los botones Anterior y Siguiente; para cerrar el asistente cuando termine su trabajo, haga clic en el botón Finalizar. Para interrumpir el asistente en cualquier momento, utilice Cancelar.
Para iniciar el asistente:
1. Abra la ventana principal de la aplicación.
2. En la entrada Seguridad +, haga clic en Optimización del Sistema.
3. En la ventana que se abrirá a continuación, haga clic en el botón Eliminar los datos no utilizados.
ASISTENTE PARA LA LIMPIEZA DE RASTROS PRIVADOS
Muchas de las acciones del usuario en el equipo quedan registradas por el sistema. Se registran los siguientes datos:
Históricos con información acerca de:
sitios Web visitados;
aplicaciones iniciadas;
solicitudes de búsqueda;
archivos abiertos / guardados por diferentes aplicaciones.
Registros de eventos de sistema de Microsoft Windows.
Archivos temporales, etc.
Todas estas fuentes de información sobre la actividad del usuario pueden contener datos confidenciales (incluso contraseñas) y ser examinadas por intrusos. Frecuentemente, el usuario no dispone de conocimientos suficientes para evitar este tipo de robos de información.

OPTIMIZACIÓN DEL SISTEMA
203
Kaspersky PURE incluye el Asistente para la limpieza de rastros privados. Este Asistente busca rastros de acciones del usuario dentro del sistema así como en la configuración del sistema operativo que puedan contener información sobre las actividades del usuario.
La información sobre la actividad de un usuario se acumula constantemente en el sistema. La ejecución del cualquier archivo, la apertura de cualquier documento queda registrada. El sistema de Microsoft Windows registra muchos eventos que se producen en el sistema. Por esta razón, la ejecución repetida del Asistente para la limpieza de rastros privados puede detectar rastros que ya fueron eliminados en la ejecución anterior. Algunos archivos, los archivos de registro de Microsoft Windows por ejemplo, podían estar en uso cuando el Asistente intenta eliminarlos. Para eliminar estos archivos, el Asistente le invita a reiniciar el sistema. Sin embargo, cuando se reinicia, el sistema puede volver a crear los archivos, de forma que se vuelven a detectar rastros de actividad.
El Asistente contiene una serie de ventanas (pasos) entre las que se puede desplazar con los botones Anterior y Siguiente; para cerrar el asistente cuando termine su trabajo, haga clic en el botón Finalizar. Para interrumpir el asistente en cualquier momento, utilice Cancelar.
Para iniciar el asistente:
1. Abra la ventana principal de la aplicación.
2. En la entrada Seguridad +, haga clic en Optimización del Sistema.
3. En la ventana que se abrirá a continuación, haga clic en el botón Borrar rastros privados de actividad.

204
TECLADO VIRTUAL
Cuando trabaja con su equipo, es frecuente tener que introducir datos personales o un nombre de usuario y contraseña. Por ejemplo, cuando se inscribe en sitios Internet, compra tiendas online, etc.
Existe el peligro de que esta información confidencial sea registrada por capturadores de teclado (keyloggers), es decir, programas que almacenan secuencias de teclado interceptando el hardware del teclado.
El Teclado Virtual evita la lectura de los datos introducidos a través del teclado.
Teclado Virtual no puede proteger sus datos confidenciales si el sitio que los solicita ha sido pirateado, ya que en tal caso, son los malhechores quienes recuperan la información directamente.
Muchas aplicaciones clasificadas como software espía realizan capturas de pantallas que transfieren a continuación a delincuentes, con el fin de estudiarlas y robar datos personales del usuario. Teclado Virtual evita que los datos personales introducidos puedan ser interceptados por capturas de pantalla.
Teclado Virtual sólo evita la captura de datos privados cuando se utiliza con los navegadores Microsoft Internet Explorer y Mozilla Firefox.
Para comenzar a utilizar Teclado Virtual:
1. Abra la ventana principal de la aplicación y haga clic en el botón Teclado Virtual.
2. Escriba los datos requeridos con un clic en los botones del teclado virtual. Asegúrese de que los datos son introducidos en el campo correcto. Cuando hace clic en las teclas especiales (Shift (Mayús), Alt, Ctrl) del teclado virtual, se activa el modo de entrada correspondiente: por ejemplo, cuando hace clic en Shift (Mayús), todos los símbolos se escriben en mayúsculas. Para salir del modo especial, vuelva a hacer clic en la misma tecla de función.
Puede cambiar el idioma del teclado virtual al utilizar la combinación de teclas Ctrl + clic con el botón derecho Shift, o Ctrl + clic con el botón derecho Left Alt, dependiendo de los parámetros seleccionados.

205
CIFRADO
El cifrado de datos está diseñado para proteger la información confidencial contra el acceso no autorizado. En este caso, la información codificada se almacena en un repositorio especial.
El Repositorio es un objeto cifrado, creado por el usuario con la función del cifrado de datos. Los archivos y las carpetas se envían al repositorio. Para conseguir acceso a los datos almacenados en dicho repositorio debe introducir una contraseña.
El repositorio debe conectarse para trabajar con los datos. Para ello, el sistema solicitará una contraseña. Al estar conectado, el repositorio se muestra en el sistema como una unidad de disco virtual extraíble en la que puede copiar o mover archivos y carpetas con los datos.
EN ESTA SECCIÓN:
creación del repositorio ................................................................................................................................................. 205
Conexión y desconexión del repositorio ........................................................................................................................ 206
Adición de archivos al repositorio .................................................................................................................................. 207
Configuración del repositorio ......................................................................................................................................... 207
Creación del atajo para acceder al repositorio .............................................................................................................. 208
CREACIÓN DEL REPOSITORIO
Para almacenar los datos codificados, debe crear un repositorio. Puede crear un repositorio en una unidad de disco local o extraíble.
Se puede crear un repositorio utilizando el asistente. Al crear un repositorio, debe especificar su nombre, tamaño, contraseña de acceso y ubicación del archivo.
El Asistente contiene una serie de ventanas (pasos) entre las que se puede desplazar con los botones Anterior y Siguiente; para cerrar el asistente cuando termine su trabajo, haga clic en el botón Finalizar. Para interrumpir el asistente en cualquier momento, utilice Cancelar.
También puede modificar los pasos del asistente que ya ha completado, utilizando los botones de navegación en la parte superior de la ventana.
También puede especificar un repositorio existente si este no está disponible en el equipo que utiliza actualmente (por ejemplo, después de la reinstalación del sistema operativo, o si el repositorio se copia de otro equipo). En este caso, el repositorio aparecerá en la lista, pero se quedará desactivado. El repositorio debe conectarse para trabajar con los datos (sección "Conexión y desconexión del repositorio" en la página 206).
Para crear un repositorio, haga lo siguiente:
1. Abra la ventana principal de la aplicación y, el botón Cifrado.
2. En la ventana que se abrirá a continuación, haga clic en Crear repositorio.
3. Se iniciará el Asistente de creación del repositorio cifrado. Veamos más de cerca los pasos del Asistente:
a. Introdizca el nombre del repositorio, así como su tamaño y la contraseña de acceso en la ventana Parámetros principales.

GUÍA DEL USUARIO
206
b. Especifique la ubicación del archivo de repositorio en la ventana Ubicación.
c. Seleccione una letra de la unidad de disco virtual para conectar este repositorio, especifique la configuración avanzada en caso necesario, y confirme la creación del repositorio con la configuración especificada en la ventana Resumen.
Para especificar un repositorio existente, haga lo siguiente:
1. Abra la ventana principal de la aplicación y haga clic en el botón Cifrado.
2. En la ventana que se abrirá a continuación, haga clic en Seleccionar repositorio.
3. En la ventana que se abrirá a continuación, especifique la ubicación del archivo de repositorio.
CONEXIÓN Y DESCONEXIÓN DEL REPOSITORIO
Al crearse, un repositorio se conecta automáticamente. Si se especifica un repositorio existente, éste se desconecta por defecto. Debe conectar el repositorio para almacenar los datos. Lo puede hacer a través de la interfaz de Kaspersky PURE o el menú contextual de Microsoft Windows.
Si el repositorio se almacena en un dispositivo extraíble, puede configurar la conexión automática del dispositivo después de su conexión.
Un repositorio conectado está disponible para todas las cuentas del equipo igual que una unidad de disco extraíble en la lista de dispositivos, por lo tanto le recomendamos desconectar el repositorio cuando no realiza ninguna acción con los datos. Lo puede hacer a través de la interfaz de Kaspersky PURE o el menú contextual de Microsoft Windows.
Para conectar un repositorio a través de la interfaz de la aplicación, haga lo siguiente:
1. Abra la ventana principal de la aplicación y haga clic en el botón Cifrado.
2. En la ventana que se abrirá a continuación, haga clic en Conectar.
3. En la ventana que se abrirá a continuación, introduzca la configuración de la conexión del repositorio y confirme la conexión.
Para conectar un repositorio a través del menú contextual, haga lo siguiente:
1. Haga clic con el botón derecho en el icono del archivo de repositorio o el atajo de escritorio para abrir el menú contextual (sección "Creación del atajo para acceder al repositorio" en la página 208).
2. Seleccione el ítem Conectar repositorio del menú que se abrirá a continuación.
Para conectar el repositorio automáticamente durante la conexión de un medio, haga lo siguiente:
1. Abra la ventana principal de la aplicación y, el botón Cifrado.
2. En la ventana que se abrirá a continuación, seleccione un repositorio conectado y haga clic en el botón Configurar.
3. En la ventana que se abrirá a continuación, active la casilla Conectar repositorio automáticamente.
Para desconectar un repositorio a través de la interfaz de aplicación, haga lo siguiente:
1. Abra la ventana principal de la aplicación y haga clic en el botón Cifrado.
2. En la ventana que se abrirá a continuación, haga clic en Desconectar.

CIFRADO
207
Para desconectar un repositorio a través del menú contextual, haga lo siguiente:
1. Haga clic con el botónsecundario para abrir el menú contextual de un archivo, or that of a o de un atajo de escritorio de acceso al repositorio (sección "Creación del atajo para acceder al repositorio208" en la página ), o de una unidad de disco extraíble.
2. Seleccione el ítem Desconectar repositorio del menú que se abrirá a continuación.
AGREGAR ARCHIVOS AL REPOSITORIO
Al estar conectado (sección "Conexión y desconexión del repositorio" en la página 206), el repositorio se muestra como una unidad de disco virtual extraíble dentro del sistema y está disponible para todos los usuarios del sistema operativo. Puede abrir los archivos del repositorio y colocar archivos y carpetas en él si necesita almacenarlos en forma codificada.
Para asegurar la seguridad de los datos, recomendamos desactivar el repositorio después de terminar las operaciones. Cuándo el repositorio se desconecta, debe introducir una contraseña para obtener acceso a los datos codificados.
Para abrir un repositorio a través de la interfaz de la aplicación:
1. Abra la ventana principal de la aplicación y haga clic en el botón Cifrado.
2. En la ventana que se abrirá a continuación, seleccione un repositorio conectado y ábrelo con un doble clic.
3. Coloque en él los datos que quiere cifrar.
Para abrir un repositorio a través del menú contextual, haga lo siguiente:
1. Haga clic con el botón secundario para abrir el menú contextual del repositorio conectado o el atajo para conseguir acceso al repositorio (sección "Creación del atajo para acceder al repositorio" en la página 208) en el escritorio.
2. Seleccione el ítem Abrir repositorio del menú que se abrirá a continuación.
CONFIGURACIÓN DEL REPOSITORIO
Puede modificar el nombre del repositorio y la contraseña de acceso.
Puede modificar la configuración solamente para un repositorio desconectado.
Para asignar otro nombre a un repositorio, haga lo siguiente:
1. Abra la ventana principal de la aplicación y haga clic en el botón Cifrado.
2. En la ventana que se abrirá a continuación, seleccione un repositorio y haga clic en el botón Configurar.
3. En la ventana que se abrirá a continuación, introduzca la contraseña para obtener acceso al repositorio.
4. En la ventana Configuración del repositorio que se abrirá a continuación, especifique el nuevo nombre del repositorio.

GUÍA DEL USUARIO
208
Para modificar la contraseña del repositorio, haga lo siguiente:
1. Abra la ventana principal de la aplicación y, el botón Cifrado.
2. En la ventana que se abrirá a continuación, seleccione un repositorio y haga clic en el botón Configurar.
3. En la ventana que se abrirá a continuación, introduzca la contraseña para obtener acceso al repositorio.
4. En la ventana Configuración del repositorio que se abrirá a continuación, haga clic en el vínculo Cambiar la contraseña.
5. En la ventana Cambiar contraseña que se abrirá a continuación, complete todos los campos.
CREACIÓN DEL ATAJO PARA ACCEDER AL REPOSITORIO
Para facilitar la administración de los datos, puede crear un atajo en el escritorio para conseguir acceso al repositorio. Puede utilizar el atajo para abrir, conectar y desconectar rápidamente el repositorio sin tomar en consideración la ubicación actual del archivo (si usted tiene acceso a este archivo de su equipo).
Puede crear un atajo durante la creación del repositorio o en cualquier momento después de eso.
Para crear un atajo de acceso al repositorio, haga lo siguiente:
1. Abra la ventana principal de la aplicación y haga clic en el botón Cifrado.
2. En la ventana que se abrirá a continuación, seleccione un repositorio desconectado y haga clic en el botón Configurar.
3. En la ventana que se abrirá a continuación, haga clic en el vínculo Crear escritorio y acceso directo.

209
ADMINISTRADOR DE CONTRASEÑAS
El Administrador de Contraseñas almacena y protege todos sus datos personales (por ejemplo contraseñas, nombres de usuario, cuentas en las páginas de búsqueda de personal en Internet, contactos, números de teléfono, etc.). El Administrador de Contraseñas incluye las contraseñas y cuentas a las aplicaciones de Microsoft Windows y a las páginas web donde se usan. Toda la información se almacena en la forma cifrada en la Base de datos de contraseñas, cuyo acceso está protegido por una Contraseña Maestra. Se puede acceder fácilmente a los datos personales si la Base de datos de las contraseñas está abierta. Después de iniciar una página web o una aplicación, el Administrador de contraseñas introduce la contraseña, el nombre de usuario y otros datos personales de forma automática. Así, no tiene la necesidad de recordar todas las contraseñas y sólo debe recordar una.
El Administrador de Contraseñas se carga de manera predeterminada durante el inicio del sistema. Este componente está integrado en la aplicación que administra los datos personales.
El Administrador de Contraseñas vigila las acciones de las aplicaciones con contraseñas y previene la intercepción y el robo de datos personales. Este componente verifica las aplicaciones que utilizan contraseñas o las solicita a otras aplicaciones antes de pedirle su autorización o prohibición ante una acción sospechosa.
Además, el Administrador de Contraseñas puede:
guardar y utilizar sus contraseñas (página 221);
buscar cuentas, contraseñas, nombres de usuarios y otra información personal en la Base de datos de contraseñas (página 222);
generar contraseñas seguras (página 239) al registrar nuevas cuentas;
guardar todas las contraseñas en el dispositivo extraíble;
restaurar la Base de datos de contraseñas desde la copia de respaldo (página 224);
proteger las contraseñas del acceso no autorizado (página 213).
Para iniciar el Administrador de Contraseñas, haga lo siguiente:
1. Abra la ventana principal de la aplicación.
2. En la entrada Seguridad+, haga clic en Administrador de Contraseñas.
EN ESTA SECCIÓN:
Interfaz del Administrador de Contraseñas ................................................................................................................... 210
Asistente para la configuración ..................................................................................................................................... 212
Administración de la Base de datos de contraseñas ..................................................................................................... 213
Configuración de los parámetros de la aplicación ......................................................................................................... 226
Funciones avanzadas .................................................................................................................................................... 239

210
INTERFAZ DEL ADMINISTRADOR DE CONTRASEÑAS
La interfaz del Administrador de Contraseñas es sencilla y conveniente. En este capítulo, veremos más de cerca los principales principios de trabajo con la aplicación.
El Administrador de Contraseñas tiene plug-ins incorporados en las aplicaciones que requieren autorización. Puede instalar plug-ins independientes para los navegadores que necesita. Los plug-ins instalados proporcionan acceso a funciones del Administrador de Contraseñas desde la aplicación / interfaz del navegador.
El Administrador de Contraseñas permite utilizar el Administrador de Contraseñas para seleccionar rápidamente una aplicación / página web para la introducción automática de datos personales.
EN ESTA SECCIÓN:
Icono del área de notificaciones .................................................................................................................................... 210
Menú contextual del Administrador de Contraseñas ..................................................................................................... 210
Ventana del Administrador de Contraseñas .................................................................................................................. 211
Ventana de configuración de la aplicación .................................................................................................................... 211
Botón del Título ............................................................................................................................................................. 212
ICONO DEL ÁREA DE NOTIFICACIONES
Inmediatamente después de instalar Administrador de Contraseñas, su icono aparece en el área de notificaciones de la barra de tareas de Microsoft Windows.
Dependiendo de la situación, el icono del Administrador de Contraseñas tomará la siguiente forma:
activo (verde) : Administrador de Contraseñas liberado, el acceso a los datos personales está permitido;
inactivo (rojo) : Administrador de Contraseñas bloqueado, los datos personales no están accesibles.
Además, se puede acceder a los ítems siguientes de la interfaz haciendo clic en el icono:
menú contextual (página 210);
ventana principal de la aplicación (página 211);
Cursor del Administrador de Contraseñas (página 240).
El menú contextual se abre con un clic derecho sobre el icono de la Administrador de Contraseñas
Al hacer doble clic en el icono del Administrador de Contraseñas, puede bloquear / desbloquear la aplicación.
Para utilizar el cursor del Administrador de Contraseñas, apunte con el cursor de ratón en el icono de la aplicación y espere unos segundos. El cursor del Administrador de Contraseñas se ubicará encima del icono de la aplicación.
MENÚ CONTEXTUAL DEL ADMINISTRADOR DE CONTRASEÑAS
Se puede acceder a las principales tareas de la aplicación desde el menú contextual del Administrador de Contraseñas. El menú del Administrador de Contraseñas contiene los siguientes elementos:

ADMINISTRADOR DE CONTRASEÑAS
211
Bloquear / Desbloquear: autoriza o prohíbe el acceso a sus datos personales.
La lista de cuentas utilizadas con frecuencia: inicio rápido de una de las cuentas utilizadas con frecuencia. La lista se genera automáticamente según su frecuencia del uso. La lista está disponible si está configurada para ser mostrada en el menú contextual(página 227). Cuando la aplicación se inicia por primera vez, la lista no estará disponible ya que no hay ningún registro utilizado.
Cuentas : muestra la lista de todas las cuentas e inicia rápidamente una de ellas. El número de cuentas en la Base de datos de contraseñas se especifica entre corchetes.
Añadir cuenta : agrega una cuenta nueva al Administrador de Contraseñas.
Administrador de Contraseñas – cambia a la ventana principal de la aplicación (página 211).
Configuración : configura parámetros de la aplicación.
Generador de contraseñas : crea contraseñas.
Ayuda : abre la sección de ayuda de la aplicación.
Salir : cierra la aplicación. Al seleccionar esta opción, la aplicación se descarga de la memoria RAM del equipo.
Si la aplicación no se libera, el acceso a sus datos personales seguirá bloqueado. En este caso, el menú contextual sólo contendrá los siguientes ítems: Desbloquear, Generador de contraseñas, Ayuda y Salir.
VENTANA DEL ADMINISTRADOR DE CONTRASEÑAS
La ventana principal de la aplicación puede abrirse desde el Menú contextual del Administrador de Contraseñas (página 210). Para ello, seleccione el ítem Administrador de Contraseñas en el menú contextual de la aplicación.
También puede iniciar la ventana principal del Administrador de Contraseñas haciendo doble clic en el icono del Administrador de Contraseñas en el área de notificación de la barra de tareas.
La ventana del Administrador de Contraseñas puede dividirse en dos partes:
en la parte superior de la ventana, puede seleccionar funciones del Administrador de Contraseñas y realizar las principales tareas;
la parte más baja de la ventana contiene una lista de todas las cuentas y otros datos personales, y le permite administrar su información personal.
Puede utilizar el campo de búsqueda para encontrar los datos personales en la Base de datos de contraseñas. El campo de la búsqueda se encuentra en la parte inferior de la ventana principal de la aplicación.
VENTANA DE CONFIGURACIÓN DE LA APLICACIÓN
La ventana de configuración en el Administrador de Contraseñas puede abrirse de la siguiente manera:
Desde el Menú contextual del Administrador de Contraseñas (página 210) – para ello, elija Configuración en el menú contextual del Administrador de Contraseñas;
desde la ventana de Kaspersky PURE: para ello, en la entrada Seguridad +, haga clic en el Administrador de Contraseñas.
La ventana de configuración consta de dos partes:
la parte izquierda de la ventana contiene la lista de funciones de la aplicación;
la parte derecha de la ventana contiene la lista de configuración para la función, tarea seleccionada, etc.

GUÍA DEL USUARIO
212
BOTÓN DEL TÍTULO
El Botón del Título le permite trabajar con los datos personales de la aplicación / ventana del navegador. Este botón se ubica en el rincón del superior-derecho de la aplicación.
El Botón del Título está activo si Administrador de Contraseñas no se bloquea. Haga clic en él para hacer lo siguiente:
Agregar cuenta : agrega una nueva cuenta.
Administrar la cuenta : agrega un nombre de usuario / edita la cuenta activada. El ítem del menú está disponible si la cuenta se activa.
Cuentas web : muestra la lista de todas las cuentas Web y abre una de ellas. El número de cuentas en la Base de datos de contraseñas se especifica entre corchetes.
La lista de cuentas utilizadas con frecuencia: inicia una cuenta de la lista. La lista se genera automáticamente según la frecuencia en el uso de las cuentas. La lista está disponible en el menú si está configurada para ser mostrada (página 227).
Identidades : muestra la lista de identidades creadas y selecciona una Identidad para el formulario de inscripción.
Ayuda : lleva a la sección de ayuda de la aplicación.
El Botón del Título no está activo si el Administrador de Contraseñas está bloqueado. En tal caso, el clic en el botón no activará ninguna acción. El botón inactivo se muestra en la ventana de la aplicación si el Botón de Título está configurado (página 238).
ASISTENTE PARA LA CONFIGURACIÓN
El asistente para la configuración de la aplicación se inicia cuando el Administrador de Contraseñas arranca por primera vez. Su propósito es ayudarle a realizar la configuración del Administrador de Contraseñas de acuerdo con sus gustos personales y las tareas.
El asistente se presenta como una secuencia de ventanas (pasos). Puede moverse por los pasos haciendo clic en Siguiente y Atrás si es necesario. Para salir el asistente en cualquier etapa, haga clic en Salir. Para completar al asistente, haga clic en Finalizar. Ahora veremos detalladamente cada una de los pasos del asistente.

213
ADMINISTRACIÓN DE LA BASE DE DATOS DE
CONTRASEÑAS
La Base de datos de las contraseñas almacena todas las cuentas para aplicaciones y páginas web con uno o con varios nombres de usuarios, así como Identidades (carnets que contienen, por ejemplo, información de contacto, números de teléfono, números de buscapersonas, etc.).
Puede utilizar la Base de datos de contraseñas si esta está desbloqueada (página 213). Antes de introducir cualquier cambio en la Base de datos de contraseñas se recomienda configurar Respaldo de la Base de datos de contraseñas (página 232). Si estos datos se modifican o se eliminan por accidente, utilice Restaurar la base de datos de contraseñas (página 224).
Puede hacer lo siguiente:
agregar (página 214), modificar (página 220), eliminar (página 222) datos personales;
importar / exportar (página 222), restaurar (página 224) la Base de datos de contraseñas.
EN ESTA SECCIÓN:
Acceso a la Base de datos de contraseñas ................................................................................................................... 213
Adición de datos personales ......................................................................................................................................... 214
Edición de datos personales ......................................................................................................................................... 220
Uso de los datos personales ......................................................................................................................................... 221
Búsqueda de contraseñas ............................................................................................................................................. 222
Eliminación de datos personales ................................................................................................................................... 222
Importación/exportación de contraseñas ....................................................................................................................... 222
Respaldo/Restauración de la Base de datos de la contraseñas ................................................................................... 224
ACCESO A LA BASE DE DATOS DE CONTRASEÑAS
Todos sus datos personales se almacenan de forma cifrada en la Base de datos de contraseñas. La Base de datos de contraseñas debe ser desbloqueada para utilizar estos datos. Para acceder a la Base de datos de contraseñas, seleccione uno de los siguientes métodos de autorización:
Protección mediante una Contraseña Maestra. La Contraseña Maestra se utiliza para conseguir acceso a la Base de datos de contraseñas.
Dispositivo USB. Para conseguir acceso a la Base de datos de contraseñas, conecte algún dispositivo USB a su equipo. Cuando se desactiva el dispositivo USB, la Base de datos de contraseñas se bloquea automáticamente.
Dispositivo Bluetooth. Para conseguir acceso a la Base de datos de contraseñas, conecte algún dispositivo de Bluetooth a su equipo. Cuando se desactiva el dispositivo de Bluetooth, la Base de datos de contraseñas se cierra automáticamente.
Sin autorización. El acceso a la Base de datos de contraseñas está sin protección.

GUÍA DEL USUARIO
214
De manera predeterminada, la protección se activa mediante la Contraseña Maestra, lo que significa que usted sólo debe recordar una contraseña.
La Contraseña Maestra es una herramienta básica que protege sus datos personales. Si ha seleccionado el método de autorización con un dispositivo, y el último no está disponible (o se perdió), puede utilizar la Contraseña Maestra para conseguir acceso a sus datos personales.
De manera predeterminada, el Administrador de contraseñas cierra la Base de datos de contraseñas durante el inicio de la aplicación y después de un tiempo específico (página 233) mientras el equipo no está en uso. La aplicación sólo puede utilizarse si la Base de datos de contraseñas está desbloqueada.
También puede desbloquear / cerrar la Base de datos de contraseñas siguiendo estos pasos:
utilizando un dispositivo USB o Bluetooth - sólo para autorización con un dispositivo de USB o Bluetooth;
haciendo doble clic en el icono de la aplicación (página 237) - la acción de doble clic en este caso debe ser configurada adicionalmente;
en el menú contextual del Administrador de Contraseñas;
utilizando la combinación de teclas CTRL + ALT + L (página 229).
Para introducir la Contraseña Maestra, utilice un teclado virtual que permite introducir contraseñas sin utilizar teclas en el teclado.
Para cerrar una aplicación del menú contextual de la aplicación, haga lo siguiente:
1. Haga clic con el icono del Administrador de Contraseñas en el área de notificaciones de la barra de tareas.
2. En el menú abierto, elija Bloquear.
Para desbloquear la Base de datos de contraseñas desde el menú contextual, haga lo siguiente:
1. Haga clic con el icono del Administrador de Contraseñas en el área de notificaciones de la barra de tareas.
2. En el menú, seleccione Desbloquear.
3. Introduzca la Contraseña Maestra en la ventana emergente.
AGREGAR DATOS PERSONALES
Los datos personales pueden agregarse si la Base de datos de contraseñas no está bloqueada (página 213). Al iniciar una aplicación / página web, una nueva cuenta se reconoce automáticamente si no fue encontrada en la Base de datos de contraseñas. Después de la autorización en la aplicación / página web, el Administrador de Contraseñas puede después agregar los datos personales a la Base de datos de contraseñas.
Puede agregar los siguientes datos personales a la Base de datos de contraseñas:
Cuenta (página 215).
Nombre de usuario (página 219). Por defecto, el Administrador de Contraseñas da la opción de crear una cuenta con un nombre de usuario. Es posible utilizar un nombre de usuario adicional o nuevo si las páginas webs a las que se accede permiten crear nombres de usuarios para acceder a sus recursos.
Identidades (página 219). Se usa para almacenar datos como sexo, fecha de nacimiento, información de contacto, número de teléfono, lugar de trabajo, número de buscapersonas de Internet, dirección de página web, etc. Para separar la información personal de la información de negocios, usted puede crear varios carnets de identidad.
Grupo de cuentas (página 220). Se usa para organizar cuentas en la Base de datos de contraseñas.

ADMINISTRADOR DE CONTRASEÑAS
215
CUENTA
El Administrador de Contraseñas reconoce automáticamente una nueva cuenta si esta no se encuentra en la Base de datos de contraseñas. Después de la autorización en la aplicación / página web, el Administrador de Contraseñas ofrece guardar los datos en la Base de datos de contraseñas. También puede agregar manualmente una nueva cuenta a la Base de datos de contraseñas.
La cuenta contiene los datos siguientes:
nombre del usuario / varios nombres de usuario
contraseña
ruta de la aplicación / dirección de página web en Internet
configuración que define relaciones entre la cuenta y el objeto
configuración que define cómo se activa la cuenta
comentarios
configuración para completar campos avanzados en la página web
El Administrador de Contraseñas permite utilizar una o varias cuentas para la aplicación / sitio web. En base a la ruta de la aplicación / dirección de página web en Internet, el Administrador de Contraseñas permite especificar un alcance para cada cuenta.
Puede agregar una cuenta de varias formas:
haciendo clic en el Botón de Título : para ello, usted debe seleccionar Añadir Cuenta en el menú del Botón de Título
del menú contextual del Administrador de Contraseñas: para ello, usted debe seleccionar Añadir Cuenta en el menú contextual del Administrador de Contraseñas
desde la ventana principal del Administrador de Contraseñas
Para agregar una nueva cuenta:
1. En el menú contextual de la aplicación, seleccione Administrador de Contraseñas
2. En la ventana del Administrador de Contraseñas que se abrirá a continuación, haga clic en Agregar cuenta.
3. En la ventana que se abrirá a continuación, en el campo Nombre, introduzca el nombre de la nueva cuenta (por ejemplo, el nombre de la aplicación / página web).
4. Debajo la de la pestaña Información del nombre de usuario, introduzca el nombre de usuario y la contraseña.
El nombre del usuario puede contener una o varias palabras. Para especificar palabras clave (página 216) para
el nombre de usuario, haga clic en .
Para copiar un nombre de usuario / contraseña al clipboard, haga clic .
Para crear una contraseña automáticamente, haga clic en el vínculo Generar contraseña.
5. Debajo de la pestaña Vínculos, especifique la ruta hacie el programa/página web y la configuración de la cuenta.
6. En la pestaña Editar en forma manual, modifique la configuración para completar otros campos de la página web, si es necesario.

GUÍA DEL USUARIO
216
7. Si es necesario, debajo de la pestaña Comentarios, introduzca algún texto explicativo para la cuenta. Para mostrar comentarios en una notificación después de activar la cuenta, active la casilla Mostrar comentarios en la notificación.
BÚSQUEDA POR PALABRAS CLAVE
Para la Búsqueda rápida de los datos personales en la Base de datos de contraseñas, puede utilizar las palabras clave. Ellas se generan para cada nombre de usuario. Se recomienda asignar palabras clave al agregar una cuenta (página 215) / nombre de usuario (página 219).
Para especificar palabras clave para el nombre de usuario, haga lo siguiente:
1. En el menú contextual de la aplicación, seleccione Administrador de Contraseñas
2. En la ventana del Administrador de Contraseñas debajo de la pestaña Modificar, seleccione el nombre de usuario de la lista Mis contraseñas y ábrala para editar, haciendo clic en Modificar.
3. En la ventana mostrada, haga clic junto al campo Nombre de usuario y complete el campo Descripción.
Si seleccinó una cuenta con un nombre de usuario, en la ventana Cuenta con un único nombre de usuario
debajo de la pestaña Información del nombre de usuario, haga clic en .
AGREGAR RUTA DE PROGRAMA/PÁGINA WEB
Los datos personales de la cuenta serán introducidos automáticamente en los campos de autorización de la página web /el programa. Se utiliza un vínculo para definir una página web / aplicación. Para una página web es la dirección, y para un programa es la ruta al archivo ejecutable de la aplicación. Sin estos datos la cuenta no se agregará a ninguna aplicación / página web.
Se puede agregar la cuenta a un programa / página web de la siguiente manera:
siguiendo el vínculo en la lista de los sitios web seleccionados de su navegador o la lista de aplicaciones en su equipo;
especificando manualmente la ruta a la aplicación / página web;
utilizando el cursor del Administrador de Contraseñas.
Para verificar la ruta, inicie la aplicación /página web haciendo clic en .
Para seleccionar un vínculo para la cuenta, haga lo siguiente:
1. En el menú contextual de la aplicación, seleccione Administrador de Contraseñas
2. En la ventana del Administrador de Contraseñas que se abrirá a continuación, haga clic en Agregar cuenta.
3. En la ventana mostrada, debajo de la pestaña Enlaces, en el campo Vínculo, haga clic en .
4. En la ventana mostrada, en el campo Vínculo, introduzca la ruta para la aplicación / página web.
Para especificar una página web de la lista de páginas web guardadas (Favoritos), en la lista Etiquetas, seleccione una página web y haga clic en el vínculo Copiar enlace de Favoritos. Para copiar la ruta a la página web de la ventana del navegador, haga clic en Usar la ruta al vínculo enlazado con la aplicación.
Para seleccionar un vínculo para la aplicación, en el campo Vínculo, especifique la ruta en su equipo haciendo
clic en .
Para especificar la ruta al programa / página web manualmente, haga lo siguiente:
1. En el menú contextual de la aplicación, seleccione Administrador de Contraseñas.

ADMINISTRADOR DE CONTRASEÑAS
217
2. En la ventana del Administrador de Contraseñas que se abrirá a continuación, haga clic en Agregar cuenta.
3. En la ventana mostrada, debajo de la pestaña Vínculos en el campo Vínculo, introduzca la ruta al programa / dirección de la página web. La dirección de la página web debe empezar con http://www.
Para introducir la ruta al programa / página web que utiliza el Administrador de Contraseñas, haga lo siguiente:
1. En el menú contextual de la aplicación, seleccione Administrador de Contraseñas
2. En la ventana del Administrador de Contraseñas que se abrirá a continuación, haga clic en Agregar cuenta.
3. En la ventana mostrada, debajo de la pestaña Enlaces, en el campo Vínculo, introduzca la ruta al programa / página web moviendo el cursor del Administrador de Contraseñas al programa / ventana del navegador.
SELECCIÓN DE UN MÉTODO PARA AGREGAR LA CUENTA
Para determinar qué datos de la cuenta deben introducirse automáticamente durante cada inicio de la aplicación / página web, el Administrador de Contraseñas utiliza la ruta a la aplicación / dirección de Internet de la página web.
Ya que el Administrador de Contraseñas permite utilizar varias cuentas para una sola aplicación / un solo sitio web, debe especificar un alcance para cada cuenta.
Según la ruta a la aplicación/dirección de Internet de la página web, el Administrador de Contraseñas permite crear un alcance para cualquier cuenta. El alcance puede configurarse durante la creación de cuenta (página 215). Usted puede alterar la configuración en el futuro.
Dependiendo del objeto (aplicación o sitio web), las cuentas se utilizan de varias formas.
Las siguientes opciones están disponibles para la aplicación:
Utilice la cuenta para la aplicación. La cuenta será utilizada para los diálogos de la aplicación que tienen campos para la introducción de datos personales.
Reconocer por título de ventana. La cuenta sólo será utilizada para la ventana de la aplicación dada.
Por ejemplo, una aplicación puede utilizar múltiples cuentas. Para cuentas diferentes, sólo variarán los títulos de ventana dentro de una aplicación. El Administrador de Contraseñas introduce automáticamente los datos para la cuenta según el título de la ventana de aplicación.
Las siguientes opciones para la utilización de una cuenta están disponibles para las páginas web:
Sólo para la página web intoducida. El Administrador de Contraseñas agrega automáticamente el nombre de usuario y la contraseña en los campos de la identificación en la página web dada.
Por ejemplo, si la cuenta está relacionada con una página web cuya dirección es http://www.web-site.com/login.html, ésta no será válida para otros sitios web, por ejemplo http://www.web-site.com/pointer.php.
Para los sitios web de un directorio. El Administrador de Contraseñas agrega automáticamente el nombre de usuario y la contraseña en los campos de identificación para todas páginas web en la carpeta más reciente.
Por ejemplo, si se introduce la dirección de sitio web http://www.web-site.com/cgi-bin/login.html, la cuenta será utilizada para las páginas web en la carpeta cgi-bin.
Para el sitio web: <third-level domain name and lower>. Esta cuenta se utilizará para cualquier página web en el dominio (dominio de tercero-nivel y más bajo).
Por ejemplo, el Administrador de Contraseñas agrega automáticamente los datos para los sitios web: http://www.domain1.domain2.web-site.com/login.html o http://www.domain1.domain2.web-site.com/pointer.php. Sin embargo, la cuenta no se utilizará para las páginas web con direcciones que tienen dominios diferentes de cuarto-nivel: http://www.domain3.domain2.web-site.com/pointer.php o http://www.domain4.domain2.web-site.com/pointer.php.

GUÍA DEL USUARIO
218
Para el sitio web: <nombre del sitio web>. La cuenta se utilizará para todas las páginas web con campos para introducir nombres de usuario y contraseñas.
Por ejemplo, el Administrador de Contraseñas agrega automáticamente las identidad para las páginas web: http://www.domain1.domain2.web-site.com/login.html, http://www.domain2.domain2.web-site.com/pointer.php, http://www.domain3.domain2.web-site.com/pointer.php o http://www.domain4.domain2.web-site.com/pointer.php.
Para establecer parámetros de uso de una cuenta, haga lo siguiente:
1. En el menú contextual de la aplicación, seleccione Administrador de Contraseñas
2. En la ventana Administrador de Contraseñas, debajo de la pestaña Modificar, seleccione la cuenta de la lista Mis Contraseñas y, después, ábrela haciendo clic en Modificar.
3. En la ventana emergente, debajo de la pestaña Enlaces, seleccione una de las opciones para utilizar la cuenta.
ACTIVACIÓN AUTOMÁTICA DE LA CUENTA
Por defecto, se autoriza la activación automática de la cuenta. El Administrador de Contraseñas sólo introduce el nombre de usuario y la contraseña en los campos de identidad. Puede modificar la configuración avanzada para la activación de la cuenta (página 215).
Además, en la página web se especifica un conjunto de direcciones web, para las que se utiliza la activación automática.
Las siguientes opciones están disponibles para la activación de la cuenta:
Para la página web seleccionada. La cuenta se activa sólo para la página web dada.
Para el sitio web. La cuenta se activa para todas las páginas web del sitio web.
Para establecer la activación automática de la cuenta, haga lo siguiente:
1. En el menú contextual de la aplicación, seleccione Administrador de Contraseñas
2. En la ventana Administrador de Contraseñas, debajo de la pestaña Modificar, seleccione la cuenta de la lista Mis Contraseñas y, después, ábrala haciendo clic en Modificar.
3. En la ventana mostrada, debajo de la pestaña Enlaces, active la casilla Activar la cuenta automáticamente después de cargar.
Además, especifique uno de los métodos de activación de la cuenta para la página web.
COMPLETAR CAMPOS ADICIONALES
Durante autorización en un sitio web, a menudo se solicitan otros datos además de la contraseña y el nombre de usuario. El Administrador de Contraseñas puede completar automáticamente los campos adicionales. Puede establecer opciones para completar automáticamente los campos adicionales para la cuenta.
Se puede establecer opciones para los campos adicionales si se especifica la ruta de la aplicación / dirección del sitio web.
Para establecer opciones para los campos, el Administrador de Contraseñas carga el sitio web por un tiempo y analiza todos los campos y los botones. Los campos y los botones se agrupan para cada página web.
El Administrador de Contraseñas guarda temporalmente los archivos e imágenes de la página web cargada en su equipo.
Para establecer opciones para campos adicionales, haga lo siguiente:
1. En el menú contextual de la aplicación, seleccione Administrador de Contraseñas.

ADMINISTRADOR DE CONTRASEÑAS
219
2. En la ventana del Administrador de Contraseñas debajo de la pestaña Modificar, seleccione la cuenta de la lista Mis contraseñas y ábrala para editar, haciendo clic en Modificar.
3. En la ventana que se abrirá a continuación, en la pestaña Editar en forma manual, haga clic en el vínculo Editar campos de formulario.
4. En la ventana Editar en forma manual que se abrirá a continuación, active la casilla al lado del campo / botón necesario.
5. Active el campo Valor para el campo / botón seleccionado, haciendo doble clic con el ratón y después estableciendo los valores de campo.
Para volver a la lista de todos los campos / botones, haga clic en Editar campo. Para eliminar un valor, haga clic en Eliminar. Para modificar un valor del campo / botón una vez más, haga clic en Editar.
NOMBRE DE USUARIO
A menudo se utilizan múltiples nombres de usuario para ciertas aplicaciones / sitios web. El Administrador de Contraseñas permite guardar múltiples nombres de usuario para una cuenta. El Administrador de Contraseñas reconoce automáticamente un nombre de usuario cuando se utiliza por primera vez y da la opción de agregarlo a una cuenta para una aplicación / sitio web. Puede agregar un nuevo nombre de usuario manualmente para una cuenta y después modificarlo(página 220).
Puede agregar un nuevo nombre de usuario para una cuenta de la siguiente manera:
Haciendo clic en el Botón de Título. Para ello, en el menú de Botón de Título, seleccione el ítem Administrar la
cuenta Añadir nombre de usuario.
Desde la ventana principal de la aplicación.
Para agregar un nombre de usuario para una cuenta, haga lo siguiente:
1. En el menú contextual de la aplicación, seleccione Administrador de Contraseñas
2. En la ventana Administrador de Contraseñas, debajo de la pestaña Modificar seleccione la cuenta de la lista Mis Contraseñas y, después, haga clic en Añadir nombre de usuario.
3. En la ventana que se abrirá a continuación, introduzca el nombre de usuario y la contraseña. El nombre del usuario puede contener una o varias palabras. Para especificar palabras clave para un nombre de usuario,
haga clic y después complete el campo Descripción.
Para copiar un nombre de usuario / contraseña al clipboard, haga clic . Para crear una contraseña automáticamente, haga clic en el vínculo Generar contraseña (página 239).
IDENTIDAD
Además del nombre de usuario y la contraseña, a menudo se utilizan otros datos personales para la inscripción en el sitio web, por ejemplo, nombre y apellido, año de nacimiento, sexo, dirección de correo electrónico, número de teléfono, país de residencia, etc. El Administrador de Contraseñas puede almacenar todos estos datos en una Base de datos de contraseñas cifrada en forma de Identidades. Durante la inscripción en un nuevo sitio web, el Administrador de Contraseñas completa automáticamente el formulario de inscripción, que utiliza los datos de una Identidad seleccionada. Para guardar la información privada y de negocio por separado, puede utilizar varias identidades. Puede modificar los parámetros de identidad más tarde (página 220).
Para crear una identidad, haga lo siguiente:
1. En el menúcontextual de la aplicación, seleccione Administrador de Contraseñas.
2. En la ventana Administrador de Contraseñas, debajo de la pestaña Modificar, haga clic en Añadir identidad.

GUÍA DEL USUARIO
220
3. En la ventana que se abrirá a continuación, en el campo Nombre, introduzca el nombre de la identidad.
4. Introduzca valores para los campos necesarios y actívelos haciendo doble clic con el ratón.
GRUPO DE CUENTAS
El uso de los grupos de cuentas puede ayudar a organizar información en la Base de datos de contraseñas. Un grupo consiste en una carpeta con cuentas agregadas a ella.
Los grupos nuevamente creados se muestran en el menú contextual del Administrador de Contraseñas: el ítem
Cuentas <Nombre de grupo>.
Para crear un grupo de cuentas, haga lo siguiente:
1. En el menú contextual de la aplicación, seleccione Administrador de Contraseñas
2. En la ventana Administrador de Contraseñas debajo de la pestaña Editar, haga clic en Agregar grupo.
3. Introduzca el nombre de la carpeta creada.
4. Agregue las cuentas de la lista Mis contraseñas, arrastrándolas a la carpeta creada.
EDICIÓN DE DATOS PERSONALES
En la Base de datos de contraseñas, puede modificar algunos datos personales: cuenta, nombre de usuario, carnet de identidad o el grupo de cuentas. Al redactar la configuración de cada elemento, puede hacer lo siguiente:
Para la cuenta:
modificar el nombre de la cuenta, el valor del nombre de usuario y de la contraseña: si la cuenta tiene un nombre de usuario;
modificar la ruta a la aplicación / página web que utiliza la cuenta;
seleccionar las reglas para utilizar la cuenta;
establecer la activación automática;
redactar campos adicionales en la cuenta;
modificar comentarios de la cuenta.
Para el nombre de usuario: modificar el valor del nombre de usuario y la contraseña.
Para la Identidad: modificar el nombre de la Identidad y el valor de los campos necesarios.
Para el grupo de cuentas: modificar el nombre y el icono del grupo.
Ya que el Administrador de Contraseñas está incorporado en las ventanas de las aplicaciones y las páginas web para las que se utiliza, puede editar la configuración de las cuentas o el nombre de usuario directamente desde la aplicación / ventana del navegador.
Puede modificar la configuración de la cuenta o el nombre de usuario de la siguiente manera:
Desde el menú contextual. Para ello, abra el menú contextual de la aplicación y seleccione el ítem
Cuentas <Nombre del grupo de las cuentas> <Nombre de la cuenta> Editar cuenta.
Desde la ventana principal de la aplicación.

ADMINISTRADOR DE CONTRASEÑAS
221
Haciendo clic en el Botón de Título. Para ello, abra el menú del Botón de Título y seleccione el ítem
Administrar cuenta Editar cuenta.
Para modificar los valores del campo y los parámetros de un elemento en la ventana principal, haga lo siguiente:
1. En el menú contextual de la aplicación, seleccione la opción Administrador de Contraseñas.
2. En la ventana Administrador de Contraseñas, debajo de la pestaña Modificar, seleccione el elemento de la lista Mis contraseñas.
3. En la ventana mostrada, modifique la configuración para el elemento.
USO DE LOS DATOS PERSONALES
El Administrador de Contraseñas agrega las cuentas a las aplicaciones / páginas web. La Base de datos de contraseñas busca automáticamente las cuentas correspondientes cuando se inician las aplicaciones / páginas web. Si se encuentra una cuenta, los datos personales se introducen automáticamente. Si no hay cuenta agregada en la Base de datos de contraseñas, el Administrador de contraseña automáticamente sugiere agregar una cuenta a la Base de datos de contraseñas (página 215).
Algunas aplicaciones / sitios web pueden utilizar múltiples nombres de usuarios. El Administrador de contraseñas permite guardar varios nombres de usuarios para una cuenta. Si se utilizó un nuevo nombre de usuario durante la autorización, el Administrador de contraseñas sugiere agregarlo a la cuenta (página 219) para la aplicación o la página web iniciada. Cuando se inicia la aplicación /página web, aparecerá una ventana con una lista de los nombres de usuarios para esta cuenta al lado de los campos para incluir los datos personales.
Además del nombre de usuario y contraseña, se utilizan otros datos personales en el sitio web para el registro (por ejemplo, nombre y apellido, sexo, país, pueblo/ciudad, número de teléfono, dirección de correo electrónico, etc.). El Administrador de Contraseñas puede almacenar estos datos, cifrándolos en una Base de datos de contraseñas en forma de Identidades. Para separar la información privada de la información comercial, puede crear varias Identidades (página 219). Si se registra en el programa / sitio web, el Administrador de contraseñas utilizará automáticamente la tarjeta seleccionada para llenar el formulario de inscripción. El uso de las Identidades ahorra tiempo al completar formularios de inscripción idénticos.
Durante la autorización en la aplicación / página web, el Administrador de contraseñas introducirá automáticamente los datos personales sólo si la Base de datos de contraseñas está desbloqueada.
Una cuenta puede utilizarse de las siguientes formas:
Iniciar la aplicación / página web. El formulario de autorización será completado automáticamente, utilizando los datos de la cuenta.
Utilice el cursor del Administrador de Contraseñas.·Para ello, mueva el cursor del ratón sobre el icono de aplicación en el área de notificaciones de la barra de tareas, después active la cuenta arrastrando el cursor del Administrador de Contraseñas a la aplicación necesaria / ventana del navegador.
Seleccione la cuenta de la lista de cuentas frecuentemente utilizadas. Para ello, abra el menú contextual del Administrador de Contraseñas y seleccione el registro necesario debajo de las cuentas frecuentemente utilizadas.
Utilice menú contextual del Administrador de Contraseñas.· Para ello, abra el menú contextual del
Administrador de Contraseñas y seleccione la entrada Cuentas <Nombre de cuenta>.
Para utilizar una Identidad, haga lo siguiente:
1. Haga clic en el Botón de Título en el rincón superior derecho de la aplicación / ventana de navegador.
2. En el menú que se abrirá a continuación, seleccione la entrada Identidades <Nombre de Identidad>. El Administrador de Contraseñas completará automáticamente los campos de inscripción en la página web que utiliza los datos de la Identidad.

GUÍA DEL USUARIO
222
BÚSQUEDA DE CONTRASEÑAS
La búsqueda de datos perosnales puede resultar más difícil en los siguientes casos:
Algunas contraseñas no están asociadas con aplicaciones / sitios web.
La base de datos de las contraseñas contiene muchas cuentas.
El administrador de contraseñas encuentra rápidamente las contraseñas mediante los parámetros siguientes:
nombre dé cuenta
nombre de usuario
palabras clave (página 216) (los parámetros de la búsqueda de palabras clave se configuran adicionalmente para cada nombre de usuario)
dirección web (para direcciones web)
La búsqueda se realiza por nombre y apellido, y por las primeras letras y cualquier carácter incluido en el nombre de la cuenta o el vínculo.
Para encontrar una cuenta / contraseña, haga lo siguiente:
1. En el menú contextual de la aplicación, seleccione Administrador de Contraseñas
2. Introduzca el texto en el campo de búsqueda de la ventana Administrador de Contraseñas que se abrirá a continuación.
Para ver los datos de la cuenta después de introducir la contraseña, pulse la tecla ENTER.
ELIMINACIÓN DE DATOS PERSONALES
Antes de hacer cualquier cambio en los datos personales, el Administrador de Contraseñas crea automáticamente una copia de seguridad de la Base de datos de contraseñas. Si estos datos se modifican o se eliminan por accidente, utilice Restaurar la base de datos de contraseñas (página 224). Se puede eliminar uno o todos los elementos de la Base de datos de contraseñas.
Para eliminar un elemento de la Base de datos de contraseñas, haga lo siguiente:
1. En el menú contextual de la aplicación, seleccione Administrador de Contraseñas.
2. En la ventana Administrador de Contraseñas, debajo de la pestaña Modificar, seleccione el elemento de la lista Mis contraseñas y haga clic en Eliminar o apriete DEL en el teclado.
Para eliminar todos los elementos de la Base de datos de contraseñas, haga lo siguiente:
1. En el menú contextual de la aplicación, seleccione la opción Administrador de Contraseñas.
2. En la ventana Administrador de Contraseñas, debajo de la pestaña Modificar, haga clic en Eliminar todo.
IMPORTACIÓN/EXPORTACIÓN DE CONTRASEÑAS
El Administrador de Contraseñas puede importar y exportar las contraseñas.
La aplicación permite agregar contraseñas de las bases de datos de contraseñas sin protección (sin cifrar). Usted puede importar contraseñas de otras aplicaciones (por ejemplo, Internet Explorer, Mozilla Firefox, contraseñas de KeePass) y las contraseñas que ya ha exportado del Administrador de Contraseñas. Las contraseñas se importan de archivos *.xml y *.ini.

ADMINISTRADOR DE CONTRASEÑAS
223
El Administrador de Contraseñas puede exportar la Base de datos de contraseñas a archivos *.xml, *.html o *. txt. La exportación es conveniente para abrir contraseñas de acceso general, imprimir la Base de datos de contraseñas, o guardar una copia de seguridad de la Base de datos de contraseñas a un archivo en un formato diferente al del Administrador de Contraseñas.
Las contraseñas exportadas se almacenan en archivos sin cifrado y no se protegen del acceso no autorizado. Por lo tanto, se recomienda considerar alguna forma de proteger archivos exportados de antemano.
Al importarse, la Base de datos de contraseñas se modifica. Puede seleccionar una de las acciones siguientes que será realizada en la Base de datos de contraseñas:
Sobreescribir. La Base de datos de contraseñas actual será reemplazada por la importada (todas las contraseñas almacenadas en la Base de datos de contraseñas del Administrador de Contraseñas antes de la importación serán eliminadas).
Combinar. La Base de datos de contraseñas será complementada con las contraseñas importadas de las bases de datos de contraseñas sin protección . Al agregarlas aparecerá la opción de importar cuentas en el Administrador de Contraseñas.
Cancelar. La operación de importación de contraseñas será cancelada.
Para reemplazar la Base de datos de contraseñas actual con una Base de datos de contraseñas importada de otra aplicación, haga lo siguiente:
1. En el menú contextual de la aplicación, seleccione la opción Administrador de Contraseñas.
2. En la ventana Administrador de Contraseñas que se abrirá a continuación, en la pestaña Restaurar haga clic en el botón Importar.
3. En la ventana Importar contraseñas, seleccione la aplicación de la que desea importar las contraseñas y después haga clic en Cargar contraseñas.
4. En la ventana Archivo del Administrador de Contraseñas, seleccione el archivo con contraseñas que usted quiere importar y haga clic en Abrir. Para cancelar la selección, haga clic en Cancelar.
5. En la ventana que se abrirá a continuación, haga clic en Sobreescribir.
Para agregar la Base de datos de contraseñas importada de otra aplicación a la Base de datos de contraseñas actual, haga lo siguiente:
1. En el menú contextual de la aplicación, seleccione Administrador de Contraseñas
2. En la ventana Administrador de Contraseñas que se abrirá a continuación, en la pestaña Restaurar haga clic en el botón Importar.
3. En la ventana Contraseñas importadas, seleccione la aplicación de la que va a importar las contraseñas y haga clic en Cargar contraseñas.
4. En la ventana Archivo del Administrador de Contraseñas, seleccione el archivo con contraseñas que usted quiere importar y haga clic en Abrir. Para cancelar la selección, haga clic en Cancelar.
5. En la ventana Cargar del Administrador de Contraseñas, haga clic en Combinar.
6. En la ventana Importar contraseñas, active la casilla al lado de las cuentas necesarias, y después haga clic en el botón Importar.
Para seleccionar todas las cuentas de la lista, active la casilla al lado de la aplicación seleccionada.

GUÍA DEL USUARIO
224
Para exportar la Base de datos de contraseñas, haga lo siguiente:
1. En el menú contextual de la aplicación, seleccione Administrador de Contraseñas.
2. En la ventana Administrador de Contraseñas que se abrirá a continuación, en la pestaña Restaurar, haga clic en el botón Exportar el archivo de texto.
3. Confirme que usted quiere exportar la Base de datos de contraseñas haciendo clic en Aceptar. Para evitar la confirmación de la exportación de la base de datos de contraseñas en el futuro, active la casilla No mostrar esta notificación en el futuro.
4. En la ventana Exportar la bases de datos de contraseñas a un archivo sin protección que se abrirá a continuación, especifique el nombre, la ruta y el formato del archivo.
RESPALDO/RESTAURACIÓN DE LA BASE DE DATOS DE LA
CONTRASEÑAS
Antes de que se haga cualquier cambio en la Base de datos de contraseñas, se creará una copia de respaldo automáticamente. La ruta de la copia de reserva se establece Por defecto, pero usted la puede modificar(página 232). Es útil restaurar contraseñas en los siguientes casos:
si se necesita cancelar los cambios más recientes;
si la Base de datos de contraseñas fue reescrita o eliminada;
si la Base de datos de contraseñas actual es inaccesible / fue dañada después de una falla de hardware o sistema.
Todos datos en la copia de seguridad se almacenan en la forma cifrada. El Administrador de Contraseñas registra todos los cambios en la Base de datos de contraseñas. En la aplicación, las copias de seguridad se muestran en una lista y se ordenan según la fecha, empezando con las más recientes. Para cada copia de respaldo, se proporcionan los datos siguientes:
ubicación
fecha y hora de creación
cambios en la versión anterior
Puede utilizar las copias de seguridad para resolver las tareas siguientes:
restaurar una Base de datos de contraseñas de una copia de respaldo
eliminar copias de un almacenamiento de seguridad
modificar la ubicación de las copias de seguridad (página 232)
Para restaurar la Base de datos de contraseñas, haga lo siguiente:
1. En el menú contextual de la aplicación, seleccione Administrador de Contraseñas.
2. En la ventana Administrador de Contraseñas que se abrirá a continuación, en la pestaña Restaurar haga clic en el botón Restaurar.
3. En la ventana Restaurar que se abrirá a continuación, seleccione una copia de respaldo de la lista y haga clic en el botón Restaurar.
4. En la ventana, confirme la restauración haciendo clic en Aceptar.

ADMINISTRADOR DE CONTRASEÑAS
225
Para eliminar copias de seguridad innecesarias, haga lo siguiente:
1. En el menú contextual de la aplicación, seleccione la opción Administrador de Contraseñas.
2. En la ventana Administrador de Contraseñas que se abrirá a continuación, en la pestaña Restaurar haga clic en el botón Restaurar.
3. En la ventana Restaurar que se abrirá a continuación, en la lista de copias de seguridad, seleccione las versiones de las copias de seguridad que desea eliminar. Para seleccionar varias versiones, mantenga apretada la tecla CTRL.
4. Haga clic en Eliminar.
5. Confirme la eliminación del almacenamiento de seguridad Aceptar.

226
CONFIGURACIÓN DE LOS PARÁMETROS DE LA APLICACIÓN
Los parámetros de la aplicación sólo pueden ser configurados si la Base de datos de contraseñas está desbloqueada (página 213). Al editar los parámetros, puede hacer lo siguiente:
establecer la hora para iniciar la aplicación (página 236)
activar notificaciones (página 237)
especificar el nombre de usuario (página 227) que será utilizado al crear Por defecto una nueva cuenta
establecer la hora para almacenar la contraseña en el clipboard (página 238)
crear una lista de cuentas utilizadas con frecuencia (página 227)
crear una lista de sitios web ignorados (página 228) para la que no serán utilizadas las funciones del Administrador de Contraseñas
crear una lista de sitios web de confianza (página 228) para los que el Administrador de Contraseñas permitirá modificar la dirección
especificar una combinación de teclas para el inicio rápido de las funciones del Administrador de Contraseñas (página 229)
modificar la ruta para almacenar la Base de datos de contraseñas (página 230), las copias de respaldo (página 232)
modificar el método de cifrado de datos (página 232)
establecer el bloqueo automático de la Base de datos de contraseñas (página 233)
modificar la Contraseña Maestra (página 235)
establecer el acceso a la Base de datos de contraseñas (página 234)
modificar la ubicación del Botón de Título, crea una lista de aplicaciones compatibles con el Botón del Título (página 238)
crear una lista de aplicaciones compatibles (página 236)
Para modificar la configuración del Administrador de Contraseñas, haga lo siguiente:
1. Abra la ventana principal de la aplicación.
2. En la entrada Seguridad+, haga clic en Administrador de Contraseñas.
3. En la parte izquierda de la ventana Configuración, seleccione la entrada que será editada.
4. En la parte derecha de la ventana, introduzca los cambios en la configuración de entrada seleccionada.

ADMINISTRADOR DE CONTRASEÑAS
227
EN ESTA SECCIÓN:
Nombre de usuario predefinido ..................................................................................................................................... 227
Haga una lista de cuentas utilizadas con frecuencia ..................................................................................................... 227
La lista de direcciones web ignoradas ........................................................................................................................... 228
Lista de direcciones Web de confianza ......................................................................................................................... 229
Inicio rápido de las funciones de aplicación .................................................................................................................. 229
Ubicación de la Base de datos de contraseñas ............................................................................................................. 230
Creación de una nueva Base de datos de contraseñas ................................................................................................ 231
Respaldo de la Base de datos de contraseñas ............................................................................................................. 232
Selección del método de cifrado ................................................................................................................................... 232
Bloqueo automático de la Base de datos de contraseñas ............................................................................................. 233
Método de autorización del Administrador de Contraseñas .......................................................................................... 234
Uso de dispositivos USB y Bluetooth ............................................................................................................................ 234
Modificación de la Contraseña Maestra ........................................................................................................................ 235
Creación de una lista de navegadores compatibles ...................................................................................................... 236
Configuración avanzada ................................................................................................................................................ 236
NOMBRE DE USUARIO PREDEFINIDO
El Administrador de Contraseñas permite establecer un nombre de usuario que se mostrará automáticamente en el campo Nombre de usuario al crear una nueva cuenta (página 215).
Para establecer el nombre de usuario predefinido, haga lo siguiente:
1. Abra la ventana principal de la aplicación.
2. En la entrada Seguridad+, haga clic en Administrador de Contraseñas.
3. En la parte izquierda de la ventana Configuración de la Administrador de Contraseñas seleccione la entrada General.
4. En la parte derecha de la ventana, complete el campo Nombre de usuario predeterminado.
HAGA UNA LISTA DE CUENTAS UTILIZADAS CON FRECUENCIA
El Administrador de Contraseñas proporciona acceso rápido a las cuentas. El menú de la aplicación puede mostrar una lista de cuentas utilizadas con frecuencia. Muestra los nombres de aplicaciones / páginas web que usted utiliza normalmente. Los ítems en la lista se ordenan por orden alfabético o por frecuencia del uso.
La lista de cuentas utilizadas con frecuencia está disponible en el menú si la Base de datos de contraseñas no está bloqueada (página 213).

GUÍA DEL USUARIO
228
Puede establecer las siguientes opciones para la lista:
Número de ítems en la lista: número máximo de cuentas utilizadas con frecuencia que se muestran en el menú contextual de la aplicación;
Mostrar la lista en el menú de la aplicación: la lista de cuentas utilizadas con frecuencia será accesible en el menú contextual del Administrador de Contraseñas;
Mostrar en el menú del botón de título: la lista de cuentas utilizadas con frecuencia será accesible en el menú del Botón de Título (desde la ventana de la aplicación / del navegador).
Para mostrar cuentas utilizadas con frecuencia en el menú, haga lo siguiente:
1. Abra la ventana principal de la aplicación.
2. En la entrada Seguridad+, haga clic en Administrador de Contraseñas.
3. En la parte izquierda de la ventana Configuración, seleccione Cuentas utilizadas con frecuencia .
4. En la parte derecha de la ventana, active la casilla Mostrar la lista en el menú de la bandeja del sistema.
Para mostrar la lista de cuentas utilizadas con frecuencia en el menú del Botón de Título, seleccione además la
casilla Mostrar en el menú del Botón de Título.
Si no se activa la casilla Mostrar la lista en el menú de la bandeja del sistema, no se podrá modificar las opciones restantes en la lista.
5. Especifique el número de cuentas en el campo Tamaño de la lista.
6. Si es necesario, modifique los artículos en la lista manualmente. Para eliminar un ítem de la lista, seleccione la cuenta necesaria y haga clic en Eliminar. Para eliminar todos los ítemes de la lista, haga clic en Borrar.
LA LISTA DE DIRECCIONES WEB IGNORADAS
El Administrador de Contraseñas ofrece agregar una nueva cuenta durante la primera autorización en un sitio web. En tal caso, los datos personales serán introducidos automáticamente en cada próxima visita a este sitio web.
Para introducir sus datos personales de forma manual durante cada próxima autorización, puede configurar una lista de direcciones web que no serán cubiertas por las funciones del Administrador de Contraseñas. La introducción automática del nombre de usuario y la contraseña se desactiva para sitios web en esta lista. Además, el Administrador de Contraseñas se abstendrá automáticamente de ofrecerle crear una nueva cuenta (página 215)/ nombre de usuario (página 219).
Para crear una lista de direcciones web ignoradas, haga lo siguiente:
1. Abra la ventana principal de la aplicación.
2. En la entrada Seguridad+, haga clic en Administrador de Contraseñas.
3. En la parte izquierda de la ventana Configuración, seleccione la entrada Sitios web ignorados.
4. En la parte derecha de la ventana, haga clic en Agregar, introduzca la dirección web y pulse ENTER.
Para modificar una dirección web, selecciónela en la lista y haga clic en Editar. Para eliminar una dirección web de la lista, selecciónela y haga clic en Eliminar.

ADMINISTRADOR DE CONTRASEÑAS
229
LISTA DE DIRECCIONES WEB DE CONFIANZA
El Administrador de Contraseñas protege sus datos personales de intentos de fraude (phishing). Si durante la autorización fue redireccionado a otro sitio web, la aplicación le notificará acerca de ello.
Los phishers a menudo redireccionan a los sitios web que posibilitan acceso a las cuentas bancarias (por ejemplo, sitios web bancarios, sistemas de pago, etc.). En la página oficial de autorización de la compañía, los usuarios se redireccionan a un sitio web falso, visualmente semejante a la página oficial. Todos los datos introducidos en la página falsa caen en las manos de los criminales.
A menudo, la redirección se instala oficialmente en los sitios web. Si no quiere que el Administrador de Contraseñas considere la redirección como un intento de fraude, puede crear una lista de direcciones web de confianza. La lista de direcciones web de confianza incluye sitios web donde se transfieren los datos personales introducidos. Durante la autorización, el Administrador de Contraseñas no enviará notificaciones acerca de la transferencia de los datos personales a un sitio web de confianza.
El Administrador de Contraseñas autoriza la transferencia de datos personales a los sitios web de confianza desde otros sitios web. ¡Antes de agregar un sitio web a la lista de direcciones web de confianza, asegúrese que es completamente seguro!
Puede agregar un sitio web a la lista de direcciones web de confianza de la siguiente manera:
directamente durante la autorización en el sitio web
manualmente, de la ventana del Administrador de Contraseñas Configuración
Para agregar un sitio web a la lista de direcciones web de confianza durante la autorización del sitio web, espere a ser redireccionado de un sitio web al otro, y después, en la ventana del Administrador de Contraseñas, seleccione la casilla
de activación Confiar siempre en <nombre del sitio web>.
Para crear manualmente la lista de direcciones de confianza, haga lo siguiente:
1. Abra la ventana principal de la aplicación.
2. En la entrada Seguridad+, haga clic en Administrador de Contraseñas.
3. En la parte izquierda de la ventana Configuración, seleccione Dirección web de confianza.
4. En la parte derecha de la ventana, haga clic en Agregar. Se activará el campo en la lista Dirección web de confianza. Después, introduzca la dirección y pulse ENTER.
Para modificar la dirección web, selecciónela en la lista y haga clic en Editar. Para eliminar la dirección web de la lista, selecciónela en la lista y haga clic en Eliminar.
INICIO RÁPIDO DE LAS FUNCIONES DE APLICACIÓN
Para acceder rápidamente a ciertas funciones de la aplicación, es conveniente utilizar las teclas de acceso rápido.
Puede especificar las teclas de acceso rápido para las acciones siguientes:
Bloquear / Desbloquear el Administrador de Contraseñas (página 213).
Introducir la contraseña.
Mostrar teclado virtual.
Para acceder rápidamente a las funciones, puede especificar una clave o una combinación de dos o tres teclas.

GUÍA DEL USUARIO
230
Evite combinaciones de teclas utilizadas por Microsoft Windows para conseguir acceso a las funciones.
Para modificar una combinación de teclas, haga lo siguiente:
1. Abra la ventana principal de la aplicación.
2. En la entrada Seguridad+, haga clic en Administrador de Contraseñas.
3. En la parte izquierda de la ventana Configuración, seleccione Teclas de acceso directo.
4. En la parte derecha de la ventana, establezca la combinación de teclas necesarias para cada acción.
UBICACIÓN DE LA BASE DE DATOS DE CONTRASEÑAS
La Base de datos de contraseñas del Administrador de Contraseñas es un archivo cifrado (página 232) que almacena todos sus datos personales (cuentas, nombres de usuario, contraseñas e identidades).
Para utilizar la Base de datos de contraseñas, debe desbloquear la (página 213) (obtener la autorización). Por defecto, el acceso a los datos personales está protegido por la Contraseña Maestra. Además, el Administrador de Contraseñas asegura la Base de datos de contraseñas mediante el uso de dispositivos USB o Bluetooth. Puede modificar los parámetros de acceso (página 234) para cada Base de datos de contraseñas.
Las rutas predefinidas para distintas versiones de Microsoft Windows son:
Microsoft Windows XP: C:\Documents y Settings\User_name\My Documents\Passwords Database\;
Microsoft Windows Vista: C:\Users\User_name\Documents\Passwords Database\;
Microsoft Windows 7: C:\Users\User_name\My Documents\Passwords Database\.
Puede utilizar distintos medios para almacenar su Base de datos de contraseñas: disco extraíble, disco local o unidad de red.
Se pueden realizar las acciones siguientes al modificar la ruta o los nombres de la Base de datos de contraseñas:
Copiar : crea una copia de la Base de datos de contraseñas con la ruta especificada. Esta copia se convertirá en una Base de datos de contraseñas activa.
Mover : la Base de datos de contraseñas activa será guardada con la ruta especificada.
Crear nueva base de datos de contraseñas : crea una copia vacía de la Base de datos de contraseñas que se convertirá en activa.
Para mover o asignar otro nombre a la Base de datos de contraseñas, haga lo siguiente:
1. Abra la ventana principal de la aplicación.
2. En la entrada Seguridad+, haga clic en Administrador de Contraseñas.
3. En la parte izquierda de la ventana Configuración, seleccione Mis contraseñas.
4. En la parte derecha de la ventana debajo de Ubicación, haga clic en el campo Ruta ubicado del lado derecho.
5. En la ventana Seleccionar la base de datos de contraseñas, especifique el nombre y la ruta del archivo y haga clic en el botón Abrir.
6. En la ventana Ubicación de la base de datos de contraseñas, seleccione la acción necesaria que seré realizada en la Base de datos de contraseñas y confirme haciendo clic en OK.

ADMINISTRADOR DE CONTRASEÑAS
231
7. En la ventana Administrador de Contraseñas, introduzca la Contraseña Maestra para confirmar los cambios.
Para modificar la Base de datos de contraseñas actual, haga lo siguiente:
1. Abra la ventana principal de la aplicación.
2. En la entrada Seguridad+, haga clic en Administrador de Contraseñas.
3. En la parte izquierda de la ventana Configuración, seleccione Mis contraseñas.
4. En la parte derecha de la ventana debajo de Ubicación, haga clic en el campo Ruta ubicado del lado derecho.
5. En la ventana Seleccionar la base de datos de contraseñas, seleccione el archivo de la Base de datos de contraseñas y haga clic en el botón Abrir.
6. En la ventana Administrador de Contraseñas, introduzca la Contraseña Maestra de la Base de datos de contraseñas restaurada.
CREACIÓN DE UNA NUEVA BASE DE DATOS DE CONTRASEÑAS
El Administrador de Contraseñas autoriza el uso de varias Bases de datos de contraseñas. La creación de una nueva Base de datos de contraseñas permite separar sus datos personales y guardarlos en dos o más Bases de datos de contraseñas. Si es necesario, se puede restaurar una Base de datos de contraseñas vieja. El Administrador de Contraseñas puede crear una nueva Base de datos de contraseñas si la Base de datos de contraseñas actual se daña o no puede restaurarse de una copia de respaldo.
Para crear una nueva Base de datos de contraseñas, haga lo siguiente:
1. Abra la ventana principal de la aplicación.
2. En la entrada Seguridad+, haga clic en Administrador de Contraseñas.
3. En la parte izquierda de la ventana Configuración, seleccione Mis contraseñas.
4. En la parte derecha de la ventana debajo de Ubicación, haga clic en el campo Ruta ubicado del lado derecho.
5. En la ventana Seleccionar una Base de datos de contraseñas, especifique la ubicación y el nombre completo de la Base de datos de contraseñas y haga clic en Abrir.
6. En la Ubicación de la base de datos de contraseñas, seleccione la acción Crear nueva base de datos de contraseñas y haga clic en Aceptar.
7. En la ventana Nueva base de datos de contraseñas, debajo de Contraseña, establezca la contraseña para el acceso a la nueva base de datos y introduzca la nuevamente en el campo Confirmar la contraseña.
Si la contraseña se introduce de forma incorrecta, se destacará con el color rojo.
Debajo del Algoritmo de cifrado seleccione al proveedor de cifrado y el método necesario para cifrado (página 232).
8. En la ventana mostrada, introduzca la nueva Contraseña Maestra para confirmar la creación de una nueva Base de datos de contraseñas.

GUÍA DEL USUARIO
232
RESPALDO DE LA BASE DE DATOS DE CONTRASEÑAS
Antes de guardar cualquier cambio de sus datos personales, El Administrador de Contraseñas realiza copias de seguridad de la Base de datos de contraseñas de forma automática. Esto evita cualquier pérdida de datos en caso de un fallo del sistema o un fallo técnico. El Administrador de Contraseñas crea una copia completa de la Base de datos de contraseñas antes de aplicar los cambios. Si la Base de datos de contraseñas se daña, puede restaurar los datos de la copia de seguridad más reciente de la Base de datos de contraseñas (página 224).
Puede utilizar distintos medios para almacenar la copia de seguridad de su Base de datos de contraseñas: disco local, disco extraíble o unidad de red.
Por defecto, dependiendo del sistema operativo, la copia de seguridad se guarda con la ruta siguiente:
Microsoft Windows XP: C:\Documents y Settings\User_name\My Documents\Passwords Database\;
Microsoft Windows Vista: C:\Users\User_name\Documents\Passwords Database\;
Microsoft Windows 7: C:\Users\User_name\My Documents\Passwords Database\.
Para modificar la ruta del archivo de seguridad, haga lo siguiente:
1. Abra la ventana principal de la aplicación.
2. En la entrada Seguridad+, haga clic en Administrador de Contraseñas.
3. En la parte izquierda de la ventana Configuración, seleccione Mis contraseñas.
4. En la parte derecha de la ventana, debajo de Respaldo, haga clic en el botón situado en la parte derecha del campo Ruta.
5. En la ventana Buscar la carpeta, seleccione la carpeta para la copia de respaldo de la Base de datos de contraseñas.
SELECCIÓN DEL MÉTODO DE CIFRADO
El Cifrado consiste en proteger la información del acceso y de la distribución no autorizados. El propósito principal del codificador consiste en transferir mensajes cifrados a través de los canales sin protección.
Se necesitan las claves para el cifrado y la decodicicación. Una clave es un componente esencial de un codificador. Si se utiliza la misma clave para el cifrado y la decodificación, está recibe el nombre de la clave simétrica. Si se utilizan dos claves, se llaman asimétricas. Los codificadores simétricos pueden ser de bloque o de corriente. Cualquier información (sin importar el formato de los datos originales) es interpretada en código binario. Un codificador de bloque asume que todos los datos serán separados en bloques, donde cada bloque pasará por una transformación independiente. En un codificador de corriente, el algoritmo se aplica a cada bit de información.
El Administrador de Contraseñas ofrece los siguientes algoritmos simétricos:
DES. Codificador de bloque que usa una clave estándar de 56 bits. Según los estándares actuales, DES no ofrece un nivel alto de protección. Este algoritmo se utiliza cuando la seguridad no es el principal requisito.
3DES. Un algoritmo creado en base a DES. Resuelve la debilidad principal de su antecesor : la clave de pequeño tamaño. Las claves 3DES son tres veces más grandes que las que utiliza DES (56*3=168 bits). La velocidad de operación es tres veces más lenta que la de DES, pero el nivel de seguridad es mucho más alto. 3DES se utiliza con más frecuencia, ya que DES no es suficientemente resistente contra las modernas técnicas de violación de código.
3DES DE DOBLE LONGITUD DE CLAVE. Un algoritmo creado en base a DES. Esto es un algoritmo 3DES que utiliza una clave de 112 bits (56*2).

ADMINISTRADOR DE CONTRASEÑAS
233
RC2. Un algoritmo de codificador de bloque con una clave de longitud variable que procesa rápidamente la gran cantidad de información. Es un algoritmo más rápido que DES. En función de la seguridad y resistencia, es comparable con 3DES.
RC4. Un codificador de corriente con clave de longitud variable. La clave puede variar de 40 a 256 bits. Las ventajas del algoritmo son su alta velocidad y tamaño de clave variable. Por defecto, el Administrador de Contraseñas utiliza RC4 para cifrar los datos.
AES. Un algoritmo simétrico del codificador de bloque con una longitud de clave de 128, 192, 256 bits. Este algoritmo garantiza un nivel alto de seguridad y es el más comúnmente utilizado.
Microsoft Windows utiliza a un proveedor de cifrado para realizar operaciones de cifrado. Cada proveedor de cifrado soporta varios algoritmos de cifrado con una longitud de clave especificada. El Administrador de Contraseñas utiliza los siguientes proveedores de cifrado incorporados rn Microsoft Windows:
Microsoft Base Cryptographic Provider
Microsoft Enhanced Cryptographic Provider
Microsoft Enhanced RSA and AES Cryptographic Provider (Prototipo)
Microsoft RSA/Schannel Cryptographic Provider
Microsoft Strong Cryptographic Provider
Para modificar el algoritmo de cifrado, haga lo siguiente:
1. Abra la ventana principal de la aplicación.
2. En la entrada Seguridad+, haga clic en Administrador de Contraseñas.
3. En la parte izquierda de la ventana Configuración, seleccione Mis contraseñas.
4. En la parte derecha de la ventana, debajo de Cifrado, haga clic en Modificar.
5. En la ventana Algoritmo de cifrado, especifique los parámetros del algoritmo de cifrado.
BLOQUEO AUTOMÁTICO DE LA BASE DE DATOS DE
CONTRASEÑAS
El Administrador de Contraseñas bloquea automáticamente la Base de datos de contraseñas después de iniciar una aplicación y después de un tiempo de inactividad del equipo. El valor del intervalo varía de 1 a 60 minutos. Se recomienda que la Base de datos de contraseñas quede bloqueada después de 5-20 minutos de la inactividad del equipo. También puede desactivar el bloqueo automático de la Base de datos de contraseñas.
El Administrador de Contraseñas bloquea automáticamente la Base de datos de contraseñas después de un período de inactividad del equipo. Si se desactiva el bloqueo automático del equipo, sus datos personales no estarán protegidos si no bloquea su equipo manualmente.
Para modificar el intervalo después del bloqueo de la Base de datos de contraseña, haga lo siguiente:
1. Abra la ventana principal de la aplicación.
2. En la entrada Seguridad+, haga clic en Administrador de Contraseñas.
3. En la parte izquierda de la ventana Configuración, seleccione Mis contraseñas.
4. En la parte derecha de la ventana, debajo del Bloqueo automático, utilice la lista desplegable para seleccionar el periodo de tiempo para cerrar el Administrador de Contraseñas.

GUÍA DEL USUARIO
234
Para desactivar el bloqueo de la Base de datos de contraseñas, seleccione Nunca.
MÉTODO DE AUTORIZACIÓN DEL ADMINISTRADOR DE
CONTRASEÑAS
La autorización permite controlar el acceso a sus datos personales. Puede utilizar uno de los siguientes métodos de autorización:
Contraseña Maestra. Para desbloquear la Base de datos de contraseñas, debe introducir la Contraseña Maestra. Es el método predefinido de autorización.
Dispositivo USB. Para conseguir acceso a la Base de datos de contraseñas, conecte algún dispositivo USB a su equipo. Por ejemplo, se puede utilizar las tarjetas de memoria, cámaras, reproductores de MP3, y discos duros externos como un dispositivo USB. Cuando se desactiva el dispositivo USB, la Base de datos de contraseñas se bloquea automáticamente.
Dispositivo Bluetooth. Para conseguir acceso a la Base de datos de contraseñas, utilice un dispositivo Bluetooth. El Bluetooth debe estar activado en el móvil y el equipo que utiliza al Administrador de Contraseñas. Al conectar un móvil al equipo a través de Bluetooth, se abrirá la Base de datos de contraseñas. Si el vínculo se cae (por ejemplo, si desactiva el Bluetooth deñ móvil), la Base de datos de contraseñas se bloquea.
Sin autorización. El acceso a la base de datos está sin protección.
Sin autorización, todos los usuarios que trabajan en su equipo pueden acceder a sus datos personales.
Si selecciona la autorización que utiliza un USB o dispositivo de Bluetooth, se recomienda recordar su Contraseña Maestra. Si el dispositivo de autorización no está disponible, el Administrador de Contraseñas autoriza el uso de Contraseña Maestra para el acceso a sus datos personales.
Para modificar el método de autorización, haga lo siguiente:
1. Abra la ventana principal de la aplicación.
2. En la entrada Seguridad+, haga clic en Administrador de Contraseñas.
3. En la parte izquierda de la ventana Configuración, seleccione Método de autorización.
4. En la parte derecha de la ventana, debajo del Método de autorización, seleccione una opción de autorización de la lista desplegable.
VEA TAMBIÉN:
Uso de dispositivos USB y Bluetooth ............................................................................................................................ 234
USO DE DISPOSITIVOS USB Y BLUETOOTH
Para acceder a la Base de datos de contraseñas (página 234), el Administrador de Contraseñas autoriza el uso de varios dispositivos USB y Bluetooth.
Para utilizar un dispositivo USB para acceder a la Base de datos de contraseñas, haga lo siguiente:
1. Abra la ventana principal de la aplicación.
2. En la entrada Seguridad+, haga clic en Administrador de Contraseñas.
3. En la parte izquierda de la ventana Configuración, seleccione Método de autorización.

ADMINISTRADOR DE CONTRASEÑAS
235
4. En la parte derecha de la ventana, debajo de Método de autorización, seleccione el valor dispositivo USB de la lista desplegable.
5. Conecte el dispositivo extraíble al equipo.
6. Seleccione un dispositivo de la lista Unidades de discos y haga clic en Establecer. Al lado del dispositivo
seleccionado aparecerá el icono . Si el dispositivo conectado no aparece en la lista, active la casilla Mostrar dispositivos adicionales. Si es necesario, puede modificar el dispositivo de autorización haciendo clic en Restablecer.
Para utilizar un dispositivo Bluetooth para acceder a la Base de datos de contraseñas, haga lo siguiente:
1. Abra la ventana principal de la aplicación.
2. En la entrada Seguridad+, haga clic en Administrador de Contraseñas.
3. En la parte izquierda de la ventana Configuración, seleccione Método de autorización.
4. En la parte derecha de la ventana debajo de Método de autorización, seleccione el valor dispositivo Bluetooth de la lista desplegable.
5. Autorice Bluetooth en su equipo y después en el dispositivo.
6. Seleccione un dispositivo de la lista Teléfonos y módems y, después, haga clic en Establecer. Al lado del
dispositivo seleccionado aparecerá el icono . Si es necesario, puede modificar el dispositivo de autorización haciendo clic en Restablecer.
MODIFICACIÓN DE LA CONTRASEÑA MAESTRA
El Administrador de Contraseñas autoriza el uso de la Contraseña Maestra para acceder a su Base de datos de contraseñas (página 234). Así, sólo debe recordar una contraseña. Por defecto, se crea una Contraseña Maestra cuando el Administrador de Contraseñas se inicia por primera vez. Puede cambiarla más adelante. La seguridad de sus datos personales depende en gran parte de la seguridad de la Contraseña Maestra. Al crear una Contraseña Maestra, el Administrador de Contraseñas evalúa automáticamente su seguridad y le asigna un estado particular:
seguridad baja
normal
máximo
Para crear una contraseña segura, utilice símbolos especiales, números, letras mayúsculas y minúsculas. No se recomienda utilizar información que puede ser adivinada fácilmente (por ejemplo los nombres de miembros de la familia o fechas de nacimiento) como contraseña.
Al modificar la Contraseña Maestra, el Administrador de Contraseñas solicita confirmación de la contraseña introducida (la nueva contraseña debe introducirse otra vez). La nueva contraseña no puede guardarse sin su confirmación. Si la contraseña de confirmación no coincide con la contraseña introducida, la contraseña se destacará con el color rojo. En este caso, un mensaje de advertencia parecerá durante el intento de guardar la nueva contraseña.
Para modificar la Contraseña Maestra, haga lo siguiente:
1. Abra la ventana principal de la aplicación.
2. En la entrada Seguridad+, haga clic en Administrador de Contraseñas.
3. En la parte izquierda de la ventana Configuración, seleccione Método de autorización.
4. En la parte derecha de la ventana, debajo de Protección de contraseñas, haga clic en Cambiar.

GUÍA DEL USUARIO
236
5. En la ventana Protección de contraseñas, introduzca la nueva contraseña, después confírmela en el campo Confirmar la contraseña.
CREACIÓN DE UNA LISTA DE NAVEGADORES COMPATIBLES
Para asegurar el funcionamiento correcto de la activación automática de la cuenta y del Botón de Título (página 238) para varios navegadores y clientes de correo, el Administrador de Contraseñas solicita la instalación de extensiones adicionales (plug-ins) Por defecto, los plug-ins se instalan cuando el Administrador de Contraseñas se inicia por primera vez. Puede instalar plug-ins avanzados.
El Administrador de Contraseñas contiene una lista de navegadores web y clientes de correo, donde a cada programa se e asigna el estado, Instalado o No instalado, dependiendo de si se instaló o no el plug-in necesario.
Se recomienda cerrar todos programas para que el plug-in sea instalado.
Para instalar un plug-in para un cliente de correo o navegador, haga lo siguiente:
1. Abra la ventana principal de la aplicación.
2. En la entrada Seguridad+, haga clic en Administrador de Contraseñas.
3. En la parte izquierda de la ventana Configuración , seleccione Navegadores compatibles.
4. En la parte derecha de la ventana, seleccione un programa de la lista Navegadores compatibles y extensiones disponibles, después haga clic en Instalar.
5. Siga las instrucciones del Asistente de instalación. Cuando el plug-in se instala correctamente, el programa se moverá automáticamente al grupo Instalado. Se le asignará el estado Instalado. Puede eliminar un plug-in instalado, haciendo clic en Desinstalar.
CONFIGURACIÓN AVANZADA
Puede configurar la siguiente configuración avanzada para el Administrador de Contraseñas:
establecer la hora para iniciar la aplicación (página 236)
acción lanzada al hacer doble clic (página 237)
recepción de notificaciones (página 237)
establecer la hora para almacenar la contraseña en el clipboard (página 238)
Botón del Título (página 238)
HORA DE INICIO DE LA APLICACIÓN
Por defecto, el Administrador de Contraseñas se carga automáticamente cuando se inicia el sistema operativo. Puede modificar los parámetros de inicio de la aplicación.
Para iniciar la aplicación manualmente, haga lo siguiente:
1. Abra la ventana principal de la aplicación.
2. En la entrada Seguridad+, haga clic en Administrador de Contraseñas.
3. En la parte izquierda de la ventana Configuración de la Administrador de Contraseñas seleccione la entrada General.
4. En la parte derecha de la ventana, en la sección Configuración de la Administrador de Contraseñas, desactive la casilla Cargar del Administrador de Contraseñas durante el inicio de Windows.

ADMINISTRADOR DE CONTRASEÑAS
237
DOBLE CLIC
El Administrador de Contraseñas puede establecer una tarea que será iniciada con el doble clic en el icono de la aplicación en el área de notificación de la barra de tareas de Microsoft Windows:
abra la ventana principal de Administrador de Contraseñas (página 211);
bloquear / desbloquear el Administrador de Contraseñas (acción predefinida).
Para establecer el inicio de la tarea para mediante un doble clic en el icono de la aplicación en el área de notificación de la barra de tareas, haga lo siguiente:
1. Abra la ventana principal de la aplicación.
2. En la entrada Seguridad+, haga clic en Administrador de Contraseñas.
3. En la parte izquierda de la ventana Configuración de la Administrador de Contraseñas seleccione la entrada General.
4. En la parte derecha de la ventana, seleccione la acción de la lista desplegable Con doble clic.
NOTIFICACIONES
Cuando se ejecuta el Administrador de Contraseñas, ocurren varios eventos informativos. Para estar actualizado, utilice el servicio de notificaciones. Los usuarios están al corriente de los de eventos mediante los avisos y mensajes emergentes.
Los siguientes tipos de notificaciones se utilizan en la aplicación:
Inicio de la aplicación. Aparece un mensaje cuando se reinicia la aplicación.
Activación de la cuenta. Aparece un mensaje cuando se activa la cuenta.
Borrar portapapeles. El Administrador de Contraseñas puede almacenar temporalmente la contraseña en el clipboard. Esto es conveniente cuando se necesita copiar datos y después pegarlos en el campo seleccionado. Cuando expira el tiempo especificado (página 238), la contraseña se borra del clipboard.
Bloquear automáticamente Administrador de Contraseñas. El mensaje aparece cuando el Administrador de Contraseñas bloquea automáticamente la base de datos de contraseñas. Por defecto, el Administrador de Contraseñas bloquea automáticamente la Base de datos de contraseñas después del inicio del sistema operativo y después de un tiempo de inactividad del equipo (página 233).
Exportación de contraseñas a un archivo sin cifrar. Un mensaje le advertirá que después de la exportación, sus contraseñas serán guardadas en un archivo no cifrado y consecuentemente serán accesible a cualquier usuario que trabaja en su equipo. Recomendamos que antes de exportar los datos debe proteger el archivo que contiene las contraseñas.
Editar en forma manual. Para establecer parámetros para los campos adicionales, la aplicación solicitará permiso para utilizar el navegador predefinido. El mensaje le advertirá de que las imágenes y archivos de sistema serán guardados en su equipo.
Advertir acerca de dificultades existentes en la información de registro de la cuenta. Este mensaje advierte de que los datos personales no pueden ser introducidos automáticamente durante la autorización.
Para recibir notificaciones, haga lo siguiente:
1. Abra la ventana principal de la aplicación.
2. En la entrada Seguridad+, haga clic en Administrador de Contraseñas.

GUÍA DEL USUARIO
238
3. En la parte izquierda de la ventana Configuración de la Administrador de Contraseñas seleccione la entrada General.
4. En la parte derecha de la ventana, haga clic en el botón Configuración de notificaciones en la entrada General.
5. En la ventana mostrada, active o desactive la casilla al lado de los tipos necesarios de notificaciones.
HORA DE RESPALDO DE CONTRASEÑA EN EL CLIPBOARD
El Administrador de Contraseñas puede copiar la contraseña al clipboard por un espacio de tiempo determinado. Esto es conveniente para acciones rápidas con contraseñas (por ejemplo, cuando debe utilizar una contraseña creada para registrarse en un sitio Web / en una aplicación). Puede establecer el tiempo durante el cual la contraseña será guardada en el clipboard. Cuando el tiempo expira, la contraseña se borrará automáticamente del clipboard. Esto evitará la intercepción y el robo de contraseñas ya que las mismas no podrán copiarse del clipboard cuando se expira el tiempo especificado.
Para modificar el tiempo de respaldo de la contraseña en el clipboard, haga lo siguiente:
1. Abra la ventana principal de laaplicación.
2. En la entrada Seguridad+, haga clic en Administrador de Contraseñas.
3. En la parte izquierda de la ventana Configuración, seleccione la entrada General.
4. En la parte derecha de la ventana, debajo de Portapapeles, establezca el tiempo en segundos.
BOTÓN DEL TÍTULO
El Administrador de Contraseñas puede manejar cuentas directamente de la aplicación / ventana de navegador a través del Botón de Título, ubicado en el rincón del superior-derecho de la aplicación / ventana del navegador. Al hacer clic en el Botón de Título, se abre un menú con una lista de nombres de usuarios relacionados con la aplicación / página web. Al seleccionar un nombre de usuario, el Administrador de Contraseñas llena automáticamente los campos de autorización que utilizan los datos de la Base de datos de contraseñas.
Se puede acceder al Botón del Título si la Base de datos de contraseñas no está bloqueada (página 213).
Si, además del menú del Administrador de Programa, la aplicación con la que trabaja contiene otros menús de aplicaciones puede configurar la posición del Botón de Título en relación con los otros botones. Además, puede generar una lista de navegadores para las que será utilizado el Botón de Título.
Para modificar los parámetros del Botón de Título, haga lo siguiente:
1. Abra la ventana principal de la aplicación.
2. En la entrada Seguridad+, haga clic en Administrador de Contraseñas.
3. En la parte izquierda de la ventana Configuración, seleccione Botón del Título.
4. En la parte derecha de la ventana, debajo de Visualización del botón de título, defina los parámetros necesarios de acuerdo con la tarea:
Para modificar la ubicación del Botón de Título, debajo de Visualización del botón de título, introduzca el número de ubicación del botón (cuántos botones serán ubicados a la derecha del Botón de Título).
Para evitar que el Botón de Título se muestre al cerrar la Base de datos de contraseñas, en el bloque
Visualización del botón de título, active la casilla No mostrar el botón si el Administrador de Contraseñas está bloqueado.
Para crear una lista de navegadores en los que está disponible el Botón de Título, debajo de Botón de
título en los navegadores web, active la casilla al lado del navegador necesario de la lista.

239
FUNCIONES AVANZADAS
Administrador de Contraseñas también contiene otras herramientas:
El Generador de Contraseñas puede crear contraseñas seguras para las cuentas.
El cursor del Administrador de Contraseñas ayuda a seleccionar rápidamente una aplicación / página web, y después definir automáticamente la acción para el objeto seleccionado.
EN ESTA SECCIÓN:
Generador de Contraseñas ........................................................................................................................................... 239
Cursor del Administrador de Contraseñas ..................................................................................................................... 240
GENERADOR DE CONTRASEÑAS
La seguridad de datos depende directamente de la seguridad de las contraseñas. Los datos podrían estar en peligro en los casos siguientes:
si se utiliza una sola contraseña para todas las cuentas
si la contraseña es sencilla
si la contraseña utiliza información que es fácil de adivinar (por ejemplo los nombres de miembros de la familia o fechas de nacimiento)
Para asegurar la seguridad de datos, el Administrador de Contraseñas autoriza la creación de las contraseñas únicas y seguras para las cuentas. El Administrador de Contraseñas guarda todas las contraseñas generadas, por lo tanto no hay necesidad de recordarlas.
Una contraseña es considerada segura si consta de más de cuatro caracteres y contiene símbolos especiales, números y letras mayúsculas y minúsculas.
La seguridad de la contraseña se determina según los parámetros siguientes:
Largo: el número de símbolos en la contraseña. Este valor puede variar entre 4 y 99 símbolos. Cuánto más larga es la contraseña, más segura es.
A-Z: letras mayúsculas.
A-Z: letras minúsculas.
0-9: números.
Símbolos especiales: símbolos especiales.
Excluir símbolos similares: no se permite el uso de símbolos idénticos en una contraseña.
El Generador de Contraseñas puede utilizarse para resolver las tareas siguientes:
al crear una nueva cuenta en una aplicación / un sitio web
al agregar una cuenta (página 215) / nombre de usuario (página 219) en el Administrador de Contraseñas manualmente

GUÍA DEL USUARIO
240
Para utilizar Generador de Contraseñas al crear una nueva cuenta en una aplicación / un sitio web, haga lo siguiente:
1. Abra el menú contextual del Administrador de Contraseñas y seleccione Generador de Contraseñas.
2. En la ventana Generador de Contraseñas, especifique el número de símbolos de la contraseña en el campo Largo de contraseña.
3. Si es necesario, puede especificar la configuración avanzada para el Generador de Contraseñas debajo de
Avanzado al activar / desactivar la casilla al lado de las configuraciones necesarias.
4. Haga clic en Generar. La contraseña generada será mostrada en el campo Contraseña. Para ver la contraseña generada, active la casilla Mostrar la contraseña.
5. Pegue la contraseña en el clipboard, utilizando el botón , después introduzca la contraseña en el campo de la aplicación / página web mientras aprieta CTRL + V. La contraseña generada será almacenada en el clipboard por un periodo de tiempo especificado antes de ser eliminada.
6. Active la casilla Predeterminado para guardarlos la configuración especificada.
CURSOR DEL ADMINISTRADOR DE CONTRASEÑAS
El Administrador de Contraseñas facilita el uso de sus cuentas. El cursor del Administrador de Contraseñas le permite seleccionar rápidamente la aplicación / página web en la que quiere introducir los datos personales.
Al iniciar la aplicación / página web, el Administrador de Contraseñas busca automáticamente la cuenta en la Base de datos de contraseñas. Si se encuentra una cuenta, los datos personales se introducen en los campos de autorización automáticamente. Si no hay cuenta correspondiente en la Base de datos de contraseñas, el Administrador de Contraseñas da la opción de agregar una cuenta nueva. En la aplicación / ventana de navegador, automáticamente se realiza una búsqueda para campos que contienen el nombre de usuario y la contraseña. En la aplicación / ventana de navegador mostrada, los campos se llenan automáticamente con los datos encontrados en la Base de datos de contraseñas. Sólo debe llenar los campos vacíos.
Para utilizar el cursor del Administrador de Contraseñas, haga lo siguiente:
1. Señale con el cursor de ratón en el icono del Administrador de Contraseñas en el área de notificación de la barra de tareas y espere unos pocos segundos.
2. Cuando este aparece, arrastre el cursor del Administrador de Contraseñas a la aplicación / ventana necesaria de navegador. El Administrador de Contraseñas define automáticamente la acción para ser realizada en la aplicación / página web seleccionada.

241
CENTRO DE CONTROL
El Centro de Control está diseñado para la administración remota de Kaspersky PURE instalado en los equipos de red. El control se realiza desde la estación de trabajo del administrador.
El administrador de la red puede tomar las acciones siguientes a través del Centro de Control:
el análisis del nivel de protección de los equipos de red
el análisis de la red entera o equipos individuales en busca de amenazas
la actualización centralizada de bases de datos de antivirus
la modificación de la configuración de la protección para los equipos de red
Control Parental
el copia de datos en los equipos de red
presentación de informes sobre la operación de subsistemas de seguridad
Para iniciar el Centro de Control, haga lo siguiente:
En la parte superior de la ventana principal de Kaspersky PURE, haga clic en el vínculo Centro de Control.
Durante el primer inicio, el Asistente para la configuración del control remoto se inicia automáticamente (sección "Configuración de la administración remota" en la página 241). Durante los inicios posteriores, deberá introducir la contraseña.
En caso de administración remota a través de la red local, la contraseña de protección del Centro de Control debe ser idéntica en todos los equipos.
EN ESTA SECCIÓN:
Configuración de la administración remota ................................................................................................................... 241
Análisis de la seguridad de la red .................................................................................................................................. 242
Administración de los componentes de protección ....................................................................................................... 243
Administración de licencias ........................................................................................................................................... 243
Administración del Control Parental .............................................................................................................................. 243
Análisis remoto en busca de virus y vulnerabilidades ................................................................................................... 244
Actualización de las bases de datos y módulos de la aplicación ................................................................................... 244
Respaldo remoto ........................................................................................................................................................... 245
CONFIGURACIÓN DE LA ADMINISTRACIÓN REMOTA
La administración remota se configura mediante el asistente. Durante el primer inicio del Centro de Control, el Asistente de Configuración se inicia automáticamente.

GUÍA DEL USUARIO
242
El Asistente contiene una serie de ventanas (pasos) entre las que se puede desplazar con los botones Anterior y Siguiente; para cerrar el asistente cuando termine su trabajo, haga clic en el botón Finalizar. Para interrumpir el asistente en cualquier momento, utilice Cancelar.
También puede modificar los pasos del asistente que ya ha completado, utilizando los botones de navegación en la parte superior de la ventana.
Para configurar el Centro de Control, haga lo siguiente:
1. Abra la ventana principal de la aplicación y, en la parte superior, haga clic en el vínculo Centro de Control.
2. En la ventana que se abrirá a continuación, haga clic en el vínculo Configuración en la parte superior de la ventana.
3. Se iniciará el Asistente para la configuración de la administración remota. Durante el primer inicio del Centro de Control, el Asistente de Configuración se inicia automáticamente. Veamos más de cerca los pasos del Asistente:
a. Introduzca o establezca la contraseña del administrador en la ventana Protección con contraseña.
b. Seleccione una red sujeta a la administración remota en la ventana Escaneo de red.
c. Seleccione el modo de actualización para la bases de datos de antivirus en la ventana Origen de actualizaciones.
d. Confirme la configuración que usted ha seleccionado en la ventana Resumen.
ANÁLISIS DE LA SEGURIDAD DE LA RED
En la parte superior de la ventana del Centro de Control se muestra el estado actual de la protección de la red.
Existen tres posibles valores del estado de la protección: cada uno viene indicado por un determinado color, de forma similar a los colores de un semáforo. El color verde indica que la protección de su red está en el nivel apropiado, mientras que los colores amarillos y rojos indican que hay varias amenazas para la seguridad. Además de programas maliciosos, las amenazas incluyen las bases de datos en desuso de la aplicación, componentes de protección desactivados, la selección de parámetros de la protección mínima, etc. Las amenazas para la seguridad deben eliminarse ni bien aparecen.
Para obtener información detallada sobre los problemas en la protección de la red y para eliminarlos, haga lo siguiente:
1. Abra la ventana principal de la aplicación y, en la parte superior, haga clic en el vínculo Centro de Control.
2. En la ventana que se abrirá a continuación, haga clic en el icono de estado o el icono del panel donde se encuentra este (vea Fig. arriba).
En la ventana Estado de la protección de la red que se abrirá a continuación, se muestran los problemas actuales.
También puede ver la lista de problemas de un equipo especifico de la red y eliminar algunos de ellos remotamente.
Para obtener la lista de problemas en un equipo especifico de la red, haga lo siguiente:
1. Abra la ventana principal de la aplicación y, en la parte superior, haga clic en el vínculo Centro de Control.
2. En la ventana que se abrirá a continuación, seleccione el equipo cuya lista de problemas quiere ver y vaya a la entrada Información.

CENTRO DE CONTROL
243
3. En la parte derecha de la ventana que se abrirá a continuación, seleccione el ítem Lista de problemas.
En la ventana Estado de la protección que se abrirá a continuación, se muestran los problemas actuales, encontrados en el equipo seleccionado.
ADMINISTRACIÓN DE LOS COMPONENTES DE PROTECCIÓN
A través del Centro de Control, puede activar / desactivar remotamente distintos componentes de protección en los ordenadores de la red.
Para activar / desactivar un componente de protección remotamente, haga lo siguiente:
1. Abra la ventana principal de la aplicación y, en la parte superior, haga clic en el vínculo Centro de Control.
2. En la ventana que se abrirá a continuación, seleccione la equipo para el que quiere configurar la protección y vaya a la entrada Información.
3. En la parte derecha de la ventana, seleccione Estado de componentes de protección.
4. En la ventana que se abrirá a continuación, active / desactive el componente de protección necesario mediante un clic en su nombre.
ADMINISTRACIÓN DE LICENCIAS
Mediante el Centro del Control, puede verificar remotamente el estado de la licencia en los equipos de la red, renovar la licencia o activar una nueva.
Para administrar la licencia en un equipo de la red, haga lo siguiente:
1. Abra la ventana principal de la aplicación y, en la parte superior, haga clic en el vínculo Centro de Control.
2. En la ventana que se abrirá a continuación, seleccione el equipo cuya lista de problemas quiere ver y vaya a la entrada Información.
3. En la parte derecha de la ventana que se abrirá a continuación, seleccione el ítem Administrador de licencias.
4. En la ventana Administrador de licencias que se abrirá a continuación, tome las acciones necesarias.
ADMINISTRACIÓN DEL CONTROL PARENTAL
Utilizando el Centro de Control, puede establecer remotamente restricciones y ver la estadística de eventos relacionados con las actividades de los usuarios en los equipos de la red y en Internet, o relacionados con la mensajería instantánea.
Para configurar Control Parental, haga lo siguiente:
1. Abra la ventana principal de la aplicación y haga clic en el vínculo Centro de Control en la parte superior de la ventana.
2. En la ventana que se abrirá a continuación, seleccione un equipo en la parte superior de la ventana y vaya a la entrada Control Parental.
3. En la parte derecha de la ventana, seleccione una cuenta y haga clic en el botón Configurar.
Para ver la estadística, haga lo siguiente:
1. Abra la ventana principal de la aplicación y, en la parte superior, haga clic en el vínculo Centro de Control.

GUÍA DEL USUARIO
244
2. En la ventana que se abrirá a continuación, seleccione un equipo en la parte superior de la ventana y vaya a la entrada Control Parental.
3. En la parte derecha de la ventana, seleccione una cuenta y haga clic en el botón Informe detallado.
ANÁLISIS REMOTO EN BUSCA DE VIRUS Y
VULNERABILIDADES
Utilizando el Centro de Control, puede ejecutar remotamente una tarea de análisis en busca de virus para toda la red o para un equipo individual.
Para analizar toda la red en busca de virus, haga lo siguiente:
1. Abra la ventana principal de la aplicación y, en la parte superior, haga clic en el vínculo Centro de Control.
2. En la ventana que se abrirá a continuación, haga clic en el vínculo Realizar análisis en busca de virus en el bloque Acciones aplicadas a la red en la parte superior de la ventana.
3. En el ventana Inicio de análisis grupal que se abrirá a continuación, seleccione el tipo de análisis y los equipos que desea analizar.
Para analizar un equipo individual en busca de virus o vulnerabilidades, haga lo siguiente:
1. Abra la ventana principal de la aplicación y, en la parte superior, haga clic en el vínculo Centro de Control.
2. En la ventana que se abrirá a continuación, seleccione un equipo en la parte superior de la ventana y vaya a la entrada Analizar mi equipo.
3. En la parte derecha de la ventana, seleccione la tarea de análisis necesaria.
ACTUALIZACIÓN DE LAS BASES DE DATOS Y MÓDULOS DE
LA APLICACIÓN
Utilizando el Centro de Control, usted puede administrar remotamente la actualización de Kaspersky PURE en los equipos de la red.
Usted puede seleccionar uno de los modos siguientes de actualización:
La actualización independiente de las bases de datos en los equipos.
La actualización centralizada a través de un servidor dedicado de actualización.
Para modificar el modo de actualización para los equipos de la red, haga lo siguiente:
1. Abra la ventana principal de la aplicación y, en la parte superior, haga clic en el vínculo Centro de Control.
2. En la ventana que se abrirá a continuación, haga clic en el vínculo Configuración en la parte superior de la ventana.
3. En el Asistente para configuración de Centro de Control que se abrirá a continuación, utilice Actualizar el servidor y seleccione el modo necesario de actualización.
Cuando se selecciona la actualización centralizada, uno de los equipos de la red debe ser el servidor de actualización. Otros equipos descargarán las actualizaciones del servidor que usted ha seleccionado.

CENTRO DE CONTROL
245
Para seleccionar el servidor de actualización, haga lo siguiente:
1. Abra la ventana principal de la aplicación y, en la parte superior, haga clic en el vínculo Centro de Control.
2. En la parte superior de la ventana que se abrirá a continuación, seleccione un equipo y vaya a la entrada Centro de Actualización.
3. Haga clic en el botón Seleccionar como el servidor de actualización.
Puede ejecutar una tarea de actualización remotamente para toda la red o para un equipo individual.
Para ejecutar la actualización en todos los equipos de la red, haga lo siguiente:
1. Abra la ventana principal de la aplicación y haga clic en el vínculo Centro de Control en la parte superior de la ventana.
2. En la parte superior de la ventana que se abrirá a continuación, haga clic en el vínculo Iniciar la actualización en el menú Acciones para la red.
3. En la ventana Inicio de la actualización grupal que se abrirá a continuación, seleccione los equipos en los que debe descargar las actualizaciones.
Para ejecutar la actualización en un sólo equipo, haga lo siguiente:
1. Abra la ventana principal de la aplicación y, en la parte superior, haga clic en el vínculo Centro de Control.
2. En la parte superior de la ventana que se abrirá a continuación, seleccione un equipo y vaya a la entrada Centro de Actualización.
3. En la parte derecha de la ventana, haga clic en el botón Iniciar la actualización.
RESPALDO REMOTO
Utilizando el Centro de Control, puede ejecutar remotamente tareas de respaldo en los equipos de la red, así como ver el informe de las tareas de respaldo ejecutado y tareas de restauración de datos.
Para respaldar objetos remotamente, haga lo siguiente:
1. Abra la ventana principal de la aplicación y, en la parte superior, haga clic en el vínculo Centro de Control.
2. En la ventana que se abrirá a continuación, seleccione un equipo en la parte superior de la ventana y vaya a la entrada Copia de Seguridad.
3. En la parte derecha de la ventana, seleccione una tarea de respaldo y haga clic en el botón Ejecutar.
Puede detener o suspender la ejecución de la tarea, utilizando los botones correspondientes en la parte superior de la ventana.
Para obtener un informe de la ejecución de las tareas de respaldo y tareas de restauración de datos, haga lo siguiente:
1. Abra la ventana principal de la aplicación y, en la parte superior, haga clic en el vínculo Centro de Control.
2. En la ventana que se abrirá a continuación, seleccione un equipo en la parte superior de la ventana y vaya a la entrada Copia de Seguridad.
3. Haga clic en Ver informe en la parte superior de la ventana.
4. En la ventana Informe que se abrirá a continuación, especifique la configuración de la presentación del evento.

246
CONFIGURACIÓN DE LOS PARÁMETROS DE
KASPERSKY PURE
La aplicación ofrece un acceso rápido a los parámetros principales de Kaspersky PURE.
Figura 23. Configuración de Kaspersky PURE
La ventana de configuración consta de dos partes:
la parte izquierda de la ventana permite acceder a los parámetros de Kaspersky PURE, tareas de análisis en busca de virus, tareas de actualización, etc.;
la parte derecha de la ventana contiene una lista de parámetros para la configuración, tarea, etc., seleccionados en la parte izquierda de la ventana.
Para abrir esta ventana:
Desde la ventana principal de la aplicación (página 43). Para ello utilice el vínculo Configuración en la parte superior de la ventana principal.

CONFIGURACIÓN DE LOS PARÁMETROS DE KASPERSKY PURE
247
Desde el menú contextual (página. 41). Para ello, elija Configuración en el menú contextual de la aplicación.
Figura 24. Menú contextual
EN ESTA SECCIÓN:
Parámetros generales ................................................................................................................................................... 247
Autoprotección .............................................................................................................................................................. 248
Servicio de ahorro de energía ....................................................................................................................................... 249
Compatibilidad ............................................................................................................................................................... 249
Servidor proxy ............................................................................................................................................................... 250
Notificaciones ................................................................................................................................................................ 250
Informes ........................................................................................................................................................................ 252
Participación .................................................................................................................................................................. 253
Apariencia de la aplicación ............................................................................................................................................ 253
Perfil de juego ............................................................................................................................................................... 254
Administración de configuración de la aplicación .......................................................................................................... 255
PARÁMETROS GENERALES
En esta ventana, puede utilizar las siguientes funciones avanzadas de Kaspersky PURE:
Ejecución de Kaspersky PURE al iniciar el sistema (página 247).
Restricción de acceso a Kaspersky PURE (página 248).
EJECUCIÓN DE KASPERSKY PURE AL INICIAR EL SISTEMA
Si tiene que cerrar Kaspersky PURE por cualquier motivo, seleccione Salir en el menú contextual de Kaspersky PURE. Tras esto, la aplicación se descargará de la memoria RAM. Esto significa que su equipo se ejecutará sin protección.

GUÍA DEL USUARIO
248
Puede reactivar la protección del equipo al cargar Kaspersky PURE desde el menú Comenzar Programas Kaspersky PURE Kaspersky PURE.
La protección también puede reanudarse automáticamente al reiniciar el sistema operativo.
Para activar este modo:
1. Abra la ventana principal de la aplicación y, en la parte superior, haga clic en el vínculo Configuración.
2. En la ventana que se abrirá a continuación, seleccione la entrada General y active la casilla Cargar Kaspersky PURE durante el inicio de Windows.
RESTRICCIÓN DE ACCESO A KASPERSKY PURE
Muchas personas, cada uno con diferentes niveles de conocimientos informáticos, pueden utilizar un equipo personal. Si no limita el acceso a Kaspersky PURE y a su configuración, puede disminuir considerablemente la seguridad del equipo en su conjunto.
Para mejorar el nivel de seguridad de su equipo, utilice una contraseña de acceso a Kaspersky PURE. Puede bloquear cualquier operación de Kaspersky PURE, excepto las notificaciones de detección de objetos peligrosos e impedir la ejecución de cualquiera de las acciones siguientes:
modificar los parámetros de la aplicación
administración de respaldo
administración del Control Parental
administración remota de la seguridad de la red
cerrar de la aplicación
Para proteger el acceso a Kaspersky PURE con una contraseña, haga lo siguiente:
1. Abra la ventana principal de la aplicación y haga clic en el en la parte superior, haga clic en el vínculo Configuración.
2. En la ventana que se abrirá a continuación, seleccione la entrada General, y debajo de Protección de
contraseñas active la casilla Activar la protección con contraseña y haga clic en el botón Configuración.
3. En la ventana Protección con contraseña, escriba la contraseña y defina las restricciones de acceso.3. Ahora, siempre que un usuario intente realizar en su equipo las acciones seleccionadas, Kaspersky PURE preguntará por una contraseña.
AUTOPROTECCIÓN
Kaspersky PURE se responsabiliza de la seguridad de su equipo y, por ello, puede convertirse a su vez en objetivo de programas maliciosos que intentan bloquearlo o incluso eliminarlo del equipo.
Para garantizar la eficacia del sistema de seguridad de su equipo, Kaspersky PURE dispone de funciones de autoprotección y de protección contra accesos remotos.
En equipos que funcionan con los sistemas operativos de 64 bits y Microsoft Windows Vista, la autoprotección sólo está disponible para evitar la modificación o eliminación de archivos de Kaspersky PURE en unidades de disco locales y registros del Registro del sistema.
Son frecuentes las situaciones en las que es necesario utilizar programas de administración remota (como RemoteAdmin) cuando está activa la protección contra accesos remotos. Para garantizar su funcionamiento normal,

CONFIGURACIÓN DE LOS PARÁMETROS DE KASPERSKY PURE
249
conviene agregar estos programas a la lista de aplicaciones de confianza y activar el parámetro No supervisar la actividad de la aplicación en su caso.
Para activar el mecanismo de autoprotección de Kaspersky PURE, haga lo siguiente:
1. Abra la ventana principal de la aplicación y, haga clic en el vínculo Configuración en la parte superior de la ventana.
2. En la ventana que se abrirá a continuación, seleccione la entrada Autoprotección. En la entrada Autoprotección, seleccione la casilla Activar la autoprotección para activar el mecanismo de protección de Kaspersky PURE contra la eliminación o modificación de archivos en disco, procesos de memoria y entradas en el Registro del sistema.
En la entrada Autoprotección active la casilla Desactivar el control externo de servicios para prohibir cualquier intento de administración remota de los servicios de la aplicación.
Ante un intento de cualquiera de las acciones anteriores, se nuestra un mensaje por encima del icono de aplicación en el área de notificaciones de la barra de tareas (a menos que el usuario desactive el servicio de notificaciones).
SERVICIO DE AHORRO DE ENERGÍA
Es posible posponer las tareas de análisis antivirus para limitar el consumo de baterías en un equipo portátil.
Tanto los análisis antivirus como las actualizaciones consumen tiempo y recursos importantes, por lo que recomendamos desactivar la ejecución planificada de este tipo de tareas. Con esto contribuirá a prolongar la vida de las baterías. Si es necesario, puede actualizar Kaspersky PURE o iniciar un análisis antivirus manualmente.
Para utilizar el servicio de ahorro de energía, haga lo siguiente:
1. Abra la ventana principal de la aplicación y, en la parte superior, haga clic en el vínculo Configuración.
2. En la ventana que se abrirá a continuación, seleccione la entrada Ahorro de energía y active la casilla Desactivar la ejecución planificada del análisis mientras se utiliza la batería.
COMPATIBILIDAD
En esta ventana, puede utilizar las siguientes funciones avanzadas de Kaspersky PURE:
Utilización de la tecnología de desinfección avanzada (página 249).
Posponer la ejecución de la tarea de análisis antivirus cuando ralentiza el funcionamiento de otras aplicaciones (página 250).
TECNOLOGÍA DE DESINFECCIÓN AVANZADA
Los programas maliciosos son capaces de invadir los niveles más bajos de nuestro sistema operativo, e impedir en la práctica que puedan ser eliminados. Si detecta alguna actividad maliciosa dentro del sistema, Kaspersky PURE le permite llevar a cabo un procedimiento de desinfección avanzada que permite eliminar y desinstalar la amenaza dentro de su equipo.
Tras este procedimiento, debe reiniciar su equipo. Después de reiniciar su equipo, es aconsejable ejecutar el análisis antivirus completo.

GUÍA DEL USUARIO
250
Para aplicar el procedimiento de desinfección avanzada:
1. Abra la ventana principal de la aplicación y haga clic en el vínculo Configuración en la parte superior de la ventana.
2. En la ventana que se abrirá a continuación, en la entrada Compatibilidad, active la casilla Activar la tecnología de desinfección avanzada.
RENDIMIENTO DEL EQUIPO DURANTE LA EJECUCIÓN DE TAREAS
Para limitar la carga del procesador (CPU) y del subsistema de discos, es posible posponer las tareas de análisis antivirus.
La ejecución de las tareas de análisis incrementa la carga sobre la CPU y los subsistemas de disco, y esto puede ralentizar otras aplicaciones. Por defecto, en este tipo de situaciones, Kaspersky PURE suspende la ejecución de las tareas de análisis antivirus y libera los recursos del sistema para las aplicaciones del usuario.
Sin embargo, existe un cierto número de aplicaciones que se inician inmediatamente en segundo plano, en cuanto se liberan recursos del procesador. Para que el análisis no tenga que depender de la ejecución de estas aplicaciones, conviene no facilitarles recursos del sistema.
Observe que este parámetro puede definirse de forma individual para cada tarea de análisis antivirus. En este caso, la configuración específica de una tarea tiene mayor prioridad.
Para diferir la ejecución de la tarea de análisis, si esto ralentiza el funcionamiento de otros programas:
1. Abra la ventana principal de la aplicación y, en la parte superior, haga clic en el vínculo Configuración.
2. En la ventana que se abrirá a continuación, en la entrada Compatibilidad, active la casilla Conceder recursos para otras aplicaciones.
SERVIDOR PROXY
Si la conexión del equipo a Internet se establece a través de un servidor proxy, puede ser necesario configurar los parámetros de conexión. Kaspersky PURE utiliza esos ajustes para ciertos componentes de la protección y para actualizar las bases de datos y los módulos de la aplicación.
Si su red incluye un servidor proxy que utiliza un puerto no estándar, debe agregar el número de puerto a la lista de puertos vigilados (sección "Creación de una lista de puertos supervisados" en la página 166).
Para configurar el servidor proxy, haga lo siguiente:
1. Abra la ventana principal de la aplicación y, en la parte superior, haga clic en el vínculo Configuración.
2. En la ventana que se abrirá a continuación, seleccione la sección Servidor proxy y configure los parámetros de conexión.
NOTIFICACIONES
Durante el funcionamiento de Kaspersky PURE, pueden ocurrir varios eventos. Pueden tener carácter informativo o comunicar un contenido importante. Por ejemplo, un evento puede informarle de que una actualización del programa ha terminado con éxito, mientras otro registra un error en el funcionamiento de un componente determinado, que debe ser corregido inmediatamente.
Para ajustar los eventos de funcionamiento de Kaspersky PURE, utilice el servicio de notificaciones.

CONFIGURACIÓN DE LOS PARÁMETROS DE KASPERSKY PURE
251
Por defecto, los eventos se comunican al el usuario mensajes emergentes combinados con una señal sonora.
Es posible entregar las notificaciones por alguno de los medios siguientes:
Mensajes emergentes visualizados por encima del icono de la aplicación en la barra de sistema;
Mensajes sonoros;
Mensajes de correo.
Para desactivar la entrega de notificaciones, haga lo siguiente:
1. Abra la ventana principal de la aplicación y, Configuración en la parte superior de la ventana.
2. En la ventana que se abrirá a continuación, seleccione la entrada Notificaciones y desactive la casilla Activar las notificaciones de eventos.
Incluso cuando la entrega de notificaciones se ha realizado, la información sobre los eventos de funcionamiento de Kaspersky PURE queda registrada en informe de actividad de la aplicación.
Para seleccionar el método de entrega de las notificaciones:
1. Abra la ventana principal de la aplicación y haga clic en el Configuración en la parte superior de la ventana.
2. En la ventana que se abrirá a continuación, en la entrada Notificaciones, haga clic en Configuración.
3. En la ventana Notificaciones abierta, seleccione el método de entrega de la notificación.
VEA TAMBIÉN:
Desactivación del sonido en notificaciones ................................................................................................................... 251
Entrega de notificaciones por correo electrónico ........................................................................................................... 251
DESACTIVACIÓN DEL SONIDO EN NOTIFICACIONES
Por defecto, todas las notificaciones se acompañan de un aviso sonoro; para ello se utiliza el esquema de sonidos de Microsoft Windows. La casilla Usar los sonidos predeterminados de Windows permite modificar el esquema utilizado. Si desactiva la casilla, se utiliza el esquema de sonidos de las versiones anteriores de la aplicación.
Para desactivar las notificaciones de sonido, haga lo siguiente:
1. Abra la ventana principal de la aplicación y, haga clic Configuración en la parte superior de la ventana.
2. En la ventana que se abrirá a continuación, seleccione la entrada Notificaciones. En el bloque Mensajes de
audio, desactive la casilla Activar notificaciones de sonido.
ENTREGA DE NOTIFICACIONES POR CORREO ELECTRÓNICO
Si las notificaciones deben entregarse por correo electrónico, modifique los parámetros de entrega.
Para modificar los parámetros de notificación por correo, haga lo siguiente:
1. Abra la ventana principal de la aplicación y haga clic en el vínculo Configuración en la parte superior de la ventana. de la aplicación.

GUÍA DEL USUARIO
252
2. En la ventana que se abrirá a continuación, seleccione la entrada Notificaciones.
3. Active la casilla Activar notificaciones de correo y haga clic en Configuración de correo.
4. En la ventana Parámetros de notificaciones por correo abierta, especifique los parámetros de entrega.
INFORMES
En esta entrada, usted puede configurar la creación de informes (página 252) y almacenamiento (página 252).
REGISTRO DE EVENTOS EN EL INFORME
Puede agregar al informe de protección los eventos sin gravedad, del Registro y del sistema de archivos. Por defecto, estas entradas no se agregan al informe.
Para agregar al informe de protección los eventos sin gravedad, del Registro y del sistema de archivos:
1. Abra la ventana principal de la aplicación y haga clic en el vínculo Configuración en la parte superior de la ventana.
2. En la ventana que se abrirá a continuación, en la entrada Informes, active la casilla deseada .
LIMPIEZA DE LOS INFORMES DE APLICACIÓN
La información sobre el funcionamiento de Kaspersky PURE queda registrada en los informes. Puede eliminar su contenido.
Para borrar los informes, haga lo siguiente:
1. Abra la ventana principal de la aplicación y haga clic en el vínculo Configuración en la parte superior de la ventana.
2. En la ventana que se abrirá a continuación, en la entrada Informes, haga clic en Borrar.
3. Con la ventana Borrar información de informe abierta, active las casillas de los tipos de informe que desea limpiar.
CONSERVACIÓN DE INFORMES
Puede determinar el tiempo máximo de conservación de los informes de eventos (casilla Conservar los informes un máximo de). Por defecto, el plazo es de 30 días; tras esto, los objetos se eliminan. Puede modificar el tiempo máximo de conservación, o al contrario no imponer ningún limite. También puede especificar el tamaño máximo del
archivo de informe (casilla Tamaño máximo de archivo). Por defecto, el tamaño máximo es 1024 MB. Cuando se alcanza el tamaño máximo, los nuevos registros reemplazan el contenido anterior del archivo. Puede anular los límites definidos para el tamaño del informe, o modificar el valor.
Para configurar la conservación del informe, haga lo siguiente:
1. Abra la ventana principal de la aplicación y, en la parte superior, haga clic en el vínculo Configuración.
2. En la ventana que se abrirá a continuación, en la entrada Informes, active las casillas requeridas. Cambie el tamaño máximo del informe y su período de almacenamiento, si es necesario.

CONFIGURACIÓN DE LOS PARÁMETROS DE KASPERSKY PURE
253
PARTICIPACIÓN
Un gran número de nuevas amenazas aparece en todo el mundo de forma diaria. Para facilitar la recopilación de estadísticas sobre tipos y orígenes de nuevas amenazas y métodos de eliminación, Kaspersky Lab le invita a utilizar su servicio Kaspersky Security Network.
La utilización de Kaspersky Security Network supone el envío de cierta información a Kaspersky Lab. Estos son los datos transmitidos:
Un identificador único atribuido a su equipo por la aplicación Kaspersky Lab. Se trata de un identificador de la configuración hardware de su equipo y no contiene información privada.
Información sobre amenazas detectadas por los componentes de la aplicación. La estructura y contenido de la información depende del tipo de amenaza detectada.
Información acerca del sistema operativo: versión del sistema operativo, Service Pack instalados, servicios y controladores descargados, versiones de navegadores y clientes de correo, extensiones del navegador, número de versión de las aplicaciones Kaspersky Lab instaladas.
Para activar el envío de estadísticas dentro de Kaspersky Security Network:
1. Abra la ventana principal de la aplicación y haga clic en el vínculo Configuración en la parte superior de la ventana.
2. En la ventana que se abrirá a continuación, seleccione la entrada Comentario y active la casilla Acepto ser parte de la Red de Seguridad de Kaspersky.
APARIENCIA DE LA APLICACIÓN
Para modificar la apariencia de Kaspersky PURE, puede crear y utilizar varias combinaciones gráficas y de color. También puede configurar el uso de varios elementos activos de la interfaz, como el icono de aplicación en el área de notificaciones de la barra de tareas de Microsoft Windows, o los mensajes emergentes.
VEA TAMBIÉN:
Elementos activos de la interfaz .................................................................................................................................... 253
Máscaras de Kaspersky PURE ..................................................................................................................................... 254
ELEMENTOS ACTIVOS DE LA INTERFAZ
Para configurar los elementos activos de interfaz (como el icono de Kaspersky PURE en la bandeja del sistema y los mensajes emergentes), puede utilizar las siguientes características de Kaspersky PURE:
Animar el icono en la barra de sistema durante la ejecución de tareas.
En función de la operación realizada por la aplicación, el icono de aplicación en la barra de sistema se modifica. Por ejemplo, si se analiza un mensaje de correo electrónico, una pequeña descripción del correo aparece en el fondo del icono. El icono de Kaspersky PURE es animado. En este caso, sólo refleja el estado de la protección de su equipo: si la protección está activada, el icono tendrá color, y si está suspendida o desactivada , será de color gris.
Activar ventanas semitransparentes.
Todas las operaciones de la aplicación que necesitan su atención inmediata o requieren una decisión suya muestran mensajes emergentes por encima del icono de la aplicación en la barra de sistema. Las ventanas de

GUÍA DEL USUARIO
254
los mensajes se transparentan para no interferir con su trabajo. Cuando los sobrevuela con el puntero, el mensaje se vuelve opaco.
Activar avisos de noticias.
Por omisión, cuando se recibe una noticia, la barra del sistema muestra un icono especial y, si haga clic en él, se visualiza una ventana con contenidos de noticias.
Mostrar "Protegido por Kaspersky Lab" en la pantalla de inicio de Microsoft Windows.
Este indicador aparece por defecto en el ángulo superior derecho de la pantalla cuando Kaspersky PURE se inicia. Le informa de que su equipo está protegido contra cualquier tipo de amenaza.
Si la aplicación se instala en un equipo con Microsoft Windows Vista, esta opción no estará disponible.
Para configurar los elementos activos de la interfaz, haga lo siguiente:
1. Abra la ventana principal de la aplicación y haga clic en el vínculo Configuración en la parte superior de la ventana.
2. En la ventana que se abrirá a continuación, seleccione la entrada Apariencia.
3. En la entrada Icono en el área de notificaciones de la barra de tareas, active o desactive las casillas necesarias.
MÁSCARAS DE KASPERSKY PURE
Todos los colores, orígenes, iconos y textos utilizados en la interfaz de Kaspersky PURE pueden modificarse. Puede crear sus propias máscaras con la aplicación, o traducirla a otros idiomas.
Para utilizar otra máscara de aplicación, haga lo siguiente:
1. Abra la ventana principal de la aplicación y, en la parte superior, haga clic en el vínculo Configuración.
2. En la ventana que se abrirá a continuación, seleccione la entrada Apariencia.
3. Active la casilla Utilizar una máscara alternativa en la entrada Máscaras para activar una de ellas Especifique la carpeta con el fichero de apariencia en el campo de entrada. Para seleccionar la carpeta, haga clic en Examinar.
PERFIL DE JUEGO
Con algunas aplicaciones (juegos, por ejemplo) ejecutadas a pantalla completa, puede ser necesario desactivar algunas funciones Kaspersky PURE, como el servicio de notificaciones. Además, estas aplicaciones suele consumir una cantidad significativa de recursos, y la ejecución de algunas de las tareas de Kaspersky PURE puede ralentizar su experiencia.
Para no tener que desactivar manualmente las notificaciones y suspender tareas cada vez que ejecuta aplicaciones a pantalla completa, Kaspersky PURE dispone de una opción que modifica su configuración cuando utiliza un programa de juegos. El perfil para juegos modifica la configuración de todos los componentes simultáneamente cuando cambia a pantalla completa, y la restablece cuando sale de dicho modo.
Cuando cambia a pantalla completa, las notificaciones de eventos se desactivan automáticamente. Además, puede especificar los siguientes parámetros:
Acción automática. Este parámetro activa la acción de respuesta automática para todos los componentes,
incluso si la opción Preguntar al usuario ha sido seleccionada en su configuración. De este modo, el usuario no se ve obligado a seleccionar una acción para las amenazas detectadas, porque la aplicación la selecciona automáticamente.

CONFIGURACIÓN DE LOS PARÁMETROS DE KASPERSKY PURE
255
No ejecutar actualizaciones, No ejecutar tareas de análisis planificadas y No ejecute tareas de respaldo. Estos parámetros son los recomendados para evitar ralentizar la experiencia de las aplicaciones ejecutadas a modo pantalla completa.
Para activar el perfil para juegos, haga lo siguiente:
1. Abra la ventana principal de la aplicación y, en la parte superior, haga clic en el vínculo Configuración.
2. En la ventana que se abrirá a continuación, seleccione la entrada Perfil de juegos.
3. Active la casilla Utilice el perfil de Juego y especifique las opciones deseadas.
ADMINISTRACIÓN DE CONFIGURACIÓN DE LA APLICACIÓN
En esta ventana, puede utilizar las siguientes funciones avanzadas de Kaspersky PURE:
Importación y exportación de la configuración de Kaspersky PURE (página 255).
Restablecimiento de los parámetros predeterminados de Kaspersky PURE (página 256).
IMPORTACIÓN Y EXPORTACIÓN DE LA CONFIGURACIÓN DE
KASPERSKY PURE
Kaspersky PURE ofrece la posibilidad de importar y exportar sus parámetros.
Esta característica es útil cuando, por ejemplo, Kaspersky PURE está instalado a la vez en su equipo doméstico y en su lugar de trabajo. Puede configurar el programa a su gusto en su equipo privado, guardar la configuración en disco y utilizar la característica de importación para cargarla en el equipo del trabajo. Los parámetros se conservan en un archivo de configuración especial.
Para exportar la configuración de Kaspersky PURE, haga lo siguiente:
1. Abra la ventana principal de la aplicación y haga clic en el vínculo Configuración en la parte superior de la ventana.
2. En la ventana que se abrirá a continuación, en la entrada Administrador de configuraciones, haga clic en Guardar.
3. En la ventana que se abrirá a continuación, especifique el nombre del archivo de configuración y la ruta donde será guardado.
Para importar los parámetros de la aplicación a partir de un archivo de configuración guardado:
1. Abra la ventana principal de la aplicación y, en la parte superior, haga clic en el vínculo Configuración.
2. En la ventana que se abrirá a continuación, en la entrada Administrador de configuraciones, haga clic en Cargar.
3. En la ventana que se abrirá a continuación, seleccione el archivo de configuración de Kaspersky PURE que desea importar.

GUÍA DEL USUARIO
256
RESTAURACIÓN DE LA CONFIGURACIÓN PREDETERMINADA
Siempre puede volver a la configuración predeterminada o recomendada de Kaspersky PURE. Son los valores óptimos y recomendados por los expertos de Kaspersky Lab. El Asistente de configuración de la aplicación restablece los parámetros predeterminados.
La ventana abierta permite definir qué parámetros y qué componentes deben conservarse y cuáles deben o no guardarse cuando restablece el nivel de seguridad recomendado.
La lista muestra qué componentes de Kaspersky PURE presentan valores de configuración diferentes de los predeterminados, bien por modificación del usuario, bien por aprendizaje adquirido de Kaspersky PURE (componentes Firewall o Anti-Spam). Si algún componente posee algún parámetro especial, también aparecerá en la lista.
Estos son ejemplos de configuraciones especiales: las listas blancas o negras de frases y direcciones utilizadas por el componente Anti-Spam; las listas de direcciones y teléfonos de proveedores de Internet de confianza; las reglas de exclusión creadas para componentes de la aplicación; así como las reglas de filtrado de paquetes del Firewall y para control de aplicaciones.
Estas listas se crean mientras trabaja con Kaspersky PURE, en función de tareas individuales y requisitos de seguridad. Dado que su creación puede exigir bastante tiempo, le recomendamos guardarlas antes de restablecer la configuración predeterminada de la aplicación.
Después de terminar el Asistente de configuración, el nivel de seguridad Recomendado quedará definido para todos los componentes, con la excepción de los parámetros personalizados que decidió conservar antes de restablecer los predeterminados. Además, los parámetros configurados desde el Asistente de configuración también se aplicarán.
Para restablecer la configuración de la protección, haga lo siguiente:
1. Abra la ventana principal de la aplicación y haga clic en el vínculo Configuración en la parte superior de la ventana.
2. En la ventana que se abrirá a continuación, en la entrada Administrador de configuraciones, haga clic en Restaurar.
3. En la ventana que se abrirá a continuación, active las casillas de los parámetros que deben guardarse. Haga clic en Siguiente. Se abre el Asistente de configuración de la aplicación. Siga sus instrucciones.

257
NOTIFICACIONES
Cuando ocurren eventos de tiempo de ejecución, se muestran notificaciones especiales en forma de mensajes. En función del grado de gravedad del evento, en relación con la seguridad del equipo, puede recibir los siguientes tipos de notificaciones:
Alarma. Se ha producido un evento crítico. Por ejemplo, se detectó la presencia de un objeto malicioso o una actividad peligrosa en su sistema. Debe decidir inmediatamente cómo responder a esta amenaza. La ventana para este tipo de notificación es roja.
Advertencia. Se ha producido un evento potencialmente peligroso. Por ejemplo, se detectó la presencia de archivos potencialmente infectados o una actividad sospechosa en su sistema. Debe decidir sobre la peligrosidad que conviene atribuir a dicha acción. La ventana para este tipo de notificación es amarilla.
Info. Esta notificación le ofrece información acerca de eventos sin gravedad. La ventana para este tipo de notificación es verde.
La ventana de notificación está dividida en cuatro partes:
1. Encabezado de la ventana. La cabecera de la ventana de notificación contiene una breve descripción del evento, por ejemplo: solicitud de permisos, actividad sospechosa, nueva red, alerta, virus.
2. Descripción del evento. La descripción del evento muestra información acerca del motivo de la notificación: nombre de la aplicación causante del evento, nombre de la amenaza detectada, parámetros de la conexión de red detectada, etc.
3. Zona de selección de la acción. Esta sección le permite seleccionar una de las acciones disponibles para este evento. Las acciones sugeridas dependen del tipo de evento, por ejemplo: Desinfectar, Eliminar, Ignorar: si se detectó un virus; Autorizar, Bloquear: cuando una aplicación busca obtener permisos para ejecutar acciones potencialmente dañinas. La acción recomendada por los expertos de Kaspersky Lab se muestra en negrita.
Si selecciona Autorizar o Bloquear, se abre una ventana donde podrá seleccionar el modo de actuación. Para la acción Autorizar, puede seleccionar uno de los modos siguientes:
Autorizar siempre. Seleccione esta opción para autorizar la actividad del programa modificando la regla que controla el acceso a los recursos del sistema.
Autorizar ahora. Elija esta opción para aplicar la acción seleccionada a todos los eventos similares durante la sesión de la aplicación. Una sesión de la aplicación se define como el tiempo que media entre el inicio y el cierre o reinicio de la aplicación.
Considerar de confianza. Elija esta opción para desplazar la aplicación al grupo De confianza.
Para la acción Bloquear, puede seleccionar uno de los modos siguientes:
Bloquear siempre. Seleccione esta opción para bloquear la actividad del programa modificando la regla que controla el acceso a los recursos del sistema.
Bloquear ahora. Elija esta opción para aplicar la acción seleccionada a todos los eventos similares durante la sesión de la aplicación. Una sesión de la aplicación se define como el tiempo que media entre el inicio y el cierre o reinicio de la aplicación.
Terminar. Seleccione esta opción para interrumpir el funcionamiento del programa.
4. Zona de selección de acciones avanzadas. Esta sección permite seleccionar una acción avanzada:
Agregar a las exclusiones. Si está seguro de que el objeto detectado no es malicioso, le recomendamos agregarlo a la zona de confianza para evitar que el programa vuelva a emitir un falso positivo cuando utilice el objeto.

GUÍA DEL USUARIO
258
Aplicar a todos los objetos. Active esta casilla para forzar la aplicación de la acción especificada a todos los objetos con el mismo estado, en situaciones similares.
EN ESTA SECCIÓN:
Objeto que no se puede desinfectar .............................................................................................................................. 258
Servidor de actualización no está disponible ................................................................................................................. 259
Objeto malicioso detectado ........................................................................................................................................... 259
Objeto peligroso detectado dentro del tráfico ................................................................................................................ 259
Objeto sospechoso detectado ....................................................................................................................................... 260
Actividad peligrosa detectada dentro del sistema ......................................................................................................... 261
Detectado un proceso oculto ......................................................................................................................................... 261
Detectado un intento de acceso al Registro del sistema ............................................................................................... 262
Detectada la actividad de red de una aplicación ........................................................................................................... 262
Nueva red detectada ..................................................................................................................................................... 263
Intento de fraude detectado ........................................................................................................................................... 263
Detectado un vínculo sospechoso ................................................................................................................................. 264
Detección de un certificado no válido ............................................................................................................................ 264
Limitación del uso de la aplicación. ............................................................................................................................... 264
Tratamiento especial requerido ..................................................................................................................................... 265
Este archivo ya existe .................................................................................................................................................... 265
OBJETO QUE NO SE PUEDE DESINFECTAR
Existen ciertas situaciones en las que es imposible desinfectar un objeto malicioso. Esto puede ocurrir si un archivo está tan dañado que resulta imposible eliminar el código malicioso que contiene, para restaurarlo a su estado original. El tratamiento no puede aplicarse a numerosos tipos de objetos peligrosos, como los troyanos.
En estos casos, aparece una notificación especial que contiene:
Tipo de amenaza (por ejemplo, virus, troyano) y el nombre del objeto malicioso tal y como aparece en la Enciclopedia del Virus de Kaspersky Lab. El nombre del objeto peligroso se indica con un vínculo al sitio www.viruslist.es donde encontrará información más detallada acerca del tipo de amenaza detectada en su equipo.
Nombre completo y ruta del objeto malicioso.
El programa le invita a aplicar una de las siguientes respuestas al objeto:
Eliminar: elimina el objeto malicioso. Antes de neutralizarlo, se crea una Copia de respaldo del objet por si fuera necesario restaurarlo o investigar la infección.
Ignorar: bloquear el acceso al objeto pero no toma ninguna acción; sólo registra información en el informe.

NOTIFICACIONES
259
Puede más tarde volver a consultar los objetos maliciosos ignorados desde la ventana del informe. Sin embargo, no puede posponer el procesamiento de objetos detectados en el correo electrónico.
Para aplicar la acción seleccionada a todos los objetos con el mismo estado que se detecten durante la sesión actual del
componente o tarea de protección, active la casilla Aplicar a todo. La sesión actual corresponde al tiempo transcurrido desde el inicio del componente hasta su desactivación o hasta el reinicio de la aplicación, o también, desde el inicio de una tarea de análisis antivirus hasta que ésta termina.
SERVIDOR DE ACTUALIZACIÓN NO ESTÁ DISPONIBLE
Si uno o varios equipos unidos en red utilizan como servidor un equipo actualmente no disponible, no se podrá realizar una actualización periódica de Kaspersky PURE. En este caso, la seguridad de la red se pone en peligro y Kaspersky PURE muestra un mensaje correspondiente en el informe del estado de protección de la red.
Para garantizar un funcionamiento seguro, apague el equipo no disponible o asigne otra fuente de actualización.
OBJETO MALICIOSO DETECTADO
Si el Antivirus de archivos, el Antivirus del correo o un análisis antivirus detecta código malicioso, aparece una notificación especial.
Contiene:
Tipo de amenaza (por ejemplo, virus, troyano) y el nombre del objeto malicioso tal y como aparece en la Enciclopedia del Virus de Kaspersky Lab. El nombre del objeto peligroso se indica con un vínculo al sitio www.viruslist.es donde encontrará información más detallada acerca del tipo de amenaza detectada en su equipo.
Nombre completo y ruta del objeto malicioso.
El programa le invita a aplicar una de las siguientes respuestas al objeto:
Neutralizar: intenta neutralizar un objeto malicioso. Antes de neutralizarlo, se crea una Copia de respaldo del objeto por si fuera necesario restaurarlo o investigar la infección.
Eliminar: elimina el objeto malicioso. Antes de neutralizarlo, se crea una Copias de respaldo del objeto por si fuera necesario restaurarlo o investigar la infección.
Ignorar: bloquear el acceso al objeto pero no toma ninguna acción; sólo registra información acerca de él en el informe.
Puede más tarde volver a consultar los objetos maliciosos ignorados desde la ventana del informe. Sin embargo, no puede posponer el procesamiento de objetos detectados en el correo electrónico.
Para aplicar la acción seleccionada a todos los objetos con el mismo estado que se detecten durante la sesión actual del
componente o tarea de protección, active la casilla Aplicar a todo. La sesión actual corresponde al tiempo de ejecución del componente hasta la desactivación de éste o el reinicio de la aplicación, o también, desde la ejecución del análisis antivirus hasta que termina.
OBJETO PELIGROSO DETECTADO DENTRO DEL TRÁFICO
Cuando el componente Antivirus Internet detecta un objeto malicioso dentro del tráfico, muestra una notificación especial en pantalla.
La notificación contiene:

GUÍA DEL USUARIO
260
El tipo de amenaza (por ejemplo, modificación de virus) y el nombre del objeto peligroso tal y como aparece en la Enciclopedia del virus de Kaspersky Lab. El nombre del objeto se indica con un vínculo al sitio www.viruslist.es donde encontrará información detallada acerca del tipo de amenaza detectada.
Nombre completo del objeto peligroso y ruta de la página Internet.
El programa le invita a aplicar una de las siguientes respuestas al objeto:
Autorizar: continua la descarga del objeto.
Bloquear: prohíbe la descarga del objeto desde el recurso Web.
Para aplicar la acción seleccionada a todos los objetos con el mismo estado que hayan sido detectados durante la sesión actual del componente o tarea de protección, active la casilla Aplicar a todo. La sesión actual corresponde al tiempo de ejecución del componente hasta la desactivación de éste o hasta el reinicio de la aplicación, o también, desde la ejecución del análisis antivirus hasta que termina.
OBJETO SOSPECHOSO DETECTADO
Si los componentes Antivirus de archivos, Anti-Virus del correo, o un análisis antivirus detectan un objeto con el código de un virus desconocido o la variante de un virus conocido, aparece una notificación especial.
Contiene:
El tipo de amenaza (por ejemplo, virus, troyano) y el nombre del objeto tal y como aparece en la Enciclopedia del Virus de Kaspersky Lab. El nombre del objeto peligroso se indica con un vínculo al sitio www.viruslist.es donde encontrará información más detallada acerca del tipo de amenaza detectada en su equipo.
Nombre completo y ruta del objeto.
El programa le invita a aplicar una de las siguientes respuestas al objeto:
Cuarentena: mueve el objeto a la cuarentena. Cuando coloca un objeto en Cuarentena, éste es movido, no copiado: el objeto es eliminado del disco o del correo y guardado en la carpeta de cuarentena. Los archivos en cuarentena se guardan con un formato especial y no son peligrosos.
Cuando analiza posteriormente la Cuarentena con firmas de amenazas actualizadas, es posible que el estado del objeto cambie. Por ejemplo, el objeto puede identificarse como infectado y neutralizarse con una base actualizada. En otro caso, si el objeto recibe el estado no infectado, puede ser restaurado.
Si después de mover un archivo manualmente a la cuarentena, un posterior análisis indica que no está infectado, su estado no pasa inmediatamente a OK. Esto sólo se produce si el análisis se produce tras un cierto tiempo (al menos tres días) después de mover el archivo a cuarentena.
Eliminar: elimina el objeto. Antes de eliminarlo, se crea una copia de respaldo del objeto en caso de ser necesario restaurarlo o estudiar la infección.
Ignorar: bloquear el acceso al objeto pero no toma ninguna acción; sólo registra información acerca de él en el informe.
Puede más tarde volver a consultar los objetos ignorados desde la ventana del informe. Sin embargo, no puede posponer el procesamiento de objetos detectados en el correo electrónico.
Para aplicar la acción seleccionada a todos los objetos con el mismo estado que que hayan sido detectados durante la sesión actual del componente o tarea de protección, active la casilla Aplicar a todo. La sesión actual corresponde al tiempo de ejecución del componente hasta la desactivación de éste o el reinicio de la aplicación, o también, desde la ejecución del análisis antivirus hasta que termina.
Si está seguro de que el objeto detectado no es malicioso, le recomendamos agregarlo a la zona de confianza para evitar que el programa vuelva a emitir un falso positivo cuando utilice el objeto.

NOTIFICACIONES
261
ACTIVIDAD PELIGROSA DETECTADA DENTRO DEL SISTEMA
Cuando la Protección proactiva detecta la actividad peligrosa de una aplicación en el sistema, presenta una notificación especial en pantalla que contiene:
El nombre de la amenaza tal y como aparece en la Enciclopedia del Virus de Kaspersky Lab. El nombre de la amenaza se indica con un vínculo al sitio www.viruslist.es donde encontrará información detallada acerca del tipo de amenaza detectada.
Nombre completo y ruta del archivo del proceso que inició la actividad peligrosa.
Respuestas posibles:
Cuarentena: pone fin al proceso y mueve el archivo ejecutable a la cuarentena. Cuando coloca un objeto en Cuarentena, éste es movido, no copiado. Los archivos en cuarentena se guardan con un formato especial y no son peligrosos.
Cuando analiza posteriormente la Cuarentena con firmas de amenazas actualizadas, es posible que el estado del objeto cambie. Por ejemplo, el objeto puede identificarse como infectado y neutralizarse con una base actualizada. En otro caso, si el objeto recibe el estado no infectado, puede ser restaurado.
Si después de mover un archivo manualmente a la cuarentena, un posterior análisis indica que no está infectado, su estado no pasa inmediatamente a OK. Esto sólo se produce si el análisis se produce tras un cierto tiempo (al menos tres días) después de mover el archivo a cuarentena.
Terminar: pone fin al proceso.
Autorizar: autoriza la ejecución del proceso.
Para aplicar la acción seleccionada a todos los objetos con el mismo estado que hayan sido detectados durante la sesión actual del componente o tarea de protección, active la casilla Aplicar a todo. La sesión actual corresponde al tiempo de ejecución del componente hasta la desactivación de éste o el reinicio de la aplicación, o también, desde la ejecución del análisis antivirus hasta que termina.
Si usted está seguro que el programa detectado no es peligroso, recomendamos agregarlo a la zona de confianza para evitar que la Protección de Mi PC repita el falso positivo al encontrarlo.
DETECTADO UN PROCESO OCULTO
Cuando la Protección proactiva detecta un proceso oculto en el sistema, presenta una notificación especial en pantalla que contiene:
El nombre de la amenaza tal y como aparece en la Enciclopedia del Virus de Kaspersky Lab. El nombre de la amenaza se indica con un vínculo al sitio www.viruslist.es donde encontrará información detallada acerca del tipo de amenaza detectada.
Nombre completo y ruta del archivo del proceso oculto.
Respuestas posibles:
Cuarentena: mueve el archivo ejecutable del proceso a la cuarentena. Cuando coloca un objeto en Cuarentena, éste es movido, no copiado. Los archivos en cuarentena se guardan con un formato especial y no son peligrosos.
Cuando analiza posteriormente la Cuarentena con firmas de amenazas actualizadas, es posible que el estado del objeto cambie. Por ejemplo, el objeto puede identificarse como infectado y neutralizarse con una base actualizada. En otro caso, si el objeto recibe el estado no infectado, puede ser restaurado.

GUÍA DEL USUARIO
262
Si después de mover un archivo manualmente a la cuarentena, un posterior análisis indica que no está infectado, su estado no pasa inmediatamente a OK. Esto sólo se produce si el análisis se produce tras un cierto tiempo (al menos tres días) después de mover el archivo a cuarentena.
Terminar: pone fin al proceso.
Autorizar: autoriza la ejecución del proceso.
Para aplicar la acción seleccionada a todos los objetos con el mismo estado que hayan sido detectados durante la sesión actual del componente o tarea de protección, active la casilla Aplicar a todo. La sesión actual corresponde al tiempo de ejecución del componente hasta la desactivación de éste o hasta el reinicio de la aplicación, o también, desde la ejecución del análisis antivirus hasta que termina.
Si usted está seguro que el programa detectado no es peligroso, recomendamos agregarlo a la zona de confianza para evitar que la Protección de Mi PC repita el falso positivo al encontrarlo.
DETECTADO UN INTENTO DE ACCESO AL REGISTRO DEL
SISTEMA
Cuando la Protección proactiva detecta un intento de acceso a claves del Registro del sistema, presenta una notificación especial en pantalla que contiene:
La clave del Registro afectada.
Nombre completo y ruta del archivo del proceso que intentó tener acceso a las claves del Registro.
Respuestas posibles:
Autorizar: autoriza una vez la ejecución de la acción peligrosa
Bloquear: bloquea una vez la acción peligrosa
Para realizar automáticamente la acción seleccionada cada vez que se produce esta actividad en su equipo, active la casilla Crear una regla.
Si está seguro de que cualquier actividad de la aplicación que intente tener acceso a las claves del Registro no será peligrosa, agregue la aplicación a la lista de aplicaciones de confianza.
DETECTADA LA ACTIVIDAD DE RED DE UNA APLICACIÓN
Si se detecta cualquier actividad de red de una aplicación (es la acción por omisión para aplicaciones clasificadas bajo Restricción mínima o Restricción máxima dentro de los grupos - sección "Grupos de aplicaciones" en la página 80), una notificación aparecerá en pantalla.
Se le enviará una notificación si la Protección de Mi PC se ejecutará en modo interactivo (sección "Using interactive protection mode" en la página 152), y si no se crea ninguna regla del paquete para la aplicación con la actividad detectada (página 96).
La notificación contiene:
Descripción de la actividad: nombre de la aplicación y características generales de la conexión iniciada. Generalmente, se indican el tipo de conexión, el puerto local desde el cual se inicia y la dirección de conexión.
Secuencia de ejecución de la aplicación.

NOTIFICACIONES
263
Acción – una serie de operaciones que Protección de Mi PC debe realizar ante la actividad en la red detectada.
El programa le invita a elegir una de las acciones siguientes:
Autorizar.
Denegar.
Crear una regla. Cuando activa esta opción, se inicia el Asistente para la creación de reglas (página 98) que le ayudará a crear una regla para controlar la actividad de red de la aplicación.
Puede:
Aplicar la acción una sola vez. Para ello, seleccione Autorizar o Denegar.
Aplicar la acción durante la sesión de la aplicación cuya actividad de red ha sido detectada. Para ello,
seleccione Autorizar o Denegar, y active las casilla Aplicar a la sesión actual de la aplicación.
Aplicar la acción seleccionada en todas las sesiones de la aplicación. Para ello, seleccione Autorizar o Denegar, y active las casilla Aplicar siempre.
Definir una regla para controlar la actividad de red de una aplicación. Para ello, seleccione Crear una regla.
NUEVA RED DETECTADA
Cada vez que su equipo se conecta a una zona nueva (una red, por ejemplo), aparece una notificación especial.
La parte superior de la notificación contiene una breve descripción de la red, donde se especifica la dirección IP y la máscara de subred.
En la parte inferior de la ventana se le ofrece la posibilidad de atribuir una categoría a la zona y la actividad de red se autorizará de acuerdo con esta categoría:
Red pública (bloquea los accesos externos al equipo). Una red de alto riesgo en la que su equipo está en peligro debido a todo tipo de amenazas. Este estado se recomienda también para redes que no están protegidas por ningún programa antivirus, cortafuegos, filtros, etc. Cuando este estado está activo, el programa garantiza la seguridad máxima en el uso de esta zona.
Red local (compartir archivos e impresoras). Se recomienda aplicar este estado a zonas con un factor de riesgo medio (por ejemplo, redes locales corporativas).
Red de confianza (autoriza cualquier actividad de red). Sólo es aconsejable aplicar este estado a zonas que en su opinión son absolutamente seguras, en las que su equipo no está expuesto a ataques o intentos de acceso a sus datos.
INTENTO DE FRAUDE DETECTADO
Cada vez que la Protección de Mi PC detecta un intento de fraude, aparecerá una notificación especial arriba.
La notificación contiene:
El nombre de la amenaza (intento de fraude) y un vínculo a la Enciclopedia del virus de Kaspersky Lab con una descripción detallada de la amenaza.
La dirección Web para el ataque de fraude electrónico.
Respuestas posibles:

GUÍA DEL USUARIO
264
Autorizar: continúa la descarga del sitio fraudulento.
Bloquear: bloquea el sitio fraudulento.
Para aplicar la acción seleccionada a todos los objetos con el mismo estado y que hayan sido detectados durante la sesión actual del componente o de la tarea de protección, active la casilla Aplicar a todo. La sesión actual corresponde al tiempo de ejecución del componente hasta la desactivación de éste o hasta el reinicio de la aplicación, o también, desde la ejecución del análisis antivirus hasta que termina.
DETECTADO UN VÍNCULO SOSPECHOSO
Cada vez que la Protección de Mi PC detecta un intento para abrir el sitio web, cuya dirección está en la lista de direcciones web sospechosas, arriba aparecerá una notificación especial.
La notificación contiene:
La dirección del sitio Web.
Respuestas posibles:
Autorizar: continúa con la descarga del sitio Web.
Bloquear: prohíbe la descarga del sitio Web.
Para aplicar la acción seleccionada a todos los objetos con el mismo estado y que hayan sido detectados durante la sesión actual del componente o de la tarea de protección, active la casilla Aplicar a todo. La sesión actual corresponde al tiempo de ejecución del componente hasta la desactivación de éste o hasta el reinicio de la aplicación, o también, desde la ejecución del análisis antivirus hasta que termina.
DETECCIÓN DE UN CERTIFICADO NO VÁLIDO
El control de seguridad de la conexión a través del protocolo SSL se realiza con el certificado instalado. Si se detecta un certificado no válido durante la conexión al servidor (por ejemplo, si el certificado ha sido reemplazado por un intruso), se muestra una notificación en pantalla.
La notificación informa acerca del motivo del posible error, identifica la dirección y puerto remotos. La aplicación le invita a decidir si la conexión con un certificado no válido debe continuar:
Aceptar certificado: continúa la conexión con el sitio Web
Rechazar el certificado: interrumpe la conexión con el sitio Web
Ver certificado: visualiza la información del certificado
LIMITACIÓN DEL USO DE LA APLICACIÓN.
Si se especifica un límite de tiempo para el uso de la aplicación en el Control Parental, se mostrará una notificación especial en la pantalla una vez transcurrido el tiempo especificado cuando transcurre el tiempo especificado.
La siguiente información se mostrará en la notificación:
Nombre de la aplicación
Tiempo restante para que finalice la aplicación o razón del cierre de la aplicación.

NOTIFICACIONES
265
TRATAMIENTO ESPECIAL REQUERIDO
Cuando se detecta una amenaza en actividad dentro del sistema (por ejemplo, un proceso malicioso detectado en la RAM o en los objetos de inicio), un mensaje le ofrece utilizar la tecnología de desinfección avanzada.
Los especialistas de Kaspersky Lab recomiendan encarecidamente aceptar el procedimiento de desinfección avanzada. Para ello, haga clic en Aceptar. Observe, sin embargo, que su equipo se reiniciará después de terminar el análisis por lo que le recomendamos guardar su trabajo y cerrar todas las aplicaciones antes de iniciar la operación.
Durante la ejecución del proceso de desinfección, no es posible abrir el cliente de correo ni modificar el Registro del sistema. Después de reiniciar su equipo, es aconsejable ejecutar el análisis antivirus completo.
ESTE ARCHIVO YA EXISTE
Si, durante la restauración de un archivo a partir de su copia de respaldo, se descubre un archivo con el mismo nombre en la carpeta seleccionada, se mostrará una notificación especial en la pantalla.
En la parte superior de la ventana de notificación, serán especificados el nombre y la ubicación del archivo.
En la parte inferior de la ventana, se le ofrecerá la posibilidad de especificar el método de restauración de archivos:
Remplazar. El archivo que está restaurando reemplazará el archivo existente.
Ignorar. Se guardará la versión actual del archivo.
Guardar ambos archivos. Se asignará otro nombre al archivo que está restaurando.

266
SOLUCIÓN DE PROBLEMAS
Si se produce algún problema durante la ejecución de Kaspersky PURE, busque primero una solución en el Sistema de ayuda o en la Base de conocimientos de Kaspersky Lab en la dirección http://www.kaspersky.com/sp/support_new. La Base de conocimientos es una sección distinta del sitio Web del servicio de Soporte Técnico y contiene recomendaciones de uso del software de Kaspersky Lab, con respuestas a preguntas frecuentes. Intente encontrar una respuesta a su pregunta o una solución a sus problemas dentro de este recurso.
Para consultar la Base de conocimientos:
1. Abra la ventana principal de la aplicación.
2. En la parte inferior de la ventana haga clic en el vínculo Soporte.
3. En la ventana Soporte abierta, haga clic en el vínculo Base de conocimientos.
Otro recurso de información para trabajar con la aplicación es el foro de usuarios de Kaspersky Lab. Se trata de otra sección distinta al sitio Web del soporte técnico y contiene preguntas, sugerencias y consultas de los usuarios. Puede visitar las secciones principales, dejar sugerencias o buscar una respuesta a su pregunta.
Para abrir el foro de usuarios:
1. Abra la ventana principal de la aplicación.
2. En la parte inferior de la ventana haga clic en el vínculo Soporte.
3. En la ventana Soporte abierta, haga clic en el vínculo Foro de usuarios.
Si no encuentra solución a su problema en el sistema de Ayuda, en la Base de conocimientos ni en el Foro de usuarios, le recomendamos ponerse en contacto con el Soporte Técnico de Kaspersky Lab.
EN ESTA SECCIÓN:
Creación de un informe de estado del sistema ............................................................................................................. 266
Envío de archivos de datos ........................................................................................................................................... 267
Ejecución de un script AVZ ........................................................................................................................................... 268
Creación de un archivo de depuración .......................................................................................................................... 268
CREACIÓN DE UN INFORME DE ESTADO DEL SISTEMA
Para poder resolver sus problemas, los especialistas de Kaspersky Lab pueden solicitarle un informe sobre el estado del sistema. Este informe contiene información detallada sobre procesos en ejecución, módulos y controladores, complementos para Microsoft Internet Explorer y el Explorador de Microsoft Windows, puertos abiertos, objetos sospechosos detectados, etc.
El informe del sistema creado no contiene ninguna información personal sobre el usuario.
Para crear una un informe de estado del sistema:
1. Abra la ventana principal de la aplicación.
2. En la parte inferior de la ventana haga clic en el vínculo Soporte.

SOLUCIÓN DE PROBLEMAS
267
3. En la ventana Soporte abierta, haga clic en el vínculo Herramientas de soporte.
4. En la ventana Información para el Servicio de soporte técnico abierta, haga clic en Crear informe de estado del sistema.
El informe de estado del sistema se crea en formato HTML y XML y se guarda comprimido como sysinfo.zip. Tras completar la recopilación de información, puede ver el informe.
Para mostrar el informe:
1. Abra la ventana principal de la aplicación.
2. En la parte inferior de la ventana haga clic en el vínculo Soporte.
3. En la ventana Soporte abierta, haga clic en el vínculo Herramientas de soporte.
4. En la ventana Información para el Servicio de soporte técnico abierta, haga clic en Ver.
5. Abra el archivador sysinfo.zip, que contiene los archivos de informe.
ENVÍO DE ARCHIVOS DE DATOS
Después de crear los archivos de depuración y el informe de estado del sistema, debe enviarlos a los expertos del servicio de soporte de Kaspersky Lab.
Necesitará solicitar un número de consulta para transferir archivos de datos al servidor de Soporte Técnico. Este número está disponible en su Espacio Personal, en el sitio Web del Soporte Técnico, si su consulta ha sido activada.
Para transferir los archivos de datos al servidor del Servicio de Soporte Técnico:
1. Abra la ventana principal de la aplicación.
2. En la parte inferior de la ventana haga clic en el vínculo Soporte.
3. En la ventana Soporte abierta, haga clic en el vínculo Herramientas de soporte.
4. En la ventana Información para el Servicio de Soporte Técnico abierta, sección Acciones, haga clic en Transferir los datos al servidor del Servicio de Soporte.
5. En la ventana abierta, active las casillas de los archivos de depuración que desea enviar al Servicio de soporte y haga clic en Enviar.
6. En la ventana Indique el número de petición especifique el número atribuido a su consulta después de completar el formulario electrónico del sitio del Servicio de Soporte.
Los archivos de depuración seleccionados son comprimidos y enviados al servidor del Servicio de Soporte.
Si no es posible contactar con el Soporte Técnico, puede guardar los archivos de datos en su equipo.
Para guardar los archivos de datos en el disco:
1. Abra la ventana principal de la aplicación.
2. En la parte inferior de la ventana haga clic en el vínculo Soporte.
3. En la ventana Soporte abierta, haga clic en el vínculo Herramientas de soporte.
4. En la ventana Información para el Servicio de Soporte Técnico abierta, sección Acciones, haga clic en Transferir los datos al servidor del Servicio de Soporte.

GUÍA DEL USUARIO
268
5. En la ventana abierta, active las casillas de los archivos de depuración que desea enviar al Servicio de soporte y haga clic en Enviar.
6. En la ventana Indique el número de petición abierta, haga clic en Cancelar y confirme guardar los archivos a disco.
7. Especifique el nombre de archivo en la ventana abierta.
Si dispone de Cuenta Kaspersky, podrá enviar al Servicio de Soporte Técnico los archivos guardados en su disco (https://support.kaspersky.com/en/personalcabinet?LANG=sp).
EJECUCIÓN DE UN SCRIPT AVZ
Los expertos de Kaspersky Lab estudiarán su problema con los archivos de depuración y el informe de estado del sistema. El resultado del estudio es una secuencia de acciones que tienen como objetivo eliminar los problemas detectados. Esta lista de acciones suele ser bastante larga.
Para simplificar el proceso, se utilizan scripts AVZ. Un script AVZ es una secuencia de comandos que permite modificar las claves del Registro, mover archivos a cuarentena, buscar clases de archivos susceptibles de ser movidos a cuarentena, bloquear interceptadores de tipo UserMode y KernelMode, etc.
Para ejecutar los scripts, la aplicación dispone de un Asistente para la ejecución de script AVZ. El Asistente contiene una serie de ventanas (pasos) entre las que se puede desplazar con los botones Anterior y Siguiente. Para cerrar el asistente cuando este termine su trabajo, haga clic en el botón Finalizar. Para interrumpir el asistente en cualquier momento, utilice Cancelar.
No se recomienda modificar el contenido del script AVZ entregado por los expertos de Kaspersky Lab. Si se producen problemas durante la ejecución del script póngase en contacto con el servicio de Soporte Técnico.
Para iniciar el asistente:
1. Abra la ventana principal de la aplicación.
2. En la parte inferior de la ventana haga clic en el vínculo Soporte.
3. En la ventana Soporte abierta, haga clic en el vínculo Herramientas de soporte en la parte inferior de la ventana.
4. En la ventana Información para el Servicio de Soporte Técnico abierta, haga clic en Ejecutar script AVZ.
Si el script se ejecuta con éxito, el Asistente se cierra. Si se produce algún error durante la ejecución, el Asistente muestra un mensaje de error correspondiente.

SOLUCIÓN DE PROBLEMAS
269
CREACIÓN DE UN ARCHIVO DE DEPURACIÓN
Después de instalar Kaspersky PURE, pueden aparecer fallos en el sistema operativo o en el funcionamiento de aplicaciones individuales. En este caso, lo más probable es que exista un conflicto entre Kaspersky PURE y el software instalado en su equipo, o con los controladores de los componentes de su equipo. Es posible que deba crear un archivo de depuración para que los especialistas de Kaspersky Lab puedan solucionar con éxito su problema.
Para crear el archivo de depuración:
1. Abra la ventana principal de la aplicación.
2. En la parte inferior de la ventana haga clic en el vínculo Soporte.
3. En la ventana Soporte abierta, haga clic en el vínculo Herramientas de soporte.
4. En la ventana Información para el Servicio de Soporte Técnico abierta, abra la lista desplegable en la sección Depuración para seleccionar el nivel de depuración. El nivel de depuración debe elegirse siguiendo las instrucciones del especialista de Soporte Técnico. Si no dispone de instrucciones del Soporte Técnico, le recomendamos utilizar el nivel Normal (500).
5. Para iniciar el proceso de depuración, haga clic en Activar.
6. Reproduzca la situación que provocó la aparición del problema.
7. Para detener el proceso de depuración, haga clic en Desactivar.
Puede pasar a la transferencia de los resultados de depuración al servidor de Kaspersky Lab.

270
CONTACTO CON EL SERVICIO DE SOPORTE
TÉCNICO
Si ya ha adquirido Kaspersky Internet Security, puede obtener información acerca de la misma en el Servicio de Soporte Técnico de Kaspersky Lab por teléfono o por Internet.
Los especialistas del Servicio de Soporte Técnico responderán a sus preguntas acerca de la instalación y uso de la aplicación. También le ayudarán a eliminar las consecuencias de las acciones del software malicioso si su equipo está infectado.
Antes de ponerse en contacto con el Servicio de Soporte Técnico, lea por favor las Reglas establecidas para realizar consultas al Soporte Técnico (http://support.kaspersky.com/sp/support/rules).
Consulta por correo electrónico al Servicio de Soporte Técnico
Puede formular su pregunta en cualquiera de los siguientes idiomas: español, inglés, francés, alemán o ruso.
Recibirá la respuesta del Servicio de Soporte Técnico en su Cuenta Kaspersky (https://my.kaspersky.com/sp) así como en la dirección de correo electrónico especificada en su consulta.
Describa en el formulario Web el problema encontrado con el máximo detalle posible. Especifique la información siguiente en los campos obligatorios:
Tipo de consulta. Seleccione el asunto que corresponde mejor al problema, por ejemplo: Problema de instalación/desinstalación del producto, o Problema de análisis/eliminación de virus. Si no encuentra una categoría apropiada, elija "Pregunta de orden general".
Nombre y número de versión de la aplicación.
Texto de su consulta. Describa el problema encontrado con el máximo detalle posible.
ID de cliente y contraseña. Escriba el número y contraseña de cliente recibidos durante el registro en el sitio Web del Servicio de Soporte Técnico.
Dirección de correo. El servicio de Soporte Técnico le enviará la respuesta a su pregunta a esta dirección de correo electrónico.
Consultas por teléfono al Servicio de Soporte Técnico
Si su consulta es urgente, puede llamar al servicio local de Soporte Técnico. Antes de ponerse en contacto con los especialistas del servicio, prepare toda la información (http://support.kaspersky.com/sp/support/details) acerca de su equipo y sobre la aplicación antivirus instalada. Con estos datos facilitará a nuestros especialistas procesar su consulta con mayor rapidez.
Teléfono de Soporte Técnico:
- Si adquirió el producto en caja: +34 902 902 888
- Si adquirió el producto online: +34 807 05 01 12

271
DECLARACIÓN DE RECOPILACIÓN DE
DATOS DE KASPERSKY SECURITY
NETWORK
A. INTRODUCCIÓN
Lea con atención este documento. Contiene información importante que debe conocer antes de seguir utilizando nuestros servicios o nuestro software. Utilizar el software y los servicios de Kaspersky Lab, significa que acepta la presente Declaración de Recopilación de Datos de Kaspersky Lab. Nos reservamos el derecho de modificar esta Declaración de Recopilación de Datos en todo momento, previa publicación de las modificaciones en esta misma página. Compruebe la fecha de revisión para determinar si este acuerdo ha sido modificado desde la última vez que lo leyó. La utilización continuada de cualquiera de los Servicios de Kaspersky Lab después de la publicación de modificaciones a la Declaración de Recopilación de Datos significa la aceptación de estas modificaciones.
Kaspersky Lab y sus oficinas locales (colectivamente "Kaspersky Lab") ha redactado esta Declaración de Recopilación de Datos con el fin de informar y dar a conocer su política de recuperación e intercambio de datos para Kaspersky PURE.
Acerca de Kaspersky Lab
Kaspersky Lab tiene el compromiso de cuidar al máximo su política de recopilación de información y datos de usuarios a través del sistema Kaspersky Security Network. Para ello, hemos publicado una Declaración en la que se especifica los principios que rigen este sistema. ("Declaración de Recopilación de Datos" o "Declaración").
Esta Declaración de Recopilación de Datos contiene numerosos detalles de orden general y técnico sobre las normas de funcionamiento de Kaspersky Security Network. Esta declaración está organizada teniendo en cuenta el tipo de tratamiento que se da a los datos y la cobertura. De esta forma, el usuario podrá acceder rápidamente a los datos que le interesen. Los datos y la información son recopilados por Kaspersky Lab y, si después de leer esta Declaración de Recopilación de Datos tiene alguna pregunta o duda, envíe un correo electrónico a la dirección [email protected].
¿Qué es Kaspersky Security Network?
El servicio Kaspersky Security Network permite a cualquier usuario de productos de seguridad de Kaspersky Lab en todo el mundo contribuir a identificar amenazas y a reducir el tiempo necesario para asegurar su protección contra los nuevos riesgos de seguridad (incontrolados) que acechan su equipo. Para poder identificar las amenazas nuevas y su origen y así contribuir a mejorar la seguridad de los usuarios y las prestaciones de sus productos, Kaspersky Security Network recopila una selección de datos sobre la seguridad y sobre las aplicaciones y transfiere estos datos a Kaspersky Lab para su análisis. Esta información no contiene ningún dato personal que permita identificar al usuario y Kaspersky Lab la utiliza únicamente para mejorar la seguridad de sus productos y desarrollar soluciones contra amenazas y virus maliciosos. En caso de transmisión accidental de cualquier dato personal del usuario, Kaspersky Lab lo mantendrá protegido de acuerdo con esta Declaración de Recopilación de Datos.
Al aceptar participar en Kaspersky Security Network, Usted y los demás usuarios de productos de seguridad de Kaspersky Lab en todo el mundo contribuyen de forma significativa a convertir Internet en un entorno más seguro.
Cuestiones legales
Kaspersky Security Network está sometido a las leyes de múltiples jurisdicciones ya que sus servicios pueden ser utilizados en cualquiera de ellas, en particular en los Estados Unidos de América. Kaspersky Lab podrá comunicar su información personal sin su consentimiento cuando así lo exija la ley o en el convencimiento razonable de que dicha actuación es necesaria para la investigación de actividades peligrosas o protección de huéspedes, visitantes, colaboradores, propiedades de Kaspersky Lab, u otros. Como se menciona anteriormente, las leyes relativas a la protección de los datos recopilados por Kaspersky Security Network pueden variar según los países. Por ejemplo, en la Unión Europea y sus Estados miembros, la recopilación de determinados datos personales identificables está sometida a Directivas Europeas relativas al tratamiento de datos personales, a la privacidad y a las comunicaciones electrónicas. En particular, la Directiva 2002/58/CE del 12 de julio de 2002 del Parlamento y Consejo Europeos, relativa al tratamiento de datos personales y protección de la privacidad en el sector de las comunicaciones; la Directiva 95/46/CE del 24 de octubre 1995 del Parlamento y Consejo Europeos, relativa a la protección de las personas frente al tratamiento y libre comunicación de datos personales, con las consiguientes Leyes adoptadas por los Estados miembros de la UE; la Decisión 497/2001/CE de la Comisión Europea sobre cláusulas contractuales (datos personales transferidos a terceros países), con las consiguientes Leyes adoptadas por los Estados miembros de la UE.

GUÍA DEL USUARIO
272
Kaspersky Security Network informará debidamente a los usuarios antes de iniciar cualquier recopilación y tratamiento compartido de datos antes mencionados, en especial con fines de desarrollo comercial. Asimismo ofrecerá a estos usuarios de Internet la correspondiente opción de entrada (en los Estados miembros de la UE y en otros países que exigen un procedimiento previo de aceptación "opt-in") u opción de salida (procedimiento de "opt-out" practicado en otros países), disponible online, contra cualquier uso o comunicación de estos datos a terceras partes, con fines comerciales.
Kaspersky Lab puede ser requerido por Ley o por autoridades judiciales para aportar información de identificación personal a las autoridades gubernamentales pertinentes. En caso de requerimiento legal o judicial, aportaremos esta información tras recibir la documentación apropiada. Kaspersky Lab también puede aportar, de acuerdo con la ley, información para asegurarse legalmente de la protección de su propiedad así como de la salud y protección de los particulares.
Se depositarán declaraciones de registro de datos personales ante las Agencias de protección de datos de los Estados miembros, de acuerdo con la legislación vigente de cada Estado miembro de la UE. La información sobre dichas declaraciones estará disponible en los servicios de Kaspersky Security Network.
B. INFORMACION RECOPILADA
Datos recopilados
El usuario tiene derecho a hacer uso de los datos de acuerdo con esta declaración. Kaspersky Security Network recopilará y transmitirá los datos básicos y ampliados sobre riesgos potenciales a la seguridad que amenazan su equipo. Los datos recopilados incluyen:
Datos básicos:
Información del hardware y software de su equipo, incluyendo: sistema operativo; actualizaciones instaladas; objetos del núcleo; controladores; extensiones para Internet Explorer, servicios de impresión y el Explorador de Windows; archivos de programa descargados; archivos de instalación activa; subprogramas del panel de control; entradas Host y Registro; direcciones IP; tipos de navegadores; clientes de correo así como número de versión del producto Kaspersky Lab, que normalmente no permite la identificación personal.
Identificador exclusivo generado por el producto Kaspersky Lab para identificar equipos individuales sin identificar al usuario y que no contiene ningún dato de carácter personal.
Información de estado sobre la protección antivirus de su equipo, así como datos sobre cualquier archivo o actividad sospechosa de ser un programa malicioso (nombre de archivo, fecha y hora de la detección, nombres, rutas y tamaños de los archivos infectados, direcciones IP y puertos de ataques de red, nombre de la aplicación sospechosa de ser malintencionada). Observe que los datos recopilados antes enumerados no contienen ninguna información que permita la identificación personal.
Datos ampliados:
Información de aplicaciones con firmas descargadas por el usuario (dirección URL, tamaño del archivo, nombre del firmante).
Información de aplicaciones ejecutables (tamaño, atributos, fecha de creación, información de encabezados PE, región, nombre, ubicación y herramienta de compresión utilizada).
El servicio Kaspersky Security Network puede recopilar y enviar archivos completos, o partes de archivos, a Kaspersky Lab para su estudio complementario. La transferencia de archivos completos, o partes de archivos, sólo se produce cuando la Declaración de Recopilación de Datos de Kaspersky Security Network ha sido aceptada.
Seguridad en transferencias y almacenamiento de datos
Kaspersky Lab está comprometido con la seguridad de la información recopilada. La información recopilada se almacena en equipos servidores de acceso limitado y restringido. Kaspersky Lab opera en redes de datos protegidas por cortafuegos de calidad industrial y sistemas de protección con contraseña. Kaspersky Lab utiliza una amplia gama de tecnologías y procedimientos de seguridad con el fin de proteger la información recopilada contra amenazas no autorizadas, tales como operaciones de acceso, utilización o divulgación de datos. Nuestras directivas de seguridad son revisadas de forma periódica, ampliadas en caso necesario, y tan sólo personas autorizadas tienen acceso a los datos recopilados. Kaspersky Lab toma todas las medidas para asegurar un tratamiento seguro de su información, de acuerdo con esta Declaración. Desgraciadamente, no es posible garantizar la seguridad de las transmisiones de datos. Por ello, aunque nos esforcemos en proteger sus datos, no podemos garantizar la seguridad de todos los datos transmitidos, ni de nuestros productos o servicios, sin excluir el propio servicio Kaspersky Security Network: todos estos servicios se proporcionan por su cuenta y riesgo.

DECLARACIÓN DE RECOPILACIÓN DE DATOS DE KASPERSKY SECURITY NETWORK
273
Los datos recopilados pueden ser transferidos a los servidores de Kaspersky Lab, donde hemos tomado las precauciones necesarias para asegurarnos que esta información, en caso de ser transferida, recibirá un nivel de protección adecuado. Los datos recopilados son considerados información confidencial, es decir, son procesados de acuerdo y en conformidad con los procedimientos de seguridad y las directivas aplicables a la protección y utilización de información confidencial en vigor en nuestra organización. Tras su recepción en Kaspersky Lab, los datos son almacenados en un servidor con características de seguridad físicas y electrónicas habituales en la industria, incluyendo la utilización de procedimientos de autenticación por usuario y contraseña así como cortafuegos electrónicos diseñados para bloquear cualquier acceso no autorizado desde el exterior de Kaspersky Lab. Los datos recopilados por Kaspersky Security Network cubiertos por esta Declaración son procesados y almacenados en los Estados Unidos y pueden serlo también en otras jurisdicciones donde Kaspersky Lab ejerce su actividad. Todo el personal de Kaspersky Lab está capacitado para cumplir con nuestras directivas de seguridad. El acceso a sus datos sólo está disponible para aquellos empleados que lo necesiten para realizar sus tareas. Ningún dato almacenado estará asociado con ninguna información personal que permita la identificación personal. Kaspersky Lab no combina los datos almacenados en Kaspersky Security Network con ningún otro dato, lista de contactos o información de suscripción registrada por Kaspersky Lab con fines promocionales u otros.
C. UTILIZACIÓN DE LOS DATOS RECOPILADOS
Cómo se utiliza su información personal
Kaspersky Lab recopila datos con el fin de analizar e identificar el origen de riesgos potenciales de seguridad, así como mejorar la capacidad de los productos Kaspersky Lab para detectar comportamientos maliciosos, sitios Web fraudulentos, software criminal u otros tipos de amenazas de seguridad en Internet, garantizando de este modo el mayor nivel de protección posible para los clientes de Kaspersky Lab.
Comunicación de información a terceras partes
Kaspersky Lab podrá comunicar cualquier información recopilada en caso de requerimiento oficial previsto o autorizado por ley, en respuesta a una citación o a cualquier otro procedimiento legal, o en la convicción razonable de estar obligado a ello para respetar una ley, reglamento o citación aplicable, o cualquier procedimiento o requerimiento gubernamental con fuerza de obligar. Kaspersky Lab podrá también divulgar datos de identificación personal cuando existan razones para creer que su divulgación es necesaria para identificar, contactar o emprender acciones legales contra alguien que intente violar esta Declaración, alguna cláusula de Acuerdo con nuestra Empresa, las protecciones de seguridad de nuestros usuarios y del público, o los acuerdos de confidencialidad y licencia con aquellas terceras partes que contribuyen al desarrollo, funcionamiento y mantenimiento de Kaspersky Security Network. Para facilitar la anticipación, detección y prevención de riesgos de seguridad en Internet, Kaspersky Lab podrá compartir determinada información con organismos de investigación y otros fabricantes de software de seguridad. Kaspersky Lab también podrá también elaborar estadísticas a partir de la información recopilada, con el fin de seguir la evolución y publicar informes sobre las tendencias en los riesgos de seguridad.
Opciones disponibles a su elección
La participación en Kaspersky Security Network es optativa. Puede activar y desactivar el servicio Kaspersky Security Network en cualquier momento. Para ello, abra la entrada Participación en la página de configuración de su producto Kaspersky Lab. Sin embargo, si elige desactivar el servicio Kaspersky Security Network, no podremos asegurarle algunos de los servicios que dependen de la recopilación de estos datos. Al terminar el plazo de funcionamiento de su producto Kaspersky Lab, algunas de las funciones del software Kaspersky Lab podrán seguir funcionando, pero la información no seguirá siendo trasmitida automáticamente a Kaspersky Lab.
Nos reservamos también el derecho de enviar a los usuarios mensajes de alerta, poco frecuentes, para informarles de cambios específicos que pueden afectar su capacidad de uso de servicios a los que se han suscrito con anterioridad. Nos reservamos también el derecho de ponernos en contacto con Usted cuando nos obligue a ello un procedimiento legal, o ante la violación de cualquier acuerdo de licencia, garantía o compra aplicable.
Kaspersky Lab se reserva estos derechos porque pensamos que puede ser necesario, en determinados casos, disponer del derecho de entrar en contacto con Usted por motivos legales o razones importantes para Usted. Estos derechos no nos autorizan a ponernos en contacto con Usted con ofertas comerciales de servicios nuevos o existentes, si no ha optado por recibirlas, y en cualquier caso este tipo de comunicaciones es infrecuente.

GUÍA DEL USUARIO
274
D. CONSULTAS Y QUEJAS RELACIONADAS CON LA RECOPILACIÓN DE DATOS
En Kaspersky Lab, admitimos y tratamos las consultas de los usuarios acerca de la recopilación de datos con el mayor respeto y la mayor atención. Si piensa que existe cualquier tipo de incumplimiento de esta Declaración en relación con su información o sus datos, o para cualquier otra consulta o duda relacionada, puede escribir o ponerse en contacto con Kaspersky Lab en la dirección electrónica: [email protected].
En su mensaje, describa con el mayor detalle posible la naturaleza de su consulta. Su consulta o queja será estudiada a la mayor brevedad.
El envío de información es voluntario. El usuario puede desactivar la opción de recopilación de datos en cualquier momento, en la entrada "Participación" de la página "Configuración" de todos los productos Kaspersky correspondientes.
© 1997-2010 Kaspersky Lab ZAO. Reservados todos los derechos.

275
UTILIZACIÓN DE CÓDIGO DE TERCEROS
El código de terceros fue utilizado durante el desarrollo de Kaspersky PURE.

GUÍA DEL USUARIO
276
EN ESTA SECCIÓN:
Biblioteca Agava-C ........................................................................................................................................................ 277
Biblioteca Crypto C (biblioteca de software de la seguridad de datos) .......................................................................... 277
Biblioteca Fastscript 1.9 ................................................................................................................................................ 277
Biblioteca Libnkfm 7.4.7.7 ............................................................................................................................................. 277
Biblioteca GNU bison parser ......................................................................................................................................... 278
Biblioteca AGG 2.4 ........................................................................................................................................................ 278
Biblioteca OpenSSL 0.9.8d ........................................................................................................................................... 278
Biblioteca Gecko SDK 1.8 ............................................................................................................................................. 280
Biblioteca Zlib 1.2 .......................................................................................................................................................... 280
Biblioteca Llibpng 1.2.8, 1.2.29 ..................................................................................................................................... 280
Biblioteca Libnkfm 2.0.5 ................................................................................................................................................ 280
Biblioteca Expat 1.2, 2.0.1 ............................................................................................................................................. 280
Biblioteca Info-ZIP 5.51 ................................................................................................................................................. 281
Biblioteca Windows Installer XML (WiX) 2.0 .................................................................................................................. 281
Biblioteca Passthru ........................................................................................................................................................ 284
Biblioteca Filter .............................................................................................................................................................. 284
Biblioteca Netcfg............................................................................................................................................................ 284
Biblioteca Pcre 3.0 ......................................................................................................................................................... 284
Biblioteca MD5 para RFC1321 (RSA-free) .................................................................................................................... 285
Windows Template Library (WTL 7.5) ........................................................................................................................... 285
Biblioteca Libjpeg 6b ..................................................................................................................................................... 288
Biblioteca Libungif 3.0 ................................................................................................................................................... 289
Biblioteca Libxdr ............................................................................................................................................................ 289
Biblioteca Tiniconv - 1.0.0 ............................................................................................................................................. 290
Biblioteca Bzip2/libbzip2 1.0.5 ....................................................................................................................................... 294
Biblioteca Libspf2-1.2.9 ................................................................................................................................................. 295
Protocol Buffer library .................................................................................................................................................... 295
Biblioteca Sqlite 3.5.9 .................................................................................................................................................... 296
Biblioteca Icu 4.0 ........................................................................................................................................................... 296
Otra información ............................................................................................................................................................ 296

UTILIZACIÓN DE CÓDIGO DE TERCEROS
277
BIBLIOTECA AGAVA-C
Biblioteca Agava-C del programa, desarrollada por OOO "R-Alfa", se utiliza para verificar la firma digital.
BIBLIOTECA CRYPTO C (BIBLIOTECA DE SOFTWARE DE LA
SEGURIDAD DE DATOS)
Para la creación y comprobación de firmas digitales, consulte la biblioteca Crypto C de software de seguridad para datos, desarrollada por CryptoEx, http://www.cryptoex.ru, ha sido utilizada.
BIBLIOTECA FASTSCRIPT 1.9
La biblioteca FastScript library ha sido utilizada durante el desarrollo de la aplicación. Copyright © Fast Reports Inc. Reservados todos los derechos.
BIBLIOTECA LIBNKFM 7.4.7.7
La biblioteca pcre 7.4 copyright © 1997-2008 University of Cambridge con licencia BSD ha sido utilizada durante el desarrollo de la aplicación.
PCRE is a library of functions to support regular expressions whose syntax and semantics are as close as possible to those of the Perl 5 language.
Release 5 of PCRE is distributed under the terms of the "BSD" license, as specified below. The documentation for PCRE, supplied in the "doc" directory, is distributed under the same terms as the software itself.
Written by: Philip Hazel <[email protected]>
University of Cambridge Computing Service,
Cambridge, England. Phone: +44 1223 334714.
Redistribution and use in source and binary forms, with or without modification, are permitted provided that the following conditions are met:
Redistributions of source code must retain the above copyright notice, this list of conditions and the following disclaimer.
Redistributions in binary form must reproduce the above copyright notice, this list of conditions and the following disclaimer in the documentation and/or other materials provided with the distribution.
Neither the name of the University of Cambridge nor the names of its contributors may be used to endorse or promote products derived from this software without specific prior written permission.
THIS SOFTWARE IS PROVIDED BY THE COPYRIGHT HOLDERS AND CONTRIBUTORS "AS IS" AND ANY EXPRESS OR IMPLIED WARRANTIES, INCLUDING, BUT NOT LIMITED TO, THE IMPLIED WARRANTIES OF MERCHANTABILITY AND FITNESS FOR A PARTICULAR PURPOSE ARE DISCLAIMED. IN NO EVENT SHALL THE COPYRIGHT OWNER OR CONTRIBUTORS BE LIABLE FOR ANY DIRECT, INDIRECT, INCIDENTAL, SPECIAL, EXEMPLARY, OR CONSEQUENTIAL DAMAGES (INCLUDING, BUT NOT LIMITED TO, PROCUREMENT OF SUBSTITUTE GOODS OR SERVICES; LOSS OF USE, DATA, OR PROFITS; OR BUSINESS INTERRUPTION) HOWEVER CAUSED AND ON ANY THEORY OF LIABILITY, WHETHER IN CONTRACT, STRICT LIABILITY, OR TORT (INCLUDING NEGLIGENCE OR OTHERWISE) ARISING IN ANY WAY OUT OF THE USE OF THIS SOFTWARE, EVEN IF ADVISED OF THE POSSIBILITY OF SUCH DAMAGE.

GUÍA DEL USUARIO
278
BIBLIOTECA GNU BISON PARSER
La biblioteca The bison parser skeleton 2.3 copyright (c) GNU Project http://ftp.gnu.org/gnu/bison/ en el marco de una excepción especial ha sido utilizada durante el desarrollo de la aplicación.
As a special exception, you may create a larger work that contains part or all of the Bison parser skeleton and distribute that work under terms of your choice, so long as that work isn't itself a parser generator using the skeleton or a modified version thereof as a parser skeleton. Alternatively, if you modify or redistribute the parser skeleton itself, you may (at your option) remove this special exception, which will cause the skeleton and the resulting Bison output files to be licensed under the GNU General Public License without this special exception.
BIBLIOTECA AGG 2.4
La biblioteca AGG (Anti-Grain Geometry) 2.4 copyright © 2002-2005 Maxim Shemanarev ha sido utilizada durante el desarrollo de la aplicación. Reservados todos los derechos, bajo licencia BSD modificada.
Redistribution and use in source and binary forms, with or without modification, are permitted provided that the following conditions are met:
1. Redistributions of source code must retain the above copyright notice, this list of conditions and the following disclaimer.
2. Redistributions in binary form must reproduce the above copyright notice, this list of conditions and the following disclaimer in the documentation and/or other materials provided with the distribution.
3. The name of the author may not be used to endorse or promote products derived from this software without specific prior written permission.
THIS SOFTWARE IS PROVIDED BY THE AUTHOR "AS IS" AND ANY EXPRESS OR IMPLIED WARRANTIES, INCLUDING, BUT NOT LIMITED TO, THE IMPLIED WARRANTIES OF MERCHANTABILITY AND FITNESS FOR A PARTICULAR PURPOSE ARE DISCLAIMED. IN NO EVENT SHALL THE AUTHOR BE LIABLE FOR ANY DIRECT, INDIRECT, INCIDENTAL, SPECIAL, EXEMPLARY, OR CONSEQUENTIAL DAMAGES (INCLUDING, BUT NOT LIMITED TO, PROCUREMENT OF SUBSTITUTE GOODS OR SERVICES; LOSS OF USE, DATA, OR PROFITS; OR BUSINESS INTERRUPTION) HOWEVER CAUSED AND ON ANY THEORY OF LIABILITY, WHETHER IN CONTRACT, STRICT LIABILITY, OR TORT (INCLUDING NEGLIGENCE OR OTHERWISE) ARISING IN ANY WAY OUT OF THE USE OF THIS SOFTWARE, EVEN IF ADVISED OF THE POSSIBILITY OF SUCH DAMAGE.
Copyright © 2004 Alberto Demichelis
This software is provided 'as-is', without any express or implied warranty. In no event will the authors be held liable for any damages arising from the use of this software.
Permission is granted to anyone to use this software for any purpose, including commercial applications, and to alter it and redistribute it freely, subject to the following restrictions:
1. The origin of this software must not be misrepresented; you must not claim that you wrote the original software. If you use this software in a product, an acknowledgment in the product documentation would be appreciated but is not required.
2. Altered source versions must be plainly marked as such, and must not be misrepresented as being the original software.
3. This notice may not be removed or altered from any source distribution.
BIBLIOTECA OPENSSL 0.9.8D
La biblioteca OpenSSL 0.9.8d copyright © 1998-2007 The OpenSSL Project ha sido utilizada durante el desarrollo de la aplicación. Reservados todos los derechos, bajo licencias OpenSSL y Original SSLeay (http://www.openssl.org/).

UTILIZACIÓN DE CÓDIGO DE TERCEROS
279
OpenSSL License
Copyright © 1998-2007 The OpenSSL Project. Reservados todos los derechos.
Redistribution and use in source and binary forms, with or without modification, are permitted provided that the following conditions are met:
1. Redistributions of source code must retain the above copyright notice, this list of conditions and the following disclaimer.
2. Redistributions in binary form must reproduce the above copyright notice, this list of conditions and the following disclaimer in the documentation and/or other materials provided with the distribution.
3. All advertising materials mentioning features or use of this software must display the following acknowledgment: "This product includes software developed by the OpenSSL Project for use in the OpenSSL Toolkit. (http://www.openssl.org/)
4. The names "OpenSSL Toolkit" and "OpenSSL Project" must not be used to endorse or promote products derived from this software without prior written permission. For written permission, please contact [email protected].
5. Products derived from this software may not be called "OpenSSL" nor may "OpenSSL" appear in their names without prior written permission of the OpenSSL Project.
6. Redistributions of any form whatsoever must retain the following acknowledgment: "This product includes software developed by the OpenSSL Project for use in the OpenSSL Toolkit (http://www.openssl.org/)
THIS SOFTWARE IS PROVIDED BY THE OpenSSL PROJECT "AS IS" AND ANY EXPRESSED OR IMPLIED WARRANTIES, INCLUDING, BUT NOT LIMITED TO, THE IMPLIED WARRANTIES OF MERCHANTABILITY AND FITNESS FOR A PARTICULAR PURPOSE ARE DISCLAIMED. IN NO EVENT SHALL THE OpenSSL PROJECT OR ITS CONTRIBUTORS BE LIABLE FOR ANY DIRECT, INDIRECT, INCIDENTAL, SPECIAL, EXEMPLARY, OR CONSEQUENTIAL DAMAGES (INCLUDING, BUT NOT LIMITED TO, PROCUREMENT OF SUBSTITUTE GOODS OR SERVICES; LOSS OF USE, DATA, OR PROFITS; OR BUSINESS INTERRUPTION) HOWEVER CAUSED AND ON ANY THEORY OF LIABILITY, WHETHER IN CONTRACT, STRICT LIABILITY, OR TORT (INCLUDING NEGLIGENCE OR OTHERWISE) ARISING IN ANY WAY OUT OF THE USE OF THIS SOFTWARE, EVEN IF ADVISED OF THE POSSIBILITY OF SUCH DAMAGE.
This product includes cryptographic software written by Eric Young ([email protected]). This product includes software written by Tim Hudson ([email protected]).
Original SSLeay License
Copyright © 1995-1998 Eric Young ([email protected]) All rights reserved.
This package is an SSL implementation written by Eric Young ([email protected]).
The implementation was written so as to conform with Netscapes SSL.
This library is free for commercial and non-commercial use as long as the following conditions are aheared to. The following conditions apply to all code found in this distribution, be it the RC4, RSA, lhash, DES, etc., code; not just the SSL code. The SSL documentation included with this distribution is covered by the same copyright terms except that the holder is Tim Hudson ([email protected]). Copyright remains Eric Young's, and as such any Copyright notices in the code are not to be removed. If this package is used in a product, Eric Young should be given attribution as the author of the parts of the library used. This can be in the form of a textual message at program startup or in documentation (online or textual) provided with the package.
Redistribution and use in source and binary forms, with or without modification, are permitted provided that the following conditions are met:
1. Redistributions of source code must retain the copyright notice, this list of conditions and the following disclaimer.

GUÍA DEL USUARIO
280
2. Redistributions in binary form must reproduce the above copyright notice, this list of conditions and the following disclaimer in the documentation and/or other materials provided with the distribution.
3. All advertising materials mentioning features or use of this software must display the following acknowledgement: "This product includes cryptographic software written by Eric Young ([email protected])" The word 'cryptographic' can be left out if the rouines from the library being used are not cryptographic related ).
4. If you include any Windows specific code (or a derivative thereof) from the apps directory (application code) you must include an acknowledgement: "This product includes software written by Tim Hudson ([email protected])".
THIS SOFTWARE IS PROVIDED BY ERIC YOUNG "AS IS" AND ANY EXPRESS OR IMPLIED WARRANTIES, INCLUDING, BUT NOT LIMITED TO, THE IMPLIED WARRANTIES OF MERCHANTABILITY AND FITNESS FOR A PARTICULAR PURPOSE ARE DISCLAIMED. IN NO EVENT SHALL THE AUTHOR OR CONTRIBUTORS BE LIABLE FOR ANY DIRECT, INDIRECT, INCIDENTAL, SPECIAL, EXEMPLARY, OR CONSEQUENTIAL DAMAGES (INCLUDING, BUT NOT LIMITED TO, PROCUREMENT OF SUBSTITUTE GOODS OR SERVICES; LOSS OF USE, DATA, OR PROFITS; OR BUSINESS INTERRUPTION) HOWEVER CAUSED AND ON ANY THEORY OF LIABILITY, WHETHER IN CONTRACT, STRICT LIABILITY, OR TORT (INCLUDING NEGLIGENCE OR OTHERWISE) ARISING IN ANY WAY OUT OF THE USE OF THIS SOFTWARE, EVEN IF ADVISED OF THE POSSIBILITY OF SUCH DAMAGE.
The license and distribution terms for any publically available version or derivative of this code cannot be changed. i.e. this code cannot simply be copied and put under another distribution license [including the GNU Public License.]
BIBLIOTECA GECKO SDK 1.8
La biblioteca Gecko SDK 1.8 Copyright © Mozilla Foundation ha sido utilizada durante el desarrollo de la aplicación. Reservados todos los derechos, bajo licencia MPL 1.1 (http://www.mozilla.org/MPL/MPL-1.1.html). Sitio Web y vínculo al paquete de distribución: http://developer.mozilla.org/en/docs/Gecko_SDK.
BIBLIOTECA ZLIB 1.2
La biblioteca zlib 1.2 copyright © 1995-2005 Jean-loup Gailly y Mark Adler con licencia zlib ha sido utilizada durante el desarrollo de la aplicación. Reservados todos los derechos, bajo licencia zlib/libpng.
BIBLIOTECA LLIBPNG 1.2.8, 1.2.29
La biblioteca 1.2.8, 1.2.29 copyright © 2004, 2006-2008 Glenn Randers-Pehrson ha sido utilizada durante el desarrollo de la aplicación. Reservados todos los derechos, bajo licencia zlib/libpng.
BIBLIOTECA LIBNKFM 2.0.5
La biblioteca libnkfm 2.0.5 Copyright © KUBO Takehiro ha sido utilizada durante el desarrollo de la aplicación. Reservados todos los derechos.
BIBLIOTECA EXPAT 1.2, 2.0.1
La biblioteca Expat 1.2, 2.0.1 Copyright © 1998, 1999, 2000 Thai Open Origen Software Center Ltd. ha sido utilizada durante el desarrollo de la aplicación. Reservados todos los derechos, bajo las condiciones siguientes:
Permission is hereby granted, free of charge, to any person obtaining a copy of this software and associated documentation files (the "Software"), to deal in the Software without restriction, including without limitation the rights to use, copy, modify, merge, publish, distribute, sublicense, and/or sell copies of the Software, and to permit persons to whom the Software is furnished to do so, subject to the following conditions:

UTILIZACIÓN DE CÓDIGO DE TERCEROS
281
The above copyright notice and this permission notice shall be included in all copies or substantial portions of the Software.
THE SOFTWARE IS PROVIDED "AS IS", WITHOUT WARRANTY OF ANY KIND, EXPRESS OR IMPLIED, INCLUDING BUT NOT LIMITED TO THE WARRANTIES OF MERCHANTABILITY, FITNESS FOR A PARTICULAR PURPOSE AND NONINFRINGEMENT. IN NO EVENT SHALL THE AUTHORS OR COPYRIGHT HOLDERS BE LIABLE FOR ANY CLAIM, DAMAGES OR OTHER LIABILITY, WHETHER IN AN ACTION OF CONTRACT, TORT OR OTHERWISE, ARISING FROM, OUT OF OR IN CONNECTION WITH THE SOFTWARE OR THE USE OR OTHER DEALINGS IN THE SOFTWARE.
BIBLIOTECA INFO-ZIP 5.51
La biblioteca Info-ZIP 5.51 Copyright © 1990-2007 ha sido utilizada durante el desarrollo de la aplicación. Reservados todos los derechos, bajo licencia Info-ZIP.
This software is provided "as is," without warranty of any kind, express or implied. In no event shall Info-ZIP or its contributors be held liable for any direct, indirect, incidental, special or consequential damages arising out of the use of or inability to use this software.
Permission is granted to anyone to use this software for any purpose, including commercial applications, and to alter it and redistribute it freely, subject to the above disclaimer and the following restrictions:
1. Redistributions of source code (in whole or in part) must retain the above copyright notice, definition, disclaimer, and this list of conditions.
2. Redistributions in binary form (compiled executables and libraries) must reproduce the above copyright notice, definition, disclaimer, and this list of conditions in documentation and/or other materials provided with the distribution. The sole exception to this condition is redistribution of a standard UnZipSFX binary (including SFXWiz) as part of a self-extracting archive; that is permitted without inclusion of this license, as long as the normal SFX banner has not been removed from the binary or disabled.
3. Altered versions--including, but not limited to, ports to new operating systems, existing ports with new graphical interfaces, versions with modified or added functionality, and dynamic, shared, or static library versions not from Info-ZIP--must be plainly marked as such and must not be misrepresented as being the original source or, if binaries, compiled from the original source. Such altered versions also must not be misrepresented as being Info-ZIP releases--including, but not limited to, labeling of the altered versions with the names "Info-ZIP" (or any variation thereof, including, but not limited to, different capitalizations), "Pocket UnZip", "WiZ" or "MacZip" without the explicit permission of Info-ZIP. Such altered versions are further prohibited from misrepresentative use of the Zip-Bugs or Info-ZIP e-mail addresses or the Info-ZIP URL(s), such as to imply Info-ZIP will provide support for the altered versions.
4. Info-ZIP retains the right to use the names "Info-ZIP", "Zip", "UnZip", "UnZipSFX", "WiZ", "Pocket UnZip", "Pocket Zip", and "MacZip" for its own source and binary releases.
BIBLIOTECA WINDOWS INSTALLER XML (WIX) 2.0
La biblioteca Windows Installer XML (WiX) 2.0 Copyright © Microsoft Corporation ha sido utilizada durante el desarrollo de la aplicación. Reservados todos los derechos, bajo licencia CPL 1.0 (http://sourceforge.net/projects/wix/).
Common Public License Version 1.0
THE ACCOMPANYING PROGRAM IS PROVIDED UNDER THE TERMS OF THIS COMMON PUBLIC LICENSE ("AGREEMENT"). ANY USE, REPRODUCTION OR DISTRIBUTION OF THE PROGRAM CONSTITUTES RECIPIENT'S ACCEPTANCE OF THIS AGREEMENT.
1. DEFINITIONS
"Contribution" means:
a) in the case of the initial Contributor, the initial code and documentation distributed under this Agreement, and

GUÍA DEL USUARIO
282
b) in the case of each subsequent Contributor:
i) changes to the Program, and
ii) additions to the Program;
where such changes and/or additions to the Program originate from and are distributed by that particular Contributor. A Contribution 'originates' from a Contributor if it was added to the Program by such Contributor itself or anyone acting on such Contributor's behalf. Contributions do not include additions to the Program which: (i) are separate modules of software distributed in conjunction with the Program under their own license agreement, and (ii) are not derivative works of the Program.
"Contributor" means any person or entity that distributes the Program.
"Licensed Patents" mean patent claims licensable by a Contributor which are necessarily infringed by the use or sale of its Contribution alone or when combined with the Program.
"Program" means the Contributions distributed in accordance with this Agreement.
"Recipient" means anyone who receives the Program under this Agreement, including all Contributors.
2. GRANT OF RIGHTS
a) Subject to the terms of this Agreement, each Contributor hereby grants Recipient a non-exclusive, worldwide, royalty-free copyright license to reproduce, prepare derivative works of, publicly display, publicly perform, distribute and sublicense the Contribution of such Contributor, if any, and such derivative works, in source code and object code form.
b) Subject to the terms of this Agreement, each Contributor hereby grants Recipient a non-exclusive, worldwide, royalty-free patent license under Licensed Patents to make, use, sell, offer to sell, import and otherwise transfer the Contribution of such Contributor, if any, in source code and object code form. This patent license shall apply to the combination of the Contribution and the Program if, at the time the Contribution is added by the Contributor, such addition of the Contribution causes such combination to be covered by the Licensed Patents. The patent license shall not apply to any other combinations which include the Contribution. No hardware per se is licensed hereunder.
c) Recipient understands that although each Contributor grants the licenses to its Contributions set forth herein, no assurances are provided by any Contributor that the Program does not infringe the patent or other intellectual property rights of any other entity. Each Contributor disclaims any liability to Recipient for claims brought by any other entity based on infringement of intellectual property rights or otherwise. As a condition to exercising the rights and licenses granted hereunder, each Recipient hereby assumes sole responsibility to secure any other intellectual property rights needed, if any. For example, if a third party patent license is required to allow Recipient to distribute the Program, it is Recipient's responsibility to acquire that license before distributing the Program.
d) Each Contributor represents that to its knowledge it has sufficient copyright rights in its Contribution, if any, to grant the copyright license set forth in this Agreement.
3. REQUIREMENTS
A Contributor may choose to distribute the Program in object code form under its own license agreement, provided that:
a) it complies with the terms and conditions of this Agreement; and
b) its license agreement:
i) effectively disclaims on behalf of all Contributors all warranties and conditions, express and implied, including warranties or conditions of title and non-infringement, and implied warranties or conditions of merchantability and fitness for a particular purpose;
ii) effectively excludes on behalf of all Contributors all liability for damages, including direct, indirect, special, incidental and consequential damages, such as lost profits;

UTILIZACIÓN DE CÓDIGO DE TERCEROS
283
iii) states that any provisions which differ from this Agreement are offered by that Contributor alone and not by any other party; and
iv) states that source code for the Program is available from such Contributor, and informs licensees how to obtain it in a reasonable manner on or through a medium customarily used for software exchange.
When the Program is made available in source code form:
a) it must be made available under this Agreement; and
b) a copy of this Agreement must be included with each copy of the Program.
Contributors may not remove or alter any copyright notices contained within the Program.
Each Contributor must identify itself as the originator of its Contribution, if any, in a manner that reasonably allows subsequent Recipients to identify the originator of the Contribution.
4. COMMERCIAL DISTRIBUTION
Commercial distributors of software may accept certain responsibilities with respect to end users, business partners and the like. While this license is intended to facilitate the commercial use of the Program, the Contributor who includes the Program in a commercial product offering should do so in a manner which does not create potential liability for other Contributors. Therefore, if a Contributor includes the Program in a commercial product offering, such Contributor ("Commercial Contributor") hereby agrees to defend and indemnify every other Contributor ("Indemnified Contributor") against any losses, damages and costs (collectively "Losses") arising from claims, lawsuits and other legal actions brought by a third party against the Indemnified Contributor to the extent caused by the acts or omissions of such Commercial Contributor in connection with its distribution of the Program in a commercial product offering. The obligations in this section do not apply to any claims or Losses relating to any actual or alleged intellectual property infringement. In order to qualify, an Indemnified Contributor must: a) promptly notify the Commercial Contributor in writing of such claim, and b) allow the Commercial Contributor to control, and cooperate with the Commercial Contributor in, the defense and any related settlement negotiations. The Indemnified Contributor may participate in any such claim at its own expense.
For example, a Contributor might include the Program in a commercial product offering, Product X. That Contributor is then a Commercial Contributor. If that Commercial Contributor then makes performance claims, or offers warranties related to Product X, those performance claims and warranties are such Commercial Contributor's responsibility alone. Under this section, the Commercial Contributor would have to defend claims against the other Contributors related to those performance claims and warranties, and if a court requires any other Contributor to pay any damages as a result, the Commercial Contributor must pay those damages.
5. NO WARRANTY
EXCEPT AS EXPRESSLY SET FORTH IN THIS AGREEMENT, THE PROGRAM IS PROVIDED ON AN "AS IS" BASIS, WITHOUT WARRANTIES OR CONDITIONS OF ANY KIND, EITHER EXPRESS OR IMPLIED INCLUDING, WITHOUT LIMITATION, ANY WARRANTIES OR CONDITIONS OF TITLE, NON-INFRINGEMENT, MERCHANTABILITY OR FITNESS FOR A PARTICULAR PURPOSE. Each Recipient is solely responsible for determining the appropriateness of using and distributing the Program and assumes all risks associated with its exercise of rights under this Agreement, including but not limited to the risks and costs of program errors, compliance with applicable laws, damage to or loss of data, programs or equipment, and unavailability or interruption of operations.
6. DISCLAIMER OF LIABILITY
EXCEPT AS EXPRESSLY SET FORTH IN THIS AGREEMENT, NEITHER RECIPIENT NOR ANY CONTRIBUTORS SHALL HAVE ANY LIABILITY FOR ANY DIRECT, INDIRECT, INCIDENTAL, SPECIAL, EXEMPLARY, OR CONSEQUENTIAL DAMAGES (INCLUDING WITHOUT LIMITATION LOST PROFITS), HOWEVER CAUSED AND ON ANY THEORY OF LIABILITY, WHETHER IN CONTRACT, STRICT LIABILITY, OR TORT (INCLUDING NEGLIGENCE OR OTHERWISE) ARISING IN ANY WAY OUT OF THE USE OR DISTRIBUTION OF THE PROGRAM OR THE EXERCISE OF ANY RIGHTS GRANTED HEREUNDER, EVEN IF ADVISED OF THE POSSIBILITY OF SUCH DAMAGES.
7. GENERAL

GUÍA DEL USUARIO
284
If any provision of this Agreement is invalid or unenforceable under applicable law, it shall not affect the validity or enforceability of the remainder of the terms of this Agreement, and without further action by the parties hereto, such provision shall be reformed to the minimum extent necessary to make such provision valid and enforceable.
If Recipient institutes patent litigation against a Contributor with respect to a patent applicable to software (including a cross-claim or counterclaim in a lawsuit), then any patent licenses granted by that Contributor to such Recipient under this Agreement shall terminate as of the date such litigation is filed. In addition, if Recipient institutes patent litigation against any entity (including a cross-claim or counterclaim in a lawsuit) alleging that the Program itself (excluding combinations of the Program with other software or hardware) infringes such Recipient's patent(s), then such Recipient's rights granted under Section 2(b) shall terminate as of the date such litigation is filed.
All Recipient's rights under this Agreement shall terminate if it fails to comply with any of the material terms or conditions of this Agreement and does not cure such failure in a reasonable period of time after becoming aware of such noncompliance. If all Recipient's rights under this Agreement terminate, Recipient agrees to cease use and distribution of the Program as soon as reasonably practicable. However, Recipient's obligations under this Agreement and any licenses granted by Recipient relating to the Program shall continue and survive.
Everyone is permitted to copy and distribute copies of this Agreement, but in order to avoid inconsistency the Agreement is copyrighted and may only be modified in the following manner. The Agreement Steward reserves the right to publish new versions (including revisions) of this Agreement from time to time. No one other than the Agreement Steward has the right to modify this Agreement. IBM is the initial Agreement Steward. IBM may assign the responsibility to serve as the Agreement Steward to a suitable separate entity. Each new version of the Agreement will be given a distinguishing version number. The Program (including Contributions) may always be distributed subject to the version of the Agreement under which it was received. In addition, after a new version of the Agreement is published, Contributor may elect to distribute the Program (including its Contributions) under the new version. Except as expressly stated in Sections 2(a) and 2(b) above, Recipient receives no rights or licenses to the intellectual property of any Contributor under this Agreement, whether expressly, by implication, estoppel or otherwise. All rights in the Program not expressly granted under this Agreement are reserved.
This Agreement is governed by the laws of the State of New York and the intellectual property laws of the United States of America. No party to this Agreement will bring a legal action under this Agreement more than one year after the cause of action arose. Each party waives its rights to a jury trial in any resulting litigation.
BIBLIOTECA PASSTHRU
La biblioteca Ndis Intermediate Miniport driver sample Copyright © 1992-2000 Microsoft Corporation ha sido utilizada durante el desarrollo de la aplicación. Reservados todos los derechos.
BIBLIOTECA FILTER
La biblioteca Ndis Sample NDIS Lightweight filter driver Copyright © 2004-2005 Microsoft Corporation ha sido utilizada durante el desarrollo de la aplicación. Reservados todos los derechos.
BIBLIOTECA NETCFG
La biblioteca Network Configuración Sample Copyright © 1997 Microsoft Corporation ha sido utilizada durante el desarrollo de la aplicación. Reservados todos los derechos.
BIBLIOTECA PCRE 3.0
La biblioteca pcre 3.0 copyright © 1997-1999 University of Cambridge bajo PCRE LICENSE ha sido utilizada durante el desarrollo de la aplicación. Reservados todos los derechos.

UTILIZACIÓN DE CÓDIGO DE TERCEROS
285
BIBLIOTECA MD5 PARA RFC1321 (RSA-FREE)
La biblioteca MD5 para RFC1321 (RSA-free) ha sido utilizada durante el desarrollo de la aplicación. Copyright © 1999, 2002 Aladdin Enterprises. Reservados todos los derechos. Distribuido bajo licencia zlib/libpng.
WINDOWS TEMPLATE LIBRARY (WTL 7.5)
La biblioteca Windows Plantilla Library 7.5 Copyright © 2005 Microsoft Corporation ha sido utilizada durante el desarrollo de la aplicación. Reservados todos los derechos, bajo licencia Common Public Lcense 1.0, http://sourceforge.net/projects/wtl/.
Common Public License Version 1.0
THE ACCOMPANYING PROGRAM IS PROVIDED UNDER THE TERMS OF THIS COMMON PUBLIC LICENSE ("AGREEMENT"). ANY USE, REPRODUCTION OR DISTRIBUTION OF THE PROGRAM CONSTITUTES RECIPIENT'S ACCEPTANCE OF THIS AGREEMENT.
1. DEFINITIONS
"Contribution" means:
a) in the case of the initial Contributor, the initial code and documentation distributed under this Agreement, and
b) in the case of each subsequent Contributor:
i) changes to the Program, and
ii) additions to the Program;
where such changes and/or additions to the Program originate from and are distributed by that particular Contributor. A Contribution 'originates' from a Contributor if it was added to the Program by such Contributor itself or anyone acting on such Contributor's behalf. Contributions do not include additions to the Program which: (i) are separate modules of software distributed in conjunction with the Program under their own license agreement, and (ii) are not derivative works of the Program.
"Contributor" means any person or entity that distributes the Program.
"Licensed Patents" mean patent claims licensable by a Contributor which are necessarily infringed by the use or sale of its Contribution alone or when combined with the Program.
"Program" means the Contributions distributed in accordance with this Agreement.
"Recipient" means anyone who receives the Program under this Agreement, including all Contributors.
2. GRANT OF RIGHTS
a) Subject to the terms of this Agreement, each Contributor hereby grants Recipient a non-exclusive, worldwide, royalty-free copyright license to reproduce, prepare derivative works of, publicly display, publicly perform, distribute and sublicense the Contribution of such Contributor, if any, and such derivative works, in source code and object code form.
b) Subject to the terms of this Agreement, each Contributor hereby grants Recipient a non-exclusive, worldwide, royalty-free patent license under Licensed Patents to make, use, sell, offer to sell, import and otherwise transfer the Contribution of such Contributor, if any, in source code and object code form. This patent license shall apply to the combination of the Contribution and the Program if, at the time the Contribution is added by the Contributor, such addition of the Contribution causes such combination to be covered by the Licensed Patents. The patent license shall not apply to any other combinations which include the Contribution. No hardware per se is licensed hereunder.
c) Recipient understands that although each Contributor grants the licenses to its Contributions set forth herein, no assurances are provided by any Contributor that the Program does not infringe the patent or other intellectual

GUÍA DEL USUARIO
286
property rights of any other entity. Each Contributor disclaims any liability to Recipient for claims brought by any other entity based on infringement of intellectual property rights or otherwise. As a condition to exercising the rights and licenses granted hereunder, each Recipient hereby assumes sole responsibility to secure any other intellectual property rights needed, if any. For example, if a third party patent license is required to allow Recipient to distribute the Program, it is Recipient's responsibility to acquire that license before distributing the Program.
d) Each Contributor represents that to its knowledge it has sufficient copyright rights in its Contribution, if any, to grant the copyright license set forth in this Agreement.
3. REQUIREMENTS
A Contributor may choose to distribute the Program in object code form under its own license agreement, provided that:
a) it complies with the terms and conditions of this Agreement; and
b) its license agreement:
i) effectively disclaims on behalf of all Contributors all warranties and conditions, express and implied, including warranties or conditions of title and non-infringement, and implied warranties or conditions of merchantability and fitness for a particular purpose;
ii) effectively excludes on behalf of all Contributors all liability for damages, including direct, indirect, special, incidental and consequential damages, such as lost profits;
iii) states that any provisions which differ from this Agreement are offered by that Contributor alone and not by any other party; and
iv) states that source code for the Program is available from such Contributor, and informs licensees how to obtain it in a reasonable manner on or through a medium customarily used for software exchange.
When the Program is made available in source code form:
a) it must be made available under this Agreement; and
b) a copy of this Agreement must be included with each copy of the Program.
Contributors may not remove or alter any copyright notices contained within the Program.
Each Contributor must identify itself as the originator of its Contribution, if any, in a manner that reasonably allows subsequent Recipients to identify the originator of the Contribution.
4. COMMERCIAL DISTRIBUTION
Commercial distributors of software may accept certain responsibilities with respect to end users, business partners and the like. While this license is intended to facilitate the commercial use of the Program, the Contributor who includes the Program in a commercial product offering should do so in a manner which does not create potential liability for other Contributors. Therefore, if a Contributor includes the Program in a commercial product offering, such Contributor ("Commercial Contributor") hereby agrees to defend and indemnify every other Contributor ("Indemnified Contributor") against any losses, damages and costs (collectively "Losses") arising from claims, lawsuits and other legal actions brought by a third party against the Indemnified Contributor to the extent caused by the acts or omissions of such Commercial Contributor in connection with its distribution of the Program in a commercial product offering. The obligations in this section do not apply to any claims or Losses relating to any actual or alleged intellectual property infringement. In order to qualify, an Indemnified Contributor must: a) promptly notify the Commercial Contributor in writing of such claim, and b) allow the Commercial Contributor to control, and cooperate with the Commercial Contributor in, the defense and any related settlement negotiations. The Indemnified Contributor may participate in any such claim at its own expense.
For example, a Contributor might include the Program in a commercial product offering, Product X. That Contributor is then a Commercial Contributor. If that Commercial Contributor then makes performance claims, or offers warranties related to Product X, those performance claims and warranties are such Commercial Contributor's responsibility alone. Under this section, the Commercial Contributor would have to defend claims

UTILIZACIÓN DE CÓDIGO DE TERCEROS
287
against the other Contributors related to those performance claims and warranties, and if a court requires any other Contributor to pay any damages as a result, the Commercial Contributor must pay those damages.
5. NO WARRANTY
EXCEPT AS EXPRESSLY SET FORTH IN THIS AGREEMENT, THE PROGRAM IS PROVIDED ON AN "AS IS" BASIS, WITHOUT WARRANTIES OR CONDITIONS OF ANY KIND, EITHER EXPRESS OR IMPLIED INCLUDING, WITHOUT LIMITATION, ANY WARRANTIES OR CONDITIONS OF TITLE, NON-INFRINGEMENT, MERCHANTABILITY OR FITNESS FOR A PARTICULAR PURPOSE. Each Recipient is solely responsible for determining the appropriateness of using and distributing the Program and assumes all risks associated with its exercise of rights under this Agreement, including but not limited to the risks and costs of program errors, compliance with applicable laws, damage to or loss of data, programs or equipment, and unavailability or interruption of operations.
6. DISCLAIMER OF LIABILITY
EXCEPT AS EXPRESSLY SET FORTH IN THIS AGREEMENT, NEITHER RECIPIENT NOR ANY CONTRIBUTORS SHALL HAVE ANY LIABILITY FOR ANY DIRECT, INDIRECT, INCIDENTAL, SPECIAL, EXEMPLARY, OR CONSEQUENTIAL DAMAGES (INCLUDING WITHOUT LIMITATION LOST PROFITS), HOWEVER CAUSED AND ON ANY THEORY OF LIABILITY, WHETHER IN CONTRACT, STRICT LIABILITY, OR TORT (INCLUDING NEGLIGENCE OR OTHERWISE) ARISING IN ANY WAY OUT OF THE USE OR DISTRIBUTION OF THE PROGRAM OR THE EXERCISE OF ANY RIGHTS GRANTED HEREUNDER, EVEN IF ADVISED OF THE POSSIBILITY OF SUCH DAMAGES.
7. GENERAL
If any provision of this Agreement is invalid or unenforceable under applicable law, it shall not affect the validity or enforceability of the remainder of the terms of this Agreement, and without further action by the parties hereto, such provision shall be reformed to the minimum extent necessary to make such provision valid and enforceable.
If Recipient institutes patent litigation against a Contributor with respect to a patent applicable to software (including a cross-claim or counterclaim in a lawsuit), then any patent licenses granted by that Contributor to such Recipient under this Agreement shall terminate as of the date such litigation is filed. In addition, if Recipient institutes patent litigation against any entity (including a cross-claim or counterclaim in a lawsuit) alleging that the Program itself (excluding combinations of the Program with other software or hardware) infringes such Recipient's patent(s), then such Recipient's rights granted under Section 2(b) shall terminate as of the date such litigation is filed.
All Recipient's rights under this Agreement shall terminate if it fails to comply with any of the material terms or conditions of this Agreement and does not cure such failure in a reasonable period of time after becoming aware of such noncompliance. If all Recipient's rights under this Agreement terminate, Recipient agrees to cease use and distribution of the Program as soon as reasonably practicable. However, Recipient's obligations under this Agreement and any licenses granted by Recipient relating to the Program shall continue and survive.
Everyone is permitted to copy and distribute copies of this Agreement, but in order to avoid inconsistency the Agreement is copyrighted and may only be modified in the following manner. The Agreement Steward reserves the right to publish new versions (including revisions) of this Agreement from time to time. No one other than the Agreement Steward has the right to modify this Agreement. IBM is the initial Agreement Steward. IBM may assign the responsibility to serve as the Agreement Steward to a suitable separate entity. Each new version of the Agreement will be given a distinguishing version number. The Program (including Contributions) may always be distributed subject to the version of the Agreement under which it was received. In addition, after a new version of the Agreement is published, Contributor may elect to distribute the Program (including its Contributions) under the new version. Except as expressly stated in Sections 2(a) and 2(b) above, Recipient receives no rights or licenses to the intellectual property of any Contributor under this Agreement, whether expressly, by implication, estoppel or otherwise. All rights in the Program not expressly granted under this Agreement are reserved.
This Agreement is governed by the laws of the State of New York and the intellectual property laws of the United States of America. No party to this Agreement will bring a legal action under this Agreement more than one year after the cause of action arose. Each party waives its rights to a jury trial in any resulting litigation.

GUÍA DEL USUARIO
288
BIBLIOTECA LIBJPEG 6B
La biblioteca libjpeg 6b ha sido utilizada durante el desarrollo de la aplicación. Copyright (c) 1991-1998, Thomas G. Lane. All Rights. Se han respetado las condiciones de uso siguientes:
LEGAL ISSUES
In plain English:
We don't promise that this software works. (But if you find any bugs, please let us know!)
You can use this software for whatever you want. You don't have to pay us.
You may not pretend that you wrote this software. If you use it in a program, you must acknowledge somewhere in your documentation that you've used the IJG code.
In legalese:
The authors make NO WARRANTY or representation, either express or implied, with respect to this software, its quality, accuracy, merchantability, or fitness for a particular purpose. This software is provided "AS IS", and you, its user, assume the entire risk as to its quality and accuracy.
Permission is hereby granted to use, copy, modify, and distribute this software (or portions thereof) for any purpose, without fee, subject to these conditions:
(1) If any part of the source code for this software is distributed, then this README file must be included, with this copyright and no-warranty notice unaltered; and any additions, deletions, or changes to the original files must be clearly indicated in accompanying documentation.
(2) If only executable code is distributed, then the accompanying documentation must state that "this software is based in part on the work of the Independent JPEG Group".
(3) Permission for use of this software is granted only if the user accepts full responsibility for any undesirable consequences; the authors accept NO LIABILITY for damages of any kind.
These conditions apply to any software derived from or based on the IJG code, not just to the unmodified library. If you use our work, you ought to acknowledge us.
Permission is NOT granted for the use of any IJG author's name or company name in advertising or publicity relating to this software or products derived from it. This software may be referred to only as "the Independent JPEG Group's software".
We specifically permit and encourage the use of this software as the basis of commercial products, provided that all warranty or liability claims are assumed by the product vendor.
ansi2knr.c is included in this distribution by permission of L. Peter Deutsch, sole proprietor of its copyright holder, Aladdin Enterprises of Menlo Park, CA. ansi2knr.c is NOT covered by the above copyright and conditions, but instead by the usual distribution terms of the Free Software Foundation; principally, that you must include source code if you redistribute it. (See the file ansi2knr.c for full details.) However, since ansi2knr.c is not needed as part of any program generated from the IJG code, this does not limit you more than the foregoing paragraphs do.
The Unix configuration script "configure" was produced with GNU Autoconf. It is copyright by the Free Software Foundation but is freely distributable. The same holds for its supporting scripts (config.guess, config.sub, ltconfig, ltmain.sh). Another support script, install-sh, is copyright by M.I.T. but is also freely distributable.
It appears that the arithmetic coding option of the JPEG spec is covered by patents owned by IBM, AT&T, and Mitsubishi. Hence arithmetic coding cannot legally be used without obtaining one or more licenses. For this reason, support for arithmetic coding has been removed from the free JPEG software.
(Since arithmetic coding provides only a marginal gain over the unpatented Huffman mode, it is unlikely that very many implementations will support it.) So far as we are aware, there are no patent restrictions on the remaining
code.

UTILIZACIÓN DE CÓDIGO DE TERCEROS
289
The IJG distribution formerly included code to read and write GIF files. To avoid entanglement with the Unisys LZW patent, GIF reading support has been removed altogether, and the GIF writer has been simplified to produce "uncompressed GIFs". This technique does not use the LZW algorithm; the resulting GIF files are larger than usual, but are readable by all standard GIF decoders.
We are required to state that "The Graphics Interchange Format© is the Copyright property of CompuServe Incorporated. GIF(sm) is a Service Mark property of CompuServe Incorporated."
BIBLIOTECA LIBUNGIF 3.0
La biblioteca libungif 3.0 ha sido utilizada durante el desarrollo de la aplicación. Copyright (c) 1997 Eric S. Raymond. Se han respetado las condiciones de uso siguientes:
Permission is hereby granted, free of charge, to any person obtaining a copy of this software and associated documentation files (the "Software"), to deal in the Software without restriction, including without limitation the rights to use, copy, modify, merge, publish, distribute, sublicense, and/or sell copies of the Software, and to permit persons to whom the Software is furnished to do so, subject to the following conditions:
The above copyright notice and this permission notice shall be included in all copies or substantial portions of the Software.
THE SOFTWARE IS PROVIDED "AS IS", WITHOUT WARRANTY OF ANY KIND, EXPRESS OR IMPLIED, INCLUDING BUT NOT LIMITED TO THE WARRANTIES OF MERCHANTABILITY, FITNESS FOR A PARTICULAR PURPOSE AND NONINFRINGEMENT. IN NO EVENT SHALL THE AUTHORS OR COPYRIGHT HOLDERS BE LIABLE FOR ANY CLAIM, DAMAGES OR OTHER LIABILITY, WHETHER IN AN ACTION OF CONTRACT, TORT OR OTHERWISE, ARISING FROM, OUT OF OR IN CONNECTION WITH THE SOFTWARE OR THE USE OR OTHER DEALINGS IN THE SOFTWARE.
BIBLIOTECA LIBXDR
La biblioteca libxdr copyright © Sun Microsystems, Inc. ha sido utilizada durante el desarrollo de la aplicación. Se han respetado las condiciones de uso siguientes:
Sun RPC is a product of Sun Microsystems, Inc. and is provided for unrestricted use provided that this legend is included on all tape media and as a part of the software program in whole or part.
Users may copy or modify Sun RPC without charge, but are not authorized to license or distribute it to anyone else except as part of a product or program developed by the user.
SUN RPC IS PROVIDED AS IS WITH NO WARRANTIES OF ANY KIND INCLUDING THE WARRANTIES OF DESIGN, MERCHANTIBILITY AND FITNESS FOR A PARTICULAR PURPOSE, OR ARISING FROM A COURSE OF DEALING, USAGE OR TRADE PRACTICE.
Sun RPC is provided with no support and without any obligation on the part of Sun Microsystems, Inc. to assist in its use, correction, modification or enhancement.
SUN MICROSYSTEMS, INC. SHALL HAVE NO LIABILITY WITH RESPECT TO THE INFRINGEMENT OF COPYRIGHTS, TRADE SECRETS OR ANY PATENTS BY SUN RPC OR ANY PART THEREOF.
In no event will Sun Microsystems, Inc. be liable for any lost revenue or profits or other special, indirect and consequential damages, even if Sun has been advised of the possibility of such damages.
Sun Microsystems, Inc.
2550 Garcia Avenue
Mountain View, California 94043

GUÍA DEL USUARIO
290
BIBLIOTECA TINICONV - 1.0.0
La biblioteca tiniconv - 1.0.0 ha sido utilizada durante el desarrollo de la aplicación. Copyright (C) Free Software Foundation, Inc. author Roman Rybalko (http://sourceforge.net/projects/tiniconv/) bajo licencia GNU LGPL 2.1 (http://www.gnu.org/).
GNU LESSER GENERAL PUBLIC LICENSE v.2.1
Preamble
The licenses for most software are designed to take away your freedom to share and change it. By contrast, the GNU General Public Licenses are intended to guarantee your freedom to share and change free software--to make sure the software is free for all its users.
This license, the Lesser General Public License, applies to some specially designated software packages--typically libraries--of the Free Software Foundation and other authors who decide to use it. You can use it too, but we suggest you first think carefully about whether this license or the ordinary General Public License is the better strategy to use in any particular case, based on the explanations below.
When we speak of free software, we are referring to freedom of use, not price. Our General Public Licenses are designed to make sure that you have the freedom to distribute copies of free software (and charge for this service if you wish); that you receive source code or can get it if you want it; that you can change the software and use pieces of it in new free programs; and that you are informed that you can do these things.
To protect your rights, we need to make restrictions that forbid distributors to deny you these rights or to ask you to surrender these rights. These restrictions translate to certain responsibilities for you if you distribute copies of the library or if you modify it.
For example, if you distribute copies of the library, whether gratis or for a fee, you must give the recipients all the rights that we gave you. You must make sure that they, too, receive or can get the source code. If you link other code with the library, you must provide complete object files to the recipients, so that they can relink them with the library after making changes to the library and recompiling it. And you must show them these terms so they know their rights.
We protect your rights with a two-step method: (1) we copyright the library, and (2) we offer you this license, which gives you legal permission to copy, distribute and/or modify the library.
To protect each distributor, we want to make it very clear that there is no warranty for the free library. Also, if the library is modified by someone else and passed on, the recipients should know that what they have is not the original version, so that the original author's reputation will not be affected by problems that might be introduced by others.
Finally, software patents pose a constant threat to the existence of any free program. We wish to make sure that a company cannot effectively restrict the users of a free program by obtaining a restrictive license from a patent holder. Therefore, we insist that any patent license obtained for a version of the library must be consistent with the full freedom of use specified in this license.
Most GNU software, including some libraries, is covered by the ordinary GNU General Public License. This license, the GNU Lesser General Public License, applies to certain designated libraries, and is quite different from the ordinary General Public License. We use this license for certain libraries in order to permit linking those libraries into non-free programs.
When a program is linked with a library, whether statically or using a shared library, the combination of the two is legally speaking a combined work, a derivative of the original library. The ordinary General Public License therefore permits such linking only if the entire combination fits its criteria of freedom. The Lesser General Public License permits more lax criteria for linking other code with the library.
We call this license the "Lesser" General Public License because it does Less to protect the user's freedom than the ordinary General Public License. It also provides other free software developers Less of an advantage over competing non-free programs. These disadvantages are the reason we use the ordinary General Public License for many libraries. However, the Lesser license provides advantages in certain special circumstances.
For example, on rare occasions, there may be a special need to encourage the widest possible use of a certain library, so that it becomes a de-facto standard. To achieve this, non-free programs must be allowed to use the library. A more

UTILIZACIÓN DE CÓDIGO DE TERCEROS
291
frequent case is that a free library does the same job as widely used non-free libraries. In this case, there is little to gain by limiting the free library to free software only, so we use the Lesser General Public License.
In other cases, permission to use a particular library in non-free programs enables a greater number of people to use a large body of free software. For example, permission to use the GNU C Library in non-free programs enables many more people to use the whole GNU operating system, as well as its variant, the GNU/Linux operating system.
Although the Lesser General Public License is Less protective of the users' freedom, it does ensure that the user of a program that is linked with the Library has the freedom and the wherewithal to run that program using a modified version of the Library.
The precise terms and conditions for copying, distribution and modification follow. Pay close attention to the difference between a "work based on the library" and a "work that uses the library". The former contains code derived from the library, whereas the latter must be combined with the library in order to run.
TERMS AND CONDITIONS FOR COPYING, DISTRIBUTION AND MODIFICATION
0. This License Agreement applies to any software library or other program which contains a notice placed by the copyright holder or other authorized party saying it may be distributed under the terms of this Lesser General Public License (also called "this License"). Each licensee is addressed as "you".
A "library" means a collection of software functions and/or data prepared so as to be conveniently linked with application programs (which use some of those functions and data) to form executables.
The "Library", below, refers to any such software library or work which has been distributed under these terms. A "work based on the Library" means either the Library or any derivative work under copyright law: that is to say, a work containing the Library or a portion of it, either verbatim or with modifications and/or translated straightforwardly into another language. (Hereinafter, translation is included without limitation in the term "modification".)
"Source code" for a work means the preferred form of the work for making modifications to it. For a library, complete source code means all the source code for all modules it contains, plus any associated interface definition files, plus the scripts used to control compilation and installation of the library.
Activities other than copying, distribution and modification are not covered by this License; they are outside its scope. The act of running a program using the Library is not restricted, and output from such a program is covered only if its contents constitute a work based on the Library (independent of the use of the Library in a tool for writing it). Whether that is true depends on what the Library does and what the program that uses the Library does.
1. You may copy and distribute verbatim copies of the Library's complete source code as you receive it, in any medium, provided that you conspicuously and appropriately publish on each copy an appropriate copyright notice and disclaimer of warranty; keep intact all the notices that refer to this License and to the absence of any warranty; and distribute a copy of this License along with the Library.
You may charge a fee for the physical act of transferring a copy, and you may at your option offer warranty protection in exchange for a fee.
2. You may modify your copy or copies of the Library or any portion of it, thus forming a work based on the Library, and copy and distribute such modifications or work under the terms of Section 1 above, provided that you also meet all of these conditions:
a) The modified work must itself be a software library.
b) You must cause the files modified to carry prominent notices stating that you changed the files and the date of any change.
c) You must cause the whole of the work to be licensed at no charge to all third parties under the terms of this License.
d) If a facility in the modified Library refers to a function or a table of data to be supplied by an application program that uses the facility, other than as an argument passed when the facility is invoked, then you must make a good faith effort to ensure that, in the event an application does not supply such function or table, the facility still operates, and performs whatever part of its purpose remains meaningful.
(For example, a function in a library to compute square roots has a purpose that is entirely well-defined independent of the application. Therefore, Subsection 2d requires that any application-supplied function or table used by this function must be optional: if the application does not supply it, the square root function must still compute square roots.)

GUÍA DEL USUARIO
292
These requirements apply to the modified work as a whole. If identifiable sections of that work are not derived from the Library, and can be reasonably considered independent and separate works in themselves, then this License, and its terms, do not apply to those sections when you distribute them as separate works. But when you distribute the same sections as part of a whole which is a work based on the Library, the distribution of the whole must be on the terms of this License, whose permissions for other licensees extend to the entire whole, and thus to each and every part regardless of who wrote it.
Thus, it is not the intent of this section to claim rights or contest your rights to work written entirely by you; rather, the intent is to exercise the right to control the distribution of derivative or collective works based on the Library.
In addition, mere aggregation of another work not based on the Library with the Library (or with a work based on the Library) on a volume of a storage or distribution medium does not bring the other work under the scope of this License.
3. You may opt to apply the terms of the ordinary GNU General Public License instead of this License to a given copy of the Library. To do this, you must alter all the notices that refer to this License, so that they refer to the ordinary GNU General Public License, version 2, instead of to this License. (If a newer version than version 2 of the ordinary GNU General Public License has appeared, then you can specify that version instead if you wish.) Do not make any other change in these notices.
Once this change is made in a given copy, it is irreversible for that copy, so the ordinary GNU General Public License applies to all subsequent copies and derivative works made from that copy.
This option is useful when you wish to copy part of the code of the Library into a program that is not a library.
4. You may copy and distribute the Library (or a portion or derivative of it, under Section 2) in object code or executable form under the terms of Sections 1 and 2 above provided that you accompany it with the complete corresponding machine-readable source code, which must be distributed under the terms of Sections 1 and 2 above on a medium customarily used for software interchange.
If distribution of object code is made by offering access to copy from a designated place, then offering equivalent access to copy the source code from the same place satisfies the requirement to distribute the source code, even though third parties are not compelled to copy the source along with the object code.
5. A program that contains no derivative of any portion of the Library, but is designed to work with the Library by being compiled or linked with it, is called a "work that uses the Library". Such a work, in isolation, is not a derivative work of the Library, and therefore falls outside the scope of this License.
However, linking a "work that uses the Library" with the Library creates an executable that is a derivative of the Library (because it contains portions of the Library), rather than a "work that uses the library". The executable is therefore covered by this License. Section 6 states terms for distribution of such executables.
When a "work that uses the Library" uses material from a header file that is part of the Library, the object code for the work may be a derivative work of the Library even though the source code is not. Whether this is true is especially significant if the work can be linked without the Library, or if the work is itself a library. The threshold for this to be true is not precisely defined by law.
If such an object file uses only numerical parameters, data structure layouts and accessors, and small macros and small inline functions (ten lines or less in length), then the use of the object file is unrestricted, regardless of whether it is legally a derivative work. (Executables containing this object code plus portions of the Library will still fall under Section 6.)
Otherwise, if the work is a derivative of the Library, you may distribute the object code for the work under the terms of Section 6. Any executables containing that work also fall under Section 6, whether or not they are linked directly with the Library itself.
6. As an exception to the Sections above, you may also combine or link a "work that uses the Library" with the Library to produce a work containing portions of the Library, and distribute that work under terms of your choice, provided that the terms permit modification of the work for the customer's own use and reverse engineering for debugging such modifications.
You must give prominent notice with each copy of the work that the Library is used in it and that the Library and its use are covered by this License. You must supply a copy of this License. If the work during execution displays copyright notices, you must include the copyright notice for the Library among them, as well as a reference directing the user to the copy of this License. Also, you must do one of these things:

UTILIZACIÓN DE CÓDIGO DE TERCEROS
293
a) Accompany the work with the complete corresponding machine-readable source code for the Library including whatever changes were used in the work (which must be distributed under Sections 1 and 2 above); and, if the work is an executable linked with the Library, with the complete machine-readable "work that uses the Library", as object code and/or source code, so that the user can modify the Library and then relink to produce a modified executable containing the modified Library. (It is understood that the user who changes the contents of definitions files in the Library will not necessarily be able to recompile the application to use the modified definitions.)
b) Use a suitable shared library mechanism for linking with the Library. A suitable mechanism is one that (1) uses at run time a copy of the library already present on the user's computer system, rather than copying library functions into the executable, and (2) will operate properly with a modified version of the library, if the user installs one, as long as the modified version is interface-compatible with the version that the work was made with.
c) Accompany the work with a written offer, valid for at least three years, to give the same user the materials specified in Subsection 6a, above, for a charge no more than the cost of performing this distribution.
d) If distribution of the work is made by offering access to copy from a designated place, offer equivalent access to copy the above specified materials from the same place.
e) Verify that the user has already received a copy of these materials or that you have already sent this user a copy.
For an executable, the required form of the "work that uses the Library" must include any data and utility programs needed for reproducing the executable from it. However, as a special exception, the materials to be distributed need not include anything that is normally distributed (in either source or binary form) with the major components (compiler, kernel, and so on) of the operating system on which the executable runs, unless that component itself accompanies the executable.
It may happen that this requirement contradicts the license restrictions of other proprietary libraries that do not normally accompany the operating system. Such a contradiction means you cannot use both them and the Library together in an executable that you distribute.
7. You may place library facilities that are a work based on the Library side-by-side in a single library together with other library facilities not covered by this License, and distribute such a combined library, provided that the separate distribution of the work based on the Library and of the other library facilities is otherwise permitted, and provided that you do these two things:
a) Accompany the combined library with a copy of the same work based on the Library, uncombined with any other library facilities. This must be distributed under the terms of the Sections above.
b) Give prominent notice with the combined library of the fact that part of it is a work based on the Library, and explaining where to find the accompanying uncombined form of the same work.
8. You may not copy, modify, sublicense, link with, or distribute the Library except as expressly provided under this License. Any attempt otherwise to copy, modify, sublicense, link with, or distribute the Library is void, and will automatically terminate your rights under this License. However, parties who have received copies, or rights, from you under this License will not have their licenses terminated so long as such parties remain in full compliance.
9. You are not required to accept this License, since you have not signed it. However, nothing else grants you permission to modify or distribute the Library or its derivative works. These actions are prohibited by law if you do not accept this License. Therefore, by modifying or distributing the Library (or any work based on the Library), you indicate your acceptance of this License to do so, and all its terms and conditions for copying, distributing or modifying the Library or works based on it.
10. Each time you redistribute the Library (or any work based on the Library), the recipient automatically receives a license from the original licensor to copy, distribute, link with or modify the Library subject to these terms and conditions. You may not impose any further restrictions on the recipients' exercise of the rights granted herein. You are not responsible for enforcing compliance by third parties with this License.
11. If, as a consequence of a court judgment or allegation of patent infringement or for any other reason (not limited to patent issues), conditions are imposed on you (whether by court order, agreement or otherwise) that contradict the conditions of this License, they do not excuse you from the conditions of this License. If you cannot distribute so as to satisfy simultaneously your obligations under this License and any other pertinent obligations, then as a consequence you may not distribute the Library at all. For example, if a patent license would not permit royalty-free redistribution of the Library by all those who receive copies directly or indirectly through you, then the only way you could satisfy both it and this License would be to refrain entirely from distribution of the Library.

GUÍA DEL USUARIO
294
If any portion of this section is held invalid or unenforceable under any particular circumstance, the balance of the section is intended to apply, and the section as a whole is intended to apply in other circumstances.
It is not the purpose of this section to induce you to infringe any patents or other property right claims or to contest validity of any such claims; this section has the sole purpose of protecting the integrity of the free software distribution system which is implemented by public license practices. Many people have made generous contributions to the wide range of software distributed through that system in reliance on consistent application of that system; it is up to the author/donor to decide if he or she is willing to distribute software through any other system and a licensee cannot impose that choice.
This section is intended to make thoroughly clear what is believed to be a consequence of the rest of this License.
12. If the distribution and/or use of the Library is restricted in certain countries either by patents or by copyrighted interfaces, the original copyright holder who places the Library under this License may add an explicit geographical distribution limitation excluding those countries, so that distribution is permitted only in or among countries not thus excluded. In such case, this License incorporates the limitation as if written in the body of this License.
13. The Free Software Foundation may publish revised and/or new versions of the Lesser General Public License from time to time. Such new versions will be similar in spirit to the present version, but may differ in detail to address new problems or concerns.
Each version is given a distinguishing version number. If the Library specifies a version number of this License which applies to it and "any later version", you have the option of following the terms and conditions either of that version or of any later version published by the Free Software Foundation. If the Library does not specify a license version number, you may choose any version ever published by the Free Software Foundation.
14. If you wish to incorporate parts of the Library into other free programs whose distribution conditions are incompatible with these, write to the author to ask for permission. For software which is copyrighted by the Free Software Foundation, write to the Free Software Foundation; we sometimes make exceptions for this. Our decision will be guided by the two goals of preserving the free status of all derivatives of our free software and of promoting the sharing and reuse of software generally.
NO WARRANTY
15. BECAUSE THE LIBRARY IS LICENSED FREE OF CHARGE, THERE IS NO WARRANTY FOR THE LIBRARY, TO THE EXTENT PERMITTED BY APPLICABLE LAW. EXCEPT WHEN OTHERWISE STATED IN WRITING THE COPYRIGHT HOLDERS AND/OR OTHER PARTIES PROVIDE THE LIBRARY "AS IS" WITHOUT WARRANTY OF ANY KIND, EITHER EXPRESSED OR IMPLIED, INCLUDING, BUT NOT LIMITED TO, THE IMPLIED WARRANTIES OF MERCHANTABILITY AND FITNESS FOR A PARTICULAR PURPOSE. THE ENTIRE RISK AS TO THE QUALITY AND PERFORMANCE OF THE LIBRARY IS WITH YOU. SHOULD THE LIBRARY PROVE DEFECTIVE, YOU ASSUME THE COST OF ALL NECESSARY SERVICING, REPAIR OR CORRECTION.
16. IN NO EVENT UNLESS REQUIRED BY APPLICABLE LAW OR AGREED TO IN WRITING WILL ANY COPYRIGHT HOLDER, OR ANY OTHER PARTY WHO MAY MODIFY AND/OR REDISTRIBUTE THE LIBRARY AS PERMITTED ABOVE, BE LIABLE TO YOU FOR DAMAGES, INCLUDING ANY GENERAL, SPECIAL, INCIDENTAL OR CONSEQUENTIAL DAMAGES ARISING OUT OF THE USE OR INABILITY TO USE THE LIBRARY (INCLUDING BUT NOT LIMITED TO LOSS OF DATA OR DATA BEING RENDERED INACCURATE OR LOSSES SUSTAINED BY YOU OR THIRD PARTIES OR A FAILURE OF THE LIBRARY TO OPERATE WITH ANY OTHER SOFTWARE), EVEN IF SUCH HOLDER OR OTHER PARTY HAS BEEN ADVISED OF THE POSSIBILITY OF SUCH DAMAGES.
END OF TERMS AND CONDITIONS
BIBLIOTECA BZIP2/LIBBZIP2 1.0.5
La biblioteca bzip2/libbzip2 1.0.5 ha sido utilizada durante el desarrollo de la aplicación. Copyright © 1996-2007 Julian R Seward. Reservados todos los derechos. Se han respetado las condiciones de uso siguientes:
Redistribution and use in source and binary forms, with or without modification, are permitted provided that the following conditions are met:
1. Redistributions of source code must retain the above copyright notice, this list of conditions and the following disclaimer.

UTILIZACIÓN DE CÓDIGO DE TERCEROS
295
2. The origin of this software must not be misrepresented; you must not claim that you wrote the original software. If you use this software in a product, an acknowledgment in the product documentation would be appreciated but is not required.
3. Altered source versions must be plainly marked as such, and must not be misrepresented as being the original software.
4. The name of the author may not be used to endorse or promote products derived from this software without specific prior written permission.
THIS SOFTWARE IS PROVIDED BY THE AUTHOR ``AS IS'' AND ANY EXPRESS OR IMPLIED WARRANTIES, INCLUDING, BUT NOT LIMITED TO, THE IMPLIED WARRANTIES OF MERCHANTABILITY AND FITNESS FOR A PARTICULAR PURPOSE ARE DISCLAIMED. IN NO EVENT SHALL THE AUTHOR BE LIABLE FOR ANY DIRECT, INDIRECT, INCIDENTAL, SPECIAL, EXEMPLARY, OR CONSEQUENTIAL DAMAGES (INCLUDING, BUT NOT LIMITED TO, PROCUREMENT OF SUBSTITUTE GOODS OR SERVICES; LOSS OF USE, DATA, OR PROFITS; OR BUSINESS INTERRUPTION) HOWEVER CAUSED AND ON ANY THEORY OF LIABILITY, WHETHER IN CONTRACT, STRICT LIABILITY, OR TORT (INCLUDING NEGLIGENCE OR OTHERWISE) ARISING IN ANY WAY OUT OF THE USE OF THIS SOFTWARE, EVEN IF ADVISED OF THE POSSIBILITY OF SUCH DAMAGE.
Julian Seward, [email protected]
BIBLIOTECA LIBSPF2-1.2.9
La biblioteca libspf2-2/1/09 ha sido utilizada durante el desarrollo de la aplicación. Copyright 2005 by Shevek y Wayne Schlitt. Reservados todos los derechos, uso bajo condiciones de la licencia BSD a dos cláusulas ("Two-clause BSD license"):
Redistribution and use in source and binary forms, with or without modification, are permitted provided that the following conditions are met:
1. Redistributions of source code must retain the above copyright notice, this list of conditions and the following disclaimer.
2. Redistributions in binary form must reproduce the above copyright notice, this list of conditions and the following disclaimer in the documentation and/or other materials provided with the distribution.
THIS SOFTWARE IS PROVIDED BY THE AUTHOR ``AS IS'' AND ANY EXPRESS OR IMPLIED WARRANTIES, INCLUDING, BUT NOT LIMITED TO, THE IMPLIED WARRANTIES OF MERCHANTABILITY AND FITNESS FOR A PARTICULAR PURPOSE ARE DISCLAIMED. IN NO EVENT SHALL THE AUTHOR BE LIABLE FOR ANY DIRECT, INDIRECT, INCIDENTAL, SPECIAL, EXEMPLARY, OR CONSEQUENTIAL DAMAGES (INCLUDING, BUT NOT LIMITED TO, PROCUREMENT OF SUBSTITUTE GOODS OR SERVICES; LOSS OF USE, DATA, OR PROFITS; OR BUSINESS INTERRUPTION) HOWEVER CAUSED AND ON ANY THEORY OF LIABILITY, WHETHER IN CONTRACT, STRICT LIABILITY, OR TORT (INCLUDING NEGLIGENCE OR OTHERWISE) ARISING IN ANY WAY OUT OF THE USE OF THIS SOFTWARE, EVEN IF ADVISED OF THE POSSIBILITY OF SUCH DAMAGE.
PROTOCOL BUFFER LIBRARY
The Protocol Buffer library was used during application development. Copyright 2008, Google Inc. All rights reserved, is distributed under conditions of New BSD License
Redistribution and use in source and binary forms, with or without modification, are permitted provided that the following conditions are met:
Redistributions of source code must retain the above copyright notice, this list of conditions and the following disclaimer.
Redistributions in binary form must reproduce the above copyright notice, this list of conditions and the following disclaimer in the documentation and/or other materials provided with the distribution.

GUÍA DEL USUARIO
296
Neither the name of Google Inc. nor the names of its contributors may be used to endorse or promote products derived from this software without specific prior written permission.
THIS SOFTWARE IS PROVIDED BY THE COPYRIGHT HOLDERS AND CONTRIBUTORS "AS IS" AND ANY EXPRESS OR IMPLIED WARRANTIES, INCLUDING, BUT NOT LIMITED TO, THE IMPLIED WARRANTIES OF MERCHANTABILITY AND FITNESS FOR A PARTICULAR PURPOSE ARE DISCLAIMED. IN NO EVENT SHALL THE COPYRIGHT OWNER OR CONTRIBUTORS BE LIABLE FOR ANY DIRECT, INDIRECT, INCIDENTAL, SPECIAL, EXEMPLARY, OR CONSEQUENTIAL DAMAGES (INCLUDING, BUT NOT LIMITED TO, PROCUREMENT OF SUBSTITUTE GOODS OR SERVICES; LOSS OF USE, DATA, OR PROFITS; OR BUSINESS INTERRUPTION) HOWEVER CAUSED AND ON ANY THEORY OF LIABILITY, WHETHER IN CONTRACT, STRICT LIABILITY, OR TORT (INCLUDING NEGLIGENCE OR OTHERWISE) ARISING IN ANY WAY OUT OF THE USE OF THIS SOFTWARE, EVEN IF ADVISED OF THE POSSIBILITY OF SUCH DAMAGE.
Code generated by the Protocol Buffer compiler is owned by the owner of the input file used when generating it. This code is not standalone and requires a support library to be linked with it. This support library is itself covered by the above license.
BIBLIOTECA SQLITE 3.5.9
La biblioteca Sqlite 3.5.9 ha sido utilizada al crear la aplicación. Copyright (C) de Dan Kennedy, D. Richard Hipp, http://www.sqlite.org/copyright.html.
BIBLIOTECA ICU 4.0
La biblioteca Uci 4.0 ha sido utilizada al crear la aplicación. Copyright (c) 1995-2009 International Business Machines Corporation y otros. Reservados todos los derechos.
Permission is hereby granted, free of charge, to any person obtaining a copy of this software and associated documentation files (the "Software"), to deal in the Software without restriction, including without limitation the rights to use, copy, modify, merge, publish, distribute, and/or sell copies of the Software, and to permit persons to whom the Software is furnished to do so, provided that the above copyright notice(s) and this permission notice appear in all copies of the Software and that both the above copyright notice(s) and this permission notice appear in supporting documentation.
THE SOFTWARE IS PROVIDED "AS IS", WITHOUT WARRANTY OF ANY KIND, EXPRESS OR IMPLIED, INCLUDING BUT NOT LIMITED TO THE WARRANTIES OF MERCHANTABILITY, FITNESS FOR A PARTICULAR PURPOSE AND NONINFRINGEMENT. IN NO EVENT SHALL THE COPYRIGHT HOLDER OR HOLDERS INCLUDED IN THIS NOTICE BE LIABLE FOR ANY CLAIM, OR ANY SPECIAL INDIRECT OR CONSEQUENTIAL DAMAGES, OR ANY DAMAGES WHATSOEVER RESULTING FROM LOSS OF USE, DATA OR PROFITS, WHETHER IN AN ACTION OF CONTRACT, NEGLIGENCE OR OTHER TORTIOUS ACTION, ARISING OUT OF OR IN CONNECTION WITH THE USE OR PERFORMANCE OF THIS SOFTWARE.
Except as contained in this notice, the name of a copyright holder shall not be used in advertising or otherwise to promote the sale, use or other dealings in this Software without prior written authorization of the copyright holder.
All trademarks and registered trademarks mentioned herein are the property of their respective owners.
OTRA INFORMACIÓN
Este producto incluye o puede incluir código que puede estar licenciado o sublicenciado al usuario bajo Licencia Pública General (GPL) u otras licencias similares de software libre que, entre otros derechos, permiten al usuario copiar, modificar y redistribuir ciertos programas, o porciones del mismo, así como tener acceso al código fuente (abrir el software de origen). Si tal licencia proporciona el código fuente a los usuarios, que reciben el software en forma de clave binaria ejecutable, ellos pueden acceder al citado código fuente a través de correo electrónico: [email protected], o lo reciben el producto.

297
GLOSARIO
A
ACTIVACIÓN DE LA APLICACIÓN
El procedimiento de activación de la aplicación consiste en introducir un código de activación y obtener una llave que permite a la aplicación determinar si el usuario dispone de permisos de utilización suficientes, así como la fecha de finalización de la licencia.
ACTUALIZACIONES DE BASES DE DATOS
Una de las funciones de la aplicación Kaspersky Lab que permite mantener actualizada la protección. Para ello, se descargan bases de datos desde los servidores de actualización de Kaspersky Lab en el equipo, y se conectan directamente a la aplicación.
ACTUALIZACIONES DISPONIBLES
Conjunto de actualizaciones para módulos ejecutables Kaspersky Lab, incluyendo actualizaciones críticas de la arquitectura de la aplicación, acumuladas durante un periodo de tiempo.
ACTUALIZACIONES URGENTES
Actualizaciones crítica de los módulos ejecutables de Kaspersky Lab.
ACTUALIZAR
Proceso que reemplaza o agrega nuevos archivos (bases de datos o módulos ejecutables) descargados desde los servidores de actualización de Kaspersky Lab.
ANALIZADOR HEURÍSTICO
Tecnología de detección de amenazas que no pueden ser detectadas mediante bases antivirus. Permite detectar objetos sospechosos de infección por un virus desconocido o una nueva variante de virus conocido.
El analizador heurístico es capaz de identificar un 92% amenazas. Este mecanismo es muy eficaz y rara vez produce falsos positivos.
Los archivos detectados por el analizador heurístico son considerados sospechosos.
ANÁLISIS DEL TRÁFICO
Análisis en tiempo real que utiliza la última versión de las bases de datos para los objetos transmitidos a través de todos los protocolos (HTTP, FTP...).
APLICACIÓN INCOMPATIBLE
Una aplicación antivirus de otro fabricante o una aplicación de Kaspersky Lab que no soporta la administración a través de la Protección de Mi PC.
ARCHIVADOR
El archivo "contiene" uno o varios objetos que pueden estar comprimidos.
ARCHIVO COMPRIMIDO
Archivo comprimido que contiene un programa de descompresión e instrucciones para su ejecución por el sistema operativo.
ARCHIVO LLAVE
Archivo con extensión .key, correspondiente a su "llave" personal, necesario para trabajar con una aplicación Kaspersky Lab. El archivo llave viene incluido con el producto cuando lo compra en distribuidores Kaspersky Lab, o lo recibe por correo electrónico cuando lo compara en línea.

GUÍA DEL USUARIO
298
ATAQUES VÍRICOS
Una sucesión de intentos deliberados de infección de un equipo con un virus.
B
BASE DE DIRECCIONES WEB FRAUDULENTAS
Lista de direcciones Web, identificadas como fraudulentas (phishing) por los especialistas de Kaspersky Lab. La base se actualiza regularmente y forma parte de la aplicación Kaspersky Lab.
BASE DE DIRECCIONES WEB SOSPECHOSAS
Lista de direcciones Web cuyo contenido puede considerarse como potencialmente peligroso. Son los especialistas de Kaspersky Lab quienes elaboran dicha lista. Se actualiza regularmente y se incluye dentro del paquete de la aplicación Kaspersky Lab.
BASES DE DATOS
Base de datos creada por los expertos de Kaspersky Lab, con una descripción detallada de todas las amenazas existentes para la seguridad del equipo, además de métodos para su detección y desinfección. Las bases de datos son constantemente actualizadas por Kaspersky Lab a medida que surgen nuevas amenazas. Para obtener mayor calidad en la detección de amenazas, recomendamos recuperar las bases de datos desde los servidores de actualización de Kaspersky Lab de forma regular.
BASES DE MENSAJES
Bases de datos con un formato especial que contienen mensajes de correo y se conservan en su equipo. Cada mensaje entrante o saliente se almacena en la base de correos después de su recepción o envío. Estas bases son examinadas durante un análisis completo del equipo.
Los mensajes entrantes y salientes, en el momento de su recepción y envío, son analizados en busca de virus en tiempo real cuando la protección en tiempo real está activado.
BLOQUEO DEL OBJETO
Prohibición de acceso a un objeto desde aplicaciones externas. Un objeto bloqueado no puede ser leído, ejecutado, modificado ni eliminado.
C
CERTIFICADO DEL SERVIDOR DE ADMINISTRACIÓN
Certificado que permite la autenticación ante el Servidor de administración cuando conecta una consola de administración para intercambiar datos con otros equipos del usuario. El certificado se crea cuando instala el servidor de administración y se almacena en la carpeta Cert del directorio de instalación de la aplicación.
CONFIGURACIÓN DE LA APLICACIÓN
Parámetros de la aplicación que son comunes a todos los tipos de tareas y regulan el conjunto de operaciones de la aplicación, como parámetros de rendimiento, de generación de informes, de respaldo, etc.
CONFIGURACIÓN DE TAREA
Parámetros de la aplicación que son específicos de cada tipo de tarea.
CONTADOR DE ATAQUES VÍRICOS
Plantilla (modelo) utilizada para generar la notificación de una amenaza vírica. El contador de ataques víricos combina varios parámetros para determinar el umbral de actividad vírica, el modo de propagación y el texto para el envío de mensajes.
CORREO NO DESEADO
Envíos masivos de correo no solicitado, que suelen incluir mensajes publicitarios.

GLOSARIO
299
CUARENTENA
Una determinada carpeta en la se colocan todos los objetos posiblemente infectados detectados durante el análisis del equipo o por la protección en tiempo real.
D
DESINFECCIÓN DE OBJETOS
El método de procesamiento utilizado para objetos infectados que puedan repararse de forma completa o parcial, o la decisión que finalmente se ha tomado cuando los objetos no se pueden desinfectar. La desinfección de objetos se realiza de acuerdo con los registros de las bases. Parte de los datos pueden perderse durante el proceso de desinfección.
DESINFECCIÓN DE OBJETOS AL ARRANCAR
Método de reparación de objetos infectados que son utilizados por otros programas cuando la aplicación intenta desinfectarlos. Consiste en la creación de una copia del objeto infectado, la reparación de dicha copia y el reemplazo del objeto original infectado por la copia desinfectada. El proceso se realiza durante el reinicio del sistema.
E
ELIMINACIÓN DE UN MENSAJE
Método de procesamiento de un mensaje de correo con contenidos no deseados que elimina físicamente el mensaje. Este método es aconsejable para mensajes con contenidos claramente no deseados. Antes de eliminar un mensaje, se guarda una copia en la zona de respaldo (salvo si la opción correspondiente ha sido desactivada).
ELIMINACIÓN DE UN OBJETO
El método de procesamiento que suponga la eliminación física de objetos en la misma ubicación donde son detectados (disco duro, carpeta, recurso de red). Le recomendamos aplicar este método de procesamiento a los objetos peligrosos que, por cualquier razón, no puedan ser desinfectados.
ENCABEZADO
Información al principio de un archivo o mensaje, donde se incluyen datos de bajo nivel sobre el estado y procesamiento del archivo (o mensaje). En particular, encabezado del mensaje de correo contiene datos como el remitente y destinatario, o la fecha.
ESTADO DE LA PROTECCIÓN
Estado actual de la protección. Recoge el nivel de seguridad del equipo.
EXCLUSIÓN
Una exclusión es un objeto excluido del análisis por la aplicación Kaspersky Lab. Puede excluir archivos de determinados formatos, utilizar una máscara de archivos o excluir una zona determinada (por ejemplo, una carpeta o un programa), ciertos procesos ejecutables u objetos de acuerdo con la clasificación de los tipos de amenazas de la Enciclopedia del Virus. Es posible vincular cada tarea con un conjunto de exclusiones.
F
FALSA ALARMA
Situación en la que la aplicación Kaspersky Lab considera que un objeto sano está infectado, debido a la similitud existente entre su código y el de un virus.
FLUJOS NTFS ALTERNATIVOS
Flujos de datos NTFS (flujos de datos alternativos) diseñados para contener atributos avanzados o información de archivos.

GUÍA DEL USUARIO
300
Cada archivo dentro del sistema de archivos NTFS es un conjunto de flujos. Uno de ellos corresponde al contenido del archivo que es posible visualizar después de abrir el archivo, mientras los demás flujos (denominados alternativos) están diseñados para almacenar metadatos y asegurar, por ejemplo, la compatibilidad NTFS con otros sistemas, como el antiguo sistema de archivos de Macintosh, llamado HFS (Hierarchical File System, sistema de archivos jerarquizado). Los flujo se pueden crear, eliminar, guardar por separado, renombrar e incluso ejecutar como un proceso.
Los flujos alternativos pueden ser utilizados por intrusos para transferir secretamente datos o para robarlos desde un equipo.
I
INSTALACIÓN CON UN ESCENARIO DE ARRANQUE
Método de instalación remota de aplicaciones Kaspersky Lab que permite atribuir una tarea de instalación remota a una cuenta de usuario individual (o a varias cuentas de usuario). Cuando el usuario inicie la sesión en el dominio, se producirá un intento de instalación de la aplicación en el equipo cliente que utiliza. Este método es recomendado para la instalación de aplicaciones Kaspersky Lab en equipos bajo Microsoft Windows 98/Me.
INTERCEPTOR
Subcomponente de la aplicación responsable del análisis de tipos específicos de correos. El conjunto del interceptores específicos de su instalación depende de las funciones o conjunto de funciones desplegadas por la aplicación.
L
LICENCIA ACTIVA
Licencia actualmente utilizada para el funcionamiento de una aplicación Kaspersky Lab. La licencia define la fecha de caducidad de las funcionalidades completas así como la directiva de licencia para la aplicación. La aplicación no puede tener más de una llave con estado activo.
LICENCIA ADICIONAL
Se agregó una licencia para el funcionamiento de la aplicación Kaspersky Lab pero no ha sido activada. La licencia adicional se activa cuando caduca la llave actualmente activa.
LISTA BLANCA
Lista de máscaras y direcciones de recursos Web en cuyo contenido el usuario confía. La aplicación Kaspersky Lab no analiza las páginas Web, correspondientes a una entrada de la lista, en busca de objetos maliciosos.
LISTA DE DIRECCIONES WEB AUTORIZADAS
Lista de máscaras y direcciones de recursos Web cuyo acceso no está prohibido por la aplicación Kaspersky Lab. La lista de direcciones la crea el usuario durante la configuración de la aplicación.
LISTA DE DIRECCIONES WEB COMPROBADAS
Lista de máscaras y direcciones de recursos Web que son obligatoriamente analizados en busca de objetos maliciosos por la aplicación Kaspersky Lab.
LISTA DE DIRECCIONES WEB PROHIBIDAS
Lista de máscaras y direcciones de recursos Web cuyo acceso está prohibido por la aplicación Kaspersky Lab. La lista de direcciones la crea el usuario durante la configuración de la aplicación.
LISTA DE REMITENTES AUTORIZADOS
(También llamada Lista blanca de direcciones)
Lista de direcciones de correo electrónico que envían los mensajes que no debe ser analizados por la aplicación de Kaspersky Lab.

GLOSARIO
301
LISTA DE REMITENTES PROHIBIDOS
(También llamada Lista negra de direcciones)
Lista de direcciones de correo correspondientes a mensajes que Kaspersky Internet Security debe bloquear, sin tener en cuenta su contenido.
LISTA NEGRA DE ARCHIVOS LLAVE
Base de datos con información sobre los archivos llave en la lista negra de Kaspersky Lab cuyos titulares violaron la condiciones del contrato de licencia, así como los datos de archivos llave emitidos pero que por alguna razón no están a la venta o han sido reemplazados. Un archivo de lista negra es necesario para el funcionamiento de las aplicaciones Kaspersky Lab. El contenido del archivo se actualiza al mismo tiempo que las bases de datos.
M
MENSAJE OBSCENO
Mensaje de correo con palabras ofensivas.
MENSAJE SOSPECHOSO
Mensaje que no puede considerarse no deseado sin ambigüedad, pero que aparece como sospechoso ante un análisis (por ejemplo, algunos tipos de correo masivo o publicitarios).
MOVER OBJETOS A CUARENTENA
Método de procesamiento de un objeto potencialmente infectado que bloquea dicho objeto contra cualquier acceso y lo mueve desde su ubicación original hacia la carpeta de Cuarentena, donde queda almacenado en un formato cifrado que desactiva la amenaza de infección.
MÁSCARA DE ARCHIVOS
Representación del nombre y extensión de un archivo mediante caracteres genéricos. Los dos caracteres genéricos estándar utilizados en máscaras de archivos son * y ?, dónde * representa cualquier secuencia de caracteres y ? cualquier carácter único. Esos dos caracteres genéricos permiten representar cualquier archivo. Observe que el nombre y extensión del archivo van siempre separados por un punto.
MÁSCARA DE SUBRED
La máscara de subred (también llamada máscara de red) y la dirección de red determinan las direcciones de los equipos en la red.
MÓDULOS DE APLICACIÓN
Archivos incluidos en el paquete de instalación de Kaspersky Lab que son responsables de la ejecución de las tareas principales. A cada tipo de tarea dentro de la aplicación, le corresponde un módulo ejecutable en particular (protección en tiempo real, análisis a petición, actualizaciones). Cuando inicia un análisis completo del equipo desde la ventana principal de la aplicación, ejecuta el módulo de programa correspondiente a dicha tarea.
N
NIVEL DE GRAVEDAD DEL EVENTO
Descripción del evento registrado durante el funcionamiento de la aplicación Kaspersky Lab. Existen cuatro niveles de gravedad:
Evento crítico.
Fallo de funcionamiento.
Advertencia.
Mensaje de información.

GUÍA DEL USUARIO
302
Eventos del mismo tipo pueden tener niveles de gravedad diferentes, en función del contexto en el que se produce el evento.
NIVEL DE SEGURIDAD
Un nivel de seguridad corresponde a un conjunto predeterminado de parámetros.
NIVEL RECOMENDADO
Nivel de protección antivirus que utiliza la configuración recomendada por los expertos de Kaspersky Lab, y asegura una protección óptima de su equipo. Este nivel es el predeterminado.
O
OLE (OBJETO)
Un objeto vinculado o incorporado en otro archivo. La aplicación Kaspersky Lab permite analizar objetos OLE en busca de virus. Por ejemplo, si incluye una tabla de Microsoft Excel dentro de un documento Microsoft Office Word, la aplicación analizará la tabla como un objeto OLE.
OBJETO INFECTADO
Objeto que contiene código malicioso. Su detección se produce cuando existe una coincidencia exacta entre una sección de código de este objeto y el código de una amenaza conocida. Kaspersky Lab no recomienda utilizar estos objetos ya que pueden causar la infección de su equipo.
OBJETO PELIGROSO
Objeto que contiene un virus. No le recomendamos utilizar este objeto ya que esto podría causar la infección de su equipo. En presencia de un objeto infectado, le recomendamos desinfectarlo con alguna de las aplicaciones de Kaspersky Lab y, si esto no es posible, eliminarlo.
OBJETO POTENCIALMENTE INFECTABLE
Un objeto que, por su estructura o formato, puede ser utilizado por intrusos como "repositorio" y distribuidor de un objeto malicioso. En general, son archivos ejecutables, por ejemplo archivos con extensión com, exe, dll, etc. El riesgo de activación de código malicioso en estos archivos es bastante alto.
OBJETO POTENCIALMENTE INFECTADO
Objeto que contiene código modificado de un virus conocido o que recuerda a un virus, pero que no es actualmente conocido por Kaspersky Lab. Los archivos posiblemente infectados son detectados mediante análisis heurístico.
OBJETO SOSPECHOSO
Objeto que contiene código modificado de un virus conocido o que recuerda a un virus, pero que no es actualmente conocido por Kaspersky Lab. Los objetos sospechoso son detectados por el analizador heurístico.
OBJETO SUPERVISADO
Archivo transmitido a través de los protocolos HTTP, FTP o SMTP a través del cortafuegos (firewall) y entregado a la aplicación Kaspersky Lab para su análisis.
OBJETOS DE INICIO
Conjunto de programas necesarios para el inicio y funcionamiento correctos del sistema operativo y software instalado en su equipo. Estos objetos son ejecutados cada vez que se inicia el sistema operativo. Existen virus capaces de infectar especialmente dichos objetos, lo que puede conducir a impedir todo acceso al sistema operativo, por ejemplo.
P
PAQUETE DE ACTUALIZACIÓN
Paquete de archivos para la actualización del software. Se descarga de Internet y se instala en su equipo.

GLOSARIO
303
PASARELA DE DOBLE INICIO
Equipo dotado de dos adaptadores de red (cada uno conectado a redes diferentes) que transfiere datos desde una red hacia la otra.
PERIODO DE VALIDEZ DE LA LICENCIA
Plazo de tiempo durante el cual puede utilizar todas las características de la aplicación Kaspersky Lab. El periodo de validez de la licencia cubre en general un año de calendario a contar de la fecha de instalación. Después de caducar la licencia, la aplicación tiene sus funciones limitadas. No podrá actualizar las bases de aplicación.
PLANTILLA PARA NOTIFICACIONES
Plantilla (modelo) utilizada para generar la notificación de la detección de objetos infectados por el análisis. La plantilla de la notificación combina parámetros que controlan el modo de notificación, el modo de propagación y el texto para el envío de mensajes.
PROCESO DE CONFIANZA
Proceso de aplicación cuyos archivos no son supervisados por la aplicación Kaspersky Lab en el modo de protección en tiempo real. En otras palabras, no se analizan los objetos ejecutados, abiertos o guardados por un proceso de confianza.
PROTECCIÓN EN TIEMPO REAL
Modo de funcionamiento de la aplicación donde los objetos son explorados en busca de código malicioso en tiempo real.
La aplicación intercepta todos los intentos de apertura del cualquier objeto en lectura, escritura o ejecución, y lo analiza en busca de amenazas. Los objetos no infectados son devueltos al control del usuario; los que contienen o son sospechosos de contener amenazas son procesados de acuerdo con la configuración de la tarea (son desinfectados, eliminados, movidos a cuarentena, etc.).
PROTOCOLO
Conjunto de reglas claramente definidas y normalizadas que controlan las interacciones entre un cliente y un servidor. Entre los protocolos conocidos y servicios vinculados a ellos se encuentran HTTP (servicios Web), FTP y NNTP (servicios de noticias).
PROTOCOLO INTERNET (IP)
Protocolo base para Internet, utilizado sin cambios desde su desarrollo en 1974. Asegura las operaciones básicas de intercambio de datos entre equipos y sirve de base para el desarrollo de protocolos de nivel superior, como TCP y UDP. Administra la conexión y procesa los errores. Las tecnologías NAT y de enmascaramiento, por ejemplo, permiten ocultar redes privadas con numerosos equipos detrás de un pequeño número de direcciones IP (puede ser incluso una sola dirección), y responder a la demanda generada por el crecimiento constante de Internet, dentro del espacio relativamente limitado de direcciones IPv4.
PUERTO DE ENTRADA/SALIDA
Utilizado con procesadores (procesadores Intel, por ejemplo) para el intercambio de datos con componentes hardware. Un puerto de entrada/salida está vinculado con un determinado componente hardware y permite a las aplicaciones direccionarlos para intercambiar datos.
PUERTO DE RED
Parámetro TCP y UDP que determina el destino de los paquetes de datos en formato IP que son trasmitidos a un "host" (equipo o dispositivo) a través de una red y permite a varios programas ejecutados en un mismo equipo recibir datos por separado. Cada programa procesa los datos recibidos a través de un puerto determinado (se suele decir que el programa "escucha" en dicho puerto).
En el caso de los protocolos de red más comunes, normalmente existen números de puerto normalizados (por ejemplo, los servidores Web suelen recibir sus consultas HTTP por el puerto 80 TCP); no obstante, un programa puede generalmente utilizar cualquier protocolo a través de cualquier puerto. Valores posibles: 1 a 65535.
PUERTO HARDWARE
Componente hardware del equipo, al que es posible conectar un cable o un dispositivo de conexión (puerto LPT, puerto serie, puerto USB).

GUÍA DEL USUARIO
304
R
RESPALDO
Creación de una copia de respaldo del archivo anterior a su desinfección o eliminación. Esta copia de respaldo es ubicada en la zona de respaldo dando así la posibilidad de restaurar más tarde el objeto para analizarlo, por ejemplo, con bases actualizadas.
RESTAURACIÓN
Desplazamiento de un archivo desde la Cuarentena o el Respaldo a la carpeta original donde estaba ubicado antes de pasar a cuarentena, ser desinfectado o eliminado, o bien desplazamiento a una carpeta especificada por el usuario.
S
SOCKS
Protocolo de servidor proxy que permite establecer una conexión punto a punto entre los equipos de redes internas y externas.
SCRIPT
Un pequeño programa informático o una parte de programa independiente (función) que ha sido desarrollado para realizar una tarea específica. Se suele utilizar con programas incorporados en hipertexto. Los scripts se ejecutan al abrir un determinado sitio Web.
Si la protección en tiempo real está activada, la aplicación reacciona cuando se inician estas secuencias de comandos, las intercepta y las analiza en busca de virus. En función de los resultados del análisis, puede prohibir o autorizar la ejecución de un script.
SECTOR DE ARRANQUE DEL DISCO
Un sector de arranque es una zona especial de un disco duro, disco flexible u otro dispositivo de almacenamiento de datos. Contiene información sobre sistema de archivos del disco y un programa cargador de arranque, responsable de iniciar el sistema operativo.
Existen varios virus que infectan los sectores de arranque del disco, denominados virus de arranque. La aplicación Kaspersky Lab permite analizar sectores de arranque y, en su caso, desinfectar los virus encontrados.
SERVICIO DE NOMBRES DE DOMINIO (DNS)
Sistema distribuido para la conversión de un nombre de "host" (equipo u otro dispositivo de red) a una dirección IP. Funciones DNS en redes TCP/IP. En particular, los DNS también pueden almacenar y procesar peticiones inversas, para determinar el nombre de un host a partir de su dirección IP (registro PTR). La resolución de nombres DNS suele realizarse por las aplicaciones red, no por los usuarios.
SERVIDOR PROXY
Servicio de red del equipo que permite al usuario realizar consultas indirectas a servicios de red. En primer lugar, el usuario se conecta con un servidor proxy y realiza una petición de recurso (un archivo, por ejemplo) ubicado en otro servidor. A continuación, el servidor proxy se conecta al servidor especificado y recupera el recurso, o bien devuelve el mismo recurso desde su propia memoria caché (cuando el proxy dispone de memoria caché propia ). En ciertos casos, por distintos motivos, el servidor proxy puede modificar la consulta del usuario o la respuesta del servidor.
SERVIDORES DE ACTUALIZACIÓN DE KASPERSKY LAB
Lista de servidores HTTP y FTP de Kaspersky Lab desde los que la aplicación descarga las actualizaciones de las bases antivirus y los módulos ejecutables en su equipo.

GLOSARIO
305
T
TAREA
Las operaciones realizadas por la aplicación Kaspersky Lab están diseñadas como tareas, por ejemplo: Protección en tiempo real de archivos, Análisis completo del equipo, Actualización de las bases de datos.
TECNOLOGÍA ICHECKER
iChecker es una tecnología que permite aumentar la velocidad del antivirus al excluir objetos no modificados desde el análisis anterior, siempre que la configuración del análisis (la base antivirus y la configuración del antivirus) no haya cambiado. La información de cada archivo se conserva en una base especial. Esta tecnología se utiliza tanto en los modos de protección en tiempo real como en el análisis a petición.
Por ejemplo, la aplicación Kaspersky Lab analiza un archivo comprimido y le atribuye el estado no infectado. La próxima vez, el programa ignorará el archivo comprimido a menos que haya sido modificado o la configuración del análisis haya cambiado. Pero si incluyó un objeto nuevo dentro del archivo, cambió la configuración del análisis, o actualizó la base antivirus, entonces el archivo será analizado de nuevo.
Limitaciones de la tecnología iChecker:
esta tecnología no funciona con un archivo de gran tamaño, porque es más rápido analizarlo que comprobar si fue modificado desde el análisis anterior;
la tecnología admite un número limitado de formatos (exe, dll, lnk, ttf, inf, sys, com, chm, zip, rar).
U
UMBRAL DE ACTIVIDAD VÍRICA
Máximo nivel aceptable para un tipo de evento específico durante un periodo de tiempo limitado, por encima del cual se considera que la actividad vírica es excesiva y corresponde a una amenaza de epidemia vírica. Esta característica es importante en caso de epidemias y permite a un administrador reaccionar a tiempo cuando surgen estas amenazas.
V
VIRUS DE ARRANQUE
Virus que infecta los sectores de arranque del disco duro de un equipo. El virus obliga al sistema a cargarlo en la memoria durante el arranque y traspasa el control desde el cargador original al código del virus.
VIRUS DESCONOCIDO
Virus nuevo acerca del cual no existe información en las bases de datos. En general, un virus desconocido es detectado por la aplicación mediante análisis heurístico y se clasifica como potencialmente infectado.
Z
ZONA DE RESPALDO
Zona especial diseñada para conservar copias de respaldo de objetos creadas antes de desinfectarlos o eliminarlos.

306
KASPERSKY LAB
La sociedad Kaspersky Lab fue creada en 1997. Hoy día es el fabricante líder de un amplio conjunto de productos software de seguridad y protección de datos: antivirus, antispam.
Kaspersky Lab es una organización internacional. Con sede en la Federación Rusa, cuenta con oficinas en Alemania, Benelux, China, España, Estados Unidos (California), Francia, Polonia, Reino Unido, Rumania y Japón, entre otros. La red de colaboradores de Kaspersky Lab incluye más de 500 organizaciones en todo el mundo. Actualmente, Kaspersky Lab cuenta con más de 1.000 especialistas altamente cualificados. Todos los expertos antivirus senior de Kaspersky Lab son miembros de la CARO (Computer Antivirus Internet Researchers Organization).
Nuestros más preciados valores empresariales son nuestros conocimientos exclusivos y nuestra experiencia colectiva, acumulados durante cuarenta años de lucha constante contra los virus informáticos. Mediante un análisis en profundidad de la actividad de los virus informáticos, los especialistas de nuestra organización son capaces de anticipar las tendencias evolutivas del código malicioso y proporcionar a tiempo a nuestros usuarios protección contra nuevos tipos de ataques. Esta experiencia es el valor añadido de los productos y servicios de Kaspersky Lab. Nuestros productos se mantienen un paso por delante de los de otros proveedores a la hora de ofrecer una cobertura antivirus completa a nuestros clientes.
Años de intenso trabajo nos han convertido en uno de los líderes en desarrollo de software de seguridad. Kaspersky Lab fue el primero en desarrollar muchos de los modernos estándares de software antivirus. Nuestro producto estrella, Kaspersky Internet Security®, ofrece protección integral a cualquier tipo de equipo informático contra los ataques de virus: estaciones de trabajo, servidores de archivos, sistemas de correo, cortafuegos, pasarelas Internet, así como equipos portátiles. Sus herramientas de administración adaptadas y sencillas ofrecen el máximo grado de automatización de la protección antivirus para equipos y redes empresariales. Numerosos desarrolladores en todo el mundo utilizan el núcleo de Kaspersky Internet Security en sus productos: Nokia ICG (USA), Aladdin (Israel), Sybari (EEUU), G Data (Alemania), Deerfield (EEUU), Alt-N (EEUU), Microworld (India) y BorderWare (Canadá).
Los clientes de Kaspersky Lab se benefician de una amplia oferta de servicios avanzados que les garantiza un funcionamiento estable de nuestros productos y una compatibilidad total con sus necesidades específicas de negocio. Diseñamos, desarrollamos y mantenemos sistemas antivirus corporativos. La base antivirus de Kaspersky Lab se actualiza cada hora. Ofrecemos a nuestros clientes un servicio de asistencia técnica de 24 horas, disponible en numerosos idiomas.
Para cualquier pregunta, comentario o sugerencia, póngase en contacto con nuestros distribuidores o con Kaspersky Lab directamente. Estaremos encantados de atenderle por teléfono o por correo electrónico, para cualquier asunto relacionado con nuestros productos. Recibirá una respuesta completa y detallada a todas sus consultas.
Sitio oficial de Kaspersky Lab: http://www.kaspersky.es
Enciclopedia del Virus: http://www.viruslist.es
Laboratorio antivirus: [email protected]
(sólo para envío de objetos sospechosos, en archivos comprimidos)
http://support.kaspersky.com/virlab/helpdesk.html?LANG=sp
(para preguntas a analistas de virus)
Foro Web de Kaspersky Lab: http://forum.kaspersky.com

307
CONTRATO DE LICENCIA
AVISO LEGAL IMPORTANTE PARA TODOS LOS USUARIOS: LEA ATENTAMENTE EL CONTRATO LEGAL QUE SE INCLUYE A CONTINUACIÓN ANTES DE COMENZAR A USAR EL SOFTWARE.
AL HACER CLIC EN EL BOTÓN ACEPTAR DE LA VENTANA DEL CONTRATO DE LICENCIA O DESPUÉS DE INGRESAR EL O LOS SÍMBOLOS CORRESPONDIENTES, USTED ACEPTA ESTAR OBLIGADO POR LOS TÉRMINOS Y CONDICIONES DEL PRESENTE CONTRATO. TAL ACCIÓN CONSTITUYE UN SÍMBOLO DE SU FIRMA, Y USTED DA SU CONSENTIMIENTO PARA ESTAR OBLIGADO, SE CONVIERTE EN UNA PARTE DEL PRESENTE CONTRATO, Y ACEPTA QUE PODRÁ HACERSE VALER ESTE CONTRATO COMO CUALQUIER CONTRATO ESCRITO QUE USTED PUEDA HABER NEGOCIADO Y FIRMADO. SI NO ESTÁ DE ACUERDO CON LA TOTALIDAD DE LOS TÉRMINOS Y CONDICIONES DEL PRESENTE CONTRATO, CANCELE LA INSTALACIÓN Y NO INSTALE EL SOFTWARE.
DESPUÉS DE HACER CLIC EN EL BOTÓN ACEPTAR DE LA VENTANA DEL CONTRATO DE LICENCIA O DESPUÉS DE INGRESAR EL O LOS SÍMBOLOS CORRESPONDIENTES, USTED TIENE EL DERECHO DE USAR EL SOFTWARE, DE CONFORMIDAD CON LOS TÉRMINOS Y CONDICIONES DEL PRESENTE CONTRATO.
1. Definiciones
1.1. Software hace referencia al software, incluida cualquier Actualización, y los materiales relacionados.
1.2. Titular del derecho (el titular de todos los derechos, independientemente de que puedan ser exclusivos o de otro tipo en relación con el Software) hace referencia a Kaspersky Lab ZAO, una compañía constituida de conformidad con las leyes de la Federación Rusa.
1.3. Computadora(s) se refiere al(a los) hardware(s), incluidas las computadoras personales, laptops, estaciones de trabajo, asistentes personales digitales, "teléfonos inteligentes", dispositivos portátiles u otro tipo de dispositivos electrónicos para los que se diseñó el Software, en los cuales se instalará y/o usará el Software.
1.4. Usuario final (usted/su) se refiere a la(s) persona(s) que instalan o utilizan el Software en su propio nombre o que utilizan legalmente una copia del Software; o, si se descarga o instala el Software en nombre de una organización como, por ejemplo, un empleador, "usted" hace referencia, además, a la organización para la que se descarga o instala el Software, y por el presente se declara que dicha organización ha autorizado a dicha persona para que acepte el presente contrato y lo haga en su nombre. A los fines del presente, el término "organización", sin limitación, incluye cualquier sociedad, sociedad de responsabilidad limitada, corporación, asociación, sociedad en comandita por acciones, fideicomiso, emprendimiento conjunto, organización laboral, organización no incorporada o autoridad gubernamental.
1.5. Socio(s) se refiere a las organizaciones o persona(s) que distribuyen el Software sobre la base de un contrato y la licencia que mantienen con el Titular del derecho.
1.6. Actualización(es) se refiere a todas las mejoras, revisiones, parches, optimizaciones, arreglos, modificaciones, copias, agregados o paquetes de mantenimiento, etc.
1.7. Manual del Usuario se refiere al manual del usuario, la guía del administrador, el libro de referencia y los materiales aclaratorios relacionados u otros materiales.
2. Otorgamiento de la licencia
2.1. Por el presente, el Titular del derecho le otorga a usted una licencia no exclusiva para almacenar, cargar, instalar, ejecutar y visualizar ("usar") el Software en una cantidad específica de Computadoras para que le ayude a proteger su Computadora en la cual se instala el Software contra las amenazas que se describen en el Manual del Usuario, de acuerdo con todos los requerimientos técnicos descritos en el Manual del Usuario y de acuerdo con los términos y condiciones del presente Contrato (la "Licencia") y usted acepta esta Licencia:
Versión de prueba. Si usted ha recibido, descargado y/o instalado una versión de prueba del Software y, por el presente se le concede una licencia de evaluación para el Software, usted podrá usar este Software sólo con fines de evaluación y exclusivamente durante el período único de evaluación aplicable, a menos que se indique lo contrario, a partir de la fecha de instalación inicial. Se prohíbe estrictamente todo uso del Software con otros fines o que se extienda más allá del período de evaluación pertinente.

GUÍA DEL USUARIO
308
Software para múltiples entornos; Software para múltiples lenguajes; Software para medios dobles; copias múltiples; paquetes. Si utiliza distintas versiones del Software o ediciones del Software en distintos lenguajes, si recibe el Software en varios medios o si, de lo contrario, recibe varias copias del Software, o si usted recibió el Software en un paquete junto con otro software, la cantidad total permitida de Computadoras en las que se instalan todas las versiones del Software se corresponderá con la cantidad de licencias que haya obtenido del Titular del derecho, siempre que, a menos que los términos de la licencia estipulen lo contrario, cada licencia adquirida le conceda el derecho de instalar y usar el Software en la cantidad de Computadora(s) que se especifica en las Cláusulas 2.2 y 2.3.
2.2. Si adquirió el Software en un medio físico, usted tiene el derecho de usar el Software para la protección de la cantidad de Computadora(s) que se especifica en el empaque del Software.
2.3. Si adquirió el Software por Internet, usted tiene el derecho de usar el Software para la protección de la cantidad de Computadora(s) que se especificó cuando adquirió la Licencia para el Software.
2.4. Usted tiene el derecho de hacer una copia del Software exclusivamente con fines de resguardo y solamente para reemplazar la copia que posee legalmente si dicha copia es extraviada, destruida o se torna inutilizable. No podrá utilizar esta copia de resguardo para otro fin y debe destruirla cuando pierda su derecho de uso del Software o cuando su licencia expire o sea rescindida por cualquier otro motivo, de acuerdo con la legislación vigente en su país de residencia habitual o en el país en el que esté utilizando el Software.
2.5. Usted puede transferir la licencia no exclusiva de uso del Software a otras personas o entidades legales dentro del alcance de la licencia que el Titular del derecho le otorga a usted, siempre que el destinatario acepte estar obligado por todos los términos y condiciones del presente Contrato y sustituirle a usted plenamente en la licencia que otorga el Titular del derecho. En el supuesto en que usted transfiera totalmente los derechos que le confiere el Titular del derecho de usar el Software, debe destruir todas las copias del Software, incluida la copia de resguardo. Si usted es el destinatario de una licencia transferida, debe comprometerse a acatar todos los términos y condiciones del presente Contrato. Si usted no acepta estar obligado por todos los términos y condiciones del presente Contrato, no puede instalar ni usar el Software. Usted también acepta, como destinatario de una licencia transferida, que no tiene ningún derecho adicional o superior al del Usuario final original que adquirió el Software al Titular del derecho.
2.6. De vez en cuando desde la fecha de activación del Software o después de la instalación del archivo de clave de licencia (con la excepción de la versión de prueba del Software), usted tiene el derecho de recibir los siguientes servicios por el período definido que se especifica en el empaque del Software (si adquirió el Software en un medio físico) o que se especificó durante la compra (si adquirió el Software por Internet):
- Las actualizaciones del Software por Internet cuando y según el Titular del derecho pueda publicarlas en su sitio web o a través de otros servicios en línea. Cualquier Actualización que usted pueda recibir pasará a formar parte del Software y se aplicarán a ella los términos y condiciones del presente Contrato;
- Soporte técnico por Internet y línea telefónica directa de Soporte técnico.
3. Activación y plazo de vigencia
3.1. Si usted modifica su Computadora o realiza cambios en el software de otros vendedores que haya instalado en ella, tal vez el Titular del derecho pueda exigirle que reitere la activación del Software o la instalación del archivo de clave de licencia. El Titular del derecho se reserva el derecho de utilizar cualquier medio y procedimiento de verificación para verificar la validez de la Licencia y/o la legalidad de una copia del Software instalada y/o utilizada en su Computadora.
3.2. Si adquirió el Software en un medio físico, puede utilizar el Software, después de aceptar el presente Contrato, durante el plazo que se especifica en el empaque, el cual comienza a regir en la fecha de aceptación del presente Contrato.
3.3. Si adquirió el Software por Internet, puede utilizar el Software, después de aceptar el presente Contrato, durante el plazo que se especificó durante la compra.
3.4. Usted tiene el derecho de usar una versión de prueba del Software, tal como se establece en la Cláusula 2.1, sin cargo alguno durante el período único de evaluación pertinente (30 días) a partir del momento de la activación del Software, de acuerdo con lo establecido en el presente Contrato, siempre que la versión de prueba no le dé el derecho de recibir Actualizaciones y Soporte técnico por Internet ni de acceder a la línea telefónica directa de Soporte técnico.

CONTRATO DE LICENCIA
309
3.5. Su Licencia de uso del Software se limita al período que se especifica en las Cláusulas 3.2 o 3.3 (según corresponda), y durante el período restante se lo podrá ver usando la interfaz gráfica del usuario del Software, por los medios descritos en el Manual del Usuario.
3.6. Si Usted adquirió el Software, el cual está destinado a utilizarse en más de una Computadora, entonces Su Licencia para Usar el Software está limitada al período de tiempo desde la fecha de activación del Software o instalación del archivo de clave de licencia en la primera Computadora.
3.7. Sin perjuicio de cualquier otro recurso que el Titular del derecho pueda tener conforme a derecho o en virtud del sistema de equidad, en el supuesto en que usted incurra en una violación de alguno de los términos y condiciones del presente Contrato, el Titular del derecho tendrá, en cualquier momento y sin que deba cursarle ningún tipo de notificación, el derecho de rescindir la presente Licencia de uso del Software sin reintegrarle el precio de compra o una parte de él.
3.8. Usted acepta que al usar el Software y al usar cualquier tipo de informe o información obtenida como resultado del uso de este Software, usted cumplirá con todas las leyes y reglamentaciones internacionales, nacionales, estatales, regionales y locales pertinentes, entre las que se incluyen, aunque no por ello taxativamente, las leyes de privacidad, derecho de autor, control de exportación y obscenidades.
3.9. Excepto que se estipule expresamente lo contrario en el presente, usted no podrá transferir ni ceder ninguno de los derechos que se le otorgan en virtud del presente Contrato, ni tampoco ninguna de sus obligaciones en virtud de lo que en él se establece.
4. Soporte técnico
Se le brinda el Soporte técnico que se describe en la Cláusula 2.6 del presente Contrato una vez que instala la última Actualización del Software (excepto en el caso de una versión de prueba del Software).
Servicio de soporte técnico: http://support.kaspersky.com
5. Recopilación de información
5.1. Al haber aceptado los términos y condiciones del presente Contrato, usted acepta proporcionar información al Titular del derecho en relación con los archivos ejecutables y sus sumas de verificación con el fin de mejorar su nivel de protección de seguridad.
5.2. Para optimizar la conciencia en materia de seguridad con respecto a las nuevas amenazas y sus orígenes, pero también para mejorar su nivel de protección de seguridad, el Titular del derecho, con su consentimiento, el cual ha sido explícitamente confirmado en la Declaración de recopilación de datos de Red de seguridad de Kaspersky, goza expresamente del derecho de recibir dicha información. Usted puede desactivar el servicio de Red de seguridad de Kaspersky durante la instalación. Además, usted puede activar y desactivar el servicio de Red de seguridad de Kaspersky en cualquier momento en la página de opciones del Software.
Asimismo, usted reconoce y acepta que cualquier tipo de información recopilada por el Titular del derecho puede ser utilizada para llevar un registro y publicar informes sobre las tendencias en el riesgo para la seguridad, según el criterio único y exclusivo del Titular del derecho.
5.3. El Software no procesa ningún tipo de dato que pueda identificarlo en forma personal y no combina los datos de procesamiento con ningún tipo de información personal.
5.4. Si no desea que se envíe la información recopilada por el Software al Titular del derecho, usted no debe activar y/o desactivar el servicio de Red de seguridad de Kaspersky.
6. Limitaciones
6.1. Usted no emulará, ni clonará, arrendará, prestará, alquilará, venderá, modificará, descompilará o revertirá la ingeniería del Software y tampoco desarmará ni creará obras derivadas a partir del Software o alguna parte de él, con la exclusiva excepción de un derecho no susceptible de desistimiento que pueda conferirle la legislación pertinente y, de otro modo, usted no reducirá ninguna parte del Software a una forma que pueda ser leída por los seres humanos ni transferirá el Software otorgado en licencia ni ningún subconjunto del Software concedido en licencia, y tampoco permitirá que un tercero lo haga, excepto en la medida en que la ley aplicable prohíba expresamente la restricción que antecede. Ni el código binario ni el código fuente del Software podrán ser utilizados o sometidos a un proceso de ingeniería inversa para recrear el algoritmo del programa, que está patentado. El Titular del derecho y/o sus proveedores, según corresponda, se reservan todos los derechos que no se otorgan expresamente en el presente. Todo uso no autorizado del Software dará lugar a la rescisión inmediata y automática de este Contrato y la Licencia que se otorga en el presente, y podrá dar lugar a un proceso penal y/o civil en su contra.

GUÍA DEL USUARIO
310
6.2. Usted no transferirá los derechos de uso del Software a ningún tercero, excepto conforme se establece en la Cláusula 2.5 del presente Contrato.
6.3. Usted no proporcionará el código de activación y/o el archivo de llave de la licencia a ningún tercero ni permitirá que un tercero acceda a dicho código de activación y/o llave de licencia, los cuales son considerados datos confidenciales del Titular del derecho, y tomará todos los recaudos razonables para proteger el código de activación y/o llave de licencia estrictamente confidenciales, siempre que pueda transferir el código de activación y/o llave de licencia a un tercero, conforme se establece en la Cláusula 2.5 del presente Contrato.
6.4. Usted no arrendará, ni alquilará o prestará el Software a ningún tercero.
6.5. Usted no utilizará el Software en la creación de datos o software que se usen para la detección, el bloqueo o el tratamiento de las amenazas que se describen en el Manual del Usuario.
6.6. El Titular del derecho tiene el derecho de bloquear el archivo de llave o rescindir su Licencia de uso del Software en el supuesto en que usted viole alguno de los términos y condiciones del presente Contrato, y sin que deba darle un reembolso.
6.7. Si usted está utilizando la versión de prueba del Software, usted no tiene el derecho de recibir el Soporte técnico que se especifica en la Cláusula 4 del presente Contrato, y tampoco tiene el derecho de transferir la licencia o los derechos de uso del Software a ningún tercero.
7. Garantía limitada y exención de responsabilidad
7.1. El Titular del derecho garantiza que el Software se desempeñará sustancialmente de acuerdo con las especificaciones y descripciones que se establecen en el Manual del Usuario, siempre que, no obstante ello, dicha garantía limitada no se aplique a lo siguiente: (w) Las deficiencias de su Computadora y la violación asociada para las que el Titular del derecho renuncia expresamente a cualquier responsabilidad de garantía; (x) el mal funcionamiento, los defectos o fallas que surgen del uso indebido; el abuso; los accidentes; la negligencia; la instalación, operación o mantenimiento inadecuados; el robo; el vandalismo; los hechos de fuerza mayor; los actos de terrorismo; las interrupciones o sobrecargas en el suministro eléctrico; la muerte; la alteración o modificación no permitidas o las reparaciones que realice alguien que no sea el Titular del derecho; o las acciones o las causas de terceros o suyas que trasciendan el control razonable del Titular del derecho; (y) cualquier defecto que usted no haya informado al Titular del derecho a la mayor brevedad posible después de ocurrida la primera aparición del defecto; y (z) la incompatibilidad causada por algún componente de hardware y/o software instalado en su Computadora.
7.2. Usted reconoce, acepta y conviene que ningún software está exento de errores y se le aconseja que haga una copia de resguardo de la Computadora con la frecuencia y confiabilidad que usted pueda considerar adecuadas.
7.3. El Titular del derecho no ofrece ninguna garantía de que el Software funcionará correctamente en caso de registrarse violaciones de los términos que se describen en el Manual del Usuario o en el presente Contrato.
7.4. El Titular del derecho no garantiza que el Software funcionará correctamente si usted no descarga regularmente las Actualizaciones que se especifican en la Cláusula 2.6 del presente Contrato.
7.5. El Titular del derecho no garantiza la protección contra las amenazas que se describen en el Manual del Usuario tras la expiración del período especificado en las Cláusulas 3.2 o 3.3 del presente Contrato o una vez que se rescinde la Licencia de uso del Software por cualquier motivo.
7.6. EL SOFTWARE SE PROPORCIONA "TAL COMO ESTÁ", Y EL TITULAR DEL DERECHO NO FORMULA NINGÚN TIPO DE DECLARACIONES Y NO DA NINGÚN TIPO DE GARANTÍAS CON RESPECTO A SU USO O DESEMPEÑO. EXCEPTO EN EL CASO DE ALGUNA GARANTÍA, CONDICIÓN, DECLARACIÓN O TÉRMINO CUYO ALCANCE NO PUEDA SER EXCLUIDO O LIMITADO POR LA LEY APLICABLE, EL TITULAR DEL DERECHO Y SUS SOCIOS NO FORMULAN NINGÚN TIPO DE GARANTÍA, CONDICIÓN, DECLARACIÓN O TÉRMINO (TANTO EXPRESO COMO IMPLÍCITO, YA SEA CONFORME A DERECHO, DE ACUERDO CON EL DERECHO COMÚN, LAS COSTUMBRES, EL USO O DE OTRO MODO) CON RESPECTO A CUALQUIER CUESTIÓN, ENTRE LAS QUE SE INCLUYEN, AUNQUE NO TAXATIVAMENTE, LA NO VIOLACIÓN DE LOS DERECHOS DE TERCEROS, LA COMERCIABILIDAD, LA CALIDAD SATISFACTORIA, LA INTEGRACIÓN O SU POSIBILIDAD DE APLICACIÓN A UN FIN PARTICULAR. USTED ASUME TODAS LAS FALLAS, Y LA TOTALIDAD DEL RIESGO EN LO QUE SE REFIERE AL DESEMPEÑO Y LA RESPONSABILIDAD DE ELEGIR EL SOFTWARE PARA ALCANZAR LOS RESULTADOS QUE USTED PRETENDE, Y POR LA INSTALACIÓN, EL USO Y LOS RESULTADOS OBTENIDOS CON EL SOFTWARE. SIN LIMITAR LAS DISPOSICIONES QUE ANTECEDEN, EL TITULAR DEL DERECHO NO FORMULA NINGÚN TIPO DE DECLARACIÓN Y NO DA GARANTÍA ALGUNA DE QUE EL SOFTWARE ESTÁ LIBRE DE ERRORES O EXENTO DE INTERRUPCIONES U OTRO TIPO DE FALLAS O DE QUE EL SOFTWARE CUMPLIRÁ CON ALGUNO O TODOS SUS REQUISITOS, INDEPENDIENTEMENTE DE QUE HAYAN SIDO O NO INFORMADOS AL TITULAR DEL DERECHO.

CONTRATO DE LICENCIA
311
8. Exclusión y limitación de la responsabilidad
EN EL GRADO MÁXIMO PERMITIDO POR LA LEY APLICABLE, EL TITULAR DEL DERECHO O SUS SOCIOS EN NINGÚN CASO SERÁN RESPONSABLES POR AQUELLOS DAÑOS Y PERJUICIOS ESPECIALES, INCIDENTALES, PUNITIVOS, INDIRECTOS O CONSECUENTES, SIN IMPORTAR SU TIPO Y NATURALEZA (ENTRE LOS QUE SE INCLUYEN, AUNQUE NO TAXATIVAMENTE, LOS DAÑOS Y PERJUICIOS POR LUCRO CESANTE O POR INFORMACIÓN CONFIDENCIAL O DE OTRO TIPO, ASÍ COMO POR INTERRUPCIÓN DE LA ACTIVIDAD COMERCIAL, PÉRDIDA DE PRIVACIDAD, CORRUPCIÓN, DAÑO Y PÉRDIDA DE DATOS O PROGRAMAS, IMPOSIBILIDAD DE CUMPLIR CON ALGÚN DEBER, ENTRE ELLOS UN DEBER ESTABLECIDO POR LEY, EL DEBER DE BUENA FE O EL DEBER DE EJERCER UN CUIDADO RAZONABLE, NEGLIGENCIA, PÉRDIDA ECONÓMICA O POR CUALQUIER OTRA CLASE DE PÉRDIDA PECUNIARIA O DE OTRO TIPO, SIN IMPORTAR SU ÍNDOLE Y NATURALEZA) QUE PUEDA SURGIR O, DE ALGÚN MODO, GUARDAR RELACIÓN CON EL USO O LA IMPOSIBILIDAD DE USAR EL SOFTWARE, LA PRESTACIÓN O FALTA DE PRESTACIÓN DEL SERVICIO DE SOPORTE U OTRO TIPO DE SERVICIOS, LA INFORMACIÓN, EL SOFTWARE, Y LOS CONTENIDOS RELACIONADOS A TRAVÉS DEL SOFTWARE O DE OTRA FORMA QUE PUEDAN SURGIR DEL USO DEL SOFTWARE O, DE LO CONTRARIO, EN VIRTUD O EN RELACIÓN CON UNA DISPOSICIÓN INCLUIDA EN EL PRESENTE CONTRATO, QUE PUEDA TENER LUGAR A PARTIR DE ALGÚN INCUMPLIMIENTO DEL CONTRATO O DE UN ILÍCITO (ENTRE LOS QUE SE INCLUYEN NEGLIGENCIA, DECLARACIONES FALSAS, CUALQUIER TIPO DE OBLIGACIÓN O DEBER DE ESTRICTA RESPONSABILIDAD), O CUALQUIER TIPO DE INCUMPLIMIENTO DE ALGÚN DEBER ESTABLECIDO POR LEY, O CUALQUIER CLASE DE INCUMPLIMIENTO DE LA GARANTÍA DEL TITULAR DEL DERECHO O DE CUALQUIERA DE SUS SOCIOS, AUN CUANDO EL TITULAR DEL DERECHO O ALGUNO DE SUS SOCIOS PUEDAN HABER SIDO INFORMADOS DE LA POSIBILIDAD DE QUE SE SUSCITARAN TALES DAÑOS Y PERJUICIOS.
USTED ACEPTA QUE, EN CASO DE QUE EL TITULAR DEL DERECHO Y/O SUS SOCIOS FUERAN HALLADOS RESPONSABLES, LA RESPONSABILIDAD DEL TITULAR DEL DERECHO Y/O SUS SOCIOS SE VERÁ LIMITADA A LOS COSTOS DEL SOFTWARE. LA RESPONSABILIDAD DEL TITULAR DEL DERECHO Y/O SUS SOCIOS EN NINGÚN CASO SUPERARÁ LOS CARGOS QUE SE HAN PAGADO AL TITULAR DEL DERECHO O AL SOCIO (SEGÚN CORRESPONDA) POR EL SOFTWARE.
NADA DE LO ESTIPULADO EN EL PRESENTE EXCLUYE O LIMITA NINGÚN TIPO DE RECLAMO POR MUERTE O LESIONES PERSONALES. ASIMISMO, EN CASO DE QUE ALGUNA RENUNCIA, EXCLUSIÓN O LIMITACIÓN INCLUIDA EN EL PRESENTE CONTRATO NO PUEDA SER EXCLUIDA O LIMITADA DE CONFORMIDAD CON LO ESTABLECIDO POR LA LEY APLICABLE, SOLAMENTE DICHA RENUNCIA, EXCLUSIÓN O LIMITACIÓN NO TENDRÁ APLICACIÓN PARA USTED, Y USTED SEGUIRÁ ESTANDO OBLIGADO POR LA TOTALIDAD DE LAS RENUNCIAS, EXCLUSIONES Y LIMITACIONES RESTANTES.
9. GNU y otras licencias de terceros
El Software puede incluir ciertos programas de software para los que se da una licencia (o sublicencia) al usuario en virtud de la Licencia para el Público en general (General Public License, GPL) de GNU u otras licencias de software gratuitas similares que, entre otras cosas, permiten que el usuario copie, modifique y redistribuya ciertos programas, o partes de ellos, y tenga acceso al código fuente ("Software de fuente abierta"). Si tales licencias exigen que para un software dado que se distribuye a alguna persona en un formato binario ejecutable, el código fuente también esté a disposición de tales usuarios, en ese caso el código fuente debe estar a su disposición, y para ello debe enviar una solicitud a [email protected] o bien el código fuente será suministrado con el Software. Si las licencias para algún Software de fuente abierta exigen que el Titular del derecho otorgue los derechos de uso, copiado o modificación de un programa de Software de fuente abierta que sean más amplios que los derechos que se otorgan en el presente Contrato, en ese caso tales derechos tomarán precedencia con respecto a los derechos y restricciones que se establecen en el presente.
10. Titularidad de la propiedad intelectual
10.1 Usted acepta que el Software y la autoría, los sistemas, ideas y métodos de operación, al igual que la documentación y otro tipo de información que contenga el Software, son propiedad intelectual patentada y/o los valiosos secretos comerciales del Titular del derecho o sus socios, y que el Titular del derecho y sus socios, según corresponda, gozan de la protección de la ley civil y penal, así como de la ley de derechos de autor, secretos comerciales, marcas comerciales y patentes de la Federación Rusa, la Unión Europea y los Estados Unidos, al igual que de la protección de las leyes de otros países y de tratados internacionales. El presente Contrato no le confiere ningún tipo de derechos con respecto a la propiedad intelectual, incluidas cualquiera de las Marcas comerciales o Marcas de servicio del Titular del derecho y/o sus socios (las "Marcas comerciales"). Usted podrá usar las Marcas comerciales solamente en la medida en que lo haga para identificar la producción impresa que genera el Software, de conformidad con la práctica aceptada para marcas comerciales, lo que incluye la identificación del nombre del titular de la Marca comercial. Dicho uso de una Marca comercial no le confiere ningún tipo de derecho de titularidad con respecto a la Marca comercial. El Titular del derecho y/o sus socios poseen y retienen la totalidad de los derechos, títulos e intereses en y con respecto al Software, lo que

GUÍA DEL USUARIO
312
incluye, aunque no taxativamente, cualquier tipo de corrección de errores, mejoras, Actualizaciones u otra clase de modificaciones del Software, independientemente de que sean efectuadas por el Titular del derecho o por algún tercero, al igual que la totalidad de los derechos de autor, patentes, derechos de secreto comercial, marcas comerciales y demás derechos de propiedad intelectual que se establezcan en él. La posesión, instalación o uso que usted haga del Software no le transfiere ningún título con respecto a la propiedad intelectual del Software, y usted no adquirirá ningún tipo de derecho con respecto al Software, excepto por los que se establecen expresamente en el presente Contrato. Todas las copias del Software que se realicen en virtud del presente deben contener los mismos avisos de índole propietaria que aparecen en el Software. Excepto que se lo estipule en el presente, este Contrato no le confiere ningún tipo de derecho de propiedad intelectual con respecto al Software, y usted reconoce que la Licencia, tal como se define en más detalle en el presente, concedida en virtud del presente Contrato, solamente le confiere un derecho de uso limitado en virtud de los términos y condiciones del presente Contrato. El Titular del derecho se reserva todos los derechos que no le son expresamente conferidos a usted en el presente Contrato.
10.2 Usted reconoce que el código fuente, el código de activación y/o el archivo de llave de licencia para el Software son propiedad del Titular del derecho y constituyen secretos comerciales de dicho Titular del derecho. Usted se compromete a no modificar, ni adaptar, traducir, revertir la ingeniería, descompilar, desarmar o, de otro modo, tratar de descubrir el código fuente del Software de ninguna manera.
10.3 Usted se compromete a no modificar ni alterar el Software de manera alguna. Usted no deberá retirar o alterar ningún aviso de derecho de autor u otro tipo de aviso de carácter propietario de ninguna copia del Software.
11. Ley rectora; arbitraje
El presente Contrato se regirá e interpretará de conformidad con las leyes de la Federación Rusa, sin hacer referencia a las normas y principios sobre conflictos de leyes. El presente Contrato no se regirá por la Convención de las Naciones Unidas sobre Contratos de Compraventa Internacional de Mercaderías, cuya aplicación queda expresamente excluida. Toda disputa que pueda surgir de la interpretación o aplicación de los términos del presente Contrato o de alguna violación de este se resolverá, a menos que se resuelva por negociación directa, en la Corte Internacional de Arbitraje Comercial de la Cámara de Comercio e Industria de la Federación Rusa en Moscú, Federación Rusa. Todo laudo pronunciado por el árbitro tendrá carácter definitivo y vinculante para las partes y cualquier tribunal con jurisdicción competente podrá hacer valer toda sentencia que emane de dicho laudo arbitral. Nada de lo dispuesto en esta Sección 11 impedirá que una Parte trate de obtener una reparación imparcial de un tribunal con jurisdicción competente, tanto antes como durante o después de un proceso de arbitraje.
12. Plazo para el inicio de acciones
Ninguna de las partes podrá iniciar una acción, independientemente de su forma, que surja de las transacciones que se llevan a cabo en virtud del presente Contrato más de un (1) año después de la fecha en que surge el derecho de acción o del momento en que se lo descubrió, excepto en el caso de una acción por infracción de los derechos de propiedad intelectual, la cual podrá ser iniciada dentro del plazo máximo reglamentario aplicable.
13. Totalidad del acuerdo; divisibilidad; sin renuncia
El presente Contrato constituye la totalidad del acuerdo entre usted y el Titular del derecho y revoca cualquier otro acuerdo, propuesta, comunicación o publicidad previos, expresados en forma verbal o escrita, con respecto al Software o al asunto del presente Contrato. Usted reconoce que ha leído el presente Contrato, que lo comprende y acepta estar obligado por sus términos. Si un tribunal con jurisdicción competente considera que alguna disposición del presente Contrato es inválida, nula o inaplicable por algún motivo, en forma total o parcial, se interpretará dicha disposición de un modo más acotado de modo tal que pase a ser legal y aplicable, y la totalidad del Contrato no perderá valor debido a ello, y el resto del Contrato seguirá teniendo pleno vigor y efecto, en el máximo grado permitido por la ley o el sistema de equidad, pero siempre preservando, en el máximo grado posible, su intención original. Ninguna renuncia a alguna disposición o condición establecida en el presente tendrá validez a menos que se la exprese por escrito y tenga su firma y la firma de un representante autorizado del Titular del derecho, siempre que ninguna renuncia a un incumplimiento de una de las disposiciones del presente Contrato constituya una renuncia a un incumplimiento previo, simultáneo o posterior. El hecho de que el Titular del derecho no insista o no haga valer el estricto cumplimiento de alguna disposición del presente Contrato o alguno de sus derechos, no podrá ser considerado como una renuncia a tal disposición o derecho.

CONTRATO DE LICENCIA
313
14. Información de contacto
Si tiene alguna pregunta en relación con el presente Contrato o si desea contactarse con el Titular del derecho por algún motivo, comuníquese con nuestro Departamento de Servicio al Cliente, a:
Kaspersky Lab ZAO, 10 build. 1, 1st Volokolamsky Proezd Moscow, 123060 Russian Federation
Tel.: +7-495-797-8700 Fax: +7-495-645-7939
Correo electrónico: [email protected]
Sitio web: www.kaspersky.com
© 1997-2010 Kaspersky Lab ZAO. Todos los derechos reservados. El Software y cualquier tipo de documentación que lo acompaña gozan del derecho de autor y están protegidos por las leyes de derecho de autor y los tratados internacionales de derechos de autor, al igual que por otras leyes y tratados de propiedad intelectual.

314
ÍNDICE
A
Activar / desactivar la protección en tiempo real ....................................................................................................... 152 Actualización
Deshacer la última actualización ......................................................................................................................... 146 Actualización de la aplicación .................................................................................................................................... 144 Actualizaciones
Configuración regional ......................................................................................................................................... 147 Desde una carpeta local ...................................................................................................................................... 148 Origen de actualizaciones .................................................................................................................................... 146 Utilizar un servidor proxy ..................................................................................................................................... 147
Actualizaciones manuales. ........................................................................................................................................ 145 Actualizaciones planificadas ...................................................................................................................................... 149 Administrador de Contraseñas
Acceso a la Base de datos de contraseñas ......................................................................................................... 213 Botón del Título .................................................................................................................................................... 238 Búsqueda de contraseñas ................................................................................................................................... 222 Datos personales ................................................................................................................................................. 221 Generador de Contraseñas ................................................................................................................................. 239 Grupo de cuentas ................................................................................................................................................ 220 Importación/exportación de contraseñas ............................................................................................................. 222 Inicio rápido de las funciones de aplicación ......................................................................................................... 229 Método de cifrado ................................................................................................................................................ 232 Modificación de la Contraseña Maestra ............................................................................................................... 235 Nombre de usuario .............................................................................................................................................. 219 Cuenta ................................................................................................................................................................. 215
Algoritmo de funcionamiento Anti-Spam ............................................................................................................................................................ 108 Antivirus de archivos .............................................................................................................................................. 52 Antivirus del correo ................................................................................................................................................ 62 Antivirus Internet .................................................................................................................................................... 69 Antivirus para chat ................................................................................................................................................. 76 Control de aplicaciones .......................................................................................................................................... 79
Análisis de vulnerabilidades Cuenta de usuario ............................................................................................................................................... 143 Lista de objetos que deben analizarse ................................................................................................................ 142 Planificación ......................................................................................................................................................... 143
Análisis heurístico Anti-Banner .......................................................................................................................................................... 127 Antivirus de archivos .............................................................................................................................................. 55 Antivirus del correo ................................................................................................................................................ 66 Antivirus Internet .................................................................................................................................................... 73 Antivirus para chat ................................................................................................................................................. 77
Analizar Acción aplicada con los objetos detectados ........................................................................................................ 134 Análisis de archivos compuestos ......................................................................................................................... 137 Análisis de vulnerabilidades ................................................................................................................................. 140 Cuenta de usuario ............................................................................................................................................... 139 Ejecución de tareas ............................................................................................................................................. 132 Inicio automático de las tareas pasadas .............................................................................................................. 139 Nivel de seguridad ............................................................................................................................................... 134 Optimización del análisis ..................................................................................................................................... 135 Planificación ......................................................................................................................................................... 139 Tecnologías de análisis ....................................................................................................................................... 137 Tipo de objetos a analizar .................................................................................................................................... 135
Anti-Banner Análisis heurístico ................................................................................................................................................ 127 Lista blanca .......................................................................................................................................................... 128 Lista de direcciones de publicidades autorizadas ................................................................................................ 128 Lista de direcciones de publicidades bloqueadas ................................................................................................ 129

ÍNDICE
315
Anti-Spam Algoritmo de funcionamiento ............................................................................................................................... 108 Autoaprendizaje ................................................................................................................................................... 109 Base de direcciones Web fraudulentas................................................................................................................ 114 Características avanzadas de filtrado .................................................................................................................. 120 Extensión para Microsoft Office Outlook .............................................................................................................. 123 Extensión para Microsoft Outlook Express .......................................................................................................... 124 Extensión para The Bat! ...................................................................................................................................... 125 Extensión para Thunderbird ................................................................................................................................. 125 Filtrado de los mensajes de correo en el servidor. .............................................................................................. 121 Importación de la lista de remitentes autorizados ................................................................................................ 118 Lista de frases autorizadas .................................................................................................................................. 118 Lista de frases prohibidas .................................................................................................................................... 116 Lista de remitentes autorizados ........................................................................................................................... 117 Lista de remitentes prohibidos ............................................................................................................................. 115 Mensajes de Microsoft Exchange Server ............................................................................................................. 122 Nivel de sensibilidad ............................................................................................................................................ 113 Restauración de los parámetros predeterminadoss ............................................................................................ 126 Umbral de correo no deseado ..................................................................................................................... 108, 119 Umbral de correo probablemente indeseado ............................................................................................... 108, 119
Antivirus de archivos Algoritmo de funcionamiento ................................................................................................................................. 52 Análisis de archivos compuestos ........................................................................................................................... 56 Análisis heurístico .................................................................................................................................................. 55 Cobertura de protección ........................................................................................................................................ 54 Modo de análisis .................................................................................................................................................... 57 Nivel de seguridad ................................................................................................................................................. 53 Optimización del análisis ....................................................................................................................................... 56 Reacción a la amenaza ......................................................................................................................................... 53 Restauración de los parámetros predeterminados ................................................................................................ 60 Suspendiendo .................................................................................................................................................. 58, 59 Tecnología de análisis ........................................................................................................................................... 57
Antivirus del correo Algoritmo de funcionamiento ................................................................................................................................. 62 Análisis de archivos compuestos ........................................................................................................................... 66 Análisis heurístico .................................................................................................................................................. 66 Cobertura de protección ........................................................................................................................................ 64 Filtrado de adjuntos ............................................................................................................................................... 67 Nivel de seguridad ................................................................................................................................................. 63 Reacción a la amenaza ......................................................................................................................................... 63 Restauración de los parámetros predeterminados ................................................................................................ 67
Antivirus Internet Algoritmo de funcionamiento ................................................................................................................................. 69 Análisis heurístico .................................................................................................................................................. 73 Base de direcciones Web fraudulentas.................................................................................................................. 71 Cobertura de protección ........................................................................................................................................ 71 Nivel de seguridad ................................................................................................................................................. 70 Optimización del análisis ....................................................................................................................................... 74 Reacción a la amenaza ......................................................................................................................................... 70 Supervisor Kaspersky de vínculos URL ................................................................................................................. 72
Antivirus para chat Algoritmo de funcionamiento ................................................................................................................................. 76 Análisis heurístico .................................................................................................................................................. 77 Base de direcciones Web fraudulentas.................................................................................................................. 76 Cobertura de protección ........................................................................................................................................ 76
Aprendizaje antispam A partir de los informes ........................................................................................................................................ 113 A partir de mensajes salientes ............................................................................................................................. 111 Utilización del Asistente de aprendizaje............................................................................................................... 110 Utilización del cliente de correo ........................................................................................................................... 111
B
Base de direcciones Web fraudulentas Anti-Spam ............................................................................................................................................................ 114 Antivirus Internet .................................................................................................................................................... 71

GUÍA DEL USUARIO
316
Antivirus para chat ................................................................................................................................................. 76 Borrar los datos
Modo Seguro ......................................................................................................................................................... 92
C
Carpeta compartida Modo Seguro ......................................................................................................................................................... 91
Categorías de amenazas detectables ....................................................................................................................... 163 Centro de Control
Actualizar ............................................................................................................................................................. 244 Administración de licencias .................................................................................................................................. 243 Administración de los componentes de protección .............................................................................................. 243 Administración del Control Parental ..................................................................................................................... 243 Análisis de la seguridad de la red ........................................................................................................................ 242 Análisis remoto en busca de virus y vulnerabilidades .......................................................................................... 244 Configuración del control remoto ......................................................................................................................... 241 Copia de Seguridad ............................................................................................................................................. 245
Cifrado Agregar archivos al repositorio ............................................................................................................................ 207 Conectar y Desconectar el repositorio ................................................................................................................. 206 Configuración del repositorio ............................................................................................................................... 207 Creación del repositorio ....................................................................................................................................... 205
Cobertura de protección Antivirus de archivos .............................................................................................................................................. 54 Antivirus del correo ................................................................................................................................................ 64 Antivirus Internet .................................................................................................................................................... 71 Antivirus para chat ................................................................................................................................................. 76 Control de aplicaciones .......................................................................................................................................... 81
Control de aplicaciones Algoritmo de funcionamiento ................................................................................................................................. 79 Cobertura de protección ........................................................................................................................................ 81 Evaluación de las amenazas ................................................................................................................................. 80 Exclusiones ............................................................................................................................................................ 86 Grupos de aplicaciones ......................................................................................................................................... 80 Herencia de permisos ............................................................................................................................................ 79 Modificación de una regla para una aplicación ...................................................................................................... 85 Reglas de Control de aplicaciones ........................................................................................................................ 83 Secuencia de ejecución de la aplicación ............................................................................................................... 81
Control Parental Aceso a los sitios Web ......................................................................................................................................... 188 Búsqueda de las palabras clave .......................................................................................................................... 192 Descarga de los archivos desde Internet ............................................................................................................. 189 Ejecución de aplicaciones y juegos ..................................................................................................................... 194 Envío de datos personales .................................................................................................................................. 191 Importación y exportación de la configuración ..................................................................................................... 194 Limitación del tiempo de uso del equipo .............................................................................................................. 193 Mensajería instantánea ........................................................................................................................................ 190 Modo de búsqueda segura .................................................................................................................................. 189
Copia de Seguridad Búsqueda de las copias de respaldo ................................................................................................................... 182 Conexión de un almacenamiento ........................................................................................................................ 179 Creación de una tarea de respaldo ...................................................................................................................... 180 Creación de una zona de almacenamiento .......................................................................................................... 178 Ejecución de una tarea de respaldo .................................................................................................................... 181 Eliminación de datos en un almacenamiento ....................................................................................................... 179 Eliminación de un almacenamiento ..................................................................................................................... 180 Restauración de datos ......................................................................................................................................... 183 Visualización de datos de la copia de respaldo ................................................................................................... 182 Visualización del informe de evento .................................................................................................................... 184
Creación del atajo Modo Seguro ......................................................................................................................................................... 89
Cuarentena ................................................................................................................................................................ 170 Cuarentena y respaldo .............................................................................................................................................. 170

ÍNDICE
317
Cursor del Administrador de Contraseñas ................................................................................................................. 240
D
Distribuidor de correo Anti-Spam ............................................................................................................................................................ 121
E
Evaluación de las amenazas Control de aplicaciones .......................................................................................................................................... 80
Exclusiones Control de aplicaciones .......................................................................................................................................... 86
F
Firewall Ampliación del rango de direcciones de red .......................................................................................................... 94 Asistente para la creación de reglas ...................................................................................................................... 98 Cambio del estado de red ...................................................................................................................................... 93 Parámetros de conexión de red ............................................................................................................................. 99 Regla de Firewall ................................................................................................................................................... 96 Regla de la aplicación ............................................................................................................................................ 97 Regla para paquetes.............................................................................................................................................. 96 Selección de acciones aplicadas por la regla ........................................................................................................ 98 Selección del rango de direcciones ..................................................................................................................... 100
G
Grupos de aplicaciones Control de aplicaciones .......................................................................................................................................... 80
H
Herencia de permisos Control de aplicaciones .......................................................................................................................................... 79
I
Informes .................................................................................................................................................................... 172 Búsqueda de eventos .......................................................................................................................................... 177 Filtrado ................................................................................................................................................................. 176 Guardar como un archivo .................................................................................................................................... 176 Selección de un componente o tarea .................................................................................................................. 172 Tipo de evento ..................................................................................................................................................... 173
M
Modificación de una regla para una aplicación Control de aplicaciones .......................................................................................................................................... 85
Modo Seguro Borrar los datos ..................................................................................................................................................... 92 Carpeta compartida ............................................................................................................................................... 91 Creación del atajo .................................................................................................................................................. 89 Selección del modo ......................................................................................................................................... 90, 91
N
Nivel de seguridad Antivirus de archivos .............................................................................................................................................. 53 Antivirus del correo ................................................................................................................................................ 63 Antivirus Internet .................................................................................................................................................... 70
O
Optimización del Sistema Asistente para la limpieza de rastros privados ..................................................................................................... 202 Configuración del navegador Web ....................................................................................................................... 196 Disco de rescate .................................................................................................................................................. 198 Eliminar datos permanentemente ........................................................................................................................ 200 Eliminar los datos no utilizados ............................................................................................................................ 201

GUÍA DEL USUARIO
318
Restauración después de una infección .............................................................................................................. 197
P
Parental Control Activación y configuración del Control Parental ................................................................................................... 186 Limitación del tiempo de acceso a Internet .......................................................................................................... 187
Password Manager Identidad .............................................................................................................................................................. 219
Planificación Análisis antivirus .................................................................................................................................................. 139
Prevención de intrusiones Desbloquear ........................................................................................................................................................ 104 Tiempo de bloqueo .............................................................................................................................................. 104 Tipos de ataques de red detectados .................................................................................................................... 105
Protección proactiva Control de cuentas del sistema ............................................................................................................................ 103 Grupo de aplicaciones de confianza .................................................................................................................... 103 Lista de actividades peligrosas ............................................................................................................................ 101 Reglas de control de actividades peligrosas ........................................................................................................ 102
R
Reacción a la amenaza Análisis antivirus .................................................................................................................................................. 134 Antivirus de archivos .............................................................................................................................................. 53 Antivirus del correo ................................................................................................................................................ 63 Antivirus Internet .................................................................................................................................................... 70
Red Conexiones cifradas ............................................................................................................................................ 167 Puertos supervisados .......................................................................................................................................... 166
Regla de Firewall Firewall .................................................................................................................................................................. 96
Regla de la aplicación Firewall .................................................................................................................................................................. 97
Regla para paquetes Firewall .................................................................................................................................................................. 96
Reglas de control de aplicaciones Control de aplicaciones .......................................................................................................................................... 83
Restauración de los parámetros predeterminados Anti-Spam ............................................................................................................................................................ 126 Antivirus de archivos .............................................................................................................................................. 60 Antivirus del correo ................................................................................................................................................ 67
S
Secuencia de ejecución de la aplicación Control de aplicaciones .......................................................................................................................................... 81
Selección del modo Modo Seguro ................................................................................................................................................... 90, 91
Supervisor Kaspersky de vínculos URL Antivirus Internet .................................................................................................................................................... 72
U
Umbral de correo no deseado Anti-Spam .................................................................................................................................................... 108, 119
Umbral de correo probablemente indeseado ............................................................................................................ 119
Z
Zona de confianza Aplicaciones de confianza ................................................................................................................................... 163 Reglas de exclusión ............................................................................................................................................. 164
Zona de respaldo ...................................................................................................................................................... 170