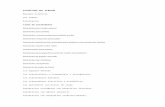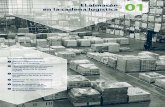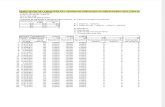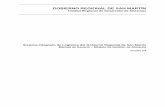Manual de Usuario los productos registrados en el almacén o inventario, líneas de categorías...
Transcript of Manual de Usuario los productos registrados en el almacén o inventario, líneas de categorías...
Taller Mecánico Pro
Taller Mecánico Pro 2012 Manual de Usuario
Copyright © 2011-2012. Digital Lab. Derechos Reservados.
Taller Mecánico Pro
Índice Temático Pág.
MENU PRINCIPAL OPERACIONES............................................................................................................................ 1
CONFIGURACION........................................................................................................................ 3
AYUDA.......................................................................................................................................... 5
SALIR............................................................................................................................................ 5
CONFIGURACIÓN 1. EMPRESA
1.1 Datos de la Empresa........................................................................................................ 6
1.2 Logo de la Empresa ......................................................................................................... 6
1.3 Definiendo el encabezado principal ................................................................................. 7
2. USUARIOS
2.1 Agregar nuevos usuarios en el sistema ........................................................................... 9
2.2 Asignando Grupos a un usuario....................................................................................... 11
2.3 Asignando Módulos a un usuario..................................................................................... 11
2.4 Editando datos generales de un usuario.......................................................................... 12
2.5 Crear y/o cambiar la contraseña de usuario .................................................................... 13
2.6 Cálculo de comisiones (servicio, facturas, remisiones) de un usuario ............................ 14
3. MISCELÁNEOS
3.1 Definiendo nombres de campos....................................................................................... 16
3.2 Números de folio .............................................................................................................. 17
3.3 Logo a utilizar en el menú principal.................................................................................. 17
3.4 Tasa del impuesto por default (IVA)................................................................................. 18
3.5 Monedas (divisas) ............................................................................................................ 18
3.6 Definiendo líneas de categorías (inventario).................................................................... 18
3.7 Personalizando cantidad con letra ................................................................................... 19
Taller Mecánico Pro
Pág.
4 UTILERÍAS
4.1 Respaldo de la base de datos.......................................................................................... 19
4.2 Reparación de archivos.................................................................................................... 20
4.3 Inicialización de archivos.................................................................................................. 20
4.4 Importación de records de respaldos............................................................................... 21
5. FORMATOS
5.1 Seleccionando formato x default (órdenes de servicio) ................................................... 21
5.2 Definiendo las cláusulas del servicio (órdenes de servicio)............................................. 22
6. SERVICIO (Módulo de Órdenes de Servicio)
6.1 Definición de categorías................................................................................................... 23
6.2 Definición del número de días de garantía por default .................................................... 24
6.3 Definición de vehículos a reparar..................................................................................... 24
6.4 Definición del costo x revisión de un vehículo ................................................................. 24
6.5 Edición de nombres de campos accesorios..................................................................... 25
6.6 Tipo de foliación en las órdenes de servicio .................................................................... 25
6.7 Definición de los estados (status) de los vehículos ......................................................... 26
OPERACIONES 7. CLIENTES Y CxC ...................................................................................................................... 28
7.1 Agregar nuevos clientes al sistema ................................................................................. 29
7.2 Buscar clientes en la base de datos ................................................................................ 31
7.3 Impresión de etiquetas para correspondencia ................................................................. 35
7.4 Filtros de información ....................................................................................................... 37
7.5 Reportes del módulo ........................................................................................................ 39
8. ORDENES DE SERVICIO.......................................................................................................... 42
8.1 Agregar una nueva orden de servicio .............................................................................. 42
8.2 Buscar órdenes de servicio .............................................................................................. 44
8.3 Filtros de información ....................................................................................................... 48
8.4 Secciones de una orden de servicio ................................................................................ 54
8.4.1 Vehículo............................................................................................................ 54
Taller Mecánico Pro
Pág.
8.4.2 Síntomas........................................................................................................... 54
8.4.3 Aseguradora ..................................................................................................... 55
8.4.4 Histórico............................................................................................................ 56
8.4.5 Cotización ......................................................................................................... 57
8.4.6 Fotografías........................................................................................................ 61
8.4.7 Seguimiento...................................................................................................... 63
8.5 Reportes del módulo ........................................................................................................ 64
9. ÁREA DE MECÁNICOS
9.1 Introducción...................................................................................................................... 68
9.2 Procesando las órdenes de servicio asignadas a un mecánico ...................................... 68
9.3 Tareas asignadas a un mecánico (tickets)....................................................................... 80
9.4 Citas asignadas a un mecánico (agenda)........................................................................ 81
10. BITÁCORA – ATENCIÓN A CLIENTES
10.1 Introducción ................................................................................................................... 81
10.2 Agregar un nuevo ticket en el sistema .......................................................................... 82
10.3 Buscar tickets de servicio .............................................................................................. 83
10.4 Filtros de información .................................................................................................... 84
10.5 Reportes del módulo ..................................................................................................... 87
11. AGENDA DE CITAS
11.1 Introducción ................................................................................................................... 91
11.2 Agregar una nueva cita en el sistema ........................................................................... 91
11.3 Filtros de información .................................................................................................... 92
12. CENTRO DE PAGOS (Clientes)
12.1 Introducción ................................................................................................................... 96
12.2 Búsqueda de recibos de pagos ..................................................................................... 96
12.3 Filtros de información .................................................................................................... 101
12.4 Reportes del módulo ..................................................................................................... 104
Taller Mecánico Pro
Pág.
13. CENTRO DE PAGOS (Proveedores)
13.1 Introducción ................................................................................................................... 108
13.2 Búsqueda de recibos..................................................................................................... 108
13.3 Filtros de información .................................................................................................... 111
13.4 Reportes del módulo ..................................................................................................... 114
14. PROVEEDORES Y CxP ............................................................................................................ 118
14.1 Agregar un nuevo proveedor al sistema ....................................................................... 118
14.2 Buscar proveedores en la base de datos...................................................................... 120
14.3 Filtros de información .................................................................................................... 121
14.4 Reportes del módulo ..................................................................................................... 123
15. ALMACEN DE PARTES
15.1 Agregar un nuevo producto o servicio........................................................................... 126
15.2 Filtros de información .................................................................................................... 129
15.3 Reportes del módulo ..................................................................................................... 131
16. CAJA PUNTO DE VENTA
16.1 Introducción ................................................................................................................... 135
16.2 Nueva venta................................................................................................................... 136
16.3 Buscar productos en la base de datos .......................................................................... 136
16.4 Agregar productos al carrito de compras ...................................................................... 137
16.5 Cerrar la venta con factura ............................................................................................ 137
16.6 Cerrar la venta con remisión ......................................................................................... 138
VENTAS (Clientes) 17. FACTURAS
17.1 Agregar una nueva factura en el sistema...................................................................... 138
17.2 Buscar facturas en la base de datos ............................................................................. 140
17.3 Enlazar documentos a una factura................................................................................ 141
17.4 Abrir el almacén de partes y servicios para selección .................................................. 142
17.5 Cómo pagar el saldo de una factura ............................................................................. 144
17.6 Reportes del módulo ..................................................................................................... 148
Taller Mecánico Pro
Pág.
18. REMISIONES
18.1 Agregar una nueva remisión en el sistema ................................................................... 151
18.2 Buscar remisiones en la base de datos ........................................................................ 154
18.3 Enlazar documentos a una remisión ............................................................................. 154
18.4 Abrir el almacén de partes y servicios para selección .................................................. 156
18.5 Cómo pagar el saldo de una remisión........................................................................... 158
18.6 Reportes del módulo ..................................................................................................... 160
19. COTIZACIONES
19.1 Agregar una nueva cotización directa en el sistema..................................................... 164
19.2 Buscar cotizaciones en la base de datos ...................................................................... 167
19.3 Abrir el almacén de partes y servicios para selección .................................................. 167
19.4 Reportes del módulo ..................................................................................................... 169
20. PEDIDOS
20.1 Agregar un nuevo pedido en el sistema........................................................................ 173
20.2 Buscar pedidos en la base de datos ............................................................................. 176
20.3 Abrir el almacén de partes y servicios para selección .................................................. 176
20.4 Reportes del módulo ..................................................................................................... 178
21. DEVOLUCIONES DE VENTAS
21.1 Agregar una nueva devolución de venta en el sistema................................................. 182
21.2 Buscar devoluciones de ventas en la base de datos .................................................... 184
21.3 Enlace de facturas o remisiones a devolver.................................................................. 184
21.4 Reportes del módulo ..................................................................................................... 185
COMPRAS (Proveedores) 22. ORDENES DE COMPRAS
22.1 Introducción ................................................................................................................... 189
22.2 Agregar una nueva orden de compra en el sistema ..................................................... 190
22.3 Buscar órdenes de compras en la base de datos ......................................................... 191
22.4 Abrir el almacén de productos y servicios para selección............................................. 192
22.5 Reportes del módulo ..................................................................................................... 194
Taller Mecánico Pro
Pág.
23. RECEPCIÓN DE PRODUCTOS Y SERVICIOS
23.1 Introducción ................................................................................................................... 198
23.2 Agregar un nuevo documento de recepción de productos o servicios ......................... 198
23.3 Buscar recepciones de compras en la base de datos................................................... 200
23.4 Abrir el almacén de productos y servicios para selección............................................. 200
23.5 Enlace de órdenes de compras..................................................................................... 203
23.6 Reportes del módulo ..................................................................................................... 203
24. DEVOLUCIONES DE COMPRAS
24.1 Introducción ................................................................................................................... 208
24.2 Agregar una nueva devolución de compra en el sistema ............................................. 208
24.3 Buscar devoluciones de compras en la base de datos................................................. 210
24.4 Enlace de facturas o remisiones a devolver.................................................................. 210
24.5 Reportes del módulo ..................................................................................................... 211
Taller Mecánico Pro
1
MENÚ PRINCIPAL Operaciones
Al ingresar al sistema Taller Mecánico Pro® como usuario registrado, proporcionando su contraseña o password, automáticamente entra a la pantalla o menú principal, desde donde podrá ingresar en el área que desee. Cabe mencionar que, de acuerdo a los privilegios de acceso asignados en el expediente del usuario por el o los Administradores del sistema, el usuario puede o no ingresar al módulo de “Configuración”. A continuación se muestra el menú principal:
El menú de operaciones contiene todas las funciones para acceder a cada uno de los
módulos que conforman el sistema. Para ingresar a este menú el usuario debe dar un clic con el Mouse en la función “Operaciones” y el sistema mostrará la siguiente pantalla:
Taller Mecánico Pro
2
Estos módulos pueden ser restringidos por el Administrador del sistema para algún usuario
en particular. Este esquema de protección permite al Administrador asegurarse de que los usuarios del sistema utilizarán y trabajarán únicamente en aquellas tareas que les fueron encomendadas. Para ingresar en algún módulo en particular sólo tiene que dar un clic en el botón con la imagen del módulo deseado. Los módulos que contiene el sistema son:
• Clientes y CxC • Ordenes de servicio • Área de Técnicos • Bitácora - Atención a clientes • Agenda de citas • Centro de pagos (clientes) • Proveedores y CxP • Almacén de partes • Caja punto de venta • Ventas (Facturas, Remisiones, Cotizaciones, Pedidos, Devs. de Ventas) • Compras (Ordenes de compras, Recepción de Productos y Servicios, Devs. de
Compras) • Centro de pagos (proveedores)
Taller Mecánico Pro
3
Desde el menú de operaciones el usuario puede ingresar a los módulos y llevar a cabo
todas las operaciones que el sistema soporta: captura de datos, agregar nuevos clientes, órdenes de servicios, facturas, partes en el inventario, impresión de reportes, búsqueda y consulta de información, etc.
Configuración Desde esta área el Administrador configura varios parámetros que serán utilizados por los
usuarios en su trabajo diario. Entre las tareas que el Administrador puede realizar en esta área citamos las siguientes secciones:
• Empresa.- Define los datos de la empresa tales como nombre, dirección o domicilio,
teléfonos, correo electrónico, logo de la empresa, así como crear el encabezado que se imprimirá en varios documentos que emite el sistema (Orden de Servicio, Cotizaciones, Facturas, Remisiones, etc.)
• Usuarios.- Agregar los datos de nuevos usuarios que usarán el sistema, restringir
acceso a diversos módulos, calcular comisiones, etc.
• Misceláneos.- Definir algunos nombres de campos usados a través de diferentes módulos del sistema, definir la nomenclatura de los folios que se usarán en diversos módulos, imagen favorita o logo de la empresa que se desplegará en el menú principal, impuesto aplicado en su Estado o Ciudad, monedas y su paridad usados en los precios de los productos registrados en el almacén o inventario, líneas de categorías (inventarios), y cantidad con letra.
• Utilerías.- Estas funciones permiten llevar a cabo tareas de mantenimiento sobre las
bases de datos; el Administrador puede realizar respaldos de los datos, recuperación básica de archivos que no puedan ser leídos, inicializar archivos y sus vectores, importar datos de archivos respaldados. Estas funciones son de efectos permanentes y deben ser realizadas por personal calificado, de ahí la importancia de restringir el acceso al área de Configuración a los usuarios cuyas funciones sean operativas.
• Formatos.- Selección del formato por default que se utilizará al imprimir órdenes de
servicio. El sistema contiene dos formatos que pueden ser seleccionados, el primero imprime 1 orden de servicio por página (tamaño carta), mientras que el segundo imprime 2 órdenes de servicio por página (tamaño carta).
• Servicio.- Definir parámetros a utilizar en el módulo de “Ordenes de Servicio”, tales
como categorías, días de garantía por default, vehículos a reparar, costos x revisión, comisión x vehículo a mecánicos, tipo de foliación, estados (status) de los vehículos en taller, definir fallas o síntomas comunes encontradas en los vehículos, y definir reparaciones y servicios efectuados en los vehículos.
Si el sistema es utilizado en un ambiente de red de área local se recomienda que el
Administrador restringa el acceso a esta área para seguridad de la operatividad del sistema. Al dar clic en esta función el sistema mostrará la primera sección:
Taller Mecánico Pro
4
Para cambiar de sección dentro del área de Configuración el usuario debe dar un clic en la
pestaña correspondiente, tal y como se muestra en la siguiente figura:
En los siguientes capítulos se explica con mayor detalle cada una de estas secciones.
Taller Mecánico Pro
5
Ayuda Con esta función el usuario puede leer el manual de usuario, el cual es un documento en
formato Adobe® PDF® , sólo tiene dar un clic en esta función y el sistema mostrará este documento en el monitor de su computadora.
Salir Con esta función el sistema mostrará la siguiente pantalla con las siguientes opciones:
Cuando el usuario desea salir del sistema completamente es altamente recomendable que
utilice la función “Cerrar Bases de Datos”, ya que así se asegura la integridad de los datos además de que el sistema cierra ordenadamente todos los archivos abiertos.
La función “Cambiar Usuario” es particularmente útil cuando se utiliza el sistema en un
ambiente de red de área local, ya que el sistema muestra la pantalla de login de usuarios, y para re-ingresar al sistema es necesario proporcionar su contraseña. Si el usuario debe dejar su estación de trabajo temporalmente (ej. salir a comer) con esta función deja abierta la sesión de trabajo actual así como las bases de datos permanecen abiertas.
Taller Mecánico Pro
6
CONFIGURACIÓN 1. EMPRESA 1.1 Datos de la Empresa
En esta sección el Administrador define o personaliza los datos de la Empresa o Centro de Servicio Autorizado. El sistema muestra en los campos de esta sección información que debe ser reemplazada por los datos de la empresa; puede iniciar la captura de datos presionando la tecla “Tab” de su teclado, y tecleando directamente la información, para pasar al siguiente campo sólo presione nuevamente la tecla “Tab” hasta completar el llenado de todos los campos.
Algunos nombres de campos pueden ser redefinidos desde la sección “Misceláneos”.
1.2 Logo de la Empresa Para ingresar el logo de su empresa o imagen favorita debe usar la función “Agregar” la
cual se encuentra ubicada arriba de la imagen, como se muestra en la siguiente figura:
Al dar clic en esta función el sistema mostrará el cuadro de diálogo para buscar una
imagen en su disco duro, como se muestra en la siguiente figura:
Taller Mecánico Pro
7
Se recomienda utilizar una imagen no muy “pesada”, cuyo tamaño oscile entre 30 Kb a 200
Kb, y un formato de gráficos universal como JPG o GIF.
1.3 Definiendo el encabezado principal El sistema emite varios documentos a través de los diferentes módulos y en todos ellos se
incluye el encabezado que se define en esta sección. Antes de usar esta función es recomendable que el Administrador del sistema haya definidos los datos de la empresa o centro de servicio autorizado ya que el sistema copia la información almacenada en estos campos para crear el encabezado.
Taller Mecánico Pro
8
Para crear el encabezado principal el Administrador debe hacer un clic en la función
“Encabezado”, ubicada a la izquierda de la pantalla en la sección llamada botonera de funciones:
Al confirmar la ejecución de esta función el sistema copiará todos los datos de la empresa
en el encabezado, como se muestra a continuación:
Cuando el sistema crea el encabezado todos los datos son colocados en esta área
siguiendo cierto orden, sin embargo, el Administrador puede aplicarles algunas características tipográficas para mejorar su apariencia utilizando las opciones del menú “Format”, como se muestra en la siguiente figura:
Taller Mecánico Pro
9
Para editar el encabezado puede usar el Mouse o ratón de su computadora y junto con las
funciones de selección de texto de Windows aplicar el formato deseado. Es importante no aplicar características que excedan las capacidades tanto del sistema como de su impresora.
2. USUARIOS 2.1 Agregar nuevos usuarios en el sistema
Desde esta sección el Administrador puede crear usuarios, darlos de baja del sistema,
editar sus datos, restringir el acceso a ciertos módulos, definir a cuál grupo va a pertenecer (Administradores, Mecánicos, Vendedores), crear sus contraseñas, y calcular sus comisiones.
Para agregar un nuevo usuario al sistema el Administrador debe dar un clic en la función
“Nuevo usuario” como se muestra en la siguiente figura:
Taller Mecánico Pro
10
Después de confirmar la ejecución de esta función, el sistema
permite la captura de datos en los campos correspondientes, de igual modo, para pasar de un campo al siguiente utilice la tecla “Tab” en su teclado para mayor rapidez en la captura. Al ejecutar esta función el sistema define los privilegios del nuevo usuario dándole acceso a todos los módulos del sistema, como se muestra en la siguiente figura:
Taller Mecánico Pro
11
La mayoría de los campos de esta sección son opcionales, sin embargo es una buena
práctica mantener registro de la mayor cantidad de información posible de los empleados que usarán el sistema. Entre los datos que puede ingresar también puede colocar la foto del usuario para complementar su ficha o expediente.
2.2 Asignando Grupos a un usuario Existen tres tipos de grupos a los que un usuario puede ser asignado; puede ser asignado
a uno únicamente o a los tres si se desea. Cada uno tiene como objetivo agrupar a aquellos usuarios que serán enlistados o mostrados en ciertas funciones del sistema, por ejemplo, si a un usuario se le asigna al grupo de Mecánicos, este usuario aparecerá en la lista de mecánicos cuando se esté agregando una nueva orden de servicio al sistema.
Los usuarios asignados al grupo de Administradores podrán acceder a todos los módulos,
agregar nuevos usuarios, restringir accesos a usuarios, eliminar registros, etc. Los usuarios asignados al grupo de Vendedores serán enlistados o mostrados en módulos
tales como “Caja Punto de Venta”, “Facturas”, “Remisiones”, “Cotizaciones”, “Pedidos”, etc. Para asignar a un usuario a uno o todos los grupos debe marcar la casilla correspondiente
según se muestra en la siguiente figura:
2.3 Asignando Módulos a un usuario El sistema permite restringir a un usuario el acceso a casi todos los módulos que
conforman el sistema. Al ejecutar la función “Nuevo usuario” el sistema asigna acceso total a todos los módulos del sistema, sin embargo, es posible, como se ha mencionado, restringir el acceso a ciertos módulos, según sea necesario.
Cuando se utiliza el sistema en un ambiente de red de área local en ocasiones es deseable
contar con un esquema de protección interna, sobretodo cuando se tienen muchos usuarios conectados en el sistema, que permita delegar tareas específicas a usuarios específicos.
Para restringir el acceso a un módulo el Administrador sólo tiene que dar un clic en la
casilla correspondiente y verificar que ésta vacía o sin marca, como se muestra en la siguiente figura:
Taller Mecánico Pro
12
Se puede restringir el acceso a todos estos módulos simplemente quitando la marca en
aquellos módulos seleccionados. Para dejar que un usuario pueda ingresar a todos los módulos hay que marcar todas las casillas mostradas en esta sección.
2.4 Editando datos generales de un usuario Para poder cambiar los datos generales de un usuario, cambiar su contraseña, restringir o
no el acceso a un módulo, etc. el Administrador debe abrir el expediente correspondiente dando un clic en el nombre de usuario o en su carpeta, como se muestra en la siguiente figura:
Al dar clic con el Mouse en el nombre de usuario que se desea editar, el sistema abre el
expediente de dicho usuario para que se puedan editar los campos. Es importante recordar que siempre hay que asignarle uno o más grupos ya que de ello depende su utilización en diferentes módulos. Los datos son registrados en el sistema conforme se van ingresando en los campos, para guardar el expediente de un usuario no existe una función especial, basta con abrir su expediente y teclear directamente en los campos; si desea editar los datos de otro usuario sólo tiene que seleccionarlo de la lista de usuarios dando un clic con el Mouse en su nombre.
Taller Mecánico Pro
13
2.5 Crear y/o cambiar la contraseña de un usuario Cada usuario debe tener una contraseña para ingresar al sistema. Para crear o cambiar la
contraseña de un usuario debe usar la función para dicho propósito. El Administrador debe dar un clic con el Mouse en el botón o directamente en el campo para ejecutar esta función, como se muestra en la siguiente figura:
Después de confirmar la solicitud, el sistema muestra el siguiente cuadro de diálogo donde
deberá introducir una contraseña y confirmarla:
Taller Mecánico Pro
14
Si la contraseña ya existe, el sistema le avisará sugiriendo que intente nuevamente con
otra contraseña. Cuando algún usuario haya olvidado su contraseña debe notificar a su Administrador de
sistemas para que defina una nueva contraseña, siguiendo el procedimiento arriba descrito.
2.6 Cálculo de comisiones El sistema lleva un registro de las comisiones generadas ya sea por la reparación de un
equipo o por la venta de algún producto o artículo, y mediante esta función es posible conocer el monto de estas comisiones generadas en un periodo de tiempo definido al momento de solicitar el reporte.
Para obtener un reporte de las comisiones de un usuario en particular debe abrir primero
su expediente. Luego, debe dar un clic con el Mouse en la función “Comisiones” como se muestra a continuación:
Taller Mecánico Pro
15
En la pantalla anterior, el Administrador puede especificar un periodo de fechas de las
cuales desea saber las comisiones que ese usuario haya generado, ya sea en Servicios si es que ese mecánico pertenezca a este grupo, o Facturas, o Remisiones, si es que este usuario también está asignado al grupo de Vendedores.
Comisiones por Servicios (Técnicos Mecánicos) Cuando una orden de servicio es procesada es posible
determinar el pago por comisión que se entregará al mecánico que hizo la reparación. La sección “Servicio” de esta misma área Configuración, contiene una tabla general donde es posible fijar la comisión x equipo que se pagará a los mecánicos.
Puede mandar a imprimir los resultados del periodo
directamente, y también puede revisar en pantalla la lista y hacer modificaciones a las comisiones si así lo estima el Administrador.
Al usar la opción “Edición” (pequeño lápiz) el sistema mostrará en pantalla todas aquellas
órdenes cuya fecha de salida correspondan al periodo de tiempo especificado.
Taller Mecánico Pro
16
Comisiones por Facturas o Remisiones (Vendedores)
Para que esta función realice los cálculos requeridos es importante primero definir el
porcentaje de comisión que recibirá un usuario. Para lograr lo anterior, debe abrir el expediente del usuario y definir un porcentaje en el campo correspondiente, como se muestra en la siguiente figura:
Luego, cuando un usuario realiza una venta y prepara el
documento de salida (factura o remisión) debe seleccionar su nombre de la lista de usuarios para que el sistema pueda calcular la comisión correspondiente. El sistema calcula esta comisión basado en el subtotal de la venta.
Puede imprimir un reporte o primero revisar en pantalla la lista de
comisiones que el sistema calculó.
3. MISCELANEOS 3.1 Definiendo nombres de campos
En esta sección el Administrador puede definir varios
parámetros que serán usados en la operación del sistema. En esta sección el usuario puede redefinir los nombres de algunos campos, sólo tiene que ingresar en el campo a modificar y teclear el nuevo nombre, como se muestra en la siguiente figura:
Estos campos son usados en diferentes módulos del
sistema (clientes, proveedores, órdenes de servicio, ventas, compras, etc.).
El sistema limita la edición de cada campo a un máximo
de 13 caracteres.
Taller Mecánico Pro
17
3.2 Números de folio
La mayoría de los módulos genera un folio automático por cada nuevo registro. Por default
el sistema empieza a generar documentos desde el folio número 1, sin embargo, en caso necesario el Administrador puede establecer una nomenclatura diferente a 1, por ejemplo, si necesita que la primera orden de servicio generada en el sistema empiece con el folio número 1000 puede definirlo de esta sección. Asimismo, puede definir nomenclaturas que incluyan letras y número, por ejemplo: T-001.
Los folios de los módulos que puede modificar son:
Para modificar el siguiente número de folio a utilizar de uno de estos módulos debe dar un
clic en la función enseguida del campo (flecha hacia abajo), y el sistema mostrará un diálogo desde podrá definir el nuevo folio.
3.3 Logo a utilizar en el menú principal
El Administrador puede cambiar la imagen a mostrar en el menú principal usando esta
función. Sólo tiene que dar clic en la función “Usar otra imagen” y el sistema le permitirá seleccionar cualquier imagen de su disco duro.
Taller Mecánico Pro
18
3.4 Tasa del impuesto por default (IVA)
Desde este campo puede definir la tasa tributaria estándar que el sistema utilizará en
documentos tales como Facturas, Remisiones, Cotizaciones, Pedidos, etc.
Al crear un documento de venta o compra el sistema tomará lectura del porcentaje que en
este campo tenga definido.
3.5 Monedas (Divisas) En esta tabla el Administrador define aquellas monedas o divisas que se utilizarán en el
almacén de partes o inventario. A cada artículo o producto registrado en el inventario se puede definir el tipo de moneda, por default el sistema asigna PESOS.
Cuando varios artículos o productos son comprados en moneda extranjera, por ejemplo en
dólares, esta tabla resulta muy conveniente para ajustar o convertir su precio a moneda nacional y así evitar ir artículo x artículo calculando su precio actual al convertir la divisa, para mantener actualizado los precios del inventario.
3.6 Definiendo líneas de categorías (inventario) En esta tabla el Administrador puede
definir una lista de “Líneas de Categorías” para categorizar todos los productos del almacén. Entre los múltiples reportes que emite el módulo de almacén el usuario puede solicitar un reporte basado en una línea de productos para análisis de información y toma de decisiones. Puede definir todas las líneas que sean necesarias.
Taller Mecánico Pro
19
3.7 Personalizando Cantidad con Letra
Con esta opción el Administrador define el formato que se usará para mostrar la cantidad
con letra en los documentos de ventas (salidas) o de compras (entradas). Básicamente se compone de dos elementos que pueden ser modificables: prefijo (tipo de moneda) y sufijo (leyenda final). Por default, el sistema viene definido para usar la palabra PESOS como prefijo y M.N. (Moneda Nacional) como sufijo.
Ejemplo: Una factura cuyo importe total sea de 465.75 pesos, el sistema mostrará la
siguiente cantidad con letra: CUATROCIENTOS SESENTA Y CINCO PESOS 75/100 M.N.
4. UTILERÍAS 4.1 Respaldo de las Bases de Datos
Como parte de las tareas administrativas es importante realizar respaldos periódicos de las
bases de datos. Para realizar respaldos de los datos el Administrador debe ingresar en la sección “Utilerías” y ejecutar la función “Respaldos”.
Para iniciar un respaldo sólo
tiene que hacer un clic con el Mouse en la función “Respaldos” y confirmar la tarea, como se muestra en la siguiente figura.
El sistema copia las 45 bases
de datos que contiene en la carpeta “Respaldo”, la cual está ubicada dentro de la carpeta en donde se instaló Taller Mecánico.
Una vez completado el
sistema le avisará cuando se haya completado la tarea.
Taller Mecánico Pro
20
4.2 Reparación de archivos
En ocasiones pueden presentarse problemas en la operación diaria del sistema con el
suministro de energía eléctrica (luz), apagones, picos de voltaje, sobrecargas, malfuncionamiento en el disco duro, etc. imprevistos que pueden llegar a perjudicar uno o más archivos, de ahí que siempre es muy importante llevar un sistema de respaldos como primera línea de defensa en caso de problemas mayores con las bases de datos. Sin embargo, el sistema cuenta también con una función que permite reparar bases de datos en caso de que éstos presenten problemas de daño y no puedan ser leídos correctamente por el sistema. Esta función se denomina “Reparación de Archivos” y su uso es recomendable que sea hecho por personal calificado y/o Administrador del sistema.
Nota: Esta función está
disponible para el usuario únicamente en el sistema Monousuario, para la versión Multiusuario recomendamos contacte a Digital Lab a través de nuestro departamento de soporte técnico para mayor asistencia.
Al ejecutar esta función el sistema mostrará la lista de bases de datos del sistema, el
Administrador debe seleccionar aquella base de datos que el sistema avisa que está dañado y no puede ser leído. Una vez seleccionado el sistema intentará reparar el archivo dañado renombrándolo, una vez finalizada la reparación el sistema mostrará una lista de errores donde se podrá conocer si fue o no reparado con éxito. Siempre sugerimos que contacte a nuestro departamento de soporte técnico para mayor asistencia.
4.3 Inicialización de archivos Con esta función el Administrador puede inicializar una base de datos. Al inicializar una
base de datos se eliminan o borran todos los registros guardados en ella, y se reinician todos los vectores de dicho archivo.
Deben tomarse las precauciones debidas ya que esta función elimina toda la información
contenida en la base de datos seleccionada de forma permanente y debe ser realizada por personal calificado o el Administrador.
Taller Mecánico Pro
21
4.4 Importar records de respaldos Esta función importa todos los records de un archivo de respaldo. Su uso está diseñado
para casos especiales, no se recomienda usarlo de manera experimental ni cuando se reparan archivos, y debe ser usando bajo las instrucciones del departamento técnico de Digital Lab para mejor asistencia.
5. FORMATOS 5.1 Seleccionando formato x default (órdenes de servicio)
Desde esta sección el Administrador define el formato a utilizar cuando se imprima o
visualice una orden de servicio.
Taller Mecánico Pro
22
El sistema cuenta con dos formatos pre-definidos y el Administrador decidirá cuál de ellos
es que será usado por el sistema para imprimir órdenes de servicio. Para establecer el formato por default o estándar, sólo tiene que dar un clic con el Mouse en la función correspondiente del formato seleccionado, como se muestra en la siguiente figura:
5.2 Definiendo las cláusulas del servicio (órdenes de servicio)
El formato 1 de las órdenes de servicio incluye un área en donde se puede definir las
cláusulas del servicio del centro de servicio o taller; el usuario puede definir tanto cláusulas de entrada como claúsulas de salida. Estas cláusulas sólo aparecen en este formato y se imprimirán únicamente si se establece como formato estándar.
Taller Mecánico Pro
23
6. SERVICIO (Módulo de Ordenes de Servicio) 6.1 Definición de categorías
A cada orden de servicio se debe asignar una categoría para una mejor clasificación de
dichas órdenes. El sistema cuenta con una lista pre-definida la cual cubre muchos aspectos de los servicios que ofrecen los centros de servicio, sin embargo, el administrador puede definir nuevas categorías dando un clic en la función “Agregar”, como se muestra en la siguiente figura:
Taller Mecánico Pro
24
6.2 Definición del número de días de garantía (por default)
Casi en su mayoría, los centros de servicio o talleres ofrecen a sus clientes un periodo de
garantía el cual ampara por cierto tiempo las reparaciones efectuadas en sus equipos. El tiempo de garantía puede variar de acuerdo a las políticas de cada taller, y desde este campo el Administrador puede definir el número de días que por default se asignará a cada orden de servicio. Este número será leído por el sistema cuando se genere una nueva orden de servicio, sin embargo, este número puede ser modificado posteriormente en la misma orden si así se requiere.
6.3 Definición de vehículos a reparar En esta tabla el Administrador define los equipos o unidades que el centro de servicio o
taller está especializado en su reparación. Además, puede también definir el costo x revisión a un equipo así como el importe por concepto de comisión a un mecánico, si así lo determinan sus políticas.
El sistema tiene una lista inicial pre-definida de equipos la cual puede ser editada por el
Administrador de acuerdo a sus necesidades. Para editar esta lista sólo tiene que dar un clic directamente en el campo a afectar y realizar las modificaciones. Para agregar un nuevo equipo a la lista sólo tiene que hacer un clic en la función “Agregar” como se muestra en la siguiente figura:
6.4 Definición del costo x revisión de un vehículo
El sistema permite fijar un precio o costo por revisión de un vehículo a reparar, de acuerdo
a las políticas del centro de servicio o taller, el Administrador puede establecer estos costos simplemente tecleando dicha cantidad en el campo correspondiente. El sistema leerá esta tabla cuando esté generando una nueva orden y si encuentra definido un costo por revisión para el tipo de vehículo que se está recibiendo dicha cantidad será consignada en la nueva orden. Este
Taller Mecánico Pro
25
costo puede ser modificado posteriormente directamente en la orden de servicio si así se requiere.
6.5 Edición de nombres de campos de accesorios
En cada orden de servicio el usuario puede ingresar aquellos accesorios que el vehículo
presenta al momento de su recepción. Es una lista con 17 accesorios cuyos nombres de campos pueden ser re-definidos de acuerdo a sus necesidades. Para modificar y/o editar alguno de ellos simplemente tiene que dar un clic con el Mouse en el campo correspondiente y teclear el nuevo nombre.
6.6 Tipo de foliación en las órdenes de servicio
Cuando se agrega una nueva orden de servicio el sistema puede generar un número de
folio para su posterior identificación. El sistema cuenta con dos tipos de foliación: Automático o Manual. Al utilizar la foliación automática el sistema va generando un número consecutivo y empezará con el número o folio definido en la sección “Miscélaneos\Números de folio”. Al usar la foliación Manual el sistema preguntará antes de crear la nueva orden por el siguiente folio a utilizar. Por default el sistema utiliza la foliación automática.
Taller Mecánico Pro
26
6.7 Definición de los estados (status) de los equipos
En cada orden de servicio el usuario puede definir en Estado (status) para identificar la
situación actual de dicha orden o equipo, lo cual facilita enormemente el procesamiento de órdenes, la atención al cliente, y la toma de decisiones.
El sistema cuenta con una lista pre-definida estándar de Estados que pueden ser aplicados
a cualquier orden de servicio. Estos estados están asociados a un color lo que permite al usuario obtener un mapa visual y una identificación rápida cuando ya se está familiarizado con este esquema.
Además del color y la descripción de un estado, el Administrador debe indicar “en dónde
está” el equipo cuando se le asigna ese estado, es decir, debe seleccionar con la opción “Señala estar en” el lugar físico donde se encuentra el equipo. El nombre de estas son opciones y cómo el sistema los procesa son:
• Taller.- Todos los estados bajo opción serán mostrados en una orden de servicio
abierta, es decir, que el equipo se encuentra en poder del centro de servicio o taller. • Cliente.- El sistema permite escoger cualquier estado bajo esta opción cuando se va a
cerrar una orden de servicio y se va a entregar el equipo a su respectivo dueño (Cliente).
• Terceros.- Sirve para indicar que dicho Estado ha sido asignado a un equipo que está
en poder del centro de servicio pero que ha sido enviado con un tercero o taller externo para realizar alguna reparación especial.
El sistema tiene una lista pre-definida de estados o status y no puede ser editada ni
removida. Para agregar una nuevo Estado, el Administrador debe dar un clic en cualquiera de los colores que no haya sido definido o utilizado aún como se muestra en la siguiente figura.
Taller Mecánico Pro
27
Luego, el sistema mostrará los campos para definir el nuevo Estado:
Actualmente el sistema permite definir hasta 25 Estados o Status.
Taller Mecánico Pro
28
OPERACIONES 7. CLIENTES y CxC
Desde el menú de operaciones el usuario debe dar un clic en la función “Clientes y CxC” para entrar en el módulo de Clientes. Desde este módulo se agregan nuevos clientes, se puede realizar búsquedas de clientes registrados, imprimir etiquetas para correspondencia con los datos de clientes registrados, imprimir reportes, etc.
Además cuenta con dos filtros de información para mostrar aquellos clientes que cumplan
con el criterio especificado. La lista de nombres que aparece en esta pantalla es de todos aquellos clientes que ya están registrados en el sistema.
La pantalla principal del módulo de clientes se muestra en la siguiente figura:
Taller Mecánico Pro
29
7.1 Agregar nuevos clientes al sistema
Esta función permite agregar o dar de alta un nuevo cliente en el sistema. Al ejecutar esta función el sistema crea un nuevo expediente y presenta al usuario todos los campos y secciones para capturar o ingresar todos sus datos. Para agregar un nuevo cliente al sistema debe dar un clic con el Mouse en la función “Nuevo Cliente” y confirmar su acción, como se muestra en las siguientes figuras:
Después de que el usuario ha confirmado la creación de un nuevo expediente el sistema
mostrará la siguiente pantalla para iniciar la captura de datos:
Taller Mecánico Pro
30
Todos los campos son opcionales excepto el nombre del cliente. Además, cada expediente
cuenta con diferentes secciones para consultar e incluso agregar nuevos registros. Cada expediente cuenta con las siguientes secciones: • General.- En esta sección se ingresan los datos generales del cliente, referencias, datos
de facturación, observaciones, etc.
• Reparaciones.- En esta sección el usuario puede ver todas las órdenes de servicio que un cliente tiene registrado en el sistema. Además, puede realizar búsquedas de órdenes, y agregar nuevas órdenes.
• Recibos de pagos.- Esta sección muestra todos los pagos realizados por el cliente para su consulta. Desde aquí el usuario puede registrar un nuevo pago realizado por el cliente, realizar búsquedas de pagos registrados, e imprimir recibos.
• Cotizaciones.- En esta sección el usuario puede consultar todas las cotizaciones registradas a favor del cliente. El sistema maneja dos tipos de cotización: 1. Directa, 2. Servicio, ambas son mostradas en esta tabla. Además, el usuario puede crear una nueva cotización directa usando la función correspondiente, y realizar búsquedas.
• Facturas.- En esta sección el usuario puede consultar todas las facturas registradas a favor del cliente. Además, desde aquí puede crear nuevas facturas usando la función “Nueva Factura”, y realizar búsquedas.
• Remisiones.- En esta sección el usuario puede consultar todas las remisiones registradas a favor del cliente. Además, desde aquí puede crear nuevas remisiones usando la función “Nueva Remisión”, y realizar búsquedas.
• Aplicación de pagos.- Todos los pagos aplicados a cualquier factura o remisión del cliente son mostrados en esta tabla. También puede realizar búsquedas de estos registros.
• Agenda de citas.- En esta sección el usuario puede registrar una cita para un cliente. Con este nuevo módulo es posible agendar citas para los clientes, por ejemplo: visitas a domicilio para revisión de vehículos, etc.
• Bitácora.- En esta sección el usuario puede consultar y dar seguimiento a todas las actividades relacionadas con el cliente. El sistema genera un ticket por cada nueva tarea o requerimiento. Con este nuevo módulo ahora es posible para un centro de servicio mejorar su departamento de atención a clientes.
¿Seleccionando el Nombre del Cliente o Nombre de la Empresa?
Al agregar un nuevo cliente en el sistema, el usuario puede ingresar tanto el nombre del
cliente como el nombre de la empresa o compañía para la que trabaja dicho cliente, entonces el sistema le da la opción de escoger en qué forma desea que el sistema muestre a este cliente en las listas; para realizar esto, el usuario debe seleccionar en el campo “Mostrar como” la opción correspondiente, como se muestra en la siguiente figura:
Taller Mecánico Pro
31
7.2 Buscar clientes en la base de datos El usuario puede buscar el expediente de un cliente o seleccionar alguno de un grupo de
ellos cuando se haga una búsqueda global, ejemplo, por apellido paterno. Para buscar el expediente de un cliente el usuario debe dar un clic en la función “Buscar” como se muestra en la siguiente figura:
El sistema muestra una ventana donde el usuario teclea el nombre del expediente y da clic
en el botón “Buscar” para que el sistema localice, abra y muestre en pantalla dicho expediente. En caso de que no exista el nombre especificado el sistema avisará que no se encontraron records en la búsqueda.
Búsquedas avanzadas Para realizar búsquedas avanzadas el usuario puede ingresar en la pantalla
correspondiente haciendo clic en el botón “Catalogo” de la función “Buscar”:
Taller Mecánico Pro
32
Luego el sistema mostrará la pantalla denominada “Búsquedas Avanzadas”:
Desde esta pantalla el usuario puede realizar búsquedas que engloben varios nombres a la
vez, o varios criterios a la vez. Veamos algunos casos para ejemplificar este concepto. Caso # 1: El usuario desea buscar a todos los clientes que viven en la colonia o barrio
“Santa Cecilia”, para lograr esto, el usuario debe dar un clic en la función “Buscar” de “Búsquedas Avanzadas”:
Taller Mecánico Pro
33
Al dar clic en esta función el sistema entra en modo “Find” o Búsqueda, y muestra los
campos en blanco para que el usuario teclee la información a buscar y presione la tecla <Enter> para indicarle al sistema que realice la búsqueda:
En caso de que el sistema encuentre expedientes que cumplan con el criterio especificado
los mostrará en pantalla:
Caso #2: El usuario desea encontrar todos los expedientes de clientes con Clasificación
“Micro Empresa” y cuya residencia sea en las colonias o barrios “Santa Cecilia” y “Ajusco”: Primero da un clic en la función “Buscar”, el sistema entra en modo Búsqueda, y el usuario
teclea “santa cecilia” y “micro empresa” en los campos correspondientes, tal y como se muestra en la siguiente figura:
Taller Mecánico Pro
34
Luego, el usuario debe especificar el siguiente criterio, para ello debe hacer un clic en la
función “Agregar criterio” como se muestra en la siguiente figura, teclea la información del segundo criterio y cuando esté listo presiona la tecla <Enter> en su teclado para iniciar la búsqueda, si el sistema encuentra expedientes que cumplan con los criterios especificados los mostrará en pantalla:
El sistema muestra los resultados:
De la misma manera, al realizar búsquedas avanzadas puede incluir nombres, y especificar
más criterios de búsqueda. Asimismo, cuando se realizan búsquedas y el sistema muestra los resultados en pantalla al conjunto de estos expedientes encontrados se les denomina “Records Encontrados”, este conjunto de records encontrados pueden ser utilizados para imprimir etiquetas para correspondencia con la función “Etiquetas”, o bien, puede imprimir un listado con estos records con la función “Listado”.
Para salir de la pantalla de Búsquedas Avanzadas el usuario debe hacer un clic en la
función “Salir” (pequeña puerta café).
Taller Mecánico Pro
35
7.3 Impresión de etiquetas para correspondencia
Esta función permite al usuario imprimir desde una etiqueta, utilizando
los datos registrados en el expediente de un cliente, o de un grupo de clientes. El primer paso antes de imprimir etiquetas es haber realizado una Búsqueda Avanzada, de esta manera el sistema seleccionar desde uno hasta un grupo de clientes para los cuales se desea imprimir etiquetas de correspondencia.
Para abrir la pantalla de etiquetas el usuario debe dar un clic en la
función “Etiquetas”:
Nota: El sistema imprime únicamente en plantillas Avery® 8160 y similares. Esta plantilla
puede imprimir 30 etiquetas de tamaño 1” x 25/8 organizadas en 3 columnas x 10 filas, y son de fácil adquisición en tiendas especializadas de suministros para oficinas.
Taller Mecánico Pro
36
Paso 1: Buscar expedientes
Antes de empezar a imprimir etiquetas, el usuario debe tener en mente a
quién o quiénes desea imprimir en una etiqueta, para ello cuenta con la función “Buscar”, puede hacer una búsqueda básica tecleando el nombre del cliente (Buscar), escoger toda la base de datos (Todos), o hacer una Búsqueda Avanzada (Catalogo). En todos los casos el sistema mostrará los datos en el campo “Etiqueta” de acuerdo a su elección.
Paso 2: Selección de parámetros
Etiquetas En este campo el sistema lee los datos básicos de un expediente y los muestra a través de
ella. Si hay más de un expediente o record encontrado puede navegar a través de éstos usando las teclas con flechas colocadas debajo del campo para tal propósito.
El usuario tiene la opción incluso de teclear cualquier información en dicho campo y
mandarlo a imprimir en una etiqueta si así lo requiere, claro, tratando de no exceder los límites visuales y físicos de la etiqueta.
Records Con esta opción el usuario le indica al sistema el rango de records o expedientes que
desea imprimir. Por ejemplo, si el usuario realizó una búsqueda de todos aquellos clientes que
Taller Mecánico Pro
37
viven en una colonia específica y encontró que 11 records o expedientes cumplen con su criterio, aquí debe seleccionar si desea que se impriman los datos de los 11 records encontrados, o si imprime únicamente el record o datos que estén en ese momento en el campo Etiqueta.
Orientación Con esta opción el usuario define la orientación con la que se imprimirán la o las etiquetas,
tiene mayor relevancia cuando se van a imprimir varias etiquetas. Puede elegir para que el sistema imprima etiquetas fila x fila, o columna x columna.
Imprimir Con esta opción al usuario puede ser todavía más específico si desea imprimir una sola
etiqueta, sin embargo para que tenga pleno efecto debe seleccionar la opción “Record actual” desde el cuadro “Records”, como se muestra en la siguiente figura:
7.4 Filtros de información El módulo de clientes cuenta con dos poderosos filtros con los cuales puede obtener un
extracto de aquellos clientes o expedientes que cumplan con el criterio especificado. Los filtros de este módulo se denominan Clasificación y Estado. Para filtrar expedientes el usuario debe hacer un clic en la sección correspondiente:
Taller Mecánico Pro
38
Clasificación Como se ha descrito anteriormente, esta pantalla tiene la función de mostrar aquellos
expedientes o clientes que cumplan con la opción seleccionada, en este caso, con la clasificación que se les haya asignado al crear su expediente.
El usuario sólo tiene que seleccionar una opción y automáticamente el sistema mostrará
todos aquellos clientes cuya clasificación coincida con la requerida::
Taller Mecánico Pro
39
7.5 Reportes del módulo Básicamente todos los módulos del sistema poseen un generador de reportes, los cuales
permiten al usuario o administrador emitir reportes que cumplan con los criterios especificados para su análisis o toma de decisiones. Para acceder al generador de reportes el usuario debe hacer clic en la sección o tab denominada “Reportes”.
Reporte
Esta opción permite al usuario seleccionar el reporte deseado. Algunos de estos reportes
utilizan una combinación de opciones para mayor alcance en los resultados generados. Los reportes que un usuario o administrador puede emitir son:
Taller Mecánico Pro
40
Colonia Al usar esta opción el sistema genera una lista de todas las colonias que están registradas
en expedientes sin repeticiones, es decir, si el sistema encuentra 5 clientes que viven en la misma colonia solamente mostrará una vez el nombre de esa colonia.
Clasificación El sistema permite a un usuario o administrador seleccionar cualquiera de las opciones que
estén definidas en esta lista. Esta lista puede ser personalizada por el Administrador de acuerdo a sus necesidades de manera tal que permita ejercer una mejor clasificación de sus clientes.
Taller Mecánico Pro
41
Estado Este es otro campo que permite al Administrador establecer otro esquema de clasificación.
Cuando el usuario agrega un nuevo expediente, el sistema automáticamente le asigna el Estado de “Activo”, las opciones de esta lista también pueden ser personalizadas de acuerdo a las necesidades del centro de servicio y/o personal administrativo.
Una vez que el usuario ha seleccionado un reporte y definido las opciones
deseadas para imprimir el reporte sólo tiene que dar un clic con el Mouse en la función “Imprimir”, y el sistema mostrará la ventana de impresión para seleccionar una impresora y enviar el documento:
Exportar datos Con esta función el usuario puede exportar los datos generados por un reporte a diferentes
formatos. Por default, el sistema utiliza el formato *.CSV para exportar la información ya que este formato es compatible con la mayoría de aplicaciones de hojas de cálculo tales como Excel, Lotus 1-2-3, Symphony, etc., sin embargo, el usuario puede seleccionar otros formatos según sea requerido. Los formatos a los cuales el sistema puede exportar son:
*.tab Tab-Separated Text Files *.csv Comma-Separated Text Files *.slk SYLK Files *.dbf DBF Files *.dif DIF Files *.wk1 Lotus 1-2-3 Files *.bas Basic Files *.mer Merge Files *.htm HTML Table Files Al ejecutar esta función el
sistema muestra la ventana para exportar datos, y pide que el usuario defina un nombre de archivo, y la carpeta de destino a donde se enviará la información. También puede seleccionar cualquiera de los formatos arriba mencionados
Taller Mecánico Pro
42
8. ÓRDENES DE SERVICIO
Este módulo lleva el control de todas las actividades del centro de servicio o taller, tales
como crear nuevas órdenes de servicio, procesamiento de órdenes, consultas, reportes, etc. Para ingresar en este módulo desde el menú de operaciones el usuario debe dar un clic en la función “Ordenes de Servicio”.
Cuenta también con cinco poderosos filtros de información para mostrar aquellas órdenes
que cumplan con el criterio especificado. La pantalla principal del módulo de órdenes de servicio se muestra en la siguiente figura:
8.1 Agregar una nueva orden de servicio Esta función permite agregar o dar de alta una nueva orden de servicio en el sistema. Al
ejecutar esta función el sistema crea un nuevo expediente y presenta al usuario todos los campos y secciones para capturar o ingresar todos los datos. Para agregar una nueva orden de servicio al sistema debe dar un clic con el Mouse en la función “Nueva Orden” y confirmar su acción, como se muestra en las siguientes figuras:
Taller Mecánico Pro
43
Después de que el usuario ha confirmado la creación de un nuevo expediente el sistema
mostrará la siguiente pantalla para iniciar la captura de datos:
Cada orden de servicio posee diferentes secciones para su procesamiento y seguimiento,
los cuales se describen brevemente a continuación:
Taller Mecánico Pro
44
• Vehículo.- En esta sección se ingresan los datos generales de la orden de servicio,
nombre del cliente, nombre del mecánico, síntomas del vehículo, servicios a realizar, observaciones generales, etc.
• Síntomas.- En esta sección el usuario puede ingresar una lista de síntomas encontradas en el vehículo a reparar o dar servicio, puede agrupar éstas por sistema del vehículo.
• Aseguradora.- En esta sección el usuario puede ingresar datos del seguro del vehículo tales como nombre de la compañía de seguros, beneficiario, número de póliza, etc.
• Histórico.- En esta sección el usuario puede consultar información relacionada a un vehículo basado en su número de serie (VIN). Si un vehículo ha ingresado más de una vez para reparación al centro de servicio es posible consultar fechas, fallas y reparaciones del mismo de todas las veces que ha reingresado.
• Cotización.- En esta sección se define el costo del servicio. El usuario debe consignar en esta cotización las partes o refacciones empleadas, así como el costo por mano de obra. Además, puede conectarse con el almacén para seleccionar partes registradas, así como agregar al mismo almacén nuevas partes y servicios. También puede emitir una factura o remisión desde esta misma sección basado en los artículos definidos en la cotización misma.
• Fotografías.- El usuario puede agregar fotos o imágenes de un vehículo sin importar cuántas veces ha re-ingresado, todas las fotos que se han tomado a un vehículo podrán ser consultadas en esta sección.
• Seguimiento.- Esta sección es útil para darle seguimiento a una orden de servicio, se puede documentar aspectos administrativos de la reparación, comunicación con el cliente, etc. Cualquier evento o requerimiento relacionado a una orden de servicio el usuario puede generar un nuevo ticket de servicio.
8.2 Buscar órdenes de servicio El usuario puede buscar el expediente de una orden de servicio usando la función
“Buscar”, e ingresando el número de orden asignado al vehículo. En caso de existir el número de orden el sistema abrirá su expediente para su procesamiento.
Para buscar una orden de servicio el usuario debe hacer un clic en la función “Buscar”
como se muestra en la ilustración:
Taller Mecánico Pro
45
Al ejecutar esta función el sistema muestra la ventana desde donde se ingresa el número
de orden a buscar:
Búsquedas avanzadas Para realizar búsquedas avanzadas el usuario puede ingresar en la pantalla
correspondiente haciendo clic en el botón “Catalogo” de la función “Buscar”:
Luego el sistema mostrará la pantalla denominada “Búsquedas Avanzadas”:
Taller Mecánico Pro
46
Desde esta pantalla el usuario puede realizar búsquedas que engloben varios órdenes de
servicio a la vez, o varios criterios a la vez. Veamos algunos casos para ejemplificar este concepto.
Caso # 1: El usuario desea encontrar ver en pantalla todos los vehículos de marca “Ford”,
para lograr esto, el usuario debe dar un clic en la función “Buscar” de “Búsquedas Avanzadas”:
Al dar clic en esta función el sistema entra en modo “Find” o Búsqueda, y muestra los
campos en blanco para que el usuario teclee la información a buscar y presione la tecla <Enter> para indicarle al sistema que realice la búsqueda:
Taller Mecánico Pro
47
En caso de que el sistema encuentre órdenes que cumplan con el criterio especificado los
mostrará en pantalla:
Caso #2: El usuario desea encontrar todas las órdenes de servicio cuyas Marca sean
“Ford” y “Wolkswagen” y su Estado sea “Bajo Reparación”. Primero da un clic en la función “Buscar”, el sistema entra en modo Búsqueda, y el usuario
teclea “ford” y “bajo reparación” en los campos correspondientes, tal y como se muestra en la siguiente figura:
Luego, el usuario debe especificar el siguiente criterio, para ello debe hacer un clic en la
función “Agregar criterio” como se muestra en la siguiente figura, teclea la información del segundo criterio y cuando esté listo presiona la tecla <Enter> en su teclado para iniciar la búsqueda; si el sistema encuentra órdenes de servicio que cumplan con los criterios especificados los mostrará en pantalla:
Taller Mecánico Pro
48
El sistema muestra los resultados:
De la misma manera, al realizar búsquedas avanzadas puede incluir más datos, y
especificar más criterios de búsqueda. Para salir de la pantalla de Búsquedas Avanzadas el usuario debe hacer un clic en la función “Salir” (pequeña puerta café).
8.3 Filtros de información El módulo de órdenes de servicio cuenta con cinco poderosos filtros con los cuales el
usuario puede obtener un extracto de aquellas órdenes o expedientes que cumplan con el criterio especificado. Los filtros de este módulo se denominan General, Garantía Taller, Garantía Fábrica, Categoría, Estado, y Cliente. Para filtrar órdenes el usuario debe hacer un clic en la sección correspondiente y en su caso seleccionar opciones:
General Esta sección muestra todas las órdenes de servicio, en el orden en que han sido
agregados al sistema.
Garantía Taller El sistema muestra todas aquellas órdenes en cuya categoría se asignó la opción
“Garantía del Taller”. Esta opción debe aplicarse a todas aquellas órdenes que regresan al centro de servicio para validar la garantía de una reparación anterior.
Taller Mecánico Pro
49
Cuando se agrega una nueva orden de servicio al sistema, el usuario debe clasificar la
misma seleccionando la opción correspondiente, como se muestra en la siguiente figura:
Aseguradoras
El sistema despliega todas aquellas órdenes de servicio a cuya categoría se asignó la
opción “Servicio con seguro”. Estos vehículos son los que llegan para validar su garantía a Centros de Servicio Autorizados.
Taller Mecánico Pro
50
El usuario puede seleccionar cualquiera de las aseguradoras definidas en el sistema y ver
en pantalla todas aquellas órdenes de servicio asignadas a estas aseguradoras.
Categoría Con este filtro el usuario puede desplegar todas aquellas órdenes que cumplan con la
opción seleccionada en el campo “Categoría”.
Taller Mecánico Pro
51
El sistema filtra aquellas órdenes de servicio que cumplan con la opción seleccionada,
como se muestra en la siguiente figura:
Taller Mecánico Pro
52
Estado Con este filtro el usuario puede obtener una lista todas aquellas órdenes que cumplan con
la opción seleccionada en el campo “Estado”.
El sistema filtra aquellas órdenes de servicio que cumplan con la opción seleccionada,
como se muestra en la siguiente figura:
Taller Mecánico Pro
53
Cliente Con este filtro el usuario puede desplegar todas aquellas órdenes de servicio que
pertenezcan a un cliente en particular, previamente seleccionado del catálogo.
El sistema filtra aquellas órdenes de servicio del cliente seleccionado, como se muestra en
la siguiente figura:
Taller Mecánico Pro
54
8.4 Secciones de una orden de servicio
Cada orden de servicio está compuesto de siete secciones para un procesamiento
adecuado. Con estas secciones todos los usuarios del sistema pueden conocer detalladamente todo lo relacionado con una orden de servicio. A continuación se describe cada una de las secciones.
8.4.1 Vehículo En esta sección el usuario ingresa las características del vehículo a reparar. Además,
asigna el nombre del cliente, nombre del mecánico, síntomas del vehículo, observaciones generales, etc.
8.4.2 Síntomas del vehículo
Desde esta sección el usuario puede definir nuevos síntomas, así como crear una lista de los síntomas que presenta el vehículo que entra a servicio.
Taller Mecánico Pro
55
8.4.3 Aseguradora
Esta sección está diseñada para aquellos centros de servicio quienes reciben vehículos
para reparación y/o servicio remitidos por compañías de seguro, sus campos almacenan información relacionada para el control y contacto de estas empresas de seguros.
Entre los diferentes datos que puede registrar se encuentran: No. Póliza Beneficiario Nombre del Ajustador, Evaluador, o Perito No. Licencia Tipo de cobertura Fecha de vencimiento Observaciones Clave de la aseguradora Nombre de la aseguradora Domicilio de la aseguradora Teléfonos
Taller Mecánico Pro
56
8.4.4 Histórico En esta sección el usuario puede consultar el historial de servicio de un vehículo, ya que se
basa en el número de serie (VIN) para rastrear el mismo a través de todas las órdenes de servicio registradas en el sistema.
Es importante que el usuario o capturista de datos ingrese siempre el número de serie del
vehículo cuando éste se recibe en el centro de servicio, ya que así el sistema puede dar un seguimiento adecuado a la información.
Para abrir cualquier expediente mostrado en esta lista sólo tiene que dar un clic con el
Mouse en el número de orden y/o en su carpeta asociada, y el sistema mostrará toda la información relevante a dicha orden en los campos correspondientes.
Es posible conocer las fechas en que fue procesado anteriormente, el mecánico que reparó
el vehículo, los métodos de reparación empleados, síntomas registrados, servicios realizados, etc.
Taller Mecánico Pro
57
8.4.5 Cotización | Presupuesto En esta sección el usuario define cuál será el costo del servicio. En este documento el
usuario puede mostrar al cliente la relación de partes y refacciones empleadas para efectuar la reparación, así como el costo de mano de obra.
Cuenta con funciones para conectarse directamente con el almacén y seleccionar aquellas
partes o refacciones que serán parte de la actual cotización, también puede agregar nuevos productos y servicios al almacén si así se requiere.
El usuario encontrará en esta sección toda la información necesaria para comunicar al
cliente el costo del servicio: partes o refacciones empleadas, tipo de vehículo, modelo, nombre del cliente, teléfonos, nombre del mecánico que reparó el vehículo, servicios realizados, así como crear una factura o remisión basado en la información contenida en la cotización.
Además, cuenta con funciones para aprobar la reparación por parte del cliente, y hacer los
cálculos necesarios para determinar el costo del servicio neto basado en la respuesta del cliente.
Taller Mecánico Pro
58
Aprobación de una orden de servicio Una vez que el usuario tiene la cotización final que ha de entregarse al cliente, debe usar la
función llamada “Aprobación”. Debido a que el cliente tiene la decisión final respecto a si aprueba o no la reparación de su vehículo, la respuesta que emita incide directamente en el cargo que se le hará.
Para aprobar la reparación de un vehículo, el usuario debe dar un clic en la función
“Aprobación”, como se muestra en la siguiente figura:
El sistema internamente procesa la decisión del cliente de la siguiente manera:
Taller Mecánico Pro
59
INICIO
Cliente Recibe Cotización Final
Aprobación Importe a Pagar =Costo x Revisión
Importe a Pagar =Total de Cotización
FIN
Para ejecutar el proceso anterior, el usuario debe
dar un clic en la función “Aprobación” y el sistema mostrará la pantalla de aprobación, dependiendo de la respuesta del cliente el usuario debe marcar la casilla según corresponda. Esta casilla funciona como un “switch”, cuando está marcada significa que el cliente acepta la cotización, el sistema asigna el Estado “Reparar - Aprobado”, y traslada el importe total hacia el campo “Costo del Servicio”.
Si no acepta la cotización, asigna el Estado
“Entregar - No Aprobado”, y traslada el Costo x Revisión (si hay) hacia el campo “Costo del Servicio”.
Taller Mecánico Pro
60
Conectar con almacén
Desde esta pantalla el usuario puede conectarse con el almacén para
cargar partes y servicios a la actual cotización para agilizar la captura de datos y elaborar más rápidamente dicho documento.
Para conectar con almacén debe dar un clic en la función “Abrir
Almacén” y el sistema mostrará la pantalla desde donde el usuario podrá buscar y seleccionar partes así como agregar nuevas partes si así se requiere.
Todos los productos o partes registradas en el almacén deben ser asignados a su
respectiva categoría para facilitar la búsqueda de partes. El sistema cuenta con poderosas herramientas para buscar partes de diferentes formas. Para cargar una parte o refacción a la actual cotización el usuario sólo tiene que dar un clic en el nombre del producto o servicio e indicarle al sistema cuántas partes desea agregar.
Taller Mecánico Pro
61
Facturar una orden de servicio
El usuario puede generar una Factura o Remisión al sistema a partir de
la información contenida en la actual cotización usando la función “Factura”. Al usar esta función el sistema agrega una nueva factura o remisión, carga los datos del cliente, y transfiere los artículos y servicios presentes en la actual cotización. Esto sin duda acelera el procesamiento de una orden de servicio y evita tener que volver a capturar toda la información.
8.4.6 Fotografías Desde esta sección puede asociar fotografías o imágenes a un vehículo, sin importar que
existan diferentes órdenes de servicio para el mismo vehículo. Para que el sistema mantenga un registro de fotos o imágenes de un vehículo es indispensable que el usuario ingrese el número de serie VIN del vehículo cuando esté agregando una nueva orden de servicio. Cada foto asociada a un vehículo puede ser documentada, con lo cual se amplía extraordinariamente el conocimiento acerca de cualquier reparación anterior.
Para asociar una foto al vehículo, el usuario debe dar un clic en la función “Nueva foto”,
confirmar, y el sistema mostrará la ventana de selección de archivos. Es muy importante mencionar que hay 2 formas de integrar una imagen en el sistema, ambas son similares, sin embargo, el primer método coloca la imagen en el campo aumentando el tamaño de la base de datos la misma cantidad que contiene la imagen, es decir, si una imagen o foto “pesa” 500Kb esa misma cantidad aumentará la base de datos lo cual lo hace impráctico y poco recomendable; el segundo método es más eficiente y altamente recomendable, ya que el sistema no aumenta en tamaño, sólo almacena la ruta o carpeta donde se encuentra dicha imagen y la despliega en pantalla únicamente cuando es requerida en ese momento.
Taller Mecánico Pro
62
El método recomendado para cargar fotografías o imágenes al ejecutar la función “Nueva
foto” es marcando la casilla “Store only a reference to the file” , como se muestra en la siguiente figura:
Taller Mecánico Pro
63
8.4.7 Seguimiento
En esta sección los usuarios del sistema pueden documentar cronológicamente cualquier
asunto o evento relacionado con la orden de servicio, mediante la generación de tickets de servicio. Esta sección forma parte del módulo “Bitácora – Atención a Clientes”, diseñada para mejorar la atención al cliente respecto a cualquier comunicación establecida con él, solución de imprevistos, etc.
No hay límites en la cantidad de tickets que se pueden generar en una orden de servicio.
Otra particularidad de esta sección es que puede funcionar como centro de mensajes entre el personal administrativo y el personal técnico, mediante la asignación de un usuario en el campo “Atendido por” se puede establecer el nombre de la persona quien está llevando el caso, y dicha persona puede consultar todos los tickets asignados por él o para él.
Taller Mecánico Pro
64
8.5 Reportes del módulo
Este generador de reportes permite al usuario o administrador emitir reportes que cumplan
con los criterios especificados. Para acceder al generador de reportes el usuario debe hacer clic en la sección o tab denominada “Reportes”.
Reporte
Esta opción permite al usuario seleccionar el reporte deseado. Algunos de estos reportes
utilizan una combinación de opciones para mayor alcance en los resultados generados. Para seleccionar un reporte solo debe dar un clic en el campo “Reporte” y escoger una opción de la lista emergente.
Los reportes que un usuario o administrador puede emitir son:
Taller Mecánico Pro
65
Periodo Los resultados de algunos de estos reportes pueden ser limitados por un periodo de
tiempo. Esto es útil cuando se desea conocer la actividad registrada o productividad alcanzada en un periodo determinado. En la lista de reportes se puede apreciar aquellos reportes para los cuales se puede establecer un periodo de tiempo en los resultados a mostrar. El periodo de tiempo se define en estos dos campos dentro del marco Periodo, sólo tiene que ingresar y definir un rango de fechas.
Taller Mecánico Pro
66
Mecánico Para los reportes donde se requiere conocer aquellas órdenes que han sido reparadas por
uno de los mecánicos del centro de servicio, existe este campo donde el usuario deberá escoger el nombre de alguno de ellos.
Cliente En este campo el usuario puede seleccionar el nombre de un cliente y será utilizado en el
reporte “Ordenes x cliente”.
Categoría En este campo el usuario puede especificar alguna categoría para emitir reportes que
aceptan esta opción.
Taller Mecánico Pro
67
Estado
Asimismo, se podrá escoger alguna opción de esta lista para emitir reportes que acepten
esta opción.
Una vez que el usuario ha seleccionado un reporte y definido las opciones deseadas para
imprimir el reporte sólo tiene que dar un clic con el Mouse en la función “Imprimir”, y el sistema mostrará la ventana de impresión para seleccionar una impresora y enviar el documento.
Exportar datos Con esta función el usuario puede exportar los datos generados por un reporte a diferentes
formatos. Por default, el sistema utiliza el formato *.CSV para exportar la información ya que este formato es compatible con la mayoría de aplicaciones de hojas de cálculo tales como Excel, Lotus 1-2-3, Symphony, etc., sin embargo, el usuario puede seleccionar otros formatos según sea requerido. Los formatos a los cuales el sistema puede exportar son:
*.tab Tab-Separated Text Files *.csv Comma-Separated Text Files *.slk SYLK Files *.dbf DBF Files *.dif DIF Files *.wk1 Lotus 1-2-3 Files *.bas Basic Files *.mer Merge Files *.htm HTML Table Files
Taller Mecánico Pro
68
Al ejecutar esta función el sistema muestra la ventana para exportar datos, y solicita que el
usuario defina un nombre de archivo y la carpeta de destino a donde se enviará la información. También desde esta ventana puede seleccionar cualquiera de los formatos arriba mencionados.
9. ÁREA DE MECÁNICOS
9.1 Introducción Este módulo está diseñado para que los mecánicos del centro de servicio puedan procesar
sus órdenes de servicio, abrir manuales de servicio, elaborar cotizaciones (si tienen los permisos para ello), revisar sus citas de trabajo, y atender los tickets de servicio asignados a su cuenta.
El procesamiento de órdenes de servicio puede ser realizado por el personal desde los
módulos de “Ordenes de Servicio” como de “Área de Mecánicos”, aparentemente esta dualidad de funciones obedece a los siguientes motivos: Cuando se utiliza Taller Mecánico en una red de área local es común que haya muchos usuarios que utilizan el sistema y lógicamente que cada usuario tenga un computador u ordenador en su área de trabajo. Gracias al esquema de seguridad del sistema es posible para un Administrador delegar funciones específicas a sus diferentes áreas operativas. Por tal motivo, el área de mecánicos fue creada atendiendo esa necesidad; si un Administrador desea que sus mecánicos de servicio únicamente ingresen al sistema para procesar sus respectivas órdenes de servicio, documentar fallas, leer manuales de servicio electrónicos (ej. Archivos PDF), etc. puede hacerlo al restringir desde el módulo de Usuarios el acceso a todos los módulos más sensibles del sistema, excepto al área de mecánicos.
9.2 Procesando las órdenes de servicio asignadas a un mecánico Cuando un mecánico de servicio ingresa en el área de mecánicos el sistema mostrará la
siguiente pantalla:
Taller Mecánico Pro
69
Para que un mecánico pueda consultar las órdenes de servicio que han sido asignadas a él
debe primero proporcionar su contraseña o password dando un clic con el Mouse en la función “Mecánico”, tal y como se muestra en la siguiente figura:
Luego, el sistema mostrará la ventana para que el mecánico ingrese su contraseña o
password y en caso de ser válida abrirá su expediente y mostrará su nombre, como se muestra en la siguiente figura:
Taller Mecánico Pro
70
Aquí el sistema ha validado la contraseña, abre la cuenta del mecánico y muestra su
nombre en el campo:
El mecánico puede seleccionar un estado o status de servicio y el sistema mostrará todas
aquellas órdenes que tengan ese estado y estén asignadas a ese mecánico.
En la figura anterior, el sistema muestra la lista de órdenes con Estado: “Bajo Reparación”.
Para abrir una orden sólo tiene que dar un clic en el número de orden y/o en la carpeta asociada. También, una vez abierta esta ventana puede cambiar el Estado para mostrar otras órdenes que cumplan con el criterio especificado:
Taller Mecánico Pro
71
Asignando un Estado o Status
Para cambiar el estado o status de una orden de servicio el mecánico puede usar la
función “Asignar Estado”, no hay restricciones para poner cualquier estado siempre que se requiera.
Manuales de Servicio El módulo de Manuales de Servicio permite llevar un registro de todos los manuales y
diagramas eléctricos con los que cuenta el centro de servicio. En la actualidad, existe mucha información y/o literatura técnica disponible en formatos electrónicos por su conveniencia y fácil manejo.
Desde este módulo el Administrador o usuario puede crear su
biblioteca electrónica para acceder a los manuales ya sea en formato electrónico, o bien, también conocer la ubicación física en caso de contar con este tipo de manuales y hayan sido registrados.
Para ingresar a este módulo sólo tiene que hacer un clic en la función “Manuales” y el
sistema mostrará la pantalla correspondiente:
Taller Mecánico Pro
72
Para agregar un nuevo manual de servicio en el sistema, el usuario debe
usar la función “Nuevo Manual” presentando la pantalla para iniciar la captura de datos:
En cada nuevo registro el usuario debe asignar una clave manualmente. Bajo esta clave el
sistema reconocerá todos los modelos que maneja un manual de servicio, los archivos electrónicos almacenados, y las direcciones de Internet.
Cuando no existe ningún manual o archivo asociado a un modelo de vehículo el sistema
muestra la siguiente leyenda:
Taller Mecánico Pro
73
Luego entonces, regresando a nuestro ejemplo, si existe un manual disponible el mecánico puede acceder a toda la literatura registrada para ese modelo dando un clic en la función “Abrir manual” como se muestra en la siguiente figura:
y el sistema mostrará la ventana para seleccionar un documento o enlace a Internet:
Debido a que se registró un documento en formato PDF en este manual para abrirlo sólo
debe dar un clic en el nombre o en la carpeta:
el sistema leerá el documento en su aplicación original:
Taller Mecánico Pro
74
Si el usuario da un clic en enlaces a sitios de Internet automáticamente el sistema abrirá un
navegador de Internet y abrirá el sitio seleccionado.
Taller Mecánico Pro
75
Histórico En esta sección el usuario puede consultar el historial de servicio de un vehículo, ya que se
basa en el número de serie para rastrear el mismo a través de todas las órdenes de servicio registradas en el sistema.
Es importante que el usuario o capturista de datos ingrese siempre el número de serie del
vehículo cuando éste se recibe en el centro de servicio, ya que así el sistema puede dar un seguimiento adecuado a la información.
Para abrir cualquier expediente mostrado en esta lista sólo tiene que dar un clic con el
Mouse en el número de orden y/o en su carpeta asociada, y el sistema mostrará toda la información relevante a dicha orden en los campos correspondientes.
Es posible conocer las fechas en que fue procesado anteriormente, el mecánico que reparó
el vehículo, los métodos de reparación empleados, las fallas detectadas, etc.
Cotización En esta sección el usuario define cuál será el costo del servicio. En este documento el
usuario puede mostrar al cliente la relación de partes y refacciones empleadas para efectuar la reparación, así como el costo de mano de obra.
Taller Mecánico Pro
76
Cuenta con funciones para conectarse directamente con el almacén y seleccionar aquellas partes o refacciones que serán parte de la actual cotización.
El usuario encontrará en esta sección toda la información necesaria para comunicar al
cliente el costo del servicio: partes o refacciones empleadas, nombre del vehículo, modelo, nombre del cliente, teléfonos, nombre del mecánico que reparó el vehículo, reparaciones efectuadas, etc.
Además, cuenta con funciones para aprobar la reparación por parte del cliente, y hacer los
cálculos necesarios para determinar el costo del servicio neto basado en la respuesta del cliente.
Aprobación de una orden de servicio Una vez que el usuario tiene la cotización final que ha de entregarse al cliente, debe usar la
función llamada “Aprobación”. Debido a que el cliente tiene la decisión final respecto a si aprueba o no la reparación de su vehículo, la respuesta que emita incide directamente en el cargo que se le hará.
Para aprobar la reparación de un vehículo, el usuario debe dar un clic en la función
“Aprobación”, como se muestra en la siguiente figura:
Taller Mecánico Pro
77
El sistema internamente procesa la decisión del cliente de la siguiente manera:
INICIO
Cliente Recibe Cotización Final
Aprobación Importe a Pagar =Costo x Revisión
Importe a Pagar =Total de Cotización
FIN
Para ejecutar el proceso anterior, el usuario debe
dar un clic en la función “Aprobación” y el sistema mostrará la pantalla de aprobación, dependiendo de la respuesta del cliente el usuario debe marcar la casilla según corresponda. Esta casilla funciona como un “switch”, cuando está marcada significa que el cliente acepta la cotización, el sistema asigna el Estado “Reparar - Aprobado”, y traslada el importe total hacia el campo “Costo del Servicio”.
Taller Mecánico Pro
78
Si no acepta la cotización, asigna el Estado “Entregar - No Aprobado”, y traslada el Costo x Revisión (si hay) hacia el campo “Costo del Servicio”.
Conectar con almacén Desde esta pantalla el usuario puede conectarse con el almacén para
cargar partes y servicios a la actual cotización para agilizar la captura de datos y elaborar más rápidamente dicho documento.
Para conectar con almacén debe dar un clic en la función “Abrir
Almacén” y el sistema mostrará la pantalla desde donde el usuario podrá buscar y seleccionar partes.
Todos los productos o partes registradas en el almacén deben ser asignados a su
respectiva categoría para facilitar la búsqueda de partes. El sistema cuenta con poderosas herramientas para buscar partes de diferentes formas. Para cargar una parte o refacción a la actual cotización el usuario sólo tiene que dar un clic en el nombre del producto o servicio e indicarle al sistema cuántas partes desea agregar.
Taller Mecánico Pro
79
Fotografías Desde esta sección puede asociar fotografías o imágenes a un vehículo, sin importar que
existan diferentes órdenes de servicio para el mismo vehículo. Para que el sistema mantenga un registro de fotos o imágenes de un vehículo es indispensable que el usuario ingrese el número de serie del vehículo cuando esté agregando una nueva orden de servicio. Cada foto asociada a un vehículo puede ser documentada, con lo cual se amplía extraordinariamente el conocimiento acerca de cualquier reparación anterior.
Para asociar una foto al vehículo, el usuario debe dar un clic en la función “Nueva foto”,
confirmar, y el sistema mostrará la ventana de selección de archivos. Es muy importante mencionar que hay 2 formas de integrar una imagen en el sistema, ambas son similares, sin embargo, el primer método coloca la imagen en el campo aumentando el tamaño de la base de datos la misma cantidad que contiene la imagen, es decir, si una imagen o foto “pesa” 500Kb esa misma cantidad aumentará la base de datos lo cual lo hace impráctico y poco recomendable; el segundo método es más eficiente y altamente recomendable, ya que el sistema no aumenta en tamaño, sólo almacena la ruta o carpeta donde se encuentra dicha imagen y la despliega en pantalla únicamente cuando es requerida en ese momento.
El método recomendado para cargar fotografías o imágenes al ejecutar la función “Nueva
foto” es marcando la casilla “Store only a reference to the file” , como se muestra en la siguiente figura:
Taller Mecánico Pro
80
9.3 Tareas asignadas a un mecánico (tickets) En esta sección los mecánicos pueden consultar todos los tickets asignados a ellos,. Esta
sección forma parte del módulo “Bitácora – Atención a Clientes”, diseñada para mejorar la atención al cliente respecto a cualquier comunicación establecida con él,, etc.
Taller Mecánico Pro
81
9.4 Citas asignadas a un mecánico (agenda)
En esta sección el mecánico podrá consultar todas las citas que han sido asignadas a su
cuenta. El mecánico puede seleccionar una fecha y todas las citas registradas ese día a su nombre serán mostrados en pantalla.
Para abrir una cita y consultar mayores datos debe dar un clic en la fecha o en la carpeta
asociada.
10. BITÁCORA - ATENCIÓN A CLIENTES
10.1 Introducción Desde este módulo el usuario puede generar nuevos tickets de servicio y atención al
cliente. El sistema permite guardar y consultar toda la información relacionada a los requerimientos de sus clientes. Puede también realizar búsquedas de tickets registrados e imprimirlos.
Taller Mecánico Pro
82
También, cuenta con filtros de información para consultar información más específica por ejemplo, tickets por fecha, tickets por estado, y tickets por usuario. Finalmente el usuario puede obtener reportes impresos con el generador de reportes del módulo.
10.2 Agregar un nuevo ticket en el sistema El sistema permite generar nuevos tickets desde este módulo
directamente, también puede generar tickets de servicio desde los módulos de “Clientes y CXC” y “Ordenes de Servicio”.
Al generar un nuevo ticket el sistema le asigna un número de ticket para
su posterior identificación. Para generar un nuevo ticket debe dar un clic en la función “Nuevo Ticket” y confirmar, el sistema permitirá entonces capturar o ingresar información. Debe seleccionar un cliente registrado de la base de datos o teclear cualquier nombre:
Taller Mecánico Pro
83
10.3 Buscar tickets de servicio
Para realizar búsquedas de tickets de servicio el usuario debe dar un clic en la función
“Buscar”. Esta función abre una ventana para ingresar el número de ticket a buscar:
Luego, el sistema buscará el número de ticket especificado y si lo encuentra cargará sus
datos en la ventana de tickets para su consulta:
Taller Mecánico Pro
84
10.4 Filtros de información
Este módulo cuenta con tres filtros de información para consultas más específicas. El
usuario puede buscar tickets por fecha, por estado y por asignación (usuario).
Tickets por fecha El usuario debe especificar una fecha y el sistema mostrará en pantalla todos aquellos
tickets de servicio que fueron generados en dicha fecha:
Taller Mecánico Pro
85
Tickets por estado El usuario debe seleccionar un estado o status para que el sistema muestre todos los
tickets de servicio que actualmente tengan dicho estado:
Para seleccionar un Estado o Status debe dar un clic en el campo “Estado” y escoger una
opción, tal como se muestra en la siguiente figura:
Taller Mecánico Pro
86
Tickets por asignación (usuario)
Para mostrar todos los tickets x usuario debe escoger el nombre de un usuario y el sistema
mostrará todos sus tickets de servicio:
Para seleccionar un usuario debe dar un clic en el campo “Usuario” y escoger el nombre de
un usuario, como se muestra a continuación:
Taller Mecánico Pro
87
10.5 Reportes del módulo
Este generador de reportes permite al usuario o administrador emitir reportes que cumplan
con los criterios especificados. Para acceder al generador de reportes el usuario debe hacer clic en la sección o tab denominada “Reportes”.
Reporte
Esta opción permite al usuario seleccionar el reporte deseado. Algunos de estos reportes
utilizan una combinación de opciones para mayor alcance en los resultados generados. Para seleccionar un reporte solo debe dar un clic en el campo “Reporte” y escoger una opción de la lista emergente.
Los reportes que un usuario o administrador puede emitir en este módulo son:
Taller Mecánico Pro
88
Periodo Los resultados de algunos de estos reportes pueden ser limitados por un periodo de
tiempo. Esto es útil cuando se desea conocer la actividad registrada o productividad alcanzada en un periodo determinado. En la lista de reportes se puede apreciar aquellos reportes para los cuales se puede establecer un periodo de tiempo en los resultados a mostrar. El periodo de tiempo se define en estos dos campos dentro del marco Periodo, sólo tiene que ingresar y definir un rango de fechas.
Asignado a (usuario) Para los reportes donde se requiere conocer aquellos tickets de servicio que han sido
asignados a un usuario en particular, existe este campo donde el usuario deberá escoger el nombre de alguno de ellos.
Taller Mecánico Pro
89
Prioridad
El usuario puede establecer la prioridad de atención para un ticket de servicio
seleccionando una opción de la lista emergente de este campo:
Estado En este campo el usuario puede especificar un Estado para emitir reportes que aceptan
esta opción.
Una vez que el usuario ha seleccionado un reporte y definido las opciones
deseadas para imprimir el reporte sólo tiene que dar un clic con el Mouse en la función “Imprimir”, y el sistema mostrará la ventana de impresión para seleccionar una impresora y enviar el documento.
Taller Mecánico Pro
90
Exportar datos
Con esta función el usuario puede exportar los datos generados por un reporte a diferentes
formatos. Por default, el sistema utiliza el formato *.CSV para exportar la información ya que este formato es compatible con la mayoría de aplicaciones de hojas de cálculo tales como Excel, Lotus 1-2-3, Symphony, etc., sin embargo, el usuario puede seleccionar otros formatos según sea requerido. Los formatos a los cuales el sistema puede exportar son:
*.tab Tab-Separated Text Files *.csv Comma-Separated Text Files *.slk SYLK Files *.dbf DBF Files *.dif DIF Files *.wk1 Lotus 1-2-3 Files *.bas Basic Files *.mer Merge Files *.htm HTML Table Files Al ejecutar esta función el sistema muestra la ventana para exportar datos, y solicita que el
usuario defina un nombre de archivo y la carpeta de destino a donde se enviará la información. También desde esta ventana puede seleccionar cualquiera de los formatos arriba mencionados.
Taller Mecánico Pro
91
11. AGENDA DE CITAS
11.1 Introducción La agenda electrónica del sistema permite guardar y consultar todas las citas registradas.
El centro de servicio puede ahora registrar citas o visitas que harán sus mecánicos a sus clientes y de esta manera establecer un plan de trabajo o de logística, rutas, etc.
Cada cita registrada permite guardar el nombre del cliente, teléfono, fecha, hora, usuario
asignado, estado o status, y asunto o tarea a realizar. Cuenta además con filtros de información para mostrar información específica. La pantalla principal de la agenda de citas es la que se muestra a continuación:
11.2 Agregar una nueva cita al sistema Para agregar una nueva cita el usuario debe dar un clic en la función
“Nueva Cita” y después de confirmar, el sistema permitirá el acceso a los campos del registro de cita para iniciar la captura o ingreso de datos, como se muestra a continuación:
Taller Mecánico Pro
92
Puede seleccionar un cliente de la base de datos o teclear directamente el nombre de un
cliente que no se encuentre registrado aún.
11.3 Filtros de información Este módulo cuenta con tres filtros de información para consultas más específicas. El
usuario puede consultar citas por fecha, por mes, y por asignación (usuario).
Taller Mecánico Pro
93
Citas por fecha
El usuario debe especificar una fecha y el sistema mostrará en pantalla todas aquellas
citas de servicio que fueron generados para esa fecha:
Por default, el sistema al entrar en este filtro el sistema mostrará aquellas citas de servicio
que registradas para la fecha actual del PC u ordenador. Para solicitar que muestre otras fechas puede usar las flechas del campo “Fecha” para avanzar y retroceder en el calendario, o bien, puede ingresar en este campo y teclear directamente cualquier fecha:
Al cambiar una fecha tecleando directamente en el campo “Fecha” debe dar un clic fuera
del campo para que el sistema realice los cálculos internos y muestre los resultados en pantalla.
Taller Mecánico Pro
94
Citas por mes El usuario debe especificar el mes y año y el sistema mostrará en pantalla todas aquellas
citas de servicio que fueron registradas para ese mes y año:
Para solicitar al sistema que muestre
un mes y año específicos debe dar un clic en el campo correspondiente y escoger una opción.
Además, puede imprimir la lista de
citas usando la opción “Imprimir citas” dando un clic en la imagen, como se muestra a continuación:
Taller Mecánico Pro
95
Citas por asignación (usuario) Para consultar todas las citas de servicio asignadas a un usuario en una fecha específica,
debe dar un clic en el campo “Usuario” escoger un usuario de la lista emergente, y luego, definir una fecha en el campo “Fecha”.
Para solicitar al sistema que muestre
estas citas de servicio debe dar un clic en el campo correspondiente y escoger una opción.
Además, puede imprimir la lista de citas usando la opción “Imprimir citas” dando un clic en
la imagen, como se muestra a continuación:
Taller Mecánico Pro
96
12. CENTRO DE PAGOS (Clientes)
12.1 Introducción
Este módulo permite consultar todos los pagos realizados por los clientes. El importe de
cada pago efectuado por un cliente es guardado en un campo especial llamado “A Cuenta”, cuando se agrega un nuevo cliente al sistema éste registra este campo especial para operaciones financieras; este campo puede ser considerado como un acumulador o monedero en donde el sistema incrementará su saldo cuando recibe un pago o disminuirá su saldo cuando se aplique una cantidad a un documento de venta (Factura o Remisión).
Para ejemplificar este concepto observe la siguiente figura:
12.2 Búsqueda de recibos de pago El usuario puede buscar recibos de pago usando la función “Buscar”,
con esta función el usuario debe teclear el número de recibo a buscar.
Taller Mecánico Pro
97
si existe el sistema lo abrirá en la ventana “Recibo” para su consulta:
Cómo se ha mencionado anteriormente, estos recibos son registrados en el sistema desde
los módulos de Clientes y CxC, Facturas, y Remisiones.
Taller Mecánico Pro
98
Búsquedas avanzadas
Para realizar búsquedas avanzadas en este módulo el usuario puede ingresar en la
pantalla correspondiente haciendo clic en el botón “Catalogo” de la función “Buscar”:
Luego el sistema mostrará la pantalla denominada “Búsquedas Avanzadas”:
Desde esta pantalla el usuario puede realizar búsquedas que engloben varios nombres a la
vez, o varios criterios a la vez. Veamos algunos casos para ejemplificar este concepto.
Taller Mecánico Pro
99
Caso # 1: El usuario desea buscar a todos los pagos por concepto de “Anticipo”, para
lograr esto, el usuario debe dar un clic en la función “Buscar” de “Búsquedas Avanzadas”:
Al dar clic en esta función el sistema entra en modo “Find” o Búsqueda, y muestra los
campos en blanco para que el usuario teclee la información a buscar y presione la tecla <Enter> para indicarle al sistema que realice la búsqueda:
En caso de que el sistema encuentre registros que cumplan con el criterio especificado los
mostrará en pantalla:
Caso #2: El usuario desea encontrar todos los pagos de clientes que fueron realizados con
fecha “23/04/2009” por concepto de “Pago completo” y “Anticipo”. Primero debe dar un clic en la función “Buscar” para que el sistema entre en modo
Búsqueda, entra en el campo “Fecha” y teclea “23/04/2009” y después en el campo “Concepto teclea “pago completo”, como se muestra en la siguiente figura:
Taller Mecánico Pro
100
Luego, el usuario debe especificar el siguiente criterio, para ello debe hacer un clic en la
función “Agregar criterio” como se muestra en la siguiente figura, teclea la información del segundo criterio y cuando esté listo presiona la tecla <Enter> en su teclado para iniciar la búsqueda, si el sistema encuentra expedientes que cumplan con los criterios especificados los mostrará en pantalla:
El sistema muestra los resultados:
De la misma manera, al realizar búsquedas avanzadas puede incluir nombres, y especificar
más criterios de búsqueda. Asimismo, cuando se realizan búsquedas y el sistema muestra los resultados en pantalla al conjunto de estos registros encontrados se les denomina “Records Encontrados”, este conjunto de records encontrados pueden ser utilizados para imprimir un listado de estos records con la función “Listado”.
Para salir de la pantalla de Búsquedas Avanzadas el usuario debe hacer un clic en la
función “Salir” (pequeña puerta café).
Taller Mecánico Pro
101
12.3 Filtros de información
Este módulo cuenta con tres filtros de información para consultas más específicas. El
usuario puede consultar pagos realizados el día actual, por fecha, y por mes.
Pagos del día actual Al entrar en este filtro el sistema mostrará en pantalla todos los pagos registrados durante
el día:
Taller Mecánico Pro
102
Pagos por fecha
Este filtro muestra todos los pagos realizados en una fecha determinada. Para solicitar los
pagos de una fecha determinada, el usuario debe modificar la fecha del campo “Fecha” como se muestra en la siguiente figura:
Por default, el sistema al entrar en este filtro el sistema mostrará aquellas citas de servicio
que registradas para la fecha actual del PC u ordenador. Para solicitar que muestre otras fechas puede usar las flechas del campo “Fecha” para avanzar y retroceder en el calendario, o bien, puede ingresar en este campo y teclear directamente cualquier fecha:
Al cambiar una fecha tecleando directamente en el campo “Fecha” debe dar un clic fuera
del campo para que el sistema realice los cálculos internos y muestre los resultados en pantalla.
Taller Mecánico Pro
103
Pagos por mes El usuario debe especificar el mes y año y el sistema mostrará en pantalla todos aquellos
pagos que fueron registrados para ese mes y año:
Para solicitar al sistema que muestre
un mes y año específicos debe dar un clic en el campo correspondiente y escoger una opción.
Taller Mecánico Pro
104
12.4 Reportes del módulo
Este generador de reportes permite al usuario o administrador emitir reportes que cumplan
con los criterios especificados. Para acceder al generador de reportes el usuario debe hacer clic en la sección o tab denominada “Reportes”.
Reporte
Esta opción permite al usuario seleccionar el reporte deseado. Algunos de estos reportes
utilizan una combinación de opciones para mayor alcance en los resultados generados. Para seleccionar un reporte solo debe dar un clic en el campo “Reporte” y escoger una opción de la lista emergente.
Los reportes que un usuario o administrador puede emitir en este módulo son:
Taller Mecánico Pro
105
Periodo Los resultados de algunos de estos reportes pueden ser limitados por un periodo de
tiempo. Esto es útil cuando se desea conocer la actividad registrada o productividad alcanzada en un periodo determinado. En la lista de reportes se puede apreciar aquellos reportes para los cuales se puede establecer un periodo de tiempo en los resultados a mostrar. El periodo de tiempo se define en estos dos campos dentro del marco Periodo, sólo tiene que ingresar y definir un rango de fechas.
Cliente Con esta opción el usuario puede solicitar reportes que involucren el nombre de un cliente
en particular.
Taller Mecánico Pro
106
Concepto
Utilice esta opción para solicitar reportes que incluyan alguno de estos conceptos.
Forma de pago Con esta opción el usuario puede consultar reportes basado en alguna de estas formas de
pago.
Una vez que el usuario ha seleccionado un reporte y definido las opciones deseadas para
imprimir el reporte sólo tiene que dar un clic con el Mouse en la función “Imprimir”, y el sistema mostrará la ventana de impresión para seleccionar una impresora y enviar el documento.
Taller Mecánico Pro
107
Exportar datos
Con esta función el usuario puede exportar los datos generados por un reporte a diferentes
formatos. Por default, el sistema utiliza el formato *.CSV para exportar la información ya que este formato es compatible con la mayoría de aplicaciones de hojas de cálculo tales como Excel, Lotus 1-2-3, Symphony, etc., sin embargo, el usuario puede seleccionar otros formatos según sea requerido. Los formatos a los cuales el sistema puede exportar son:
*.tab Tab-Separated Text Files *.csv Comma-Separated Text Files *.slk SYLK Files *.dbf DBF Files *.dif DIF Files *.wk1 Lotus 1-2-3 Files *.bas Basic Files *.mer Merge Files *.htm HTML Table Files Al ejecutar esta función el sistema muestra la ventana para exportar datos, y solicita que el
usuario defina un nombre de archivo y la carpeta de destino a donde se enviará la información. También desde esta ventana puede seleccionar cualquiera de los formatos arriba mencionados.
Taller Mecánico Pro
108
13. CENTRO DE PAGOS (Proveedores)
13.1 Introducción
Este módulo permite consultar todos los pagos realizados por el centro de servicio a sus
proveedores. El importe de cada pago efectuado a un proveedor es guardado en un campo especial llamado “A Cuenta”, cuando se agrega un nuevo proveedor al sistema éste registra este campo especial para operaciones financieras; este campo puede ser considerado como un acumulador o monedero en donde el sistema incrementará su saldo cuando realice un pago a proveedor, o disminuirá su saldo cuando se aplique una cantidad a un documento de compra (Factura o Remisión).
Para ejemplificar este concepto observe la siguiente figura:
13.2 Búsqueda de recibos de pago El usuario puede buscar recibos de pago usando la función “Buscar”,
con esta función el usuario debe teclear el número de recibo a buscar.
Taller Mecánico Pro
109
si existe el sistema lo abrirá en la ventana “Recibo” para su consulta:
Cómo se ha mencionado anteriormente, estos pagos son registrados en el sistema desde
los módulos de Proveedores y CxP, y Recepciones.
Taller Mecánico Pro
110
Búsquedas avanzadas
Para realizar búsquedas avanzadas en este módulo el usuario debe ingresar en la pantalla
correspondiente haciendo clic en el botón “Catalogo” de la función “Buscar”:
Luego el sistema mostrará la pantalla denominada “Búsquedas Avanzadas”:
Desde esta pantalla el usuario puede realizar búsquedas que engloben varios nombres a la
vez, o varios criterios a la vez.
Taller Mecánico Pro
111
Para salir de la pantalla de Búsquedas Avanzadas el usuario debe hacer un clic en la función “Salir” (pequeña puerta café).
13.3 Filtros de información Este módulo cuenta con tres filtros de información para consultas más específicas. El
usuario puede consultar pagos realizados el día actual, por fecha, y por mes.
Pagos del día actual Al entrar en este filtro el sistema mostrará en pantalla todos los pagos registrados durante
el día:
Taller Mecánico Pro
112
Pagos por fecha
Este filtro muestra todos los pagos realizados en una fecha determinada. Para solicitar los
pagos de una fecha determinada, el usuario debe modificar la fecha del campo “Fecha” como se muestra en la siguiente figura:
Por default, el sistema al entrar en este filtro el sistema mostrará aquellas citas de servicio
que registradas para la fecha actual del PC u ordenador. Para solicitar que muestre otras fechas puede usar las flechas del campo “Fecha” para avanzar y retroceder en el calendario, o bien, puede ingresar en este campo y teclear directamente cualquier fecha:
Al cambiar una fecha tecleando directamente en el campo “Fecha” debe dar un clic fuera
del campo para que el sistema realice los cálculos internos y muestre los resultados en pantalla.
Taller Mecánico Pro
113
Pagos por mes El usuario debe especificar el mes y año y el sistema mostrará en pantalla todos aquellos
pagos que fueron registrados para ese mes y año:
Para solicitar al sistema que muestre
un mes y año específicos debe dar un clic en el campo correspondiente y escoger una opción.
Taller Mecánico Pro
114
13.4 Reportes del módulo
Este generador de reportes permite al usuario o administrador emitir reportes que cumplan
con los criterios especificados. Para acceder al generador de reportes el usuario debe hacer clic en la sección o tab denominada “Reportes”.
Reporte
Esta opción permite al usuario seleccionar el reporte deseado. Algunos de estos reportes
utilizan una combinación de opciones para mayor alcance en los resultados generados. Para seleccionar un reporte solo debe dar un clic en el campo “Reporte” y escoger una opción de la lista emergente.
Los reportes que un usuario o administrador puede emitir en este módulo son:
Taller Mecánico Pro
115
Periodo Los resultados de algunos de estos reportes pueden ser limitados por un periodo de
tiempo. Esto es útil cuando se desea conocer la actividad registrada o productividad alcanzada en un periodo determinado. En la lista de reportes se puede apreciar aquellos reportes para los cuales se puede establecer un periodo de tiempo en los resultados a mostrar. El periodo de tiempo se define en estos dos campos dentro del marco Periodo, sólo tiene que ingresar y definir un rango de fechas.
Proveedor Con esta opción el usuario puede solicitar reportes que involucren el nombre de un
proveedor en particular.
Concepto Utilice esta opción para solicitar reportes que incluyan alguno de estos conceptos.
Taller Mecánico Pro
116
Forma de pago Con esta opción el usuario puede consultar reportes basado en alguna de estas formas de
pago.
Una vez que el usuario ha seleccionado un reporte y definido las opciones deseadas para
imprimir el reporte sólo tiene que dar un clic con el Mouse en la función “Imprimir”, y el sistema mostrará la ventana de impresión para seleccionar una impresora y enviar el documento.
Exportar datos Con esta función el usuario puede exportar los datos generados por un reporte a diferentes
formatos. Por default, el sistema utiliza el formato *.CSV para exportar la información ya que este formato es compatible con la mayoría de aplicaciones de hojas de cálculo tales como
Taller Mecánico Pro
117
Excel, Lotus 1-2-3, Symphony, etc., sin embargo, el usuario puede seleccionar otros formatos según sea requerido. Los formatos a los cuales el sistema puede exportar son:
*.tab Tab-Separated Text Files *.csv Comma-Separated Text Files *.slk SYLK Files *.dbf DBF Files *.dif DIF Files *.wk1 Lotus 1-2-3 Files *.bas Basic Files *.mer Merge Files *.htm HTML Table Files Al ejecutar esta función el sistema muestra la ventana para exportar datos, y solicita que el
usuario defina un nombre de archivo y la carpeta de destino a donde se enviará la información. También desde esta ventana puede seleccionar cualquiera de los formatos arriba mencionados.
Taller Mecánico Pro
118
14. PROVEEDORES Y CXP Desde el menú de operaciones el usuario debe dar un clic en la función “Proveedores y
CxP” para entrar en el módulo de Proveedores. Desde este módulo se agregan nuevos proveedores de productos y servicios, puede también realizar búsquedas de proveedores registrados en el sistema, e imprimir reportes.
Además cuenta con dos filtros de información para mostrar aquellos proveedores que
cumplan con el criterio especificado. La lista de nombres que aparece en esta pantalla es de todos aquellos proveedores que ya están registrados en el sistema.
La pantalla principal del módulo de proveedores se muestra en la siguiente figura:
14.1 Agregar un nuevo proveedor al sistema Esta función permite agregar o dar de alta un nuevo proveedor en el sistema. Al ejecutar
esta función el sistema crea un nuevo expediente y presenta al usuario todos los campos y secciones para capturar o ingresar todos sus datos. Para agregar un nuevo proveedor al
Taller Mecánico Pro
119
sistema debe dar un clic con el Mouse en la función “N. Proveedor” y confirmar su acción, como se muestra en las siguientes figuras:
Después de que el usuario ha confirmado la creación de un nuevo expediente el sistema
mostrará la siguiente pantalla para iniciar la captura de datos:
Todos los campos son opcionales excepto el nombre del proveedor. Además, cada
expediente cuenta con diferentes secciones para consultar e incluso agregar nuevos registros. Cada expediente cuenta con las siguientes secciones:
Taller Mecánico Pro
120
• General.- En esta sección se ingresan los datos generales del proveedor, logotipo, referencias, datos de cuenta bancaria, observaciones, etc.
• Ordenes de compras.- En esta sección el usuario puede ver todas las órdenes de compras generadas para un proveedor. Además, puede realizar búsquedas de órdenes, y agregar nuevas órdenes.
• Recepciones.- En esta sección el usuario puede consultar todas las recepciones de productos y/o servicios de este proveedor. Además, puede agregar nuevos documentos de recepción y realizar búsquedas de documentos.
• Recibos de pagos.- En esta sección el usuario puede consultar todos los pagos realizados a un proveedor. También puede registrar nuevos pagos y/o abonos, así como realizar búsquedas de pagos.
• Aplicación de pagos.- Esta sección muestra todos los pagos aplicados a cualquier factura o remisión de un proveedor. También puede realizar búsquedas de estos registros.
¿Seleccionando el Nombre de contacto o Nombre de la Empresa?
Al agregar un nuevo proveedor en el sistema, el usuario puede ingresar tanto el nombre de
de contacto así como el nombre de la empresa o compañía, entonces el sistema le da la opción de escoger en qué forma desea que muestre a este proveedor en las listas; para realizar esto, el usuario debe seleccionar en el campo “Mostrar como” la opción correspondiente, como se muestra en la siguiente figura:
14.2 Buscar proveedores en la base de datos El usuario puede buscar el expediente de un proveedor dando un clic en la función
“Buscar” como se muestra en la siguiente figura:
El sistema muestra una ventana
donde el usuario teclea el nombre del expediente y da clic en el botón “Buscar” para que el sistema localice,
Taller Mecánico Pro
121
abra y muestre en pantalla dicho expediente. En caso de que no exista el nombre especificado el sistema avisará que no se encontraron records en la búsqueda.
14.3 Filtros de información El módulo de proveedores cuenta con dos poderosos filtros con los cuales puede obtener
un extracto de aquellos proveedores o expedientes que cumplan con el criterio especificado. Los filtros de este módulo se denominan Clasificación y Estado. Para filtrar expedientes el usuario debe hacer un clic en la sección correspondiente:
Clasificación Como se ha descrito anteriormente, esta pantalla tiene la función de mostrar aquellos
expedientes o proveedores que cumplan con la opción seleccionada, en este caso, con la clasificación que se les haya asignado al crear su expediente.
El usuario sólo tiene que seleccionar una opción y automáticamente el sistema mostrará
todos aquellos proveedores cuya clasificación coincida con la requerida:
Taller Mecánico Pro
122
Estado Esta sección muestra una lista de todos los proveedores cuyo Estado o Status haya sido
seleccionado en esta ventana:
La lista de opciones del campo Estado puede ser editada por el usuario o administrador del
sistema para adecuarla a las necesidades del centro de servicio.
Taller Mecánico Pro
123
14.4 Reportes del módulo
Este generador de reportes permite al
usuario o administrador emitir reportes que cumplan con los criterios especificados. Para acceder al generador de reportes debe hacer clic en la sección o tab denominada “Reportes”.
Reporte
Esta opción permite al usuario
seleccionar el reporte deseado. Algunos de estos reportes utilizan una combinación de opciones para mayor alcance en los resultados generados. Para seleccionar un reporte solo debe dar un clic en el campo “Reporte” y escoger una opción de la lista emergente.
Los reportes que un usuario o
administrador puede emitir en este módulo son:
Taller Mecánico Pro
124
Colonia Con esta opción puede solicitar reportes de proveedores que residen en la colonia o barrio
señalado en este campo. El sistema muestra una lista de todas las colonias agregadas en expedientes de proveedores.
Clasificación El sistema permite a un usuario o
administrador seleccionar cualquiera de las opciones que estén definidas en esta lista. Esta lista puede ser personalizada por el Administrador de acuerdo a sus necesidades de manera tal que permita ejercer una mejor clasificación de sus proveedores.
Estado Este es otro campo que permite al
Administrador establecer otro esquema de clasificación. Cuando el usuario agrega un nuevo expediente, el sistema automáticamente le asigna el Estado de “Activo”, las opciones de esta lista también pueden ser personalizadas de acuerdo a las necesidades del centro de servicio y/o personal administrativo.
Taller Mecánico Pro
125
Una vez que el usuario ha seleccionado un reporte y definido las
opciones deseadas para imprimir el reporte sólo tiene que dar un clic con el Mouse en la función “Imprimir”, y el sistema mostrará la ventana de impresión para seleccionar una impresora y enviar el documento:
Exportar datos Con esta función el usuario puede exportar los datos generados por un reporte a diferentes
formatos. Por default, el sistema utiliza el formato *.CSV para exportar la información ya que este formato es compatible con la mayoría de aplicaciones de hojas de cálculo tales como Excel, Lotus 1-2-3, Symphony, etc., sin embargo, el usuario puede seleccionar otros formatos según sea requerido. Los formatos a los cuales el sistema puede exportar son:
*.tab Tab-Separated Text Files *.csv Comma-Separated Text Files *.slk SYLK Files *.dbf DBF Files *.dif DIF Files *.wk1 Lotus 1-2-3 Files *.bas Basic Files *.mer Merge Files *.htm HTML Table Files Al ejecutar esta
función el sistema muestra la ventana para exportar datos, y solicita que el usuario defina un nombre de archivo y la carpeta de destino a donde se enviará la información. También desde esta ventana puede seleccionar cualquiera de los formatos arriba mencionados.
Taller Mecánico Pro
126
15. ALMACEN DE PARTES Desde el menú de operaciones el usuario debe dar un clic en la función “Almacén de
partes” para entrar en el módulo de almacén. Desde este módulo se agregan nuevos productos y servicios, puede también realizar búsquedas de artículos registrados en el sistema, e imprimir reportes.
Además cuenta con dos filtros de información para mostrar ya sea la lista de productos
registrados, o la lista de servicios registrados. La pantalla principal del módulo de Almacén se muestra en la siguiente figura:
15.1 Agregar un nuevo producto o servicio Esta función permite agregar o dar de alta nuevos artículos y/o servicios
en el sistema. Al ejecutar esta función el sistema crea un nuevo expediente y presenta al usuario todos los campos para capturar o ingresar todos sus datos.
Taller Mecánico Pro
127
Después de que el usuario ha confirmado la creación de un nuevo expediente el sistema
mostrará la siguiente pantalla para iniciar la captura de datos:
Casi la mayoría de los campos son opcionales a excepción de los campos “Clave” y
“Nombre”, donde el usuario deberá ingresar estos datos antes de guardar su kardex o expediente. Desde esta misma pantalla puede definir si es un producto o un servicio, sólo tiene que seleccionar la opción correspondiente para que sea identificado por el sistema.
Prácticamente el módulo de almacén está conectado o relacionado con casi todos los
módulos del sistema. También puede agregar productos y servicios desde otros módulos directamente.
Todos los campos son importantes, sin embargo existen algunos campos que se
recomienda ampliamente sean llenados ya que son utilizados para mostrar listas basados en su contenido, tales como “Producto | Servicio”, “Categoría”, y “Línea”.
Definiendo si es un producto o un servicio Se pueden definir productos y servicios en almacén. Cuando se está registrando un
producto es importante indicárselo al sistema primeramente seleccionando la opción “Producto” como se muestra en la siguiente figura:
Taller Mecánico Pro
128
Luego, es importante que se especifique a cuál categoría pertenece seleccionando de la
lista emergente la opción que mejor describa su clasificación, esta lista puede ser modificada por el usuario o administrador:
Para el caso de un Servicio sólo debe seleccionar la opción “Servicio” en el campo
“Producto | Servicio”, definir un nombre y en el campo Categoría definir la opción “Servicios”, como se muestra a continuación:
Taller Mecánico Pro
129
15.2 Filtros de información El almacén de productos y servicios cuenta con dos poderosos filtros con los cuales el
sistema puede mostrar ambas listas. Los filtros de este módulo se denominan Productos y Servicios respectivamente.
Productos Como se ha descrito anteriormente, esta pantalla tiene la función la lista de productos
registrados en el almacén, el usuario sólo tiene que dar un clic en el tab o sección “Productos”:
Taller Mecánico Pro
130
Servicios De igual manera, para ver la lista de Servicios registrados en almacén el usuario debe dar
un clic en la sección “Servicios”:
Taller Mecánico Pro
131
15.3 Reportes del módulo Este generador de reportes permite al usuario o administrador emitir reportes que cumplan
con los criterios especificados. Para acceder al generador de reportes debe hacer clic en la sección o tab denominada “Reportes”.
Taller Mecánico Pro
132
Reporte
Esta opción permite al usuario seleccionar el reporte deseado. Algunos de estos reportes
utilizan una combinación de opciones para mayor alcance en los resultados generados. Para seleccionar un reporte solo debe dar un clic en el campo “Reporte” y escoger una opción de la lista emergente.
Los reportes que un usuario o administrador puede emitir en este módulo son:
Categoría Con esta opción puede solicitar reportes de productos y servicios que pertenezcan a esta
categoría. Esta lista es modificable por el usuario o administrador del sistema.
Taller Mecánico Pro
133
Marca Con esta opción puede obtener reportes basado en la marca del producto. Esta lista es
modificable por el usuario o administrador del sistema.
Proveedor Con esta opción puede obtener un reporte basado en el nombre del proveedor que aquí
haya seleccionado.
Línea Con esta opción puede obtener un reporte de productos basado en la línea en la que estén
clasificados. Esta lista es modificable por el usuario o administrador.
Taller Mecánico Pro
134
Existencias, Stock Mínimo, Stock Máximo Estas opciones puede ser utilizadas para obtener reportes específicos que cumplan con el
criterio especificado.
Una vez que el usuario ha seleccionado un reporte y definido las opciones deseadas para
imprimir el reporte sólo tiene que dar un clic con el Mouse en la función “Imprimir”, y el sistema mostrará la ventana de impresión para seleccionar una impresora y enviar el documento:
Taller Mecánico Pro
135
Exportar datos Con esta función el usuario puede exportar los datos generados por un reporte a diferentes
formatos. Por default, el sistema utiliza el formato *.CSV para exportar la información ya que este formato es compatible con la mayoría de aplicaciones de hojas de cálculo tales como Excel, Lotus 1-2-3, Symphony, etc., sin embargo, el usuario puede seleccionar otros formatos según sea requerido. Los formatos a los cuales el sistema puede exportar son:
*.tab Tab-Separated Text Files *.csv Comma-Separated Text Files *.slk SYLK Files *.dbf DBF Files *.dif DIF Files *.wk1 Lotus 1-2-3 Files *.bas Basic Files *.mer Merge Files *.htm HTML Table Files Al ejecutar esta función el sistema muestra la ventana para exportar datos, y solicita que el
usuario defina un nombre de archivo y la carpeta de destino a donde se enviará la información. También desde esta ventana puede seleccionar cualquiera de los formatos arriba mencionados.
16. CAJA PUNTO DE VENTA 16.1 Introducción
Él sistema cuenta con una sección de punto de venta para agilizar las ventas de productos
y emitir documentos de venta (facturas o remisiones). Está conformado por un buscador de
Taller Mecánico Pro
136
productos y un carrito de compras en el cual se van agregando los productos deseados por un cliente para su compra. La ventaja principal de este módulo es que permite cotizar a sus clientes los precios y existencias de cualquier producto antes de generar un documento de venta.
Para que este módulo trabaje correctamente es necesario haber agregado productos al
almacén. La pantalla principal de este módulo se muestra en la siguiente figura:
16.2 Nueva venta Esta función permite crear una nueva venta. Básicamente lo que hace es reiniciar el Carrito
de compras, y limpiar el buffer de búsqueda.
16.3 Buscar productos en la base de datos Esta función permite realizar una búsqueda en todo el almacén. Puede buscar por Clave o
por Descripción del producto.
Taller Mecánico Pro
137
Al ejecutar esta función el sistema muestra la ventana para ingresar o teclear la
información deseada. Para indicarle que busque por clave debe teclear ésta y dar un clic en el botón “Clave”; de manera similar, si desea buscar un producto por su descripción debe teclear una leyenda que describa el producto deseado y dar un clic en el botón “Descripción”:
16.4 Agregar productos al carrito de compras Esta función agrega un producto en el carrito de compras. Una vez que el usuario ha
realizado una búsqueda y encontrado el producto deseado debe agregarlo al carrito de compras con esta función.
El sistema agrega el producto que esté cargado en pantalla.
16.5 Cerrar la venta con Factura Cuando se ha terminado de agregar productos al carrito de compras el usuario puede
cerrar la venta generando el documento correspondiente. Para cerrar la venta con una factura sólo debe dar un clic en la función “Crear Factura”:
Taller Mecánico Pro
138
16.6 Cerrar la venta con Remisión Cuando se ha terminado de agregar productos al carrito de compras el usuario puede
cerrar la venta generando el documento correspondiente. Para cerrar la venta con una nota de remisión sólo debe dar un clic en la función “Crear Remisión/Ticket”:
17. FACTURAS
17.1 Agregar una nueva factura en el sistema
El área de Ventas del sistema se compone de los módulos de Facturas, Remisiones,
Cotizaciones, Pedidos y Devoluciones de Ventas. Estos módulos cuentan con las herramientas necesarias para llevar el control de un departamento de ventas, realizar poderosas búsquedas de información, así como obtener valiosos reportes para su análisis y mejor toma de decisiones.
Para agregar una nueva factura debe usar la función “Nueva Factura” y confirmar esta
operación.
Taller Mecánico Pro
139
El sistema mostrará la pantalla para agregar una nueva factura en el sistema:
Al agregar una nueva factura, el usuario debe seleccionar un cliente registrado en la base
de datos con la función “Selección de cliente” como se muestra en la siguiente figura:
En caso de que éste no esté registrado en el sistema puede agregarlo seleccionando la
función “Nuevo”:
Taller Mecánico Pro
140
En caso de si estar registrado en el sistema, basta con teclear el nombre del cliente y el
sistema intentará abrir y cargar sus datos en la factura actual. En ambos casos, es necesario que la factura tenga un asignado un nombre y agregar productos al documento para poder almacenarlo en el sistema.
17.2 Buscar facturas en la base de datos El usuario puede buscar una factura basado en su número o folio. Para buscar un
documento debe dar un clic en la función “Buscar” como se muestra en la siguiente figura:
Taller Mecánico Pro
141
El sistema muestra una ventana donde el usuario teclea el número o folio de factura y da
clic en el botón “Buscar” para que el sistema localice, abra y muestre en pantalla dicho documento. En caso de que no exista el nombre especificado el sistema avisará que no se encontraron records en la búsqueda.
17.3 Enlazar documentos a una factura El sistema puede enlazar documentos de un cliente para agilizar su captura de datos. Los
documentos que pueden ser enlazados son: Remisiones, Cotizaciones Directas, Cotizaciones de Servicio, y Pedidos. El cliente seleccionado debe tener uno o más de estos documentos agregados en el sistema para que puedan ser enlazados. Un documento puede ser enlazado a una factura solamente una vez.
Para enlazar un documento a una factura, debe dar un clic en la función
“Enlazar Doctos.” para que el sistema muestre los documentos disponibles:
Taller Mecánico Pro
142
Los documentos mostrados en la figura anterior fueron agregados al sistema a un mismo
cliente y no han sido enlazados aún. Además, cuando se enlaza un documento de un módulo no puede enlazar otro documento de un módulo diferente, tiene que continuar si así lo requiere enlazando documentos del mismo módulo que el primer documento.
El sistema copia todos los artículos definidos en el documento a enlazar y los transfiere a la
actual factura, agilizando la captura de datos. Para iniciar la transferencia de datos sólo tiene que dar un clic sobre el documento deseado y confirmar la operación, si el documento es transferido con éxito el sistema enviará un mensaje al usuario y lo removerá de la lista de documentos disponibles.
17.4 Abrir el almacén de partes y servicios para selección Con esta función el usuario abre una ventana para selección de productos y servicios, y
con ello agilizar la captura de datos. La ventaja de usar esta función es que es posible consultar primero si existe un producto en el almacén y de ser así cuántas existencias están disponibles. Las partes del almacén seleccionadas mediante esta ventana son descargadas del almacén, es decir, se actualiza el número de existencias disponibles.
Para conectar con el almacén debe dar un clic en la función “Abrir
Almacén” como se muestra en la siguiente figura:
Taller Mecánico Pro
143
Desde esta ventana puede buscar productos y servicios a través de las herramientas
disponibles, por ejemplo, puede buscar productos por categoría:
Taller Mecánico Pro
144
Buscar por clave:
También, si lo desea puede agregar productos y servicios a través de la función “Agregar al
almacén”:
17.5 Cómo pagar el saldo de una factura El importe total de una factura puede ser liquidado o pagado usando la función “Pagos”.
Con esta función el usuario puede utilizar los fondos que tenga registrados en la partida “Anticipos” del cliente, y en caso contrario simplemente registrar un nuevo pago o una combinación de ambos.
Taller Mecánico Pro
145
Ejemplo: Un cliente compra productos por un monto total de 145.00 pesos y solicita la factura correspondiente que ampare su compra.
Al dar clic en esta función el sistema muestra la siguiente ventana desde donde podrá
registrar los pagos correspondientes hechos al documento de venta (factura):
Taller Mecánico Pro
146
El usuario puede usar la función “Usar anticipo” si el cliente tiene registrados éstos en su
cuenta. O bien, puede usar la función “Nuevo pago” para registrar el pago correspondiente. Cuando se registra un pago el sistema calcula automáticamente éstos contra el saldo del documento y muestra los resultados:
Y después de confirmar, el sistema habilita los campos para registrar esta operación.
Taller Mecánico Pro
147
Al guardar esta operación el sistema actualiza el saldo
actual de la factura, y los fondos actuales de la cuenta especial “Anticipos” del cliente en caso de que se haya dispuesto de éstos.
Taller Mecánico Pro
148
17.6 Reportes del módulo
Este generador de reportes permite al usuario o administrador emitir reportes que cumplan
con los criterios especificados. Para acceder al generador de reportes el usuario debe hacer clic en la sección o tab denominada “Reportes”.
Reporte
Esta opción permite al usuario seleccionar el reporte deseado. Algunos de estos reportes
utilizan una combinación de opciones para mayor alcance en los resultados generados. Para seleccionar un reporte solo debe dar un clic en el campo “Reporte” y escoger una opción de la lista emergente. Los reportes que un usuario o administrador puede emitir son:
Taller Mecánico Pro
149
Periodo Los resultados de algunos de estos reportes pueden ser limitados por un periodo de
tiempo. Esto es útil cuando se desea conocer la actividad registrada o productividad alcanzada en un periodo determinado. En la lista de reportes se puede apreciar aquellos reportes para los cuales se puede establecer un periodo de tiempo en los resultados a mostrar. El periodo de tiempo se define en estos dos campos dentro del marco Periodo, sólo tiene que ingresar y definir un rango de fechas.
Ejecutivo de Ventas El sistema permite emitir los reportes de aquellas facturas que hayan sido generadas por
alguno de los ejecutivos de ventas que aparecen en esta lista:
Estado Asimismo, se podrá escoger alguna opción de esta lista para emitir reportes que acepten
esta opción.
Taller Mecánico Pro
150
Una vez que el usuario ha seleccionado un reporte y definido las opciones deseadas para
imprimir el reporte sólo tiene que dar un clic con el Mouse en la función “Imprimir”, y el sistema mostrará la ventana de impresión para seleccionar una impresora y enviar el documento.
Exportar datos Con esta función el usuario puede exportar los datos generados por un reporte a diferentes
formatos. Por default, el sistema utiliza el formato *.CSV para exportar la información ya que este formato es compatible con la mayoría de aplicaciones de hojas de cálculo tales como Excel, Lotus 1-2-3, Symphony, etc., sin embargo, el usuario puede seleccionar otros formatos según sea requerido. Los formatos a los cuales el sistema puede exportar son:
*.tab Tab-Separated Text Files *.csv Comma-Separated Text Files *.slk SYLK Files *.dbf DBF Files *.dif DIF Files *.wk1 Lotus 1-2-3 Files *.bas Basic Files *.mer Merge Files *.htm HTML Table Files
Taller Mecánico Pro
151
Al ejecutar esta función el
sistema muestra la ventana para exportar datos, y solicita que el usuario defina un nombre de archivo y la carpeta de destino a donde se enviará la información. También desde esta ventana puede seleccionar cualquiera de los formatos arriba mencionados.
18. REMISIONES 18.1 Agregar una nueva remisión en el sistema
El área de Ventas del sistema se compone de los módulos de Facturas, Remisiones,
Cotizaciones, Pedidos y Devoluciones de Ventas. Estos módulos cuentan con las herramientas necesarias para llevar el control de un departamento de ventas, realizar poderosas búsquedas de información, así como obtener valiosos reportes para su análisis y mejor toma de decisiones.
Para agregar una nueva remisión debe usar la función “Nueva Remisión” y confirmar esta
operación.
El sistema mostrará la pantalla para agregar una nueva remisión en el sistema:
Taller Mecánico Pro
152
Al agregar una nueva remisión, el usuario debe seleccionar un cliente registrado en la base
de datos con la función “Selección de cliente” como se muestra en la siguiente figura:
En caso de que éste no esté registrado en el sistema puede agregarlo seleccionando la
función “Nuevo”:
Taller Mecánico Pro
153
En caso de si estar registrado en el sistema, basta con teclear el nombre del cliente y el
sistema intentará abrir y cargar sus datos en la factura actual. En ambos casos, es necesario que la remisión tenga un asignado un nombre y agregar productos al documento para poder almacenarlo en el sistema.
Taller Mecánico Pro
154
18.2 Buscar remisiones en la base de datos
El usuario puede buscar una remisión basado en su número o folio. Para buscar un
documento debe dar un clic en la función “Buscar” como se muestra en la siguiente figura:
El sistema muestra una ventana donde el usuario teclea el número o folio de remisión y da
clic en el botón “Buscar” para que el sistema localice, abra y muestre en pantalla dicho documento. En caso de que no exista el nombre especificado el sistema avisará que no se encontraron records en la búsqueda.
18.3 Enlazar documentos a una remisión El sistema puede enlazar documentos de un cliente para agilizar su captura de datos. Los
documentos que pueden ser enlazados son: Cotizaciones Directas, Cotizaciones de Servicio, y Pedidos. El cliente seleccionado debe tener uno o más de estos documentos agregados en el sistema para que puedan ser enlazados. Un documento puede ser enlazado a una remisión solamente una vez.
Para enlazar un documento a una remisión, debe dar un clic en la función
“Enlazar Doctos.” para que el sistema muestre los documentos disponibles:
Taller Mecánico Pro
155
Los documentos mostrados en la figura anterior fueron agregados al sistema a un mismo
cliente y no han sido enlazados aún. Además, cuando se enlaza un documento de un módulo no puede enlazar otro documento de un módulo diferente, tiene que continuar si así lo requiere enlazando documentos del mismo módulo que el primer documento enlazado.
El sistema copia todos los artículos definidos en el documento a enlazar y los transfiere a la
actual remisión, agilizando la captura de datos. Para iniciar la transferencia de datos sólo tiene que dar un clic sobre el documento deseado y confirmar la operación, si el documento es transferido con éxito el sistema enviará un mensaje al usuario y lo removerá de la lista de documentos disponibles.
Taller Mecánico Pro
156
18.4 Abrir el almacén de partes y servicios para selección
Con esta función el usuario abre una ventana para selección de productos y servicios, y
con ello agilizar la captura de datos. La ventaja de usar esta función es que es posible consultar primero si existe un producto en el almacén y de ser así cuántas existencias están disponibles. Las partes del almacén seleccionadas mediante esta ventana son descargadas del almacén, es decir, se actualiza el número de existencias disponibles.
Para conectar con el almacén debe dar un clic en la función “Abrir
Almacén” como se muestra en la siguiente figura:
Desde esta ventana puede buscar productos y servicios a través de las herramientas
disponibles, por ejemplo, puede buscar productos por categoría:
Taller Mecánico Pro
157
Buscar por clave:
También, si lo desea puede agregar productos y servicios a través de la función “Agregar al
almacén”:
Taller Mecánico Pro
158
18.5 Cómo pagar el saldo de una remisión
El importe total de una remisión puede ser liquidado o pagado utilizando la función “Pagos.
Al usar esta función el usuario puede registrar los pagos que realice el cliente para cubrir el importe de este documento.
Ejemplo: Un cliente compra productos por un monto total de 125 pesos y solicita una nota
de remisión que ampare su compra. Una vez ingresado los artículos que está comprando el cliente, el siguiente paso es registrar el pago correspondiente usando la función “Pagos”. Al dar clic en esta función el sistema mostrará la siguiente ventana:
Taller Mecánico Pro
159
Desde esta ventana puede usar las funciones “Usar anticipo” y “Nuevo pago” para cubrir el
saldo actual de este documento. El sistema automáticamente calcula el saldo una vez que se ha guardado el pago.:
Taller Mecánico Pro
160
Al guardar esta operación el sistema actualiza el saldo actual de la nota de remisión, y los
fondos actuales de la cuenta “Anticipos” del cliente.
18.6 Reportes del módulo Este generador de reportes permite al usuario o administrador emitir reportes que cumplan
con los criterios especificados. Para acceder al generador de reportes el usuario debe hacer clic en la sección o tab denominada “Reportes”.
Taller Mecánico Pro
161
Reporte
Esta opción permite al usuario seleccionar el reporte deseado. Algunos de estos reportes
utilizan una combinación de opciones para mayor alcance en los resultados generados. Para seleccionar un reporte solo debe dar un clic en el campo “Reporte” y escoger una opción de la lista emergente. Los reportes que un usuario o administrador puede emitir son:
Taller Mecánico Pro
162
Periodo
Los resultados de algunos de estos reportes pueden ser limitados por un periodo de
tiempo. Esto es útil cuando se desea conocer la actividad registrada o productividad alcanzada en un periodo determinado. En la lista de reportes se puede apreciar aquellos reportes para los cuales se puede establecer un periodo de tiempo en los resultados a mostrar. El periodo de tiempo se define en estos dos campos dentro del marco Periodo, sólo tiene que ingresar y definir un rango de fechas.
Ejecutivo de Ventas El sistema permite emitir los reportes de aquellas remisiones que hayan sido generadas
por alguno de los ejecutivos de ventas que aparecen en esta lista:
Estado Asimismo, se podrá escoger alguna opción de esta lista para emitir reportes que acepten
esta opción.
Taller Mecánico Pro
163
Una vez que el usuario ha seleccionado un reporte y definido las opciones deseadas para
imprimir el reporte sólo tiene que dar un clic con el Mouse en la función “Imprimir”, y el sistema mostrará la ventana de impresión para seleccionar una impresora y enviar el documento.
Exportar datos Con esta función el usuario puede exportar los datos generados por un reporte a diferentes
formatos. Por default, el sistema utiliza el formato *.CSV para exportar la información ya que este formato es compatible con la mayoría de aplicaciones de hojas de cálculo tales como Excel, Lotus 1-2-3, Symphony, etc., sin embargo, el usuario puede seleccionar otros formatos según sea requerido. Los formatos a los cuales el sistema puede exportar son:
*.tab Tab-Separated Text Files *.csv Comma-Separated Text Files *.slk SYLK Files *.dbf DBF Files *.dif DIF Files *.wk1 Lotus 1-2-3 Files *.bas Basic Files *.mer Merge Files *.htm HTML Table Files Al ejecutar esta función el
sistema muestra la ventana para exportar datos, y solicita que el usuario defina un nombre de archivo y la carpeta de destino a donde se enviará la información. También desde esta ventana puede seleccionar cualquiera de los formatos arriba mencionados.
Taller Mecánico Pro
164
19. COTIZACIONES
19.1 Agregar una nueva cotización directa en el sistema
El área de Ventas del sistema se compone de los módulos de Facturas, Remisiones,
Cotizaciones, Pedidos y Devoluciones de Ventas. Estos módulos cuentan con las herramientas necesarias para llevar el control de un departamento de ventas, realizar poderosas búsquedas de información, así como obtener valiosos reportes para su análisis y mejor toma de decisiones.
El sistema genera dos tipos de cotizaciones: cotizaciones directas y cotizaciones de
servicio. Las cotizaciones directas son creadas directamente desde el módulo de Cotizaciones, y las cotizaciones de servicio son creadas desde el módulo de “Ordenes de Servicio”.
Para agregar una nueva cotización directa debe usar la función “Nuevo” y confirmar esta
operación.
El sistema mostrará la pantalla para agregar una nueva cotización en el sistema:
Taller Mecánico Pro
165
Al agregar una nueva cotización, el usuario debe seleccionar un cliente registrado en la
base de datos con la función “Selección de cliente” como se muestra en la siguiente figura:
En caso de que éste no esté registrado en el sistema puede agregarlo seleccionando la
función “Nuevo”:
Taller Mecánico Pro
166
En caso de si estar registrado en el sistema, basta con teclear el nombre del cliente y el
sistema intentará abrir y cargar sus datos en la factura actual. En ambos casos, es necesario que la remisión tenga un asignado un nombre y agregar productos al documento para poder almacenarlo en el sistema.
Taller Mecánico Pro
167
19.2 Buscar cotizaciones en la base de datos El usuario puede buscar una cotización basado en su número o folio. Para buscar un
documento debe dar un clic en la función “Buscar” como se muestra en la siguiente figura:
El sistema muestra una ventana donde el usuario teclea el número o folio de cotización y
debe dar un clic en el botón “Buscar” para que el sistema localice, abra y muestre en pantalla dicho documento. En caso de que no exista el nombre especificado el sistema avisará que no se encontraron records en la búsqueda.
19.3 Abrir el almacén de partes y servicios para selección Con esta función el usuario abre una ventana para selección de productos y servicios, y
con ello agilizar la captura de datos. La ventaja de usar esta función es que es posible consultar primero si existe un producto en el almacén y de ser así cuántas existencias están disponibles. Las partes del almacén seleccionadas mediante esta ventana son descargadas del almacén, es decir, se actualiza el número de existencias disponibles.
Para conectar con el almacén debe dar un clic en la función “Abrir
Almacén” como se muestra en la siguiente figura:
Taller Mecánico Pro
168
Desde esta ventana puede buscar productos y servicios a través de las herramientas
disponibles, por ejemplo, puede buscar productos por categoría:
Taller Mecánico Pro
169
Buscar por clave:
También, si lo desea puede agregar productos y servicios a través de la función “Agregar al
almacén”:
19.4 Reportes del módulo Este generador de reportes permite al usuario o administrador emitir reportes que cumplan
con los criterios especificados. Para acceder al generador de reportes el usuario debe hacer clic en la sección o tab denominada “Reportes”.
Taller Mecánico Pro
170
Reporte
Esta opción permite al usuario seleccionar el reporte deseado. Algunos de estos reportes
utilizan una combinación de opciones para mayor alcance en los resultados generados. Para seleccionar un reporte solo debe dar un clic en el campo “Reporte” y escoger una opción de la lista emergente. Los reportes que un usuario o administrador puede emitir son:
Taller Mecánico Pro
171
Periodo
Los resultados de algunos de estos reportes pueden ser limitados por un periodo de
tiempo. Esto es útil cuando se desea conocer la actividad registrada o productividad alcanzada en un periodo determinado. En la lista de reportes se puede apreciar aquellos reportes para los cuales se puede establecer un periodo de tiempo en los resultados a mostrar. El periodo de tiempo se define en estos dos campos dentro del marco Periodo, sólo tiene que ingresar y definir un rango de fechas.
Ejecutivo de Ventas El sistema permite emitir los reportes de aquellas remisiones que hayan sido generadas
por alguno de los ejecutivos de ventas que aparecen en esta lista:
Estado Asimismo, se podrá escoger alguna opción de esta lista para emitir reportes que acepten
esta opción.
Taller Mecánico Pro
172
Una vez que el usuario ha seleccionado un reporte y definido las opciones deseadas para
imprimir el reporte sólo tiene que dar un clic con el Mouse en la función “Imprimir”, y el sistema mostrará la ventana de impresión para seleccionar una impresora y enviar el documento.
Exportar datos Con esta función el usuario puede exportar los datos generados por un reporte a diferentes
formatos. Por default, el sistema utiliza el formato *.CSV para exportar la información ya que este formato es compatible con la mayoría de aplicaciones de hojas de cálculo tales como Excel, Lotus 1-2-3, Symphony, etc., sin embargo, el usuario puede seleccionar otros formatos según sea requerido. Los formatos a los cuales el sistema puede exportar son:
*.tab Tab-Separated Text Files *.csv Comma-Separated Text Files *.slk SYLK Files *.dbf DBF Files *.dif DIF Files *.wk1 Lotus 1-2-3 Files *.bas Basic Files *.mer Merge Files *.htm HTML Table Files Al ejecutar esta función el
sistema muestra la ventana para exportar datos, y solicita que el usuario defina un nombre de archivo y la carpeta de destino a donde se enviará la información. También desde esta ventana puede seleccionar cualquiera de los formatos arriba mencionados.
Taller Mecánico Pro
173
20. PEDIDOS
20.1 Agregar un nuevo pedido en el sistema
El área de Ventas del sistema se compone de los módulos de Facturas, Remisiones,
Cotizaciones, Pedidos y Devoluciones de Ventas. Estos módulos cuentan con las herramientas necesarias para llevar el control de un departamento de ventas, realizar poderosas búsquedas de información, así como obtener valiosos reportes para su análisis y mejor toma de decisiones.
Para agregar un nuevo pedido debe usar la función “Nuevo Pedido” y confirmar esta
operación.
El sistema mostrará la pantalla para agregar un nuevo pedido en el sistema:
Taller Mecánico Pro
174
Al agregar un nuevo pedido, el usuario debe seleccionar un cliente registrado en la base de
datos con la función “Selección de cliente” como se muestra en la siguiente figura:
En caso de que éste no esté registrado en el sistema puede agregarlo seleccionando la
función “Nuevo”:
Taller Mecánico Pro
175
En caso de si estar registrado en el sistema, basta con teclear el nombre del cliente y el
sistema intentará abrir y cargar sus datos en la factura actual. En ambos casos, es necesario que la remisión tenga un asignado un nombre y agregar productos al documento para poder almacenarlo en el sistema.
Taller Mecánico Pro
176
20.2 Buscar pedidos en la base de datos
El usuario puede buscar un pedido basado en su número o folio. Para buscar un
documento debe dar un clic en la función “Buscar” como se muestra en la siguiente figura:
El sistema muestra una ventana donde el usuario teclea el número o folio de cotización y
debe dar un clic en el botón “Buscar” para que el sistema localice, abra y muestre en pantalla dicho documento. En caso de que no exista el nombre especificado el sistema avisará que no se encontraron records en la búsqueda.
20.3 Abrir el almacén de partes y servicios para selección Con esta función el usuario abre una ventana para selección de productos y servicios, y
con ello agilizar la captura de datos. La ventaja de usar esta función es que es posible consultar primero si existe un producto en el almacén y de ser así cuántas existencias están disponibles. Las partes del almacén seleccionadas mediante esta ventana no son descargadas del almacén.
Para conectar con el almacén debe dar un clic en la función “Abrir
Almacén” como se muestra en la siguiente figura:
Taller Mecánico Pro
177
Desde esta ventana puede buscar productos y servicios a través de las herramientas
disponibles, por ejemplo, puede buscar productos por categoría:
Taller Mecánico Pro
178
Buscar por clave:
También, si lo desea puede agregar productos y servicios a través de la función “Agregar al
almacén”:
20.4 Reportes del módulo Este generador de reportes permite al usuario o administrador emitir reportes que cumplan
con los criterios especificados. Para acceder al generador de reportes el usuario debe hacer clic en la sección o tab denominada “Reportes”.
Taller Mecánico Pro
179
Reporte
Esta opción permite al usuario seleccionar el reporte deseado. Algunos de estos reportes
utilizan una combinación de opciones para mayor alcance en los resultados generados. Para seleccionar un reporte solo debe dar un clic en el campo “Reporte” y escoger una opción de la lista emergente. Los reportes que un usuario o administrador puede emitir son:
Taller Mecánico Pro
180
Periodo
Los resultados de algunos de estos reportes pueden ser limitados por un periodo de
tiempo. Esto es útil cuando se desea conocer la actividad registrada o productividad alcanzada en un periodo determinado. En la lista de reportes se puede apreciar aquellos reportes para los cuales se puede establecer un periodo de tiempo en los resultados a mostrar. El periodo de tiempo se define en estos dos campos dentro del marco Periodo, sólo tiene que ingresar y definir un rango de fechas.
Ejecutivo de Ventas El sistema permite emitir los reportes de aquellos pedidos que hayan sido generadas por
alguno de los ejecutivos de ventas que aparecen en esta lista:
Estado Asimismo, se podrá escoger alguna opción de esta lista para emitir reportes que acepten
esta opción.
Taller Mecánico Pro
181
Una vez que el usuario ha seleccionado un reporte y definido las opciones deseadas para
imprimir el reporte sólo tiene que dar un clic con el Mouse en la función “Imprimir”, y el sistema mostrará la ventana de impresión para seleccionar una impresora y enviar el documento.
Exportar datos Con esta función el usuario puede exportar los datos generados por un reporte a diferentes
formatos. Por default, el sistema utiliza el formato *.CSV para exportar la información ya que este formato es compatible con la mayoría de aplicaciones de hojas de cálculo tales como Excel, Lotus 1-2-3, Symphony, etc., sin embargo, el usuario puede seleccionar otros formatos según sea requerido. Los formatos a los cuales el sistema puede exportar son:
*.tab Tab-Separated Text Files *.csv Comma-Separated Text Files *.slk SYLK Files *.dbf DBF Files *.dif DIF Files *.wk1 Lotus 1-2-3 Files *.bas Basic Files *.mer Merge Files *.htm HTML Table Files Al ejecutar esta función el
sistema muestra la ventana para exportar datos, y solicita que el usuario defina un nombre de archivo y la carpeta de destino a donde se enviará la información. También desde esta ventana puede seleccionar cualquiera de los formatos arriba mencionados.
Taller Mecánico Pro
182
21. DEVOLUCIONES DE VENTAS
21.1 Agregar una nueva devolución de venta en el sistema
El área de Ventas del sistema se compone de los módulos de Facturas, Remisiones,
Cotizaciones, Pedidos y Devoluciones de Ventas. Estos módulos cuentan con las herramientas necesarias para llevar el control de un departamento de ventas, realizar poderosas búsquedas de información, así como obtener valiosos reportes para su análisis y mejor toma de decisiones.
Para agregar una nueva devolución debe usar la función “N. Devolución” y confirmar esta
operación.
El sistema mostrará la pantalla para agregar una nueva devolución en el sistema:
Taller Mecánico Pro
183
Al agregar una nueva devolución, el usuario debe seleccionar un cliente registrado en la
base de datos con la función “Selección de cliente” como se muestra en la siguiente figura:
Es importante mencionar que esta sección permite enlazar únicamente facturas que ya ha
han sido registradas en el sistema.
Taller Mecánico Pro
184
21.2 Buscar devoluciones en la base de datos
El usuario puede buscar una devolución basado en su número o folio. Para buscar un
documento debe dar un clic en la función “Buscar” como se muestra en la siguiente figura:
El sistema muestra una ventana donde el usuario teclea el número o folio de devolución y
debe dar un clic en el botón “Buscar” para que el sistema localice, abra y muestre en pantalla dicho documento. En caso de que no exista el nombre especificado el sistema avisará que no se encontraron records en la búsqueda.
21.3 Enlace de facturas o remisiones de devolver Con la función “Enlazar Doctos.” el sistema muestra tanto las facturas como las remisiones
generadas para un cliente y que no han sido enlazadas aún. Para enlazar un documento debe dar un clic en la función “Enlazar Doctos.” y el sistema mostrará los documentos disponibles que pueden ser enlazados.
Taller Mecánico Pro
185
21.4 Reportes del módulo
Este generador de reportes permite al usuario o administrador emitir reportes que cumplan
con los criterios especificados. Para acceder al generador de reportes el usuario debe hacer clic en la sección o tab denominada “Reportes”.
Taller Mecánico Pro
186
Reporte
Esta opción permite al usuario seleccionar el reporte deseado. Algunos de estos reportes
utilizan una combinación de opciones para mayor alcance en los resultados generados. Para seleccionar un reporte solo debe dar un clic en el campo “Reporte” y escoger una opción de la lista emergente. Los reportes que un usuario o administrador puede emitir son:
Taller Mecánico Pro
187
Periodo
Los resultados de algunos de estos reportes pueden ser limitados por un periodo de
tiempo. Esto es útil cuando se desea conocer la actividad registrada o productividad alcanzada en un periodo determinado. En la lista de reportes se puede apreciar aquellos reportes para los cuales se puede establecer un periodo de tiempo en los resultados a mostrar. El periodo de tiempo se define en estos dos campos dentro del marco Periodo, sólo tiene que ingresar y definir un rango de fechas.
Ejecutivo de Ventas El sistema permite emitir los reportes de aquellas devoluciones que hayan sido generadas
por alguno de los ejecutivos de ventas que aparecen en esta lista:
Estado Asimismo, se podrá escoger alguna opción de esta lista para emitir reportes que acepten
esta opción.
Una vez que el usuario ha seleccionado un reporte y definido las opciones deseadas para
imprimir el reporte sólo tiene que dar un clic con el Mouse en la función “Imprimir”, y el sistema mostrará la ventana de impresión para seleccionar una impresora y enviar el documento.
Taller Mecánico Pro
188
Exportar datos Con esta función el usuario puede exportar los datos generados por un reporte a diferentes
formatos. Por default, el sistema utiliza el formato *.CSV para exportar la información ya que este formato es compatible con la mayoría de aplicaciones de hojas de cálculo tales como Excel, Lotus 1-2-3, Symphony, etc., sin embargo, el usuario puede seleccionar otros formatos según sea requerido. Los formatos a los cuales el sistema puede exportar son:
*.tab Tab-Separated Text Files *.csv Comma-Separated Text Files *.slk SYLK Files *.dbf DBF Files *.dif DIF Files *.wk1 Lotus 1-2-3 Files *.bas Basic Files *.mer Merge Files *.htm HTML Table Files Al ejecutar esta función el
sistema muestra la ventana para exportar datos, y solicita que el usuario defina un nombre de archivo y la carpeta de destino a donde se enviará la información. También desde esta ventana puede seleccionar cualquiera de los formatos arriba mencionados.
Taller Mecánico Pro
189
22. ORDENES DE COMPRAS
22.1 Introducción El área de Compras del sistema se compone de los módulos de Ordenes de Compras,
Recepciones (de productos y servicios), y Devoluciones de Compras. Estos módulos cuentan con las herramientas necesarias para llevar el control de un departamento de compras, realizar poderosas búsquedas de información, así como obtener valiosos reportes para su análisis y mejor toma de decisiones.
Este módulo está diseñado para registrar únicamente órdenes de compras. Una breve
definición de lo que es una orden de compra sería:
“Una orden de compra es una solicitud escrita a un proveedor, por determinados artículos a un precio convenido. La solicitud también especifica los términos de pago y de entrega. La orden de compra es una autorización al proveedor para entregar los artículos y presentar una factura. Todos los artículos comprados por una empresa deben acompañarse de las órdenes de compra, que se enumeran en serie con el fin de suministrar control sobre su uso. Por lo general se incluyen los siguientes aspectos en una orden de compra: - Nombre y dirección de la empresa que hace el pedido - Número de orden de compra - Nombre y dirección del proveedor - Fecha del pedido y fecha de entrega requerida - Términos de entrega y de pago - Cantidad de artículos solicitados - Número de catálogo - Descripción - Precio unitario y total - Costo de envío, de manejo, de seguro y relacionados - Costo total de la orden - Firma autorizada
El original se envía al proveedor y las copias usualmente van al departamento de contabilidad para ser registrados en la cuenta por pagar y otra copia para el departamento de compras”.
Este tipo de documento también puede conectarse con el almacén de partes para agilizar
la captura de datos, no aumenta las existencias de los artículos incluidos en este documento, claro está, si es que los artículos incluidos ya están registrados en el almacén, sin embargo si actualiza el campo de “Pendientes por recibir” de cada producto incluido.
Taller Mecánico Pro
190
22.2 Agregar una nueva orden de compra en el sistema
Para agregar una nueva orden de compra en el sistema debe usar la función “Nueva
Orden” y confirmar esta operación.
El sistema mostrará la pantalla para agregar una nueva orden de compra en el sistema:
Taller Mecánico Pro
191
Al agregar una nueva orden de compra, el usuario debe seleccionar un proveedor registrado en la base de datos con la función “Selección de proveedor” como se muestra en la siguiente figura:
22.3 Buscar órdenes de compras en la base de datos El usuario puede buscar una orden de compra basado en su número o folio. Para buscar
un documento debe dar un clic en la función “Buscar” como se muestra en la siguiente figura:
El sistema muestra una ventana donde el usuario teclea el número o folio de orden de
compra y debe dar un clic en el botón “Buscar” para que el sistema localice, abra y muestre en pantalla dicho documento. En caso de que no exista el nombre especificado el sistema avisará que no se encontraron records en la búsqueda.
Taller Mecánico Pro
192
22.4 Abrir el almacén de productos y servicios para selección
Con esta función el usuario abre una ventana para selección de productos y servicios, y
con ello agilizar la captura de datos. La ventaja de usar esta función es que es posible consultar primero si existe un producto en el almacén y de ser así cuántas existencias están disponibles. Las partes del almacén seleccionadas mediante esta ventana son descargadas del almacén, es decir, se actualiza el número de existencias disponibles.
Para conectar con el almacén debe dar un clic en la función “Abrir Almacén” como se
muestra en la siguiente figura:
Desde esta ventana puede buscar productos y servicios a través de las herramientas
disponibles, por ejemplo, puede buscar productos por categoría:
Taller Mecánico Pro
193
Y el sistema mostrará todos los artículos bajo esta categoría:
Buscar por clave:
También, si lo desea puede agregar productos y servicios a través de la función “Agregar al
almacén”:
Taller Mecánico Pro
194
22.5 Reportes del módulo
Este generador de reportes permite al
usuario o administrador emitir reportes que cumplan con los criterios especificados. Para acceder al generador de reportes el usuario debe hacer clic en la sección o tab denominada “Reportes”.
Reporte Esta opción permite al usuario seleccionar
el reporte deseado. Algunos de estos reportes utilizan una combinación de opciones para mayor alcance en los resultados generados. Para seleccionar un reporte solo debe dar un clic en el campo “Reporte” y escoger una opción de la lista emergente. Los reportes que un usuario o administrador puede emitir son:
Taller Mecánico Pro
195
Periodo
Los resultados de algunos de estos reportes pueden ser limitados por un periodo de
tiempo. Esto es útil cuando se desea conocer la actividad registrada o productividad alcanzada en un periodo determinado. En la lista de reportes se puede apreciar aquellos reportes para los cuales se puede establecer un periodo de tiempo en los resultados a mostrar. El periodo de tiempo se define en estos dos campos dentro del marco Periodo, sólo tiene que ingresar y definir un rango de fechas.
Proveedor El sistema permite emitir los reportes de aquellas órdenes de compras generadas para
algún proveedor seleccionado en esta opción:
Taller Mecánico Pro
196
Estado Asimismo, se podrá escoger alguna opción de esta lista para emitir reportes que acepten
esta opción.
Una vez que el usuario ha seleccionado un reporte y definido las opciones deseadas para
imprimir el reporte sólo tiene que dar un clic con el Mouse en la función “Imprimir”, y el sistema mostrará la ventana de impresión para seleccionar una impresora y enviar el documento.
Exportar datos Con esta función el usuario puede exportar los datos generados por un reporte a diferentes
formatos. Por default, el sistema utiliza el formato *.CSV para exportar la información ya que este formato es compatible con la mayoría de aplicaciones de hojas de cálculo tales como
Taller Mecánico Pro
197
Excel, Lotus 1-2-3, Symphony, etc., sin embargo, el usuario puede seleccionar otros formatos según sea requerido. Los formatos a los cuales el sistema puede exportar son:
*.tab Tab-Separated Text Files *.csv Comma-Separated Text Files *.slk SYLK Files *.dbf DBF Files *.dif DIF Files *.wk1 Lotus 1-2-3 Files *.bas Basic Files *.mer Merge Files *.htm HTML Table Files Al ejecutar esta función el sistema muestra la ventana para exportar datos, y solicita que el
usuario defina un nombre de archivo y la carpeta de destino a donde se enviará la información. También desde esta ventana puede seleccionar cualquiera de los formatos arriba mencionados.
Taller Mecánico Pro
198
23. RECEPCIÓN DE PRODUCTOS Y SERVICIOS
23.1 Introducción El área de Compras del sistema se compone de los módulos de Ordenes de Compras,
Recepciones (de productos y servicios), y Devoluciones de Compras. Estos módulos cuentan con las herramientas necesarias para llevar el control de un departamento de compras, realizar poderosas búsquedas de información, así como obtener valiosos reportes para su análisis y mejor toma de decisiones.
Este módulo está diseñado para registrar los productos y servicios que el centro de servicio
adquiere de sus proveedores. En este módulo se registran las facturas y remisiones que sus proveedores le entregan al adquirir productos y servicios.
Estos documentos permiten actualizar las existencias de aquellos artículos comprados y
que ya se encuentran registrados en el almacén de partes, así como las Cuentas x Pagar a Proveedores.
Los documentos de compras de partes y refacciones (factura o remisión) deben ser
registrados aquí. Los recibos de teléfono, luz, renta, etc. también deben ser registrados en este módulo.
Como ya se ha mencionado, este módulo también puede conectarse con el almacén de
partes para agilizar la captura de datos, aumenta las existencias de los artículos incluidos en el mismo, registrar pagos a proveedores, liquidar, cancelar, o pagar los saldos que estos documentos presentan, y agregar partes y servicios al almacén.
23.2 Agregar un nuevo documento de recepción de productos o servicios
Para agregar una nueva recepción en el sistema debe usar la función “N. Recepción” y
confirmar esta operación.
Taller Mecánico Pro
199
El sistema mostrará la pantalla para agregar una nueva recepción de compra en el sistema:
Al agregar una nueva recepción de compra, el usuario debe seleccionar un proveedor
registrado en la base de datos con la función “Selección de proveedor” como se muestra en la siguiente figura:
Taller Mecánico Pro
200
23.3 Buscar recepciones de compras en la base de datos
El usuario puede buscar una recepción de compra basado en su número o folio. Para
buscar un documento debe dar un clic en la función “Buscar” como se muestra en la siguiente figura:
El sistema muestra una ventana donde el usuario teclea el número o folio de recepción de
compra y debe dar un clic en el botón “Buscar” para que el sistema localice, abra y muestre en pantalla dicho documento. En caso de que no exista el nombre especificado el sistema avisará que no se encontraron records en la búsqueda.
23.4 Abrir el almacén de productos y servicios para selección
Con esta función el usuario abre una ventana para selección de productos y servicios, y
con ello agilizar la captura de datos. La ventaja de usar esta función es que es posible consultar primero si existe un producto en el almacén y de ser así cuántas existencias están disponibles. Las partes del almacén seleccionadas mediante esta ventana son descargadas del almacén, es decir, se actualiza el número de existencias disponibles.
Para conectar con el almacén debe dar un clic en la función “Abrir Almacén” como se
muestra en la siguiente figura:
Taller Mecánico Pro
201
Desde esta ventana puede buscar productos y servicios a través de las herramientas
disponibles, por ejemplo, puede buscar productos por categoría:
Taller Mecánico Pro
202
y el sistema mostrará todos los artículos bajo esta categoría:
Buscar por clave:
También, si lo desea puede agregar productos y servicios a través de la función “Agregar al
almacén”:
Taller Mecánico Pro
203
23.5 Enlace de órdenes de compras
Con esta función el usuario puede enlazar órdenes de compras registradas en el sistema,
lo cual permite agilizar la captura de datos. Es importante mencionar que, no se requiere de una orden de compra previa para agregar un nuevo documento de recepción de compra, ya que se cuenta con herramientas para seleccionar artículos del almacén así como también se puede teclear la información directamente en la tabla de captura para este propósito.
Para enlazar una orden de compra, es necesario que el proveedor seleccionado cuente
con órdenes de compras registradas y que no hayan sido enlazadas aún. Al agregar una nueva recepción o abrir un documento recepción para edición, el usuario debe dar un clic en la función “Enlazar Doctos.”
y el sistema mostrará todas las órdenes de compra asociadas al proveedor seleccionado:
23.6 Reportes del módulo
Este generador de reportes permite al usuario o administrador emitir reportes que cumplan
con los criterios especificados. Para acceder al generador de reportes el usuario debe hacer clic en la sección o tab denominada “Reportes”.
Taller Mecánico Pro
204
Reporte Esta opción permite al usuario seleccionar el reporte deseado. Algunos de estos reportes
utilizan una combinación de opciones para mayor alcance en los resultados generados. Para seleccionar un reporte solo debe dar un clic en el campo “Reporte” y escoger una opción de la lista emergente. Los reportes que un usuario o administrador puede emitir son:
Taller Mecánico Pro
205
Periodo
Los resultados de algunos de estos reportes pueden ser limitados por un periodo de
tiempo. Esto es útil cuando se desea conocer la actividad registrada o productividad alcanzada en un periodo determinado. En la lista de reportes se puede apreciar aquellos reportes para los cuales se puede establecer un periodo de tiempo en los resultados a mostrar. El periodo de tiempo se define en estos dos campos dentro del marco Periodo, sólo tiene que ingresar y definir un rango de fechas.
Proveedor El sistema permite emitir los reportes de aquellas recepciones de compras generadas para
algún proveedor seleccionado en esta opción:
Taller Mecánico Pro
206
Estado Asimismo, se podrá escoger alguna opción de esta lista para emitir reportes que acepten
esta opción.
Una vez que el usuario ha seleccionado un reporte y definido las opciones deseadas para
imprimir el reporte sólo tiene que dar un clic con el Mouse en la función “Imprimir”, y el sistema mostrará la ventana de impresión para seleccionar una impresora y enviar el documento.
Exportar datos Con esta función el usuario puede exportar los datos generados por un reporte a diferentes
formatos. Por default, el sistema utiliza el formato *.CSV para exportar la información ya que este formato es compatible con la mayoría de aplicaciones de hojas de cálculo tales como
Taller Mecánico Pro
207
Excel, Lotus 1-2-3, Symphony, etc., sin embargo, el usuario puede seleccionar otros formatos según sea requerido. Los formatos a los cuales el sistema puede exportar son:
*.tab Tab-Separated Text Files *.csv Comma-Separated Text Files *.slk SYLK Files *.dbf DBF Files *.dif DIF Files *.wk1 Lotus 1-2-3 Files *.bas Basic Files *.mer Merge Files *.htm HTML Table Files Al ejecutar esta función el sistema muestra la ventana para exportar datos, y solicita que el
usuario defina un nombre de archivo y la carpeta de destino a donde se enviará la información. También desde esta ventana puede seleccionar cualquiera de los formatos arriba mencionados.
Taller Mecánico Pro
208
24. DEVOLUCIONES DE COMPRAS
24.1 Introducción El área de Compras del sistema se compone de los módulos de Ordenes de Compras,
Recepciones (de productos y servicios), y Devoluciones de Compras. Estos módulos cuentan con las herramientas necesarias para llevar el control de un departamento de compras, realizar poderosas búsquedas de información, así como obtener valiosos reportes para su análisis y mejor toma de decisiones.
Estos documentos permiten actualizar las existencias de aquellos artículos comprados y
que ya se encuentran registrados en el almacén de partes, así como las Cuentas x Pagar a Proveedores.
24.2 Agregar una nueva devolución de compra en el sistema Para agregar una nueva devolución de compra en el sistema debe usar la función “N.
Devolución” y confirmar esta operación.
El sistema mostrará la pantalla para agregar una nueva devolución de compra en el
sistema:
Taller Mecánico Pro
209
Al agregar una nueva devolución de compra, el usuario debe seleccionar un proveedor
registrado en la base de datos con la función “Selección de proveedor” como se muestra en la siguiente figura:
Taller Mecánico Pro
210
24.3 Buscar devoluciones de compras en la base de datos
El usuario puede buscar una devolución de compra basado en su número o folio. Para
buscar un documento debe dar un clic en la función “Buscar” como se muestra en la siguiente figura:
El sistema muestra una ventana donde el usuario teclea el número o folio de devolución de
compra y debe dar un clic en el botón “Buscar” para que el sistema localice, abra y muestre en pantalla dicho documento. En caso de que no exista el nombre especificado el sistema avisará que no se encontraron records en la búsqueda.
24.4 Enlace de facturas o remisiones a devolver Con esta función el usuario debe enlazar un documento Recepción de Compra. Para
enlazar un documento recepción, es necesario que el proveedor seleccionado cuente con recepciones de compras registradas y que no hayan sido enlazadas aún. Al agregar una nueva devolución o abrir una devolución de compra para edición, el usuario debe dar un clic en la función “Enlazar Doctos.”
Taller Mecánico Pro
211
y el sistema mostrará todas las órdenes de compra asociadas al proveedor seleccionado:
Sólo puede enlazar un documento a la vez.
24.5 Reportes del módulo
Este generador de reportes permite al
usuario o administrador emitir reportes que cumplan con los criterios especificados. Para acceder al generador de reportes el usuario debe hacer clic en la sección o tab denominada “Reportes”.
Reporte Esta opción permite al usuario seleccionar el
reporte deseado. Algunos de estos reportes utilizan una combinación de opciones para mayor alcance en los resultados generados. Para seleccionar un reporte solo debe dar un clic en el campo “Reporte” y escoger una opción de la lista emergente. Los reportes que un usuario o administrador puede emitir son:
Taller Mecánico Pro
212
Periodo
Los resultados de algunos de estos reportes pueden ser limitados por un periodo de
tiempo. Esto es útil cuando se desea conocer la actividad registrada o productividad alcanzada en un periodo determinado. En la lista de reportes se puede apreciar aquellos reportes para los cuales se puede establecer un periodo de tiempo en los resultados a mostrar. El periodo de tiempo se define en estos dos campos dentro del marco Periodo, sólo tiene que ingresar y definir un rango de fechas.
Proveedor El sistema permite emitir los reportes de aquellas devoluciones de compras generadas
para algún proveedor seleccionado en esta opción:
Taller Mecánico Pro
213
Estado Asimismo, se podrá escoger alguna opción de esta lista para emitir reportes que acepten
esta opción.
Una vez que el usuario ha seleccionado un reporte y definido las opciones deseadas para
imprimir el reporte sólo tiene que dar un clic con el Mouse en la función “Imprimir”, y el sistema mostrará la ventana de impresión para seleccionar una impresora y enviar el documento.
Exportar datos Con esta función el usuario puede exportar los datos generados por un reporte a diferentes
formatos. Por default, el sistema utiliza el formato *.CSV para exportar la información ya que este formato es compatible con la mayoría de aplicaciones de hojas de cálculo tales como Excel, Lotus 1-2-3, Symphony, etc., sin embargo, el usuario puede seleccionar otros formatos según sea requerido. Los formatos a los cuales el sistema puede exportar son:
Taller Mecánico Pro
214
*.tab Tab-Separated Text Files *.csv Comma-Separated Text Files *.slk SYLK Files *.dbf DBF Files *.dif DIF Files *.wk1 Lotus 1-2-3 Files *.bas Basic Files *.mer Merge Files *.htm HTML Table Files Al ejecutar esta función el sistema muestra la ventana para exportar datos, y solicita que el
usuario defina un nombre de archivo y la carpeta de destino a donde se enviará la información. También desde esta ventana puede seleccionar cualquiera de los formatos arriba mencionados.