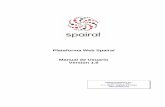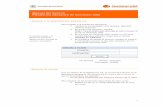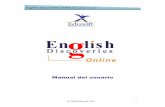MANUAL DE USUARIO NUEVA PLATAFORMA DE CAPTURA
Transcript of MANUAL DE USUARIO NUEVA PLATAFORMA DE CAPTURA

CREDITO HIPOTECARIO
MANUAL DE USUARIO
NUEVA PLATAFORMA DE CAPTURA
Diciembre 2020

Pensando en ti y en nuestros clientes
¡Mejoramos el procesos de captura en la fase de evaluación en CEAH!
NUEVA PLATAFORMA
Importante:
• Actualmente todos los territorios que trabajan con el CEAH esta utilizando la plataforma para capturar las
solicitudes.
A partir del 21 de diciembre 2020 y hasta el 11 Enero 2021 se inicio el ingreso de las nuevas
solicitudes de crédito a través de la plataforma de captura, en un proceso de fácil registro, el cual te
permitirá dar seguimiento puntual en cada una de las etapa de la evaluación, optimizando los
tiempos de envió, mejorando tiempo de respuesta y revisión de los expedientes.

INGRESO AL SISTEMA
Captura tu usuario y contraseña personalizada
Para ingresar a la nueva plataforma, el usuario debe ingresar a la liga https://hipotecariobanorte.com
Previamente te llegara a través de correo electrónico tu usuario para que puedas personalizar tu contraseña.
Recuperar contraseña

Captura el correo que previamente asociado con tu
registroEscribe tu correo electrónico
INGRESO AL SISTEMA
En caso de que olvides tu contraseña puedes restablecerla únicamente capturado tu correo electrónico
(previamente registrado)

INGRESO AL SISTEMAPANTALLA INICIAL
ICONOS: Descripción de cada icono de la pantalla de inicio
HOME: Muestra pantalla de Inicio
NUEVA SOLICITUD: Puedes realizar la
captura de los nuevos casos
SOLICITUDES: Muestra el total de
solicitudes capturadas por el ejecutivo

INGRESO AL SISTEMA
HOME: Muestra la pantalla de inicio
HOME: Muestra pantalla de Inicio

INGRESO AL SISTEMA
NUEVA SOLICITUD: Para iniciar una nueva captura puedes seleccionar algunas de las siguientes
opciones: (1) icono de Nueva Solicitud (izquierda) o (2) icono de la casita, en ambos casos abre la
pantalla de captura (A).
NUEVA SOLICITUD: Puedes realizar la
captura de los nuevos casos
1
2

INGRESO AL SISTEMA
NUEVA SOLICITUD: Puedes realizar la
captura de los nuevos casos
A
NUEVA SOLICITUD: Para iniciar nueva captura con el icono de Nueva Solicitud (1) mostrado a la
izquierda, se abre la siguiente pantalla y hay que seleccionar el icono de la casita, misma que te enviara
a la pantalla de captura (A).
1
2

INGRESO AL SISTEMA
NUEVA SOLICITUD: Para iniciar una nueva captura desde la opción (2) icono de la casita, en ambos
casos abre la pantalla de captura (A).
NUEVA SOLICITUD: Puedes realizar la captura
de los nuevos casosA
1
2

INGRESO AL SISTEMA
PANTALLA CAPTURA: En el apartado de DATOS DEL CLIENTE debe capturar NOMBRE, RFC, CORREO,
CELULAR y seleccionar en los combos previamente cargados: CAP, EJECUTIVO CAP Y PARTICIPANTES.
A
RFC con homoclave
DATOS DEL CLIENTE: Capturar los datos
personales
Al terminar la captura dar SIGUIENTE PARTICIPANTES:
Selecciona el(los) intervienen del crédito
Seleccionar el CAP y Ejecutivo con el que
trabajas

INGRESO AL SISTEMA
PANTALLA CAPTURA: En el apartado de CARGA DE DOCUMENTOS se debe cargar los documentos
de cada unos de los participantes del crédito: TITULAR, COACREDITADO y/o OBLIGADO SOLIDARIO.
FOLIO DE LA SOLICITUD: Puedes utilizar para seguimiento del caso
(folio alfanumérico)
CARGA DE DOCUMENTOS: Dar clic en el signo +, despliega la
sección de participantes
El folio de tu solicitud es: 9Xz5329
En cada sección debes cargar el expediente (Titular, Coacreditado, Obligado Solidario)
Carga de Documentos
Titular
Coacreditado
Nota: Puedes subir los documentos en un mismo archivo o por separados, la descargar de los archivos puede ser con cualquier tipo de extensión (Word, excel, .tif, .jpg, .pdf, etc.), el tamaño por carpeta no debe ser mayor a 20MB, y no hay limite de megas en el total de las cargas de documentos o archivos.

INGRESO AL SISTEMA
PANTALLA CAPTURA: En el apartado de CARGA DE DOCUMENTOS se debe cargar los documentos
de cada unos de los participantes del crédito: TITULAR, COACREDITADO y/o OBLIGADO SOLIDARIO.
Paso 1
Pasos a seguir para subir los documentos:1. Dar clic en el signo +2. Se abre carpeta de imágenes y seleccionar documento a descargar (una vez cargado se visualiza la imagen)3. Muestra la imagen en vista preliminar4. Elimina el documento5. Debes especificar el tipo de documento al que corresponde el archivo (si el archivo trae todos los documentos seleccionar
Documentos Soporte)6. Una vez cargados la documentación, dar en APLICAR y muestra la confirmando la Recepción Documentos
(1) (2)
(3) (4) (5)
APLICAR(6)
Dar CLIC dentro del cuadro puede seguir descargando documentos, o bien, lo puedes arrastrar desde tu escritorio

INGRESO AL SISTEMA
PANTALLA CAPTURA: En el apartado de CARGA DE DOCUMENTOS se debe cargar los documentos
de cada unos de los participantes del crédito: TITULAR, COACREDITADO y/o OBLIGADO SOLIDARIO.
(1) (2)
(3) (4) (5)
Paso 2
Pasos a seguir para subir los documentos:1. Dar clic en el signo +2. Se abre carpeta de imágenes y seleccionar documento a descargar (una vez cargado se visualiza la imagen)3. Muestra la imagen en vista preliminar4. Elimina el documento5. Debes especificar el tipo de documento al que corresponde el archivo (si el archivo trae todos los documentos seleccionar
Documentos Soporte)6. Una vez cargados la documentación, dar en APLICAR y muestra la confirmando la Recepción Documentos
• Cada archivo debe ser menor de 20 MB • (En caso de subir un documento mayor al limite establecido,
mostrara un mensaje de error que excede el tamaño del archivo)

INGRESO AL SISTEMA
PANTALLA CAPTURA: En el apartado de CARGA DE DOCUMENTOS se debe cargar los documentos
de cada unos de los participantes del crédito: TITULAR, COACREDITADO y/o OBLIGADO SOLIDARIO.
Paso 3
Pasos a seguir para subir los documentos:1. Dar clic en el signo +2. Se abre carpeta de imágenes y seleccionar documento a descargar (una vez cargado se visualiza la imagen)3. Muestra la imagen en vista preliminar4. Elimina el documento5. Debes especificar el tipo de documento al que corresponde el archivo (si el archivo trae todos los documentos seleccionar
Documentos Soporte)6. Una vez cargados la documentación, dar en APLICAR y muestra la confirmando la Recepción Documentos
(3)
Imagen como vista preliminar

(1) (2)
(3) (4) (5)
INGRESO AL SISTEMA
PANTALLA CAPTURA: En el apartado de CARGA DE DOCUMENTOS se debe cargar los documentos
de cada unos de los participantes del crédito: TITULAR, COACREDITADO y/o OBLIGADO SOLIDARIO.
Paso 4
Pasos a seguir para subir los documentos:1. Dar clic en el signo +2. Se abre carpeta de imágenes y seleccionar documento a descargar (una vez cargado se visualiza la imagen)3. Muestra la imagen en vista preliminar4. Elimina el documento5. Debes especificar el tipo de documento al que corresponde el archivo (si el archivo trae todos los documentos seleccionar
Documentos Soporte)6. Una vez cargados la documentación, dar en APLICAR y muestra la confirmando la Recepción Documentos
Únicamente puedes eliminar los documentos en esta etapa

INGRESO AL SISTEMA
PANTALLA CAPTURA: En el apartado de CARGA DE DOCUMENTOS se debe cargar los documentos
de cada unos de los participantes del crédito: TITULAR, COACREDITADO y/o OBLIGADO SOLIDARIO.
Paso 5
Pasos a seguir para subir los documentos:1. Dar clic en el signo +2. Se abre carpeta de imágenes y seleccionar documento a descargar (una vez cargado se visualiza la imagen)3. Muestra la imagen en vista preliminar4. Elimina el documento5. Debes especificar el tipo de documento al que corresponde el archivo (si el archivo trae todos los documentos seleccionar
Documentos Soporte)6. Una vez cargados la documentación, dar en APLICAR y muestra la confirmando la Recepción Documentos
(5)

INGRESO AL SISTEMA
PANTALLA CAPTURA: En el apartado de CARGA DE DOCUMENTOS se debe cargar los documentos
de cada unos de los participantes del crédito: TITULAR, COACREDITADO y/o OBLIGADO SOLIDARIO.
Paso 6
Pasos a seguir para subir los documentos:1. Dar clic en el signo +2. Se abre carpeta de imágenes y seleccionar documento a descargar (una vez cargado se visualiza la imagen)3. Muestra la imagen en vista preliminar4. Elimina el documento5. Debes especificar el tipo de documento al que corresponde el archivo (si el archivo trae todos los documentos seleccionar
Documentos Soporte)6. Una vez cargados la documentación, dar en APLICAR y muestra la confirmando la Recepción Documentos
APLICAR(6)
(1)
(2)
(3) (4) (5)
+
Valida que aparezca el cuadro de recepción de documentos

INGRESO AL SISTEMA
SOLICITUDES: Debe seleccionar (1) icono de Solicitudes (izquierda)
SOLICITUDES:Muestra el total de
las solicitudes capturadas por el
ejecutivo

INGRESO AL SISTEMA
SOLICITUDES: Una vez entrando a la pantalla SOLICITUDES muestra el universo de solicitudes
capturadas por el usuario y se tiene la opción de filtrar el seguimiento de las mismas.
Muestra el estatus de las solicitud(es):➢ SIN atención➢ CON atención
En esta sección puede filtrar por las opciones de:• Dictaminación• Captura de Solicitud• Acciones requeridas• En espera
Captura de SolicitudDictaminadas Acción requerida En Espera
Solicitudes sin atención
Solicitudes en atención

INGRESO AL SISTEMA
SOLICITUDES: En la sección DICTAMINADAS podrás visualizar las solicitudes con estatus del usuario.
Muestra el estatus de los casos seleccionados
DICTAMINADAS:Podrá consultar los casos que aparecen como: • Rechazados, • Solicitud Cancelada o • Solicitud Finalizada
Nota: En la barra de información aparecen los siguientes títulos:FUA (Fecha de ultima actualización), TTDUA (Tiempo Transcurrido desde la ultima actualización), UQR (Usuario Que Registro la solicitud)
Captura de SolicitudDictaminadas Acción requerida En Espera
Rechazo Solicitud cancelada Solicitud Finalizada
Solicitudes que ya cuenten con un decreto (aprobada, denegada o SC)

INGRESO AL SISTEMA
SOLICITUDES: En la sección CAPTURA DE SOLICITUD podrás filtrar para detallar el estatus en el que
se encuentra la solicitud.
CAPTURA DE SOLICITUD:Puede CONSULTAR los casos que por los filtros de: • Datos Complementarios• Datos Generales• Evaluación de Riegos• Historial Crediticio• Recabar Documentos
Filtra las solicitudes de acuerdo al campo seleccionado dentro de la Captura de solicitud
Captura de SolicitudDictaminadas Acción requerida En Espera

INGRESO AL SISTEMA
SOLICITUDES: En la sección ACCION REQUERIDA muestra las solicitudes en atención y sin atención.
COMPLEMENTO SOLICITADOVerá los casos en donde se lesestará solicitando uncomplemento para seguiravanzando el caso.
REVISIÓN DE ALTERNATIVASDeben revisar y seleccionar lasopciones otorgadas para loscasos de Denegados o SituaciónCritica por el Gerente deseguimiento a través de unareconsideración para continuarcon el caso.
Captura de SolicitudDictaminadas Acción requerida En Espera

INGRESO AL SISTEMA
SOLICITUDES: En la sección EN ESPERA se pueden visualizar el estatus en que se encuentran las
solicitudes dentro de las mesas.
EN ESPERA:Consultar las solicitudes que están asignadas en cada una
de las mesa CEAH
Captura de SolicitudDictaminadas Acción requerida En Espera

INGRESO AL SISTEMA
CONSULTAR FOLIO: Capturar FOLIO en la barra superior y dar clic en el icono de la lupa
BUSQUEDACapturar por nombre|
o folio el caso
VER DETALLE te envía a la sección de SOLICITUD (B)
BSolicitudes encontradas
Resultado de la búsqueda
Captura de folio, nombre o RFC

INGRESO AL SISTEMA
NUEVAS NOTIFICACIONES: Pantalla que muestra los casos capturados por el usuario y el estatus
NOTIFICACIONES: Puedes revisar los avances de tus casos, al dar clic en alguna te abre
la sección de SOLICITUD (B)

INGRESO AL SISTEMA
SOLICITUD: Pantalla que muestra los casos capturados por el usuario y el estatus
PROGRESO:Consultar el avance de los casos en cada una de las
mesas de validación
B SOLICITUD
Generales de la solicitud
Detalle del solicitante
Comentarios
Captura de Datos
Dictaminación
Documentación

INGRESO AL SISTEMA
SOLICITUD: Pantalla que muestra los casos capturados por el usuario y el estatus
GENERALES DE LA SOLICITUD:
Muestra el indicador del tramite (fecha y quien lo
registro)
Dar clic para abrir información
Generales de la solicitud

INGRESO AL SISTEMA
SOLICITUD: Pantalla que muestra los casos capturados por el usuario y el estatus
BITACORA DE LA SOLICITUD: Contiene la descripción de la actividad y las fechas de actualización de los estatus
Bitácora de la solicitud

INGRESO AL SISTEMA
SOLICITUD: Pantalla que muestra los casos capturados por el usuario y el estatus
DETALLE DEL SOLICITANTE: Puede consultar el detalle
del solicitante como Información Básico y
Datos del Cliente
Detalle del solicitante

INGRESO AL SISTEMA
SOLICITUD: Pantalla que muestra los casos capturados por el usuario y el estatus
1
2
3
COMENTARIOS:Sección para agregar comentarios por parte de Usuario3) Historial de Comentario
General son del usuario
1) ESCRIBIR COMENTARIOS: Capturar comentario para este caso y da en Agregar Comentario
2) Muestra ventana informando que se guardo con Éxito
Comentarios
• Si tu caso es atendido por sucursal, favor de anexar en comentarios el numero y nombre de la sucursal que esta dando de alta el caso
• Para las SUC que realizan el tramite completo (sin apoyo del CAP) deberán capturar: nombre del Ejecutivo, CR y número de usuario, indicando sea reasignen al ejecutivo de sucursal.

INGRESO AL SISTEMA
SOLICITUD: Pantalla que muestra los casos capturados por el usuario y el estatus
DICTAMINACIÓN: Sección para agregar
comentarios por parte de Usuario RECONSIDERACION: escribir los
comentarios para argumentar porque continuar con el caso
Agregar comentario y dar guardar, y aparece recuadro
de guardado con éxito
Dictaminación
Reconsideración
Escribe aquí tus comentarios

Reforzar el proceso a seguir en la nueva plataforma de captura para Solicitar una
Reconsideración o atender un Complemento Solicitado.
RECUERDA:
Los 3 únicos momentos para Agregar Comentarios y/o Documentos
es:
Nueva Solicitud (caso es nuevo)
Solicitar una reconsideración, o
Atender un “Complemento Solicitado”
INGRESO AL SISTEMA
Procedimiento a considerar

RECONSIDERACIONES:
1. Cuando el caso se encuentre en “REVISION DE ALTERNATIVAS”, se tiene que ir a la pestaña
“DICTAMINACION” y dar clic en el Botón “RECONSIDERACION”.
2. Habilitará 2 ventanas, una para capturar el comentario y después otra para cargar la
documentación1
2
INGRESO AL SISTEMA
Procedimiento a considerar

Atender un COMPLEMENTO SOLICITADO:
1. Cuando el caso se encuentre en el estatus de “COMPLEMENTO SOLICITADO” se debe ingresar
en la pestaña de “COMENTARIOS” la descripción que se solicita y posteriormente, en la pestaña
de “DOCUMENTACION” se realiza la carga de archivos nuevos. Seleccionando el Botón
“ATENDER” para que se genere la actividad en la plataforma.
1
2
INGRESO AL SISTEMA
Procedimiento a considerar
Al concluir el caso dar clic en AGREGAR, si omites este paso, no se guarda tu información y no la puede ver el gerente de Seguimiento

INGRESO AL SISTEMA
SOLICITUD: Pantalla que muestra los casos capturados por el usuario y el estatus
DICTAMINACIÓN: Sección para agregar
comentarios por parte de Usuario
CANCELAR SOLICITUD:Para dar de baja un caso
Si estas seguro de cancelar la solicitud capturar Usuario y Contraseña, dar continuar y
aparece un cuadro confirmando el movimiento

INGRESO AL SISTEMA
SOLICITUD: Pantalla que muestra los casos capturados por el usuario y el estatus
DOCUMENTACIÓN: descargar los
documentos en tu equipo
Esta opción puedes descargar los documentos en formato TIFF
(digitalizador)
Por el momento el expediente lo convierte a .TIFF por hoja (Se esta trabajando para que sea el expediente completo al liberar la fase II)

RECOMENDACIONES
Te recomendamos que antes de iniciar la captura:
Tener previamente asignado el Usuario y Contraseña personalizada
Validar que los datos y documentos cargados correspondan al mismo cliente
Contar con la documentación legible del cliente antes de subirla.
Asegurar que tu expediente este completo, orden y legible para que tu tramite sea más ágil
Asegúrate de monitorear las alertas que te muestra la herramienta con la cual puedes visualizar
el avance y seguimiento de tu tramite.

PREGUNTAS FRECUENTES
1. ¿Cuáles son los beneficios de la plataforma?
• Envío de expedientes de manera ordenada y en un solo envío.
• Visión del avance del expediente.
• Interacción directa con nuestras mesas de atención mediante comentarios en cada expediente.
2. ¿Se podrá obtener acceso a la plataforma desde un dispositivo móvil?
• Si, en celular, Tablet, computadora (PC) o Laptop.
3. ¿Cuáles serán los permisos y alcances que se tendrán?
• En esta primera entrega, solo contará con perfil de asesores para el envío de expedientes.
4. ¿Quién será el primer contacto para solucionar dudas con la plataforma?
• Los Gerentes de seguimiento del CEAH como se anexo en el directorio.
5. ¿Quién y mediante qué medio nos ayudarán con el bloqueo de usuarios?
• La misma plataforma cuenta con un proceso autónomo para el desbloqueo de usuario.

PREGUNTAS FRECUENTES
6. ¿Qué tipos de formato acepta la plataforma para la carga de archivos?
• La plataforma acepta cualquier formato o extensión, pdf, jpg, tif, excel, word.
7. ¿Qué pasa si la carga de los archivos no se completa?
• Se tiene que hacer nuevamente la carga hasta que el sistema arroje folio con la carga exitosa.
8. Para la creación de nuevos expedientes, ¿será necesario obtener respuesta del caso anterior?
• No hay dependencia, puedes mandar los expedientes que tengas sin limitación de respuesta del
anterior.
9. ¿Cuál será la vía de entrega para la documentación faltante?
• El mecanismo para entrega de faltantes será que con apoyo de los comentarios en sistema se
regrese el folio para “carga de documentos” y aquí puedas subsanar o enviar documentación
faltante o en sustitución de la que se mandó en un primer envío.
10.¿Los casos con documentos faltantes serán evaluados, o se rechazarán?
• Los casos serán evaluados acorde a la documentación enviada, precalificación o evaluación
completa.

PREGUNTAS FRECUENTES
11.¿Existe un límite de casos por Usuario?
• No se tiene limite para el envío de expedientes.
12.¿Cómo se dará seguimiento a los expedientes creados?
• Por medio de la plataforma, en el apartado de búsqueda (nombre, folio o RFC) identificando el
folio y al dar clic en el botón de detalle podrás visualizar toda la bitácora..
13.¿Cómo ayudará esto a mejorar los tiempos de respuesta?
• Con un mejor control sobre los expedientes y así mismo con las bitácoras de registro de cada
operación.
14.¿Cuál es el tiempo de servicio/atención de las solicitudes?
• La herramienta está disponible las 24 / 7, pero la atención de los casos se alinea conforme
horario CEAH; casos confirmados de recepción antes de las 16:00 hrs se atienden el mismo día,
caso contrario día siguiente

PREGUNTAS FRECUENTES
15.¿Las alertas o notificaciones serian únicamente por el sistema?
• En esta entrega si y se tiene que ingresar a la plataforma para conocer el avance de cada caso.
16.¿Los usuarios como nos los harán llegar?
• Se realiza un registro previo y les llegara por correo el usuario y contraseña genérico, y una vez
capturado les solicitará el sistema que lo personalicen.
17.¿Cuándo se tenga un problema con la aplicación, nos vamos a poder dirigir con alguien en
específico?
• Si, en la presentación se anexa un directorio de los Gerentes de seguimiento con los que te
podrás apoyar.

Banorte El Banco Fuerte de México
GRACIAS ¡Juntos lograremos
grandes cosas!