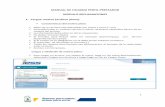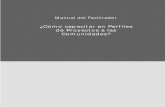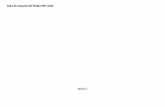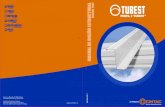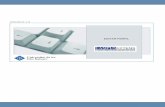Manual de usuarioPortal de solicitud de facturas – Manual de usuario 11 Será dirigido a la...
Transcript of Manual de usuarioPortal de solicitud de facturas – Manual de usuario 11 Será dirigido a la...

Manual de usuario
AREAS – Portal de solicitud de
facturas

Portal de solicitud de facturas – Manual de usuario
5
Índice
1 Introducción ....................................................................................................................... 6
2 Usuario ............................................................................................................................... 6
Registro de un usuario en la plataforma ..................................................................................... 6
Inicio de sesión de un usuario registrado .................................................................................... 7
Recuperación de contraseña ...................................................................................................... 7
Cambiar contraseña .................................................................................................................. 9
Mi perfil ................................................................................................................................... 10
3 Facturación ...................................................................................................................... 12
Identificación de la entidad fiscal ............................................................................................. 12
Asociación de tickets ............................................................................................................... 13
Confirmación solicitud factura ................................................................................................. 14
4 Entidades fiscales ............................................................................................................. 14
Añadir entidad fiscal ................................................................................................................ 15
Editar entidad fiscal ................................................................................................................. 16
Eliminar entidad fiscal ............................................................................................................. 17

Portal de solicitud de facturas – Manual de usuario
6
1 Introducción
Este documento contiene una guía de usuario para el portal de solicitud de facturas
desarrollada para navegadores web.
2 Usuario
Registro de un usuario en la plataforma
Para poder acceder a la plataforma, el usuario deberá estar registrado en plataforma. Para
ello, deberá completar el siguiente formulario de registro:
Ilustración 1 – Registro de usuario
Una vez registrado, recibirá un email de confirmación de registro en el que recibirá las
instrucciones para poder activar su cuenta e iniciar sesión.

Portal de solicitud de facturas – Manual de usuario
7
Ilustración 2 – Email activación de cuenta
Inicio de sesión de un usuario registrado
Aquellos usuarios que hayan completado correctamente el formulario de registro y activado
su cuenta, podrán acceder a la plataforma a través del siguiente formulario:
Ilustración 3 - Inicio de sesión
Recuperación de contraseña

Portal de solicitud de facturas – Manual de usuario
8
Si un usuario registrado no recuerda su contraseña, podrá recuperarla haciendo clic en el
siguiente enlace:
Ilustración 4 – Olvidó contraseña
Será redirigido a la página de Recuperación de contraseña, donde deberá introducir su
dirección de email.
Ilustración 5 - Olvidó contraseña
Una vez introducida su dirección de email, recibirá un correo electrónico con las instrucciones
para poder recuperar su contraseña.

Portal de solicitud de facturas – Manual de usuario
9
Cambiar contraseña
El usuario logado podrá modificar su contraseña. Para ello, deberá hacer clic sobre la opción
Cambiar contraseña del menú.
Ilustración 6 – Cambiar contraseña Menú

Portal de solicitud de facturas – Manual de usuario
10
Será dirigido a la pantalla de Cambiar contraseña donde deberá completar el siguiente
formulario:
Ilustración 7 - Cambiar contraseña
Mi perfil
El usuario logado podrá ver y editar sus datos personales de su perfil de usuario. Para ello,
deberá hacer clic sobre la opción Mi perfil del menú.
Ilustración 8 – Mi perfil Menú

Portal de solicitud de facturas – Manual de usuario
11
Será dirigido a la pantalla de Mi perfil donde podrá visualizar su perfil en modo no edición.
Para editar esta información, el usuario deberá hacer clic sobre el botón Editar.
Ilustración 9 - Mi perfil
Una vez clicado el botón Editar se habilitarán los campos en modo edición y el usuario podrá
modificarlos. Para mantener los cambios realizados, deberá hacer clic sobre el botón Aceptar.
Ilustración 10 – Editar perfil

Portal de solicitud de facturas – Manual de usuario
12
3 Facturación
Identificación de la entidad fiscal
Desde la pantalla de Facturación el usuario podrá solicitar facturas multi-ticket. Para ello,
deberá identificar sobre qué entidad fiscal querrá realizar la factura.
Podrá seleccionar una entidad que haya creado anteriormente en la sección de Gestión de
entidades fiscales o podrá añadir una nueva.
Ilustración 11 – Identificación de entidad fiscal
Si hace clic sobre el botón de Añadir nueva dirección será redirigido a la pantalla de creación de
una nueva entidad fiscal (más detalle en sección 4.1 Añadir entidad fiscal).
Una vez identificada la entidad fiscal, ésta será visualizada en modo no edición en la parte
izquierda de la pantalla.
Ilustración 12 – Entidad fiscal identificada

Portal de solicitud de facturas – Manual de usuario
13
El usuario podrá hacer clic sobre el botón Cambiar dirección y seleccionar una entidad fiscal
diferente en cualquier momento del proceso de asociación de tickets.
Ilustración 13 – Cambiar entidad fiscal
Asociación de tickets
El usuario asociará los tickets que desee en el formulario de la parte derecha de la pantalla.
Podrá añadir tantos tickets como desee haciendo clic sobre el botón Añadir ticket.
Ilustración 14 – Asociación de tickets
Si introduce un ticket no válido, podrá recibir los siguientes mensajes de error:
Mensaje de error
El ticket está pendiente de facturar.
El ticket ya ha sido facturado.
El ticket no existe.
Error al incluir el ticket en la factura. Póngase en contacto con Areas.

Portal de solicitud de facturas – Manual de usuario
14
El ticket todavía no puede facturarse.
El formato de la fecha no es correcto.
El formato del importe no es correcto.
El ticket no puede tener más de 4 años de antigüedad.
La fecha del ticket no puede ser superior a la actual. Tabla 1 – Mensajes de error tickets
Confirmación solicitud factura
Si todos los tickets introducidos por el usuario son válidos, será redirigido a una pantalla
informativa de confirmación de solicitación de factura.
Ilustración 15 – Confirmación solicitud factura
4 Entidades fiscales
El usuario podrá gestionar sus entidades fiscales a través de la plataforma. Para ello, deberá
hacer clic sobre la opción Gestión de entidades fiscales del menú.
Ilustración 16 – Mi perfil Menú

Portal de solicitud de facturas – Manual de usuario
15
Añadir entidad fiscal
Para añadir una entidad fiscal, el usuario deberá hacer clic sobre el botón Añadir entidad fiscal
en la pantalla de Mis entidades fiscales.
Ilustración 17 – Añadir entidad fiscal
Para crear la nueva entidad fiscal, el usuario deberá completar el siguiente formulario y hacer
clic en el botón Guardar.
Ilustración 18 – Formulario Añadir entidad fiscal

Portal de solicitud de facturas – Manual de usuario
16
Editar entidad fiscal
Para editar una entidad fiscal ya creada, el usuario deberá hacer clic sobre el botón Editar de la
entidad fiscal que desee en la pantalla de Mis entidades fiscales.
Ilustración 19 – Editar entidad fiscal
Para editar la entidad fiscal, el usuario deberá editar los campos del siguiente formulario y
hacer clic en el botón Guardar.
Ilustración 20 – Formulario Editar entidad fiscal

Portal de solicitud de facturas – Manual de usuario
17
Eliminar entidad fiscal
Para eliminar una entidad fiscal ya creada, el usuario deberá hacer clic sobre el botón Eliminar
de la entidad fiscal que desee en la pantalla de Mis entidades fiscales.
Ilustración 21 – Eliminar entidad fiscal