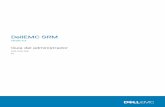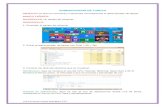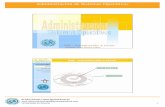Manual del Usr Administrador - Banco Patagonia · 2018-11-20 · 4 El campo usuario es asignado por...
Transcript of Manual del Usr Administrador - Banco Patagonia · 2018-11-20 · 4 El campo usuario es asignado por...
2
Administradores de la Empresa
Cuando la empresa solicite el servicio, deberá decidir e indicar en la Solicitud de Adhesión que
alternativa utilizará para designar los perfiles de los usuarios que operarán con el sistema. Ellos son:
1. Administrador Full.
2. Administrador Ingresante y Administrador Autorizante.
1. Administrador Full
Este usuario es dado de alta por el Banco a la persona indicada por la empresa en la solicitud de adhesión.
El usuario Administrador Full tiene las siguientes funciones:
• Dar de alta, baja o modificar usuarios, blanqueo de claves y desbloqueo de usuarios dados de
alta por él.
• Asignar las funcionalidades (permisos) a los distintos usuarios por él generados tales como:
consultas, transferencias, autorización de transferencias y chequeras, solicitud de chequeras,
divisas en pizarra mensajes al banco, mensajes del banco, Patagonia e-news y claves
personales. Para transferencias y chequeras, adicionalmente deberá indicar el nivel de control
(simple, doble o triple) y el rol que tendrá cada usuario (ingreso, confirma o ambos).
• Dispone de los siguientes puntos de menú:
1.1. Menú Administrador
1.2. Mensajes al Banco
1.3. Mensajes del Banco
1.4. Patagonia e-news
1.5. Claves
Sep
tiem
bre
2008
3
1.1. Menú Administrador
El botón “CREAR NUEVO USUARIO”, permite al Administrador dar de alta nuevos usuarios.
4
El campo usuario es asignado por el sistema, no obstante, el Administrador podrá cambiarlo ya que se
trata de un campo editable.
El campo “Debe Cambiar Contraseña” ”Si” significa que el usuario dado de alta debe cambiar la
contraseña cuando ingresa por primera vez.
Modificar: el clic en este icono permitirá al usuario Administrador modificar los datos del / de los
usuario/s dado/s de alta.
Se visualizará la siguiente pantalla:
En la pantalla anterior, el campo “Habilitado” “Si”, significa que el usuario se encuentra habilitado, cuando
este campo indica “bloqueado” significa que el usuario ingresó la clave erróneamente tres veces y el
sistema lo bloqueó. “Habilitado” “No” se deberá utilizar cuando por algún motivo se requiera bloquear el
acceso de un usuario existente.
El campo “Debe Cambiar Contraseña” ”Si” significa que el usuario dado de alta debe cambiar la contraseña
cuando ingresa por primera vez.
5
El campo “Regenerar Password” permite efectuar el blanqueo de claves a usuarios dados de alta por el
Administrador. Cuando se ingrese “Si” en este campo y se opcione CONFIRMAR el sistema informará la
nueva clave generada.
Baja: Haciendo click aquí podrá dar de baja el usuario seleccionado.
Permisos: Haciendo click aquí podrá asignar o modificar los permisos de un determinado usuario.
• El clic en este ícono permitirá al usuario Administrador visualizar los permisos que otorgó al
usuario seleccionado, pudiendo modificarlos adicionando o eliminando el tilde en cada
concepto.
• Cuando el Administrador proceda a dar de alta un usuario, es indispensable que ingrese a la opción ‘Permisos’. Caso contrario, el usuario que habilite no tendrá ninguna funcionalidad para operar.
6
• En esta pantalla se visualiza:
Cuenta del cliente: está asociada al número de cuit que la empresa incluyó como dato en la
solicitud.
Cuentas vistas: son las Cuentas Corrientes, Cajas de Ahorros, Cuentas Corrientes Especiales
para personas jurídicas que posee la empresa con su cuit o cuando se trate de Grupos
económicos. El administrador decidirá con un tilde en el campo “Hab” si permite al usuario
operar con esa cuenta. También puede establecer Importes máximos para operar en cada
cuenta que habilite (el importe máximo se establece para ingresar y/o autorizar para cada
transferencia). La cantidad de cuentas visualizadas en este punto dependerá de lo informado en la solicitud de adhesión firmada por el cliente.
Funcionalidades: Son Posición consolidada, transferencias, autorizaciones, solicitudes, divisas
en pizarra, mensajes al banco, mensajes del banco, Patagonia e-news, claves personales. El
Administrador deberá indicar para cada funcionalidad que habilite con el tilde en el campo
“Hab”.
Cuando la empresa opere bajo un esquema de control (es decir un usuario ingresa y otro/s
autoriza/n), para el caso de transferencias y solicitud de chequeras en la columna “Control” se
deberá ingresar alguno de los niveles de control disponibles y el rol que se le asigna de acuerdo
a los siguientes conceptos:
7
• Control: Simple: No requiere de autorización es decir, el usuario Ingresante una vez que acepta
el pedido de la chequera o el ingreso de una transferencia, éstas quedan autorizadas.
Doble: Requiere de un usuario Ingresante y otro autorizante para efectuar la
instrucción.
Triple: Requiere de un usuario Ingresante y dos autorizantes para efectuar la
instrucción.
• Rol: Ingresa: El usuario podrá ingresar operaciones únicamente
Confirma: El usuario confirma operaciones ingresadas por otro usuario
Ambas: El usuario podrá ingresar o autorizar operaciones
La cantidad de funcionalidades visualizadas en este punto dependerá de lo informado en la solicitud de adhesión firmada por el cliente.
8
Agrupadores: Son los productos habilitados en el sistema para consultar sus saldos a través de
la opción Posición Consolidada. Ellos son Acuerdos, Cajas de Ahorro, Cuentas Corrientes,
Cuentas Corrientes Especiales, Valores por acreditar, Valores depositados. La cantidad de agrupadores visualizados en este punto dependerá de lo informado en la solicitud de adhesión firmada por el cliente.
9
Agrupadores: Son los productos habilitados en el sistema para consultar sus saldos a través de
la opción Posición Consolidada. Ellos son Acuerdos, Cajas de Ahorro, Cuentas Corrientes,
Cuentas Corrientes Especiales, Valores por acreditar, Valores depositados. La cantidad de agrupadores visualizados en este punto dependerá de lo informado en la solicitud de adhesión firmada por el cliente.
10
1.2. Mensajes al Banco
Aquí el Administrador podrá enviar comentarios, sugerencias o inquietudes sobre productos y servicios.
Al ingresar se desplegará la siguiente pantalla:
Se deberá indicar en el texto del mensaje la dirección de correo electrónico o número de teléfono donde
se desea recibir respuesta del mismo.
11
1.3. Mensajes del Banco Desde esta opción se podrá obtener información respecto a las novedades que publica el Banco.
12
1.4. Patagonia e-news
Accediendo a esta opción podrá obtener información referida a las novedades que publique el Banco.
1.5. Claves
Posee dos opciones:
• Claves Personales: Podrá modificar su clave personal de acceso al servicio o su nombre de
usuario. Al ingresar en esta opción, aparecerá una pantalla con el siguiente formulario donde le
será solicitado su usuario y contraseña. Sólo deberá hacer un click con el mouse en cada uno de
los casilleros habilitados para el ingreso de los datos. En “Nuevas Claves” deberá completar
solamente los casilleros que desee modificar.
13
Conceptos incluidos en la pantalla anterior:
Denominación Definición
Ingrese su clave actual Usuario Ingrese aquí el usuario generada por el Banco, ó bien, el que utiliza
habitualmente para operar en Patagonia e-bank.
Contraseña Ingrese aquí la clave generada por el Banco inicialmente, ó bien, la que utiliza habitualmente para operar en Patagonia e-bank.
Ingrese sus nuevas claves Nuevo Usuario Existen dos campos con esta denominación en el primero se ingresará el nuevo
usuario que usted desea utilizar en adelante y el segundo caso se utilizará para confirmar el usuario ingresado
Nueva Contraseña Existen dos campos con esta denominación en el primero se ingresará la nueva contraseña y el segundo caso se utilizará para confirmarla.
14
IMPORTANTE: ü Recuerde que cuando Usted ingresa por primera vez se le solicitará que realice el Cambio de
Clave. Lo mismo ocurrirá al vencimiento de la vigencia de la misma (30 días). En estos casos,
no podrá continuar operando si no realiza el cambio solicitado.
ü La clave generada por el banco contiene un mínimo de 8 y un máximo de 12 caracteres
alfanuméricos. La que Usted ingrese en esta operación puede contener caracteres
alfanuméricos (debe contener al menos una letra). ü Usted puede realizar la operación de cambio de clave, cada vez que lo considere necesario.
Recuerde que por su seguridad la nueva contraseña deberá diferir de las últimas doce
utilizadas. ü La clave de seguridad alfanumérica (letras y números) de Patagonia e-bank tendrá una
vigencia de 30 días. (Clave del servicio en uso).
Por último deberá hacer un click en el botón de aceptar para que el cambio se haga efectivo,
desplegándose el mensaje de confirmación.
• Preguntas:
Aquí el administrador podrá modificar las preguntas y respuestas asociada a su palabra que le
permite recordar su contraseña de acceso al servicio. Al ingresar en esta opción, aparecerá una
pantalla con el siguiente formulario donde le será solicitado su usuario, contraseña, palabra actual y
las preguntas y respuestas.
15
2. Administrador Ingresante y Administrador Autorizante
2.1. Administrador Ingresante
Este usuario es dado de alta por el Banco a la persona indicada por la empresa en la solicitud de
adhesión.
El usuario Administrador Ingresante tiene las siguientes funciones:
• Dar de alta, baja o modificar usuarios, blanqueo de claves y desbloqueo de usuarios dados de alta
por él.
• Es utilizado por las Empresas que soliciten doble control para el alta, baja, modificación de
usuarios y permisos, siendo necesario contar con el perfil de Administrador Autorizante. Por tal motivo todas las novedades precedentemente mencionadas, generadas por él, quedarán pendientes de autorización por el Administrador Autorizante.
16
• Asigna las funcionalidades (permisos) a los distintos usuarios por él generados tales como:
consultas, transferencias, autorización de transferencias y chequeras, solicitud de chequeras,
divisas en pizarra mensajes al banco, mensajes del banco, Patagonia e-news, y claves
personales. Para transferencias y chequeras, adicionalmente deberá indicar el nivel de control
(Simple, Doble o Triple) y el rol que tendrá cada usuario (ingreso, confirma o ambos).
• Dispone de los siguientes puntos de menú:
ü Menú Administrador
ü Novedades Pendientes
ü Mensajes al Banco
ü Mensajes del Banco
ü Patagonia e-news
ü Claves
Los puntos del menú precedentes (a excepción del 2.1.2) están descriptos en el punto 1.
Administrador, del presente manual.
2.1.2. Novedades Pendientes
Mediante esta consulta el Administrador Ingresante podrá consultar el estado en que se encuentran
las distintas novedades de los usuarios dados por él de alta. En esta consulta no se pueden efectuar
modificaciones.
17
2.2. Administrador Autorizante
Este usuario es dado de alta por el Banco a la persona indicada por la empresa en la solicitud de
adhesión.
El usuario Administrador Autorizante tiene las siguientes funciones:
• Autoriza las novedades (altas bajas y modificaciones) ingresadas por el Administrador Ingresante.
• Dispone de los siguientes puntos de menú:
2.2.1. Confirmar Usuarios
2.2.2. Mensajes al Banco
2.2.3. Mensajes del Banco
2.2.4. Patagonia e-news
2.2.5. Claves
18
Los puntos del menú precedentes (a excepción de 2.2.1.) están descriptos en el punto 1.
Administrador, del presente manual.
2.2.1. Confirmar Usuarios
Mediante esta opción el Administrador Autorizante procederá a autorizar o rechazar las novedades
ingresadas por el usuario Administrador Ingresante. Para ello deberá indicar estas opciones en la
columna “Acción” y luego opcionar CONFIRMAR.
Se recomienda que previamente a ejecutar la acción (autorizar o rechazar ) se ingrese en el ícono
donde podrá visualizar el detalle de la información ingresada por el Administrador Ingresante más la
clave del usuario y que se encuentra pendiente de confirmación por el Administrador Autorizante .
19
En la columna “Antes” se podrá visualizar la información vinculada al usuario en cuestión antes de la
modificación efectuada. La columna “Antes”, se encontrará sin datos cuando el tipo de novedad
corresponda a un alta.
Una vez confirmada , la novedad dejará de visualizarse en la pantalla Confirmar Usuarios , tal como se
muestra en la siguiente pantalla:
20
3. Administración de Usuarios
3.1. Desbloqueo de Usuarios
Ante bloqueos de contraseña (tres intentos fallidos) de los usuarios creados por el Administrador, deberá
proceder de la siguiente manera:
1. En el menú Administrador, identifique al usuario con estado ‘Bloqueado’ y haga click en
Importante: Para solicitar un desbloqueo, el usuario necesariamente debe recordar su clave para
ingresarla correctamente una vez desbloqueado
21
2. Haga click en el desplegable de opciones del campo ‘Habilitado’ , seleccione ‘SI’ y presione el
botón CONFIRMAR.
22
Importante: En el caso de Administrador Ingresante deberá proceder tal cual lo indicado en 1 y 2, y cada
una de las novedades ingresadas deberán ser confirmadas por el usuario Autorizante.
3.2. Blanqueo de Usuarios Ante el olvido de la contraseña por parte de los usuarios internos deberá proceder de la siguiente forma:
1. En el menú Administrador, identifique al usuario con estado ‘Bloqueado’ y haga click en
23
2. Haga click en el desplegable de opciones del campo ‘Habilitado’, seleccione ‘SI’. Luego
despliegue las opciones del campo ‘Regenerar Password’, seleccione ‘SI’ y presione el botón
CONFIRMAR.
Una vez confirmado visualizará la nueva contraseña del usuario, podrá copiarla o bien realizar una
impresión de la pantalla Alta/Modificación de usuario
Nota: En el caso de Administrador Ingresante deberá proceder tal cual lo indicado en 1 y 2, y cada
una de las novedades ingresadas deberán ser confirmadas por el usuario Autorizante
24
4. Blanqueo y Desbloqueo de clave del Usuario Administrador
4.1 Desbloqueo de Clave Ante bloqueos del USUARIO ADMINISTRADOR por ingreso de clave errónea (tres intentos fallidos), los
pasos a seguir son los siguientes:
1. Presione el botón ‘ BLANQUEO/ DESBLOQUEO DE CLAVES’
25
2. Esta opción es exclusiva para usuarios Administradores. Presione ‘CONTINUAR’. En la pantalla siguiente haga click en el botón Ingresar correspondiente a la opción Desbloqueo de
clave ( tres intentos fallidos).
3. En el formulario en línea, complete los campos obligatorios con los datos del Usuario
Administrador, y presione el botón ENVIAR.
26
Luego de presionar el botón ENVIAR se desplegará el mensaje que se muestra a continuación:
Una vez enviado el formulario, deberá ingresar directamente a los 30 minutos (no recibe ningún
tipo de aviso automático).
4.2 Blanqueo de clave
Ante el olvido de la clave El Usuario Administrador deberá solicitar al Banco mediante nota, el blanqueo
de su clave. Para ello deberá proceder de la siguiente manera:
1. Presione el botón CONTINUAR, y luego seleccione la opción deseada haciendo click en el
botón Ingresar correspondiente a la opción Blanqueo de Clave ( por olvido de contraseña) ,
27
2. Visualizará el formulario ‘Olvido de Claves Personales’, a continuación ingrese los datos del Usr Administrador que requiere blanqueo de clave.
28
No imprima esta pantalla sino el formulario que se despliega al presionar el botón Imprimir . 3. Haga click en el botón Imprimir para imprimir el formulario. Visualizará la carta que se muestra a
continuación.-
Dicha solicitud debe ser firmada por el usuario Administrador que desea blanquear su clave, y si éste
no tuviera firma autorizada ante el Banco, además deberá estar intervenida por al menos un
apoderado de la Empresa.
29
4. Entregue la solicitud en la Sucursal donde habitualmente opera
Si algún dato incluido en la solicitud no fuera correcto, Ud. podrá rectificarlo presionando el botón
MODIFICAR DATOS.
30
ANEXO
Administrador Ingresante y Autorizante
A continuación se detallará cuales son los pasos a seguir para la creación de usuarios y habilitación de
permisos en un esquema de doble perfil.
A) CREACIÓN DE USUARIOS
ADMINISTRADOR INGRESANTE 1. Ingrese a Patagonia e-bank Empresas con la clave del USUARIO INGRESANTE (DNI Usuario + Clave
generada por el Banco) y luego presione el botón CREAR NUEVO USUARIO. Atención! Los usuarios Administradores sólo pueden ser utilizados para realizar altas, bajas y modificaciones de
usuarios.
Para consultar y/ o transaccionar con sus cuentas, necesariamente deben crear usuarios a su nombre y
asignarles las funcionalidades que correspondan.
31
2. Ingrese los datos personales del usuario y luego presione el botón CONFIRMAR.
3. Una vez confirmado, visualizará el mensaje ‘Pendiente de Autorización’. En este caso, el
Usuario Administrador Autorizante deberá confirmar esta novedad previo a la asignación de
permisos.
MODIFICAR USUARIO POR DEFAULT DEL SISTEMA
32
NOVEDADES PENDIENTES
La opción Novedades Pendientes le permitirá al Administrador Ingresante conocer las novedades por él
generadas y que están pendientes de confirmación por parte del Administrador Autorizante.
ADMINISTRADOR AUTORIZANTE
1. Ingrese a Patagonia e-bank Empresas con la clave del Usuario AUTORIZANTE (DNI Usuario + Clave
generada por el Banco). Al ingresar, seleccione la opción CONFIRMAR USUARIOS para confirmar la
novedad generada por el Administrador Ingresante.
33
2. Previo a la autorización (ó rechazo si fuera el caso), hacer click en el icono ‘Detalle’ para conocer las
novedades ingresadas por el Usuario Ingresante, tal como se muestra en la pantalla Nro. 1:
Columna ‘Antes’ Muestra el perfil previo a la modificación
En la columna “Después” los permisos modificados son resaltados en color rojo
Password del Usr creado
VISUALIZACION DE LA NUEVA CLAVE En caso de Blanqueo ó de Alta de Usuario, es el Administrador Autorizante quien visualiza la nueva clave a ingresar. Por lo tanto, deberá copiarla, o bien realizar una copia de la pantalla ‘Confirmación Usuario’.
1) 2)
34
3. Posiciónese en la columna denominada ‘Acción’ para autorizar o rechazar las novedades ingresadas
por el Administrador Ingresante. Una vez que seleccionó la acción deseada presionar el botón
CONFIRMAR.
4. IMPORTANTE: Una vez confirmada la novedad, la misma no se visualizará en la pantalla
‘Confirmación de Usuarios’, tal como se muestra en la siguiente pantalla.
Clickear para activar desplegable de opciones
35
B) HABILITACION DE PERMISOS ADMINISTRADOR INGRESANTE
1. Ingrese al MENU ADMINISTRADOR y luego haga click en el icono ‘Permisos’.
2. Luego podrá seleccionar los permisos en la lista disponible y otorgarlos según corresponda, tal
como se muestra a continuación:
‘EDITA PERMISOS’
36
3. Una vez que habilitó los permisos del usuario, presionar el botón ACEPTAR. Luego visualizará el
mensaje ‘Pendiente de Autorización’ y es el Administrador Autorizante quién deberá confirmar esta
novedad para activar los permisos.
37
NOVEDADES PENDIENTES
La opción Novedades Pendientes le permitirá al Administrador Ingresante conocer las novedades por él
generadas y que están pendientes de confirmación por parte del Administrador Autorizante.
En este caso la novedad se identifica con la leyenda ‘Mod. Permisos’, tal como se detalla a continuación:
ADMINISTRADOR AUTORIZANTE
1. Previo a la autorización (ó rechazo si fuera el caso), clickear en el icono ‘Detalle’ para conocer las
novedades ingresadas por el Administrador Ingresante, tal como se muestra en la próxima pantalla:
38
Columna ‘Antes’ Muestra el perfil previo a la modificación
En la columna “Después” las modificaciones son resaltadas en color rojo