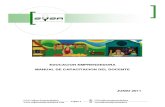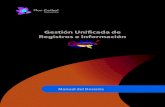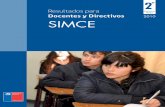Manual Docentes Uniboyacavirtual 2010
-
Upload
unad-universidad-nacional-abierta-y-a-distancia -
Category
Education
-
view
1.818 -
download
2
description
Transcript of Manual Docentes Uniboyacavirtual 2010

GGuuííaa RRááppiiddaa ppaarraa DDoocceenntteess
MANUAL DEL DOCENTE MANEJO DE CADA UNO DE LOS RECURSOS DEL CAMPUS
UNIVERSIDAD DE BOYACÁ VICERRECTORIA DE EDUCACIÓN VIRTUAL Y A DISTANCIA
TUNJA 2010
Contenido - Introducción a la plataforma de Educación Virtual - Entorno para Docente - Módulos en el campus virtual - Administración de los módulos

GGuuííaa RRááppiiddaa ppaarraa DDoocceenntteess
INTRODUCCIÓN A LA PLATAFORMA DE EDUCACIÓN VIRTUAL MANUAL DOCENTE
La plataforma tecnológica de la Universidad de Boyacá es denominada UNIBOYACÁ VIRTUAL, dicha plataforma está diseñada y desarrollada con el fin de ofrecer alternativas para el fortalecimiento de la academia.
LA EDUCACIÓN VIRTUAL COMO APOYO A LA PRESENCIALIDAD
La educación virtual a través del aprendizaje mezclado „B-Learning: presencial y virtual‟, tienen el propósito de apoyar los programas presenciales de la Universidad de Boyacá. El B-learning está dirigido hacia el fortalecimiento de las sesiones de clases presenciales utilizando las Tecnologías de Información y Comunicación, de manera que tanto el estudiante como el docente puedan administrar el material digital de las asignaturas de una manera automatizada y amigable. En este escenario de aprendizaje el docente podrá publicar los documentos y guías de trabajo, generar foros de discusión, mantener correspondencia con sus estudiantes, y publicar calificaciones; logrando así, que el proceso de aprendizaje sea mucho más constante. Es así, como a través del campus virtual, estudiantes y docentes tendrán acceso al material propio de las asignaturas.
A través del campus virtual el estudiante tendrá acceso a diferentes módulos relacionados con las asignaturas, con los cuales realizará lecturas complementarias para desarrollar en clase presencial si es el caso o como parte de las horas de trabajo de acompañamiento, independiente o temáticas a evaluar, igualmente complementará las actividades extra-clase, pues a través de este medio hará entrega de los trabajos indicados por el profesor, se apoyará en el proceso investigativo mediante el acceso a las páginas web que el docente indique, tendrá la opción de autoevaluar su proceso de aprendizaje, y estará en contacto permanente con el tutor, el cual hará un seguimiento de todas las actividades realizadas por los estudiantes.
Entornos y componentes de LA PLATAFORMA „UNIBOYACÁ VIRTUAL‟
Dirección del portal institucional: www.uniboyaca.edu.co
Dirección del portal de educación virtual:
www.uniboyacavirtal.edu.co
Cuando un usuario ingresa al campus virtual según sea su condición: estudiante, docente o administrador del sistema, la autenticación de su nombre de usuario y contraseña, lo dirige en forma automática al entorno virtual de aprendizaje.

GGuuííaa RRááppiiddaa ppaarraa DDoocceenntteess
ENTORNO PARA EL DOCENTE
Al ingresar datos de usuario y password válidos, se despliega la ventana principal del “Campus virtual”.
En la parte superior derecha de la ventana se encuentra un menú llamado “Campus”, en cuyas opciones está disponible el link “Administración” :
Al ingresar allí encontrará la opción “Mi Ficha”, a la cual puede ingresar, actualizar sus datos personales, y cambiar su clave de acceso al campus.
Haciendo clic en mi ficha, se despliega la siguiente ventana:

GGuuííaa RRááppiiddaa ppaarraa DDoocceenntteess
Al terminar de actualizar la información, se debe hacer clic en “Aceptar”.
En este momento, los datos serán actualizados. Tutores responsables en los Módulos ¿Qué es un tutor?: es el guía, acompañante, orientador y mediador del
proceso de enseñanza y aprendizaje en diversos escenarios. Tutor Académico: Profesor Titular de la Asignatura o Módulo
Tutor Auxiliar: Experto en la asignatura, que acompaña o ayuda al tutor académico durante el curso del módulo Administración de los Módulos del Campus Virtual
En la parte izquierda de la ventana principal del “Campus virtual”, están disponibles los módulos en los que el usuario es tutor académico o auxiliar.
Una vez se ingrese a un Módulo específico, se encontrará la siguiente ventana:

GGuuííaa RRááppiiddaa ppaarraa DDoocceenntteess
En la parte superior derecha de la ventana se encuentra la opción de desconectarse:
En la parte superior izquierda de la ventana, se dispone de 7 opciones principales a trabajar: 1. Contenidos 2. Recursos 3. Notas 4. Intervenciones 5. Anuncios 6. Correo 7. Comunidad
1. Contenidos
Esta opción le permitirá al docente definir todo el contenido que pondrá a disposición de los estudiantes. Esto lo puede hacer de diversas formas: contenido libre, glosario, links a sitios de interés, disposición de archivos de documentación complementaria, disposición de espacio para recibir
archivos de los estudiantes, definir autoevaluaciones que permitan al estudiante conocer sus deficiencias y hacer un proceso de retroalimentación, igualmente actividades como Foros y Actividades Grupales. Estas últimas podrán ser utilizadas por el docente a su criterio, pues en las sesiones presenciales se pueden desarrollar las discusiones y actividades en los grupos que sean necesarios.
Cómo generar nuevo contenido
Al dar clic en la opción “Nuevo Contenido”, se dispondrá de una lista desplegable en la parte superior derecha de la ventana, la cual proporciona las opciones para crear el recurso que se requiera. Las opciones son las siguientes:
Contenido libre Foro Glosario Links a sitios de interés Disposición de archivos de documentación complementaria Disposición de espacio para recibir archivos de los estudiantes Actividad Grupal Autoevaluaciones Verd/Fals Autoevaluaciones Alternativas Autoevaluaciones Preg/Resp
Contenido Libre
Con la opción Usuarios en Línea se pueden observar los estudiantes que se encuentran en ese momento en la plataforma.
La opción Desconectarse es Importante en el momento de salir de la Plataforma.
Lista de opciones para
Generar contenido

GGuuííaa RRááppiiddaa ppaarraa DDoocceenntteess
Un contenido libre, permite desplegar texto, imágenes, tablas, etc. dentro de la misma ventana.
En la ventana disponible para crearlo se ingresa el Título del contenido, y
dentro del cuadro de edición se digita o copia el texto, gráficas o demás elementos que desee publicar. Además, es posible Adjuntar (sobre el
enlace adjuntar en la sección inferior del editor) archivos que se necesiten para complementar el tema. El editor de contenidos es denominado editor plano, es por esto que está compuesto por algunas herramientas de edición. A continuación se describen cada una de las barras de herramientas:
1. Barra de herramientas Estándar 2. Barra de herramientas formato
3. Barra de herramientas Insertar elementos
A continuación dos ejemplos:
(a) ¿Cómo insertar una imagen?
Clic sobre siguiente icono
Aparecerá la siguiente ventana:
Clic sobre el botón Examinar, con el fin de buscar el archivo de la
imagen a subir al campus
Doble clic sobre el nombre de la Imagen
Clic sobre el botón Go
Cuadro de Edición o área de trabajo
Seleccionar con clic sostenido el texto.
Clic sobre el ícono que se escoja

GGuuííaa RRááppiiddaa ppaarraa DDoocceenntteess
Seleccionar la imagen dentro de la galería que aparecen en el panel inferior.
Clic sobre el botón Insert Image
(b) ¿Cómo insertar un video que se encuentra en Internet?
Deduciendo que el video se encuentra en la página: http:www.youtube.com
Abrir el video en la página anteriormente mencionada
Aparecerá en la sección derecha del video un código embebido así:
Se da clic sobre el código para seleccionarlo
Copiar el código con el comando: Control + C
Ir al contenido libre del campus en donde se va ha dejar el video
Abrir o modificar el contenido dando clic sobre la pestaña SOURCE
Pegar el código embebido en el lugar que se desee con el comando CONTROL + V
Clic sobre el botón Aceptar
Foro Es un espacio que el docente deja disponible para intercambiar opiniones acerca de temas específicos. Para crear un foro, es importante ingresar en la respectiva ventana, el Título y el Tema del Foro (pregunta o afirmación que dé lugar al intercambio de opiniones).
Adicionalmente, y sólo si el docente lo considera conveniente, se puede agregar una encuesta que consta de una pregunta y máximo 7 opciones de respuesta.
El docente y el estudiante visualizarán el foro de la siguiente manera:
Glosario En este espacio, se ingresa la terminología necesaria para el estudio del módulo. En primer lugar, debe ingresar el título que identifique el Glosario de términos dentro del contenido general.
Para descargar videos que no se encuentren en Internet es recomendable suscribirse a un portar gratis llamado: http://blip.tv , esto con el fin de subir el video y generar el código embebido para copiarlo al campus dentro de un contenido libre (pestaña Source).

GGuuííaa RRááppiiddaa ppaarraa DDoocceenntteess
Luego se agrega uno a uno, cada término con la respectiva definición.
Este procedimiento dará como resultado un cuadro de términos como el siguiente:
Link / Sitios de Interés Aquí el docente deja disponible al estudiante los sitios web que considera servirán como refuerzo en el estudio del módulo. El primer dato a ingresar es el Título que identifica el área de links dentro del contenido general. Luego en la opción “Agregar sitio”, ingrese uno a uno los enlaces a sitios web.
Para cada sitio, es importante ingresar el nombre, la URL o dirección web, y una descripción acerca de lo que el estudiante encontrará en el sitio.

GGuuííaa RRááppiiddaa ppaarraa DDoocceenntteess
Al terminar el proceso, los links se visualizarán de la siguiente manera:
Archivos / Recursos
En este espacio el docente deja a disposición de los estudiantes, documentos para descargar. El primer dato a ingresar es el Título que identifica el área de descargas dentro del contenido general. Luego en la opción “Agregar documento”, ingrese uno a uno los diferentes archivos.
Para cada documento es importante anexar el archivo, ingresar título del documento y descripción del mismo.
Al terminar el proceso, los archivos se visualizarán de la siguiente manera:

GGuuííaa RRááppiiddaa ppaarraa DDoocceenntteess
Recepción de archivos Con esta opción, el docente define un espacio en donde los estudiantes envían los trabajos, talleres o cualquier otro documento. Para tal efecto, debe ingresar el título que identifica el espacio de recepción, y la respectiva instrucción para que los estudiantes puedan enviar los documentos. De esta manera, se genera un área similar a la de un foro, en donde el docente recibe los documentos.
Actividad Grupal
El docente puede organizar grupos de trabajo con el fin de desarrollar diversas actividades; para esto, debe ingresar el título y contenido del mensaje de instrucción. Además en la opción “Agregar Grupo” podrá conformar cada grupo de trabajo con sus respectivos integrantes.
Una vez se le da el nombre a cada grupo, se procede a suscribir los estudiantes en cada uno de los grupos creados.
La suscripción se realiza ubicando el estudiante, eligiendo el grupo respectivo y dando clic en “Suscribir alumnos a los grupos seleccionados”.
Autoevaluación Verdadero/Falso
En este espacio el docente ingresa el Título de la evaluación y el contenido introductorio. Luego, se procede a ingresar una a una las preguntas, eligiendo la respuesta apropiada para que el sistema más adelante la compare con la respuesta del estudiante.

GGuuííaa RRááppiiddaa ppaarraa DDoocceenntteess
Autoevaluación Alternativas
En este espacio el docente ingresa el Título de la evaluación y el contenido introductorio. Luego, se procede a ingresar una a una las preguntas, dejando disponibles máximo 5 opciones de respuesta. Adicionalmente, se elige la respuesta apropiada para que el sistema más adelante la compare con la respuesta del estudiante.
Autoevaluación Pregunta / Respuesta
En este espacio el docente ingresa el Título de la evaluación y el contenido introductorio. Luego procede a ingresar las preguntas a las que el estudiante debe dar respuesta.
A medida que se agregue contenido al módulo, éste se visualizará en el área de contenidos que se despliega, de la siguiente manera:
Cada uno de los tres tipos de autoevaluación dispone de un espacio para escribir un “Link de Referencia” en caso de que se necesite estudiar un documento para dar respuesta a la evaluación.

GGuuííaa RRááppiiddaa ppaarraa DDoocceenntteess
Aquí es importante además del nombre específico del contenido, identificar los siguientes parámetros:
1. Ubicación: Ubicación muestra el orden que tiene el contenido. 2. Seleccionar: Casilla para seleccionar el tema a modificar, eliminar o
cambiar de orden. 3. Temas: En esta columna se visualizan cada uno de los temas que
se definen como parte del contenido. 4. Fecha de modificación: Fecha en la que se puso a disposición el
contenido.
5. Visible: Permite que el contenido se tenga o no disponible para el estudiante.
6. Editar el tema y su contenido para su posible modificación
7. Eliminar. El tema y su contenido 8. Ubicación. Se manejan flechas para llevarlo a la posición en que se
quiere que esté disponible dentro de todo el contenido. También encontrará:
: Permite enviar el recurso seleccionado al Primer lugar de la lista
de contenidos.
: Permite enviar a la siguiente posición Arriba del recurso en la
lista de contenidos
: Permite enviar a la siguiente Abajo del recurso en la lista de contenidos.
: Permite enviar el recurso utilizado al Último lugar de la lista de contenidos. Es importante tener en cuenta que dependiendo del tipo de recurso que se elija, éste se identificará con un icono específico. A continuación se describen algunos de ellos:
Nombre del recurso Descripción
Contenido libre
Contenido libre
encabezado de
sección
Editor de texto con formato que permite
insertar los contenidos del curso. Este
recurso permite adjuntar archivos al
contenido con el fin de complementar la
temática.
Foro Aplicación que permite la discusión en línea
entre la comunidad académica.
Contenido Generado
Parámetros

GGuuííaa RRááppiiddaa ppaarraa DDoocceenntteess
Glosario Diccionario que organiza los conceptos del
curso. Permite crear enlaces a contenidos
libres.
Link / Sitios de
Interés
Espacio para organizar los sitios de interés de
Internet que maneja el módulo.
Archivos /
Recursos
Espacio para organizar los archivos en
diferentes formatos.
Recepción de
archivos
Espacio disponible para descargar archivos.
Este recurso cuenta con un área para que los
estudiantes descarguen sus actividades.
Actividad grupal Espacio para el desarrollo del aprendizaje
colaborativo. Está compuesto por foros
independientes y un área en que se recibe la
actividad.
Auto-evaluaciones
verd/fals
Herramienta que permite reforzar el
aprendizaje mediante la identificación de
respuestas verdaderas o falsas.
Auto-evaluaciones
alternativas
Herramienta que lleva a reforzar el aprendizaje
mediante la selección de una de las posibles
respuestas.
Auto-
evaluaciones
preg/resp.
Herramienta que permite reforzar el
aprendizaje mediante la defensa de una tesis
con argumentos sustentados en contenidos o
experiencias.
Finalmente se despliegan los contenidos en el área ubicada al lado izquierdo de la ventana.
Despliegue de
contenido

GGuuííaa RRááppiiddaa ppaarraa DDoocceenntteess
2. Recursos
A través de esta opción, tanto el estudiante como el docente tendrán acceso a la Biblioteca del campus cuyo funcionamiento se basa en
la búsqueda de términos, bien sea por criterio, idioma o por formato del recurso. El término será buscado en Base de datos, Diario Electrónico, Diccionario, libro, Revista electrónica o sitio web.
3. Notas
Esta opción permitirá definir claramente la forma como se va a evaluar el contenido del módulo; es decir, se aclara el porcentaje de ponderación que tendrá cada una de las actividades evaluables que se realicen (trabajos, ensayos y autoevaluaciones). Igualmente, estará disponible la nota de los trabajos, la nota de cierto periodo, o la nota final de la materia, dependiendo como el docente haya estructurado las actividades de la misma.
4. Intervenciones
Esta opción le permitirá al docente hacer seguimiento de la regularidad con que cada estudiante visita el módulo, el contenido que visita y las autoevaluaciones que presenta.
Para conocer el funcionamiento de la opción Notas de una manera más detallada, puede remitirse a la Sección “Publicar Notas”, en donde se explica paso a paso el procedimiento a seguir.

GGuuííaa RRááppiiddaa ppaarraa DDoocceenntteess
1 2 3 4 5 6
A lo ancho del área de intervenciones se manejan diferentes parámetros de seguimiento de la participación del estudiante en el desarrollo del módulo: 1. Contenidos visitados 2. Búsquedas realizadas 3. Intervenciones en foros 4. Autoevaluaciones alternativas 5. Autoevaluaciones V/F 6. Autoevaluaciones Preg/Resp
Adicionalmente, se encuentra la opción Ver detalle:
Con ésta opción es posible conocer detalladamente las visitas y estudio del módulo, su fecha y hora.
5. Anuncio
A través de esta opción, el docente enviará información de manera esporádica a sus estudiantes. Este mensaje genera una réplica que es enviada al e_mail de cada uno de los estudiantes del módulo.
Una vez elegida la opción, se despliega una ventana que permite enviar anuncios tanto a los estudiantes como a los demás tutores.
Intervención Fecha
Hora

GGuuííaa RRááppiiddaa ppaarraa DDoocceenntteess
Al dar clic en “nuevo anuncio” se despliega la siguiente ventana, en donde se ingresa el encabezado o título del anuncio y el contenido del mensaje.
Una vez se acepte enviar el anuncio, éste quedará publicado con el registro de la fecha y hora en que se divulgó.
6. Correo
Esta opción es una forma rápida de enviar un correo electrónico a la persona, o las personas, que desea contactar. Los mensajes enviados llegarán directamente en cada casilla de correo electrónico del destinatario. Hay que cerciorarse que en el perfil aparezca el correo actual.
Al dar clic en la opción “correo”, se despliega una ventana con dos (2) áreas a manejar: Área 1: En ésta, se elige a quién se le enviará el mensaje: a todos los estudiantes, a un estudiante, a una lista específica, o al tutor auxiliar si lo hay. Área 2: En ésta se escribe el asunto y el contenido del mensaje. En la parte superior se encuentra la opción “ver listas de correo”, que permite conformar grupos a los cuales les llegarán mensajes específicos.
Fecha Hora
Apreciados estudiantes, Cordial saludo, la fecha de entrega del avance relacionada con el trabajo de campo es el 25 de junio a las 24:00 horas del día en Colombia. Cualquier inquietud, estaré atenta para colaborarles. Cordialmente, Carmenza M. Tutora

GGuuííaa RRááppiiddaa ppaarraa DDoocceenntteess
Manejo de Listas de correo Estas listas son creadas por el tutor, el cual las deja abiertas, para que sus estudiantes desde su usuario, se suscriban a la(s) que sean de su interés. Haciendo clic sobe la opción “ver listas de correo”, se despliega una ventana en donde se visualizan las listas existentes y a la vez se puede definir una nueva.
Los parámetros que se manejan al visualizar listas en esta ventana son:
- Nombre de la lista
- # de usuarios: se visualiza la cantidad de suscritos que la lista
tiene. - Estado: presenta sí el estudiante o docente está suscrito a una o
más de las listas. - Acción: el usuario decide cuando ingresar o cuando salir de las
listas, haciendo clic sobre la palabra “suscribir” o “desuscribir”.
- Componer: abre el espacio para escribir el mensaje a los que conforman la lista.
- Modificar: permite cambiar el nombre de la lista.
- Eliminar: permite borrar la lista existente y todos sus suscritos.
La opción “Agregar Lista” disponible en la parte superior derecha de la ventana, permite crear nuevas listas.
Una vez el docente ha creado la lista, ésta queda disponible para que los estudiantes se inscriban a través de la opción “suscribir”.
Área 1 Área 2

GGuuííaa RRááppiiddaa ppaarraa DDoocceenntteess
7. Comunidad
En esta opción, se visualizarán los datos (nombre, mail y teléfono) de los estudiantes que cursan el módulo.

GGuuííaa RRááppiiddaa ppaarraa DDoocceenntteess
PUBLICACIÓN DE NOTAS
Introducción El objetivo de este instructivo es apoyar al tutor académico en el funcionamiento de los recursos que provee el campus virtual, el cual sintetiza las características más importantes de la opción "Notas", esta se encuentra disponible en cada una de los módulos que el tutor administra y orienta. El campus Virtual se encuentra a disposición de la comunidad académica y se caracteriza por tener un diseño intuitivo y de fácil uso, sin embargo, es importante que en la etapa que inicien estudiantes y docentes, cuenten con una guía que sea de gran utilidad y despejen las dudas que puedan surgir. Sobre la opción Notas
Esta es una de las herramientas que provee el campus para cada módulo de aprendizaje y tiene como objetivo informar a los estudiantes las calificaciones que obtienen en cada una de las actividades propuestas para dicho módulo. Las características más significativas de esta opción están relacionadas con: a. Publicación de Calificaciones en forma detallada b. Estado de las actividades evaluativas (recibida, evaluada,
calificada) a. Publicación de las evaluación general y sus actividades
En la opción Notas, disponible en el menú principal, sección superior se realizaran los siguientes pasos:
Clic sobre el enlace Agregar Evaluación
Digitar la fecha (Tal cual el ejemplo que aparece a la derecha), el nombre de la evaluación y el porcentaje de evaluación.
Clic en el botón Aceptar. (Hasta aquí se ha creado la evaluación).
Luego se crean las actividades. Aparecerá la siguiente ventana:
o Clic sobre el icono, en donde aparece el lápiz:
o Al presentarse la siguiente ventana, se dará clic sobre
el enlace Agregar Actividad:
o Diligenciar los siguientes campos: Nombre de la
actividad, una pequeña descripción de la actividad y el porcentaje de esta, teniendo en cuenta el de la evaluación. Se visualizará la siguiente ventana:

GGuuííaa RRááppiiddaa ppaarraa DDoocceenntteess
A continuación, se observa un ejemplo de una evaluación y dos actividades: Unidad
o Capítulo
Porcentaje Actividad evaluativa
Descripción % Nota
1. Introducción a la Teoría General de Sistemas
100% Micro-ensayo
Analizar y argumentar el origen del teletrabajo
50% 4.5
Mapa Conceptual
Diseñar un Mapa Conceptual con los conceptos tratados en la presente unidad.
50% 3.8
En el ejemplo anterior, se crea una evaluación de Unidad o Capítulo: "Introducción a la Teoría General de Sistemas", que
tendrá un valor del 100%, el cual se distribuye un 50% y el 50%. La evaluación esta compuesto por dos Actividades Evaluativas: Micro-ensayo y Mapa Conceptual.
Este cuadro se utilizará para graficar un ejemplo paso a paso: b. Estado de las actividades evaluativas: se tiene a disposición
una opción que le permitirá informar a los estudiantes del estado o situación en la cual se encuentra el trabajo o actividad evaluativa presentada. Cada actividad evaluativa consta de tres estados: recibido, evaluado, nota.
Publicar Notas: Paso a paso
1. Se ingresa al módulo seleccionado y se da Clic sobre la opción del menú superior: Notas.
2. Se observará la siguiente ventana:
3. Clic sobre el icono (Lápiz), de la opción Actividades de la
evaluación. 4. Se debe diligenciar el siguiente formulario con el Nombre de la
Unidad o Capítulo a evaluar: IMAGEN

GGuuííaa RRááppiiddaa ppaarraa DDoocceenntteess
Además, se debe completar con la fecha de inicio de la unidad (dd/mm/aaaa), el nombre de la unidad y la ponderación para el cálculo de la nota final. 5. Se agregan las actividades evaluativas de la Unidad: Una vez se ha creado la Unidad, corresponde detallar las actividades evaluativas de dicha unidad.
Al dar Clic sobre el icono del lápiz se modifican las propiedades de la unidad. - Listado de los estudiantes que cursan el módulo, en el extremo
superior derecho verá la opción: "Actividades de la Evaluación", se debe hacer un Clic para crear una actividad Evaluativa para la respectiva unidad.
- Se visualiza un formulario como el siguiente; en él se debe
diligenciar los detalles de la Actividad Evaluativa y aceptar la acción.
- Actividad: Nombre de la Actividad Evaluativa - Descripción: Detalles de la Actividad Evaluativa. - Ponderación: Asignación de porcentaje para la nota de la
unidad. Para las siguientes Actividades Evaluativas del módulo, se repite el mismo procedimiento Una vez hecho los anteriores pasos, se ha finalizado el proceso para el diseño de la estructura de notas para la Unidad. Este procedimiento puede realizarse para todas las evaluaciones del semestre o para el módulo que se realiza virtualmente, asignando las notas correspondientes de evaluaciones parciales y evaluaciones finales así:

GGuuííaa RRááppiiddaa ppaarraa DDoocceenntteess
En los siguientes apartados se verá el proceso para ingresar el estado de las actividades evaluativas y la asignación de notas correspondientes. 6. Estado de Recepción de Trabajos y Notas Cuando el usuario está ubicado en el cuadro de actividades evaluativas de la Unidad seleccionada, le aparece el siguiente cuadro:
Ahora, se visualiza la siguiente ventana:
- Dando un clic sobre “notas actividad”, se visualiza el listado de
todos sus estudiantes correspondientes al módulo.
- Se completan los cuadros según corresponda: Recibido: Se debe marcar el cuadro de recibido cuando se tenga el
documento o actividad, el sistema marcará la fecha de la recepción, la cual podrá ver el estudiante*.

GGuuííaa RRááppiiddaa ppaarraa DDoocceenntteess
Evaluado: una vez que se haya evaluado el trabajo, se marca la
opción de evaluado. Un trabajo puede estar evaluado pero quizás no está publicada la nota. La fecha de registro de evaluación quedará registrada en el sistema*.
* Al marcar el estado de Recibido y Evaluado el sistema le asigna la fecha actual, de ser necesario, el tutor puede modificar. Hay que tener en cuenta la estructura de la fecha dd/mm/aaaa. - Finalmente hay que hacer click sobre el botón Aceptar.
Para completar las distintas Unidades del programa (punto 2), hay
que repetir el procedimiento, referente a las respectivas Actividades Evaluativas (punto 4), su estado y notas (punto 5).
Se debe llenar el cuadro correspondiente con la nota o calificación de cada estudiante, separando los decimales con un punto (.).

GGuuííaa RRááppiiddaa ppaarraa DDoocceenntteess
Consideraciones importantes - La opción “Notas” no reemplaza la administración de notas que
hay que llevar en forma local en los procesos de administración académica; por lo tanto, es aconsejable administrar las calificaciones en un archivo de Excel o en otra aplicación que permita realizar esta tarea. Una vez que se tenga el respaldo, se realiza el proceso de migrar la información en forma manual a la opción “Notas".
- El proceso de diligenciamiento de planillas en el Sistema de
Información Integrado de UniBoyacá SIIUB, sigue siendo el mismo.
_______________________________
EQUIPO DE TRABAJO VICERRECTORÍA DE EDUCACIÓN VIRTUAL Y A DISTANCIA
Vicerrectoría de Educación Virtual y a Distancia (E): Ms(c).
Carmenza Montañez T. [email protected]
Teléfono: PBX: (8) 7450000 ext. 5401.
Profesional Vicerrectoría de Educación Virtual (Administrador
Plataforma): Ms(c). Leonardo Bernal Zamora.
[email protected] Ext. 5100.
Profesional Vicerrectoría de Educación Virtual (Webmaster y
SIO): Esp. Jorge A. Ojeda C. [email protected]
Ext. 5101.
Profesional Vicerrectoría de Educación Virtual: Ms(c). Erika
Sandoval V. [email protected] Ext. 5101.