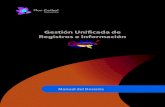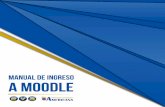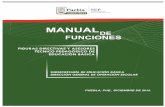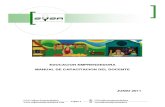Manual EVA Docentes
-
Upload
rodrigo-saraguro -
Category
Documents
-
view
49 -
download
1
Transcript of Manual EVA Docentes
-
UNIVERSIDAD TCNICA PARTICULAR DE LOJA La Universidad Catlica de Loja
UNIDAD DE VIRTUALIZACIN
MANUAL DEL DOCENTE PARA EL MANEJO DEL ENTORNO VIRTUAL DE APRENDIZAJE (EVA) DE LA
UTPL
Loja - Ecuador
2012
-
I. DE LAS FUNCIONES Y RESPONSABILIDADES
1. Cules son las funciones generales del(de la) facilitador(a)? Existen
varias funciones generales, pero entre las ms relevantes tenemos:
Investigar y planificar la asignatura. Seleccionar el texto bsico. Elaborar la Gua didctica y otros recursos educativos. Disear las evaluaciones presenciales y a distancia. Realizar el seguimiento y retroalimentacin del proceso. Calificar las evaluaciones presenciales (si es ste el caso) y a distancia. Ofrecer asesora a los(as) profesionales en formacin.
2. Cul es la concepcin del docente actual en Modalidad Abierta y a
Distancia?
La presencia de la accin de las nuevas tecnologas en el campo educativo ha
revolucionado la concepcin de la educacin y sobre todo del docente. Dentro
de la nueva concepcin, el docente es quien gua, orienta y media el proceso de
formacin de los estudiantes, haciendo ms digerible y asimilable los contenidos
de aprendizaje. Si bien es cierto que queremos lograr del estudiante un
verdadero ser humano cognitivo, afectivo y expresivo, entonces el docente debe
tener un espritu investigador, de trabajo en equipo, tico, capacidad crtica,
flexibilidad y adaptabilidad al cambio y una actitud preactiva y proactiva.
3. Cules son las responsabilidades del docente?
Entre las mltiples responsabilidades que son inherentes a la funcin docente, la
principal es la de ofrecer asesora. En Modalidad Abierta y a Distancia de la
UTPL, se realizan dos tipos de asesoras, a saber:
a. Asesora telefnica
A travs de esta modalidad, el estudiante se comunica telefnicamente con su
profesor en el horario previamente sealado y difundido. Su finalidad es ofrecer
asesora pertinente sobre las inquietudes que puedan surgir en cada una de las
asignaturas que se encuentre desarrollando.
b. Asesora virtual
Dentro de este tipo se distinguen dos subtipos de asesora:
1. A travs del SISTEMA DE VIDEO CONFERENCIA SATELITAL, que
permite ofrecer asesora en tiempo real. Para su realizacin se debe cumplir
con ciertas exigencias como: nmero de estudiantes por materia, gestin
por parte del director de la escuela, requerimiento de los estudiantes, entre
otros.
2. A travs del ENTORNO VIRTUAL DE APRENDIZAJE (AVE), aqu el
docente debe realizar tareas fundamentales, como: a) ingresar anuncios,
b) contestar las consultas realizadas por los estudiantes a travs del correo
electrnico, c) moderar foros, d) subir material, etc.
Cabe mencionar que los anuncios cumplen la funcin de orientar y guiar el
trabajo del estudiante y pueden ser ledos por todos los que cursan determinada
-
asignatura. El bloque de mensajera tiene como propsito mantener una
comunicacin ms personal con el estudiante y se utiliza para dar respuestas
personalizadas a consultas previamente realizadas.
4. Con qu frecuencia se ingresan los anuncios y se revisan los
mensajes?
Antes de referirnos a la frecuencia con que se deben ingresar los anuncios al
Entorno Virtual de Aprendizaje (EVA) y revisar los correos, conviene diferenciar
los tipos de anuncios.
Tipos de anuncios: Existen dos tipos de anuncios: informativos y de
contenido.
Los anuncios informativos, como su nombre lo indica, tienen por finalidad
informar sobre metodologas a seguir, recordar fechas de entrega de trabajos a
distancia, fechas de realizacin de evaluaciones presenciales, fechas de
realizacin de foros, presentar saludos de bienvenida a un perodo acadmico o
de su culminacin, de inicio de un bimestre o de su culminacin, etc. En pocas
palabras, este tipo de anuncios informan sobre aspectos generales.
Los anuncios de contenido, como su nombre lo indica, tienen como finalidad
guiar al estudiante a travs de la profundizacin en temas que requieran
explicacin o ampliacin. El docente puede colocar en el rea de anuncios una
sntesis, una explicacin, un cuadro sinptico, etc. de modo que ayude a los
estudiantes en el desarrollo de la asignatura.
a. En lo relacionado con la frecuencia de los anuncios? La exigencia es
mnima en cantidad, pero cualitativamente enorme. El formador no debe
descuidar de ingresar POR LO MENOS UN ANUNCIO DE CONTENIDO cada
semana. Los anuncios informativos deben ser colocados de acuerdo a las
necesidades que se presenten.
b. Cundo responder a un correo electrnico?
Recuerde que responder a los mensajes de correo electrnico, dentro de la
asesora virtual a travs del EVA, es fundamental, al igual que colocar los
anuncios. Los correos estn orientados a responder y aclarar inquietudes
que puedan surgirle al estudiante cuando estudia un determinado tema.
Frente a ello, es obligacin del formador revisar su cuenta de correo
electrnico tan frecuentemente como le sea posible, a fin de mantenerse en
contacto y responder oportunamente a las inquietudes de los estudiantes.
5. Algunas recomendaciones para la redaccin de anuncios
En principio, es necesario tener presente que los anuncios cumplen la funcin de
orientar y guiar el proceso de aprendizaje del estudiante y que son expuestos
para conocimiento de todos quienes cursan la asignatura.
Dentro del EVA, es necesario observar como Norma para la redaccin de
anuncios o mensajes la utilizacin de un lenguaje y tono adecuados al grado de
formalidad e intensidad de cada situacin.
En el entorno virtual hay situaciones de comunicaciones diversas que exigen
diferentes grados de formalidad. Por lo tanto, al redactar un anuncio es
-
necesario revisar las veces que sean necesarias para que haya claridad en la
redaccin; es decir, revisar la estructura sintctica, evitar los rodeos y juegos
de palabras a fin de que los mensajes no sean ambiguos o brinden diferentes
interpretaciones. Tenga presente que los anuncios no deben contener errores
ortogrficos ni mecanogrficos.
Atencin a lo siguiente:
Todo anuncio contendr:
- Una frase de tratamiento como: Estimados(as), distinguidos(as),
seores y seoritas estudiantes / profesionales en formacin.
- Un saludo de motivacin.
- Cuerpo del anuncio o mensaje.
- Frase de cierre del mensaje o de despedida.
- Debajo del nombre del profesor de la materia ir su correo electrnico
y el nmero de extensin telefnica.
Es necesario dirigirse al estudiante con respeto y consideracin sin que se llegue al extremo de brindar un trato distante y fro.
Evite escribir anuncios demasiados extensos. Si un anuncio no puede sintetizarse en uno solo puede escribir dos o tres; o, a su vez incluir
como un archivo en el rea de materiales.
6. Ejemplos de anuncios
Antes de citar ejemplos de los diferentes tipos de anuncios es necesario observar lo
siguiente:
Qu es lo que hace un docente del sistema presencial el primer da de
clase?
- Presenta a sus estudiantes un saludo de bienvenida a la Universidad.
- Realiza una breve presentacin como docente de la asignatura.
- Realiza una descripcin general de la asignatura, hace conocer los objetivos.
- Resalta la importancia de la asignatura para la profesin o bien para el
desempeo estudiantil.
- Finalmente, con frases motivadoras se despide.
Entonces el docente de la modalidad de estudios abierta y a distancia, a travs del
EVA realiza lo mismo, con la nica diferencia que lo hace por escrito; con todos
estos aspectos, se podran redactar al menos dos anuncios. Estos constituyen
anuncios de tipo informativo.
Cundo iniciar el proceso educativo?
Posterior a todas las indicaciones generales, se inicia con el desarrollo del proceso
enseanza aprendizaje. Si es necesario, durante el proceso educativo, informar sobre algn asunto a los estudiantes, se puede redactar anuncios de tipo
informativo; ya lo habamos manifestado que stos se redactan de acuerdo a los
requerimientos.
-
Algunos ejemplos
Ejemplo de anuncio informativo: anuncio de bienvenida
Distinguidos estudiantes:
Quiero hacerles llegar el saludo de bienvenida a esta su universidad, expresndoles
mis sinceras felicitaciones por haber elegido y confiado el xito de su formacin y
profesionalizacin en la UTPL. Tengo la certeza de que con entusiasmo, esfuerzo y
constancia van a lograr cristalizar vuestro objetivo.
Mi nombre es ---- y tengo la grata satisfaccin de poder compartir algunos
conocimientos de la materia de ------; esto me brinda la oportunidad de avanzar
juntos en la cimentacin y fortalecimiento de los conocimientos. Esta oportunidad
solamente se har realidad cuando ustedes intervienen o participan con preguntas
e inquietudes sobre la materia.
La asignatura es de trascendental importancia para la formacin dentro de la
carrera que ustedes eligieron; por eso quiero invitarlos a que juntos nos
adentremos en el campo de la materia y nos preparemos para un futuro profesional
que anhelante espera de nosotros.
Culmino mi saludo de bienvenida, reiterndoles mis felicitaciones por vuestro
anhelo de superacin; y, a la vez, les deseo el mejor de los xitos y triunfos en esta
nueva etapa de formacin.
Recuerden que, antes que vuestro profesor, soy su amig@. Si tienen algn
comentario o alguna inquietud pueden hacerlo escribiendo a mi correo electrnico.
Un atento saludo a todos, un abrazo y hasta pronto.
Nombres y apellidos
DOCENTE DE LA UTPL
E-mail: [email protected]
Telf. Ext.
Anuncio informativo: Recomendaciones generales
Estimados profesionales en formacin:
Para iniciar el estudio de la asignatura de ---- es necesario tener claros los
horizontes acadmicos, es decir los propsitos. El propsito principal de la
asignatura es lograr comprender y analizar la evolucin del pensamiento intelectual
de los estudiantes, a travs de los distintos enfoques pedaggicos.
A fin de iniciar el estudio en forma organizada, le recomiendo revisar el calendario
acadmico que se encuentra en el entorno virtual o el que le entregaron
conjuntamente con los materiales. Inicie por organizar su tiempo de modo que
pueda coordinar tanto las actividades acadmicas como laborales; no deje el
estudio para el ltimo; conviene dedicar al menos una hora diaria para el estudio
de la asignatura.
Utilice las tcnicas de estudio que ms le faciliten en la comprensin (subrayados,
resmenes, cuadros sinpticos, etc.) Tenga a su disposicin todos los materiales
-
como textos y guas. Si no dispone de las guas las puede bajar del entorno virtual
del rea de MATERIALES ubicado en la parte superior izquierda de la pantalla.
Recuerden, si tienen algn inconveniente, no duden en comunicarse a travs del
entorno virtual. Estn pendientes que, en el prximo contacto, iniciaremos con el
estudio del primer captulo / tema. Revisen por lo menos los ttulos de los
contenidos que veremos en el primer bimestre.
Hasta pronto.
Nombres y apellidos
DOCENTE DE LA UTPL
E-mail: [email protected]
Telf. Ext.
Anuncio de contenido: primer tema
Seores estudiantes:
Cmo estn? Espero que sus nimos estn predispuestos para iniciar con
optimismo el estudio de la asignatura. En esta ocasin quiero hacer una ligera
explicacin del primer tema de la asignatura relacionado con La sociedad del conocimiento. Veamos:
Antes de entrar en detalles, conviene aclarar lo que son las Olas ya que utilizaremos con frecuencia este trmino. Se llaman Olas a las pocas que marcan la transicin de una etapa a otra. Por ejemplo: la Primera Ola, en la historia del
hombre, es la aparicin de la Agricultura; pues el hombre deja de ser nmada y
establece una sociedad sedentaria. Esta ola cambia el sistema de trabajo, la
concepcin de la propiedad, aparecen los administradores, etc. Con el transcurso de
los aos aparece una Segunda Ola, el de la Revolucin industrial; aqu aparecen
las mquinas y con ella se genera la divisin del trabajo, la poblacin se centra en
las ciudades, aparecen las escuelas, los hospitales, etc. En la Tercera Ola aparece
una forma de vida distinta; aqu, la fuerza y el dinero como fuente de poder es
reemplazado por el conocimiento; es la llamada Sociedad del conocimiento.
Entonces en la Sociedad del conocimiento lo que resalta es la necesidad de la
educacin, de la superacin, de la preparacin. El nivel de desarrollo econmico de
las naciones se mide por la cualidad de conocimiento de sus habitantes y de cunto
ello influye en la produccin de los bienes. Por ejemplo, cmo incide la aparicin del
computador en la sociedad mundial. El computador ha significado gran revolucin
en la vida contempornea, en la produccin, la ciencia, el sistema econmico, la
recreacin, los servicios y toda la comunicacin moderna. En el campo educativo ya
se habla de educacin virtual, de estudios en lnea, de consultas a bibliotecas
ubicadas en lugares geogrficamente distantes. La vida se globaliza en todo
sentido.
Esto por mencionar un caso. Pero nos encontramos frente a la presencia del fax, de
los celulares, de la fibra ptica que rompen barreras de tiempo y espacio, nunca
antes experimentadas.
Entonces, distinguidos estudiantes, como ustedes pueden apreciar, es un tema de
gran inters que lo pueden ampliar mediante la lectura de los contenidos del texto,
especficamente del primer captulo del texto bsico.
-
Por ahora, avanzamos hasta aqu. Continuaremos en una prxima oportunidad.
Analicen el tema, y si tienen alguna inquietud por favor hganmela conocer que
gustos@ estar dando contestacin.
xitos y hasta pronto.
Nombres y apellidos
DOCENTE DE LA UTPL
E-mail: [email protected]
Telf. Ext.
Anuncio de contenido: desarrollo de evaluaciones a distancia
Cmo estn distinguidas y distinguidos estudiantes?
Es un gusto estar nuevamente con ustedes y compartir temas que nos ayudan a
enriquecer nuestros conocimientos. Espero que las orientaciones dadas de mi parte
sirvan de provecho y ayuden para desarrollar los trabajos a distancia.
Recuerden que para desarrollar la parte objetiva de la primera evaluacin a
distancia deben tener claro lo referente a las distintas Olas: recuerden que una ola es como una lnea divisoria en la historia de la sociedad. Recuerden que
hablamos del aparecimiento de la Agricultura, luego de la Industria, y luego
hablamos del aparecimiento de la sociedad del conocimiento. Todas estas etapas
marcaron grandes transformaciones en la sociedad.
Lo que les ayudara para desarrollar la parte de ensayo es resaltar las
caractersticas de la sociedad del conocimiento. Aqu deben referirse al fenmeno
de la globalizacin, de la flexibilidad econmica, del surgimiento de una economa
basada en smbolos. Recuerden que en la parte de ensayo es donde ustedes
pueden demostrar su capacidad crtica y reflexiva. Lo que interesa aqu no es la
cantidad de informacin que nos proporcionen, sino la calidad de sus aportes.
Aprovecho, la oportunidad para recordarles que hubo muchas preguntas que me las
hicieron algunos estudiantes, cuyas respuestas estn en el rea de PREGUNTAS
FRECUENTES. Revsenlas y si tienen otras inquietudes remtanmelas.
Bueno, espero que continen trabajando y entreguen a tiempo las evaluaciones a
distancia. Estar con ustedes en una prxima oportunidad.
Saludos cordiales.
Nombres y apellidos
DOCENTE DE LA UTPL
E-mail: [email protected]
Telf. Ext.
Anuncio informativo: recordatorio de las fechas de evaluaciones
presenciales y mensaje de cierre del bimestre
Seores estudiantes:
-
Recuerden que luego de haber entregado los trabajos a distancia deben prepararse
para rendir las evaluaciones presenciales los das: sbado ------ y domingo ---------
- del presente mes y ao. No se olviden que las evaluaciones se basan en los
contenidos referentes al primer bimestre.
Les deseo el mejor de los xitos. Confen en vuestras capacidades ya que la confianza en s mismo es el primer secreto del xito. Les comento que, por sus participaciones, me siento satisfecho al concluir con el tratamiento de los
contenidos del primer bimestre.
Quiero felicitarles a todos por esa responsabilidad y entusiasmo demostrados.
Espero que esa responsabilidad se mantenga a lo largo del prximo bimestre. Les
sugiero demostrar puntualidad y desarrollar las evaluaciones con gran sentido de
responsabilidad y tica.
Estar con ustedes la prxima semana, luego de los exmenes.
Hasta entonces. xitos!
Nombres y apellidos
DOCENTE DE LA UTPL
E-mail: [email protected]
Telf. Ext.
Anuncio informativo: inicio del segundo bimestre
Distinguidas y distinguidos estudiantes:
Cmo estn esos nimos? Satisfechos por los resultados? Qu bueno!
Los resultados obtenidos en el primer bimestre me dan la seguridad de que la
semilla del conocimiento compartida en el primer bimestre ha dado buenos frutos.
Ahora los invito a continuar creciendo personal y profesionalmente e iniciar con
mayor entusiasmo el segundo bimestre. Hemos recorrido con xito la mitad del
camino en el presente perodo acadmico.
Bienvenidos a este amplio panorama de contenidos interesantes de la asignatura.
Estar con ustedes cuanto antes con nuevas orientaciones.
Hasta pronto.
Nombres y apellidos
DOCENTE DE LA UTPL
E-mail: [email protected]
Telf. Ext.
-
II. PASOS PARA OFRECER ASESORIA VIRTUAL A TRAVS DEL EVA
Para iniciar la asesora virtual a travs del EVA, es necesario seguir los pasos
que se sealan a continuacin:
1. Ejecute el navegador de Internet en el computador, en la lnea de direccin
(address) digite www.utpl.edu.ec y presione Enter. Aparecer la siguiente
pgina:
2. Ingrese el nombre de usuario y la clave que le han sido asignados, a
continuacin haga clic en el botn ingresar.
-
3. Si ha ingresado correctamente el nombre de usuario y la clave entrar
directamente al entorno virtual y a parecer la pantalla que contiene la(s)
asignatura(s) que le haya(n) asignado y que se ubica en la seccin de
contenidos.
4. Seleccione y d clic en la asignatura que desee ingresar. Por defecto
aparecer la pantalla con el nombre de la(s) asignatura(s) y debajo los
tablones para el Desarrollo de contenidos semanales. rea que le permitir ir colocando sus anuncios semanales (esquema de contenidos,
metodologa a aplicar; es decir, anuncios de contenidos o informativos) en
la(s) asignatura(s) o curso(s) que se encuentra(n) bajo su responsabilidad.
Cmo est conformado el Entorno Virtual Aprendizaje?
El Entorno Virtual de Aprendizaje cuenta con una barra de navegacin ms tres
secciones muy importantes entre ellas tenemos: seccin izquierda, de
contenidos y derecha que estn distribuidas como se muestra en la figura siguiente:
Barra de Navegacin
Seccin izquierda Seccin de contenidos Seccin derecha
-
Visin general de la barra de navegacin y secciones del EVA
A continuacin se presenta una panormica general a la distribucin del EVA
para luego desarrollar cada uno en el rea de contenidos.
1. Barra de navegacin: Identifica al (a la) usuario(a) y a los diferentes
elementos que se visitan, es decir, a medida que se va ingresando en la
asignatura, la barra le guiar presentndole dnde esta ubicado(a). Si desea
regresarse a la carrera y seleccionar otra asignatura, lo nico que tiene que
hacer es ir retrocediendo la navegacin en esta barra.
2. Seccin izquierda: Esta formada por tres bloques que permiten realizar
acciones generales, ellos son:
Secretara y servicios acadmicos;
Video de la UTPL; Calendario;
Secretara y servicios acadmicos: Bloque muy importante ya que le
permite acceder al calendario de Evaluaciones presenciales, Calendario de
tutoras, Bibliotecas Virtuales, Repositorio de Aprendizaje y Calendario Acadmico.
Video de la UTPL: Una presentacin de la Universidad Tcnica Particular de
Loja, video que se encuentra en el canal de youtube al cual se puede acceder
en la siguiente direccin:
Vnculo a la pgina de
entrada
Nombre de la asignatura
Identifica al
usuario
-
http://www.youtube.com/utpl.
Calendario: En este bloque se presenta el calendario con el mes actual, en el que
se marca el da concurrente y los das en los que se realizarn actividades
especficas, as:
3. Seccin de Anuncios/Contenidos en la pantalla principal: aqu se presenta
un saludo corto de bienvenida y el listado de todas las asignaturas a su cargo, segn el distributivo acadmico. Observe la siguiente figura:
4. Seccin derecha de la pantalla principal: formado por algunos bloques
entre ellos:
Mensajes
Correo electrnico
Mis grupos y comunidades
-
Marcas del blog
Men blog Blogs UTPL
Mensajes: Permite la lectura directa de todos los mensajes recibidos y no
ledos, estos vienen identificados por el nombre del remitente y junto a l el
nmero de mensajes que ha enviado, as como el historial de mensajes
enviados y recibidos.
Correo electrnico: espacio que le permite acceder a su cuenta de correo
electrnico. Si ingresa por primera vez debe ingresar su contrasea que utiliza en www.utpl.edu.ec/mail
Mis grupos y comunidades: Muestra los grupos a los que est suscrito, tambin le permite crear un grupo.
Marcas del blog: Muestra las etiquetas de los blogs creados por los usuarios del EVA, se puede acceder a la informacin dando clic en la palabra seleccionada.
-
Men blog: No es otra cosa que una bitcora que le permite ir almacenando
noticias o sucesos importantes y comunes a las asignaturas que le han sido
asignadas o a cualquier tema de inters.
Blogs UTPL: Muestra los blogs creados por la comunidad universitaria, al dar clic en el nombre del blog de la lista se muestra su contenido en una nueva ventana.
PASOS PARA INGRESAR A UNA ASIGNATURA
Una vez que ingres al Entorno Virtual de Aprendizaje en la parte central, en
la seccin de contenido se encuentra un listado de las asignaturas o cursos a los que se puede ingresar, haga clic en la asignatura o curso que desea, as:
-
1. Seccin izquierda dentro de la asignatura: Est formada por cuatro bloques
que permiten realizar acciones sobre la asignatura a su cargo, ellos son:
Secretara y servicios acadmicos
Personas
Actividades Panel de control
Secretara y servicios acadmicos: Descrito en la seccin izquierda de la
pantalla principal.
Personas: En este espacio podr observar y conocer el listado de los(as)
profesionales en formacin que se encuentran matriculados en la asignatura a su cargo.
Actividades: Informa sobre las ltimas actividades propuestas en la asignatura a
su cargo a fin de que pueda acceder de manera directa a cada una de las
actividades.
Panel de control: desde este bloque le permite administrar las actividades que
se pueden realizar en el EVA.
3) Seccin de Anuncios/Contenidos: le permite presentar los bloques
temticos, para cada una de las semanas o temas del periodo acadmico y
algn comunicado que desee darles a sus estudiantes.
-
4) Seccin Derecha: formado por algunos bloques entre ellos:
Mis cursos/asignaturas
Mensajes
Usuarios en lnea
Mis cursos/asignaturas: contiene el listado de cursos en los que se
encuentra matriculado y asignado, este bloque le permite navegar por cada una
de las asignaturas que usted seleccione. Es importante destacar que las asignaturas se presentan categorizadas.
Mensajes: Descrito en la seccin derecha de la pantalla principal.
Usuarios en lnea: bloque que muestra todos los usuarios que en ese momento se encuentran conectados a la plataforma.
-
PARTICIPANTES: PERFIL
El perfil de usuario es un formulario donde puede personalizar el Entorno Virtual
de Aprendizaje. Aqu puede modificar sus datos personales, agregar una
descripcin breve acerca de usted y subir su fotografa.
Aunque la vista de edicin, que veremos ms adelante, tiene muchas
posibilidades de personalizacin, slo nos centraremos en la seccin de
descripcin y fotografa. Generalmente no es necesario modificar nada ms en
el perfil de usuario.
Para llenar el perfil de usuario, siga el siguiente procedimiento:
2. En el bloque Personas ubique el men PARTICIPANTES en la parte superior
izquierda de la pantalla inicial y haga clic.
3. Se mostrara la lista de participantes (profesionales en formacin o
facilitadores) en su asignatura o curso. Si no ve su nombre especifique el rol
facilitador en la opcin Rol actual. Haga clic sobre su fotografa o nombre.
-
4. Se mostrar su perfil de usuario y un conjunto de pestaas que representan algunas opciones del perfil de usuario.
5. Haga clic sobre Editar Informacin. Se mostrar la vista de edicin del perfil. Aqu aparecer toda la informacin toda la informacin relacionada
con usted. La parte que interesa ahora es la que se muestra a continuacin:
Texto acerca de usted
-
6. Personalice el texto y cambie su fotografa.
Para ingresar su fotografa d clic en el botn Examinar conforme se indica en el grfico anterior. Ubquese y d clic en el archivo donde se encuentra
su fotografa; clic en abrir y finalmente clic en Actualizar informacin personal.
7. Al presionar el botn Actualizar informacin. Se mostrar la vista del perfil de usuario con los cambios realizados.
EDICIN DE INFORMACIN
El rea de EDITAR INFORMACIN es un espacio que permite al formador
ofrecer asesora a sus profesionales en formacin mediante la redaccin de
anuncios. La finalidad de la informacin o anuncios colocados es la de servir de
-
ayuda para el profesional en formacin en el proceso de estudio de la
asignatura.
Es necesario recordar que, los anuncios que ayudan en el proceso de
aprendizaje, son los anuncios de contenido, los mismos que deben ser
redactados con sencillez y claridad.
Como se seal anteriormente, una de las finalidades de utilizar este espacio es
facilitar y enriquecer el proceso educativo entre sus protagonistas. Usted como
docente /facilitador(a) puede publicar anuncios con instrucciones, fechas de
exmenes, etc. A sus publicaciones puede aadir recursos pertinentes o plantear ciertas actividades.
Revise que la redaccin est sin errores ortogrficos, sintcticos ni mecanogrficos.
Algo muy importante a tomar en cuenta es que los anuncios pueden ser editados
haciendo uso de la mayor parte de elementos didcticos posibles (colores, tipo -
tamao de letra). Recuerde que estos recursos hacen mucho ms atractivo y
menos cansado para el lector: el profesional en formacin.
COMO EDITAR INFORMACIN O ANUNCIOS EN EL EVA?
Para editar informacin o anuncios debe seguir estos pasos:
Active el espacio que le permita editar informacin. Para activarlo usted dispone de
dos mtodos con idntica funcin, conforme aparece en la siguiente pantalla:
1. Debajo del men Panel de control ubicado en la parte izquierda,
identifique y d clic sobre Activar edicin, o 2. En la parte superior derecha d clic en el botn Activar edicin.
Al dar clic siguiendo cualquiera de los dos mtodos sealados observar que el
interfaz se modifica y se aaden varios pequeos conos que ofrecen funciones
diferentes. Tambin observar que los botones que controlan el modo de edicin
muestran la opcin Desactivar edicin. Entonces ahora podemos ejecutar acciones como editar, aadir, mover o borrar los diferentes elementos del curso.
-
Una vez ingresado, utilizando cualquiera de los mtodos sealados, identifique en la parte superior izquierda del primer bloque temtico el cono
que se muestra a continuacin; al colocar ah el puntero con el Mouse leer
Editar informe y, al dar clic sobre ste, observar que los espacios para editar el anuncio estn listos.
Activado el icono que permite editar el informe o anuncio se encontrar con
la siguiente pantalla; en el espacio previsto redacte el anuncio, sea
informativo o de contenido que enviar a sus estudiantes.
Una vez redactado el anuncio debe dar clic sobre el botn Guardar
cambios ubicado en la parte inferior de la pantalla de su computador.
Puedo modificar o eliminar un anuncio?
Si. Tanto para modificar como para eliminar un anuncio tenemos un mismo procedimiento con las diferencias que se especifican a continuacin:
Si observa que el anuncio editado requiere algn cambio, puede hacerlo.
Para modificarlo, ubique y d clic sobre el mismo icono que le permite Editar informe; realice los cambios requeridos y guarde nuevamente los cambios.
Clic aqu
-
Para eliminar un anuncio ubique y d clic sobre el mismo icono en mencin,
marque (sombree) todo el texto y presione el botn suprimir del teclado de su
computador. Presione el botn Guardar cambios. Observar que el anuncio se ha eliminado.
Tiene algn lmite de extensin un anuncio?
En principio, diramos que no. Pero si un anuncio es demasiado extenso se
recomienda agregar un recurso que es como una especie de archivo. Para ello
usted dispone de dos botones que le permite agregar sea recursos o actividades.
Qu sucede con los anuncios anteriores?
Los anuncios anteriores se van guardando: si desea observarlos d clic en el cono
Mostrar todos los temas que le permitir revisar los que ha enviado.
MATERIALES (Recursos)
Los materiales (recursos) son ayudas digitales que se pueden utilizar en el
proceso de enseanza aprendizaje; contienen informacin que puede ser leda, vista, bajada o usada de alguna forma para extraer informacin que apoye el proceso de aprendizaje.
Se puede agregar materiales (recursos) en cada una de los temas, unidades o
captulos; en el presente curso, vamos a aprender a editar una pgina de texto, una pgina web, enlazar un archivo o una web.
Para poder manejar el rea de materiales (recursos), es preciso que active el modo de edicin, para hacerlo proceda de la siguiente manera:
Haga clic en Activar edicin, recuadro que se encuentra en la seccin izquierda de la pantalla y que tiene la siguiente apariencia:
Agregar material (recurso)
Al estar en modo de edicin, ubquese en la semana que desee agregar el
recurso y haga clic en el cuadro de dilogo Agregar recurso Pero previo a la
-
agregacin del recurso, recuerde editar el anuncio indicado o explicando a que
se refiere dicho recurso; as el estudiante sabr con que material cuenta.
El Entorno Virtual de Aprendizaje permite agregar diversos tipos de recursos en
cada una de las asignaturas a su cargo.
Edicin de una pgina de texto
Para editar una pgina de texto, haga clic en editar una pgina de texto y
utilice cada uno de los botones como en cualquier procesador de palabras,
recuerde que una pgina de texto es un documento completamente plano, es decir, incluye nicamente la edicin de texto.
Edicin de una pgina web
Para editar una pgina Web, haga clic en la opcin correspondiente, recuerde
que una pgina Web permite insertar tablas, grficas, imgenes. Su uso es igual a cualquier editor de textos, as:
Como puede darse cuenta, est haciendo uso del editor de texto, con el que
puede elaborar una pgina HTML o un texto plano. No olvide que si est
editando una pgina Web, puede hacer uso de tablas, insertar imgenes, enlaces, etc.; su uso es como cualquier procesador de palabras.
El Entorno Virtual de Aprendizaje, permite insertar recursos digitales, en cada
una de las asignaturas, para ponerlo a disposicin de los profesionales en
formacin, estos materiales pueden ser documentos, direcciones de Internet
que servirn de apoyo en el desarrollo de las actividades propuestas en el proceso de enseanza aprendizaje.
-
Insertar imgenes multimedia en el texto
Para insertar imgenes multimedia estas deben estar almacenadas en un
archivo, en este caso se han colocado en el escritorio, en el directorio
imgenes-material-moodle; para insertar imgenes utilice el icono que se encuentra en la segunda lnea, a la derecha en la barra de herramientas.
1. Ubicarse en el lugar a insertar la imagen
2. Hacer clic en el botn insertar imagen
3. Seleccionar la imagen a insertar que debe estar visible en el navegador de
archivos, en caso de no estarlo examinar el lugar en que se encuentra y
subir el archivo. Al momento de seleccionar el archivo automticamente se
coloca el URL del lugar en que se encuentra ubicada la imagen, como se muestra en la siguiente pantalla:
4. Luego, ingrese en Texto alterno el nombre del archivo que contiene la imagen
5. Haga clic en OK
Insercin de un archivo
Para agregar un ARCHIVO, proceda de la siguiente manera:
1. En el men despegable de Agregar recurso seleccione Enlazar un archivo o una web, as:
2. El cursor de edicin se encuentra titilante en Nombre, en donde debe
ingresar el nombre del archivo a insertar.
-
3. Haga clic en Resumen e ingrese una breve descripcin del archivo o
documento a insertar. 4. Haga clic en Elija o subir un archivo.
5. Haga clic en Examinar para escoger el archivo que se desea anexar, el que puede estar en su PC o en cualquier unidad externa.
6. Ubicado el archivo presione Subir este archivo
7. Una vez que haya subido el archivo, el nombre del mismo, se ubica en la
parte superior de la pantalla, presentndose el nombre del archivo, tamao
en bytes, fecha de creacin y accin. Para seleccionar el archivo haga clic en
elegir, as:
8. Al hacer clic en Elegir automticamente se ubicar en la pantalla principal de
agregar recurso en Ubicacin, as:
-
9. Definido el archivo disponga la visibilidad del mismo para los profesionales
en formacin.
10. Haga clic en Guardar cambios y en la seccin de contenidos se presentar el nombre del archivo que acabo de agregar, as:
Agregar un archivo o la direccin de una pgina Web
Proceda de la siguiente manera:
1. En el men despegable de Agregar recurso seleccione Enlazar un archivo o una web, as:
2. Al realizar esta opcin, el cursor de edicin se posiciona de manera titilante
en Nombre, en donde debe ingresar el nombre o ttulo de la pgina Web a
insertar.
3. Haga clic en Resumen e ingrese una breve descripcin del contenido de la
pgina Web a insertar
4. Ubique el cursor en ubicacin e ingrese la direccin de la pgina Web
5. Ingresada la direccin disponga su visibilidad para los profesionales en
formacin.
6. Haga clic en Guardar cambios y en la seccin de contenidos se presentar el nombre o el ttulo de la pgina Web, as:
Botones de administracin
Una vez establecidos los recursos a utilizar, los puede: mover, actualizar, borrar, ocultar....
-
Para que pueda administrar sus recursos y/o actividades es necesario de que
se encuentre en modo de edicin, aqu se presenta el nombre del recurso
seguido de los botones de administracin, as:
Icono de edicin
Con este icono se puede cambiar cualquier parmetro del material o actividad.
La edicin consiste en recorrer de nuevo los formularios de configuracin
usados al crear el elemento, para revisar, corregir, borrar o aadir los cambios que se crean pertinentes.
Icono de borrado
Elimina completamente la actividad o el recurso que en el que se este posicionado,
incluyendo los archivos que pudieran estar asociados a la misma; el sistema solicita
confirmacin del archivo a eliminar; tenga cuidado con lo que se elimina ya que no
existe una opcin de deshacer o restaurar lo borrado. Si elimina accidentalmente un recurso o actividad tendr que rehacer nuevamente su trabajo.
Icono de visibilidad
Permite controlar si un elemento es presentado a los profesionales en formacin o
no. El ojo abierto indica que el elemento es visible y los profesionales en
formacin pueden entrar y trabajar con l. Si hace clic en este icono, el elemento
quedar oculto y se marcar con el ojo cerrado , para que este visible a los
estudiantes es necesario que haga nuevamente clic en el icono . Es necesario
indicar que como facilitadores siempre estarn los elementos en modo de edicin
, no as para los profesionales en formacin.
Icono de desplazamiento
Icono que permite mover el elemento en el que nos encontramos posicionados, a
un nuevo lugar.
Icono de grupo
Este icono se denomina modo de grupo. En nuestro caso, todos los
profesionales en formacin pueden acceder y trabajar con este componente.
FOROS
Los foros son un medio ideal para mantener discusiones sobre el contenido de la asignatura y la incidencia de ste en los problemas sociales.
Puede utilizar un foro como servicio de tutora virtual, a fin de que todos los
profesionales en formacin puedan conocer y, como se seal anteriormente, para mantener un debate sobre un tema concreto.
-
En este nuevo entorno virtual EVA, los foros son calificables, por lo que se
puede asignar una puntuacin a la participacin en el debate y establecerlo como una actividad didctica obligatoria.
Creacin y configuracin de un foro
Para crear un foro, active el modo de edicin, ubquese en el bloque temtico que le interese y haga clic a la lista desplegable "Agregar actividad...", as:
Automticamente pasar a la pgina de configuracin del nuevo foro, en la que debe ingresar los datos para el funcionamiento de cada foro.
Nombre del foro. Ingrese en tema a tratar, este texto es el que se muestra en
la pgina principal del curso, por consiguiente, no debe ser muy largo. Puede
incluir marcas HTML explcitas para obtener efectos de texto, como por ejemplo, al inicio de lo que desea se presente con negrita y al final.
Tipo de foro. El tipo de foro es el nmero de formas de discusin que puede mantener el foro, tiene cuatro opciones:
Debate sencillo: solo existe un nico tema y un nico hilo de discusin. Es
conveniente utilizarlo en debates muy concretos. Por ejemplo, foros asociados a
un tema particular del contenido, de forma clara y bien definida.
Foro/Grupo P y R: Se plantea una pregunta y cada uno del grupo va dando su
respuesta.
Cada persona plantea un tema: cada integrante del curso puede plantear un nico tema que inicia un hilo de discusin.
Foro/Grupo de uso general: permite mltiples discusiones sin restricciones.
Introduccin. En introduccin ingrese un texto descriptivo de la temtica
general del foro y su propsito; as mismo haga constar algunas instrucciones
didcticas a ser usadas en el foro y el tipo de debates que se espera se
desarrollen en el mismo. Utilice el editor HTML para introducirlo, lo que
significa que tambin se puede copiar y pegar desde un procesador de textos ofimtico, conservando los estilos de texto utilizados.
-
Forzar la suscripcin
de todos? Esta opcin
permite establecer que todos los profesionales en formacin matriculados en la
asignatura a su cargo puedan estar suscritos por obligacin al foro. Es
recomendable utilizar esta opcin con cuidado ya que por cada participacin se
crear un mensaje.
Tamao mximo del archivo adjunto. El EVA permite adjuntar archivos a
los mensajes de foros, con esta opcin se puede limitar el tamao de los archivos adjuntos, el tamao mximo de un archivo adjunto es de 500kb.
Permitir la calificacin de los mensajes. Los foros propuestos pueden ser
calificados, con esta opcin puede especificar si efectivamente desea utilizar la
posibilidad de evaluar y calificar las intervenciones publicadas por los profesionales en formacin.
Active la opcin calificacin.
Calificacin. Para especificar el puntaje que tendr el foro seleccione una
escala de la lista desplegable.
Restringir las calificaciones a mensajes colocados en este perodo. Aqu se
debe establecer un intervalo de tiempo como el perodo hbil para la evaluacin
de las intervenciones. Recuerde que la posibilidad de evaluacin no tiene por
qu estar siempre activa, es necesario dejar que los debates continen hasta
que alcancen una conclusin, en ese momento se debe solicitar a los
-
profesionales en formacin que valoren las contribuciones ms significativas.
Estos parmetros pueden ser modificados o cambiados las veces que crea conveniente.
Modo de grupos. El EVA permite realizar el trabajo colaborativo, es decir para
el desarrollo del debate propuesto en el foro se pueden establecer grupos de
discusin para seleccionar si se va ha definir grupos nicamente haga clic en el
botn desplegable y seleccione la opcin correspondiente.
Visible. Al momento de planificar el desarrollo de un curso se pueden
establecer los foros que crea conveniente e ir ingresndolos en el EVA, de tal
manera que quede pendiente nicamente los active el momento que crea conveniente, con esta opcin se puede ocultar o mostrar un foro planteado.
Administracin del foro
Una vez que el foro ha sido propuesto se puede proceder a editarlo o
eliminarlo.
Edicin
Para editar el foro ingrese al foro propuesto haciendo clic sobre el:
Haga clic en Actualizar Foro y se presentarn cada una de las opciones de configuracin del foro a fin de que pueda editarlas en cualquier momento.
Buscar
Cuando tiene varios foros propuestos, puede acceder al foro deseado haciendo
clic en FOROS, etiqueta que se encuentra en la seccin izquierda.
Con esto se presentara la lista de foros propuestos y accede a cualquiera
haciendo clic en el que crea conveniente.
TAREA
En el EVA, Tarea es cualquier trabajo, labor o actividad que el facilitador asigna a los profesionales en formacin en una determinada asignatura.
-
Este tipo de tarea permite a los participantes subir un archivo de cualquier tipo.
Podra ser un documento procesado en Word, una imagen, un sitio web comprimido, o cualquier recurso digital se les pida enviar.
Las tareas que se enven pueden recibir una calificacin segn sea la naturaleza
de la actividad y de la asignatura.
Definicin y configuracin de una tarea
Para definir una tarea, proceda igual que para definir cualquier otra actividad,
recuerde que debe estar en modo de edicin, en la caja desplegable de agregar
actividad, ubquese en Tarea, as:
Esto lo llevar al formulario de configuracin de tarea, donde debe ingresar una serie de informacin.
Nombre de tarea. Ingrese el nombre de la tarea a asignar debe ser corto y
descriptivo.
Descripcin. Es el lugar donde se define en que consiste la tarea a realizar, es
necesario describir las actividades que deben realizar los profesionales en
formacin y dejar implcito el objetivo de la tarea. Recuerde que esto es lo que los profesionales en formacin leern cuando acecen a la pgina de la tarea.
Calificacin. Del men desplegable seleccione el puntaje que le asignar a la
tarea.
Disponible en, Fecha de entrega. El sistema permite definir la fecha para la que
se debe realizar la tarea. Para esto del men desplegable seleccionar el da, mes y ao, y si es necesario la fecha y la hora.
-
Tipo de tarea. En este casillero se debe seleccionar si se espera que los
profesionales en formacin enven un archivo, o si es una actividad fuera de lnea.
Subir un archivo. Al seleccionar subir un archivo, los profesionales en
formacin tendrn a su disposicin una interfaz para subir un archivo al servidor.
Actividad fuera de lnea. Al seleccionar esta opcin los profesionales en
formacin le harn llegar el resultado de la tarea por un medio diferente al entorno virtual, que bien puede ser por medio de los centros asociados.
Modo de grupo. Modifique esta opcin cuando la tarea que va a enviar haya
sido asignada para resolverla en grupo, caso contrario deje como esta, No hay grupos.
Mostrar. En el men desplegable existen dos opciones: Mostrar y Oculto,
estas opciones van dirigidas para los profesionales en formacin, en caso de seleccionar Mostrar la tarea ser visible para los profesionales en formacin.
Una vez que se haya definido esta parte de tarea, contine con el cuadro de dilogo, presione el botn siguiente y se presentar la siguiente pantalla:
Tamao mximo. Permite establecer el tamao mximo del archivo que los
profesionales en formacin pueden enviar; de ser necesario especificar archivos
ms grandes de lo que esta permitido, hable con el administrador del entrono
virtual.
Permitir reenvi. Esta opcin permite especificar si se permite o no que los
profesionales en formacin enven una o varias versiones del archivo solicitado.
En caso de no permitir reenvi, el sistema solo permite hacer un envo y luego se desactiva la opcin.
Alertas de email a los profesores. Opcin que permite notificar a los
facilitadores cuando algn profesional en formacin haya colgado algn archivo en el entorno virtual.
-
Presione el botn continuar para culminar con la especificacin de tarea y se
presentar la pantalla que contiene la definicin de la tarea, la fecha en la que fue publicada y la fecha de entrega. As:
Administracin de la tarea
Una vez que la tarea ha sido propuesta se puede proceder a editarla, ubquese
en ella para poder administrarla.
Edicin
Para editar una tarea, haga clic en la tarea a editar y en la pantalla que se presenta, haga clic en:
Con esto se presentar cada una de las opciones de configuracin de la tarea a fin de que pueda editarlas en cualquier momento.
CUESTIONARIO
El mdulo Cuestionario es la forma ms simple y directa de introducir una
actividad. El formador plantea preguntas como si se tratase de cualquier
instrumento de evaluacin conocido.
Este mdulo tiene el propsito de hacer un seguimiento del nivel de conocimientos
de los profesionales en formacin. Se puede utilizar para aplicar evaluaciones
diagnsticas, autoevaluaciones; pero no es recomendable en la aplicacin de un
examen real certificativo.
A travs del Cuestionario se puede realizar preguntas, obtener respuestas y
generar una calificacin. El tipo de temes que se pueden plantear es variado, as:
de opcin mltiple, verdadero / falso, emparejamiento, respuesta corta, numrico,
calculadas y de completacin.
Configuracin de un cuestionario
Antes de elegir el tipo de temes que va a incluir en el cuestionario debe cumplir
con lo siguiente:
-
La primera condicin es que debe estar activado el botn Activar edicin
Dirjase al cuadro de dilogo Agregar actividad y d clic en Cuestionario conforme se muestra en el grfico:
Seguidamente se le presentar una pantalla similar a sta:
Aqu debe actualizar nicamente:
Las fechas de apertura y cierre del cuestionario; es decir precisar la fecha desde cuando hasta cuando estar disponible.
Revise si quiere aplicar penalizaciones. SI, en caso de que desee restar puntos si comete errores en cada intento. NO, en caso de que permita
cometer errores hasta encontrar la respuesta correcta. Es recomendable la
segunda opcin.
En Los estudiantes pueden revisar es conveniente eliminar los vistos de las respuestas a fin de que el estudiante no observe las respuestas en
cada intento.
Marque SI en Mostrar el cuestionario en una ventana "segura". En la parte inferior d clic en el botn Guardar y mostrar.
-
Solamente ahora est listo para seleccionar el tipo de tems y redactarlos. El paso
anterior, le presentar la siguiente pantalla:
CUESTIONARIO CON TEMES DE OPCIN MLTIPLE
En la pantalla anterior, en la categora de preguntas Crear una nueva pregunta elija el tipo de tem requerido, en este caso Opcin mltiple.
Este paso le conduce a la pantalla que dice Agregando pregunta de opcin mltiple como la que se muestra luego. Si se tratara de un cuestionario con temes de Verdadero/Falso dira Agregando una pregunta de Verdadero/Falso
En la nueva pantalla, dentro del espacio reservado para Nombre de la pregunta, escriba el nmero del tem (1, 2, 3, etc.)
Dentro del espacio Pregunta, redacte la base del tem.
En la misma pantalla, ms abajo, aparece una lista desplegable con la pregunta Una o varias respuestas? ah elija la opcin Se permite varias respuestas porque se trata de una pregunta de opcin o seleccin mltiple. Si se tratara de un cuestionario con temes de Verdadero /Falso no
aparece esta opcin.
En las Elecciones correctas, de la lista desplegable Calificacin, elija y coloque el porcentaje, de modo que entre las opciones correctas sumen el
-
ciento por ciento; los distractores no tienen Ninguna calificacin ni porcentaje.
Observe la siguiente pantalla:
Finalmente d clic en el botn Guardar cambios. El tem se ha guardado. El cuestionario puede integrarse del nmero de temes requeridos por el
formador.
Para ingresar otro tem, desde la pantalla a la que le remiti el paso anterior, repita
el proceso eligiendo el tipo de tem de la lista desplegable denominada Crear una nueva pregunta.
Una vez ingresado el nmero de temes necesarios, usted los puede visualizar y
comprobar que se ajusten a sus requerimientos. Para ello realice estos pasos:
Coloque un visto en el casillero debajo del trmino Accin, Luego, para aadir al cuestionario, presione el primer icono ubicado
debajo del mismo trmino Accin.
Observar cmo los tems se colocan uno a uno en la parte superior izquierda.
Para modificar o realizar cualquier cambio, es decir para editar el cuestionario d clic en el icono edicin ubicado a la altura del tem
respectivo. Realizado los cambios, d clic en el botn Guardar cambios Para visualizar cmo quedara el cuestionario, localice y d clic el botn
Vista previa ubicado en la parte superior
-
Activado el botn Vista previa se le presentar la siguiente pantalla que dice Vista previa del cuestionario donde puede comprobar y/o resolver el cuestionario. Incluso si aqu el cuestionario necesita ser modificado, puede hacerlo
activando el icono actualizar.
Si desea resolver el cuestionario hgalo. Marque los casilleros de las opciones con
un visto y luego d clic en el botn enviar, observar las respuestas y la
calificacin respectiva.
CUESTIONARIO CON TEMES DE VERDADERO/FALSO
Si desea estructurar un cuestionario con temes de Verdadero/falso, los pasos que
debe seguir son los mismos que se sealaron anteriormente en Configuracin de
un cuestionario, con las siguientes especificaciones para este tipo de temes:
En la pantalla que se muestra luego, en la categora de preguntas Crear una nueva pregunta elija y d clic en el tipo de tem requerido, en este caso
-
Verdadero/Falso.
El paso anterior le conduce a la pantalla que dice Agregando una pregunta de Verdadero/Falso. Luego, siga estos pasos:
En la nueva pantalla, dentro del espacio reservado para Nombre de la pregunta, escriba el nmero del tem (1, 2, 3, etc.)
Dentro del espacio Pregunta, redacte la proposicin, conforme se muestra en la siguiente pantalla:
Aparecer una pantalla como la que sigue. En la parte inferior de la misma pantalla en la lista desplegable Respuesta correcta seleccione la opcin Verdadero o Falso, segn el caso.
En el espacio Comentario (Verdadero) puede escribir Muy bien / Correcto / Felicitaciones, acert, etc.
En el espacio Comentario (Falso) puede escribir Error / No acert / Incorrecto, Se equivoc, etc.
El siguiente paso es dar clic en el botn Guardar cambios. Finalmente, si no hay ningn cambio que realizar, puede salir de esta rea.
Para salir, ubique en la parte superior, conforme se indica en la siguiente figura, y d clic en el nombre de la asignatura en la que se encuentra
trabajando.
-
USO DE LA RED SOCIAL DE APRENDIZAJE (REA)
La Web 2.0 en la educacin
Los continuos avances tecnolgicos han producido notables beneficios y cambios,
reflejados en los diferentes sectores como la economa, cultura, arte, periodismo,
salud, poltica y educacin.
En educacin la Web 2.0 o Web social, nos ofrece grandes posibilidades en el
mbito educativo; en poco tiempo hemos pasado de una Web esttica, en la que el
usuario tena un papel pasivo, meramente observador, a una Web dinmica,
participativa y colaborativa, donde los usuarios se convierten en protagonistas
activos, creando y compartiendo contenidos, opinando, participando,
relacionndose. (Web 2.0 y Educacin de Educastur).
Estos cambios de paradigma alteran la labor del docente y le impulsan a una
actualizacin constante y modificacin de su metodologa de trabajo, de tal forma
que la participacin, interaccin y colaboracin se conviertan en elementos
principales de su quehacer educativo.
Frente a ello, la UTPL, en su afn de actualizar y apoyar la accin docente,
promueve el uso de tecnologas educativas, entre ellas el Entorno Virtual de
Aprendizaje (EVA), en el cual cada vez se integran nuevas herramientas, con la
finalidad de impulsar el aprendizaje colaborativo.
Red Social de Aprendizaje (RSA) UTPL
La Red Social de Aprendizaje (RSA)1 constituye un espacio de interaccin para
promover y facilitar la relacin acadmica entre profesor y compaeros en una
determinada asignatura, que puede incluir: informacin general, acadmica,
recursos, materiales, actividades, entre otros.
Es necesario que luego de escribir cada anuncio active la opcin Permitir comentarios, como se indica en la figura. Tenga presente que esta opcin la debe activar en cada anuncio que ingrese, por cuanto los alumnos necesitan comunicarse
con sus compaeros y su tutor.
1 Espacio en la web que permite a las personas interactuar y crear comunidades sobre
intereses similares.
-
2. Los comentarios ingresados mediante la RSA los puede visualizar, como se
muestra en la siguiente figura. Si desea visualizar los comentarios anteriores
haga clic en Ver ms:
Debe estar pendiente de todos los comentarios que ingresen los estudiantes, a fin de que los aportes estn acorde al anuncio ingresado.
-
Si desea bloquear algn comentario que est fuera de contexto, d clic en la opcin Bloquear, pero si desea eliminarlo haga clic en Eliminar como se muestra en la siguiente pantalla:
Que es un blog?
Un blog es una herramienta de publicacin y comunicacin, que sirve para exponer
e intercambiar ideas y especialmente est preparada para organizar y almacenar
toda esa informacin.
Una definicin colectiva de lectores y autores de blogs:
Un weblog es, ante todo, una forma libre de expresin, de creacin y de compartir conocimiento.
Hay muchas definiciones de lo que es un blog (bitcora, diario), pero en resumen
se podra decir que es una herramienta de comunicacin donde toda la comunidad
puede hacer aportaciones de tipo personal, acadmico, profesional, facilitando la
retroalimentacin directa entre los actores del proceso de comunicacin.
Estas definiciones resaltan la ventaja de crear sentido de comunidad as como otros beneficios relacionados con la posibilidad de debatir temas, propiciar la
colaboracin de los alumnos, resaltar la comunicacin entre profesoralumno, etc.
MENSAJERA
Constituye un sistema de mensajera interna del EVA. Permite intercambiar mensajes entre los usuarios, sin necesidad de utilizar el correo electrnico. La caracterstica fundamental de este sistema es que NO estructura los mensajes en buzones o carpetas como un sistema tradicional de correo, sino que los mensajes se guardan como dilogos, que corresponden a mensajes enviados y recibidos entre dos personas.
-
Cabe recalcar la importancia de aadir contactos (usuarios) a la lista de contactos personales, con la finalidad de que cada vez que ingresamos a revisar los mensajes recibidos sea mas fcil identificar quien le ha enviado el mensaje. Existen dos formas de acceso a mensajera, as:
Ingresando por el bloque Mensajes de compaeros y/o respuestas del facilitador, y,
Por el bloque Personas.
Bloque Mensajes de compaeros y/o respuestas del facilitador
Permite escribir y leer mensajes de forma directa. Para visualizar un mensaje nuevo de clic en ver, como se muestra en la siguiente figura:
Una vez que realiz el paso anterior, podr identificar el nombre del remitente que enva el mensaje (s) el mismo (s) que vienen acompaado (s) de un cono tipo carta en el cual consta el contenido del mensaje. Ver imagen siguiente:
-
En caso de no tener mensajes nuevos en el bloque Mensajes de compaeros y/o respuestas del facilitador se presentar una imagen as:
Cmo enviar mensajes nuevos en el EVA?
Para enviar mensaje(s) es importante hacer clic en la palabra Mensajes como indica la figura:
Para buscar a la persona a la que deseamos enviar un mensaje, de clic en Bsqueda de Personas y luego digite el nombre del usuario, en las siguientes imgenes se van a mostrar. Ver imagen siguiente:
-
A continuacin se presenta un ejemplo de bsqueda de personas. Escriba el nombre completo o apellidos de la persona que desea buscar y haga clic en el botn buscar.
Seguidamente, le aparecer un listado con las posibles combinaciones de la persona que est buscando.
-
Una vez seleccionado el usuario, proceda a escribir el mensaje, luego presione el
botn Enviar mensaje.
Tambin dentro es este apartado consta otras opciones como: Mensajes de
contactos, Administracin de Mensajes, Bsqueda de Personas, Mensajes Ledos.
Mensajes de Contactos:
Son mensajes que provienen de personas que no estn en su lista de contactos.
-
Administracin de mensajes:
Son mensajes nuevos que se clasifican por asignatura o curso.
Mensajes Ledos:
Son aquellos mensajes a los cuales usted ya ha respondido y se clasifican de
acuerdo a la asignatura.
-
Cmo leer y responder mensajes en el EVA?
Para revisar los mensajes basta con hacer clic en el cono. Es aconsejable antes de enviar el mensaje (respuesta) hacer clic en aadir contacto. Para enviar su respuesta presione el botn Enviar mensaje.
Dentro de esta pantalla podr encontrar algunas opciones as tenemos: Eliminar contactos: permite eliminar el nombre de algn participante de nuestra lista
de contactos.
-
Bloquear contacto: permite bloquear los mensajes de alguno de los contactos, de
esta forma dicha persona ya no puede enviarle a usted mensajes.
Cmo revisar los mensajes recibidos y enviados?
D clic en la opcin Historia de mensajes, en la que usted podr revisar todos los mensajes por usuarios recibidos y enviados.
-
Una ventana similar a la que se muestra se le presentar, si usted observa ah encuentra un historial de cada uno de los mensajes que ha recibido y contestado con su respectiva fecha.
![Manual Blackboard Docentes[1]](https://static.fdocumento.com/doc/165x107/5572018c4979599169a1d53c/manual-blackboard-docentes1.jpg)