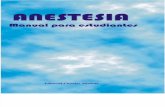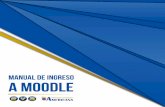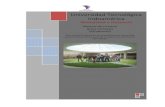Manual EVA Para Estudiantes
-
Upload
miguel-vicente-ccasani-salazar -
Category
Documents
-
view
16 -
download
0
description
Transcript of Manual EVA Para Estudiantes

0
División de Innovación Pedagógica – Certificación TIC ING. ANTHONY GOICOCHEA SALVADOR.
Manual del Campus Virtual EVA PARA ESTUDIANTES

1
INDICE
1. Aspectos Generales del EVA ........................................................................................................ 1
1.1 Accediendo al EVA ..................................................................................................................... 1
1.2 Navegación en el EVA ................................................................................................................ 2
1.2.1 Bloque 1: ................................................................................................................................ 2
1.2.2 Bloque 2: ................................................................................................................................ 2
1.2.3 Bloque 3: ................................................................................................................................ 3
1.3 Editar mi fotografía en el EVA ................................................................................................... 3
2. Gestión general del curso ............................................................................................................ 6
2.1 Navegación del curso ................................................................................................................ 6
2.1.1 Bloque de configuración ........................................................................................................ 6
2.1.2 Bloque de contenidos............................................................................................................. 7
2.1.3 Bloque de actividades recientes ............................................................................................ 7
3. Responder foros .......................................................................................................................... 8
3.1 Foro tipo “debate sencillo” ....................................................................................................... 8
3.2 Foro tipo “para uso general” ................................................................................................... 10
4. Tareas ........................................................................................................................................ 12
4.1 Subir archivos a las tareas ....................................................................................................... 12
4.2 Responder a las tareas por el editor ....................................................................................... 17
5. Cuestionarios (Evaluación Virtual) ............................................................................................ 21
6. Wiki ............................................................................................................................................ 25
7. Chat ........................................................................................................................................... 26
8. Lección ....................................................................................................................................... 27
9. Glosario ..................................................................................................................................... 28
10. Consulta ................................................................................................................................... 30
11. Consultar mis calificaciones. ................................................................................................... 31
12. Medio de comunicación. ......................................................................................................... 32

1
1. Aspectos Generales del EVA
El primer contacto de los estudiantes es el ingreso al EVA, existe dos medios el primero es desde la
página web de ULADECH Católica www.uladech.edu.pe, y el segundo desde la misma dirección web
del campus que es campus.uladech.edu.pe. Después de ingresar deben de entrar con su código de
estudiantes y contraseña.
1.1 Accediendo al EVA
Ingreso desde la página web de ULADECH Católica.
Dirección web del campus virtual EVA.
Paso 1. Ingresamos la
dirección en un navegador
web Paso 2. Clic en el menú
campus virtual, elegir
Pregrado (Incluido SEV)
Paso 1. Ingresamos la dirección en un
navegador web.
campus.uladech.edu.pe
Paso 2. Ingresamos nuestro código de
estudiante y contraseña.
Paso 3. Clic en el botón Entrar

2
1.2 Navegación en el EVA
Al acceder al EVA encontramos un bloque en la parte superior donde se ubica nuestros datos, y
tres bloques en la parte inferior.
1.2.1 Bloque 1:
- Menú Principal: Encontramos un foro denominado Novedades del sitio, muestra foros creados en
algunos cursos, pero con acceso a solo visualizar.
- Navegación: Distintas opciones de nuestro usuario, por ejemplo nuestros cursos asignados, perfil.
- Ajustes: Encontramos la opción ajustes de mi perfil, sirve para configurar algunos datos dentro del
EVA.
- Cultura Organizacional: Documentos de nuestra universidad ULADECH Católica.
1.2.2 Bloque 2:
Bloque importante para los estudiantes ahí encontrará sus cursos matriculados en el semestre
actual, para ingresar a un curso solo hacer clic en el nombre.
Bloque superior. Datos personales
Bloque 1. Información Bloque 2. Cursos matriculados Bloque 3. Información
Nombre del curso: CLIC para acceder
Pequeña descripción
del curso

3
1.2.3 Bloque 3: Información de nuestra universidad ULADECH Católica.
1.3 Editar mi fotografía en el EVA
- Al ingresar al EVA en el bloque superior al lado derecho clic en sus datos.
- Muestra una ventana y nos ubicamos en la parte inferior izquierda.
- Bajamos hasta ubicar el siguiente espacio.
CLIC aquí
CLIC aquí: Editar perfil

4
- Muestra la siguiente ventana.
- Nuestra la siguiente ventana.
- Después de seleccionar la imagen confirmamos.

5
- Finalizar
Vista previa de la
imagen

6
2. Gestión general del curso
2.1 Navegación del curso: Existen tres bloques en un curso, en donde denominemos de la siguiente
manera de izquierda a derecha de su pantalla, bloque de configuración, bloque de contenidos,
bloque de actividades recientes.
2.1.1 Bloque de configuración
- Personas: Encontramos un enlace de participantes, nos muestra la cantidad de matriculados ya
sean estudiantes, docentes titulares, tutores, etc.
- Navegación: Indica el lugar donde estamos, por este medio también podemos acceder al inicio del
EVA.
Bloque de
configuración Bloque de contenidos Bloque de actividades
recientes
Si deseamos regresar al inicio del EVA
clic aquí

7
- Ajustes: Configuración del curso que estamos trabajando.
- Actividades: Muestra un resumen de todas las actividades creadas en el curso.
- Mis cursos: Cursos que están matriculados.
2.1.2 Bloque de contenidos: Aquí encontramos los contenidos del curso, ya sean actividades,
recursos, archivos, participación de los estudiantes, etc. Es el lugar más importante del EVA.
2.1.3 Bloque de actividades recientes: Muestra la información de lo que está sucediendo en nuestro
curso, por ejemplo la participación de los estudiantes en las actividades, modificación de una
actividad, etc.

8
3. Responder foros.
3.1 Foro tipo “debate sencillo”
- Clic encima del nombre al foro que desea participar.
- Aparecerá el contenido del foro y lo que les pide responder.

9
- Después de hacer clic en Responder, buscamos el editor que se encuentra en la parte inferior para poder digitar nuestra
participación en el foro.
AQUÍ SE DIGITA NUESTRA PARTICIPACIÓN,
SUGERENCIA, PREGUNTAS, ETC…
Tipo de Letra
Tamaño de Letra Negrita Cursiva Subrayado Tachado
Modificadores del Párrafo

10
- Al término de digitar tu participación, clic en ENVIAR AL FORO, y de esa manera has participado
correctamente en el FORO.
3.2 Foro tipo “para uso general”
Este foro se caracteriza por tener dentro del mismo varios temas de discusiones, quiere decir que
tendremos que participar en más de un foro.
- Ingresamos al foro
- Visualizamos el foro e ingresamos a participar.
Clic aquí
Foros para responder,
clic en cualquiera de
ellos

11
- Luego de ingresar leemos lo indicado y respondemos.
- Muestra la ventana del editor y procedemos a contestar.
- Bajamos.
Clic aquí
Aquí digitamos la
respuesta
Clic aquí, para
enviar el foro

12
4. Tareas
Es una actividad que los docentes usan para recolectar sus trabajos, para posteriormente revisarlos,
retroalimentarnos y calificarlos.
Existe dos tipos de tareas, una es subir archivos, permite que se puedan subir archivos en cualquier
formato puede ser imágenes, archivos de textos, etc. SE RECOMIENDO ENVIAR ARCHIVOS EN
FORMATO PDF. Y otro tipo de tarea es texto en línea, que permite realizar el desarrollo de la
actividad por medio de un editor de textos y también agregar un archivo.
4.1 Subir archivos a las tareas
- Ingresamos a la tarea.
- Muestra la siguiente ventana.
Clic aquí
Título de la tarea Descripción de la tarea;
es decir lo que se tiene
que realizar.
Plazo de envío del archivo.
CLIC AQUÍ para subir el archivo

13
- Ahora ubicamos nuestro archivo guardado en nuestra PC, USB, o algún otro dispositivo de almacenamiento.
- Muestra la siguiente ventana.
Clic aquí
1er. Clic aquí
2do. Clic aquí, y nos
muestra una nueva
ventana
Eliges el archivo y
luego abrir

14
- Después de elegir el archivo, la ventana desaparece, y regresamos al campus virtual.
- Para finalizar.
Podemos colocar un
nuevo nombre al
archivo
Luego de cambiar el
nombre clic en este
botón
Clic en este botón y
nuestro archivo se
enviará a la tarea

15
- Comprobamos si nuestro archivo está correctamente enviado.
4.1.1 Editar el envío del archivo de la tarea.
Si es que después de enviar su archivo, verificamos y por confusión el archivo es incorrecto, se puede
editar, si es que aún hay plazo en el envío del archivo. Una manera sencilla de verificar si aún se
puede corregir es ubicando el botón EDITAR MI ENTREGA.
Si aparece esto en el estado
de la entrega: Enviado para
calificar, está todo bien.
Clic aquí para editar

16
- Muestra la siguiente ventana.
- Luego de borrar, nos muestra la ventana para subir un nuevo archivo. Para subir un nuevo archivo
se repite lo mencionado en el anterior manual.
Clic encima del archivo,
muestra una nueva ventana
Aquí borramos el archivo

17
4.2 Responder a las tareas por el editor
Esta tarea es conocida como texto en línea, en donde el estudiante deberá de digitar el texto en un
cuadro de texto, y también permite enviar un archivo (opcional).
- Ingresamos a la tarea.
- Muestra la siguiente ventana.
- Ahora digitamos nuestra respuesta.
Clic aquí
Título de la tarea Descripción de la tarea;
es decir lo que se tiene
que realizar.
Plazo de envío del archivo.
CLIC AQUÍ para subir el archivo
Digitamos la respuesta

18
- Si, queremos complementar nuestra tarea con un archivo, realizamos lo siguiente. Se recuerda que
esto es opcional.
Ubicamos nuestro archivo guardado en nuestra PC, USB, o algún otro dispositivo de almacenamiento.
- Muestra la siguiente ventana.
Clic aquí
1er. Clic aquí
2do. Clic aquí, y nos
muestra una nueva
ventana
Eliges el archivo y
luego abrir

19
- Después de elegir el archivo, la ventana desaparece, y regresamos al campus virtual.
- Para finalizar.
Podemos colocar un
nuevo nombre al
archivo
Luego de cambiar el
nombre clic en este
botón
Clic en este botón y
nuestro archivo se
enviará a la tarea

20
- Verificamos él envió.
Si aparece esto en el estado
de la entrega: Enviado para
calificar, está todo bien.
Si se desea editar la tarea
enviada, se repite la acción
descrito en el manual anterior ¡

21
5. Cuestionarios (Evaluación Virtual)
Nuestra evaluación virtual consta de una serie de preguntas, muchas de ellas no se contestan de la
misma manera, en este manual revisaremos las más utilizadas. Como también encontrarán
evaluaciones en donde todas las preguntas se muestran en una solo página o una sola pregunta por
página. En muchos casos las evaluaciones al finalizar usted podrá encontrar su calificación.
- Ingresamos al cuestionario. (Todas las preguntas en una sola página)
- Muestra una nueva ventana en donde se encuentra las indicaciones de la evaluación.
- Aparece una nueva ventana y empezamos a desarrollar el cuestionario.
Clic aquí
Clic aquí para
iniciar
Clic aquí

22
- Aparece la ventana con las preguntas.
Aquí
encuentran el
tiempo
restante.
Tipo de pregunta opción
única, elegir haciendo clic
en la opción circular
Tipo de pregunta
Verdadero/Falso, elegir haciendo
clic en la opción circular
Tipo de pregunta
emparejamiento, elegir las
opciones para cada enunciado
Tipo de pregunta opción múltiple, elegir
las opciones haciendo clic en los recuadros,
se puede elegir más de uno
Tipo de pregunta respuesta corta, digitar la
respuesta

23
- Después de responder las preguntas nos ubicamos hasta el final.
- Ahora el examen está hecho y solo tenemos que ver nuestra resumen.
- En algunas evaluaciones (depende de la configuración del docente) se mostrarán sus calificaciones
automáticamente.
Clic aquí
Clic aquí, para
finalizar

24
- Otro tipo de cuestionario: A diferencia del cuestionario anteriormente visto, ahora podremos
observar una sola pregunta por página. Para eso solo veremos el funcionamiento, ya que el
responder las preguntas y enviar la evaluación es igual que el anterior.
- Después de responder, tenemos que ver muestra resumen.
Clic aquí, para pasar a la
siguiente pregunta
Aquí podemos observar las
preguntas ya contestadas,
los que se encuentra de
color plomo
Clic aquí, para
finalizar

25
6. Wiki
Básicamente, una página de wiki es una página web que todos en su clase pueden crear juntos, o
de forma personal (1).
- Ingresamos al wiki.
- Muestra una nueva ventana, y aquí empezamos a responder.
- Digitamos la respuesta.
- Bajamos y guardamos.
Clic aquí
Clic aquí
Aquí digitamos
la respuesta
Clic aquí

26
7. Chat
Esta actividad permite a los participantes tener una discusión en formato texto de manera rápida
en tiempo real.
- Ingresamos al chat, en la fecha y hora indicada.
- Ingresamos a la sala de chat.
- Muestra una nueva ventana, donde se encuentra las conversaciones, y se puede participar de la
misma.
Clic aquí
Clic aquí
Participantes
conectados
Conversacione
Para participar digitar
aquí y clic en el botón
enviar

27
8. Lección
Esta actividad permite ir mostrando contenidos al estudiante, los docentes pueden optar por
incrementar la participación del alumno y asegurar la comprensión.
- Ingresamos a la lección.
- Muestra la siguiente ventana.
- Contestar la pregunta.
- Si nuestra respuesta es correcta continuamos con nuestra lección o finalizamos, si es incorrecta
nos regresará a leer la lección anterior.
Clic aquí
El tiempo que
disponemos
La lección a
leer. Después de
leer clic aquí
El tiempo
restante Elegir la
respuesta
Para finalizar
clic aquí

28
9. Glosario
Esta actividad permite a los participantes crear y mantener una lista de definiciones, de forma
similar a un diccionario.
- Ingresamos al glosario.
- Muestra la siguiente ventana.
- Después de hacer clic en añadir entrada.
Clic aquí
Los términos
agregados al
glosario se
mostrarán aquí
Podemos hacer búsqueda
rápida por letras según lo
que contenga el glosario
Clic aquí para agregar
Aquí ingresamos el titulo
Significado del término

29
- Bajamos.
- Así se mostrará nuestra participación.
Si se desea se puede agregar
un archivo
Guardamos, clic aquí
Aquí esta lo agregado
Podemos añadir más entradas
Editar y eliminar nuestra
entrada

30
10. Consulta
Permite al docente hacer una pregunta especificando las posibles respuestas posibles.
- Ingresamos a la consulta.
- Muestra la siguiente ventana, procedemos a elegir la opción.
- Se muestra lo realizado.
Clic aquí
Después de
elegir clic en
guardar mi
elección

31
11. Consultar mis calificaciones.
Ubicarse en el panel de ajustes (costado izquierdo de sus pantallas), clic en la opción calificaciones.
Muestra una nueva ventana, ahí podrás observar tus calificaciones.
Clic aquí
En esta columna se muestra tus calificaciones.

32
12. Medio de comunicación.
Datos Correo Electrónico RPM Celular
Ing. Anthony Goicochea Salvador [email protected] *070186 944425768
Ing. Miguel Sandoval Acosta [email protected] #353039 996774305