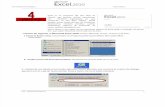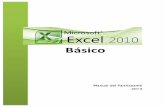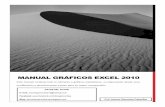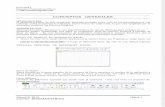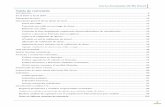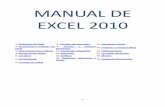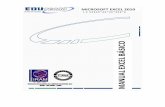Manual Excel 2010-1
description
Transcript of Manual Excel 2010-1

Microsoft Excel 2010 – Nivel 1
Elaborado por: Daniel Zegarra Zavaleta Pág. 1
Microsoft Excel 2010

Microsoft Excel 2010 – Nivel 1
Elaborado por: Daniel Zegarra Zavaleta Pág. 2
CAPITULO 1
1. La Hoja de Cálculo
a. La ventana de trabajo en Excel
Son hojas de cálculo que hacen fácil la creación y manipulación de tablas
de datos. Esta Aplicación incluye muchas herramientas de cálculo, así
como diferentes tipos de formato, representación gráfica de los
resultados, análisis de datos y automatización de tareas mediante la
programación en Visual Basic.
Barra de Estado
Etiquetas de hoja
Puntero de celda
Encabezados de Columna
Encabezados de Fila
Botones de Vistas
Barra de Zoom
Barra de Desplazamiento vertical
Ficha Archivo Fichas
Barra de Acceso rápido
Cinta de Opciones de la ficha Inicio
Barra de fórmulas
Cuadro de Nombres
Botón Nueva hoja
Barra de Desplazamiento
horizontal

Microsoft Excel 2010 – Nivel 1
Elaborado por: Daniel Zegarra Zavaleta Pág. 3
b. Tamaño de la Hoja de Cálculo
Columnas: desde la A hasta la XFD (16,384 columnas)
Filas: 1’048,576 filas
Hojas en un Libro: Inicialmente tiene 3 hojas. Hasta un máximo de
255 hojas.
Cada Libro en Excel es un archivo en el que se pueden haber utilizado
una o varias hojas.
Los nombres de archivo estándar de Excel tienen la extensión: xlsx.
Los archivos habilitados para macros de Excel tienen la extensión: xlsm.
c. El Puntero de Celda
Indica la celda activa donde se puede ingresar o modificar un dato.
d. El Puntero del Mouse
Dependiendo donde se ubique el puntero del mouse, este cambiará de
forma para realizar diferentes acciones en la hoja de cálculo:
En el interior de la celda. Para seleccionar celdas
En el borde del puntero de celda. Para copiar o mover celdas
En el cuadro de relleno. Para copiar en celdas consecutivas, o
para rellenar series de datos
Cuadro de Relleno o de Autollenado

Microsoft Excel 2010 – Nivel 1
Elaborado por: Daniel Zegarra Zavaleta Pág. 4
e. Ingreso de datos
Para escribir un nuevo dato en una celda o para reemplazar un dato allí
existente:
1.- Ubicar el puntero de celda en el lugar donde se desea escribir un
dato
2.- Escribir el dato y luego presionar Enter o desplazar el puntero a
otra celda
Nota: Cuando se está ingresando datos en una celda, observe que al lado izquierdo
de la Barra de Estado aparece el mensaje Introducir, y una vez escrito los
datos en las celdas, al seleccionar una de ellas, la barra de fórmulas mostrará
el contenido de esta celda.
Para modificar un dato existente en una celda:
1.- Ubicar el puntero de celda en el lugar donde se encuentra el dato a
modificar
2.- Hacer doble clic en la celda, o presionar la tecla de función [F2], o
hacer clic en la Barra de Fórmulas
3.- Al aparecer el cursor parpadeante, modificar el dato escrito en esa
celda y luego presionar Enter
Nota: Observe que en esta ocasión cuando se está modificando el contenido de la
celda, en la barra de Estado aparece el mensaje Modificar.
f. Tipos de datos
En las celdas se pueden escribir los siguientes tipos de datos:
Números.- Combinando dígitos del 0 al 9, el punto decimal, o la barra
diagonal, y los dos puntos para las fechas y horas, y el
espacio en blanco para números fraccionarios.
Ejemplos: 1234 Enteros
721.45 Decimales
3 7/8 Fraccionarios (quebrados mixtos)
28/07/2011 Fechas
03:15 Horas

Microsoft Excel 2010 – Nivel 1
Elaborado por: Daniel Zegarra Zavaleta Pág. 5
Nota: No deben escribirse los números con comas de millar ni con el signo
monetario, pues estos podrán ser agregados luego al dar formato a las celdas.
Textos.- Estos datos pueden combinar las letras del alfabeto y
cualquier otro carácter del teclado.
Ejemplos: Carlos Robles
Empresa Editora Florencia
15 años
Almacén #24
28 de Julio del 2011
45+27+130-47
C3+7-A2
1er Trimestre
Fórmulas.- Deben empezar a escribirse con el signo igual “=”. Estos
datos se encargan de realizar diversas operaciones con los
demás datos de la hoja de cálculo, utilizando para ello los
operadores y las funciones.
Ejemplos: =45+27+130-47
=C3+7-A2
=A5*30%
=SUMA(A1:A5)
=PROMEDIO(A1:A5)
=B4&H2
g. Selección de rangos de celda
Una vez que se han escrito datos en las celdas, estas podrán seleccionarse
para realizar diferentes acciones con las celdas seleccionadas: Mover,
copiar, formatear, borrar, imprimir, graficar, ordenar, etc.
La selección de rangos de celda puede hacerse con el mouse, con el
teclado, o con una combinación de ambos.
Con el Mouse.- Arrastrar el mouse con el puntero en forma de cruz
blanca para seleccionar varias celdas agrupadas en
forma rectangular.

Microsoft Excel 2010 – Nivel 1
Elaborado por: Daniel Zegarra Zavaleta Pág. 6
Para seleccionar filas o columnas completas, hacer
clic o arrastrar el mouse sobre los encabezados de
fila o columna.
Con el Teclado.- Manteniendo presionada la tecla [Shift] desplazar el
puntero de celda con las teclas de desplazamiento (
, , , ).
Teclado y Mouse.- Manteniendo presionada la tecla [Ctrl] seleccionar
con el puntero del mouse varios rangos de celda.
Hacer clic al principio de un rango de celdas y luego
[Shift]+clic al final del rango de celdas.
A fin de poner en práctica lo que hasta aquí estamos aprendiendo, realizaremos a
continuación un ejercicio en la hoja de cálculo.

Microsoft Excel 2010 – Nivel 1
Elaborado por: Daniel Zegarra Zavaleta Pág. 7
Ejercicio Nº 1: Pagos a Proveedores
En una hoja de cálculo en blanco escriba los siguientes datos:
1.- Escriba el titulo Pagos a Proveedoresen la celda A1
2.- En la celda A3 escriba la palabra Meses
3.- Escriba Enero en la celda A4 y luego arrastre el cuadro de relleno
hasta la celda A8 para copiar los nombres de los demás meses
4.- En B3 escriba el texto Crédito, y luego digite debajo de ella los
montos mensuales de cada deuda
5.- En C3 escribir el texto 1er Pago y luego arrastrar el cuadro de
relleno hacia la derecha para copiar los títulos de las 4 cuotas de
pago.
Cálculo de los 4 pagos para cada mes:
1er Pago.- Es un 35% de toda la deuda
1.- En C4 escribir la fórmula =B4*35%y presionar Enter
2.- Luego hacer doble clic en el cuadro de relleno de la celda C4 para
copiar la formula hacia abajo.
Escrita la primera celda, arrastrar el cuadro de relleno para copiar cada serie de datos respectivamente

Microsoft Excel 2010 – Nivel 1
Elaborado por: Daniel Zegarra Zavaleta Pág. 8
2do Pago.- Es un 60% de lo que resta aún por pagar
1.- En D4 escribir la fórmula =(B4-C4)*60%y presionar Enter
Nota: Observe que algunas fórmulas utilizan paréntesis para agrupar algunas
operaciones. Esto se debe a que las operaciones se realizan según su
jerarquía. Esto se verá más adelante cuando se explique el uso de los
operadores.
3er Pago.- Es la resta de toda la deuda menos los dos pagos
anteriores.
1.- En E4 escribir la fórmula =B4-C4-D4 y presionar Enter
2.- Luego seleccionar el rango de celdas D4:E4 y hacer doble clic en el
cuadro de relleno de la selección para copiar simultáneamente las
dosfórmulas hacia abajo.
Doble Clic Aquí
Doble
Clic Aquí

Microsoft Excel 2010 – Nivel 1
Elaborado por: Daniel Zegarra Zavaleta Pág. 9
Si los cálculos son correctos, entonces la hoja deberá quedar como se
aprecia en el siguiente cuadro. Si fuera el caso, los resultados son
mostrados con tantos decimales como quepan en la celda. Luego se le
dará formato a estos resultados para definir la cantidad de decimales que
se desean ver.
Para guardar el libro de Excel en un archivo:
Una vez terminado, hacer clic en la ficha Archivo, elegir Guardarcomo
y guardar el Libro en la carpeta Mis Documentos con el nombre: Pagos
a Proveedores
El libro se guardará como: Pagos a Proveedores.xlsx

Microsoft Excel 2010 – Nivel 1
Elaborado por: Daniel Zegarra Zavaleta Pág. 10
2. Cómo manejar los datos en la Hoja de Cálculo
Una vez que se han escrito datos en el interior de las celdas, es muy
frecuente que estos datos se deseen mover hacia otro lado de la hoja, o se
los desee copiar. Entonces se pueden utilizar varios métodos para lograr
este propósito:
a. Para Mover rangos de celda utilizando las opciones del menú contextual o los botones de comando
1.- Seleccionar el rango que se desea mover.
2.- Llamar al menú contextual (clic derecho)/Cortar, o hacer clic en el
botón Cortar, o presionar las teclas Ctrl.+X.
Observe que alrededor del rango seleccionado aparece un borde
móvil punteado. Esto indica que ese rango va ha ser movido.
3.- Seleccionar una celda destino donde se desea que el rango sea
movido
4.- Presionar Enter.
El rango seleccionado originalmente desaparece y el contenido de
sus celdas aparecerá en el sitio destino.
Nota: En vez de presionar Enter en el 4to paso anterior,también se puede hacer clic
derecho y elegir Pegar, o hacer clic en el botón Pegar de la ficha Inicio, o
por último presionar las teclas Ctrl.+V. Pero como verán, más fácil es
presionar Enter.
b. Para Copiar rangos de celda utilizando las opciones del menú contextual o los botones de comando
1.- Seleccionar el rango que se desea copiar
2.- Llamar al menú contextual (clic derecho)/Copiar, o hacer clic en el
botón Copiar, o presionar las teclas Ctrl.+C.
Nuevamente alrededor del rango seleccionado aparece un borde
móvil punteado, indicando que ese rango va ha ser copiado.

Microsoft Excel 2010 – Nivel 1
Elaborado por: Daniel Zegarra Zavaleta Pág. 11
3.- Seleccionar una celda destino donde se desea que el rango sea
copiado
4.- Presionar Enter.
En el sitio destino aparecerá una copia del rango seleccionado, y el
borde móvil punteado en el rango original habrá desaparecido,
indicando que la acción de copiar ha finalizado.
Nota: En esta ocasión el presionar Enter en el 4to paso haría que se copie el rango
pero una sola vez. En cambio, si usted quisiera copiar dicho rango varias
veces en diferentes lugares de la hoja, entonces deberá llamar hacer clic
derecho y elegir Pegar, o hacer clic en el botón Pegar, o presionar las
teclas Ctrl.+V, y esto tendrá que repetirlo en cada celda destino donde quiera
una nueva copia, y cuando haya terminado de realizar todas las copias deberá
presionar la tecla Esc para retirar el rango móvil punteado, con lo cual se
dará por terminada la acción de copiar.
c. Para Mover o Copiar rangos de celda utilizando el Puntero del Mouse
1.- Seleccionar el rango que se desea mover o copiar.
2.- Ubicar el puntero del Mouse al borde del rango de celdas
seleccionado. El puntero del Mouse deberá verse como una flecha
blanca con cuatro puntas de flecha en su extremo.
3.- Si ahora desea Mover el rango solo tiene que arrastrarlo con este
puntero del Mouse hacia su destino. Si en cambio usted desea Copiar
el rango, arrástrelo también a su destino pero manteniendo
presionada la tecla de Ctrl.
Nota: Este método de arrastrar con el Mouse para mover o copiar rangos de celda
es práctico y más rápido, pero solo si el rango es pequeño y si el sitio destino
se encuentra visible en la pantalla. Pero si el rango a mover o a copiar fuesen
grande o si el sitio destino estuviese distante o en otra hoja del Libro, entonces
lo más recomendable es utilizar el método anterior.
d. Para Copiar series de datos con el Cuadro de Relleno
En ocasiones se desea copiar una celda o un grupo de celdas pero en
forma múltiple y en celdas adyacentes y consecutivas a la celda original.
En ese caso lo más práctico y fácil es utilizar el puntero del Mouse y
arrastrar el cuadro de relleno de la celda original.

Microsoft Excel 2010 – Nivel 1
Elaborado por: Daniel Zegarra Zavaleta Pág. 12
Al obtener copias con el cuadro de relleno no siempre las copias son
idénticas al dato original, sino que a veces la copia que se obtiene es lo
que se llama una serie de datos. Esto ocurre por ejemplo cuando se
copian los nombres de los meses del año (Enero, Febrero, Marzo, Etc.), o
también cuando se copian los nombres de los días de la semana (Domingo,
Lunes, Martes, etc.). Y, aunque estas son las dos únicas series de datos
oficialmente definidas por Excel, también se pueden copiar otras muchas
series de datos, como veremos en el ejercicio que viene a continuación.
e. Para Borrar datos en las celdas
1.- Seleccionar el rango de celdas que se desea borrar.
2.- Presionar la tecla [Suprimir].
Nota: La tecla Suprimir, solo borra el contenido de las celdas, no el formato que
estas puedan tener (color de texto, color de relleno, bordes, signo monetario,
alineación, etc.)
Ejercicio Nº 2: Copiar Series de datos
Primero veremos cómo se copian aquellos datos que son considerados
como elementos de serie en Excel.
1.- En una hoja de cálculo en
blanco, en la celda A3escribir
la palabra Enero y luego
arrastrar hacia abajo el cuadro
de relleno de esa celda.
Como resultado se obtiene la
copia de los demás meses a
partir de Enero.
2.- Ahora, en la celda B3 escriba la palabra Lunes y también arrastre
su cuadro de relleno hacia abajo.

Microsoft Excel 2010 – Nivel 1
Elaborado por: Daniel Zegarra Zavaleta Pág. 13
Los meses del año como
los días de semana serán
reconocidos como
elementos de serie, tanto
si se los escribe en forma
completa como en forma
abreviada.
Nota: En el caso del mes de setiembre, el nombre del mes debe escribirse como
Septiembre o Sep, porque de otro modo no será reconocida como elemento de
una serie.
3.- Seguidamente escriba los siguientes datos y arrástrelos uno por uno
con su cuadro de relleno hacia abajo.
Los datos que combinan números con texto, o los que combinan texto
con números son copiados como series.
Los números ordinales 1er, 2do, 3er… o también 1ra, 2da. 3ra…
Las fechas como 4/6/2011(en cualquiera de sus formatos: 4-Jun ó 4-Jun-11)
y también las horas, son consideradas como series de datos (3:15 sería
copiado como 4:15, 5:15, 6:15…etc)
Ahora veamos qué pasa cuando los datos que se copian no son
considerados como elementos de serie en Excel.

Microsoft Excel 2010 – Nivel 1
Elaborado por: Daniel Zegarra Zavaleta Pág. 14
4.- En la fila 3 de la Hoja2 del libro actual, escriba estos datos y luego
arrastre uno por uno sus cuadros de relleno.
Como se puede ver, los textos simplemente no son elementos de
series, y se copian tan iguales como fueron escritos en la celda.
(Excel no sabe que después de la primavera sigue el verano, el otoño
y el invierno; ni reconoce los puntos cardinales norte, sur, este y
oeste; ni tampoco está enterado de los nombres de los miembros de
la Sagrada Familia: Jesús, María y José.)
Los números para Excel, tampoco son elementos de series y serán
copiados en forma idéntica como puede verse en la columna D.
A continuación veremos el efecto que produce la tecla de Control [Ctrl.]
al momento de arrastrar el
cuadro de relleno para copiar
una serie de datos.
5.- En la celda A3 de la
Hoja3 escriba la palabra
Octubre.
6.- Luego, manteniendo
presionada la tecla de
Ctrl. Arrastre el cuadro
de relleno de esa celda.

Microsoft Excel 2010 – Nivel 1
Elaborado por: Daniel Zegarra Zavaleta Pág. 15
7.- Haga lo mismo en la celda B3, escribiendo en ella el número 15 y
arrastrando el cuadro de relleno pero manteniendo también
presionada la tecla de Ctrl.
El resultado es el que puede verse en la figura adjunta.
La palabra Octubre que antes fue un elemento de serie, ahora con la
tecla de Ctrl. es copiada como si se tratase de un texto cualquiera.
En cambio, el número 15 con ayuda de la tecla de Ctrl. Se ha
convertido en una serie de datos numéricos cuyo incremento es la
unidad.
A raíz de esto podemos afirmar lo siguiente:
“La tecla de Ctrl. al momento de copiar con el cuadro de relleno
inhibe la copia de los elementos de serie, o sea que todo los que
antes era una serie dejara de serlo. Y solo en el caso de copiar un
número con la tecla de Ctrl. hará que este número se convierta en
una serie que aumenta de uno en uno.”
Ahora veremos lo que sucede cuando se copia con el cuadro de relleno
no una, sino varias celdas seleccionadas.
8.- Inserte una nueva Hoja4 con el botón Insertar nueva hoja de cálculo
o presione Shift+F11.
9.- En las celdas A3 y A4 escriba los números 3 y 6, luego seleccione
ambas celdas y arrastre su cuadro de relleno.
Clic
Aquí

Microsoft Excel 2010 – Nivel 1
Elaborado por: Daniel Zegarra Zavaleta Pág. 16
Como resultado se obtiene una serie de números consecutivos que
aumentan de 3 en 3, porque la diferencia entre 3 y 6 son 3 unidades. (Si hubiéramos escrito 10 y 12.5, el incremento de la serie hubiese sido de 2.5)
10.- En las celdas C3 y C4 escriba nuevamente los números 3 y 6.
11.- Luego seleccione también ambas celdas pero arrastre su cuadro
de relleno manteniendo presionada la tecla de Ctrl.
En esta ocasión el resultado obtenido es copia de los 2 números
exactamente como fueron escritos. Ya no son copiados como serie
ascendente.
12.- En las celdas E3, E4 y E5 escriba Breña, Miraflores y San Borja.
13.- Luego seleccione las tres celdas y arrastre su cuadro de relleno.
El resultado es una copia idéntica de las tres celdas en forma
sucesiva hasta donde sea arrastrado el cuadro de relleno. (Tenga
presente que en este caso cuando se arrastran únicamente celdas con texto, la
tecla de Ctrl. no tiene ningún efecto.)

Microsoft Excel 2010 – Nivel 1
Elaborado por: Daniel Zegarra Zavaleta Pág. 17
3. Cómo utilizar los datos en la Hoja de Cálculo
a. Operadores
Son los que permiten que las formulas puedan realizar las diferentes
operaciones con los datos. Existen cuatro tipos de operadores:
Operadores Matemáticos:
Se encargan de realizar operaciones con datos que necesariamente deben
ser del tipo numérico.
- Cambio de signo Ejemplos:
=10-4*2 2
=(10-4)*2 12
=20+ - 3^2 29
=20+ - (3^2) 11
=156*10%+3 315.6
% Porcentaje
^ Potenciación
* Multiplicación
/ División
+ Suma
- Resta
Operadores de Relación:
Las fórmulas que usan operadores de relación arrojan respuestas lógicas
del tipo Verdadero o Falso, según como sea evaluada la comparación.
Los datos a comparar pueden ser numéricos o de texto
> Mayor Ejemplos:
Si A4=20, D2=Martes, y H3=14/2/11
Entonces:
< Menor
>= Mayor igual

Microsoft Excel 2010 – Nivel 1
Elaborado por: Daniel Zegarra Zavaleta Pág. 18
<= Menor igual =A4*3>100 Falso
=D2<>”Viernes” Verdadero
=H3>”28/7/11” Falso
= Igual
<> Diferente
Nota.- Dentro de las fórmulas, como puede verse en los ejemplos anteriores, los
textos, las fechas y las horas deben escribirse siempre entre comillas.
Operador de Texto:
& Concatenación Ejemplos: Si A1=Puerta y A2=Azul
=”La “&A1&” es “&A2 La Puerta es Azul
Este operador se encarga de unir textos de diferentes celdas para formar
frases. Los datos que se concatenan pueden ser del tipo texto o también
numérico, pero el resultado de estas formulas son datos del tipo texto.
Operadores de Referencia:
: Indica un rango Ejemplos:
=SUMA(A1:A5,C3,E9:E15)
=SUMA(A3:D5 B2:C7) SUMA(B3:C5)
, Indica unión
(espacio) Indica intersección
Los operadores de referencia se utilizan en las formulas para indicar qué
se debe hacer con las celdas o los rangos de celdas.
Los dos puntos escritos entre dos coordenadas de celdas permiten hacer
referencia a un grupo de celdas dispuestas en forma rectangular.
La coma (o punto y coma) permite separar las celdas o rangos de celdas
que se desean unir para una operación determinada.

Microsoft Excel 2010 – Nivel 1
Elaborado por: Daniel Zegarra Zavaleta Pág. 19
El espacio en blanco escrito entre dos rangos de celdas indica que se
desea realizar una operación solamente con la intersección de ambos
rangos, y no con todas las celdas en conjunto.
b. Fórmulas
Son datos que deben empezar a escribirse con el signo igual, y procesan
los datos escritos en las celdas realizando operaciones entre ellas con
ayuda de los operadores.
Por ejemplo, para escribir tradicionalmente una formula algebraica, lo
haríamos así:
Pero en Excel, teniendo en cuenta el orden de la jerarquía de las
operaciones, la misma fórmula anterior la tendríamos que escribir de la
siguiente manera:
=C4+((H7+B3)/(D9^2)-25+C4)/((F7-10)^3+1 3/4)
De este modo se podrán escribir entonces todos los cálculos que uno
desee utilizando para ello las fórmulas de Excel.
Sin embargo, si estas fórmulas son muy comunes en nuestros cálculos, o
si éstas llegan a ser muy extensas o muy complicadas; entonces se puede
recurrir al uso de las “funciones”, que es un método abreviado para
escribir fórmulas.
4
31)107(
4259
37
43
2
F
CD
BH
C

Microsoft Excel 2010 – Nivel 1
Elaborado por: Daniel Zegarra Zavaleta Pág. 20
c. La Ficha Fórmulas y la escritura de funciones
Una manera práctica para escribir formulas que se usan muy a menudo,
es haciendo uso de la Ficha “Formulas”, la cual muestra en el grupo
“Biblioteca de funciones” una lista de las funciones más utilizadas en
Excel:
Pero la escritura de funciones la veremos con más detalle en el Capítulo2
de este manual. Antes vamos a ver como se cambia la apariencia de las
celdas en los cuadros, después de haber ingresado datos y calculado los
resultados. A este cambio de apariencia de las celdas se conoce como dar
formato a las celdas.
4. Formato de Celdas
a. La Ficha Inicio
El solo obtener correctamente los resultados en nuestros cuadros de
Excel no es suficiente; también es necesario que estos cuadros tengan una
apariencia que haga fácil su lectura y entendimiento. Para esto existe la
posibilidad de cambiar la apariencia del contenido de las celdas con
ayuda de la ficha Inicio y los botones de herramientas que se encuentran
en los grupos Fuente, Alineación, Número, Estilos y Celdas:

Microsoft Excel 2010 – Nivel 1
Elaborado por: Daniel Zegarra Zavaleta Pág. 21
Si se tiene el puntero del mouse sobre las celdas y se hace un clic derecho con él,
aparecerán la Minibarra de Herramientas, y además el menú Contextual, con
diversas opciones cada uno para hacer más fácil el dar formato a las celdas que
se hayan seleccionado.
b. Para dar Formato a un Cuadro
El el Cuadro de Pagos que se muestra en la siguiente figura solo se
ingresaron datos, pero no se le dio formato alguno.
Minibarra de Herramientas
Menú contextual

Microsoft Excel 2010 – Nivel 1
Elaborado por: Daniel Zegarra Zavaleta Pág. 22
1.- Seleccione el rango A1:F1 y
utilice el botón Combinar y
centrar, para poner el titulo
Cuadro de Pagos al centro del
cuadro. Luego aumente el
tamaño de fuente a 14 puntos, y
subráyelo.
2.- Seleccione los títulos de la fila 3 y póngalos Negrita, Centrado, dele
Color de Fuentey Color de Relleno, luego coloque borde a cada una
de sus celdas con la opción Todos los bordes.
3.- Finalmente seleccione las celdas con números y dele el formato
Estilo millares para separar con comas en cada millar y
redondearlos a 2 decimales. De forma similar dele formato a las
demás celdas del cuadro (ver figura).
Negrita
Todos los bordes
Color de Fuente
Color de Relleno
Centrar
Estilo millares

Microsoft Excel 2010 – Nivel 1
Elaborado por: Daniel Zegarra Zavaleta Pág. 23
CAPITULO 2
1. Funciones en Excel: fórmulas simplificadas
a. Cuando utilizar las Funciones
Cuando las fórmulas que necesitamos se vuelven algo extensas y de uso
muy frecuente, los mas practico es recurrir al uso de las Funciones de
Excel, que no son sino un método abreviado para escribir esas fórmulas.
Pero para escribir una función es necesario cumplir con ciertas reglas de
sintaxis. La sintaxis, es la forma estricta en que debe escribirseuna
función.
b. Cómo escribir las Funciones
Todas las funciones constan de dos partes: El nombre de la función y sus
argumentos, que deben escribirse entre paréntesis y separados por comas:
=Nombre de función(Argumentos)
De las 339 funciones que ya existían en Excel, la versión 2010 ha
agregado 69 funciones más, haciendo un total de 408 funciones, las
cuales se clasifican ahora en las siguientes categorías:
Categoría Cantidad
Funciones de compatibilidad 38
Funciones de cubo 7
Funciones de base de datos 12
Funciones de fecha y hora 22
Funciones de ingeniería 41
Funciones financieras 53
Funciones de información 17
Funciones lógicas 7
Funciones de búsqueda y referencia 18

Microsoft Excel 2010 – Nivel 1
Elaborado por: Daniel Zegarra Zavaleta Pág. 24
Funciones matemáticas y trigonométricas 64
Funciones estadísticas 98
Funciones de texto 27
Funciones definidas por el usuario instaladas con complementos
4
TOTAL 408
He aquí algunos ejemplos de las primeras funciones que veremos en este
manual:
=SUMA(A3:A20)
=PROMEDIO(H4:J15)
=MAX(C2:C30)
=MIN(C2:C30)
=CONTAR(C2:C30)
=CONTARA(C2:C30)
=ENTERO(A3+3.1416)
=REDONDEAR(A3+3.1416)
=SI(E4>=0,RCUAD(E4),”No tiene Raíz”)
=MES(“28/7/11”)
El comenzar a usar funciones, al principio puede parecer algo
complicado. Como que esto de usar el Excel se estuviera volviendo cada
vez más difícil, pero; muy por el contrario, el disponer de funciones en la
hoja de cálculo en realidad es de una gran ayuda; sino, mírelo de este
modo:
Suponga que usted en su trabajo diario tiene que obtener regularmente la
raíz cuadrada de varios números cada vez. De seguro que no se pondrá a
realizar estos cálculos manualmente con lápiz y papel (además dudo que
se acuerde como se extrae la raíz cuadrada si es que alguna vez lo
aprendió en la época de colegio) sino, que para ello recurrirá a una
calculadora de esas sencillas que tienen una teclita para calcular la raíz
cuadrada; así que nada más escribe el numero en la calculadora, presiona

Microsoft Excel 2010 – Nivel 1
Elaborado por: Daniel Zegarra Zavaleta Pág. 25
dicha tecla y … ¡listo!. De este modo para nadie es difícil hoy en día
obtener la raíz cuadrada de cualquier número.
Pues, algo así es la utilidad que nos brindan las funciones de Excel; usted
no tiene que saber de memoria como se realizan los diversos y tediosos
cálculos que son necesarios obtener día a día en la empresa donde
trabaja; sino que cada vez que necesite un cálculo determinado (de
cualquier índole) pues, escribe la respectiva función o combinación de
funciones, seguidas de sus argumentos, y Excel se encargará de darnos el
resultado que esperábamos.
c. Uso de las Funciones más comunes
Veamos en un ejemplo, los
resultados que se pueden
obtener usando algunas de las
funciones más comúnmente
utilizadas por la mayoría de las
personas que trabajan con
Excel. El siguiente cuadro
muestra una relación de
personas a quienes se les ha
programado la fecha de su cita
en una Clínica:
Las funciones como cualquier
fórmula deben empezar con un
signo igual, y el resultado de ésta aparecerá en la misma celda donde se
escribe la función.
La Función SUMA
Suma de las edades de todos los pacientes:
=SUMA(B4:B11) Rpta: 39
Esta función considera solo las celdas con datos numéricos(ignora las
celdas B7 y B8)

Microsoft Excel 2010 – Nivel 1
Elaborado por: Daniel Zegarra Zavaleta Pág. 26
La Función PROMEDIO
Promedio de edades de todos los pacientes:
=PROMEDIO(B4:B11) Rpta: 6.5
No se considera en el cálculo la celda B6 pues su contenido no es
numérico
La Función MAX
Edad máxima de un paciente:
=MAX(B4:B11) Rpta: 11
Encuentra el máximo valor numérico del rango mencionado
La Función MIN
Edad mínima de un paciente:
=MIN(B4:B11) Rpta: 2
Encuentra el mínimo valor del rango mencionado (ignorando la edad del
bebé porque no es un dato numérico)
La Función CONTAR
Cantidad de pacientes que tienen fecha de cita programada
=CONTAR(B4:B11) Rpta: 6
Esta función cuentacuántas celdas tienen datos numéricos(las fechas son
números)
La Función CONTARA
Cantidad Total de pacientes
=CONTARA(B4:B11) Rpta: 7
Esta función en cambio cuentacuántas celdas en total están ocupadas sin
importar el tipo de datos
La Función ENTERO
Edad promedio de los pacientes sin considerar los decimales:
=ENTERO(PROMEDIO(B4:B11)) Rpta: 6
La función Entero trunca la parte decimal del resultado

Microsoft Excel 2010 – Nivel 1
Elaborado por: Daniel Zegarra Zavaleta Pág. 27
La Función REDONDEAR
Edad promedio de los pacientes redondeada a 1 decimal y a cero
decimales:
=REDONDEAR(PROMEDIO(B4:B11),1) Rpta: 6.5
=REDONDEAR(PROMEDIO(B4:B11),0) Rpta: 7
La función Redondear tiene dos argumentos separados por una coma: el
valor calculado (el Promedio), y la cantidad de decimales a la que se desea
redondear el resultado.
d. Coordenadas Absolutas y Coordenadas Relativas
=REDONDEAR(E4/F$2,2)
=REDONDEAR(E5/F$2,2)
=REDONDEAR(E6/F$2,2)
=REDONDEAR(E7/F$2,2)
En la coordenada F$2 del ejercicio anterior, el signo de $ situado antes
del número de fila hace que este número 2 permanezca constante al
copiarse la formula hacia abajo. En cambio, si alguna fórmula en otra
ocasión tuviese que ser copiada, no hacia abajo, sino hacia la derecha;
entonces habría que escribir el signo $ antes de la letra de la coordenada:
$F2 para que al copiarse la fórmula, la letra F permanezca constante, de
otro modo la letra aumentaría alfabéticamente a G, H, I… etc.
A estas formulas así escritas con el signo de $, se las conoce como
fórmulas con coordenadas absolutas.
En conclusión entonces, una coordenada puede escribirse de varias
formas según sea el caso:
F2 coordenada relativa
F$2 coordenada con número de fila absoluta
$F2 coordenada con letra de columna absoluta
$F$2 coordenadas de fila y columna absolutas totalmente

Microsoft Excel 2010 – Nivel 1
Elaborado por: Daniel Zegarra Zavaleta Pág. 28
Nota.- “Si una fórmula no va a ser copiada a ningún lado, entonces no es necesario
que tenga coordenadas absolutas de ningún tipo”.
Ejemplo:
Abra un libro nuevo en blanco y en la celda A1 escriba la siguiente
fórmula:
=$C4+F$2/$E$3-25
Cuando presione la tecla Enter la celda se llenará de numerales:
#########
Esto ocurre porque la formula en realidad está realizando una división
entre cero, lo cual no se puede calcular. Pero el resultado de la formula
ahora no es lo importante, sino, qué es lo que ocurre con la formula,
cuando ésta es copiada.
Para ver en la celda no el resultado, sino la fórmula que usted escribió,
haga lo siguiente:
En la ficha Formulas, grupo Auditoría de fórmulas, hacer clic en el
comando Mostrar formulas. Entonces la formula en la hoja de cálculo
se verá así:
=$C4+F$2/$E$3-25
Copie la formula con el cuadro de relleno hacia abajo. Como verá, los
números de las coordenadas de celda que no tienen dólar, han
aumentado. (el número 25 no es una coordenada de celda, por esto
permanecerá siempre constante)
=$C4+F$2/$E$3-25
=$C5+F$2/$E$3-25
=$C6+F$2/$E$3-25
=$C7+F$2/$E$3-25
Ahora copie la fórmula de la celda A1 hacia la derecha usando el cuadro
de relleno. El resultado se verá como en la siguiente figura.

Microsoft Excel 2010 – Nivel 1
Elaborado por: Daniel Zegarra Zavaleta Pág. 29
=$C4+F$2/$E$3-25 =$C4+G$2/$E$3-25 =$C4+H$2/$E$3-25
=$C5+F$2/$E$3-25
=$C6+F$2/$E$3-25
=$C7+F$2/$E$3-25
La letra de la coordenada que no tenía dólar ha aumentado
alfabéticamente, pero las que tenían dólar han permanecido constantes.
Ahora veamos otro ejemplo donde será necesario utilizar funciones que
se encarguen de tomar decisiones por cuenta propia para ayudarnos a
realizar cálculos utilizando para ello ciertos criterios de razonamiento
lógico.
El siguiente es una Tabla de Sueldos de varios empleados de una
empresa, donde se desea aumentar de diferentes formas los sueldos de
estos empleados. La labor de modificar sueldos matemáticamente
hablando, es una tarea relativamente sencilla si se dispone de
herramientas de cálculo y de los criterios ya establecidos para saber a
quiénes y en qué forma se aumentaran los sueldos. El problema está en
que los aumentos por lo general no son para todos por igual de manera
uniforme, sino que unos tienen más aumento que otros en base a
decisiones estudiadas de antemano, y que ahora nosotros debemos llevar
a cabo dichos cálculos, y si son muchos los empleados y además cada
empleado tiene una manera diferente de calcular su aumento de sueldo,
entonces la labor se volvería muy tediosa si no fuera que podemos contar
con la ayuda de las funciones lógicas de Excel.

Microsoft Excel 2010 – Nivel 1
Elaborado por: Daniel Zegarra Zavaleta Pág. 30
Ejercicio Nº 3: Realizar aumentos en una Tabla de Sueldos
Veamos pues. En la hoja de cálculo se tiene el Cuadro de
Remuneraciones de varios empleados (aquí ahora vemos solo 10
empleados, pero suponga que se trata de varios cientos). Este cuadro
muestra los datos de cada empleado y el monto de sus sueldos actuales, y
en el transcurso de 5 meses y por razones de un convenio laboral en la
empresa, ellos van a recibir paulatinamente varios aumentos de sueldo:
A continuación presentamos las condiciones de aumento para los
sueldos:
Aumento 1.- Todos los empleados por igual tendrán en este
mes un aumento equivalente al 10% de su sueldo
actual.
En la celda E4 escribir y copiar la siguiente
fórmula:
=D4*10%
Como resultado se tendría entonces el siguiente cuadro:

Microsoft Excel 2010 – Nivel 1
Elaborado por: Daniel Zegarra Zavaleta Pág. 31
Nota.- Para escribir el titulo Aumento Enero en dos filas de una sola celda, escriba
primero la palabra Aumento, presione Alt+Enter, y escriba Enero; luego
presione Enter.
La Función SI
La sintaxis de la función es la siguiente:
=SI(Condición lógica, Acción1, Acción2)
Donde:
Condición lógica Es una expresión que contiene un operador de
relación (>, <, >=, <=, =,<>).
Acción1 y Acción2 Son cualquier tipo de dato válido para escribirse en
una celda
Usar la función SI, es como tener la posibilidad de escribir 2 datos
diferentes en una misma celda, pero solo uno de los datos será el
resultado de la función. Si la expresión lógica resulta ser Verdadera,
entonces la acción1 es la respuesta de la función, en caso contrario si es
Falsa entonces la acción2 sería la respuesta de la función.
V
F

Microsoft Excel 2010 – Nivel 1
Elaborado por: Daniel Zegarra Zavaleta Pág. 32
Aumento 2.- Todos los que tengan un sueldo menor a 1500
tendrán un aumento del 10%, sino el aumento
será solo del 5%..
En la celda F4 escribir y copiar la siguiente
fórmula:
=SI(D4<1500,D4*10%,D4*5%)
Los aumentos de este caso entonces serían los que se aprecian en el
siguiente cuadro:
Aumento 3.- Los que tengan un sueldo menor a 1500, o los
que tengan el cargo de Vendedor; tendrán un
aumento del 10%. Y los que no cumplan
ninguna de las condiciones anteriores, entonces
para ellos el aumento será solo del 5%..
En la celda G4 escribir y copiar la siguiente
fórmula:
=SI(O(D4<1500,C4=”Vendedor”),D4*10%,D4*5%)
Esta fórmula tiene ahora que realizar previamente una doble
comparación lógica. Primero verifica si el sueldo es menor
que 1500 y también verifica si el cargo es Tecnico. Ambas
comparaciones están encerradas entre paréntesis y se le
antepone la letra “O”, lo que significa que bastará con que
una de las 2 condiciones se cumpla (no es necesario que ambas

Microsoft Excel 2010 – Nivel 1
Elaborado por: Daniel Zegarra Zavaleta Pág. 33
sean verdaderas) para que se efectúe el primer cálculo del 10%
de aumento; y si ninguna de las 2 condiciones se cumple
entonces se ejecutaría el segundo cálculo del 5% de aumento.
Como puede verse, cuando la función O se antepone a las dos
condiciones lógicas, entonces no es necesario que ambas
sean verdaderas, es suficiente con que una de ellas sea cierta
para que se ejecute la acción1.
Nota.- Si en una fórmula hay que escribir un texto, como es el caso de la palabra
Tecnico, esta palabra deberá estar entre comillas, y además deberá escribirse
de igual modo como está escrito en la tabla de sueldos, es decir, si en la tabla
se escribió la palabra sin acento entonces tampoco hay que ponerlo, o quizás
en la tabla si tenía acento o estaba en plural o en singular, entonces en la
formula también deberá escribirse del mismo modo. Las mayúsculas o
minúsculas no se toman en cuenta.
El cuadro con el Aumento 3 se vería entonces así:
Bonificación.- En esta ocasión y por ser el mes de la Secretaria,
solo se dará una bonificación del 8% a las
secretarias siempre y cuando estas ganen menos
de 1500; a las demás secretarias y al resto de los
empleados se les dará una bonificación de 45
soles.
En la celda H4 escribir y copiar la siguiente
fórmula:

Microsoft Excel 2010 – Nivel 1
Elaborado por: Daniel Zegarra Zavaleta Pág. 34
=SI(Y(D4<1500,C4=”Secretaria”),D4*8%,45)
Esta nueva fórmula es parecida a la anterior pues también
hay que verificar dos condiciones lógicas, con la diferencia
que ahora si es necesario que ambas sean verdaderas para
que haya el aumento del 8%, por esta razón ahora se
antepone la función Y. Note además que la segunda acción ya
no es un cálculo matemático de porcentaje, sino que es una
cantidad fija de 45 soles.
El cuadro con la Bonificación sería el siguiente:
Aumento de Mayo.- Este último mes se harán 3 diferentes clases de
aumento teniendo en cuenta el monto actual de
su sueldo básico en la columna C. Para esto
observe la gráfica siguiente:
Los que ganen menos de 1500 soles tendrán 20%
de aumento, de 1500 hasta 2000 soles tendrán

Microsoft Excel 2010 – Nivel 1
Elaborado por: Daniel Zegarra Zavaleta Pág. 35
15% y los que ganen más de 2000 soles tendrán
10% de aumento.
En la celda I4 escribir y copiar la siguiente
fórmula:
=SI(D4<1500,D4*20%,SI(D4<2000,D4*15%,D4*10%))
Como existen tres cálculos diferentes de aumento, pero la
función SI solo tiene la posibilidad de escribir 2 acciones,
entonces se escribe una función SI dentro de otra función SI
(a esto se conoce como funciones SI anidadas)de este modo la
primera función SI calcula el primer aumento y la segunda
función SI se encarga de los otros dos aumentos restantes.
Nota.- En todas las fórmulas de Excel cada vez que se abre un paréntesis debe haber
otro que lo cierre. Observe que en la formula anterior, al haber 2 funciones SI
anidadas, al final es necesario cerrar con 2 paréntesis.
Finalmente el cuadro con los aumentos de Mayo quedaría así:
Como hemos podido ver, los cálculos en la tabla de sueldos han sido calculados
en cada mes por una sola fórmula, a pesar que los aumentos individuales para
cada empleado eran distintos. Pero la función SI se encargó por nosotros de
F
V
V
F

Microsoft Excel 2010 – Nivel 1
Elaborado por: Daniel Zegarra Zavaleta Pág. 36
tomar las decisiones de cómo obtener estos aumentos y sin importar cuantos
empleados tenga la empresa.
A continuación vamos a ver cómo se puede extraer la información de una tabla
como la que hemos obtenido. Por ejemplo, cómo haríamos para averiguar en la
tabla cual es el sueldo que gana Lorena, o cual fue el aumento que ella recibió en
Marzo. Tenga en cuenta que Lorena puede ser una de los cientos de empleados
que existen en la tabla, y se desea encontrar esta información en forma rápida.
Para casos de búsqueda de datos como los descritos en el párrafo anterior,
existen varias funciones; y una de ellas es la que vamos a ver a continuación, la
función CONSULTAV.
Pero antes de explicar el manejo de la función CONSULTAV, es necesario
aprender cómo se pueden dar nombres de rango a las celdas.

Microsoft Excel 2010 – Nivel 1
Elaborado por: Daniel Zegarra Zavaleta Pág. 37
2. Nombrar Rangos de Celda
a. Cuándo nombrar un Rango de Celda
Como ya hemos visto, las fórmulas y las funciones en muchas ocasiones
hacen mención a celdas o también a rangos de celda. Bueno; cuando una
celda o un rango de celdas es mencionado muchas y veces en nuestras
formulas, entonces lo más práctico es darle un nombre a este rango, y de
allí en adelante en vez de escribir las coordenadas de celda, mejor se
escribe el nombre de rango que le hemos dado. Para nosotros será más
fácil recordar el nombre de rango que las coordenadas de celda de ese
rango.
b. Cómo dar Nombre a un Rango de Celda
Para nombrar un rango de celdas existen dos maneras de hacerlo, y
ambas se pueden usar por igual.
Primera forma:
1.- Seleccionar el rango de celda que se desea nombrar.
2.- En la ficha Formulas/ Nombresdefinidos, elegir la opción Asignar
nombre a un rango.
Escribir aquí el
nombre que desea
darle al rango

Microsoft Excel 2010 – Nivel 1
Elaborado por: Daniel Zegarra Zavaleta Pág. 38
3.- En la ventana de diálogo que aparece escribir el nombre que se le
quiere dar al rango (lo recomendable es que el nombre sea de una
sola palabra, no importa en mayúsculas o minúsculas)
4.- Finalmente hacer clic en el botón Aceptar.
Segunda forma:
1.- Seleccionar el rango de celda que se
desea nombrar.
2.- Hacer un clic en el casillero de
Cuadro de Nombres que se encuentra
en la parte izquierda de la barra de
fórmulas sobre los encabezados de
columna.
3.- Escribir en el casillero el nombre que
se le quiere dar al rango.
4.- Presionar Enter.
Un vez nombrado un rango, este podrá ser usado de allí en adelante en
cualquier fórmula o en cualquier orden de menú de Excel cada vez que se
tenga que hacer referencia a ese rango.
Ejemplo:
Suponga que se tiene un cuadro con la relación de los montos de pago de
varios clientes y al rango B4:B16 se le ha dado el nombre de rango
PAGOS.

Microsoft Excel 2010 – Nivel 1
Elaborado por: Daniel Zegarra Zavaleta Pág. 39
Entonces…
Si se deseara calcular la suma de todos los pagos, podríamos utilizar la
función autosuma:
Antes se tenía que escribir la formula así:
=SUMA(B4:B16)
Ahora que B4:B16 tiene el nombre PAGOS, la formula podría escribirse
así:
=SUMA(PAGOS)
Este rango se llama
PAGOS

Microsoft Excel 2010 – Nivel 1
Elaborado por: Daniel Zegarra Zavaleta Pág. 40
Ejercicio Nº 4: Obtener una Boleta de Remuneraciones
El libro del ejercicio anterior que calculaba aumentos de sueldo posee
dos hojas:
Remuneraciones.- Contiene la relacion de los empleados de la
empresa con sus cargos, sueldos y aumentos.
Boleta.- Contiene un modelo simple de boleta de remuneraciones.
Cabe la aclaración, que en el siguiente ejercicio no se va a confeccionar
una Boleta de Remuneraciones formal como las que en realidad se usaría
para el pago de los empleados en una empresa, sino que solamente nos va
a servir de ejemplo para entender
cómo es que se obtienen los datos
de una tabla. En los ejercicios más
avanzados al final del curso ya se
verán soluciones finales para
casos más completos.
Como se puede ver en la figura, la
Boleta de Remuneraciones ya
está formateada: el Titulo
centrado, las celdas con bordes y
color de relleno.
En esta boleta se desea que al
escribir el DNI de un empleado en
la celda B3, en el resto de las
celdas de la boleta aparezcan
inmediatamente los datos de este
empleado, los cuales serían

Microsoft Excel 2010 – Nivel 1
Elaborado por: Daniel Zegarra Zavaleta Pág. 41
traídos del Cuadro de Remuneraciones. Para lograr esto hay que realizar
lo siguiente:
Dar el nombre SUELDOS al rango delCuadro de Remuneraciones:
1.- En la Hoja1: Remuneraciones, seleccionar el rango de la tabla de
sueldos A3:I13.
2.- Hacer un clic en la casilla de Cuadro de nombres, escribir la
palabra SUELDOS y presionar Enter.
La Función CONSULTAV
La sintaxis de la función es la siguiente:
=CONSULTAV(Dato,Rango de Tabla,# Columna,Orden)
Donde:
Dato Es una celda que contiene el dato a buscar
Rango de Tabla Es un cuadro de varias filas y columnas que
contiene información de la cual se desea extraer
una en especial en base al dato que se está
buscando. En esta tabla la primera columna debe
contener la lista de datos a buscar.
# de Columna Indica de cuál de las columnas de la tabla será
extraída la información que al final sería la
respuesta de la función.
Orden Es un argumento opcional que puede valer 0 ó
cualquier otro número (Falso o Verdadero). Si es
0, la búsqueda del dato en la tabla se hará en
forma exacta, y la tabla no tiene necesariamente
que estar ordenada. Si es 1 (o se omite este
argumento) entonces la búsqueda será
aproximada pero la tabla deberá estar ordenada
ascendentemente de acuerdo a la primera
columna.
Esta función se utiliza para extraer información relacionada con un dato;
pero primero tiene que encontrar el dato en la tabla y luego extraer la
información que se encuentra en una de las celdas a la derecha del dato
dentro de la tabla.

Microsoft Excel 2010 – Nivel 1
Elaborado por: Daniel Zegarra Zavaleta Pág. 42
Nota.- La función CONSULTAV solo buscará verticalmente el dato en la primera
columna de la tabla, y si no lo encuentra, ya no lo buscará en las demás
columnas, y la respuesta de la función sería el mensaje de error: #NA! (no
encontrado).
Para obtener el Nombre del empleado en la Boleta
1.- En la Hoja2: Boleta, en la celda B3 escribir un DNI.
2.- En la celda B5 escribir la siguiente fórmula:
=CONSULTAV(B3,SUELDOS,2,0)
Esto significa que la función CONSULTAV leerá el DNI del
empleado en la celda B3, luego buscará en la primera
columna del rango llamado SUELDOS al DNI del empleado,
y cuando lo encuentre traerá de la columna 2 el nombre del
empleado, y esa será la respuesta de la función. El 0 al final
de la función significa que la búsqueda del DNI del empleado
se hará en forma exacta.
Para obtener el Cargo, el Sueldo y los diferentes Aumentos
1.- En la celda B6 escribir la siguiente fórmula:
=CONSULTAV(B$3,SUELDOS,3,0)
Note que la fórmula para obtener el cargo del empleado es
idéntica a la que se usó para obtener el nombre, con la única
diferencia que el número de columna es 3 en vez de 2, ya que
el cargo se encuentra en la tercera columna de la tabla. Esto
quiere decir que para obtener el sueldo y los aumentos hay
que copiar esta fórmula y luego nada más cambiar el número
de columna respectivamente según la información que se
desee extraer del empleado.
Además, si ésta fórmula se desea copiar hacia abajo entonces
el primer argumento de la función deberá escribirse B$3.
2.- En las celdas B7 hasta B12 copiar las siguientes fórmulas:
=CONSULTAV(B$3,SUELDOS,4,0)
=CONSULTAV(B$3,SUELDOS,5,0)
=CONSULTAV(B$3,SUELDOS,6,0)

Microsoft Excel 2010 – Nivel 1
Elaborado por: Daniel Zegarra Zavaleta Pág. 43
=CONSULTAV(B$3,SUELDOS,7,0)
=CONSULTAV(B$3,SUELDOS,8,0)
=CONSULTAV(B$3,SUELDOS,9,0)
Nota.- Una manera de evitarse el trabajo de escribir manualmente los numero de
columna en cada un de las formulas, seria escribiendo en la celda B5 la
siguiente formula y luego copiarla en el rango B6:B12 con el cuadro de
relleno:
=CONSULTAV(B$3,SUELDOS,FILA(A2),0)
La función FILA da como resultado el número de fila de una celda escrita
dentro de la función. Como lo que se desea para obtener el cargo del
empleado es que el tercer argumento de la función CONSULTAV sea el
numero 2 entonces se ha escrito en vez del 2 la función FILA(A2) cuya
respuesta es 2 justamente, pero igual hubiera sido si se hubiera escrito
FILA(M2) o FILA(P2) con tal que sea una celda de la fila 2. Cuando se copie
la formula hacia abajo la celda A2 se convierte en A3, A4, A5, etc. dando
como respuesta el numero 3, 4, 5, etc. que era lo que se deseaba en cada
formula.
Para obtener el Pago Total
1.- En la celda B14 escribir la
función:
=SUMA(B7:B12)
La Boleta de Pago quedaría
entonces así como se ve en el
cuadro adjunto.
Y si se escribe el DNI de otro
empleado en la celda B3 entonces
las funciones CONSULTAV
deberán traer al instante los datos
de ese otro empleado.

Microsoft Excel 2010 – Nivel 1
Elaborado por: Daniel Zegarra Zavaleta Pág. 44
CAPITULO 3
1. Listas de Datos: ordenamiento y búsqueda
a. Qué es una Lista de Datos
Es un grupo de varias columnas consecutivas de celdas ocupadas con
datos en su interior, y donde cada columna tiene un tipo homogéneo de
datos. Por ejemplo:
b. Cómo ordenar una lista de datos usando los botones de herramientas
Una de las formas más fáciles de hacer que Excel ordene una lista de
datos como la del ejemplo anterior, es utilizando los botones de
herramientas orden ascendente: Ordenar de A a Zy orden
descendente: .Ordenar de Za A, que se encuentran en la ficha Datos.
Por ejemplo, para ordenar la lista ascendentemente por el Nombre de
cada socio
1.- Seleccionar una celda de la columna B, como la celda B6 por
ejemplo.
2.- Hacer un clic en el botón de herramientas Ordenar de A a Z.
La lista entonces se vería así:

Microsoft Excel 2010 – Nivel 1
Elaborado por: Daniel Zegarra Zavaleta Pág. 45
Ejercicio Nº 5: Intersección de rangos y uso de la función INDIRECTO
Para entender mejor el manejo de listas de datos, vamos a llevar a cabo
un nuevo ejercicio en el cual se desea llevar el control de los pedidos de
artefactos de varios clientes.
En una Hoja de cálculo se tiene una lista de Precios, y una lista de
Pedidos de artefactos eléctricos.

Microsoft Excel 2010 – Nivel 1
Elaborado por: Daniel Zegarra Zavaleta Pág. 46
El cuadro de pedidos en realidad llega hasta la fila 100, o sea que existen
90 pedidos en total. Pero como se ve, aun falta calcular el monto total de
cada uno de los pedidos, así como los precios de cada artículo pedido;
para lo cual primeramente vamos a escribir las fórmulas que nos ayuden
a obtener estos datos faltantes.
Cómo obtener los Precios de cada Pedido:
Primeramente vamos a dar nombres de rango a cada columna y a cada
fila de la lista de precios. Realice usted entonces las siguientes acciones:
1.- Seleccionar el rango de la lista de precios B3:E6.
2.- En la ficha Formulas, grupo Nombres definidos, elegir el comando
Crear desde la selección y aparecerá una ventana de diálogo.
3.- Verificar que estén marcadas las casillas Fila superior y Columna
izquierda, y luego presionar Enter.
4.- Luego en la celda H11 escribir la siguiente fórmula:
=INDIRECTO(E11) INDIRECTO(F11)
La función INDIRECTO se encarga de extraer el nombre de rango que se
encuentra escrito en la celda E11, para que luego éste se intersecte con el
otro nombre de rango escrito en F11. El espacio en blanco escrito entre
las dos funciones INDIRECTO es el que le ordena a Excel que intersecte
los rangos. El resultado es el precio que se encuentra entre la intersección

Microsoft Excel 2010 – Nivel 1
Elaborado por: Daniel Zegarra Zavaleta Pág. 47
de la fila Lavadora y la columna LG de la lista de precios cuyos rangos
fueron previamente nombrados en los pasosNº2 y 3.
5.- Copie esta fórmula hacia abajo con un doble clic en el cuadro de
relleno.
Para obtener el cálculo de la columna Total:
6.- En la celda I11 escribir la formula que multiplique la cantidad por el
precio:
=G11*H11
7.- Seguidamente copie igualmente esta fórmula hacia abajo con un
doble clic en el cuadro de relleno.
La Función INDIRECTO
La sintaxis de la función es la siguiente:
=INDIRECTO(Referencia)
Donde:
Referencia Es una coordenada de celda o un nombre de rango
dentro del cual existe escrito otra referencia de celda
o nombre de rango.

Microsoft Excel 2010 – Nivel 1
Elaborado por: Daniel Zegarra Zavaleta Pág. 48
Esta función le dice a Excel que no debe utilizar la celdaescrita en la
referencia misma, sino el nombre de rango que está escrito dentro de la
referencia.
c. Manejo de Listas de Datos
Para trabajar con listas de datos es muy útil conocer algunas de las
herramientas más usadas de la ficha Datosy en la ficha Insertar; estas
son:
Ordenar listas
Filtrar datos
Obtener Subtotalesmúltiples
Crear Tablas dinámicas
Consolidar múltiples cuadros
Ejercicio Nº 6: Manejo de una Lista de Pedidos
Una vez realizado el ejercicio anterior, la lista de pedidos estaría
completa, pero si se desea analizar cuantos pedidos deben ser entregados
mensualmente, o a que clientes, o que artículos y cual vendedor atendió
el pedido, entonces la labor es muy complicada debido a que la lista se
encuentra totalmente desordenada.
Veamos ahora un método más completo para ordenar listas de datos.
d. El Comando Datos/Ordenar
Ordenar la lista para que lo usen en Almacén:
Suponga que el día de mañana hay que realizar la entrega de todos los
pedidos que corresponden al mes de Enero, así que podríamos imprimir
una copia de esta lista de pedidos y entregarla al encargado del almacén
para que vaya cargando el camión con toda la mercadería. Pero, como ya
se ha visto, al estar desordenada la lista, ésta haría que el trabajo de
extraer las diferentes cajas de artículos del almacén sea una labor algo

Microsoft Excel 2010 – Nivel 1
Elaborado por: Daniel Zegarra Zavaleta Pág. 49
difícil que llevaría quizás a errores de confusión de pedidos y se estaría
entregando un pedido por otro.
Entonces, lo que se va ha hacer es lo siguiente: Primero ordenar la lista
separando los pedidos por meses, es decir los de Ene luego Feb y
finalmente Mar. De este modo se tendría separada ya toda la relación de
pedidos que corresponden al mes de Ene.
Luego en la misma lista también se ordenará para cada mes los artículos,
o sea Televisores, Lavadoras y Refrigeradoras por separado, y finalmente
cada artículo a su vez se ordenará según las diferentes marcas, Daewoo,
LG y Samsung.
Para poder lograr este ordenamiento se procederá de la siguiente forma:
1.- Primero seleccionar una de las celdas de la lista de pedidos. (B12
por ejemplo).
2.- En la ficha Datos hacer clic en el comando Ordenar, y aparecerá la
siguiente ventana de diálogo:

Microsoft Excel 2010 – Nivel 1
Elaborado por: Daniel Zegarra Zavaleta Pág. 50
3.- Elegir las 3 columnas a ordenar y adicionalmente también el criterio
de ordenación. Clic en Aceptar, y entonces el cuadro de pedidos se
vería así:
Nota: Si el rango de la lista que se desea ordenar tiene los títulos de las columnas en
la primera fila: Mes, Tienda, Distrito, etc., entonces en la ventana de diálogo,
en la opción “El rango de datos tiene fila de encabezamiento” hay que
verificar que esté marcado el botón de opción Si, pues de otro modo la fila de
títulos también se ordenaría como si fuese un registro más.
Ordenar la lista para que lo use el que realiza la entrega con el
camión:
Una vez cargados todas las cajas de productos en el camión, el conductor
deberá realizar las entregas de los pedidos a cada uno de los clientes que
se encuentran en diferentes distritos de la ciudad, los cuales están
indicados en la lista, pero para esta ocasión, no están ordenados como se
desearía.

Microsoft Excel 2010 – Nivel 1
Elaborado por: Daniel Zegarra Zavaleta Pág. 51
Ahora, vamos a realizar un nuevo ordenamiento, y para este caso se
deberán ordenar los pedidos en base a los lugares de entrega y a los
clientes, tal como se observa en la siguiente ventana de diálogo:
Entonces el cuadro de pedidos será fácil de usar para ir de distrito en
distrito y realizar ordenadamente la entrega según los clientes que haya en
cada lugar.
El Cuadro se vería como se muestra en la siguiente figura:

Microsoft Excel 2010 – Nivel 1
Elaborado por: Daniel Zegarra Zavaleta Pág. 52
e. El Comando Datos/Filtro
Filtrar la lista para consultar ciertos pedidos:
Sabemos que la lista en total era de 90 pedidos. Pero, sin importar
cuantos existan en total, en cierta ocasión se desea saber cuántos de los
pedidos que se entregaron en Enero, fueron de Daewoo. Y en otra
oportunidad, se desearía saber cuántos pedidos en el distrito de San
Miguel fueron vendidos por el vendedor Salazar. Y así por el estilo, se
pueden necesitar realizar diferentes consultas a la lista.
Esto se puede lograr con la ayuda del comando Datos/Filtro; y se procede
de la siguiente forma:
1.- Seleccionar una celda cualquiera del Cuadro de Pedidos.
2.- En la ficha Datoshacer clic en el comando Filtro, entonces el cuadro
de pedidos se vería así:
Clic aquí

Microsoft Excel 2010 – Nivel 1
Elaborado por: Daniel Zegarra Zavaleta Pág. 53
Observe que al elegir el comando Filtro, los títulos en la fila 10 del cuadro
ahora muestran unos botones de lista desplegable. Estos son los botones de
filtro, que se van a utilizar para realizar las consultas a la lista.
A continuación vamos a realizar diversas consultas sobre los pedidos de los
clientes:
Cuántos pedidos del mes de Enero son
de Televisores Daewoo?
1.- Hacer un clic en el botón de
filtro del Mes,desactivar la
casilla (Seleccionar Todo)y
elegir la opción Ene. Luego
Aceptar.
Esto hará que de la lista de 90
pedidos solo queden visibles los
que pertenecen al mes de Ene,
los demás pedidos quedarán
ocultos.
2.- Luego hacer un clic en el botón
de filtro del Artículo y elegir la
opción Televisor.
3.- Finalmente hacer un clic en el
botón de filtro de la Marca y elegir la opción Daewoo.
Como se observa, existen entonces 6 pedidos que cumplen con la
condición que se había solicitado: (Televisor Daewoo para Enero)

Microsoft Excel 2010 – Nivel 1
Elaborado por: Daniel Zegarra Zavaleta Pág. 54
Nota: Cuando se realiza el filtrado de una lista, los encabezados de fila muestran los
números de fila de color azul, así como también aparecen unos iconos de
embudo en los botones de aquellos títulos en los cuales se ha realizado una
elección de filtro.
Para volver a mostrar la lista de pedidos completa
1.- Hacer un clic en el
comando Borrar
Y la lista vuelve a
mostrar las filas
ocultas y los
encabezados de fila
ya no aparecen de
color azul sino otra
vez de color negro.
Cuántos pedidos de Robles son de Yogurt para la tienda Wong?
1.- Elegir en los botones de filtro las opciones Robles, Yogurt y Wong
respectivamente.
Clic aquí

Microsoft Excel 2010 – Nivel 1
Elaborado por: Daniel Zegarra Zavaleta Pág. 55
Si además de obtener el filtro anterior se desea sumar la cantidad
total de cajas de yogurt de estos 5 pedidos, entonces se puede utilizar
el botón de herramientas Autosuma, pero lo que ocurre en realidad
no es la escritura de la función Suma, sino de la función Subtotales.
Observe que en la figura está seleccionada la celda G101 en la cual
aparece el número 712, que en realidad es el resultado de la fórmula
que está visible en la barra de fórmulas. Esta función esta sumando el
rango G11:G100, pero la función solo considera las celdas que se
encuentran visibles e ignora las celdas que se han ocultado por acción
del filtro.
La Función SUBTOTALES
Esta función posee dos argumentos y permite obtener no solo la suma de
un rango de celdas, sino 11 diferentes operaciones de cálculo:
=SUBTOTALES(# de operación, Rango a calcular)
Donde:
# deoperación es un número del 1 al 11 que indica la operación
a realizar:
1 Promedio
2 Contar
3 Contara
4 Máximo
5 Mínimo
6 Producto
7 Desviación estándar
8 Desviación estándar de la población
9 Suma
10 Varianza
11 Varianza de la población
Rango a calcular Es un rango de celdas en el cual se han ocultado
ciertas filas por acción de un filtro.

Microsoft Excel 2010 – Nivel 1
Elaborado por: Daniel Zegarra Zavaleta Pág. 56
Para obtener los Subtotales de la fila 101
1.- Seleccionar la celda G101. (No seleccione la columna, sino una sola
celda)
2.- Hacer un clic en el botón de herramientas Autosuma.
3.- Presionar Enter.
La fórmula que se habrá escrito será la siguiente función:
=SUBTOTALES(9,G11:G100)
El numero 9 indica que se va a Sumar el rango indicado.
4.- Luego seleccionar la celda I101.
5.- Hacer un clic en el botón de herramientas Autosuma.
6.- Presionar Enter.
La fórmula en esta ocasión será:
=SUBTOTALES(9,I11:I100)
7.- A continuación copie con el cuadro de relleno el contenido de la
celda G101 hacia la celda F101 que está a su izquierda.
8.- Luego seleccionando la celda F101, en la barra de fórmulas
modifique la formula cambiando el número 9 por el número 3.
=SUBTOTALES(3,F11:F100)
Con esto, la función contará la cantidad visible de celdas ocupadas
en el rango, dando como resultado la cantidad de pedidos que
existen en la lista filtrada.
Nota: Si estando escritas las funciones SUBTOTALES, se realizase un nuevo filtrado
a la lista de pedidos, entonces estas funciones se recalcularán
automáticamente.
Cuál de las Tiendas tiene la mayor cantidad de pedidos en Enero?
1.- Elegir el menú Datos/Ordenar y Filtrar/Borrar.
2.- Filtrar los pedidos de Ene.
3.- Filtrar al cliente Hiraoka.
En la celda G101 aparecerá que Hiraoka tiene para Abril la cantidad de
6 pedidos.

Microsoft Excel 2010 – Nivel 1
Elaborado por: Daniel Zegarra Zavaleta Pág. 57
4.- A continuación filtrar al cliente Elektra.
En la celda G101 aparecerá que Elektra tiene la cantidad de 10 pedidos.
5.- Y si luego se filtra al cliente Carsa.
Entonces en la celda G101 aparecerá que Carsa tiene la cantidad de 15
pedidos.
Cuántos pedidos de Carsa para Enero tienen un monto entre 500 y
1000 soles?
1.- Hacer clic en el botón de filtro del títuloMonto y elegir Filtros de
número/Filtro Personalizado.
2.- En la ventana de diálogo elegir las opciones que se ven en la figura
y luego hacer clic en Aceptar.
La lista deberá dar los siguientes resultados:
Hasta ahora, hemos podido ver como los filtros nos permiten obtener
reportes depurados en base a diferentes criterios. Sin embargo; por ejemplo
en el caso de querer averiguar cuanto fue el acumulado vendido por cada uno
de los vendedores de un determinado articulo; los filtros y la función

Microsoft Excel 2010 – Nivel 1
Elaborado por: Daniel Zegarra Zavaleta Pág. 58
Subtotales si nos dan esa respuesta, pero; ésta solución no nos permite
comparar simultáneamente las ventas de todos los vendedores al mismo
tiempo, sino que los va mostrando uno por uno a medida que cada uno de
estos vendedores es filtrado.
O sea que si queremos averiguar quién es nuestro mejor vendedor del mes, lo
que habría que hacer es filtrar las ventas del primer vendedor y anotar el
monto de sus ventas obtenido por la función Subtotales al final de la lista,
luego filtrar al segundo vendedor y anotar también su resultado y así
sucesivamente hasta tener los resultados de todos los vendedores calculados.
Bueno, esto no es muy difícil de hacer si solamente son tres vendedores
como en nuestra lista de ejemplo, pero; imagínense que tenemos 15, o 100,
o tal vez muchos más vendedores; en este caso, averiguar quién es el mejor
vendedor se convertiría en una tarea muy ardua y tediosa.
Para poder comparar varios resultados de subtotales al mismo tiempo existe
otra herramienta en el manejo de listas; esta es la opción del comando
Datos/Subtotal que veremos a continuación. Pero antes vamos a retirar de la
lista los botones de filtro y las formulas de Subtotales de la fila 101.
1.- Seleccionar todas las fórmulas de Subtotales que se encuentran en la
fila 101 y bórrelas con la tecla Suprimir.
2.- En la ficha Datos elegir el comando Filtro.
Desaparecerán los botones de Autofiltro de nuestra lista de pedidos y
la lista se verá entonces como en su forma original, y estarán
nuevamente visibles los 90 pedidos.
e. El Comando Datos/Subtotal
Para averiguar quién es el mejor de nuestros Vendedores
1.- Seleccione una de las celdas con el nombre de un vendedor, y haga
clic en el botón de herramientas Ordenar de A a Z.
Esto hará que los pedidos se ordenen alfabéticamente por vendedor
2.- En la ficha Datos elegir el comandoSubtotal

Microsoft Excel 2010 – Nivel 1
Elaborado por: Daniel Zegarra Zavaleta Pág. 59
Aparecerá entonces la siguiente ventana de diálogo:
Elegir en la ventana las opciones señaladas y luego clic en Aceptar.
En la lista de pedidos inmediatamente aparecerán subtotales al final
de cada vendedor, y a la izquierda de la hoja de cálculo aparecerán
también los botones de Agrupar y Esquema.
Elegir Vendedor
Elegir Suma
Verificar que se
encuentren marcadas con
un check las opciones
Cantidad y Total.
Clic aquí

Microsoft Excel 2010 – Nivel 1
Elaborado por: Daniel Zegarra Zavaleta Pág. 60
3.- Hacer un clic en el botón número 2 de Agrupar y esquema que se
encuentra a la izquierda de los encabezados de columna.
Esto hará que desaparezcan la relación de pedidos de la lista y
solamente queden visibles los subtotales por cada vendedor.
4.- Finalmente seleccionar el monto total de uno de los vendedores y
hacer un clic en el comando Ordenar de Z a A.
Entonces los subtotales de los vendedores se ordenarán de mayor a
menor, con lo cual tendremos una lista de vendedores ordenada
según su record de ventas. Con esto sabremos no solamente quien es
el mejor vendedor sino también quién es el que menos ha vendido.
Para averiguar quién es el mejor de nuestros Clientes
1.- En la ficha Datos/Subtotal hacer clic en el botón [Quitar todos]
Esto hará que desaparezcan los subtotales de los vendedores.
Luego se repiten los mismos pasos que realizamos para averiguar
quién era el mejor vendedor, pero ahora tomamos en cuenta la
columna de Tienda.
Botones de Agrupar y
Esquema

Microsoft Excel 2010 – Nivel 1
Elaborado por: Daniel Zegarra Zavaleta Pág. 61
2.- Seleccione una de las celdas con
el nombre de unaTienda, y haga
clic en el botón de herramientas
Ordenar de A aZ.
3.- En la ficha Datos/Subtotal,
elegir las opciones que se
muestran en la ventana de
diálogo adjunta, y luego clic en
el botón [Aceptar]
4.- A continuación clic en el botón 2.
5.- Finalmente seleccionar el monto total de uno de las Tiendas y hacer
un clic en el botón de Ordenar de Z a A.
De este modo se podrá averiguar en forma similar, cuál es la marca más
vendida, o cual es el mejor mes de venta, o también cual es el artículo
que nos brinda mayores ingresos.
f. El Comando Insertar/Tabla dinámica
Cuando se tienen listas grandes de datos, la manera más practica y
potente de analizar esta lista es haciendo uso de las llamadas Tablas
Dinámicas; y a pesar de lo potente que es esta herramienta, su creación
es extremadamente fácil.
Antes de crear una tabla dinámica, vamos a retirar todos los subtotales
anteriormente calculados y luego convertir la lista de pedidos en una
Tabla(para versiones de Excel 2007 y 2010) o Lista de datos(para
Excel 2003).
1.- En la ficha Datos elegir el comando Subtotaly hacer clic en el botón
[Quitar todos]
Como convertir un rango de celdas en una Tabla
1 2 3

Microsoft Excel 2010 – Nivel 1
Elaborado por: Daniel Zegarra Zavaleta Pág. 62
Un modo practico para trabajar con datos que se encuentran en un rango
de celdas como es nuestro caso del cuadro de pedidos, es convirtiendo
ese cuadro en una "Tabla" o “Lista de datos”, con lo cual Excel
entenderá que se trata no de un rango cualquiera, sino de un rango de
datos que se debe comportar como un bloque integrado de información y
cuyo tamaño puede sufrir cambios, ya sea agregándose nuevas filas de
datos a la lista o eliminándose algunas de éstas.
Para el caso de crear tablas dinámicas, esto es sumamente útil, ya que al
recalcularse la tabla dinámica, ésta reconocerá los nuevos datos que sean
ingresados posteriormente a la lista, o a su vez, no considerará aquellos
que sean eliminados de esta lista.
Para convertir la Relación de Pedidos en una Tabla haga usted lo
siguiente:
1.- Seleccione una celda de la Relación de Pedidos
2.- En la ficha Insertar hacer clic en el comando Tabla y aparecerá la
ventana de diálogo Crear tabla:
3.- Verifique que el rango de la tabla sea el correcto: =$A$10:$I$100, y
que haya reconocido que la tabla tiene encabezados. Luego haga clic
en Aceptar.

Microsoft Excel 2010 – Nivel 1
Elaborado por: Daniel Zegarra Zavaleta Pág. 63
Se activará la Barra de Herramientas Tabla con la ficha Diseño, y el
Cuadro de Pedidos mostrará botones de filtro y un formato con bandas
horizontales.
Usted puede elegir quedarse con el formato de tabla que Excel ha creado,
o cambiar el formato con la galería Estilos de tabla situada al lado
derecho de la ficha Diseño. O puede elegir allí el estilo Ninguna para
que el cuadro de pedidos muestre el formato que tenía originalmente:
4.- Luego retire los botones de filtro de la lista (con el comando Filtro
de la ficha Datos).
Al convertir la relación de Pedidos en una tabla el rango A11:I100
adquiere el nombre de rango "Tabla1".

Microsoft Excel 2010 – Nivel 1
Elaborado por: Daniel Zegarra Zavaleta Pág. 64
Como Inmovilizar Paneles en una Lista de datos
Para poder desplazarse hacia abajo en la lista de datos sin que se oculten
las filas de títulos de la fila 10, haga usted lo siguiente:
1.- Ubique la Relación de Pedidos en la pantalla como se muestra en la
figura, y seleccione la celda A11.
2.- En la ficha Vista hacer clic en el comando Inmovilizar paneles y
elegir la primera opción Inmovilizar paneles nuevamente.
Esto inmovilizará en la pantalla las filas y columnas que se encuentren encima y
a la izquierda del puntero de celda, permitiendo que usted se desplace hasta las
últimas filas de la lista sin que se oculten los títulos delaRelación de Pedidos.
Si posteriormente quiere liberar
los titulos inmovilizados, entonces
en la ficha Vista elija
Inmovilizary luegoMovilizar
paneles.
Si baja hasta la fila 100 de la hoja, observará que en última celda de la
lista hay un pequeño ángulo de color azul en la esquina inferior derecha.
Este ángulo azul indica que hasta allí Excel reconoce actualmente el
rango de la Tabla.

Microsoft Excel 2010 – Nivel 1
Elaborado por: Daniel Zegarra Zavaleta Pág. 65
Pero si posteriormente se agregan nuevas filas al Cuadro de Pedidos, el
ángulo azul se desplazará reconociendo estas nuevas filas como parte de
la Tabla.
Como se puede apreciar aquí, el tamaño de la Tabla ha crecido hasta la
fila 101 y al terminar de ingresar el nombre del artículo, la marca, y la
cantidad; automáticamente se copiaron las formulas del precio y del total
para este nuevo pedido.
Y si ahora selecciona la fila 101 y la elimina con el menú contextual
Eliminar/Filas de la tabla; ya estaríamos listos para crear la tabla
dinámica.

Microsoft Excel 2010 – Nivel 1
Elaborado por: Daniel Zegarra Zavaleta Pág. 66
Como crear una Tabla Dinámica
1.- Seleccionar una de las celdas de la lista de pedidos.
2.- En la ficha Insertar elegir el comando Tabla dinámica.
Esto hará que aparezca la siguiente ventana de diálogo para
ayudarnos a crear la tabla dinámica:
3.- Observe que en la casilla de texto "Tabla o rango" ya aparece por
defecto el rango Tabla1, que es el rango que contiene los datos de
todos los pedidos y que fue nombrado automáticamente al
convertirse el rango en tabla.
4.- Luego hacer clic en el botón [Aceptar]
5.- Se creará una nueva Hoja en el libro actual, y aparecerá entonces el
panel de tareas para permitirnos diseñar que elementos va a tener la
tabla dinámica.

Microsoft Excel 2010 – Nivel 1
Elaborado por: Daniel Zegarra Zavaleta Pág. 67
A la izquierda de esta ventana se observará un esquema de cómo se
verá la tabla dinámica y que elementos deberá tener en su interior.
Para ello se deberá arrastrar los campos que se encuentran en el
panel de tareas de la ventana y que tienen los nombres de las
diferentes columnas de la lista de pedidos. Estos campos se pueden
ubicar en las áreas de Filtro de informe, de Rótulos de Columna, de
Rótulos de Fila o de Valores.
Aunque los nombres de campo se pueden ubicar en cualquiera de
estas áreas, existen ciertos criterios recomendables para que las
tablas dinámicas muestren resultados coherentes. Estos criterios son
los siguientes:
En las áreas de Filtro de informe, Rótulos deFila o Rótulos
deColumna, se deben arrastrar los campos cuyo contenido son
del tipo texto (por ejemplo los campos Tienda, Mes, Vendedor,
Marca, etc.)
En el área de Valores,se deben arrastrar los campos cuyo
contenido son del tipo numérico (por ejemplo los campos
Panel de Tareas
para diseñar la
Tabla dinámica

Microsoft Excel 2010 – Nivel 1
Elaborado por: Daniel Zegarra Zavaleta Pág. 68
Cantidad, Precio, Total) ya que en esta área se realizarán cálculos
matemáticos con los datos.
6.- Observe la figura y arrastre los nombres de campo tal como se
muestra.
7.- Al terminar de diseñar la tabla dinámica haga un clic derecho en
sobre ella y en el menú contextual elegir Opciones de tabla
dinámica…
8.-En la ventana de diálogo que aparecerá, elegir la ficha Mostrar y
activar la casilla: Diseño de tabla dinámica clásica (permitir
arrastrar campos en la cuadrícula), y luego clic en Aceptar.

Microsoft Excel 2010 – Nivel 1
Elaborado por: Daniel Zegarra Zavaleta Pág. 69
Esto hará que la tabla dinámica se muestre los nombres de campo en
los rótulos de fila y columna, y además permitirá que se puedan
arrastrar estos campos para cambiar el diseño de la tabla tan igual
como se podía hacer en las versiones anteriores de Excel.
Como filtrar la Tabla Dinámica con los campos de página
Como puede verse, la tabla muestra un resumen de los pedidos
separados por Vendedor en cada fila y por Marcas de los artículos en
cada columna. O sea que de una sola vez se puede saber quién es el
mejor vendedor y cuál es la marca preferida de la gente.
Activar
esta
casilla

Microsoft Excel 2010 – Nivel 1
Elaborado por: Daniel Zegarra Zavaleta Pág. 70
Adicionalmente, en la parte superior de la tabla aparecen los campos
Producto, Lugar y Mes. Estos permitirán realizar filtros en la tabla. O
sea que podríamos filtrar aquí el mes de Abril, y entonces la tabla
mostrará resultados de los pedidos únicamente en ese mes. Y lo
mismo podríamos hacer filtrando el Lugar y los Productos si se
desea.
Por ejemplo, realice usted lo siguiente:
1.- Haga clic en el botón del filtro Mes, elija Ene. Y luego haga clic en
Aceptar
2.- Seguidamentehaga clic en el botón del filtro Producto, elija Leche .y
luego haga clic en Aceptar.
La tabla entonces solo mostrará los resultados de los pedidos de
Televisor en el mes de Enero, y como puede verse los pedidos más
grandes fueron de la marca Daewoo con 362 unidades:

Microsoft Excel 2010 – Nivel 1
Elaborado por: Daniel Zegarra Zavaleta Pág. 71
Cómo filtrar la Tabla Dinámica con los campos de Fila o Columna
También se pueden realizar filtros en los campos de Fila o de
columna.
A diferencia de los filtros de página, en esta ocasión existen
casilleros donde se marcan con un check los elementos que
permanecerán visibles y hay que quitar el check en los elementos
que se desean ocultar.

Microsoft Excel 2010 – Nivel 1
Elaborado por: Daniel Zegarra Zavaleta Pág. 72
Esta clase de filtros sería útil si es que deseamos que la tabla anterior
oculte los pedidos de la marca LG y deje visible los pedidos de las
marcas Daewoo y Samsung.
Para lograrlo realice entonces lo siguiente:
1.- Haga clic en el botón del filtro Marca y quite el check en la marca
LG.
2.- Luego haga clic en Aceptar.
El resultado es el siguiente: la tabla se reduce a solo dos columnas
para las marcas Daewoo y Samsung; y además la última columna de
Totales ya no suma los pedidos de la marca LG.
Para que las columnas que se ocultan con este filtro vuelvan a ser
visibles hay que hacer clic en el botón de filtro y elegir la opción
Borrar filtro de “Marca”.
Para agregar un nuevo campo a la tabla dinámica
La tabla dinámica no tiene el campo Distrito, para traerlo basta con
arrastrar desde el panel de tareas el campo Distritohacia el área Filtro
de informe, o directamente hacia la tabla dinámica que se encuentra
en la hoja de cálculo. (Ver figura)

Microsoft Excel 2010 – Nivel 1
Elaborado por: Daniel Zegarra Zavaleta Pág. 73
Nota: No se podrá arrastrar un nuevo campo de la barra de tareas directamente
hacia la tabla dinámica si no se encuentra activada la opción Diseño de tabla
dinámica clásica (permite arrastrar campos en la cuadrícula)que se
encuentra en la ficha Mostrar de la ventana de diálogo Opciones de tabla
dinámica. (Ver Pag.62)
Como intercambiar los campos de la Tabla Dinámica
Ahora vamos a ver cómo hacer para averiguar: ¿cuál es el Lugar
donde se han hecho los mayores pedidos de Televisores en Enero?
Observe en la tabla anterior que si el campo Marca se encuentra en el
área de columna, entonces la tabla muestra los totales de cada marca.
Entonces, si se desean los totales de cada Distrito, habrá que cambiar
de sitio al campo Distritopor el que ocupa el campo Marca.
Entonces, haga usted lo siguiente:
1.- Arrastre el titulo del campo Marca y ubíquelo sobre el título del
campo Distrito
2.- Luego arrastre el título del campo Distritoy ubíquelo sobre el texto
Total (en la celda B7)

Microsoft Excel 2010 – Nivel 1
Elaborado por: Daniel Zegarra Zavaleta Pág. 74
La tabla entonces, mostrará los totales por Distritoy se verá así:
En el Total general observamos que San Isidro tiene los mayores
pedidos de Televisores en Enero, en cambio Barranco es el distrito
que menos Televisores ha pedido.
Nota: Si se va a cambiar de sitio un campo que se encuentre en el área de Columna
o de Fila dentro de la tabla dinámica hacia el área de Página, es importante
que previamente ese campo no se encuentre filtrado, o sea que debe estar
marcada la opción (Seleccionar todo). De no hacerlo así, los elementos que se
habían ocultado quitándoles el check, ya no se encontrarán disponibles
cuando se quiera filtrar este campo en el área de Página.
Como formar grupos de filas o columnas en la Tabla Dinámica
Si Barranco y San Miguel son distritos de la zona Oeste, y Los
Olivos y San Isidro son de la zona Centro, entonces se desea que la
tabla dinámica muestre los totales de pedidos de los cuatro distritos
agrupados por zonas:
MiguelSan
BarrancoOesteZona
Los campos Marca y Lugar han
intercambiado su ubicación

Microsoft Excel 2010 – Nivel 1
Elaborado por: Daniel Zegarra Zavaleta Pág. 75
IsidroSan
OlivosLosCentroZona
Para esto se deben formar los dos grupos siguiendo los siguientes
pasos:
1.- Tal y como se encuentra la tabla dinámica anteriormente, seleccione
los nombres de los distritos de Barranco y San Miguel (clic en
Barranco y Ctrl+clic en San Miguel)
2.- Luego en la cinta de Opciones de Herramientas de tabla dinámica
haga clic en el comando Agrupar selección.
3.- A continuación seleccionar también Chorrillos y San Miguel y
agruparlos igualmente como en el paso anterior.
Esto hará que se junten de a dos los distritos y aparezca sobre ellos
los títulos Grupo1y Grupo2.
4.- En vez de Grupo1 escriba la palabra Centro (celda B7) y en Grupo2
escriba la palabra Oeste (celda D7).
5.- Finalmente haga doble clic sobre el titulo Centro y también sobre el
titulo Oeste, o un clic en los botones +/- para mostros u ocultar los
elementos de cada grupo.
Seleccione el par de distritos que desea agrupar
Clic aquí

Microsoft Excel 2010 – Nivel 1
Elaborado por: Daniel Zegarra Zavaleta Pág. 76
La tabla dinámica entonces mostrará los resultados agrupados por
zonas Centro y Oeste:
Como ven, agrupar es sencillo. Y si en vez de tener los distritos en
columnas tuviéramos los 12 meses de pedidos, entonces podríamos
haber agrupado los meses por trimestres o por semestres, según como
convenga.
Nota: Una vez creados los grupos, en la cinta Opciones puede usar los comandos
Botones +/- y Encabezados de campo para ocultar o mostrar los botones de
grupo y los encabezados de los campos.
6.- Para deshacer un grupo haga clic sobre el titulo del grupo (Centro u
Oeste) y elija el comando Desagrupar de la cinta de Opciones, o
haga un clic derecho en el título del grupo y elija la opción
Desagrupar.
Encabezados de campo
Botones +/- de grupo

Microsoft Excel 2010 – Nivel 1
Elaborado por: Daniel Zegarra Zavaleta Pág. 77
Para armar múltiples niveles en filas o columnas de la Tabla
Dinámica
1.- Una vez que ha desagrupado los distritos,desactive los filtros de los
campos Mes y Articulo, y luego intercambie la posición de los
campos Distrito y Articulo.
2.- Arrastre el campo Mes para ubicarlo debajo y ligeramente a la
derecha del campo Vendedor. (Observe la figura adjunta)

Microsoft Excel 2010 – Nivel 1
Elaborado por: Daniel Zegarra Zavaleta Pág. 78
En el área de Fila de la tabla dinámica se verán dos niveles de campo:
los nombres de los vendedores y de cada vendedor sus pedidos
mensuales.
De este modo se pueden armar varios niveles de campo tanto en la
Fila, como en la Columna de la tabla dinámica
Para extraer los registros que acumulan un valor en la Tabla
Dinámica
Si se desea averiguar por ejemplo, cuáles y cuántos son los pedidos
de Refrigeradoras que fueron vendidos por Rivera en el mes de
Marzo; entonces haga lo siguiente:
1.- En la tabla dinámica anterior, basta con hacer doble clic dentro de
la celda donde se encuentra el valor 379 que representa la venta de
Refrigeradoras de Rivera en el mes de Marzo (la celda D15)

Microsoft Excel 2010 – Nivel 1
Elaborado por: Daniel Zegarra Zavaleta Pág. 79
Esto hará aparecer una nueva hoja en el Libro actual, y en ella se
extraerán todos los pedidos que totalizan ese valor señalado en la
tabla dinámica.
Seleccione la celda G8 y haga un clic en Autosuma
Doble clic aquí
Etiqueta
de hoja

Microsoft Excel 2010 – Nivel 1
Elaborado por: Daniel Zegarra Zavaleta Pág. 80
Como se aprecia en la imagen adjunta, la Hoja2 del libro muestra la
relación de los 6 pedidos que se deseaban extraer. Y si en la celda G8
se calcula la suma de la columna (usar Autosuma) se verifica que
efectivamente 379 fue la cantidad total pedida según mostraba así
también la tabla dinámica que se encuentra en la Hoja1.
Nota: Por cada vez que haga doble clic en una celda de resultados de la tabla
dinámica se insertará una nueva hoja mostrando el detalle de donde proviene
ese valor. Si de este modo el libro se va llenando de hojas adicionales, y si no
le interesa conservar estas hojas, antes de guardar el archivo elimine las hojas
adicionales de este libro, de otro modo el libro ocupar mucho espacio
innecesariamente. Haga clic derecho en la etiqueta de hoja y elija la opción
Eliminar.
Para Actualizar resultados en la Tabla Dinámica
Como en las celdas de la tabla
dinámica no existen formulas,
entonces; los resultados de la tabla
dinámica no se recalcularán
automáticamente cuando los datos
de laRelación de Pedidos sean
modificados.
El recálculo en la tabla deberá
hacerse entonces manualmente, y
para esto hay que hacer clic en el
botón de comandos Actualizar, o en
el menú contextual de la tabla elegir
la opción Actualizar.
Nota: Siempre que vaya a consultar los resultados de una tabla dinámica,
primeramente actualice la tabla para cerciorarse de que los datos en ella son
los correctos.

Microsoft Excel 2010 – Nivel 1
Elaborado por: Daniel Zegarra Zavaleta Pág. 81
Para crear un Grafico Dinámico
Estando seleccionada una
celda de la tabla dinámica,
basta con hacer un clic en el
botón de comando Gráfico
dinámico, luego elegir el
modelo de grafico que desee y
al Aceptar aparecerá la
siguiente imagen en la
pantalla:
La diferencia con un grafico convencional, es que el grafico dinámico
posee unos botones de filtros. Y si por ejemplo en el botón de filtro
Artículo desactivamos Televisor, y en el botón Vendedor
desactivamos a Bellido; entonces la grafica se vería así:
Clic aquí
Clic aquí

Microsoft Excel 2010 – Nivel 1
Elaborado por: Daniel Zegarra Zavaleta Pág. 82
Nota: Como el gráfico dinámico depende de los datos existentes en la tabla
dinámica, al filtrar el gráfico, también se estará filtrando la tabla dinámica.

Microsoft Excel 2010 – Nivel 1
Elaborado por: Daniel Zegarra Zavaleta Pág. 83
CAPITULO 4
1. Consolidado de cuadros
a. Cuando consolidar cuadros
Cuando se tenga listas de datos con información semejante una de otra,
pero escrita en cuadros diferentes ya sea en la misma hoja o en hojas
distintas, entonces se puede hacer uso del menú Datos/Consolidar. Esta
opción se utiliza para obtener diversos tipos de cálculo estadístico (suma,
promedio, máximo, mínimo, varianza, etc.) en base a la información
guardada en todos estos cuadros.
b. Como consolidar cuadros
Ejercicio Nº 7: Consolidar los gastos de varias personas
1.- En una hoja de cálculo en blanco escriba la siguiente lista de
gastoscorrespondientes al mes de Enero
2.- Haga doble clic en la etiqueta de la Hoja1, escriba Enero y presione
Enter.
3.- Guarde el archivo con el nombre Consolidar Gastos.

Microsoft Excel 2010 – Nivel 1
Elaborado por: Daniel Zegarra Zavaleta Pág. 84
4.- Obtenga una copia de la hoja Enero y cambie el nombre de la
etiqueta de hoja escribiendo en ella Febrero.
Nota: Para copiar una hoja arrastre la etiqueta de la hoja manteniendo presionada
la tecla de Ctrl. Al copiar de este modo el contenido de la copia es idéntica a
la hoja original en datos, formato, ancho de columnas, formulas, etc.
5.- En la hoja Febrero modifique los datos del cuadro tal como se
muestra a continuación: (note que el orden de los rubros y las
personas es distinto aunque los nombres son iguales)
6.- Seguidamente cambie el color de fuente y relleno de las celdas en el
cuadro para que sea diferente al anterior.
7.- Obtenga ahora una copia de la hoja Febrero y cambie el nombre de
la etiqueta de hoja escribiendo en ella Marzo
8.- Luego modifique los datos del cuadro de la hoja Surco tal como se
muestra a continuación: (en esta ocasión se ha agregado el rubro
Arbitrios y se ha incluido a Elena como una cuarta persona más en
la lista)

Microsoft Excel 2010 – Nivel 1
Elaborado por: Daniel Zegarra Zavaleta Pág. 85
9.- Saque una última copia, de la hoja Marzo y cambie el nombre de la
etiqueta de hoja escribiendo en ella Total
10.-Borre todas las cantidades del cuadro Total, cambie el título
principal, y modifique los colores de relleno, luego acomode los
nombres de los rubros alfabéticamente como se muestra en la
siguiente hoja:

Microsoft Excel 2010 – Nivel 1
Elaborado por: Daniel Zegarra Zavaleta Pág. 86
Lo que se quiere en este último cuadro es calcular el acumulado total de
todos los gastos de las 4 personas durante estos 3 meses. O sea, se quiere
obtener un consolidado de varios cuadros.
Nota: Cuando se van a consolidar varios cuadros, se debe tener especial cuidado de
que los nombres de los rótulos de fila y columna sean escritos en idéntica
forma en todos los cuadros. De otra forma Excel no podrá identificar que
rubros son los que debe consolidar ni de qué persona se trata, ya que se basa
en estos nombres para llevar a cabo esta tarea.
Una vez que ya se tienen las listas de gastos redactadas, se deben seguir
los siguientes pasos para consolidarlas:
1.- Dar nombre de rango a cada uno de los cuadros que se desean
consolidar:
En la hoja Enero al rango A3:D12 darle el nombre ENERO
En la hoja Febrero al rango A3:D12 darle el nombre FEBRERO
En la hoja Marzo al rango A3:E13 darle el nombre MARZO
2.- En la hoja Total, seleccionar el rango A3:E13 y luego en la ficha
Datoshacer clic en el comando Consolidar:
3.- En la ventana de datos Consolidar escriba y elija las opciones que se
detallan en la figura adjunta, luego presione Aceptar.
La siguiente ventana muestra el resultado consolidado de los tres
cuadros de compras. Pero aun faltará que le agregue un total
Elija la
función
Suma
Escriba los
nombres de
rango y
elija
Agregar
Marque
estas 2
casillas

Microsoft Excel 2010 – Nivel 1
Elaborado por: Daniel Zegarra Zavaleta Pág. 87
general y adicione una columna con las unidades utilizadas en cada
artículo; para ello haga usted lo siguiente:
4.- En la celda F3 escriba el título Totales y luego utilizando Autosuma
obtenga la suma de cada fila del cuadro.
5.- Finalmente dele formato a esta nueva columnas tal como se muestra
a continuación:
En este cuadro de totales, las celdas de las columnas B, C, D y E no
contienen ninguna fórmula que se encargue de sumar los gastos de

Microsoft Excel 2010 – Nivel 1
Elaborado por: Daniel Zegarra Zavaleta Pág. 88
cada persona. El comando Consolidar se encarga de sumar los tres
cuadros y mostrar en el cuadro consolidado solamente los resultados.
Esto quiere decir que si luego de haber obtenido el consolidado, se
modifican las cantidades o se aumentan o disminuyen artículos a
estos, entonces, el cuadro de totales no se enteraría de estos cambios,
y para actualizarlo habría que volver a consolidar los cuadros. Pero
en este caso el proceso ya es más sencillo, ya que Excel recuerda
cuales son los cuadros a consolidar y solamente hay que llamar al
comando Consolidar y al aparecer la ventana de diálogo solamente
elegir Aceptar.
Para el caso de que los cuadros de compras sufran a menudo muchos
cambios y esto haga necesario volver a consolidarlos una y otra vez,
entonces quizás lo más recomendable es que al llamar al comando
Consolidar, en la ventana de diálogo se marque la casilla de opción
“Crear vínculos con los datos de origen”, esto hará que el cuadro total
de consolidado se actualice automáticamente apenas uno de los
cuadros de compra de las oficinas sufra un cambio. Pero hay que
tener en cuenta que esto haría que la hoja Totales en realidad tenga
un cuadro consolidado mucho más grande, y en él se habrían creado
celdas ocultas y formulas con vínculos externos hacia las demás
hojas de gastos.
2. Gráficos en la Hoja de Cálculo
Los gráficos son el método más útil y práctico para analizar de manera más
objetiva los resultados numéricos que pueden obtenerse en nuestros cuadros.
Además que en Excel la creación de los gráficos es una labor muy sencilla y
relativamente rápida.
Activar esta casilla

Microsoft Excel 2010 – Nivel 1
Elaborado por: Daniel Zegarra Zavaleta Pág. 89
Ejercicio Nº 8: Graficar un Cuadro de Exportaciones
a. Para crear un Gráfico de Columnas verticales
1.- En una hoja de cálculo en blanco escriba el siguiente Cuadro de
Exportaciones:
2.- Seleccione el rango A3:G8 en el cuadro de Exportaciones.
4.- En la ficha Insertar elija el comando Columna y en la galería haga
clic en la opción Cilindro apilado.

Microsoft Excel 2010 – Nivel 1
Elaborado por: Daniel Zegarra Zavaleta Pág. 90
Al aparecer el grafico se activará automáticamente en la cinta la ficha
Diseño de la barra de Herramientas de gráficos, y junto con la ficha
Diseño estarán también las fichas Presentación y Formato. Las tres
fichas servirán para diseñar, modificar la presentación, y dar diferentes
formatos al grafico recién creado. La ventana de Excel entonces se verá
así:
Modifique el Diseño del gráfico:
1.- En la ficha Diseño, abra la galería Diseños de gráfico y elija el
Diseño5 para agregar títulos y una tabla de datos en la parte
inferior del grafico:

Microsoft Excel 2010 – Nivel 1
Elaborado por: Daniel Zegarra Zavaleta Pág. 91
2.- Escriba “Exportaciones Acumuladas” como título principal en el
grafico y también “Millones de Soles” como título del eje vertical.
Luego señale la tabla de datos y cuando aparezca el mensaje “tabla
de datos” haga un clic derecho para llamar a la Minibarra de
herramientas y reduzca con ella el tamaño de fuente a 6 puntos.
Utilice este comando
para reducir la fuente
a 6 puntos

Microsoft Excel 2010 – Nivel 1
Elaborado por: Daniel Zegarra Zavaleta Pág. 92
3.- Señale una de las columnas cilíndricas, haga un clic derecho y elija
la opción “Dar formato a serie de datos”, aparecerá una ventana de
diálogo y en ella modifique los porcentajes de Profundidad del
rango a 150%, y Ancho del intervalo a 50%, luego cierre la ventana
de diálogo, tal como se muestra en la siguiente imagen:
Cambie los colores de las series en el gráfico:
1.- Seleccione una de las series haciendo un clic en uno de los cilindros
del grafico, luego en la ficha Inicio utilice el comando Color de
relleno para cambiar los colores de cada uno de los continentes:
Oceanía: Naranja
África: Verde claro
Asia: Púrpura
Europa: Anaranjado
América: Azul claro
Haga un clic derecho y elija
la opción Dar formato a
serie de datos

Microsoft Excel 2010 – Nivel 1
Elaborado por: Daniel Zegarra Zavaleta Pág. 93
2.- Seleccione el Plano inferior del grafico y dele un color gris claro.
3.- Luego acomode el grafico debajo del cuadro de exportaciones sobre
el rango A10:F24, tal como se observa en la imagen anterior.

Microsoft Excel 2010 – Nivel 1
Elaborado por: Daniel Zegarra Zavaleta Pág. 94
4.- Finalmente guarde el archivo presionando Ctrl+G y dele el nombre
“Cuadro de Exportaciones”.
b. Para crear un Gráfico de Sectores Circulares
Otro tipo de gráfico muy utilizado es el gráfico de sectores circulares,
Este gráfico se emplea cuando se quiere mostrar los datos en forma
porcentual. Veamos el siguiente caso para graficar las exportaciones en
el ms de Mayo.
Gráfico de Sectores Circulares:
1.- Seleccionar los rangos A3:A8 y F3:F8 (la columna de destinos y los
datos del mes de mayo). Luego en la ficha Insertar haga clic en el
comando Circular y en la galería elija la opción Gráfico circular
3D.
2.- Aparecerá el siguiente grafico en la pantalla. Muévalo con el mouse
y ubíquelo sobre el rango G10:L24.

Microsoft Excel 2010 – Nivel 1
Elaborado por: Daniel Zegarra Zavaleta Pág. 95
3.- Seleccione el titulo del gráfico y escriba “Exportaciones
Porcentuales en Mayo”. Luego seleccione la leyenda y bórrela con
la tecla Suprimir.
4.- En la ficha Presentación de la barra de Herramientas de gráficos,
haga clic en el comando Etiquetas de datos y en la lista desplegable
elija la opción Más opciones de la etiqueta de datos….
May
America
Europa
Asia
Africa
Oceanía

Microsoft Excel 2010 – Nivel 1
Elaborado por: Daniel Zegarra Zavaleta Pág. 96
5.- En la ventana de diálogo que aparece en pantalla, marque las
casillas en el grupo Contenido de la etiqueta, y en Posición de
etiqueta marque la opción Extremo externo, tal y como se muestra
en la siguiente figura:
4.- Seleccionadas las etiquetas de datos póngalas en Negrita y aumente
a 11 puntos su tamaño de fuente.
5.- Seleccione uno por uno los sectores del grafico y con el comando
color de relleno de la ficha Inicio, cambie el color de cada uno de
ellos. Además separe del grafico el sector correspondiente a las
exportaciones de Américaarrastrándolo con el mouse. El grafico
deberá verse como se muestra a continuación.

Microsoft Excel 2010 – Nivel 1
Elaborado por: Daniel Zegarra Zavaleta Pág. 97
c. Para crear un Gráfico de Líneas
Este otro tipo de gráfico también es muy común de usar. Para esta
ocasión vamos a graficar como líneas la variación que sufren las
exportaciones en América, Europa y Asia.
Gráfico de Líneas:
En esta ocasión no vamos a crear un nuevo grafico, sino que vamos a
copiar uno de los gráficos ya existentes y luego vamos a convertirlo en
un grafico de líneas.
1.- Seleccionar el
primer gráfico de
cilindros apilado y
presionar las teclas
Ctrl+C, luego
seleccione la celda
A26 y presione
Ctrl+V. Una vez
obtenida la copia,
cambie su tamaño
como se muestra en la figura siguiente:
America, 149, 30%
Europa, 47, 9%
Asia, 121, 24%
Africa, 123, 24%
Oceanía, 65, 13%
Exportaciones Porcentuales en Mayo

Microsoft Excel 2010 – Nivel 1
Elaborado por: Daniel Zegarra Zavaleta Pág. 98
2.- Seleccionar este tercer grafico y en la ficha Diseño hacer clic en el
comando Cambiar tipo de gráfico, luego en la ventana de diálogo
elegir el tipo de grafico Línea con marcadoresy Aceptar:
3.- Seleccione en el grafico la línea correspondiente a Oceanía y bórrela
con la tecla Suprimir. Luego haga lo mismo con la línea de África, y
con la Tabla de datos de la parte inferior del grafico. También
cambie el texto del titulo.
4.- En la ficha Diseño
despliegue la galería del
grupo Estilos de diseño
y elija la opción que se
indica en la siguiente
imagen:

Microsoft Excel 2010 – Nivel 1
Elaborado por: Daniel Zegarra Zavaleta Pág. 99
5.- En la ficha Presentación hacer clic en el comando Leyenda y en la
lista desplegable elegir la opción Mostrar leyenda a la derecha.
6.- En la misma ficha Presentación, haga clic en el comando Etiquetas
de datos y en la lista desplegable elegir la opción Encima.

Microsoft Excel 2010 – Nivel 1
Elaborado por: Daniel Zegarra Zavaleta Pág. 100
7.- Luego con un clic sobre uno de los números, seleccione las etiquetas
de datos de América, píntelas del mismo color de la línea (azul claro)
y aumente el tamaño de fuente a 12 puntos. Haga lo mismo con los
otros dos continentes (colores verde y anaranjado). También
aumente a 16 puntos la fuente de las leyendas situado a la derecha
del gráfico.
Finalmente las graficas deberán verse así:

Microsoft Excel 2010 – Nivel 1
Elaborado por: Daniel Zegarra Zavaleta Pág. 101
d. Para crear un simple gráfico de barras horizontales
Lo que veremos a continuación no es un grafico propiamente dicho como
los anteriores que hemos creado. Este grafico simple, es el resultado de
unas formulas escritas en las celdas donde se desea ver un grafico de
barras horizontales, que permitan comparar algunas cantidades
numéricas existentes en las celdas adyacentes situadas a la izquierda.
También veremos cómo se pueden crear formatos condicionales que
simulen barras horizontales dentro de las celdas con datos. Como puede
verse en la figura anterior.
Para obtener el resultado de la imagen anterior haga lo siguiente:
1.- Reduzca el ancho de la columna I a 2.0, y seleccionando las
columnas J, K, L y M deles un ancho de 6.57
2.- En la celda J4 escribir la formula: =REPETIR(”█”,H4/100)
(El carácter █ se escribe con el código ASCII: Alt+219)
Luego copiar esta fórmula hacia abajo hasta la celda J8.
3.- A continuación, seleccione una a
una las celdas con estas
formulas y dele los colores de
fuente correspondientes a cada continente. (Utilice el comando de color
de fuente, no el de color de relleno)
Celdas con formato condicional
de Barras de datos Simple grafico de barras
horizontales

Microsoft Excel 2010 – Nivel 1
Elaborado por: Daniel Zegarra Zavaleta Pág. 102
4.- Finalmente en las celdas del rango J3:M3 escriba los números 500,
1000, 1500 y 2000; deles formato y bordes, tal y como se ve en la
figura anterior.
Formato condicional de Barras de datos:
1.- Seleccionar el rango B4:H9 y en la ficha Inicio hacer clic en el
comando Formato condicional, y en la opción Barras de datos
elegir la barra del color que desee:
Las opciones de formatos condicionales en esta versión de Excel se han
mejorado notablemente, como se puede ver en la lista desplegable de la
figura anterior, pero esto se desarrollará con más detalle en el nivel
avanzado de Excel.

Microsoft Excel 2010 – Nivel 1
Elaborado por: Daniel Zegarra Zavaleta Pág. 103
Formato de Archivos de Excel
Formato Extensión Descripción
Libro de Excel .xlsx Es el formato de archivo predeterminado de
Office Excel 2010 basado en XML. Este archivo
no puede almacenar código de macros de VBA ni
hojas de macros de Microsoft Office Excel 4.0
(.xlm).
Libro de Excel
(código)
.xlsm Es el formato de archivo de Office Excel 2010
basado en XML y habilitado para macros.
Almacena código de macros de VBA y hojas de
macros de Excel 4.0 (.xlm).
Libro de Excel
binario
.xlsb Es el formato de archivo binario (BIFF12) de
Office Excel 2010.
Plantilla .xltx Es el formato de archivo de Office Excel 2010
predeterminado para una plantilla de Excel. No
puede almacenar código de macros de VBA ni
hojas de macros de Excel 4.0 (.xlm).
Plantilla
(código)
.xltxm Es el formato de archivo habilitado para macros
de Office Excel 2010. Almacena código de
macros de VBA y hojas de macros de Excel 4.0
(.xlm).
Libro de Excel
97-Excel 2003
.xls Es el antiguo formato de archivo binario (BIFF8)
de Excel 97 - Excel 2003.
Plantilla de
Excel 97- Excel
2003
.xlt Es el formato de archivo binario (BIFF8) de
Excel 97 - Excel 2003 para una plantilla de Excel.
Libro de
Microsoft Excel
5.0/95
.xls Es el formato de archivo binario (BIFF5) de
Excel 5.0/95.

Microsoft Excel 2010 – Nivel 1
Elaborado por: Daniel Zegarra Zavaleta Pág. 104
Hoja de cálculo
XML 2003
.xml Es el formato de archivo de hoja de cálculo XML
2003 (XMLSS).
Datos XML .xml Es el formato de datos XML.
Complemento de
Excel
.xlam Es el complemento basado en XML y habilitado
para macros de Office Excel 2010, un programa
complementario que está diseñado para ejecutar
código adicional. Admite el uso de proyectos de
VBA y hojas de macros de Excel 4.0 (.xlm).
Cuando en Excel 2010 se abren archivos de versiones anteriores, estos archivos
mostrarán en el título de la ventana el mensaje: [Modo de compatibilidad],
indicando así que si el archivo está guardado en el antiguo formato xls, entonces
no se podrán guardar en él las nuevas opciones de la versión Excel 2010.
Códigos ASCII para caracteres especiales:

Microsoft Excel 2010 – Nivel 1
Elaborado por: Daniel Zegarra Zavaleta Pág. 105
Combinaciones de teclas especiales:
Alt + Enter.- Para escribir en la siguiente línea dentro de la celda
actual.
Ctrl + Enter.- Para escribir un mismo dato simultáneamente en todas
las celdas previamente seleccionadas.
Ctrl + asterisco.- Para seleccionar la región actual. (Llámese región a un
grupo rectangular de celdas
ocupadasconsecutivamente).
Ctrl + G.- Guarda el documento actual en el mismo destino donde
fue guardado la última vez.
Ctrl + espacio.- Selecciona íntegramente todas las columnas del rango
seleccionado.
Shift + espacio.- Selecciona íntegramente todas las filas del rango
seleccionado.
Ctrl + Shift + espacio.- Selecciona íntegramente todas las celdas de la hoja
actual.
Ctrl + Shift+ ; .- Escribe la fecha actual en la celda activa.
Ctrl + Shift+ : .- Escribe la hora actual en la celda activa, pero como un
dato del tipo texto.
Ctrl + flecha.- Desplaza el puntero de celda hasta la última celda
ocupada en la dirección de la flecha.
Ctrl + Shift + flecha.- A partir de la celda actual selecciona todas las celdas
hasta la última celda ocupada en la dirección de la
flecha.
Ctrl + T.- Para convertir en tabla el rango de una lista previamente
seleccionada.