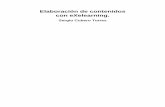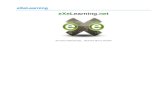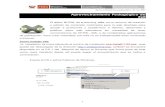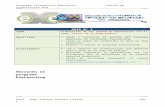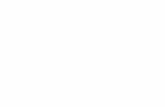Manual exe learning
Click here to load reader
-
Upload
rocaincamastropiero -
Category
Documents
-
view
2.158 -
download
0
description
Transcript of Manual exe learning

Programa TIC, Universitat de València [Manual sobre eXeleaning]
1
Creación de Materiales de aprendizaje I parte:
EXELEARNING, UN PROGRAMA DE CREACIÓN DE MATERIALES DE APRENDIZAJE MULTIMEDIA
OBJETIVO:
El software libre eXelearning es una herramienta que nos permite crear materiales de aprendizaje en los que se puede combinar texto con elementos multimedia (audio, video, animación, webs externas, etc.) a la vez que crear ejercicios interactivos de tipo elección múltiple, verdadero/falso, completar huecos, etc. El resultado que obtenemos es una unidad didáctica estructurada a través de un índice con las diferentes secciones en las que la hemos dividido y que puede incluir subapartados. El alumno puede utilizarla como método de auto‐aprendizaje como si estuviera navegando por una página web.
Una vez creada la unidad didáctica, se obtiene un archivo .zip compatible con el entorno de Aula Virtual, que podemos subir y poner a disposición de nuestros alumnos. Estos archivos .zip son reutilizables, lo cual implica que podemos ir modificándolos según nuestras necesidades curso tras curso. A su vez, podemos intercambiar estos archivos con otros docentes y compartir el material que hemos creado.
ÍNDICE
1. ¿Qué es eXelearning?
2. Instalación
3. ¿Cómo crear una unidad de aprendizaje?
4. Edición y creación de actividades
5. Exportar a SCORM 1.2

1. ¿QUÉ ES EXELEARNING?
eXelearning es un editor XHTML creado para ayudar a los docentes a diseñar, desarrollar y publicar materiales de aprendizaje multimedia sin necesidad de tener conocimiento sobre HTML o XML.
Con eXelearning obtenemos unidades de aprendizaje compuestas de actividades de rellenar huecos, de respuesta múltiple, Verdadero/Falso, exámenes, etc. También podemos introducir archivos de video, audio, imágenes, ficheros adjuntos, animaciones, páginas web externas, etc.
El procedimiento es sencillo: primero creamos la unidad didáctica a través de los módulos pedagógicos (idevices) y después la exportamos al formato SCORM 1.2 para poder subirla a Aula Virtual a través del módulo Lors Management/ Materiales de aprendizaje.
2. INSTALACIÓN
eXelearning funciona tanto sobre Linux, Windows o Mac OX
Descarga el programa en: http://exelearning.org/
Al abrir el programa nos damos cuenta de que funciona sobre el navegador Mozilla Firefox, pero esto no significa que estemos trabajando en Internet, sino que lo hacemos sobre el programa que acabamos de instalar.
¡Ojo! Cuando queramos salir, tendremos que ir a Archivo > Salir, ya que la opción usual está deshabilitada.
3. ¿CÓMO CREAR UNA UNIDAD DE APRENDIZAJE?
Abrimos la aplicación y distinguimos tres áreas de trabajo:
1. Contorno: área que permite configurar el árbol de contenido 2. iDevices: repertorio de herramientas de edición 3. Área de trabajo: edición, creación de contenido y validación.

Programa TIC, Universitat de València [Manual sobre eXeleaning]
3
1. Contorno: se observa que en el área de contenidos la aplicación ofrece por defecto un único nodo, Inicio, el cual equivale a la primera página, por lo que podemos utilizarla como página de bienvenida al curso (incluyendo guión de contenidos, presentación de la materia, etc.). Sí que le podemos cambiar el nombre a partir de la opción que hay arriba: Renombrar, pero no lo podremos cambiar de lugar ya que éste será el nodo principal y los demás se irán situando debajo.
3. Área de trabajo
1.‐Contorno
2. iDevices
Archivo: funciones básicas: nuevo, abrir, guardar, exportar
Herramientas:
Cambia idioma
Actualiza vista
Estilos: cambia el fondo por el estilo que más te guste

Vista del contorno de una unidad creada: observamos que hay un nodo principal (Unit 1) que contiene secciones (Reading, Vocabulary, etc.) y éstas, a su vez, contienen subsecciones.
2. iDevices:
Los iDevices son la base de eXelearning, ya que a través de estos módulos iremos confeccionando nuestra unidad de aprendizaje.
Podemos agruparlos según su funcionalidad en:
Presentación de los contenidos: los podemos incluir en la primera página, ya que muestran el nivel requerido para completar la unidad y los objetivos que se persiguen
Objetivos Preconocimiento Actividades y preguntas:
Actividad libre o Texto libre: aquí podremos incluir cualquier actividad o texto, pero no es interactiva.
Actividad de lectura: pondremos un texto para que lo lean los alumnos. Después agregamos alguna pregunta para trabajar sus contenidos.

Programa TIC, Universitat de València [Manual sobre eXeleaning]
5
Estudio de caso: se puede plantear un problema para que lo resuelvan los alumnos. Es posible agregar retroalimentación.
Reflexión: lanza una pregunta o plantea una situación para que reflexionen sobre el tema.
Actividad de espacios en blanco: presenta un texto donde faltan palabras clave que el alumno debe rellenar.
Pregunta elección múltiple: a parte de las opciones múltiples, es posible dar una pista a cada pregunta que hacemos. También se puede incluir la respuesta que aparecerá cuando acierten la pregunta o la fallen.
Examen SCORM: a través de esta actividad podemos evaluar los conocimientos adquiridos. La puntuación obtenida por cada alumno quedará registrada y la podremos obtener a través de Lors Management. Se puede poner una nota mínima para aprobar. No es posible dar pistas.
Adjuntar otros elementos multimedia
Galería de imágenes: podemos cargar todas las imágenes que queramos. La vista nos mostrará las miniaturas. Cuando el alumno hace clic sobre ellas, éstas se amplian.
Imagen ampliada: se puede poner una imagen que luego se podrá ampliar con el zoom para destacar aquello que más nos interese.
Applet de Java: permite incorporar aplicaciones hechas con Java (Geogebra, Physlets, Jclic)
Agregar elementos externos
Artículo de Wikipedia: podemos incluir cualquier artículo de la enciclopedia wikipedia. Ponemos la palabra que deseamos que aparezca y le damos a “Cargar”
RSS: podemos añadir una fuente de noticias, sin embargo, éstas quedarán congeladas hasta que volvamos a cargar la página.
Sitio externo del web: permite poner una ventana web para entrar y navegar (requiere conexión a la red)

3. Área de trabajo:
Al hacer clic sobre el iDevice que queramos utilizar, éste se abrirá en el área de trabajo y podremos comenzar a crear la actividad.
Como vemos, en el área de trabajo aparecen dos pestañas: edición y propiedades. La primera es para editar la actividad. A través de la segunda podemos explicitar todas las propiedades de la unidad que estamos creando (título, autor, descripción, etc.). Aparece también una pestaña con el nombre de Metadata. Ésta hace referencia a las categorías que incluye nuestro objeto de aprendizaje, es decir, es como un manifiesto en el que se incluyen aspectos técnicos, educacionales, etc., de forma que si alguien reutiliza nuestro material puede consultar estos datos y saber sus características básicas.

Programa TIC, Universitat de València [Manual sobre eXeleaning]
7
4. EDICIÓN Y CREACIÓN DE ACTIVIDADES
Al hacer doble clic sobre la actividad que aparece en el apartado iDevices, ésta se abrirá en el espacio de trabajo y podremos crearla. Veamos un ejemplo de actividad de elección múltiple:
Damos las instrucciones
Enunciamos la pregunta sobre este editor de textos
Consulta los consejos pedagógicos que te ofrece el programa
Hay que marcar la opción correcta

Cuando ya tenemos todas las preguntas y opciones, hay que validar la actividad:
Ahora veamos cómo insertar elementos multimedia:
Imágenes
Validar
Borrar
1. pulsar sobre el icono de imagen
2. localizar el archivo (en el propio ordenador o en la red)
3. Insertar
Habrá que ir agregando opciones y preguntas según nuestras necesidades

Programa TIC, Universitat de València [Manual sobre eXeleaning]
9
Audio y video
Una vez hemos validado cualquier actividad , si queremos volver al editor
tendremos que hacer clic sobre el icono: De igual forma, si queremos cambiar la posición de la actividad, haremos uso de las flechas: o bien, si queremos moverla a otra sección, utilizaremos:
5. EXPORTAR A SCORM 1.2
Cuando ya hemos completado nuestra unidad didáctica, tenemos que exportarla a SCORM 1.2 que es el formato compatible con Aula Virtual. A través de esta acción obtendremos un archivo .zip que contendrá todos los materiales y será éste el que subiremos a Aula Virtual.
Para exportar a SCORM 1.2 tenemos que seguir este procedimiento:
1. clic sobre icono multimedia
2. elegir formato
4. Insertar
3. localizar el archivo (en el propio ordenador o en la red)

Archivo > Exportar > SCORM 1.2
Se abrirá esta ventana y tendremos que darle un nombre para guardarlo:
Si el archivo .zip se ha creado correctamente, aparecerá esta señal:
Este archivo obtenido (.zip) será el que subiremos a Aula Virtual a través del módulo Lors Management.

Programa TIC, Universitat de València [Manual sobre eXeleaning]
11
Por último, recordad que si tenéis cualquier duda podéis escribirnos un e‐mail a [email protected], [email protected] o [email protected] (elegid el campus al que pertenecéis) y solicitar nuestra ayuda.