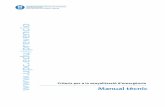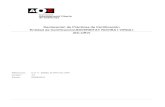Manual i Guía d'ús de la Seu-e de Dipsalut · de Serveis d’Identificació i Signatura (PSIS) de...
Transcript of Manual i Guía d'ús de la Seu-e de Dipsalut · de Serveis d’Identificació i Signatura (PSIS) de...
Pic de Peguera, 11 – 17003 – Girona
Parc Científic i Tecnològic de la UDG
Edifici Giroemprèn – Ala B
SEU‐e
Manual i guia d’ús
Autors: Àrea d’Informació per a la Gestió i la Qualitat de Dipsalut
Versió: 1.0 Data: 15/05/2012
Índex
Accés a la Seu‐e ............................................................................................................................. 3
Perfils i tràmits disponibles ........................................................................................................... 3
Tràmits ciutadania : exemple de sol∙licitud genèrica .................................................................... 4
Tràmits entitats : exemple de sol∙licitud d’una subvenció ............................................................ 9
Tràmits ajuntaments adherits al catàleg de serveis : exemple de sol∙licitud d’assessorament i
suport tècnic a polítiques municipals de protecció de la salut ................................................... 14
Tràmits altres administracions: exemple de sol∙licitud de cessió temporal de desfibril∙ladors
(DEA) lliures ................................................................................................................................. 19
Resolució de dubtes...................................................................................................................... 24
Accés a la Seu‐e https://www.seu.cat/dipsalut
Perfils i tràmits disponibles Els ciutadans, els professionals i les empreses poden enviar les seves comunicacions al registre
electrònic de Dipsalut mitjançant l’apartat “Tràmits ciutadania”.
Les entitats sense ànim de lucre de les comarques gironines poden enviar les seves
comunicacions al registre electrònic de Dipsalut mitjançant l’apartat “Tràmits entitats”.
Els ajuntaments de la demarcació de Girona adherits al Catàleg de Serveis de Dipsalut poden
enviar les seves comunicacions al registre electrònic mitjançant l’apartat “Tràmits ajuntaments
adherits al catàleg de serveis de Dipsalut”.
Les administracions públiques (excepte els ajuntaments adherits al Catàleg de Serveis) poden
enviar les seves comunicacions al registre electrònic de Dipsalut mitjançant l’apartat “Tràmits
altres administracions”.
El tràmit genèric de “Suggeriments, queixes, consultes o
incidències” és transversal per a tots els perfils i es troba a la
tercera cel∙la de la dreta de la pàgina principal de la Seu‐e.
Tràmits ciutadania : exemple de sol·licitud genèrica Cal fer un clic a l’enllaç Tràmits ciutadania situat dins l’apartat Tràmits per internet de la Seu‐e.
La nova finestra que apareix conté a l’esquerra un menú de tràmits disponibles per al perfil
triat.
Per tramitar, per exemple, una sol∙licitud genèrica, cal fer un clic a l’enllaç Sol∙licitud genèrica
del menú. En fer‐ho, es carrega una nova pàgina a la part dreta de la finestra.
Com es pot observar, s’ha carregat la informació relativa al tràmit Sol∙licitud Genèrica. Per
començar el procés de sol∙licitud, cal fer clic al botó en gris situat a la part dreta de la finestra.
Tot seguit, apareixerà la següent pantalla demanant que l’usuari s’identifiqui mitjançant un
certificat digital.
Per continuar amb la sol∙licitud, cal tenir instal∙lat un certificat digital vigent adient al tipus de
tràmit (veure certificats admesos) i a continuació, fer clic en el botó Entrar Mitjançant
Certificat.
Per testejar si teniu correctament instal∙lat el vostre certificat o si teniu problemes per
autenticar‐vos amb el mateix, vegeu l’apartat “Resolució de problemes” d’aquest manual.
En funció del tipus de certificat que s’utilitzi, sortirà un missatge o altre de confirmació, com el
que s’observa a continuació.
Una vegada l’usuari ha triat el seu certificat prement el botó Aceptar, es sol∙licitarà el PIN. Un
cop introduït aquest, l’aplicació comprovarà la validesa del certificat enviant‐lo a la Plataforma
de Serveis d’Identificació i Signatura (PSIS) de CATCERT. Si el certificat és vigent i no ha estat
revocat, es podrà omplir el formulari de Sol∙licitud Genèrica.
Les dades contingudes en el certificat es traslladaran automàticament al formulari. Els camps
marcats amb un asterisc (*) s’hauran d’omplir obligatòriament. En alguns formularis cal
adjuntar un fitxer i en d’altres, aquesta acció és opcional.
Quan el formulari ja estigui complet es podrà fer clic en el botó Enviar per continuar amb la
sol∙licitud.
A la següent pantalla es carrega un Applet de Java per comprovar el certificat digital. Aquesta
operació pot tardar alguns minuts.
Un cop carregat, apareixerà un missatge indicant‐ho. Cal fer un clic al botó d’acceptar.
És possible que l’Applet tardi fins a 5 minuts en carregar‐se el primer cop. La velocitat de
càrrega depèn del trànsit de la xarxa en aquell moment, tant a l’extrem de l’usuari com a
l’extrem del servidor.
La majoria de navegadors guarden en memòria aquest Applet durant un temps. És per això que
les vegades següents en que calgui carregar‐lo, el mateix applet tant sols tardarà uns segons. Si
es neteja sovint la caché del navegador, l’Applet tornarà a tardar en carregar‐se.
Fet això, ja es pot fer clic al botó Signa i envia a Registre per registrar formalment la sol∙licitud.
Tot seguit, caldrà escollir de nou el certificat amb el qual es signarà el tràmit / sol∙licitud i
escriure el pin si se’ns requereix.
Finalment, cal esperar que el procés de registre acabi. Si tot ha anat bé, apareixerà una finestra
semblant a la següent. La sol∙licitud enviada ja estarà registrada formalment. Cal descarregar i
desar el resguard de presentació on consten la data, hora i número de registre, fent clic a
l’enllaç pertinent. La sol∙licitud en format PDF amb les dades introduïdes per l’usuari i signada
digitalment pel mateix, es pot descarregar fent clic a l’enllaç següent.
Tràmits entitats : exemple de sol·licitud d’una subvenció Cal fer un clic a l’enllaç Tràmits entitats situat dins l’apartat Tràmits per internet de la Seu‐e. La
nova finestra que apareix conté a l’esquerra un menú de tràmits disponibles per a les entitats.
Per tramitar, per exemple, una sol∙licitud de subvenció exclosa de concurrència pública, cal fer
un clic a l’enllaç Sol∙licitud de Subvencions del menú situat a la part esquerra de la finestra,
acció que desplegarà un submenú, on caldrà seleccionar Subvenció exclosa de concurrència
pública. En fer‐ho, es carrega una nova pàgina a la part dreta de la finestra.
Com es pot observar, s’ha carregat la informació relativa a la Subvenció exclosa de
concurrència pública. Per començar el procés de la sol∙licitud, cal fer clic sobre el botó en gris
situat a la part dreta de la finestra.
Tot seguit, apareixerà la següent pantalla demanant que l’usuari s’identifiqui mitjançant un
certificat digital.
Per continuar amb la sol∙licitud, cal tenir instal∙lat un certificat digital vigent adient al tipus de
tràmit (veure certificats admesos) i a continuació, fer clic en el botó Entrar Mitjançant
Certificat.
Per testejar si teniu correctament instal∙lat el vostre certificat o si teniu problemes per
autenticar‐vos amb el mateix, vegeu l’apartat “Resolució de problemes” d’aquest manual.
En funció del tipus de certificat que s’utilitzi, sortirà un missatge o altre de confirmació, com el
que s’observa a continuació.
Una vegada l’usuari ha triat el seu certificat prement el botó Acceptar, es sol∙licitarà el PIN. Un
cop introduït aquest, l’aplicació comprovarà la validesa del certificat enviant‐lo a la Plataforma
de Serveis d’Identificació i Signatura (PSIS) de CATCERT. Si el certificat és vigent i no ha estat
revocat, es podrà omplir el formulari de Sol∙licitud de subvenció exclosa de concurrència.
Les dades contingudes en el certificat es traslladaran automàticament al formulari. Els camps
marcats amb un asterisc (*) s’hauran d’omplir obligatòriament. En alguns formularis cal
adjuntar un fitxer i en d’altres, aquesta acció és opcional.
Quan el formulari ja estigui complet es podrà fer clic en el botó Enviar per continuar amb la
sol∙licitud.
A la següent pantalla es carrega un Applet de Java per comprovar el certificat digital. Aquesta
operació pot tardar alguns minuts.
Un cop carregat, apareixerà un missatge indicant‐ho. Cal fer un clic al botó d’acceptar.
És possible que l’Applet tardi fins a 5 minuts en carregar‐se el primer cop. La velocitat de
càrrega depèn del trànsit de la xarxa en aquell moment, tant a l’extrem de l’usuari com a
l’extrem del servidor.
La majoria de navegadors guarden en memòria aquest Applet durant un temps. És per això que
les vegades següents en que calgui carregar‐lo, el mateix applet tant sols tardarà uns segons. Si
es neteja sovint la caché del navegador, l’Applet tornarà a tardar en carregar‐se.
Fet això, ja es pot fer clic al botó Signa i envia a Registre per registrar formalment la
sol∙licitud.
.
Tot seguit, caldrà escollir de nou el certificat amb el qual es signarà el tràmit / sol∙licitud i
escriure el pin si se’ns requereix.
Finalment, cal esperar que el procés de registre acabi. Si tot ha anat bé, apareixerà una finestra
semblant a la següent. La sol∙licitud enviada ja estarà registrada formalment. Cal descarregar i
desar el resguard de presentació on consten la data, hora i número de registre, fent clic a
l’enllaç pertinent. La sol∙licitud en format PDF amb les dades introduïdes per l’usuari i signada
digitalment pel mateix, es pot descarregar fent clic a l’enllaç següent.
Tràmits ajuntaments adherits al catàleg de serveis : exemple de sol·licitud d’assessorament i suport tècnic a polítiques municipals de protecció de la salut Cal fer un clic a l’enllaç Tràmits ajuntaments adherits al catàleg de serveis de Dipsalut situat
dins l’apartat Tràmits per internet de la Seu‐e.
Per tramitar, per exemple, la sol∙licitud de finançament de l’assessorament i suport tècnic a
polítiques municipals de protecció de la salut cal fer un clic a l’enllaç Sol∙licitud de Subvencions
del menú situat a la part esquerra de la finestra, acció que desplegarà un submenú, on caldrà
seleccionar Assessorament i suport tècnic protecció salut.
Com es pot observar, s’ha carregat la informació relativa a la Sol∙licitud de Finançament de
l’assessorament i suport tècnic a polítiques municipals de protecció de la salut. Per començar el
procés de la sol∙licitud, cal fer clic sobre el botó en gris situat a la part dreta de la finestra.
Tot seguit, apareixerà la següent pantalla demanant que l’usuari s’identifiqui mitjançant un
certificat digital.
Per continuar amb la sol∙licitud, cal tenir instal∙lat un certificat digital vigent adient al tipus de
tràmit (veure certificats admesos) i a continuació, fer clic en el botó Entrar Mitjançant
Certificat.
Per testejar si teniu correctament instal∙lat el vostre certificat o si teniu problemes per
autenticar‐vos amb el mateix, vegeu l’apartat “Resolució de problemes” d’aquest manual.
En funció del tipus de certificat que s’utilitzi, sortirà un missatge o altre de confirmació, com el
que s’observa a continuació.
Una vegada l’usuari ha triat el seu certificat prement el botó Acceptar, es sol∙licitarà el PIN. Un
cop introduït aquest, l’aplicació comprovarà la validesa del certificat enviant‐lo a la Plataforma
de Serveis d’Identificació i Signatura (PSIS) de CATCERT. Si el certificat és vigent i no ha estat
revocat, es podrà omplir el formulari.
Les dades contingudes en el certificat es traslladaran automàticament al formulari. Els camps
marcats amb un asterisc (*) s’hauran d’omplir obligatòriament. En aquest formulari, és
obligatori adjuntar un fitxer que contingui la memòria o projecte tècnic i el pressupost detallat.
Quan el formulari ja estigui complet es podrà fer clic en el botó Enviar per continuar amb la
sol∙licitud.
A la següent pantalla es carrega un Applet de Java per comprovar el certificat digital. Aquesta
operació pot tardar alguns minuts.
Un cop carregat, apareixerà un missatge indicant‐ho. Cal fer un clic al botó d’acceptar.
És possible que l’Applet tardi fins a 5 minuts en carregar‐se el primer cop. La velocitat de
càrrega depèn del trànsit de la xarxa en aquell moment, tant a l’extrem de l’usuari com a
l’extrem del servidor.
La majoria de navegadors guarden en memòria aquest Applet durant un temps. És per això que
les vegades següents en que calgui carregar‐lo, el mateix applet tant sols tardarà uns segons. Si
es neteja sovint la caché del navegador, l’Applet tornarà a tardar en carregar‐se.
Fet això, ja es pot fer clic al botó Signa i envia a Registre per registrar formalment la sol∙licitud
Tot seguit, caldrà escollir de nou el certificat amb el qual es signarà el tràmit / sol∙licitud i
escriure el pin si se’ns requereix.
Finalment, cal esperar que el procés de registre acabi. Si tot ha anat bé, apareixerà una finestra
semblant a la següent. La sol∙licitud enviada ja estarà registrada formalment. Cal descarregar i
desar el resguard de presentació on consten la data, hora i número de registre, fent clic a
l’enllaç pertinent. La sol∙licitud en format PDF amb les dades introduïdes per l’usuari i signada
digitalment pel mateix, es pot descarregar fent clic a l’enllaç següent
Tràmits altres administracions: exemple de sol·licitud de cessió temporal de desfibril·ladors (DEA) lliures Cal fer un clic a l’enllaç Tràmits altres administracions situat dins l’apartat Tràmits per internet
de la Seu‐e.
Per tramitar, per exemple, la sol∙licitud de cessió temporal de DEAs lliures, cal fer un clic a
l’enllaç Sol∙licitud de DEAs lliures del menú situat a la part esquerra de la finestra, acció que
desplegarà un submenú, on caldrà seleccionar Cessió temporal DEAs lliures. Això farà que es
carregui una nova pàgina a la part dreta de la finestra.
Com es pot observar, s’ha carregat la informació relativa a la Cessió temporal de DEAs lliures.
Per començar el procés de la sol∙licitud, cal fer clic sobre el botó en gris situat a la part dreta de
la finestra.
Tot seguit, apareixerà la següent pantalla demanant que l’usuari s’identifiqui mitjançant un
certificat digital.
Per continuar amb la sol∙licitud, cal tenir instal∙lat un certificat digital vigent adient al tipus de
tràmit (veure certificats admesos) i a continuació, fer clic en el botó Entrar Mitjançant
Certificat.
Per testejar si teniu correctament instal∙lat el vostre certificat o si teniu problemes per
autenticar‐vos amb el mateix, vegeu l’apartat “Resolució de problemes” d’aquest manual.
En funció del tipus de certificat que s’utilitzi, sortirà un missatge o altre de confirmació, com el
que s’observa a continuació
Una vegada l’usuari ha triat el seu certificat prement el botó Acceptar, es sol∙licitarà el PIN. Un
cop introduït aquest, l’aplicació comprovarà la validesa del certificat enviant‐lo a la Plataforma
de Serveis d’Identificació i Signatura (PSIS) de CATCERT. Si el certificat és vigent i no ha estat
revocat, es podrà omplir el formulari de sol∙licitud de cessió temporal de desfibril∙ladors.
Les dades contingudes en el certificat es traslladaran automàticament al formulari. Els camps
marcats amb un asterisc (*) s’hauran d’omplir obligatòriament. En aquest formulari, és
obligatori adjuntar un fitxer que contingui la memòria o projecte tècnic i el pressupost detallat.
Quan el formulari ja estigui complet es podrà fer clic en el botó Enviar per continuar amb la
sol∙licitud.
A la següent pantalla es carrega un Applet de Java per comprovar el certificat digital. Aquesta
operació pot tardar alguns minuts.
Un cop carregat, apareixerà un missatge indicant‐ho. Cal fer un clic al botó d’acceptar.
És possible que l’Applet tardi fins a 5 minuts en carregar‐se el primer cop. La velocitat de
càrrega depèn del trànsit de la xarxa en aquell moment, tant a l’extrem de l’usuari com a
l’extrem del servidor.
La majoria de navegadors guarden en memòria aquest Applet durant un temps. És per això que
les vegades següents en que calgui carregar‐lo, el mateix applet tant sols tardarà uns segons. Si
es neteja sovint la caché del navegador, l’Applet tornarà a tardar en carregar‐se.
Fet això, ja es pot fer clic al botó Signa i envia a Registre per registrar formalment la sol∙licitud
Tot seguit, caldrà escollir de nou el certificat amb el qual es signarà el tràmit / sol∙licitud i
escriure el pin si se’ns requereix.
Finalment, cal esperar que el procés de registre acabi. Si tot ha anat bé, apareixerà una finestra
semblant a la següent. La sol∙licitud enviada ja estarà registrada formalment. Cal descarregar i
desar el resguard de presentació on consten la data, hora i número de registre, fent clic a
l’enllaç pertinent. La sol∙licitud en format PDF amb les dades introduïdes per l’usuari i signada
digitalment pel mateix, es pot descarregar fent clic a l’enllaç següent
Resolució de dubtes
1. Un cop clicat el botó “Entrar mitjançant certificat” no es pot visualitzar la pàgina amb
el formulari i en el seu lloc apareix l’error “No es pot mostrar la pàgina”.
Possibles causes:
No es pot llegir el certificat de l’usuari.
Solucions:
Si el certificat es troba en una targeta (ex: T‐CAT o DNI‐e) cal verificar que aquesta es
trobi ben inserida al lector, amb el xip a dins i cara amunt.
Si el certificat es troba en un llapis USB, comprovar que l’ordinador pot accedir al
llapis.
En tots els casos, comprovar també que l’ordinador que s’està utilitzant tingui
instal∙lades les claus públiques que són necessàries per verificar els certificats.
Aquestes claus públiques són diferents depenent dels tipus de certificats.
Per a més informació, consultar la URL corresponent al vostre certificat:
CatCert: http://www.catcert.net/cat/RECURSOS/Claus‐publiques
DNI‐e: http://www.dnielectronico.es/descargas/index.html
FNMT: http://www.cert.fnmt.es/index.php?cha=cit&sec=4&page=139&lang=es
CamerFirma: http://www.camerfirma.com/camerfirmaPublic/index/Area‐
Usuario/Claves‐Publicas.html
Firma Profesional:
http://www.firmaprofesional.com/index.php?option=com_content&view=article&id=
138&Itemid=110&lang=es
Si teniu dubtes que el vostre certificat estigui funcionant correctament, podeu
testejar‐lo a http://www.catcert.net/cat/RECURSOS/Comproveu‐el‐vostre‐
certificat/Test‐de‐signatura
2. Si després de clicar el botó “Entrar mitjançant certificat” us apareix una pantalla
semblant a la següent, és que el certificat amb el qual us heu identificat no acompleix
els requisits per poder presentar aquell tràmit.
Causa:
Normalment, això succeeix quan s’intenta presentar un tràmit en nom d’un
ajuntament o administració pública i s’utilitza un certificat vinculat a una persona física
(DNI‐e o idCat).
Solució:
Utilitzar un certificat vinculat a un organisme (com la T‐CAT o FNMT). Amb l’idCat o el
DNI‐e només es podran tramitar sol∙licituds dels apartats “Tràmits ciutadania” o
“Tràmits entitats”.
Altres recursos útils:
Test de signatura digital
http://www.catcert.net/cat/RECURSOS/Comproveu‐el‐vostre‐certificat/Test‐de‐signatura
Conceptes generals sobre certificats i signatures digitals
http://www.catcert.net/cat/RECURSOS/Preguntes‐Frequeents‐FAQ‐s/Conceptes‐generals
Eines i recursos adicionals per signar i/o xifrar documents i formularis digitalment
http://www.catcert.net/cat/RECURSOS/Eines
Compatibilitat dels certificats de CatCert amb els diferents navegadors
http://www.catcert.net/cat/RECURSOS/Comproveu‐el‐vostre‐certificat/Compatibilitat