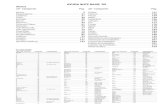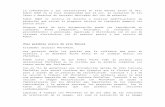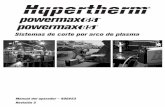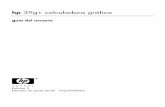Manual Noiseware EspañOl
-
Upload
guest50e5ae5 -
Category
Technology
-
view
435 -
download
0
Transcript of Manual Noiseware EspañOl
Plug-in Noiseware Profesional y Estándar v4.1 Guía del usuario Actualizado el 31 de octubre de 2006 Contacte con Imagenomic en http://www.imagenomic.com/contact Imagenomic, LLC. Todos los derechos reservados 2004-2006
TABLA DE CONTENIDOS Introducción.............................................................................................................................................................................................. 5
Mejoras introducidas en el plug-in Noiseware 4.......................................................................................................................... 5
Soporte Técnico...............................................................................................................................................................................5
Instalación................................................................................................................................................................................................. 6
Requisitos….................................................................................................................................................................................... 7
Modificar la instalación del plug-in Noiseware en Windows………............................................................................................7
Ejecutar el plug-in Noiseware........................................................................................................................................................ 8
Instalar la Clave de Licencia.......................................................................................................................................................... 9
Características Principales.................................................................................................................................................................... 10
El motor IntelliProfile™.................................................................................................................................................................11
Perfilado manual del ruido........................................................................................................................................................... 11
DetailGuard™.................................................................................................................................................................................11
Controles de filtro avanzados.......................................................................................................................................................11
Uso Básico.............................................................................................................................................................................................. 12
Filtrado del ruido.......................................................................................................................................................................... 13
Filtrando con los ajustes por defecto.......................................................................................................................... 13
Utilizando los ajustes predefinidos...............................................................................................................................14
Previsualización del filtrado.........................................................................................................................................................14
Controles de navegación de la ventana de previsualización.................................................................................... 14
Ventana de Navegación............................................................................................................................................................... 15
Uso avanzado...........................................................................................................................................................................................16
Ajustes...........................................................................................................................................................................................17
Controles del filtro........................................................................................................................................................ 17
Ajuste del nivel de ruido.............................................................................................................................................. 17
Reducción de ruido...................................................................................................................................................... 17
Controles del ruido de la luminosidad y del color..................................................................................................... 18
Frecuencia del ruido..................................................................................................................................................... 18
Rango tonal………………………………………………………………………………………………………………..………20
Rango de color...............................................................................................................................................................21
Conservación de detalles con DetailGuard™..............................................................................................................21
Enfoque y Contraste......................................................................................................................................................21
Suavizado de Borde...................................................................................................................................................... 21
Guardar ajustes para crear un nuevo filtro predefinido.............................................................................................22
Deshacer/Rehacer el filtrado...................................................................................................................................................... 23
Previsualizaciones Múltiples y Horquillado...............................................................................................................................23
Previsualizaciones múltiples..................................................................................................................................... 23
Horquillado...................................................................................................................................................................25
El motor IntelliProfile™................................................................................................................................................................26
¿Qué es un Perfil de Ruido?...................................................................................................................................... 26
Perfilado de ruido automático....................................................................................................................................27
Perfilado de ruido manual...........................................................................................................................................27
Regiones de muestra…..............................................................................................................................27
Previsualización de los resultados............................................................................................................28
Crear múltiples perfiles manuales.............................................................................................................29
Guardar los perfiles manuales.................................................................................................................. 29
Perfiles de Ruido Inteligentes.................................................................................................................................... 29
Información del Perfil de Ruido.................................................................................................................................. 31
Preferencias.............................................................................................................................................................................. 32
Perfil de Ruido............................................................................................................................................................ 32
Autoaprendizaje...........................................................................................................................................................32
Procesador y núcleo múltiples................................................................................................................................. 32
Ajustar el tamaño de la ventana del plug-in Noiseware........................................................................................................ 33
Acción y Script en Photoshop................................................................................................................................................. 34
Controles del teclado y del ratón............................................................................................................................................. 35
INTRODUCCIÓN
Noiseware™ es el software más aclamado y galardonado de Imagenomic, y está marcando la pauta en la reducción de ruido de la imagen digital.
Noiseware es el primero en cuanto a velocidad, calidad y facilidad de uso a la hora de restaurar fielmente una imagen eliminando tanto el ruido digital como los artefactos no deseados que aparecen en la fotografía a alta sensibilidad ISO y en condiciones ambientales desfavorables. A diferencia de la mayoría de las técnicas de software de procesamiento de imagen, que utilizan métodos simples (como los filtros de elaboración de medias) para tratar el ruido digital en las imágenes, Noiseware incorpora un sofisticado pero rápido algoritmo de filtrado. Usando la capacidad adaptativa del perfil de ruido y la función de enfoque, Noiseware reduce enormemente el ruido visible, al tiempo que conserva los detalles en las imágenes. MEJORAS INTRODUCIDAS EN EL PLUG-IN NOISEWARE 4 Aumento del rendimiento
• Incremento del rendimiento en un 25% en procesadores con un único núcleo • Admisión de procesadores con doble núcleo, dando como resultado un incremento del rendimiento de
2X Nuevos controles de ajuste
• Tres conjuntos de controles adicionales para ajustar los niveles y la reducción de ruido por rangos tonales y de color
Nuevo DetailGuard™ para una mejor protección y control del detalle
• Nuevos controles de protección del detalle • Mejora en la preservación del color en los detalles
Nuevas funciones en la interfaz
• Previsualización en pantalla dividida y zoom mejorado • Horquillado mejorado
Nuevo Perfilado Manual
• Incorporación de un módulo de perfilado manual Nuevo perfilador automático de ruido IntelliProfile™
• Mejora global en el reconocimiento de ruido • Nueva característica inteligente para perfiles automáticos
Otras mejoras
• Mejora en el tratamiento tanto del ruido grueso como del ‘banding’ (agrupamiento en bandas) del color • Mejora en la admisión de capas de transparencia • Ahora Noiseware admite el modo Lab de Photoshop, y trabaja directamente sobre los canales Lab por
separado para permitir una reducción más precisa del ruido al asegurar la preservación del color, la luminosidad y el contraste.
Compatibilidad mejorada
• Además de Adobe Photoshop y Elements, ahora soporta otras aplicaciones principales SOPORTE TÉCNICO El soporte técnico para los productos Noiseware está disponible en el sitio Web de Imagenomic: http://www.imagenomic.com/support
INSTALACIÓN
• REQUISITOS
• MODIFICAR LA INSTALACIÓN DEL PLUG-IN NOISEWARE
• EJECUTAR EL PLUG-IN NOISEWARE
• INSTALAR LA CLAVE DE LICENCIA
REQUISITOS
El plug-in Noiseware trabaja tanto con imágenes de 8 bits como de 16 bits* y es compatible con las principales aplicaciones de edición de imagen. La siguiente tabla muestra la compatibilidad del plug-in y las diferentes funciones según las aplicaciones.
Aplicación base
Ajustes
Personalizados
Perfilado Manual
Perfilado
Automático 8
bits
16 bits* Acciones
Autoaprendizaje
Adobe Photoshop 7.0, CS y CS2 Adobe Photoshop Elements 2/3/4 Corel Paint Shop Pro 9 y X Corel Draw 10, 11 y 12 Microsoft Digital Image Suite 2006 Ulead PhotoImpact XL, 10 y 11
**
**
*el modo de 16 bits sólo está disponible para el plug-in Noiseware en su versión Profesional **el modo de 16 bits y la función de autoaprendizaje no están disponibles para Adobe Photoshop Elements 2.0
Los requisitos mínimos del sistema son los siguientes:
• Microsoft Windows 2000/XP • 256 Mb de memoria RAM libres • 10 Mb libres en el disco duro • Resolución de pantalla de 1024x768
• Macintosh OS X 10.2.x/10.3.x/10.4.x • 256 Mb de memoria RAM libres • 10 Mb libres en el disco duro • Resolución de pantalla de 1024x768
MODIFICAR LA INSTALACIÓN DEL PLUG-IN NOISEWARE EN WINDOWS
Para modificar la instalación del plug-in Noiseware Profesional, seleccione "Modificar la Instalación del Plug-in Noiseware Profesional" en el grupo de programas "Imagenomic" situados en Inicio->Todos los programas->Imagenomic->Plug-in Noiseware Profesional. El Asistente de Instalación detectará automáticamente las aplicaciones base compatibles que estén disponibles en su ordenador. Puede añadir a la lista programas que no hayan sido detectados por el asistente, o bien, eliminar aquéllos que no quiera asociar con el plug-in Noiseware Profesional.
EJECUTAR EL PLUG-IN NOISEWARE
En Adobe Photoshop y Adobe Photoshop Elements, haga clic en el menú Filtro y seleccione Imagenomic>Noiseware Profesional.
Figura 1: Ejecutando el plug-in Noiseware en Adobe Photoshop CS2
En Corel Paint Shop Pro, haga clic en el menú Efectos y seleccione Plugin>Imagenomic>Noiseware Profesional.
En Corel Draw, haga clic en el menú Efectos y seleccione Imagenomic>Noiseware Profesional.
En Microsoft Digital Image Suite, haga clic en el menú Efectos, seleccione Plug-in Filters y luego seleccione Noiseware Profesional.
En Ulead PhotoImpact, haga clic en el menú Efecto y seleccione Imagenomic>Noiseware Profesional.
INSTALAR LA CLAVE DE LICENCIA
Para instalar la clave de licencia, abra la ventana "Acerca de Noiseware" haciendo clic en el botón "Acerca de" y luego pulse el botón "Instalar Licencia". La ventana "Instalación de la Clave de Licencia" le indicará dónde debe escribir la información de su licencia.
Figura 2: Ventana de Instalación de la Clave de Licencia
CARACTERÍSTICAS PRINCIPALES
INTELLIPROFILE™
PERFILADO MANUAL
DETAILGUARD™
CONTROLES DE FILTRO AVANZADOS
EL MOTOR INTELLIPROFILE™
IntelliProfile™ es un especializado sistema interno que refuerza la función del motor de supresión de ruido de Noiseware. Utiliza potentes métodos de Inteligencia Artificial para analizar y reconocer patrones de ruido, permitiendo, así, la eficaz detección del ruido.
Además, IntelliProfile™ usa los resultados de su análisis y los datos EXIF de la imagen para crear un banco de datos inteligente que ‘aprende’ a medida que se van procesando más imágenes. Noiseware aprende a perfeccionar sus capacidades procesadoras mediante el ajuste de las variables de tratamiento, tales como los niveles de ruido, basándose en su banco de datos. PERFILADO MANUAL DEL RUIDO
Además del modo automático, que considera la imagen entera, IntelliProfile™ posee un mecanismo para el perfilado manual del ruido que permite elegir los datos de entrada al motor de perfilado especificando las regiones de la imagen que van a ser analizadas. Una región de muestra puede abarcar zonas de la imagen de diferente tono, color o intensidad de detalles. Noiseware localizará automáticamente los respectivos indicadores de ruido a través de los resultados derivados de todas las regiones de muestreo. DETAILGUARD™
Existe un sutil equilibrio entre los efectos de la agresiva reducción de ruido y la eliminación de información importante de la imagen contenida en los pequeños detalles. DetailGuard™ permite un mayor control sobre el proceso de filtrado para preservar los detalles de la imagen de una alteración excesiva. Además, incluye una sofisticada protección del color en los detalles para mantener la fidelidad del color de la imagen. CONTROLES DE FILTRO AVANZADOS
Los controles del filtro de Noiseware permiten una gran variedad de ajustes dependiendo de los requisitos específicos de la imagen. Los controles disponibles incluyen parámetros de ajuste de la frecuencia, del rango tonal y de color, y de la reducción de ruido, así como, también, controles independientes para el filtrado del ruido de la luminosidad y del color. Variando estos parámetros, podrá ajustar a su gusto la configuración del filtro para lograr unos óptimos resultados.
FILTRADO DEL RUIDO Filtrando con los ajustes por defecto
Noiseware puede trabajar de modo completamente automático, permitiendo un flujo de trabajo más sencillo y con resultados óptimos en cuestión de segundos. Cuando ejecuta el plug-in Noiseware, éste calcula automáticamente el perfil de ruido y procesa la imagen. Todo lo que necesita hacer para conservar el resultado es hacer clic una vez en el botón “OK”.
Cuando ejecute el plug-in Noiseware por primera vez, el filtro de ruido presentará unos valores “Por defecto”. La ventana principal de previsualización mostrará automáticamente una copia procesada de su imagen según el ajuste "Por defecto". Puede examinar el resultado usando las herramientas zoom, dividir pantalla… así como, también, comparar la imagen procesada con la original manteniendo pulsado el botón izquierdo del ratón en el área de previsualización. Si está satisfecho con el resultado, simplemente pulse el botón “OK”.
Figura 3: Noiseware con el ajuste "Por defecto"
Utilizando los ajustes predefinidos
Además del ajuste "Por defecto", Noiseware posee 14 ajustes predefinidos óptimos para imágenes muy diversas. Según el tipo de imagen, escoja el ajuste predefinido correspondiente. Por ejemplo, en la mayoría de fotografías de paisajes, use el ajuste predefinido "Paisaje" para obtener el mejor resultado, con cielos más suaves, mientras conserva las áreas de la imagen con mucho detalle. Por lo general, Noiseware se iniciará con los últimos ajustes de filtro usados.
Figura 4: Noiseware mostrando los ajustes predefinidos PREVISUALIZACIÓN DEL FILTRADO
La ventana de previsualización muestra una copia procesada de la imagen. Noiseware actualiza la parte visible de esta previsualización en tiempo real cuando se aplica un ajuste del filtro o se modifica cualquier parámetro individual. Una vez acabado el filtrado, puede volver a ver la imagen original manteniendo pulsado el botón izquierdo del ratón sobre la imagen procesada. Para ampliar o reducir la imagen en la ventana de previsualización, puede usar los botones [-]/[+] localizados bajo dicha ventana. El valor del zoom puede variar entre el 25% y el 800%. Además, puede ver las imágenes original y procesada al mismo tiempo usando el modo de pantalla dividida en horizontal o en vertical (la imagen original aparecerá arriba o a la izquierda, y la imagen procesada aparecerá abajo o a la derecha, según el modo elegido). De forma análoga para el modo de vista simple, puede hacer clic para ver la imagen original. Controles de navegación de la ventana de previsualización
Además de mantener pulsado el botón izquierdo del ratón para ver la imagen original, puede usar la rueda del ratón para deslizarla verticalmente, y mantener pulsada la tecla Ctrl y mover la rueda del ratón para
desplazarla horizontalmente. También puede hacer zoom manteniendo pulsada la tecla Alt mientras usa la rueda del ratón. Para acercar la imagen también puede pulsar Ctrl+clic en la imagen, y puede alejar la imagen pulsando Alt+clic. Si pulsa el botón derecho del ratón en el área de previsualización aparecerá un menú de contexto con las opciones zoom, modo de visualización de la imagen y herramienta de selección.
Figura 5: Previsualización del filtrado en modo de pantalla dividida vertical y con un aumento del 200% VENTANA DE NAVEGACIÓN
La ventana de Navegación le permite moverse por la imagen arrastrando el cursor cuadrado rojo o haciendo clic sobre un área diferente de la imagen. La zona correspondiente de la imagen aparecerá entonces en la ventana principal de previsualización.
Figura 6: Ventana de Navegación
USO AVANZADO
• AJUSTES
• PREVISUALIZACIONES MÚLTIPLES Y HORQUILLADO
• MOTOR INTELLIPROFILE™
• PREFERENCIAS
• AJUSTAR EL TAMAÑO DE LA VENTANA DEL PLUG-IN NOISEWARE
• ACCIÓN Y SCRIPT EN PHOTOSHOP
• CONTROLES DEL TECLADO Y DEL RATÓN
AJUSTES Controles del filtro
Los controles del filtro de Noiseware proporcionan una amplia variedad de ajustes dependiendo de los requisitos específicos de la imagen. Además de los ajustes por defecto y de los ajustes predefinidos que vienen con Noiseware, puede ajustar cualquiera de los controles para afinar la configuración del filtro a medida y, así, obtener los resultados deseados. Los controles están agrupados en cinco conjuntos funcionales para permitir un flujo de trabajo eficiente. Cada uno de estos conjuntos se explica en profundidad en las siguientes secciones.
Figura 7: Panel de control de Noiseware Ajuste del nivel de ruido
Puede ajustar el nivel de ruido detectado por Noiseware manipulando los correspondientes controles deslizantes de la sección Nivel de Ruido. Los valores de estos controles van desde -20 hasta +20 para el perfil de ruido. Un valor negativo indicará a Noiseware que la imagen contiene menos ruido que el detectado por el perfilador de ruido. Un valor positivo indica que el nivel de ruido actual es mayor que el detectado por Noiseware. Reducción de ruido
Puede modificar el nivel de reducción de ruido a través de los correspondientes controles deslizantes de la sección Reducción de Ruido. Los valores varían del 0% al 100%. A menor reducción de ruido, más imagen original será incluida en la imagen resultante. A mayor reducción de ruido, más imagen filtrada será incluida en la imagen final.
Controles del ruido de la luminosidad y del color
Puede ajustar el nivel de ruido y la respectiva reducción de ruido para la Luminosidad y los canales del Color. En la mayoría de los casos, los valores óptimos de estos ajustes se encuentran, aproximadamente, en torno al 60%-70% y al 80%-90% para la Luminosidad y el Color, respectivamente. Normalmente, no es necesario modificar los ajustes cuando el mecanismo de perfilado de Noiseware calcula el nivel óptimo de ruido como valor “0”. En ciertos casos, como cuando el detalle y el ruido de la imagen son difíciles de distinguir, el mecanismo de perfilado puede subestimar o sobreestimar los niveles de ruido de cada canal. En estas situaciones, se pueden modificar estos controles de ajuste para corregir los niveles de ruido detectados. Posteriormente, podrá ajustar el nivel de ruido y el grado de reducción de ruido modificando los controles especializados de Noiseware para la frecuencia, el rango tonal y los rangos de color. Frecuencia del ruido
Noiseware posee ajuste del nivel de ruido y controles de reducción de ruido para cuatro rangos progresivos de frecuencia.
El concepto ‘frecuencia de ruido’ describe los diferentes componentes o tipos de ruido visible presentes en una imagen y que la afectan de diferentes maneras. Estos tipos de ruido pueden ser clasificados en las siguientes categorías básicas: ruido espacialmente pequeño (también conocido como ruido de alta frecuencia), que aparece en píxeles individuales y afecta a la apariencia de los pequeños detalles de la imagen, y ruido espacialmente grande (ruido de baja frecuencia), que es aquél que afecta a un grupo de píxeles en vez de a un píxel sólo. Estos artefactos de ruido más grandes interfieren con la apariencia de elementos de mayor tamaño en la imagen. En otras palabras, el ruido de alta frecuencia representa un ruido más fino o a nivel de píxel, mientras que el rango de frecuencia más baja se corresponde con artefactos de mayor tamaño, tales como bandas de color o manchas.
El ruido de alta frecuencia predomina en el canal de la luminosidad, y puede abarcar desde el grano fino hasta el ruido con forma de mancha más o menos definida. La mayoría de las veces, este tipo de ruido no afecta a la calidad de la imagen de forma significativa y puede dejarse sin tratar. Por otra parte, el ruido de baja frecuencia está presente tanto en el canal de la luminosidad como en los canales del color y pueden degradar la calidad de la imagen en mayor medida.
Noiseware detecta, de forma inteligente, los respectivos efectos de cada tipo de ruido y aplica el tratamiento adecuado para lograr la supresión óptima de cada uno de ellos.
Las siguientes imágenes muestran el ruido en los canales de la Luminosidad y del Color, así como el ruido en cada una de las cuatro frecuencias. Como puede ver, a menor frecuencia, más visible es el ruido del color.
Figura 8: Detalle de la imagen original Figura 9: Ruido eliminado con Noiseware
Figura 10: Ruido de la Luminosidad Figura 11: Ruido del Color Figura 12: Ruido de alta frecuencia Figura 13: Ruido de frecuencia media Figura 14: Ruido de baja frecuencia Figura 15: Ruido de muy baja frecuencia
El conjunto de controles de Frecuencia ajustan el nivel de ruido y el grado de reducción de ruido para cada una de las cuatro frecuencias: Alta, Media, Baja y Muy Baja. Los valores oscilan entre -20 y +20 para el ajuste del perfil de ruido, y entre el 0% y el 100% para los ajustes de reducción de ruido.
Figura 16: Controles de Frecuencia Rango tonal
Los controles de Rango Tonal sirven para ajustar el nivel de ruido y el grado de reducción de ruido en las sombras, los tonos medios y las zonas iluminadas. Los valores varían entre -20 y +20 para el ajuste del perfil de ruido, y entre el 0% y el100% para los ajustes de reducción de ruido.
Figura 17: Controles de Rango Tonal
Rango de color
Los controles de Rango de Color permiten modificar el nivel de ruido y el grado de reducción de ruido según siete rangos de color: Rojos, Amarillos, Verdes, Cianes, Azules, Magentas y Neutros. Los valores van desde -20 hasta +20 para el ajuste del perfil de ruido, y desde el 0% hasta el 100% para los ajustes de reducción de ruido.
Figura 18: Controles de Rango de Color Conservación de detalles con DetailGuard™
DetailGuard™ le permite un mayor control sobre el proceso de filtrado simplemente modificando los niveles de protección del detalle para la luminosidad y los canales del color. Los valores van del 0 al 20. Enfoque y Contraste
El control Enfoque y Contraste posee 20 niveles de ajuste (del 0 al 20) y emplea una máscara de enfoque con parámetros predefinidos. Suavizado de Borde
Puede elegir entre cuatro ajustes diferentes para el suavizado de bordes (Automático, Alto, Normal, Bajo). El efecto de los ajustes del Suavizado de Borde es más notable si elige hacer una supresión completa del ruido y si la cantidad de ruido es más bien alta. Básicamente, sirve para establecer el nivel de suavizado de los bordes y las líneas. Por tanto, si considera que la imagen no se ve natural -o sea, que se ve muy procesada-, puede cambiar el Suavizado de Borde a un valor inferior.
El ajuste "Bajo" está indicado para aquellas situaciones en las que quiere conservar más detalles –por ejemplo, fotografías de paisajes con muchos detalles pequeños-, y el ajuste "Alto" es el ideal cuando se quiere un mayor suavizado de la imagen –por ejemplo, en los retratos-.
En el modo Automático, Noiseware decide automáticamente qué ajuste aplicar dependiendo de la cantidad de ruido detectado en cada frecuencia y canal.
Figura 19: Ajustes Conservación de Detalle y Realce de Detalle Guardar ajustes para crear un nuevo filtro predefinido
Puede crear su propio ajuste predefinido usando la opción “Guardar Ajuste Personalizado”. Ésta aparece cuando hace clic sobre el botón con forma de disquete situado en la parte derecha del cuadro ‘Ajustes’. Para eliminar un ajuste, use la opción “Borrar Ajuste Personalizado” pulsando el botón con forma de X situado a la derecha del botón con forma de disquete.
Figura 20: Botones para guardar, borrar, deshacer y rehacer
Figura 21: Ventana ‘Guardar Ajustes Personalizados’ DESHACER/REHACER EL FILTRADO
Puede deshacer o volver a aplicar los últimos ajustes usados haciendo clic en los botones “Deshacer…” y “Rehacer…” situados al lado del cuadro de ajustes predefinidos o utilizando las combinaciones del teclado CTRL+Z o CTRL+Y, respectivamente. También se puede acceder a estos controles pulsando el botón derecho del ratón sobre uno de los controles deslizantes. PREVISUALIZACIONES MÚLTIPLES Y HORQUILLADO Previsualizaciones múltiples
La función de previsualización de Noiseware tiene un mecanismo para abrir múltiples ventanas de previsualización (hasta 20 para el mismo archivo de imagen). Esto le permite comparar diferentes ajustes del filtro simplemente escogiendo entre las pestañas de previsualización. Los ajustes del filtro se colocarán automáticamente en sus respectivos valores según la pestaña de previsualización seleccionada. Para crear una previsualización, haga clic en el botón situado al lado de “Previsualización” y elija “Añadir Previsualización” en el menú que aparecerá. Para cerrar una previsualización, seleccione "Cerrar Previsualización” y la previsualización actual se cerrará. También puede escoger "Cerrar Otras Previsualizaciones”, lo que cerrará todas las demás previsualizaciones conservando sólo la previsualización actual.
Figura 22: Menú emergente de previsualización
Además, podrá añadir una nueva previsualización haciendo clic en el botón “Añadir Nueva Previsualización”, situado encima de la ventana de previsualización.
Figura 23: Botones de la Ventana de previsualización
Horquillado
Además de crear múltiples previsualizaciones a medida, Noiseware presenta una función de horquillado automático para generar rápidamente una serie preestablecida de previsualizaciones según los ajustes del filtro para el grado de reducción de ruido y el nivel de ruido. Para cada ajuste original, el horquillado crea tres previsualizaciones con un intervalo de horquillado del 20%. Además, puede especificar parámetros adicionales como el número de previsualizaciones (3/5/7) y el intervalo de horquillado (del 5% al 30% para la reducción de ruido, y del 2 al 10 para el nivel de ruido). Para realizar el horquillado o establecer unos parámetros preestablecidos, haga clic en el botón situado al lado de “Previsualización” y seleccione “Parámetros del Horquillado…”. Una vez creado el horquillado preestablecido, éste aparecerá en el mismo menú de selección. Al utilizar el horquillado, podrá ver el nombre del parámetro para el que se realizará el horquillado y su valor absoluto en las pestañas de previsualización. La pestaña también reflejará los cambios hechos según sus preferencias a los valores de los parámetros del horquillado para una previsualización dada. Además, si coloca el ratón sobre cualquier pestaña inactiva de previsualización, aparecerá un mensaje especificando las diferencias de valor del parámetro en relación a los valores del parámetro de la previsualización abierta. El horquillado también puede ser activado haciendo clic con el botón derecho del ratón sobre los respectivos controles deslizantes en la sección Filtro.
Por último, podrá elegir entre reemplazar las previsualizaciones abiertas o añadir las nuevas previsualizaciones a las pestañas ya existentes.
Figura 24: Ventana de Parámetros del Horquillado
Figura 25: Menú emergente con las opciones del horquillado al hacer clic con el botón derecho del ratón EL MOTOR INTELLIPROFILE™ ¿Qué es un Perfil de Ruido?
El perfil de ruido de una imagen es un conjunto de datos que clasifica la información del ruido según el rango tonal, la frecuencia y el canal. Noiseware se basa en los perfiles de ruido para lograr una eliminación óptima del ruido. Aquellos perfiles de ruido que describan con mayor precisión los diversos componentes del ruido ayudarán a lograr una mejor calidad en el filtrado.
Noiseware posee dos modos para generar perfiles de ruido precisos –el automático (cuando está habilitado el mecanismo de autoaprendizaje) y el perfilado de ruido manual-. Normalmente, en el modo automático, tanto con la opción de autoaprendizaje activada como desactivada, Noiseware elaborará un óptimo perfil de ruido y, por tanto, conseguirá una calidad óptima en el filtrado. Sin embargo, en algunos casos puede ser necesario ajustar el perfil de ruido manualmente, seleccionando aquellas regiones de la imagen que desee incluir en el análisis.
Perfilado de ruido automático
Cuando inicia el plug-in Noiseware, éste calcula automáticamente el perfil de ruido de la imagen. La gráfica del perfil de ruido muestra los valores del ruido según las cuatro frecuencias de ruido (Alta, Media, Baja y Muy Baja) y según los canales de la luminosidad y del color (Y, Cr y Cb para el modo de color RGB, y L, a y b para el modo de color Lab). Los valores del ruido se calculan en base a los niveles de brillo de la imagen, y tienen valores relativos que van del 0% al 100%, donde el 0% quiere decir que no se ha encontrado ruido según el brillo y la frecuencia seleccionada, y el 100 % que el nivel de ruido es extremadamente alto.
Figura 26: Gráfica del Perfil de Ruido Perfilado de ruido manual
El Perfilado de Ruido Automático tiene en cuenta la imagen entera al calcular los respectivos niveles de ruido. Como alternativa al modo automático, el perfil de ruido puede ser creado de forma manual seleccionando las regiones de la imagen que se usarán para calcular el Perfil de Ruido. Regiones de muestra
Para definir una sola región, use la herramienta rectangular "Selección Única". Una vez que haya tomando la muestra, el plug-in cambiará automáticamente a la herramienta "Selección de Múltiples Regiones" para permitirle añadir más regiones al muestreo actual. Puede tomar muestras de hasta 10 regiones diferentes para crear un perfil de ruido manual. Para eliminar la muestra actual, elija "Selección Única” y defina una nueva región o seleccione el modo de perfilado "Automático". Una región de muestra debe tener un tamaño de, por lo menos, 16X16 píxeles. Para que las regiones de muestra sean representativas del ruido real contenido en la imagen, recomendamos seleccionar regiones de diferentes rangos tonales y de color. No es necesario limitar la selección a las áreas de la imagen que contengan menos detalles. Una región de muestra puede abarcar áreas de la imagen de diferente tonalidad, color e intensidad de detalles. Noiseware localizará automáticamente los respectivos indicadores de ruido gracias a los resultados derivados de todas las regiones de muestra.
Figura 27: Herramienta “Selección Única” Previsualización de los resultados
Cuando se selecciona una región, Noiseware la analiza automáticamente y construye el respectivo perfil de ruido. Cuando se añaden nuevas regiones a la muestra, Noiseware recalcula automáticamente y actualiza los datos del perfil de ruido. A cada paso, la gráfica de ruido estará actualizada con la información más reciente. Se puede ver, en tiempo real, una previsualización de la imagen procesada según los ajustes actuales del perfil de ruido, bien en modo de pantalla completa, bien en modo de pantalla dividida.
En el modo de pantalla dividida, podrá definir las regiones de muestra en la imagen original y ver el resultado en la sección filtrada. En el modo de pantalla completa, podrá definir las regiones de muestra sólo cuando esté viendo la imagen original.
Figura 28: Herramienta “Selección de Múltiples Regiones” y modo de pantalla dividida horizontal
Crear múltiples perfiles manuales
Puede crear múltiples perfiles manuales de una misma imagen para comparar y escoger aquél que produzca los mejores resultados. Para crear un "Nuevo Perfil Manual" o "Borrar Perfil Manual", seleccione la opción deseada en el menú emergente que aparecerá al pulsar el botón situado a la derecha de la caja "Perfil". Al hacer clic sobre "Nuevo Perfil Manual", se duplicará el perfil actual, pudiendo ajustarlo con la toma de nuevas regiones de muestra. Seleccionando un perfil u otro, podrá evaluar su efecto sobre la calidad del filtrado.
Figura 29: Menú emergente "Nuevo Perfil Manual" Guardar los perfiles manuales
Se puede guardar un perfil manual junto con unos determinados ajustes del filtro para crear un perfil predefinido. Simplemente haga clic sobre el botón con forma de disquete situado a la derecha del cuadro “Ajustes” y seleccione “Guardar Ajuste Personalizado”. Aparecerá una ventana emergente que le permitirá dar un nombre al ajuste personalizado; para guardarlo, pulse sobre la casilla OK. Esto le dará la posibilidad de aplicar este perfil cada vez que seleccione este ajuste predefinido.
Además, se puede guardar un perfil manual para futuras aplicaciones a través de las Acciones de Photoshop. Cuando utilice Noiseware como parte de una acción empleando un perfil manual, dicho perfil manual será guardado en la acción junto con los parámetros del filtro. Perfiles de Ruido Inteligentes
El mecanismo de autoaprendizaje de Noiseware analiza y perfecciona su capacidad de detección de ruido a medida que aumenta la cantidad de imágenes procesadas a lo largo del tiempo. Usa los datos EXIF de la imagen para identificar variables importantes de la imagen, incluyendo los parámetros del dispositivo de adquisición de la imagen y las condiciones de disparo. Esta información, junto con los correspondientes datos del ruido, es analizada y almacenada para generar, con el paso del tiempo, un banco de datos que contenga información relevante acerca de su cámara o de cualquier otro dispositivo de adquisición. El autoaprendizaje requiere que todos los datos EXIF pertinentes estén presentes, y trabaja mejor con imágenes que han sido extraídas directamente de la cámara sin haber sido alteradas por cualquier otro software de edición de imagen, incluyendo a la aplicación base, especialmente en cuanto a la máscara de enfoque y al suavizado se refiere. Además de los parámetros EXIF estándar, el autoaprendizaje de Noiseware también admite Adobe
Camera Raw (ACR). Si la imagen no contiene alguno, o ninguno, de los datos EXIF necesarios o la aplicación base no permite que el plug-in lea los datos EXIF, el autoaprendizaje se desactivará automáticamente. También puede desactivar el autoaprendizaje de manera manual, excluyendo, así, las imágenes de la rutina de aprendizaje. También puede incluir una imagen en particular en el proceso de aprendizaje sin aplicar los datos aprendidos a esa imagen y viceversa. En caso de querer aplicar el autoaprendizaje, Noiseware decidirá, por sí mismo, qué datos del ruido usar para esa imagen en particular basándose en la ‘madurez’ del banco de datos.
Figura 30: Opciones del Autoaprendizaje
Información del Perfil de Ruido
Puede consultar la información detallada de un perfil de ruido accediendo a la opción "Información del Perfil de Ruido...", donde se muestra el tipo de perfil de ruido, las fuentes usadas en la creación del perfil y el nivel de autoaprendizaje completado en %. El estado del autoaprendizaje refleja la precisión acumulada para los perfiles de ruido, según el banco de datos, y la curva de aprendizaje especificada por el usuario.
Figura 31: Ventana de Información del Perfil de Ruido
PREFERENCIAS Perfil de Ruido
Noiseware le permite configurar los ajustes del perfil de ruido. Para abrir la ventana "Preferencias...", haga clic en la opción correspondiente del menú que aparece a la derecha del cuadro "Perfil" en la sección Gráfica del Perfil. Puede especificar si quiere que Noiseware use el último perfil guardado o si prefiere que se genere automáticamente un perfil cuando se inicie el plug-in. Además, puede elegir la opción de usar, automáticamente, el perfil de ruido personalizado que ha sido guardado, siempre y cuando el correspondiente ajuste del filtro personalizado haya sido seleccionado. Autoaprendizaje
El autoaprendizaje puede ser desactivado completamente marcando la casilla de verificación correspondiente. Si está activado, puede especificar su comportamiento a la hora de procesar una imagen, ya sea dentro de la ventana del plug-in o en una acción. También puede especificar la longitud de la curva de aprendizaje. Procesador y núcleo múltiples
El valor de esta propiedad es determinado automáticamente atendiendo a si posee un multiprocesador o un sistema de varios núcleos. Se recomienda no modificar esta propiedad, ya que puede derivar en una merma de la función. Para restaurar este valor a su valor por defecto, haga clic en el botón "Por defecto".
Figura 32: Ventana de Preferencias
AJUSTAR EL TAMAÑO DE LA VENTANA DEL PLUG-IN NOISEWARE
El tamaño de la ventana del plug-in Noiseware puede ser ajustado arrastrando la esquina inferior derecha de la ventana. Puede ajustar el tamaño de la ventana, adaptándola así a la resolución de su pantalla y a la velocidad de su procesador. Haga clic sobre el botón "OK" para recordar el tamaño actual o pulse "Cancelar" para restaurar el tamaño previo.
Figura 33: Ajuste del tamaño de la ventana de Noiseware con una previsualización ampliada al 25%
ACCIÓN Y SCRIPT EN PHOTOSHOP
El plug-in Noiseware Profesional admite su inclusión en una acción o un script dentro de Photoshop. Las acciones grabadas engloban todos los parámetros regulables del plug-in Noiseware Profesional, incluyendo el ajuste del nivel de ruido, la reducción de ruido, la conservación del detalle y los valores de realce del detalle, así como, también, los datos del perfil manual.
Figura 34: Acción grabada con Noiseware Profesional
CONTROLES DEL TECLADO Y DEL RATÓN
Sección Windows Mac Descripción
Ventana de previsualización
Clic Clic Ver píxeles originales
CTRL+Clic Comando+Clic Acercar ALT+Clic Opción+Clic Alejar CTRL+Plus Comando+Plus Acercar CTRL+Minus Comando+Minus Alejar CTRL+0 Comando+0 Ampliar al 10% CTRL+ALT+0 Comando+Opción+0 Ampliar al 100% Rueda del ratón Rueda del ratón Desplazamiento vertical
CTRL+Rueda del ratón Comando+Rueda del ratón Desplazamiento horizontal
ALT+Rueda del ratón Opción+Rueda del ratón Zoom Botón derecho del ratón Botón derecho del ratón Menú contextual CTRL+N Comando+N Nueva previsualización ALT+[ Opción+[ Previsualización anterior ALT+] Opción+] Siguiente previsualización ALT+< Opción+< Primera previsualización ALT+> Opción+> Última previsualización CTRL+ALT+F Comando+Opción+F Modo de previsualización completa CTRL+ALT+V Comando+Opción+V Previsualización dividida verticalmente CTRL+ALT+H Comando+Opción+R Previsualización dividida horizontalmente
Controles
Deslizantes
Cursores arriba/abajo Cursores arriba/abajo Incremento/Disminución de 1 en 1
Shift+Cursores arriba/abajo Shift+Cursores arriba/abajo Incremento/Disminución de 10 en 10 Tab/Shift+Tab Tab/Shift+Tab Cambio de control deslizante Botón derecho del ratón Botón derecho del ratón Menú contextual Rueda del ratón Rueda del ratón Incremento/Disminución de 1 en 1 Shift+Rueda del ratón Shift+Rueda del ratón Incremento/Disminución de 10 en 10 CTRL+Z Comando+Z Deshacer CTRL+Y Comando+Y Rehacer CTRL+S Comando+S Guardar ajustes actuales
Ventana del
plug-in
ALT Opción Cambiar entre “Cancelar” y “Resetear”