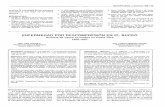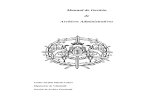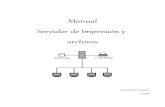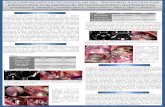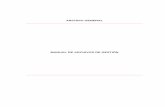Manual para Descompresión de Archivos
Transcript of Manual para Descompresión de Archivos

Manual para Descompresión de
Archivos
File Decompression Manual
Desarrollado por: DTE, LLC Revisado en: 26 de Abril de 2021 Versión: 1.2021

Manual para Descompresión de Archivos
File Decompression Manual
2
INTRODUCCIÓN INTRODUCTION
Bienvenidos! Al descargar nuestras herramientas, las mismas estaran en un archivo comprimido conocido con el formato .zip. Puede reconocer este archivo cuando se ve uno de los iconos a continuacion:
A continuacion se presentan los pasos sobre como descomprimir este tipo de archivos, utilizando diferentes programas.
Welcome! By downloading our tools, they will be in a compressed file format known as .zip. You can recognize this file when you see one of the icons below: Below are the steps on how to decompress this type of files, using different programs.

Manual para Descompresión de Archivos
File Decompression Manual
3
Windows 10 Self Extractor
Metodo 1 | Method 1
Paso 1 Step1
Presione sobre el archivo en la barra de
descargas en el navegador de internet.
Importante: esto puede variar por navegador
Press over the file on the downloads bar of
the internet browser.
Important: This may vary by internet browser

Manual para Descompresión de Archivos
File Decompression Manual
4
Paso 2 Step 2
Al ver la siguiente pantalla, presione sobre el
botón de Extract all que se encuentra arriba.
When you see the following screen, click on
the Extract all button above.

Manual para Descompresión de Archivos
File Decompression Manual
5
Paso 3 Step 3
En la siguiente pantalla, solo presione el
boton de Extract.
When you see the following screen, just
press the Extract button.

Manual para Descompresión de Archivos
File Decompression Manual
6
Paso 4 Step 4
Vera una pantalla del explorador de archivos
abrirse con el folder descomprimido, entre al
folder hasta llegar al folder llamado
Applications.
You will see a file explorer screen open with
the folder unzipped, enter the folder until you
reach the folder called Applications.
Al llegar al folder de Applications,
encontrara los archivos como se muestra en
la siguiente imagen. Entonces podrá
comenzar con la instalación.
IMPORTANTE: Los iconos de los archivos
CertificateAcces, PDFSigner y
PfxConfigCreator deben ser en color ROJO.
De no ser así, pueden que los mismos aún
no se hayan descomprimido.
When you get to the Applications folder, you
will find the files as shown in the following
image. You can then begin the installation.
IMPORTANT: The icons for the
CertificateAcces, PDFSigner and
PfxConfigCreator files must be RED. If not,
they may not have been unzipped yet.

Manual para Descompresión de Archivos
File Decompression Manual
7
Metodo 2 | Method 2
Paso 1 Step 1
Vaya al folder donde haya descargado los archivos. Normalmente, este puede ser el folder de Downloads en el sistema operativo Windows. Presione con el boton derecho del mouse(right-click) sobre el archivo.
Go to the folder where you have downloaded the files. Normally, this can be the Downloads folder on the Windows operating system. Right-click on the file.

Manual para Descompresión de Archivos
File Decompression Manual
8
Paso 2 Step 2
Seleccione “Extract All...”
Select. “Extract All...”.

Manual para Descompresión de Archivos
File Decompression Manual
9
Paso 3 Step 3
Presione Extract
Press Extract
Paso 4 Step 4
Aparecera la carpeta con los archivos descomprimidos que utilizara.
You will see the folder containing the decompressed files to be used.

Manual para Descompresión de Archivos
File Decompression Manual
10
Winzip
Paso 1 Step 1
Presione con el boton derecho del mouse
(right-click)(A) sobre el archivo comprimido.
Luego coloque el cursor sobre WinZip(B), y
seleccione “Unzip to...”(C).
Press right-click over the compressed file(A). Then, put the cursor over WinZip option(B), and select “Unzip to...”(C).
A
B C

Manual para Descompresión de Archivos
File Decompression Manual
11
Paso 2 Step 2
Seleccione donde desea guardar los archivos descomprimidos. Luego, presione “Unzip”.
Select where to save the decompressed files. Then , press ”Unzip”.

Manual para Descompresión de Archivos
File Decompression Manual
12
Paso 3 Step 3
El programa le mostrara la carpeta con los archivos descomprimidos para usar.
The program will open the folder containing the decompressed files to be used.
Al llegar al folder de Applications, encontrara
los archivos como se muestra en la siguiente
imagen. Entonces podrá comenzar con la
instalación.
IMPORTANTE: Los iconos de los archivos
CertificateAcces, PDFSigner y
PfxConfigCreator deben ser en color ROJO.
De no ser así, pueden que los mismos aún
no se hayan descomprimido.
When you get to the Applications folder, you
will find the files as shown in the following
image. You can then begin the installation.
IMPORTANT: The icons for the
CertificateAcces, PDFSigner and
PfxConfigCreator files must be RED. If not,
they may not have been unzipped yet.

Manual para Descompresión de Archivos
File Decompression Manual
13
WinRAR
Paso 1 Step 1
Presione con el botón derecho del mouse
para ver el siguiente menú.
Press right-click over the file to view the next menú.

Manual para Descompresión de Archivos
File Decompression Manual
14
Paso 2 Step 2
Presione la opcion de “Extract Files...” Press the “Extract Files...” option

Manual para Descompresión de Archivos
File Decompression Manual
15
Paso 3 Step 3
Seleccione donde desea guardar el archivo descomprimido. Si desea guardarlo en la misma localizacion donde se encuentra, tan solo presione “OK” abajo.
Select where you want to save the decompressed file. If you want to save it on the same location where is found, just press OK below.
Cuando finalice, presione OK.
When you are done, Press OK.

Manual para Descompresión de Archivos
File Decompression Manual
16
Paso 4 (Final) Step 4 (End)
Cuando culmine, obtendra un folder como el que ve en la imagen a continuación. Utilizará esta carpeta para las herramientas de instalacion y uso de la firma digital.
Upon completion, you will get a folder as you
see in the image below. You will use this
folder tools for installation and use of digital
signature.
Al llegar al folder de Applications, encontrara
los archivos como se muestra en la siguiente
imagen. Entonces podrá comenzar con la
instalación.
IMPORTANTE: Los iconos de los archivos
CertificateAcces, PDFSigner y
PfxConfigCreator deben ser en color ROJO.
De no ser así, pueden que los mismos aún
no se hayan descomprimido.
When you get to the Applications folder, you
will find the files as shown in the following
image. You can then begin the installation.
IMPORTANT: The icons for the
CertificateAcces, PDFSigner and
PfxConfigCreator files must be RED. If not,
they may not have been unzipped yet.