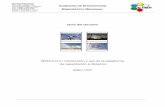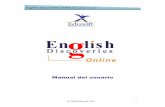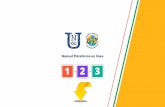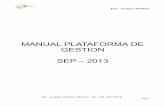manual para navegar en plataforma
Transcript of manual para navegar en plataforma

Diplomado Superior Certificado en el Proceso de Proyectos de Inversión Pública, con
Sostenibilidad y Gestión de Riesgo
INSTITUTO DE FOMENTO MUNICIPAL
Con la asistencia técnica de: Con créditos de :
Manual para el uso a la plataforma del
Con el apoyo de:

Pasos para ingreso1. Ingrese a http://infomgt.org/Academia/2. Clic en el botón “Aula Virtual”3. Usuario y contraseñaPasos dentro del aula1. Botón de “inicio”2. Su nombre completoPasos para foto de per�l1. Clic sobre su nombre2. Clic en per�l3. Imagen del usuario4. Subir un archivo5. Seleccionar archivo6. Subir archivoPasos para ventana principal del curso1. Barra de navegación2. Información3. Número y nombre de módulos
ÍNDICE

Pasos para ingreso
Ingrese a http://infomgt.org/Academia/1
Guía para el uso de herramientas de ingreso al Aula virtual del INFOM

Pasos para ingreso1. Ingrese a http://infomgt.org/Academia/2. Clic en el botón “Aula Virtual”3. Usuario y contraseñaPasos dentro del aula1. Botón de “inicio”2. Su nombre completoPasos para foto de per�l1. Clic sobre su nombre2. Clic en per�l3. Imagen del usuario4. Subir un archivo5. Seleccionar archivo6. Subir archivoPasos para ventana principal del curso1. Barra de navegación2. Información3. Número y nombre de módulos
Haz clic en el enlace “Crear nueva cuenta” situado en la parte superior derecha.
Registrar Usuario
Formulario deInscripción
2 Aquí debe ingresar el usuario y contraseña proporcionado por la plataforma,(seguido de enter).
Guía para el uso de herramientas de ingreso al Aula virtual del INFOM
������������������������ �

Pasos dentrode la plataforma
1 Una vez que ingrese a la plataforma podrá visualizar lo siguiente:Boton “Academia INFOM ”,
le permitirá regresar a la vista principal.
Guía para el uso de herramientas de ingreso al Aula virtual del INFOM

En la parte superior derecha podrá visualizar su nombre completo, la primera vez que ingrese NO visualizara su fotografía por lo que a continuación le mostramos como personalizar su fotografía.
2
Guía para el uso de herramientas de ingreso al Aula virtual del INFOM

1
Pasos para la fotografía de perfil
Queremos que su participación sea interactiva, por lo que sugerimosDar clic sobre su nombre en la parte superior
derecha al hacerlo desplegara un menú colgante 1 en la que debe dar clic en la opción “Per�l”
Guía para el uso de herramientas de ingreso al Aula virtual del INFOM

Luego en la parte inferior debe dar clic en la opción 2 “Editar Per�l”.2
Guía para el uso de herramientas de ingreso al Aula virtual del INFOM

Debe ubicar la opción de “Imagen delusuario”, imagen nueva y seguido dar clic 3 en el botón
“Agregar”.3
Guía para el uso de herramientas de ingreso al Aula virtual del INFOM

En la parte izquierda de la ventana que ve, seleccione la opción “Subir un archivo”.4
Guía para el uso de herramientas de ingreso al Aula virtual del INFOM

Clic en el botón “Seleccionar archivo” Al realizar este paso deberá navegar dentro de sus documentos personales y
dar clic sobre la fotografía (formato jpg) que colocará.5
Guía para el uso de herramientas de ingreso al Aula virtual del INFOM

Clic en el botón “Subir este archivo” y clic en“Actualizar información personal”. Para asegurarse que la fotografía fue
cargada, podrá visualizar el nombre de la misma en este lugar. 6
Guía para el uso de herramientas de ingreso al Aula virtual del INFOM

Pasos para ventanaprincipal del curso
Barra de navegación: Le permitirá regresar a la vista inicial al dar un clic sobre el nombre del curso.
Guía para el uso de herramientas de ingreso al Aula virtual del INFOM
1

Ingresar a certi�cados
Ingresar a DSPIP GIR
Guía para el uso de herramientas de ingreso al Aula virtual del INFOM
2

Ya puedes navegar en los módulos
3
Guía para el uso de herramientas de ingreso al Aula virtual del INFOM