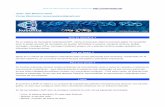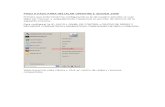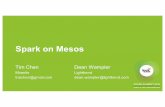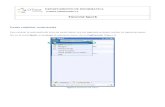Manual usuario pagina - Bienvenidos - Spark, Openfire...
Transcript of Manual usuario pagina - Bienvenidos - Spark, Openfire...
Universidad de Pamplona - Ciudad Universitaria - Pamplona (Norte de Santander - Colombia)
Tels: (7) 5685303 - 5685304 - 5685305 Fax: 5682750 – www.unipamplona.edu.co
La Academia al servicio de la Vida
1. Manual de Usuario
1.1 Ingreso al Software
Para comenzar, después de instalar Spark, usted lo pondrá en marcha iniciando sesión con los datos suministrados por el personal
de infraestructura tecnológica. Es importante que tenga en cuenta los siguientes datos para iniciar sesión: Usuario, contraseña y Servidor. (ver imagen)
1.2 Ventana principal del Spark
Este es el menú principal del cliente de mensajería spark, en esta ventana se lista los usuarios y grupos que están disponibles para establecer comunicación. En la figura se describen uno a uno los diferentes menús.
Universidad de Pamplona - Ciudad Universitaria - Pamplona (Norte de Santander - Colombia)
Tels: (7) 5685303 - 5685304 - 5685305 Fax: 5682750 – www.unipamplona.edu.co
La Academia al servicio de la Vida
1.3 Establecer comunicación bidireccional
Para establecer una comunicación con otro usuario de la red, es necesario buscar en el listado el grupo la cual pertenece el usuario o utilizando la barra de buscador de contactos buscarlos por el nombre. Una vez seleccionado el usuario damos doble click sobre el nombre y abrimos la ventana de comunicación. En la figura se describe los diferentes botones de la ventana de comunicación.
Enviar mensajes instantáneos es lo que haremos más frecuentemente y es también lo más fácil.
Universidad de Pamplona - Ciudad Universitaria - Pamplona (Norte de Santander - Colombia)
Tels: (7) 5685303 - 5685304 - 5685305 Fax: 5682750 – www.unipamplona.edu.co
La Academia al servicio de la Vida
• En su lista de contactos, haga doble clic en el nombre de la persona.
• Escriba su mensaje. Observe que Spark chequea la ortografía y marca con una línea roja de subrayado serpenteante. Si ve uno de estos, puede hacer clic derecho en la palabra para corregirlo.
• Usted puede desactivar el corrector ortográfico en el cuadro de diálogo de preferencias de Spark. Si desea chequear la ortografía y obtener sugerencias alternas de palabras, haga clic en el botón Revisar ortografía.
• Para añadir un poco de sabor al enviar un mensaje, añada un emoticon o carita. Si escribe los caracteres de un emoticon que Spark conoce, es convertirlo en una imagen. De esta manera :) se
Universidad de Pamplona - Ciudad Universitaria - Pamplona (Norte de Santander - Colombia)
Tels: (7) 5685303 - 5685304 - 5685305 Fax: 5682750 – www.unipamplona.edu.co
La Academia al servicio de la Vida
convertirá en . Utilice el botón de emoticones cuando usted recuerde como escribirlos.
• Cuando esté listo presione Enter para enviar el mensaje.
Cuando el mensja es enviado parecerá en la ventana de comunicación, en donde también aparecen los mensajes recibidos.
• NOTA: Puede ver un historial de las charlas que ha tenido con alguien haciendo clic en el botón Ver historial de
conversaciones .
1.4 Envió de mensajes de difusión
Si tiene algo que decir a todos los de su lista ¡Difúndalo! Usted puede difundir a todos los usuarios de su lista de contactos haciendo clic en el botón Difundir Mensaje. También puede seleccionar sólo a algunos de ellos.
• Seleccione el subconjunto de personas a las que quiere emitir el mensaje manteniendo oprimida la tecla CTRL mientras hace clic en sus nombres (en el Macintosh, mantenga presionada la tecla Comando).
• Con la gente que haya seleccionado, haga clic derecho en uno de ellos y, a continuación, haga clic en Enviar un mensaje.
Universidad de Pamplona - Ciudad Universitaria - Pamplona (Norte de Santander - Colombia)
Tels: (7) 5685303 - 5685304 - 5685305 Fax: 5682750 – www.unipamplona.edu.co
La Academia al servicio de la Vida
• En la venta de dialogo difundir mensaje escriba el contenido
del mensaje y luego da click en OK para enviar el mensaje a las persona seleccionadas
Universidad de Pamplona - Ciudad Universitaria - Pamplona (Norte de Santander - Colombia)
Tels: (7) 5685303 - 5685304 - 5685305 Fax: 5682750 – www.unipamplona.edu.co
La Academia al servicio de la Vida
1.5 Establecer una conferencia
Usar un chat de grupo puede ser una gran alternativa para programar una reunión.
• Haga clic en el menú Acciones, haga clic en Comenzar una conferencia.
Sugerencia: También puede iniciar una conferencia mediante la selección de los nombres de las personas en su lista de contactos, clic derecho en uno de ellos y, a continuación, y en el menú emergente haga clic en la opción Comenzar una conferencia.
• Haga clic en el botón Lista para ver una lista de sus contactos. Usted puede agregar otras personas escribiendo su nombre de usuario (ID de Jabber) en el cuadro Agregar JID. Para eliminar a alguien que ha añadido, haga clic derecho en su nombre y haga clic en Eliminar.
• Cuando usted haya terminado de invitar usuarios, haga clic en Invitar.
Universidad de Pamplona - Ciudad Universitaria - Pamplona (Norte de Santander - Colombia)
Tels: (7) 5685303 - 5685304 - 5685305 Fax: 5682750 – www.unipamplona.edu.co
La Academia al servicio de la Vida
• Vea como la gente se une a la conferencia.
• Haciendo clic derecho en la lista de participantes en su nombre, puede cambiar el alias que aparece para usted (mediante la opción Cambiar Apodo) o para invitar a otras personas (opción Invitar Usuarios).
• Escriba sus mensajes en la casilla inferior y pulse la tecla ENTER para enviar, como lo haría con la ventana de mensaje de mensajería instantánea.
1.6 Enviar y recibir archivos
El envío de archivos a través de Spark es la mejor manera de evitar los innecesarios bits de correo electrónico que usted puede haber utilizado para enviarlos.
• Abrir una ventana de conversación para la persona a la que desea enviar el archivo.
• Haga clic en el icono de Enviar archivos a este de usuario.
Universidad de Pamplona - Ciudad Universitaria - Pamplona (Norte de Santander - Colombia)
Tels: (7) 5685303 - 5685304 - 5685305 Fax: 5682750 – www.unipamplona.edu.co
La Academia al servicio de la Vida
• Busque el archivo que desea enviar y, a continuación, haga clic en Abrir.
• En el otro lado, Spark le pedirá a la persona que recibe el archivo si quiere aceptarlo.
• Después de Aceptarlo, Spark muestra una forma de abrir el archivo o abrir el folder que lo contiene.
NOTA: En lugar de hacer clic en el botón Enviar archivos a este usuario, puede simplemente arrastrar el icono del archivo y colocarlo en el nombre de la persona en la lista de contactos o en la ventana de chat.
Universidad de Pamplona - Ciudad Universitaria - Pamplona (Norte de Santander - Colombia)
Tels: (7) 5685303 - 5685304 - 5685305 Fax: 5682750 – www.unipamplona.edu.co
La Academia al servicio de la Vida
1.7 Envió de foto del Escritorio
Es posible el envió de una imagen del escritorio de un usuario a otro, esta herramienta es muy útil cuando se desea envira una imagen certificando algo.
• Abrir una ventana de conversación para la persona a la que desea
enviar la imagen.
• Haga clic en el icono de Enviar foto del escritorio a este de usuario.
• Se abrirá un venta, con el mouse y click sostenido seleccione le área a enviar, una vez definida el área a enviar soltamos el click y la imagen automáticamente se envía.
• En el otro lado, Spark le pedirá a la persona que recibe la imagen si quiere aceptarla.
Universidad de Pamplona - Ciudad Universitaria - Pamplona (Norte de Santander - Colombia)
Tels: (7) 5685303 - 5685304 - 5685305 Fax: 5682750 – www.unipamplona.edu.co
La Academia al servicio de la Vida
1.8 Navegación en los menús de la ventana principal
En la venta principal del software de mensajería instantánea encontramos cuatro menús, a continuación se describirán:
• Menú Spark Este menú permite editar las preferencias del software, editar el perfil del usuario, instalar plugins y finalizar sesión.
Universidad de Pamplona - Ciudad Universitaria - Pamplona (Norte de Santander - Colombia)
Tels: (7) 5685303 - 5685304 - 5685305 Fax: 5682750 – www.unipamplona.edu.co
La Academia al servicio de la Vida
En las preferencias del spark podemos realizar el cambio de contraseña de inicio de sesión, para esto realizamos lo siguiente:
o Vamos al menú Spark la opción preferencias, en la pestaña conversación aparece la opción para cambiar la contraseña.
o Para cambiar la contraseña de inicio de sesión solo basta con llenar los cuadros de diálogos con la información de la nueva contraseña.
o Una vez digitada la contraseña damos click en Cerrar. Ya nuestra contraseña de inicio ha cambiado, para probarla es necesario cerrar la sesión y volver a ingresar.
Universidad de Pamplona - Ciudad Universitaria - Pamplona (Norte de Santander - Colombia)
Tels: (7) 5685303 - 5685304 - 5685305 Fax: 5682750 – www.unipamplona.edu.co
La Academia al servicio de la Vida
La Información del Perfil básico que puede ayudar a otras personas a saber quién es usted. Para agregar información del perfil:
o Haga clic en el menú Spark, haga clic en Editar mi perfil.
o En la ventana de diálogo de Información de Perfil, ingrese la información que usted desee compartir
Universidad de Pamplona - Ciudad Universitaria - Pamplona (Norte de Santander - Colombia)
Tels: (7) 5685303 - 5685304 - 5685305 Fax: 5682750 – www.unipamplona.edu.co
La Academia al servicio de la Vida
o Use la pestaña de Avatar para cargar una foto que le aparecerá a los demás cuando estén chateando con usted.
• Menú Contactos
Si está trabajando en una red de la empresa, es posible que su lista de contactos esté llena incluso antes de enviar su primer mensaje; el administrador puede crear las listas que usted ve. También puede agregar otros amigos.
o Haga clic en el botón Agregar Contactos del menú contactos
Universidad de Pamplona - Ciudad Universitaria - Pamplona (Norte de Santander - Colombia)
Tels: (7) 5685303 - 5685304 - 5685305 Fax: 5682750 – www.unipamplona.edu.co
La Academia al servicio de la Vida
o Introduzca su información del contacto. En el cuadro de diálogo Agregar Contactos, escriba el nombre de usuario del contacto. Esto parece como una dirección de correo electrónico. Así es como son los nombres (nombre.apellido).
o Seleccione o introduzca el nombre del grupo al que usted desea agregar el contacto y, a continuación, haga clic en Agregar.
Universidad de Pamplona - Ciudad Universitaria - Pamplona (Norte de Santander - Colombia)
Tels: (7) 5685303 - 5685304 - 5685305 Fax: 5682750 – www.unipamplona.edu.co
La Academia al servicio de la Vida
o Si decide que prefiere tener el contacto en otro grupo,
simplemente haga clic derecho en su nombre, seleccione Mover a y después haga clic en el nombre del grupo al que desea moverlo.
• Menú Acciones
Este menú permite realizar acciones como lo son: comenzar una conferencia con un grupo de usuarios, difundir un mensaje, comenzar una conversación y cambiar idioma. Estas herramientas de comunicación ya fueron descritas anteriormente en esta guía.
Para cambiar el lenguaje de nuestro software
o Abrimos el menú acciones y seleccionamos lenguaje, luego seleccionamos el lenguaje de la lista que se despliega.
Universidad de Pamplona - Ciudad Universitaria - Pamplona (Norte de Santander - Colombia)
Tels: (7) 5685303 - 5685304 - 5685305 Fax: 5682750 – www.unipamplona.edu.co
La Academia al servicio de la Vida
o Luego se reiniciara el software de mensajería instantánea, es necesario volver a loguernos.
o Una vez ingresemos nuestro software ya estará en otro idioma.
• Menú Ayuda Este menú permite visualizar a través de internet los manuales de configuración del software spark, esto enlaces a los manuales de ayuda están en ingles, por este motive para el desarrollo de este
Universidad de Pamplona - Ciudad Universitaria - Pamplona (Norte de Santander - Colombia)
Tels: (7) 5685303 - 5685304 - 5685305 Fax: 5682750 – www.unipamplona.edu.co
La Academia al servicio de la Vida
proyecto de diseño e implemento una pequeña pagina web con el contenido de ayuda para los usuarios.
En la siguiente dirección http://spark.unipamplona.edu.co o http://openfire.unipamplona.edu.co encontraran un video online con los pasos de instalación del software en plataformas Windows y un manual de usuario en pdf, además podrán descargar desde este mismo sitio el software cliente.