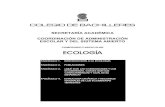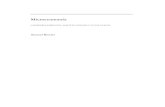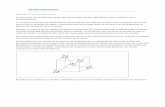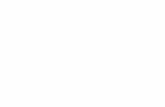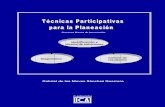Manualdepowerpoint2007 completo.pdf
-
Upload
alcides-amaya -
Category
Education
-
view
167 -
download
0
Transcript of Manualdepowerpoint2007 completo.pdf
Introducción .................................................................................................................................................................... 4
Partes principales del programa ................................................................................................................................. 4
Crear presentaciones ..................................................................................................................................................... 6
Abrir presentaciones nuevas en blanco ...................................................................................................................... 6
Abrir presentaciones ya guardadas ............................................................................................................................ 7
Guardar presentaciones ................................................................................................................................................. 8
Guardar una presentación por primera vez ................................................................................................................ 8
Guardar cambios a una presentación ......................................................................................................................... 8
Guardar una presentación para utilizarla en versiones anteriores a PowerPoint 2007 ............................................... 8
Guardar una presentación como archivo PDF o XPS ................................................................................................. 9
Agregar, eliminar y duplicar diapositivas ...................................................................................................................... 11
Agregar diapositivas ................................................................................................................................................. 11
Eliminar diapositivas ................................................................................................................................................. 12
Duplicar diapositivas ................................................................................................................................................. 13
Diseño de diapositivas e inserción de objetos .............................................................................................................. 14
Diseño a diapositivas ................................................................................................................................................ 14
Insertar objetos ......................................................................................................................................................... 15
Configuración de página ............................................................................................................................................... 15
Establecer o cambiar el tamaño de la diapositiva ..................................................................................................... 15
Establecer la orientación de la diapositiva ................................................................................................................ 15
Vista preliminar e impresión de la presentación ........................................................................................................... 16
Vista preliminar ......................................................................................................................................................... 16
Impresión .................................................................................................................................................................. 17
Impresión rápida .................................................................................................................................................... 17 Imprimir ................................................................................................................................................................. 17
Mover y copiar texto u objetos ...................................................................................................................................... 19
Mover texto u objetos ................................................................................................................................................ 19
Copiar texto u objetos ............................................................................................................................................... 20
Deshacer y rehacer errores .......................................................................................................................................... 21
Formato a presentaciones ............................................................................................................................................ 21
Formato rápido .......................................................................................................................................................... 21
Aplicar un tema ......................................................................................................................................................... 23
Estilo de fondo .......................................................................................................................................................... 24
Presentación de las diapositivas .................................................................................................................................. 25
Ejecutar la presentación desde una diapositiva en específico .................................................................................. 25
Ejecutar la presentación desde el comi
enzo ............................................................................................................. 26
Manual Básico de PowerPoint 2007
Animación y sonido en la presentación ........................................................................................................................ 26
Personalizar animación ............................................................................................................................................. 26
Transición a diapositivas ........................................................................................................................................... 27
Grabar narración ....................................................................................................................................................... 28
Ensayar intervalos .................................................................................................................................................... 29
Vistas de la presentación ............................................................................................................................................. 30
Tipos de Vistas ......................................................................................................................................................... 31
Configurar la presentación ........................................................................................................................................... 31
3
IntroducciónEl programa PowerPoint de la suite de Office 2007 conserva gran parte de sus características y rendimiento como el
programa de presentaciones más utilizado en el mercado de la computación y la informática con respecto a sus
versiones anteriores, la presentación en pantalla de los menús, barras de herramientas, botones, etc. y demás
elementos que lo constituyen, sí han tenido cambios significativos, pero siempre enfocados hacia el mayor
rendimiento, desempeño y facilidad en su manejo por quienes lo utilizan para realizar tareas diversas en cualquier
ambiente, sea esté de trabajo o escolar.
Partes principales del programa
Menú Office
NOTAS
Manual Básico de PowerPoint 2007
Barra de Herramientas de Accesos Rápidos
Fichas
Grupos de Herramientas
4
Barra de
Cinta de Título
Opciones
Etiquetas de Vistas
Diapositiva de Trabajo Organizador de Diapositivas
Área de Notas
Ajustar diapositiva
Barra de Estado
Vistas Zoom
Control deslizante del Zoom
Haga clic para agregar títuloHaga clic para agregar notas
1. El Menú Office muestra algunas de las opciones que aparecían anteriormente en el menú Archivo de
versiones previas a Office 2007.
2. La Cinta de opciones puede ser ocultada fácilmente dando doble clic a cualquier ficha y para volver a
mostrarla solo bastará dar 1 solo clic a la ficha deseada, cabe mencionar que la cinta de opciones se
ocultara inmediatamente por si sola después de hacer clic sobre la herramienta deseada.
3. Si deja presionada la
tecla ALT por 2 seg.,
se activan las
etiquetas
inteligentes de acceso con teclado y sin soltarla solo restará completar la acción presionando la tecla
correspondiente a la letra o número deseado.
4. Si necesita ayuda interactiva sobre alguna
herramienta o grupo de comandos, solo tendrá que
Manual Básico de PowerPoint 2007
5
posicionar el puntero por 2 seg. sobre la herramienta o sobre la flecha inferior derecha de cada grupo de
comandos.
5. Al seleccionar texto y señalarlo con el puntero aparece una mini-barra de
herramientas atenuada, conteniendo los comandos más utilizados para dar
formato a un presentación, dicha barra se va haciendo más visible en cuanto el
puntero se acerque a ella.
6. La barra de herramientas de accesos directos inicialmente contiene solo
algunos de las herramientas más utilizadas, pero está pude ser modificada
agregándole o quitándole herramientas.
Para agregarle herramientas solo tendrá que dar clic
derecho a la herramienta que desee agregar y escoger
la opción Agregar a la barra de herramientas de
acceso rápido.
Si lo que desea es quitarle herramientas, solo bastará
con dar clic derecho a la herramienta que desea quitar y
seleccionar la opción Eliminar de la barra de
herramientas de acceso rápido.
Crear presentacionesUna presentación de PowerPoint es un archivo que incluye una o varias diapositivas que se pueden utilizar para
presentar por lo general en pantalla la información, mediante objetos, textos, animaciones, etc.
Abrir presentaciones nuevas en blanco
1. Haga clic en el botón de Microsoft Office y, a continuación, haga clic en Nueva.
2. En el cuadro de dialogo Nueva presentación, haga doble clic en Presentación en blanco, o seleccione
dicha opción y presione el botón Crear.
Manual Básico de PowerPoint 2007
6
¿gregar a Ia barra de herramientas de acceso rápido
Personalizar barra de herramientas de agceso rápido...
Mostrar Ia barra cie herramientas de acceso rapido por debajo de Ia cinta de opciones
Elimina; cie Ia barra cie herramientas cie acceso rapicio
Personalizar barra cie herramientas cie acceso rápido...
Liostrar Ia barra de herramientas de acceso rápido por debajo de Ia cinta de opciones
Migimizar Ia cinta de opciones
presionando el botón Nuevo de la barra de herramientas de accesos directos.
Abrir presentaciones ya guardadas
1. Haga clic en el botón de Microsoft Office y, a continuación, haga clic en Abrir.
2. En el cuadro de diálogo Abrir, vaya hasta la ubicación de la presentación y selecciónela, a continuación
presione el botón Abrir.
Manual Básico de PowerPoint 2007
7
Plantillas Buscar plantilla en hfllcrosoft Office Online -) Presentación en blanco | En blanco y recientePlantillas instaladas En blanco y reciente
- -
Temas instalados Mis plantillas.“ “
Mis plantillas.“
Destacada
Diplomas
Calendarios
Diapositivas de contenido
Diapositivas de diseño
Presentaciones
Informes
Programaciones
Más categorías
l Crear Cancelar
fi Abrir
É Organizar
F
También NOTA
puede realizar esta tarea desde el botón Abrir de la barra de Accesos directos o con el
método abreviado CTRL + A.
Guardar presentaciones
Guardar una presentación por primera vez
1. Haga clic en el botón de Microsoft Office y, a continuación, haga clic en Guardar como.
2. En el cuadro de diálogo Guardar como, vaya hasta la ubicación donde desea guardar la presentación,
escríbale un nombre y a continuación presione el botón Guardar.
NOTA
También podrá activar el cuadro de dialogo Guardar como presionando la tecla F12.
Guardar cambios a una presentación
1. Haga clic en el botón de Microsoft Office y, a continuación, haga clic en Guardar.
2. En la barra de herramientas de acceso rápido, haga clic en Guardar
3. Presione la combinación de teclas CTRL+G.
Guardar una presentación para utilizarla en versiones anteriores a PowerPoint 2007
1. Haga clic en el Botón Microsoft Office y, a continuación, haga clic en Guardar como.
2. En el cuadro de diálogo Guardar como, en la lista Tipo, haga clic en el tipo de archivo Presentación con
diapositivas de PowerPoint 97-2003.
3. En el cuadro Nombre de archivo, escriba un nombre para el archivo.
Manual Básico de PowerPoint 2007
8
Usuarios
¡F Organizar
Vínculosfavoritos
Docu m entos
Sitios recientes
Escritorio
Equipo
Imágenes
Música
Carpeta;
Nomtïre Fecha modificación Tipo Tamaño
a Puflanualesytemarios 200? para el comp... Épresentaciónl
E], respaldo
Hombre de archivo:
Iipo: |Presentación de PowerPoint
Autores: root
Ocultar carpetas
Etiquetas: Agregaruna etiqueta
fierramientas V [ guardar ] l Cancelar ]
También podrá realizar la misma tarea si presiona la flecha al lado de Guardar como del menú Office y
seleccionando directamente la opción Presentación de PowerPoint 97 – 2003.
Guardar una presentación como archivo PDF o XPS
PDF y XPS son formatos electrónicos con diseño fijo que conserva el formato de la presentación y que permite
compartir archivos. Ambos formatos garantizan que, cuando el archivo se ve en línea o se imprime, conserva
exactamente el formato deseado y que los datos del archivo no se pueden cambiar fácilmente, a menos que se tenga
un software adecuado.
1. Haga clic en el Botón Microsoft Office y, a continuación, seleccione la flecha al lado de Guardar
como.
Manual Básico de PowerPoint 2007
9
DU
h. v l 41 Buscar
h, Organizar
Vínculos favoritos
Documentos
Sitios recientes
Escritorio
Equipo
Imágenes
Música
Carpetas A
E]. respaldo
b)
Presenta ciónl
Iipo: |Presentación con diapositivas de PowerPoint 97-2003
Autores: root
Ocultar carpetas
Etiquetas: Agregar una etiqueta
Huevo
guardar
Ggardar como
Imprimir
Ereparar
Enviar
Puplicar
Cerrar
fierramientas V | guardar | | Cancelar ü
Guardar una copia del documento
Eresentación de PowerPoint
Guarda Ia presentación en el formato de archivo predeterminado.
Pgesentacíón de PowerPoint
Guarda Ia presentación de modo que siempre se abre en Ia vista Presentación.
Presentación de PowerPoint 21-2003...
Guardar una copia de Ia presentación que sea totalmente compatible con PowerPoint97-2003.
PDF 0)_(PS...
Publicar una copia dela presentación como archivo PDF o IIIPS.
Qtros formatos
prbre eI cuadro de dialogo Guardar como, para seleccionar entre todos los tipos de archivo posibles.
2. Haga clic en PDF o XPS.
3. En el cuadro de dialogo Publicar como PDF o XPS seleccione la lista Nombre de archivo y, escriba un
nombre para la presentación.
4. En la lista Guardar como tipo, seleccione PDF o Presentación XPS, según desee guardar la presentación.
5. Si la presentación se va a ver sólo en línea, puede comprimir el tamaño de archivo si hace clic en la opción
Tamaño mínimo (publicación en línea) situada junto a Optimizar para.
6. Si desea guardar sólo parte de la presentación, incluir marcas de revisión o las propiedades de la
presentación; o bien, crear automáticamente hipervínculos a los encabezados o marcadores de la
presentación, haga clic en Opciones y, a continuación, en las opciones que desee usar.
7. Haga clic en Publicar.
Manual Básico de PowerPoint 2007
10
FÜE®ÜEIEDHuevo
abrir
guardar
Ggardar como
Imprimir
Ereparar
Enviar
Puglicar
ganar
Guardar una copia del documento
Libro de Excel
Guarde el libro con el formato de archivo predeterminado.
Libro de Excel habilitado para macros
Guard»: EI libro con el formato de archivo basada En y habilitado para macros.
Guarde el libro con un formato de archivo binario optimizado para carga y guardado rápidos.
Libro de Excel 27-2003
Guarde una copia que sea t-Jtalmente compatible con Excel ‘BT-EDGE.
Publicar una copia del libro como PDF o como archivo
Qtros formatos
Abra el cuadro de diálogo Guardar como para seleccionar uno de los tipos de archivo disponibles.
complemento.
Agregar, eliminar y duplicar diapositivas
Agregar diapositivas
1. En la ficha Inicio en el grupo Diapositivas, haga clic en el botón Nueva diapositiva.
NOTA
Todas las diapositivas que se insertarán, serán del mismo diseño predeterminado o del último que se haya
seleccionado.
Otra forma de agregar diapositivas es la siguiente:
1. En la ficha Inicio en el grupo Diapositivas, haga clic en la flecha del botón Nueva diapositiva.
2. Dentro seleccione el diseño que necesite para la diapositiva.
Manual Básico de PowerPoint 2007
11
fi Publicar com-a PDF o XPS d u
¡F Organizar v Vistas V , Nueva caret
lÉl Diseño ÉRestablecer
Diapositivas