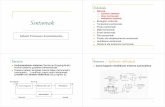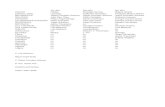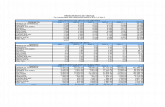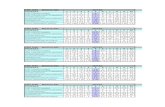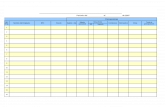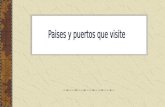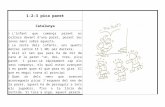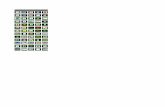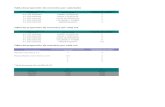Manual_RENI
-
Upload
bomberos-voluntarios-esquel -
Category
Documents
-
view
216 -
download
1
description
Transcript of Manual_RENI
2
El manual del usuario RENI 3.0 contiene todos los con-ceptos necesarios para conocer y manejar correctamen-te la herramienta. Si bien el sistema no es complejo, se sugiere su lectura antes de comenzar a utilizarlo.
3
Capítulo 1– Introducción 5 ¿Qué es RENI? 5
¿Quiénes forman parte de este proyecto? 5
• Universidad Tecnológica Nacional Facultad Regional Bahía Blanca (UTN FRBB) 5 • Consejo Nacional de Confederaciones de Bomberos Voluntarios de la RA 5 • Capítulo Argentina NFPA (CANFPA) 6 ¿Qué es un sistema Web? 6 Requisitos 6
Capítulo 2- Primera aproximación 7 ¿A quienes está dirigida esta herramienta? 7 ¿Cómo Funciona RENI? 7 Capítulo 3- Conceptos Básicos 8
El Portal RENI 8 Conceptos Importantes 9 Tipos de interacción 10 Texto 10 Área de texto 11 Número 11 Número con botón detalle 12 Si/No con botón detalle 14 Caso especial 16 Hora 19 Dotaciones 20 Menú con detalle 24 Otras componentes de los formularios 25
Guardar, cancelar e imprimir 25
Botón de avance y retroceso 26 Solapas 26
4
Capítulo 4 - Cómo usar el sistema 27
Entrando al portal RENI 27
Ingreso al Sistema a través del portal Web 27
Pedir usuario y contraseña 28
Ingreso al sistema 28
Pantalla Inicial 30 Barra de menú 30
Tipo de usuario 31
Inicio 32
Estadísticas 32
Informes 33
Cuartel 33
Avisos 34
Consultas 34
Ayuda 35
Sección de íconos 35
Cuadro de información 36
Capítulo 5 Un ejemplo práctico 37
Enunciado 37
Carga del Informe paso a paso 37
Capítulo 6 — Glosario 57
Glosario de categorías 57
Glosario de eventos 58
Glosario de módulos 61
Glosario de preguntas 63
Glosario de opciones a preguntas 68
5
¿Qué es RENI?
RENI es una herramienta desarrollada en un sistema Web para obtener estadísticas de incendios e incidentes de los cuerpos de Bomberos Voluntarios de la República Argen-tina. Las estadísticas serán elaboradas con la información aportada por los Cuerpos de Bomberos y podrán arrojar datos a nivel nacional, de Federación y de las Institu-ciones.
Este sistema permanentemente actualizado permitirá a los Cuerpos acceder a sus propios registros y disponer, además de información administrativa, de sus activida-des a través de informes de fácil consulta, ya sea en pantalla o a través de la impre-sión de los mismos.
¿Quiénes forman parte de este proyecto?
Universidad Tecnológica Nacional Facultad Regional Bahía Blanca (UTN FRBB)
La UTN FRBB, ha desarrollado un método de registración de datos estadísticos de in-cendios e incidentes y una herramienta informática para el relevamiento y sistemati-zación de la información existente referida a incendios. Es la encargada de efectuar el mantenimiento y actualización posterior del sistema informático a partir de las datas relevadas.
Consejo Nacional de Federaciones de Bomberos Voluntarios
Asesora en todo lo referido al método de registración, entrenamiento, difusión, etc. Cada uno de sus miembros (Cuerpos de Bomberos Voluntarios) registrará los datos re-feridos a emergencias atendidas con una periodicidad mensual, según el formato acordado.
6
Elabora y diseña todas las herramientas de comunicación para dar a conocer el siste-ma y anuncia los cambios que se producen en RENI.
Capítulo Argentina NFPA (CANFPA)
Asesora técnicamente y aporta experiencia en materia de registración existente en otros países.
Gestionará apoyo de la “Nacional Fire Protection Association” a los efectos de lograr soporte técnico, entrenamiento, capacitación y aportes económicos. Aportará fondos propios o de otros patrocinantes que permitan viabilizar económica-mente el proyecto.
¿Qué es un sistema Web?
Sistema es toda aquella aplicación que realiza alguna tarea por nosotros, y Web es un canal de comunicación globalizado, es decir que al sistema podrá accederse desde cualquier punto del planeta donde exista una computadora con conexión a internet.
¿Esto quiere decir que cualquiera puede entrar al sistema y usarlo?, la respuesta es NO, solo usuarios autorizados tendrán el acceso al sistema por medio de un nombre de usuario y contraseña (del mismo modo que accede Ud. a su cuenta de mail).
¿Por qué la aplicación es Web? En Argentina existen alrededor de 850 cuerpos de bomberos, los cuales están distribuidos por todo el territorio, al momento de instalar y/o actualizar la herramienta sería complicado. De esta forma, siendo un sistema Web los cuerpos no tienen que instalar nada, sim-plemente entrar a la página Web desde su navegador.
Requisitos
Los requisitos del sistema RENI son mínimos. Es un sistema operativo de acceso libre a través de Internet. La herramienta no tiene costo de instalación, se accede desde una página Web (www.reni.org.ar) y es de acceso libre como los navegadores Web de Mozilla Firefox, Opera, Chrome, etc.
7
¿A quienes está dirigida esta herramienta?
• Bomberos Voluntarios. • Agencias Oficiales. • Organismos del Estado. • Empresas • Instituciones privadas. • Público en general.
Los usuarios con posibilidad de cargar datos, consultar estadísticas y administrar datos de un cuartel dado, serán cuerpos de bomberos voluntarios pertenecientes al Consejo Nacional. El resto de los usuarios (agencia, empresas, público en gene-ral) tendrán solo, en mayor o menor medida, acceso a consultar estadísticas gene-rales.
Cabe aclarar que los datos cargados e información propia de cada cuerpo de bom-beros solamente será accesibles para dicho cuerpo.
8
El Portal RENI
El portal RENI es de acceso público, al mismo se accede escribiendo en el navegador
web www.reni.orq.ar. En él se anuncian eventos, avances del proyecto y noticias de
interés.
Además se pueden conocer los oríge-
nes del proyecto y los integrantes
del mismo, preguntas frecuentes,
cómo hacer para ingresar al sistema.
Los apartados más importantes para este manual son los de:
• Solicitud de usuario. • Ingreso al sistema.
El primero es un formulario para dar de alta una nueva cuenta con usuario y contraseña para aquel cuerpo que aún no esté dado de alta en el sistema. Es importante mencionar, que se debe con-tar con una cuenta de mail activa y de uso frecuente ya que es por este medio que reciben la información necesaria para acceder al sistema.
9
Conceptos Importantes Antes de entrar en los conceptos de los distintos elementos que componen el siste-ma de carga, es importante conocer una serie de conceptos y términos que son pro-pios del sistema RENI.
El corazón del sistema son los informes, estos son cargados por el usuario con los datos de los siniestros, por este motivo dichos informes pasan por distintos estados, que a continuación enumeraremos y explicaremos.
• Informe Cerrado: un informe está cerrado cuando el informe estaba abierto, se chequeó que la información estaba correcta y entonces se decide cerrarlo. Este tipo de informes son lo que se tienen en cuenta para las estadísticas, por lo tanto es de vital importancia cerrar todos los informes posibles. Tiene que quedar en claro, y se vera más adelante, que el cierre de un infor-me es una acción voluntaria del usuario, es decir el usuario decide cuando cerrar un informe.
• Informe Abierto: un informe se considera abierto, cuando todas sus preguntas obligatorias están respondidas pero fue guardado y no se cerró para chequear que los datos sean correctos. En general, existe un usuario particular encar-gado de cerrar los informes.
Una vez obtenida la clave de acceso pasamos al segundo apartado, “Ingreso al sis-tema”; entrando en esta sección se puede acceder al sistema para comenzar la posterior carga de datos e intervenciones dentro del sistema.
10
• Informe Incompleto: un informe se considera incompleto, cuando las pregun-tas que son obligatorias en el informe se dejaron sin responder. Aclaración: Las preguntas obligatorias son la esencia de los informes ya que son las utilizadas para las estadísticas. En algunos casos puede suceder que aún no se cuenta con esos datos obliga-torios, y se deba esperar información oficial para completarla. Pero este in-forme con su pregunta obligatoria sin responder queda en un estado incom-pleto lo cual NO ES TENIDO EN CUENTA PARA LAS ESTADISTICAS. Esto no pasa con preguntas que no son obligatorias, esas si se pueden dejar sin contestar ya que el sistema permitirá cerrar el informe.
• Informe Temporal: un informe se considera temporal, cuando en el momento de la carga de dicho informe se produce un evento que impide la continuidad en la carga (un corte de luz, de internet, o si simplemente se cierra el nave-gador por error). Estos informes encontrar en “recuperar informes” y se de-berá seleccionar el informe que se estaba cargando, luego modificar lo que permitirá continuar con la carga del mismo (para más ayuda sobre estos te-mas, recuerde que en el sistema se encuentran videos tutoriales de como manejar los informes).
Tipos de interacción.
Texto En las preguntas de tipo texto se espera que el usuario responda utilizando cualquier secuencia de caracteres (letras y números). Este tipo de campos tiene un límite de cantidad de caracteres relativamente corto, dependiendo en cada caso de la pregunta especifica. Una pregunta de tipo texto
11
“Perez” es el apellido del solicitante de un servicio.
Área de texto
El área de texto es conceptualmente igual al tipo de pregunta anterior con una sal-vedad, el límite de caracteres es sustancialmente superior. Este tipo de pregunta se usa principalmente cuando el sistema requiere que el usuario se explaye en una idea.
Por ejemplo: la pregunta que a continuación se verá se encuentra en la última hoja de todos los informes.
Número
Las preguntas de tipo número, se caracterizan por requerir la cantidad de algo. En este campo se esperan números enteros positivos. Al igual que el campo de texto tiene un límite de cantidad de dígitos, acorde con lo que se esté preguntando.
En este campo en particular se pide el apellido del solicitante, y en el cuadro en blanco se puede ingresar una secuencia de caracteres como la siguiente.
12
Recuerde que el asterisco al lado de la pregunta denota la obligatoriedad de la carga. En el caso particular de este tipo de pregunta al tener un valor por defecto siempre estará completa. Número con botón detalle
Este tal vez sea uno de los casos que traiga más controversia, y se debe a que al la-do del campo a completar se encuentra un botón invisible que en primera instancia está desactivado, y lo estará hasta el momento que usted ponga un número distinto de 0 (cero).
Al clickear en dicho botón se abrirá una ventana pop up con una serie de preguntas anexas que se repiten tanta veces como el número que haya ingresado con el obje-tivo de describir en detalle la naturaleza del accidente.
En la imagen se ve cómo el botón se encuentra invisible. En cuanto se ponga un va-lor distinto de 0 el botón se habilita para completar dicha información.
Hay que tener en cuenta que si la pregunta es obligatoria, algunas de las preguntas del detalle también lo serán, por lo que si se ignora completarlas el formulario se considerará abierto e incompleto.
Como se ve, tiene 0 como valor por defecto. En este caso por ejemplo se tomará que la cantidad de civiles heridos es de 2. El campo queda de la siguiente forma.
13
Estos son los datos que se muestran el sistema, algunos de ellos son obligatorios y están marcados con un asterisco.
Esta ventana aparecerá sobre la que estaba activa. Actualmente algunos navegado-res no permiten abrir automáticamente las ventanas pop-up, por lo cual se deberá advertir al navegador que es su voluntad que se abra. En la misma se verá la misma pregunta repetida según la cantidad de bomberos heridos; esto se debe a que se requiere información por cada persona herida.
14
Nótese que para dar como concluida la tarea de responder las preguntas pop up de-be dirigirse hasta el final de la ventana y clickear el botón Aceptar (o Cancelar de-pendiendo de que no desee guardar lo respondido).
Si/No con botón detalle
La pregunta de tipo Si/No no requiere que el usuario escriba una respuesta. Sola-mente debe seleccionar una opción: hacer clic en “si” si la respuesta es afirmativa y “no” si la respuesta es negativa o “se desconoce” si no se tiene información sufi-ciente para inferir si la respuesta en positiva o negativa.
Por defecto la respuesta es “se desconoce”, si la respuesta es “se desconoce” o “no” el botón Detalle no se habilitará.
15
Solo con la respuesta positiva el mismo se activa.
Nuevamente se abrirá la ventana pop-up al hacer clic en el botón detalle.
Recordar hacer clic en Guardar y Cancelar. Un detalle a tener en cuenta es que si la pregunta es obligatoria, los cam-pos de la ventana de detalle también lo son (en el caso de que la respuesta
sea afirmativa).
16
Un caso especial al campo SI/NO con botón de detalle es el campo “en colabora-ción”. El mismo se refiere a si el cuerpo de bomberos que está completando el for-mulario intervino en el siniestro en conjunto con otros cuarteles. En principio se considera cuerpo principal aquel que tenga jurisdicción sobre el lu-gar del siniestro.
El botón, en este caso, “detalle” solo se habilitará si la respuesta a “en colabora-ción” es afirmativa.
Se abrirá una ventana pop-up al hacer clic sobre el botón.
17
En este caso se deberá seleccionar si la jurisdicción fue propia o de otro cuerpo. De ser propia, abajo se debe colocar qué institución fue la que les brindo soporte. Al ir tipeando el nombre del cuartel el sistema les irá trayendo las que encuentra. Si no está la asociación que participó deben poner hacer clic en “solicitar” e ingre-sar los datos que se les solicita.
Se deberá colocar la Federación a la que dicha institución pertenece y luego escri-bir el nombre del cuartel. En el caso que se seleccione que la jurisdicción fue de otro cuartel, se mostrará la siguiente pantalla.
18
Se deberá seleccionar la Federación y el Cuartel que corresponde. De no estar cargado el cuartel que participó de la intervención, se deberá hacer clic en “Solicitar Cuartel”. Ahí aparecerá una pantalla para completar los datos para incorporar al sistema la institución correspondiente. Al completar los campos, se deberá hacer clic en “Enviar” y los datos serán enviado para que en transcurso de 48 hs se les de alta y puedan seguir avanzando en la car-ga del informe.
19
Hora
El campo hora es, como la mayoría de los campos usados en los formularios de RE-NI, un menú desplegable. Se utilizará esta pregunta para presentar este tipo de in-greso de datos.
El menú desplegable consta de una ventana tipo renglón y al final del mismo pre-senta una flecha apuntando hacia abajo, haciendo clic en dicha flecha aparecerán todas las opciones pertinentes a la pregunta realizada y se elige la que más refleje la realidad de lo ocurrido.
La hora está compuesta por dos de estos campos separados por un “:“. Ahora vea-mos que sucede cuando hacemos clic en el primero de los campos “menú desplega-bles”.
20
Como se ve en la imagen anterior vemos que se puede elegir entre la hora 00 a la 24 (en la imagen solo se ve hasta las 18 pero se puede apreciar en la imagen una barra de desplazamiento vertical donde se vera el resto de las horas).
Se elige la hora deseada y luego de esa acción el campo se vera de esta forma.
El mismo procedimiento se realiza para completar los minutos.
En este caso la pregunta “hora de Ilamado” es un campo obligatorio lo que significa que ambos campos, tanto el de la hora como el de los minutos, de-be ser completado.
Dotaciones
El campo de dotaciones permitirá cargar la/las dotación/es que participó de una intervención, donde se reflejará el accionar de los cuerpos con respecto al personal que participó activamente en el siniestro y el que quedó en el cuartel como reser-va. Además se carga el encargado de la dotación y el vehículo que participó.
Ahora veremos la forma de cargar este campo.
21
Para comenzar a cargar se deberá hacer clic en el icono “Nuevo”.
En Nombre, se debe ingresar el nombre con el cual la institución distingue a la do-tación. Ejemplo: primera dotación, segunda dotación. Esto sirve para hacer una distinción en los casos en que interviene más de una dota-ción y distinguir a los bomberos que participaron en una y cuáles de otra.
22
La fecha y hora de salida, se refiere a la hora y día que salió la dotación del cuar-tel.
La hora se carga con la misma opción de desplegables, como se vio en la página 20.
La fecha y hora de llegada se carga de la misma forma que la fecha y hora de sali-da, salvo que se refiere a la hora y día que la dotación regresó al cuartel. Encargado: se abrirá un desplegable en el cual deberán seleccionar el bombero que fue responsable de esa dotación.
23
Intervinientes: cuando se posiciona sobre ese campo el Mouse, se deberá escribir el nombre, apellido o DNI del bombero y automáticamente el sistema les va trayendo
Reserva: de la misma manera que intervinientes se deberá ingresar los bomberos que se quedaron en el cuartel.
Vehículos: al igual que la parte de los intervinientes y reserva, se debe ingresar los datos de lo vehículos.
Una vez completados los datos, se deberá aceptar. Mostrará de la siguiente manera los datos cargados.
Para ver más datos de la primera dotación que participó de la intervención, se de-berá hacer un clic en el icono
24
Como muestra la pantalla, no hay ningún dato obligatorio, aunque es impor-tante completar todos los campos para poder contar y trabajar con las esta-dísticas de “Cantidad de Horas trabajadas por Bombero” y “Lista y canti-
dad de informes por bomberos”.
Menú con detalle
Consta de dos elementos: Un menú desplegable como los que se han visto con anterioridad pero que al selec-cionar una opción habilita al segundo elemento, el botón detalle. Lo específico de este tipo de pregunta es que detrás del botón detalle hay una serie de preguntas distintas dependiendo de qué opción se elija del menú. En particular, la pregunta de ejemplo es la del tipo de incendio, en esta primera imagen se ve el menú desplegable.
Ahora, se desplega dicho menú y en este caso hay dos opciones, Campo y Bosque, las mismas responden a informar si la zona fue en un campo o en un bosque, para distinguir el tipo de incendio.
Se elige en este caso Campo y como consecuencia de ello el botón detalle se habili-tará.
25
Una vez que se hizo clic en el botón detalle, se despliega una ventana con las pre-guntas acorde a la selección hecha.
Queda como ejercicio ir probando con otras preguntas.
Otros componentes de los formularios
Además de los tipos de preguntas que se pueden encontrar en el formulario tam-bién se debe analizar otros componentes útiles en él.
Guardar, cancelar e imprimir
En la parte superior izquierda y por debajo de la barra de navegación del formulario se encuentra una especie de mini barra con tres botones: Verificar, Aceptar e Can-celar.
Al hacer clic en “Verificar” el sistema RENI chequea que todas las preguntas obliga-torias hayan sido contestadas, si está todo correcto no notificará nada. Si encuentra algún dato incompleto, avisará y marcará que el campo no puede estar vacío. Cuando se hace clic en “Aceptar” lo que hace el sistema es guardar el informe, se-gún el estado que le corresponda.
Nota: los conceptos de informe cerrado, abierto e incompleto se trataron en la sec-ción: Conceptos importantes.
26
Botón de avance y retroceso
Estos botones se encuentran al final de cada hoja del formulario, con los mismos se recorre de ida y vuelta las páginas que competen a un cierto informe.
Nótese que la flecha de retroceso no existe, eso es porque se encuentra en la pri-mera página del formulario. Si se encuentra en la segunda hoja, ambos estarían vi-sibles y si estamos en la tercera y última hoja del formulario la flecha de avance desaparece.
Solapas
Las solapas adelantan cuantas páginas se deben completar para un siniestro dado, las mismas están en la parte superior de los informes, estas están numeradas desde la página 1 en adelante.
Además de la funcionalidad descripta anteriormente, las solapas sirven para ir di-rectamente a una de las páginas; por ejemplo por si el informe ya había sido carga-do pero debían esperar algún dato más para cerrar el mismo. De este modo se abre el informe y se hace clic en la solapa donde se encuentra la pregunta (si no se re-cuerda se navega con las flechas de avance y retrocesos ya mencionadas).
27
Entrando al portal RENI
Como ya se mencionó en capítulos previos, el ingreso al portal se realiza a través de un navegador Web (Explorer, Firefox, Opera, Safari, etc.) escribiendo en la barra de direc-ción www.reni.org.ar, luego clic en “ir a” o presionar “Enter”.
Lo que permitirá la visualización del portal Web de RENI.
Ingreso al Sistema a través del portal web
Una vez ingresado al portal Web, en la derecha tenemos una barra de menú verti-cal, el primer grupo de opciones es para navegar el portal, para ver las novedades, historia e información particular de quienes formamos parte del proyecto RENI.
28
Ingreso al sistema
En la parte del menú de secciones se ven dos opciones “Ingreso al sistema” y “Solicitud de usuario”. Para poder ingresar al sistema el cuerpo de bombero debe contar con un usuario y contraseña, para ello veremos en la siguiente sección como se realiza la solicitud para darse de alta en el sistema.
Pedir usuario y contraseña
Una vez visitado el portal Web de RENI deberán hacer clic en “Solicitud de usuario” en el menú a la derecha de dicho portal.
Al hacer clic en esta opción, se abrirá una nueva pestaña en la cual se informa có-mo deben hacer para solicitar el alta, dónde pueden descargar la nota modelo. En el mismo se piden datos del cuartel y del solicitante; es importante remarcar que la/s dirección/es de mail que se ponga/n deben ser correctas porque sino no recibi-rán el usuario y contraseña requerido para el ingreso al sistema. Otra aclaración obvia, pero también importante, es que el usuario y contraseña se
29
Una vez recibido el mail con el usuario y contraseña se está en condiciones de in-gresar al sistema, para ello tenemos dos opciones:
1. Ingresando al portal Web como se explicó anteriormente. 2. Escribiendo directamente la dirección en la barra del navegador, www.reni.org.ar/Sistema (nótese que Sistema está con su primer letra en MAYUS-CULA es importante escribirlo así sino nunca accederá al sistema).
Cualquiera de las dos formas es válida, solo que en la primera opción, primero pa-san por el portal pudiendo enterarse de las noticias.
¿Qué sucede cuando queremos ingresar al sistema?.
Aparece una primera ventana, la de Login. En la misma se debe ingresar el nombre de usuario y contraseña que se recibió por mail.
30
Pantalla Inicial
Esta es la primera pantalla que observará al ingresar al sistema. Podemos dividirla
en tres secciones: 1. Barra de menú. 2. Sección Iconos. 3. Cuadro de Información.
Barra de menú
Esta barra de menú, tiene la misma utilidad que las barras de menú que se acostumbran a ver en los programas tradicionales, donde se puede acceder a las distintas funcionalidades del sis-tema.
La misma consta de 8 secciones:
31
1. Tipo de Usuario 2. Inicio 3. Estadísticas 4. Informes 5. Cuartel 6. Avisos 7. Consultas 8. Ayuda
Tipo de Usuario
En esta sección, al hacer un clic en “perfil”, permite ver los datos del usuario.
En este caso, se visualiza la información del perfil del usuario de Carga. Si desean pueden subir una foto de la institución o de lo que desee el usuario. En el caso del perfil del Jefe de Carga, se mostrarán otros datos.
32
La gran mayoría de los datos que se exponen son los mismos que el usuario de Car-ga, con la salvedad que este usuario es quien puede modificar la contraseña de él y a su vez cambiar la del usuario de carga.
Inicio
Esta opción facilita la vuelta a la pantalla de inicio, independientemente de donde se esté (excepto cuando se está cargando un informe, ya que la barra es des-habilitada, ver “Cargando un informe” en el próximo capítulo).
Estadísticas
En esta sección, se refleja a través de estadísticas los datos cargados en cada uno de los informes cerrados por el propio cuerpo. Actualmente cuenta con 16 estadísticas divididas por Categoría que permiten con-trastar los distintos aspectos de los datos y a su vez permite personalizarlas según sea más conveniente para la institución.
33
Informes
Este apartado sirve para ver los informes ya cargados de una forma rápida, pudien-do discriminar si solo se quiere ver los informes cerrados, abiertos, incompletos, todos. (Si no recuerda estos conceptos regrese a Conceptos Importantes, ya que es de vital importancia saber acerca de los diferentes informes).
Otra opción es la de recuperar un informe, esto es útil, por ejemplo, si al momento de la carga se corta la luz, internet o caduca la sección porque paso mucho tiempo sin actividad (este último es un sistema de seguridad para que no ocurra suplanta-ción de identidad por dejar el sistema abierto en una PC publica).
Cuartel
Esta sección es la parte administrativa del sistema, donde el cuerpo puede (y debe) dar de alta al personal, los vehículos y controlar que los datos sean correctos.
34
En caso de algún cambio ya sea en el personal, los vehículos o en los datos de cuar-tel, se deberá visitar esta sección.
Tener presente que cualquier modificación que se quiera realizar en esta sección, se deberá ingresar como el usuario de Jefe de Carga.
En esta sección se podrán visualizar todas las notificaciones, avi-sos que llegan desde el administrador del sistema. Existen avisos, notificaciones y alertas, cada una de las cuales se envían para dar comunicaciones en cuanto al uso del sistema.
En este apartado hay dos posibilidades:
1. Informes por bombero: en el cual lo que se busca es a una persona en particular y se devuelve la lista de todos los si-niestros en los que éste participó.
Avisos
Consultas
35
2. Buscar Bombero en RENI: esta búsqueda se usa para ver si una persona es bombero. Ejemplo: “Juan Gutiérrez”, se presenta en la secretaria del cuartel de bom-beros de la ciudad de Sprinfield, pidiendo que le den un catre para descansar ya que es bombero de la ciudad de Alyem y condujo toda la noche, no con-tando con ninguna credencial que acredite su pertenencia a dicho cuerpo de bomberos”. Nota: todos los datos y ciudades son ficticios, cualquier semejanza con la realidad es mera coincidencia. Para lo cual se deberá ingresar al sistema RENI, ir a Consultas y seleccionar la opción de buscar Bombero en RENI. Le piden al Sr. Gutiérrez su DNI, lo ingre-san en el sistema e inmediatamente recibirá los datos de dicha persona, si es que pertenece a algún cuartel, de lo contrario dirá que No pertenece a un bombero dado de alta en el sistema. Cabe aclarar que la respuesta negativa del sistema no determina que la per-sona no sea bombero, simplemente que no está dado de alta en el sistema. Puede ser que el cuartel no pertenezca al grupo de usuarios del Sistema RE-NI, de este modo nunca aparecerá en el sistema. Esta opción es una opción válida entre cuerpos usuarios del sistema.
Ayuda
En esta sección, contarán con un manual del usuario, videos tutoriales y un glosa-rio. Actualmente se encuentra en inactivo, ya que se están actualizando los materiales de guía para los usuarios.
Sección de iconos
36
Estos íconos son de acceso rápido a las secciones más importantes del sistema.
• Nuevo informe: haciendo clic se abre una ventana para establecer la catego-rización del siniestro que es el primer paso a llevar a cabo para la carga de un informe.
• Informes: muestra los informes cargados en el sistema por el cuartel. Esta opción sería lo mismo que ir a la barra de menú informes-todos. Es decir que lista TODOS los informes cargados, ya sean abiertos, cerrados, incompletos, etc.
• Estadísticas: es un acceso directo a la sección de estadísticas. • Recuperar: este ícono cumple la misma función que ir a la barra de menú in-
formes-> Recuperar informe. Muestra los informes que se encuentran en es-tado temporal.
Cuadro de información
Es obvia la funcionalidad de este cuadro. Al igual que los íconos, brinda un acceso rápido a los informes car-gados en el sistema; solo que en éstos ya se pueden ver específicamente los informes según su estado, y ver a su vez cuántos informes cargados tienen de cada uno y así procederá a cerrar algún informe abierto, o completar alguno incompleto.
37
En este capítulo se desarrollará un ejemplo completo, desde la carga hasta la visua-lización del mismo. El ejemplo es un enunciado redactado por el autor del manual, por lo tanto es to-talmente ficticio. La idea es contar con cierta información de antemano para que la carga de informa-ción tenga algún sentido y no solo sea cargar datos al azar.
Se produce un incendio de una vivienda familiar de una sola planta, en la ciudad de Bahía Blanca, provincia de Buenos Aires. La misma se encuentra en la zona céntrica de dicha ciudad, en calle Alsina 125.
Enunciado
El incendio se produjo en la mañana del día 02 de febrero del 2010 a las 8:20 hs. El siniestro fue advertido por un comerciante de la cuadra que ve salir humo por una de las ventanas y da aviso al cuerpo de bomberos RENI. El vecino de nombre Stai-ner, Jorge (45) comentó que en la vivienda no se encontraba nadie ya que la dueña de casa trabaja en ese horario y la vio partir cerca de las 8 hs junto a su hijo, me-nor de edad.
En dicho siniestro prestaron colaboración los cuerpos de Ing. White y Gral. Cerri. Un bombero del cuartel RENI aporto datos interesantes: la vivienda contaba con de-tector de humo y extintores de C02.
Carga del informe paso por paso
Una vez ingresado al sistema, en la pantalla inicial hacemos clic en el icono “nuevo informe”
39
Esta es la primera hoja que se deberá visualizar al momento de comenzar a cargar los datos.
Como se vio anteriormente, para las fechas se deberá hacer clic en el campo fecha y hora de salida, el cual abre un calendario sobre el formulario para seleccionar la fecha.
40
Una vez que se haya seleccionado en el calendario la fecha, se deberá colocar la hora y los minutos de salida hacia la intervención desplegando el menú.
El mismo paso corresponderá hacer para seleccionar los minutos.
41
Al igual que la fecha y hora de salida a la intervención, en la fecha y hora de llega-da al cuartel, se deberá completar los datos de la misma forma que se explicó ante-riormente.
42
Luego de cargados los datos esenciales hay que cargar si “se actuó en conjunto con otros cuarteles”. En el caso que se informe que no se actuó con otra institución, se deberá continuar con el informe. Pero en el caso que se informe que “si” participaron con otro cuer-po, la pantalla habilitará el icono de “detalle”.
Una vez habilitado el icono de “detalle” se deberá hacer un clic y automáticamente se abrirá una nueva ventana para completar los campos que se solicitan. Esta nueva ventana a veces puede que no aparezca arriba sino abajo y no se vea, si ese es el caso haga clic sobre la otra ventana del navegador que aparece en su ba-rra del sistema operativo donde se minimizan las ventanas.
43
Esta ventana, permite cargar el cuerpo de bomberos que participó de la interven-ción. Se debe informar si la jurisdicción al evento fue propia o de otro.
Luego hay que seleccionar los datos de la provincia, partido y ciudad, estos datos ya vienen predeterminados según los datos de ubicación del cuartel.
44
A veces se debe modificar la ciudad y/o provincia, ahí deberán hacer clic en el des-plegable y les mostrará las opciones.
Si en “Datos del cuartel” se coloca la ciudad donde se encuentra el cuar-tel, esta será la ciudad por defecto en los informes.
En la parte de datos del siniestro, la hora del llamado y hora de toque para comple-tar de la misma manera que se completa la fecha y hora de salida y llegada. El siguiente módulo es tal vez el más significativo a nivel estadística, ya que permi-tirá saber la gravedad del siniestro usando como parámetro las personas afectadas. En esta etapa del sistema sólo va a interesar la problemática de los bomberos, con estos datos se puede obtener información interesante sobre cuáles son los acciden-tes más comunes al momento de asistir a un siniestro y tomar alguna política para revertir esa tendencia. En el ejemplo hay un bombero herido, por lo tanto en dicho campo se debe colocar 1 y se habilitará el detalle. Cabe aclarar que en los demás deberá consignarse manualmente un 0, en el caso que no haya personas afectadas como se ve en la imagen.
46
En este caso es una sola, pero pueden ser más, lo que produce que éstas preguntas se repitan tantas veces como bomberos heridos haya habido en el siniestro. Se elige el sexo, tipo de heridas y en que situación se produce y luego se da clic en “aceptar”. Estos datos deben ser completados ya que son campos obligatorios y si estos no fue-ran completados el informe quedaría incompleto.
El siguiente módulo es para definir el uso del lugar del siniestro, y la cantidad de pisos. El destino del lugar del siniestro en este caso es una “vivienda familiar”.
47
Se pasa a la segunda solapa, en la cual se deberá seleccionar hacia dónde se propa-gó el fuego, en ejemplo se debe elegir “Confinado al recinto de inicio”.
48
Luego se tiene que detallar cómo estaba conformada la estructura del edificio. Se debe elegir un material para las paredes, piso, techo y aberturas.
La siguiente pregunta da cuenta de si hubo algún método de detección automática. Si la respuesta es positiva como lo es en este caso, seleccione “si” y vaya al detalle para determinar de qué tipo era el sistema de detección.
49
En este caso era un detector de humo, por lo tanto se selecciona del menú desple-gable y luego hacer clic en “guardar”.
La siguiente pregunta se relaciona con la existencia de algún método de extinción en el lugar donde se produce el siniestro. De ser así debe detallarse que método
50
En nuestro caso existían extintores de CO 2, por ende se elige dicho extintor del menú desplegable y luego hacer clic en “guardar”.
Inmediatamente se deberán cargar los datos del seguro. A esta altura del manual no debería haber grandes dudas. Son campos de texto normales, y un campo de fecha. Hay que recordar que hay campos que no son obligatorios de completar, es informa-ción adicional, y si la institución cuenta con esos datos no está de más cargarlos ya que suman a los informes propios de cada asociación.
51
El último campo de esta sección es el de la “superficie evacuada”, este es un menú desplegable con rangos de superficies medidas en m2, deben elegir el rango que mejor se adapte a su situación.
Esta es la última solapa, donde ningún dato pedido es obligatorio, por lo cual en es-te momento se estaría en condiciones de cerrar el informe, pero estos datos son útiles para la administración propia del cuartel, en especial la de “Dotaciones”. “Descripción”, es un campo de texto libre donde se puede hacer una descripción sobre el siniestro que no esté cubierto en el cuestionario. Por ejemplo, en este caso se podría poner el origen del incendio, para dejar asentado la causa del incendio para futuras pericias y demás.
52
Luego se puede cargar la dotación, para ello, se deberá hacer clic en el ícono nuevo y se desplegará una ventana para completar los datos.
53
Nombre, se debe colocar el nombre de la dotación que participó de la inter-vención. Por ejemplo, primera dotación. Este campo se ingresó para poder distinguir
a una dotación de otra cuando desde un mismo cuerpo de bomberos participa más de una dotación.
Fecha y Hora de Salida y Llegada, salen predeterminados los valores que se ingresaron en la página 1.
*Fecha y Hora de Salida: este campo se carga cómo lo vimos anteriormente. Debe colocarse la fecha y hora que salió la dotación. *Fecha y Hora de Llegada: este campo se carga cómo lo vimos anteriormente. Debe colocarse la fecha y hora que llego la dotación al cuartel.
54
Encargado: a través de una lista desplegable se deberá seleccionar el res-ponsable de la dotación.
Intervinientes: debe ir tipeando el nombre o apellido del bombero que inter-vino y el sistema lo va trayendo.
55
Vehículos: debe ir tipeando el dominio, modelo o marca del vehículo que participó de la intervención y el sistema lo va trayendo.
Reserva: debe ir tipeando el nombre o apellido del bombero que se quedó en el cuartel durante la intervención y el sistema lo va trayendo.
56
Una vez completados los datos, se deberá hacer clic en “aceptar”.
Mostrará la pantalla de la siguiente manera, resumiendo con los datos más relevan-tes.
57
Glosario de categorías
Nombre Descripción
Incendios Fuego sin control
Accidente de transporte Accidentes entre cualquier tipo de vehículos
Catástrofes Naturales Fenómenos ocurridos por la naturaleza
Emergencias de Materiales Peligrosos
Emisión de producto peligroso que pone en riesgo la vida o salud de las personas
Otros Servicios Intervenciones que no encajan en el resto de las cate-gorías
Eventos Especiales Categoría que abarca actividades que no tienen relación directa con la mitigación de incendios o atención de incidentes
59
Nombre Descripción
Vehicular Fuego sin control en cualquier tipo de vehículo: terrestres, aé-reos o marítimos de uso particular o masivo. Ej: trenes, avio-nes, vehículos, etc
Estructural Fuego sin control en construcción de cualquier material (madera, chapa, hormigón, etc), destinadas a diferentes usos: hoteles, casas, edificios, galpones
Forestal Fuego sin control que afecta a zonas con vegetación y/o anima-les. Ej: bosques, selvas, pastizales, montes, etc. Esta categoría incluye baldío, basurales, plazas y parques
Otros Incendios en volquetes, basura, tendido eléctrico, etc
Terrestre Engloba tanto accidente vehícular como ferroviario, colectivo, motocicleta, camioneta, trenes de carga, etc
Marítimos/fluviales Buques, barcos, veleros, etc
Aéreos Aviones, helicópteros, avionetas
Otros Accidentes de trasporte que no encuadran en ninguno de los eventos anteriores
Tsunami Cubre accidentes naturales que tengan que ver con tsunamis y/o tifones
Ciclones/Tornados/Huracanes
Cubre accidentes naturales que tengan que ver con ciclones, tornados, huracanes
Granizo y Nevadas Cubre accidentes naturales que tengan que ver con granizo y/o nevadas
Volcán Cubre accidentes naturales que tengan que ver con erupciones volcánicas
Avalancha/Alud Cubre accidentes naturales que tengan que ver con avalanchas y alud
Inundaciones Cubre accidentes naturales que tengan que ver con inundacio-nes
Terremoto Cubre accidentes naturales que tengan que ver con terremotos
Escape o Fuga Emisión de un producto peligroso en estado gaseoso a la atmós-fera
60
Derrame Emisión de un producto peligroso en estado líquido a la at-mósfera
Explosión/Incendio Haz-Mat
Incendio o explosión de materiales peligrosos
Búsqueda y Rescate de personas
Tiene que ver con llamados de búsqueda y rescate de perso-nas que involucren salidas del cuerpo de bomberos
Búsqueda y Rescate de animales
Tiene que ver con llamados de búsqueda y rescate de anima-les que involucren salidas del cuerpo de bomberos
Falsa Alarma Falsa Alarma
Otro Cualquier intervención que acudan y que no encuadren en ningún evento
Capacitación Involucra capacitación y simulacro
Servicios Especiales Cuando se solicita la participación de la institución en tareas fuera del campo de acción. Ej: asistir a un aterrizaje, asistir a un evento deportivo, etc
Servicios Técnicos Actividades que implica la habilitación de un local, inspec-ciones, etc
Servicios de Ambulancia Servicios de traslado de personas heridas y/o enfermas a centro de salud
62
Pregunta Descripción
Acciones de control Señalar las actividades de mitigación realizadas durante la respuesta al incidente. Podrá marcarse más de una opción
Colaboración Trata de determinar si hubo más de un cuartel involucrado y si lo hubo quienes colaboraron y cuál es el cuartel con jurisdicción
Datos del lugar del siniestro Dirección donde ocurre el siniestro
Descripción breve del siniestro Completar con información adicional datos sobre la inter-vención
Información sobre los vehícu-los involucrados en el acciden-te
Qué cantidad de vehículos intervienen en el accidente. Completar los detalles de cada uno de ellos
Lugar del siniestro Lugar donde se produjo el accidente
Personas afectadas Datos de civiles y bomberos afectados por el incendio
Tipo de incendio Como clasificaría el incendio
Uso del lugar del siniestro Saber que uso tiene el lugar donde ocurrió el siniestro
63
Glosario de preguntas
Pregunta Descripción
Apellido Nombre del usuario del transporte
Apellido del conductor El apellido del conductor del rodado
Armador Persona natural o jurídica propietarla del buque
Intervinientes Tipear los bomberos que participaron de la intervención
Calado Amplitud vertical de la parte sumergida del buque, o sea, la distancla entre la parte más baja del barco y la línea de flotación
Cantidad de autos Cantidad de autos involucrados en el accidente/siniestro
Cantidad de bultos Cantidad de bultos transportados en el avión
Cantidad de cuarteles que brindaron soporte al que tenía la jurisdicción
0 si no hubo colaboración, un número mayor a cero repre-senta la cantidad de cuerpos que participaron del evento
Cantidad de locomotoras Cantidad de locomotoras en la formación
Cantidad de motos y vehículos de dos ruedas
Se espera que se ingrese la cantidad de motocicletas invo-lucradas en el accidente. Esta categoría involucra todo ci-clomotor, como Cuadriciclos, Motonetas, patines, bicicle-tas, etc
64
Cantidad de pasajeros involu-crados en el accidente
Cantidad de personas que viajaban en el vehículo al mo-mento del accidente
Cantidad de pasajeros trans-portados al momento del ac-cidente
Determina la cantidad de pasajeros transportados al mo-mento del accidente
Cantidad de sustancias invo-lucradas
Se refiere al número de diferentes productos involucrados. Ejemplo: escape de cloro, butano, amoníaco (Número de químicos involucrados:3
Cantidad de transporte públi-co de pasajeros
Se entiende por transporte público a: -Colectivos de larga, media, corta distancia.
Cantidad de transportes de tracción a sangre
Se entiende por trasporte de tracción a sangre a todo tras-porte tirado por animales
Cantidad de trenes Cantidad de trenes involucrados en el accidente
Cantidad de vagones Cantidad de Vagones en la formación actual
Cantidad Total de material involucrados
Se refiere a la cantidad de masa/volumen del/los mate-rial/es involucrado/s
Capacidad de pasajeros Capacidad de la unidad que participó del accidente
Causa de la muerte Sin certificación médica de la causa seleccionar desconoci-do
Confinamiento Protección en lugares cerrados tendientes a reducir la ex-posición al contaminante
Departamento Se espera que ingrese la denominación del departamento
Descontaminación Limpieza y remoción del contaminante
Descripción En este campo de texto se puede relatar aspectos del si-niestro que no se vean reflejados en la encuesta realizada por RENI
Dilución de vapores Abatimiento, precipitación o solubilización de vapores o gases, por la puesta en contacto con un solvente adecuado (Ej.: niebla de agua)
DNI - Pasaporte del conductor Se espera que identifique el DNI/Pasaporte del conductor del rodado
Entre Esta opción es para determinar el lugar del siniestro sin tener precisión de la altura
65
Eslora Dimensión del navío tomada a su largo, desde la proa hasta la popa
Evacuación Traslado fuera del escenario de la emergencla con el fin de evitar la exposición
Fecha y Hora de Salida Seleccione del calendario la fecha del accidente y la hora de salida del cuartel hacla el siniesto
Fecha y Hora de llegada Seleccione del calendario fecha y hora que se regresa del siniestro al cuartel
Hacla donde se propagó Permite dimensionar magnitud del siniestro
Hora de toque Complete con la hora y los minutos en el que se efectuó el toque de sirena de aviso
Hora del llamado Complete con la hora y los minutos en los que recibió el llamado de aviso del siniestro
Km Se espera que se ingrese el kilometraje en la Ruta donde sucede el siniestro
Latitud Se espera que ingrese el segundo parámetro que determina las coordenadas, medido en grados, minutos, seg
Localidad donde ocurre el si-niestro
Ciudad, pueblo donde ocurre el siniestro/incidente
Longitud Se espera que ingrese el primer parámetro que determina las coordenadas, medido en grados, minutos ,seg
Lugar Define dónde se produjo el accidente
Lugar del siniestro Seleccionar uso actual a lo que está destinado el lugar del siniestro
Manga Es la medida del barco en el sentido transversal, es decir de una banda a otra. Se mide en la parte más ancha del barco
Neutralización
Reacción tendiente a la obtención del equilibrio químico de un compuesto, para obtener una sustancla estable o menos riesgosa para su manipulación. (Ej.: Hidróxido de Sodio para un derrame de ácido sulfúrico)
66
Nombre Nombre del usuario del transporte
Nombre de la compañia Nombre de la compañía a la que pertenece al avión Nombre de la empresa Empresa a la que pertenece la formación
Nombre del conductor se espera que identifique el nombre del conductor del rodado
Nombre del solicitante Nombre de quien realiza el llamado al cuartel
Número bomberos desapare-cidos
Bombero: personal perteneciente al cuartel intervinien-te que sufre desaparición, heridas o muerte actuando en el siniestro / incidente o en tránsito. En este campo se espera un valor mayor o igual a 0
Número bomberos heridos
Bombero: personal perteneciente al cuartel intervinien-te que sufre desaparición, heridas o muerte actuando en el siniestro / incidente o en tránsito. En este campo se espera un valor mayor o igual a 0.
Número bomberos muertos
Bombero: personal perteneciente al cuartel intervinien-te que sufre desaparición, heridas o muerte actuando en el siniestro / incidente o en tránsito. En este campo se espera un valor mayor o igual a 0.
Número de civiles desapare-cidos
Civil: toda persona que no sea bombero interviniente. En este campo se espera un valor mayor o igual a 0
Número de civiles heridos Civil: toda persona que no sea bombero interviniente. En este campo se espera un valor mayor o igual a 0
Número de civiles muertos Civil: toda persona que no sea bombero interviniente. en este campo se espera un valor mayor o igual a 0
Otro Usar para toda otra acción de control que no pueda ser encuadrada dentro de las anteriores
Peso en Kg de las sustancias involucradas
Se refiere a la cantidad de masa/volumen de el/los ma-terial/es involucrado/s
Piso Ingresar el número de piso donde ocurre el siniestro
Puntal Altura del barco, contada de la parte superior de la qui-lla
67
Ruta Se espera el ingreso de la denominación de la ruta en donde ocurre el siniestro
Se encontraba bajo el efec-to de
Se utilizará para determinar posibles causas del acci-dente
Señal distintiva Bandera que distinga la nacionalidad de la embarca-ción
Sin acción El motivo de la intervención no justifica la realiza-ción de acciones mitigación
Su cuartel brindó soporte en el siniestro?
Responda "SI" si su cuartel no es el que tenía jurisdic-ción en el siniestro. Si no responda "NO"
Teléfono del solicitante Número de teléfono desde el cual el solicitante reali-za el llamado
Tipo de avión Se determina saber qué es lo que transporta el avión
Tipo de heridas Seleccionar la afección principal ocasionada al bom-bero
Tipo de sustancia utilizada Compuesto químico utilizado para fumigar
Trasvase Traslado de un líquido de un recipiente a otro
Tren de Se trata de establecer que es lo que transportaba
Ubicación Seleccione el mejor método para describir la ubica-ción
Unidad de medida Elija la unidad de medida de la cantidad asignada anteriormente
Usaba casco Esta pregunta apunta a conocer si el motociclista cumplía con las normas de tránsito vigentes
Venteo Liberación deliberada de gases, vapores o evapora-ción de un líquido
Y entre Esta opción es para determinar el lugar del siniestro sin tener precisión de la altura
68
Respuesta Descripción
Alcohol Hace referencla a cualquier bebida con graduación alco-hólica
Ambulancia Transporte de heridos Automóvil Vehículo Sedan, deportivo, familiar chico y mediano Bosque Nativo, Implantado, Interface, etc
Boya Señalización que se encuentren en el área de operaciones acuática
Camioneta pick-up, utilitarios, etc
Campo Campo Banquina Sembrado, Pastizales, Pasturas, Cañave-rales, Pajonales, etc
Canal Espacio marítimo natural o artificial utilizado como trán-sito de las naves, para permitirles acceder a las instala-ciones portuarias o retirarse de ellas
Carga Generalmente transporte cerealero Centro de salud Hospitales, sanatorios, salas médicas, etc
Clase 2 - gases Gases inflamables, gases no inflamables no tóxicos, gases tóxicos
Clase 4 - sólidos inflamables Sustancias propensas a combustión espontánea, sustan-cias que en contacto con el agua desprenden gases infla-mables
Clase 5 - sustancias oxidantes y peróxidos orgánicos
Sustancias oxidantes, peróxidos orgánicos
Clase 6 - sustancias toxicas (venenosas) y sustancias in-fecciosas
Sustancias tóxicas (venenosas), sustancias infecciosas
Glosario de opciones a preguntas
69
Colectivo Transporte público de pasajero de corta y larga distancia
Confinado al piso de inicio Se limitó al piso donde se originó el incendio
Coordenadas Se pide latitud y latitud
Descontaminación Limpieza y remoción del contaminante
Dilución de vapores Abatimiento, precipitación o solubilizarían de vapores o gases, por la puesta en contacto con un solvente adecuado (Ej: niebla de agua)
Dirección Se pide Dirección, intersección, Dpto., Piso
Establecimiento de enseñanza Abarca: Jardines de infantes, escuelas primarias, secunda-rias, terciarios/universidades
Evacuación Traslado fuera del escenario de la emergencla con el fin de evitar exposición
Kg Unidad de Peso Km Se pide kilometraje
Lts Unidad de Volumen
Neutralización
Reacción tendiente a la obtención del equilibrio químico de un compuesto, para obtener una sustancla estable o menos riesgosa para su manipulación. (Ej: Hidróxido de Sodio para un derrame de ácido sulfúrico)
Quema controlada Reacción química de combustión de un material, bajo con-diciones de seguridad
Ro-Ro Ferry
Trasvase Traslado de un líquido de un recipiente a otro
Venteo Liberación deliberada de gases, vapores o evaporación de un líquido