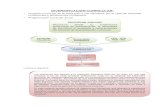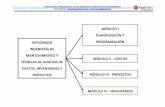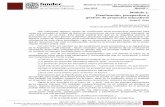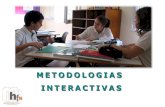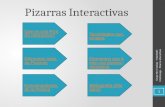MÓDULO 3: Planificación y uso de herramientas interactivas...
Transcript of MÓDULO 3: Planificación y uso de herramientas interactivas...

MÓDULO 3:
PLANIFICACIÓN Y USO DE
HERRAMIENTAS INTERACTIVAS DE
COMUNICACIÓN
Creación de cursos virtuales utilizando Moodle
Edwin E. González Carril, MBA, MCCC [email protected]
Resumen Este módulo le permitirá incorporar dentro de su curso virtual diferentes tipos de actividades
interactivas de comunicación usando las herramientas de Moodle. Estas actividades le facilitarán al docente la creación de espacios de socialización y de intercambio de conocimiento entre
participantes del curso virtual.

CREACIÓN DE CURSOS VIRTUALES UTILIZANDO MOODLE
Creado por:
Edwin E. González Carril, MBA, MCCC
Universidad de Puerto Rico en Aguadilla
E-mail: [email protected]
Revisado por:
Dra. Evelyn Pérez Medina, Catedrática
Universidad de Puerto Rico en Aguadilla
E-mail: [email protected]
Creación de cursos virtuales utilizando Moodle by Edwin E. González Carril is licensed under a
Creative Commons Attribution-NonCommercial-NoDerivatives 4.0
marzo de 2015

CREACIÓN DE CURSOS VIRTUALES UTILIZANDO MOODLE
©2015: Edwin E. González Carril, MBA, MCCC 1
Objetivos de este mo dulo
Este módulo le permitirá incorporar dentro de su curso virtual diferentes tipos de actividades
interactivas de comunicación usando las herramientas de Moodle. Estas actividades le facilitarán al
docente la creación de espacios de socialización y de intercambio de conocimiento entre participantes
del curso virtual.
El módulo está compuesto de cinco (5) lecciones breves que se detallan a continuación:
Lección 1: Mensajes y Quickmail
Lección 2: Los Chats
Lección 3: Añadir, editar, borrar y participar en un Chat
Lección 4: Foros de discusión
Lección 5: Añadir, editar y borrar un foro en su curso virtual
Leccio n 1: Mensajes y Quickmail
Moodle dispone de las herramientas Mensajes y Quickmail para fomentar la comunicación entre el
docente y sus estudiantes. También, les permite a los estudiantes establecer comunicación entre ellos de
forma asincrónica y privada.
Sistema de Mensajes La herramienta Mensajes consiste en un sistema que envía pequeños mensajes de texto dentro de
Moodle. Cuando un usuario se comunica con otro utilizando esta función, el receptor recibirá su mensaje
dentro de la plataforma de Moodle. Los mensajes podrán accederse en el bloque Mensajes, el cual se
encuentra ubicado en el Área Personal. A pesar que el envío y recibo de mensajes es a través de la
plataforma Moodle, una copia del mensaje se podría enviar al correo electrónico del receptor. Es
importante conocer que este el sistema de Mensajes no permite adjuntar archivos.
Leer los mensajes recibidos: 1. Entre Moodle con su Username y Password y en el menú, haga clic en Cursos, Mis cursos.
2. En el bloque Mensajes, aparecerán los mensajes que le han enviado, haga clic en el número. Si
no tiene el bloque Mensajes, puede añadirlo haciendo clic en el botón Personalizar esta página.

CREACIÓN DE CURSOS VIRTUALES UTILIZANDO MOODLE
©2015: Edwin E. González Carril, MBA, MCCC 2
Enviar un mensaje a una persona: 1. Acceda al curso y del bloque Navegación, haga clic en Participantes.
2. De la lista, haga clic en el nombre de la persona.
3. Debajo del perfil de la persona, haga clic en el enlace Enviar mensaje.
4. En la caja de texto Mensaje, escriba el mensaje deseado y finalmente haga clic en el botón Enviar
mensaje.
NOTA: esta opción de envío no le permitirá adjuntar archivos ni aplicar formatos (bold, italic, etc.) al texto.
Solo le permitirá escribir texto sencillo sin resaltar.
Enviar un mensaje a varias personas del curso: 1. Acceda al curso y del bloque Navegación, haga clic en Participantes.
2. De la columna Seleccionar, marque ( ) los usuarios que desea enviarle el mensaje.
NOTA: para ver todos los participantes, puede ir al final de la página y hacer clic en la opción
Mostrar ##.
3. Al final de la página, de la lista desplegable Elegir…, seleccione la opción Enviar mensaje.
4. Escriba el mensaje que desea enviar. Puede aplicar formato al mensaje y agregar imágenes al
mensaje. Si desea remover algún usuario que seleccionó previamente, puede hacerlo haciendo
clic en el botón Quitar.

CREACIÓN DE CURSOS VIRTUALES UTILIZANDO MOODLE
©2015: Edwin E. González Carril, MBA, MCCC 3
5. Haga clic en el botón Vista previa.
6. Si desea enviar el mensaje, haga clic en el botón Enviar mensaje. Por el contrario, si desea
modificarlo, haga clic en el botón Actualizar.
Quickmail La herramienta Quickmail le permite al docente enviar correos electrónicos sin acceder a su cuenta de
correo electrónico upr.edu. Quickmail solo es un tipo de motor de envío de emails disponible para todos
los usuarios del curso (facultad o estudiantes) que le permite enviar emails a otros sin tener que acceder
a su cuenta de correo.upr.edu. La ventaja principal de este módulo para el docente es que no tiene que
hacer copy and paste de cada email de sus estudiantes, ni mucho menos hacer una libreta de direcciones
en su cuenta de correo upr.edu.
A diferencia del módulo Mensajes, Quickmail permite aplicar formato (bold, italic, bullets, etc.) al
contenido del mensaje y adjuntar archivos (attachments). Otra de las características que tiene esta
herramienta es que almacena un historial de los mensajes que el usuario ha enviado, los cuales se pueden
ver y manejar fácilmente. Un aspecto técnico muy importante es que evita la sobrecarga de información
y tráfico de datos en el servidor de Moodle, ya los usuarios reciben estos mensajes únicamente en su
cuenta de correo.upr.edu y no dentro de la plataforma Moodle.
Activar el bloque de Quickmail: 1. Acceda al curso que desea colocar el bloque y active el modo edición.
2. En el bloque Agregar un bloque, que encontrará al final de la columna derecha, haga clic en la
lista desplegable Agregar… y seleccione Quickmail.
3. El bloque se añadirá en su curso. Podrá moverlo usando la función Mover ( ).
Enviar un email a una sola persona 1. Acceda al curso y del bloque Quickmail, haga clic en Compose New Email.
2. En la lista Potential Recipients, seleccione al usuario que desea enviarle el email y haga clic en el
botón Add. Los mismos se encuentran en orden alfabético por apellidos.
NOTA: Puede seleccionar varias personas oprimiendo la tecla CTRL y haciendo clic en cada una de
las personas que desea enviarle el mensaje.
3. Los usuarios seleccionados se añadirán a la lista de la izquierda Selected Recipients. Puede
eliminar usuarios de esta lista, haciendo clic en el usuario y luego clic en el botón Remove.
4. En el recuadro Additional Emails, puede escribir dirección de correo electrónico de personas que
no sean usuarios del sistema Moodle y desea que reciban el mensaje.
5. Puede adjuntar cualquier archivo desde la sección Attachment(s).
6. En el recuadro Subject, escriba el asunto del correo electrónico. Es requerido que escriba en esta
sección para que pueda enviar el mensaje.
7. En el recuadro Message, escriba el mensaje que desea enviar.
8. Seleccione si desea recibir una copia del mensaje o no.
9. Haga clic en el botón Send Email para enviar el mensaje.

CREACIÓN DE CURSOS VIRTUALES UTILIZANDO MOODLE
©2015: Edwin E. González Carril, MBA, MCCC 4
Enviar un email a varias personas 1. Acceda al curso y del bloque Quickmail, haga clic en Compose New Email.
2. En la sección Potential Groups, puede seleccionar el grupo (sección) del curso al que desea
enviarle el mensaje. Si desea seleccionar varios grupos al mismo tiempo, puede oprimir la tecla
CTRL y luego haga clic en los grupos que desea seleccionar.
3. Al seleccionar el o los grupos, automáticamente se marcarán en la sección Potential Recipients
todos los usuarios que pertenecen a los grupos seleccionados.
4. En el recuadro Additional Emails, puede escribir dirección de correo electrónico de personas que
no sean usuarios de Moodle y desea que reciban el mensaje.
5. Puede adjuntar cualquier archivo desde la sección Attachment(s).
6. En el recuadro Subject, escriba el asunto del correo electrónico. Es requerido que escriba en esta
sección para que pueda enviar el mensaje.
7. En el recuadro Message, escriba el mensaje que desea enviar.
8. Seleccione si desea recibir una copia del mensaje o no.
9. Haga clic en el botón Send Email para enviar el mensaje.
Leccio n 2: Los Chats
Objetivo: Esta lección permite que el/la docente se familiarice con la actividad chat. También, pretende
reflexionar acerca de la planificación de esta actividad en sus cursos utilizando Moodle.
¿Qué son los Chats? El chat es una herramienta de comunicación de forma sincrónica, por lo cual requiere que todos los
participantes se conecten al mismo tiempo. El chat le permite a los estudiantes y al profesor/a
comunicarse en línea en tiempo real. Es una que se utiliza para intercambiar ideas, comentarios, consultas,
dudas entre otras funciones, de un tema específico.
Moodle permite configurar el chat para que se guarden las conversaciones y puedan ser vistas
posteriormente por los estudiantes; brindándole el beneficio de repasar lo discutido a aquellas personas
que por algún motivo no hayan podido asistir a la sesión.
Usted como docente, podrá utilizar esta herramienta de Moodle como: chat de consultas, de debates, de
intercambio de experiencias de un tema específico, de horas de oficinas, o cualquier otro propósito que
usted considere aplicable.
Planificar un Chat Debido a que un chat es una herramienta donde todos los participantes deben estar conectados al mismo
tiempo, al momento de crear un chat se debe tomar en consideración el horario en el que la mayoría de
los estudiantes puedan asistir. Se recomienda que se haga una consulta previa con los estudiantes de su
disponibilidad para establecer el chat de discusión de un tema en específico.

CREACIÓN DE CURSOS VIRTUALES UTILIZANDO MOODLE
©2015: Edwin E. González Carril, MBA, MCCC 5
Cuando planificamos un chat en Moodle, debemos describir los objetivos que se desean con la actividad.
También, es importante que el docente estipule las normas de participación para que pueda tener más
control de la actividad.
Como modelo o plantilla, podemos identificar la siguiente información para planificar un chat en Moodle:
Nombre del Chat: se le debe colocar un nombre corto que identifique la actividad.
Texto introductorio: escribir los objetivos de la actividad y las normas de participación.
Fecha: identificar la fecha en la que se reunirán por el chat.
Hora: identificar la hora en que se reunirán.
Es importante conocer que esta herramienta funciona como un sitio público donde podemos reunirnos
con nuestros estudiantes, como por ejemplo: en una sala de la Biblioteca, en un salón, en un bohío del
campus o simplemente en una plaza pública. Esto significa, que los estudiantes podrán entrar en cualquier
momento al chat, aunque no sea el día y hora estipulado en la configuración. El propósito de configurar
estos parámetros es que el docente garantiza que estará presente en ese momento que estableció en la
configuración; o sea, en ese día, a esa hora y en ese medio.
Leccio n 3: An adir, editar y borrar un Chat
El Chat ( ) es un módulo de Moodle que se utiliza como herramienta de comunicación interactiva dentro
de un curso virtual. Estos se colocan en los bloques temáticos de un curso y podrá añadir cuantos usted
desee.
Para añadir o crear un Chat: 1. Acceda al curso y active el modo edición.
2. Identifique el bloque temático donde desea colocar el chat y haga clic en el enlace Añadir una
actividad o un recurso.
3. De la lista de actividades/recursos del cuadro de diálogo que le aparecerá, seleccione Chat y haga
clic en el botón Agregar.
4. Le aparecerá un formulario que le permitirá configurar el chat con las siguientes opciones:
NOTA: Si no observa todas las opciones, puede hacer clic en la opción Expandir todo para que se
muestren todas las que están disponibles.
Sección: General
a. Nombre de la sala: Escriba el título o nombre del chat, tal como desea que sus estudiantes lo
vean en el bloque temático (Ej.: Horas de oficinas, Discusión Capítulo 1, Discusión del tema).
b. Descripción: En esta sección debe colocar los objetivos del chat y las normas de participación.
c. Muestra la descripción en la página del curso: Esta opción no se recomienda que se active,
ya que le mostrará mucha información en los bloques temático y restará a la estética de su
curso.

CREACIÓN DE CURSOS VIRTUALES UTILIZANDO MOODLE
©2015: Edwin E. González Carril, MBA, MCCC 6
Sección: Sesiones
d. Próxima cita: Seleccione la fecha de programación del chat.
e. Repetir sesiones: Usted puede seleccionar si desea que no se muestre fecha en cuyo caso
obvia la configuración d o si por el contrario desea repetir la reunión de ese chat todos los
días o semanalmente a la hora pautada. Por ejemplo, usted podría configurar un chat para
horas de oficinas todas las semanas a la misma hora.
f. Guardar sesiones pasadas: El sistema le permite a usted como docente guardar por un
tiempo determinado las conversaciones que se llevaron a cabo en el chat.
g. Todos pueden ver las sesiones pasadas: A pesar que usted puede guardar las conversaciones,
no necesariamente podrán estar accesibles a las personas. De forma predeterminada, solo el
docente podrá ver las conversaciones. Si usted desea que las conversaciones de este chat
puedan ser vista por sus estudiantes, cambie la opción a Sí.
Sección: Ajustes comunes del módulo
h. Visible: Cuando usted crea un chat, el mismo estará visible automáticamente a sus
estudiantes. Al cambiar esta opción a Ocultar, solo usted podrá ver la actividad.
i. Número ID: Esta opción no debe modificarse.
j. Modo de grupo: Si en su curso usted tiene creado grupos (secciones), podrá modificar esta
opción entre las siguientes opciones: Grupos separados, le permitirá interacción de un
estudiante con otro de la misma sección y Grupos visibles, que le permitirá a un estudiante
interactuar con otro sin importar a la sección que pertenezca; todos los estudiantes de
diferentes secciones podrán comunicarse entre ellos en esta actividad en específica. Si usted
no tiene grupos creados, deberá mantener seleccionada la opción No hay grupos.
NOTA: es importante que usted se añada a cada uno de los grupos que ha creado
previamente. De lo contrario, cuando los estudiantes entren al chat, no lo verá a usted ni
usted a ellos (Véase Módulo 1, Lección 6).
5. Finalmente, haga clic en cualquiera de los botones Guardar para culminar con la creación del chat.
Para editar un Chat: 1. Acceda al curso y luego haga clic en el chat que desea editar.
2. Del bloque Administración, haga clic en Editar ajustes.
3. Realice los cambios que desea llevar a cabo y luego haga clic en uno de los botones Guardar.
Para borrar un Chat: 1. Acceda al curso y haga clic en el botón Activar edición.
2. Identifique el chat que desea borrar y haga clic en la opción Editar que aparece al lado del
elemento.
3. De la lista de opciones que le aparecerá, haga clic en Borrar y confirme la acción haciendo clic en
el botón Sí. Una vez se borre el elemento, no podrá recobrarlo.

CREACIÓN DE CURSOS VIRTUALES UTILIZANDO MOODLE
©2015: Edwin E. González Carril, MBA, MCCC 7
Para participar en un Chat: 1. Acceda al curso y haga clic en el chat que desee participar.
a. Se mostrará una pantalla con la información descriptiva de la sala, el cual debe contener
los objetivos y normas de participación. Seleccione uno de las dos opciones para acceder
al chat: Entrar a la sala (recomendada) o Usar interfaz más accesible.
2. Una vez haya accedido, le aparecerá una pantalla dividida en dos columnas. En la derecha le
aparecerán todos los usuarios que están dentro de la reunión virtual y con los que podrá hablar.
En la columna izquierda, se observarán todos los mensajes que todos los participantes envíen.
3. Escriba el mensaje que desee enviar en el cuadro de texto que aparece en la parte inferior de la
pantalla y oprima la tecla [Enter] para enviarlo al chat. Una vez lo envíe, no podrá editarlo y todos
los estudiantes que estén en el chat podrán leerlo.
4. Una vez culmine la reunión, simplemente cierre la pantalla por el botón Close, ubicado en la parte
superior derecha.
Leccio n 4: Foros de discusio n
El foro ( ) es una herramienta de comunicación que utiliza el docente para poder comunicarse,
transmitir y compartir conocimiento con sus estudiantes. A través de los foros, el docente podrá obtener
la mayor parte de los debates y discusión de los temas del curso.
Esta actividad es de tipo asincrónica, ya que los participantes no tienen que acceder al sistema al mismo
tiempo. Los participantes podrán colocar sus aportaciones sin que los demás estén conectados al mismo
tiempo y éstas quedarán registradas dentro del foro como un post (entrada).
Los foros pueden estructurarse de diferentes maneras, y cada aportación puede ser evaluada por los
compañeros. Las aportaciones de los estudiantes se pueden ver de diversas formas también, según lo
desee el usuario. También, podrá adjuntar archivos y colocar imágenes dentro de una entrada. Si un
usuario se suscribe a un foro, recibirá copia en su email de cada mensaje que coloquen los demás
compañeros. El profesor puede determinar si se aceptan o no suscripciones de ese foro.
NOTA: Es importante tomar en consideración que una suscripción creará un número exponencial de
mensajes que enviará el sistema, por lo que bajaría el performance del servidor y como resultado, el
sistema se pondrá lento. Por ejemplo, si una sección tuviera 30 estudiantes y el profesor identifica la
suscripción obligatoria, cada estudiante recibirá un promedio de al menos 29 mensajes, lo cual el

CREACIÓN DE CURSOS VIRTUALES UTILIZANDO MOODLE
©2015: Edwin E. González Carril, MBA, MCCC 8
sistema deberá procesar al menos 870 mensajes para ese foro únicamente. Si no es altamente necesario
la suscripción del foro, por favor, se recomienda que no permita suscripciones al foro.
Tipos de foros Moodle dispone cuatro tipos de foros, tales como: foro estándar para uso general, debate sencillo, cada
persona inicia un debate y foro de preguntas y respuesta. Cada uno tiene pequeñas características que
hace que se distingan, según se describirán a continuación.
Foro estándar para uso general Este tipo de foro se utiliza mayormente para discusiones grandes que los estudiantes pueden participar
de un tema en particular. Por ejemplo, usted podría pedirles a sus estudiantes que resuman un capítulo
o artículo y ofrezca su punto de vista a favor o en contra de dicho tema. También podría pedirles que
resuman un tema del capítulo en sus propias palabras y reaccione a otros temas de sus compañeros. La
idea en este foro es general y es útil cuando deseamos que cada estudiante escriba de temas diferentes
y no del mismo de sus compañeros.
Un debate sencillo A diferente del foro anterior, el debate sencillo se utiliza para una discusión corta o limitada de tiempo y
el enfoque es un tema o materia en particular. Este foro permite contestar a un punto de vista
específico que posteó el docente. Un ejemplo de esto podría ser el tema “el impacto de las redes
sociales en ámbito laboral, ¿positivo o negativo para las empresas? Los estudiantes podrán expresar su
punto de vista respecto a este asunto en particular y reaccionar a los demás.
Cada persona inicia un debate Este foro es muy útil cuando se requiere que cada estudiante aporte con un asunto diferente a los
demás. El sistema solo le permitirá realizar una única aportación de un tema, aunque podrá
responder/reaccionar a los temas de sus compañeros. Por ejemplo, podríamos crear un tema sobre las
aplicaciones que ayudan a proteger las computadoras. Cada estudiante puede enfocarse en una sola
aplicación y solamente podrá realizar un post al foro. No obstante, puede responder y aportar en los
demás temas de sus compañeros.
Foro de Preguntas y Respuestas El foro de preguntas y respuestas se usa cuando tienes una pregunta en particular que deseas que sea
contestada. En este tipo de foro los docentes realizan una pregunta en el foro y los estudiantes
contestan a la misma. La peculiaridad de este foro es que el estudiante debe someter su participación
antes de ver las respuestas de los otros estudiantes. Después de la primera aportación, los estudiantes
podrán ver y contestar a las aportaciones de los demás. Esta característica fomenta el pensamiento
original e independiente sin que esté influenciado por las contestaciones de los demás o que lo tome
como base para contestar a la pregunta planteada en el foro. Por ejemplo, podríamos crear un foro,
donde cada estudiante conteste la siguiente pregunta: ¿Cómo las redes sociales impactan
negativamente a las empresas y a sus empleados? Los estudiantes podrán exponer sus puntos sin poder

CREACIÓN DE CURSOS VIRTUALES UTILIZANDO MOODLE
©2015: Edwin E. González Carril, MBA, MCCC 9
ver las aportaciones de los demás. Tan pronto envíe al foro sus aportaciones, entonces el sistema la
permitirá observar y responder a lo expuesto por sus compañeros.
NOTA: el foro Novedades que se encuentra ubicado en el bloque de bienvenida es utilizado como
herramienta para comunicar los anuncios del curso; le permite única y exclusivamente al docente
escribir contenido. También, la suscripción es obligatoria, por lo que todos los estudiantes del curso (sin
importar el grupo o sección), recibirán copia de los mensajes en sus respectivos correos electrónicos.
Planificar un foro La planificación de toda actividad virtual es fundamental para el desarrollo y logro de los objetivos que
se desean alcanzar. Entre los puntos que debemos tomar en consideración están los siguientes:
Indicar el nombre del foro: el nombre debe ser acorde al tema que se está discutiendo. Por
ejemplo; La seguridad en las redes sociales. No se recomienda escribir un nombre genérico
como: Foro 1, Foro 2, etc.
Tipo de foro: el tipo de foro es sumamente importante al momento de desarrollar esta
actividad. Debe escoger el tipo de foro que mejor satisfaga los objetivos que se desean con esta
actividad. Por ejemplo, desea los estudiantes posteen su reacción sobre un tema de discusión
que usted publicó en el foro, y sin que hayan visto las aportaciones de sus compañeros
previamente, el mejor tipo de foro que le ayuda a este objetivo es Preguntas y respuestas. Por
el contrario, si lo que desea es crear un foro donde cada estudiante habla de un asunto en
particular, entonces el mejor tipo de foro sería Cada persona inicia un debate.
Introducción: en esta sección se deberá escribirse los objetivos y las instrucciones de
participación en el foro. Puede indicarles si se calificará el foro y el período que se tomará en
cuenta para calificarle sus aportaciones.
NOTA: Si escoge la opción para calificar en un término definido, el sistema le permitirá a los
estudiantes escribir sus aportaciones en cualquier momento. No obstante, solo podrán ser
calificadas aquellas aportaciones de los estuantes que participaron dentro el período
establecido. Si posteó después de la fecha establecida, al docente no le aparecerá opción para
calificar.
Leccio n 5: An adir, editar y borrar un foro
Los foros son una de las herramientas interactivas que fomenta la comunicación entre estudiantes y el
docente dentro de un cuso virtual en Moodle.
Para añadir o crear un foro: 1. Acceda al curso deseado y active el modo edición.
2. Identifique el bloque temático donde desea colocar el foro y haga clic en la opción Añadir una
actividad o recursos.

CREACIÓN DE CURSOS VIRTUALES UTILIZANDO MOODLE
©2015: Edwin E. González Carril, MBA, MCCC 10
3. Le aparecerá un cuadro de diálogo donde deberá hacer clic en la opción Foro ubicada en la
columna izquierda. Posteriormente haga clic en el botón Agregar.
4. El sistema le mostrará un formulario que le permitirá configurar el foro con las siguientes
opciones:
NOTA: Si no observa todas las opciones, puede hacer clic en la opción Expandir todo para que se
muestren todas las opciones disponibles.
Sección: General
a. Nombre del foro: nombre de la actividad tal como desea que lo vean los estudiantes.
Ejemplo: Las redes sociales y las empresas.
b. Descripción: escriba los objetivos del foro y las instrucciones para la participación en éste.
c. Muestra la descripción en la página del curso: Esta opción no se recomienda que se
active, ya que le mostrará mucha información en los bloques temático y restará a la
estética de su curso.
Sección: Adjuntos y recuento de palabras
d. Tamaño máximo del archivo adjunto: escoja la cantidad máxima del tamaño del archivo
que el estudiante podrá adjuntar en cada aportación.
e. Número máximo de archivos subidos: escoja la cantidad de archivos que el estudiante
podrá subir en cada post que haga. Si el usuario no tiene que subir archivos en los post,
se recomienda que se escoja la opción 0.
f. Mostrar número de palabras: si usted desea una cantidad específicas de palabras en el
post, deberá cambiar esta opción a Sí.
Sección: Suscripción y seguimiento
g. Modalidad de suscripción: si no es necesario que los usuarios se suscriban, escoja la
opción Suscripción deshabilitada. Tome en consideración que si los usuarios se suscriben,
el desempeño del sistema podría verse afectado por la magnitud de mensajes que debe
enviar.
h. Rastreo de lectura: permite al usuario identificar los mensajes que ha leído y los que no.
Sección: Umbral de mensajes para bloqueo i. Funciones avanzadas, no se recomienda modificar estas opciones
Sección: Calificación
j. Categoría de calificación: si tiene su registro de calificaciones organizado con categorías,
escoja en la que desea que se ubique la actividad.
Sección: Calificaciones
k. Tipo de consolidación: escoja la forma en que usted desea que se calcule la calificación
de esta actividad. Por ejemplo: si desea que un estudiante postee un tema en el foro y
responda a dos de sus compañeros, para un total de 15 puntos en la actividad; el tipo de

CREACIÓN DE CURSOS VIRTUALES UTILIZANDO MOODLE
©2015: Edwin E. González Carril, MBA, MCCC 11
consolidación que podría seleccionar es Suma de calificaciones, ya que podrá asignarle un
valor de 5 puntos por aportación.
l. Escala: seleccione la escala o la puntuación máxima que puede tener el estudiante en
esta actividad.
m. Limitar las calificaciones a los elementos con fechas en este rango: le permitirá a usted
como docente calificar las aportaciones dentro de un rango de fecha Desde/Hasta. Es
importante tomar en cuenta que al finalizar el período, el estudiante podrá aportar al
foro, pero el profesor no podrá calificar. Por tal motivo, deberá calificar manualmente en
el módulo calificación aquellas aportaciones posteriores a la fecha. Por ejemplo: si pasó
de la fecha límite, usted podría asignarle cero en la participación del foro yendo al
calificador (módulo Calificaciones).
Para editar un Foro: 1. Acceda al curso y luego haga clic en el Foro que desea editar.
2. Del bloque Administración, haga clic en Editar ajustes.
3. Realice los cambios que desea llevar a cabo y luego haga clic en uno de los botones Guardar.
Para borrar un Foro: 1. Acceda al curso y haga clic en el botón Activar edición.
2. Identifique el Foro que desea borrar y haga clic en la opción Editar que aparece al lado del
elemento.
3. De la lista de opciones que le aparecerá, haga clic en Borrar y confirme la acción haciendo clic en
el botón Sí. Una vez se borre el elemento, no podrá recobrarlo.
Referencias
Moodle.org. (15 de enero de 2015). Moodledocs. Obtenido de Moodle:
https://docs.moodle.org/all/es/P%C3%A1gina_Principal
Universidad Católica de Santo Toribio de Mogrovejo. (diciembre de 2014). Formación continua
en el uso docente de la plataforma Moodle.