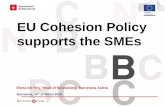Mi Primer Hola Mundo Desde 0
description
Transcript of Mi Primer Hola Mundo Desde 0

Mi Primer Hola Mundo desde 0 Instalación de JDK y el IDE NetBeans 05/09/2009 Ing. Elgar Bernabe Sánchez López .

2 Ing. Elgar Bernabe Sánchez López
ÍNDICE
INTRODUCCIÓN 3
INSTALACIÓN DEL JDK (KID DE DESARROLLO). 4
Descargar el JKD 4
Instalación del JDK 6
Abrir las Propiedades del Sistema 7
Creando JAVA_HOME 8
Probando la Configuración. 9
INSTALANDO EL IDE NETBEANS 11
Descargar NeatBeans 11
PROGRAMANDO NUESTRO PRIMER HOLA MUNDO EN JAVA. 14
Programando desde consola. 14
Programando desde el IDE NetBeans 17

3 Ing. Elgar Bernabe Sánchez López
INTRODUCCIÓN
Para poder programar nuestro primer Hola Mundo, tenemos que contar con un editor que nos
permita crear nuestros programas en java. Existen muchos por internet que podrían ayudar o
simplemente con el Block de notas de Windows o el Editor de Texto de Linux. Pero para ambos
casos, existe un IDE que contiene muchas más funciones y ayuda que esto dos últimos
mencionados, NetBeans y Eclipse. Para estos pequeños tutoriales yo empleare NetBeans, pero
dependerá del gusto de cada persona el que decida usar.
Parte de la informacion que muestro aquí es tomada de la pagina http://mx.sun.com/ y de
http://www.netbeans.org
Para aclaraciones o subgerencias pueden escribirme a [email protected]

4 Ing. Elgar Bernabe Sánchez López
INSTALACIÓN DEL JDK (KID DE DESARROLLO).
Descargar el JKD
Lo primero que tenemos que hacer es descargar el Kid de Desarrollo Java SE (JDK) 6. Este lo
podemos descargar desde la página de Sun Microsystem desde este link. Para este momento que
estoy realizando este tutorial, la versión del JDK es el 6 pero este puede cambiar con el paso del
tiempo, aunque se espera que el proceso de instalación sea el mismo sea el mismo.
http://java.sun.com/javase/downloads/index.jsp
NOTA: Si no se tiene instalado en JDK, no se puede continuar con la instalación.
Identificamos y seleccionamos el JDK.
Una vez que lo seleccionamos, tenemos que identificar para qué sistema operativo lo
necesitamos.

5 Ing. Elgar Bernabe Sánchez López
Seleccionamos el chekButton para decir que estamos de acuerdo con los términos de la licencia y
le damos continuar.
Seleccionamos el checkbutton y le damos descargar el .exe.

6 Ing. Elgar Bernabe Sánchez López
Instalación del JDK
Una vez descargado, solo procederemos a instalarlo siguiendo los pasos que se muestra en las
imágenes.
Realmente es punto fue sencillo ¿¿no??

7 Ing. Elgar Bernabe Sánchez López
CONFIGURACIÓN DE LA PATH
Abrir las Propiedades del Sistema
El siguiente punto es configurarlo en la PATH, esta parte puede parecer algo largo, pero una vez
hecho esto no tendremos que hacerlo de nuevo.
Para configurarlo, lo primero tenemos es presionar Windows + pausa, este abrirá las propiedades
del sistema, de ahí nos dirigimos a Opciones avanzadas/Variables de entorno.
Este abrirá otra ventana en la cual veremos que está dividida en dos partes, Variables de usuario y
Variables del sistema.
Nosotros nos preocuparemos de cambiar la PATH de Variables de sistema

8 Ing. Elgar Bernabe Sánchez López
Creando JAVA_HOME
Para crear JAVA_HOME tenemos que dirigirnos al botón de Nueva, está a su vez abrirá otra
ventana que se llama Nueva variable del sistema.
En la parte de Nombre de la variable, colocaremos JAVA_HOME y le agregaremos en el valor de
variable, la RUTA donde está instalado el JDK.
En mi caso en particular se instalo en C:\Archivos de programa\Java\jdk1.6.0_12 (este puede
cambiar dependiendo de la versión del JKD descargado)
Terminamos dando Aceptar. Y nos daremos cuenta que este se agrego a las Variables del sistema.
Después nos dirigiremos a la variable que se llama Path y la configuraremos de la siguiente forma.
NOTA: NO BORREN NADA DE ESTA VARIABLE.
Aquí nos daremos cuenta que existe una cadena muy grande con diferentes rutas, asi que solo nos
dirigiremos a la parte final de esta cadena y colocaremos lo siguiente.
;%JAVA_HOME%\bin
El punto y coma (;) se encargara de separar esta cadena de todas las demás, el %JAVA_HOME% se
encargara de llamar la ruta que configuramos anteriormente y el \bin se encargara de acceder a la
carpeta bin de la ruta anteriormente configurada y aquí es donde se encuentran las aplicaciones
que necesitamos de java.

9 Ing. Elgar Bernabe Sánchez López
Probando la Configuración.
Con todo esto, ya tendremos preparado el sistema para poder desarrollar nuestro primer
HolaMundo, pero primero tenemos que comprobar que todo esté funcionando bien.
Para comprobarlo, tenemos que abrir la consola de Windows presionado Windows + R que abrirá
la ventana de ejecutar Ejecutar y escribimos cmd. Esto nos tiene que abrir la consola de Windows.
Y escribiremos dentro de la consola > java

10 Ing. Elgar Bernabe Sánchez López
Esto nos mostrar los comandos que se pueden emplear con java dentro de la consola
Esto nos demuestra que java ha sido instalado de forma correcta.
Para comprobar que la configuración es la correcta escribiremos > javac
Y nos tiene que desplegar lo siguiente.
Esto nos demostrara que la configuración del PATH se aplico de forma correcta.
En caso de que no muestre esto, verifica que seguiste todos los pasos anteriormente mencionado
o en algunos casos es necesario reiniciar tu computadora.

11 Ing. Elgar Bernabe Sánchez López
INSTALANDO EL IDE NETBEANS
Descargar NeatBeans
Ahora si, podremos instalar nuestro IDE. Para descargarlo, tendremos que dirigirnos a la página de
http://www.netbeans.org/community/releases/67/ y de ahí descargaremos la versión 6.7 de
NetBeans.
Aquí veremos que existe mucha variedad
Dependerá de nosotros que tanto estamos dispuestos a aprender Java, yo por mi parte descargare
el paquete All, asi que creo que tardara un poco en descargar (mi servicio de red es lenta así que
serán 2:30 horas de espera :P ) pero pueden descargar el paquete JavaSE que servirá para realizar
las pruebas que necesitamos para este primer HolaMundo.
Una vez que se descargo procederemos a instalarlo.

12 Ing. Elgar Bernabe Sánchez López
Le damos doble click y solo seguimos las instrucciones (yo dejare todo por default).

13 Ing. Elgar Bernabe Sánchez López
Y felicidades ya tenemos instalado NetBeans 6.7

14 Ing. Elgar Bernabe Sánchez López
PROGRAMANDO NUESTRO PRIMER HOLA
MUNDO EN JAVA.
Programando desde consola.
Ahora sí, ya estamos listó para realizar nuestro primer hola mundo y este primero lo vamos a
hacer desde un block de nota para que veamos que tan fácil es programar en java.
Primero presionamos Windows+R y sea abrirá la ventana de ejecutar, aquí escribiremos Notepad
y le damos Aceptar, este nos abrirá el Block de notas.
Aquí escribiremos lo siguiente.
class HolaMundo{ public static void main(String[] args){ System.out.println("Mi primer Hola Mundo!! En JAVA"); } }
Después, lo guardaremos como HolaMundo.java en el lugar de su preferencia (yo recomiendo que
sea en la carpeta C:// para esta prueba)

15 Ing. Elgar Bernabe Sánchez López
Ahora procederemos a probarlo desde consola.
Presionamos Windows+R y escribiremos cmd y le damos Aceptar.
Ahora nos dirigiremos a la ruta en donde se encuentra nuestro archivo. Para retroceder en
consola, escribiremos cd.. y para avanzar en una carpeta escribiremos cd <Nombre de la carpeta>,
para buscar un archivo usaremos dir.
Ya que localizamos el archivo escribiremos javac HolaMundo.java, esto generara un archivo del
mismo nombre con extensión .class.
Un archivo .class no contiene código que es nativo de su procesador, sino contiene bytecodes - el
lenguaje de la Maquina Virtual de Java (Java VM o JVM).
¿Ahora ya podemos entender porque no podíamos continuar sin antes instalar el JDK?

16 Ing. Elgar Bernabe Sánchez López
Si durante la ejecución de javac holaMundo.java no surge ningún error, podremos continuar, en
caso contrario verifica que tu código este escrito de forma correcta. Java entiende la diferencia
entre mayúsculas o minúsculas, así que no es lo mismo escribir “String” a escribir “string”.
Bien, lo siguiente será escribir en consola java HolaMundo y esto nos dará el resultado siguiente.
Pues si todo salió bien, hasta aquí, pues felicidades, este es tu primer Hola Mundo hecho en java.
Programando desde el IDE NetBeans Programar en NetBeans es mucho más fácil. Solo hay que seguir los pasos siguientes.
Primero abrimos nuestro IDE NetBeans.

17 Ing. Elgar Bernabe Sánchez López
Lo siguiente será generar nuestro proyecto así que nos vamos a Nuevo/Crear proyecto nuevo.
Y aquí escogeremos la Categoría de Java, proyecto Aplicación de Java. Y le damos siguiente.
Ahora le daremos un nombre a nuestra aplicación, para este caso se va a llamar HolaMundo. Aquí
nos daremos cuenta que hay opciones para, que desde un principio, crear nuestro Clase Main,
esto creara automáticamente nuestro main.
Le damos Terminar.

18 Ing. Elgar Bernabe Sánchez López
Como nos daremos cuenta NetBean ya nos creo la clase y el main, ya solo nos toca colocar el
contenido dentro del main, así que escribiremos.
System.out.println(“Mi primer Hola Mundo!! En NetBeans ”);
TIP: escribe sout y presiona la tecla de tabulador, esto automáticamente escribirá
System.out.println(“”);
Lo compilamos presionando F9.
Lo ejecutaremos de la siguiente forma. Nos dirigiremos del lado izquierdo del programa y
buscaremos nuestro proyecto, desplegamos el árbol y buscamos nuestro archivo HolaMundo.java
Le damos click con el botón derecho del mouse y le damos correr archivo.

19 Ing. Elgar Bernabe Sánchez López
Ahora veremos nuestro resultado en la parte inferior del programa.
Si surge algún error, NetBean no puede indicar dónde está el problema. Por ejemplo si se escribió
String con minúsculas este se nos indicara subrayándolo de color rojo, ya solo falta corregirlo
Como nos daremos cuenta, es mucho más fácil programar con el IDE NetBeans que con block de
notas.
Con esto concluyo mi primer tutorial de cómo programar HolaMundo desde 0. Espero haya sido
de su agrado y utilidad.