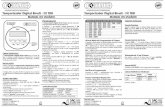PRÁCTICA 0: INTRODUCCIÓN “Hola Gato”Hola Gato: Es típicamente conocido por todos los...
Transcript of PRÁCTICA 0: INTRODUCCIÓN “Hola Gato”Hola Gato: Es típicamente conocido por todos los...

PRÁCTICA 0: INTRODUCCIÓN
“Hola Gato”

Práctica 0: Introducción, “Hola Gato”
Presentación: Bienvenidos al Mundo Android! A lo largo de esta práctica y las sucesivas
trataremos de introducirnos en la programación de aplicaciones para el Sistema Operativo de Google que está revolucionando la tecnología de dispositivos móviles.
Para ello utilizaremos la herramienta App Inventor (http://appinventor.mit.edu), una herramienta, diseñada originalmente por la familia googlelabs, y que en estos momentos mantiene el MIT (Massachusetts Institute of Technology) como herramienta educativa, y nos facilitará enormemente el aprendizaje y nos permitirá crear nuestras primeras aplicaciones en sólo unos minutos.
Es importante saber que es una herramienta que trabaja en Cloud Computing y que se asocia a una cuenta gmail, por lo que es importante para poder empezar tener activa una cuenta gmail (http://gmail.com)
¿Qué es App Inventor? La aplicación App Inventor permite desarrollar aplicaciones para los teléfonos
Android con un navegador web y un teléfono conectado o con el emulador. Los servidores de la aplicación de App Inventor almacenan los trabajos y ayudan a realizar un seguimiento de los proyectos.
Página 2 de 15

Práctica 0: Introducción, “Hola Gato”
Las aplicaciones se construyen trabajando con:
• El “App Inventor Design”, donde se seleccionan los componentes necesarios para la aplicación.
• El “Blocks Editor”, donde se programa el comportamiento de los componentes mediante piezas tipo puzle.
La aplicación aparece paso a paso en el teléfono a medida que se van añadiendo piezas a la misma. Cuando hayamos terminado, podemos “empaquetarla” y crear una aplicación independiente que puede ser instalada en cualquier dispositivo Android.
Si no tienes un teléfono Android, puedes construir tus aplicaciones utilizando el emulador de Android, un software que se ejecuta en tu ordenador y se comporta como el teléfono.
Para configurar tu ordenador para usar App Inventor u obtener más información accede a http://appinventor.mit.edu/explore/setup-mit-app-inventor.html
Hola Gato: Es típicamente conocido por todos los programadores que el primer ejercicio
que se debe hacer cuando se está aprendiendo es un programa muy sencillo que muestre un mensaje en la pantalla. Normalmente este mensaje es “Hola Mundo”.
En nuestro caso vamos a adaptar esta costumbre. Vamos a crear una aplicación que constará de una imagen de un gato que al ser pulsada hará sonar un maullido. Junto con este boletín se ha proporcionado una imagen y un archivo de sonido que serán utilizados durante la práctica.
Página 3 de 15

Práctica 0: Introducción, “Hola Gato”
Paso 1: Al acceder a la aplicación por primera vez nos encontraremos con la siguiente
pantalla:
No tenemos ningún proyecto creado, vamos a crear uno nuevo.
1. Pulsar en “New”. Nos aparecerá el siguiente diálogo:
2. Escribimos el nombre: HolaGato (sin espacios) y pulsamos “OK”. Nos aparecerá el panel de Diseño.
Página 4 de 15

Práctica 0: Introducción, “Hola Gato”
Paso 2: Los Componentes de la aplicación se encuentran en el lado izquierdo de la
pantalla de diseño bajo el título “Palette”. Los componentes son los elementos básicos que se utilizan para hacer funcionar las aplicaciones en el teléfono Android. Son como los ingredientes de una receta. Algunos componentes son muy simples, como la “Label”, que sólo muestra el texto en la pantalla, o un “Button” que al pulsarlo inicia una acción. Otros componentes son más elaborados: “Canvas” que puede almacenar imágenes fijas o animaciones, un acelerómetro que es un sensor que funciona como un mando de Wii y detecta movimiento del teléfono, los componentes que crean o envían mensajes de texto, los componentes que reproducen música y video, componentes que obtienen información de sitios Web, etc.
Para utilizar un componente en la aplicación, hay que hacer clic arrastrar en el visor en el centro del diseño. Cuando se agrega un componente, este aparece tanto en el visor como en la lista de componentes en la parte derecha del visor.
Los componentes tienen propiedades que se pueden ajustar para cambiar la forma en que el componente aparece dentro de la aplicación. Para ver y cambiar las propiedades de un componente, primero se debe seleccionar el componente deseado en la lista de componentes.
Pasos para la selección de componentes y configuración de las propiedades:
Queremos que HolaGato tenga un botón con la forma de la imagen kitty.png. Para hacerlo tenemos que:
Página 5 de 15

Práctica 0: Introducción, “Hola Gato”
1. Arrastrar y soltar el botón desde la Paleta de Componentes hasta el visor. El Componente Botón se encuentra en la sección Básicos de la paleta.
2. En la lista de propiedades, haz clic bajo “Image” donde pone “None…” 3. Pulsa el botón “Add”. 4. Selecciona el archivo kitty.png proporcionado con esta práctica. 5. Eliminar el texto “Text for Button1” que aparece en el panel de propiedades justo
bajo de donde hemos pulsado para seleccionar la imagen.
El diseño debe tener el siguiente aspecto:
Paso3: El diseño es una de las tres herramientas clave que se utilizarán en la creación
de aplicaciones. La segunda es el “Editor de bloques”. La tercera es el teléfono. Vamos a usar el Editor de bloques para asignar comportamiento a los componentes, lo que debe suceder cuando el usuario de la aplicación pulse el botón.
El Editor de bloques se ejecuta en una ventana independiente. Al hacer clic en “Open de Blocks Editor” de la ventana de diseño, se descargará un archivo que debemos ejecutar. Este proceso puede tardar 30 segundos o más. Si el Editor de bloques nunca se abre, puede ser porque el navegador no está configurado para ejecutar aplicaciones Java descargadas de forma automática. En este caso, busca el archivo descargado llamado AppInventorForAndroidCodeblocks.jnlp y ábrelo. La
Página 6 de 15

Práctica 0: Introducción, “Hola Gato”
Ventana del editor de bloques debe verse como se muestra abajo, con "cajones" de bloques de programa a la izquierda, y un gran "lienzo" vacío para la colocación de bloques que describan el comportamiento.
Lo primero que debemos hacer desde el Editor de Bloques es conectar nuestro teléfono o bien arrancar el emulador.
Para utilizar el emulador, primero tenemos que crearlo, pulsa donde dice “New Emulator”, se abrirá una nueva ventana, pulsa ok y espera a que se abra e inicie el emulador.
Página 7 de 15

Práctica 0: Introducción, “Hola Gato”
Una vez que el emulador esté listo, desde el Editor de Bloques puslamos en “Connect to Device” y seleccionamos la entrada “EMULATOR”. Transcurridos unos segundos podremos ver que la ventana del emulador ha cambiado y tiene el siguiente aspecto:
Si disponemos de un teléfono Android, podemos conectarlo para ver nuestra aplicación en él. Para ello tenemos que configurarlo (ver http://appinventor.mit.edu/explore/setup-mit-app-inventor.html). Cuando pulsemos sobre “Connect to Device” nos aparecerá una entrada con un nombre que es el tipo de modelo del teléfono (algo tipo HT99TP800054), seleccionamos esta.
Página 8 de 15

Práctica 0: Introducción, “Hola Gato”
Paso 4: Llegados a este punto es un buen momento para que guardemos todo el
trabajo que hemos hecho. Para ello sólo tenemos que pulsar el botón “Save” desde la ventana de Diseño.
Google guardará nuestro proyecto, de esta forma siempre estará accesible desde cualquier ordenador conectado a internet.
Paso 5: Ahora vamos a añadir una etiqueta de texto bajo la imagen del Gato. El
proceso es similar a cuando hemos añadido el primer botón:
1. Arrastra y suelta un componente de tipo “Label” desde la paleta hasta el visor (justo por debajo de la foto).
2. En el panel de propiedades cambia la propiedad “Text” y pon: Pulsa el gato!!! 3. Cambia el color de fondo de la “Label” pulsando en el cuadrito que hay bajo
“BackgroundColor” (elige el que quieras). 4. Cambia la propiedad “TextColor” (elige el que quieras) y dale tamaño 30
(“FontSize”).
El diseño debe ser similar al siguiente:
Página 9 de 15

Práctica 0: Introducción, “Hola Gato”
Paso 6: Ahora vamos a añadir el sonido:
1. Desde la paleta, pulsa en la categoría “Media” y arrastra un componente tipo “Sound”. Verás que se añade bajo el Visor, en un apartado que se llama “Non-visible components” (Componentes no visibles). Esto es debido a que un sonido es un tipo de componente que no se muestra en la pantalla, sólo se escucha.
2. En el panel de componentes pulsa bajo “Source” y añade el archivo “meow.mp3”.
El diseño debe quedar así:
Página 10 de 15

Práctica 0: Introducción, “Hola Gato”
Paso 7: Ahora vamos a definir cómo la aplicación se va a comportar. Le diremos a los
componentes lo que deben hacer y cuándo hacerlo. Vamos a hacer que cuando se pulse sobre la foto (recuerda que era un botón) suene el sonido del gato maullando.
Abre el Editor de Bloques, en el panel de la izquierda podemos observar que existen dos “fichas”.
• “Built-In”: Muestra piezas de puzle básicas que siempre estarán disponibles. Se clasifican por categorías (Definición, Texto, Listas…).
• “My Blocks”: Muestra piezas sólo piezas de puzle relacionadas con los componentes que hemos añadido a nuestra aplicación.
Al pulsar sobre alguna de las categorías se muestran todas las piezas disponibles.
Página 11 de 15

Práctica 0: Introducción, “Hola Gato”
Selecciona y arrastra la pieza “Button1.Click”. Se encuentra en la ficha “My Blocks” dentro de la categoría “Button1”.
Página 12 de 15

Práctica 0: Introducción, “Hola Gato”
Esta pieza indica la acción que se ejecutará al hacer Click sobre el botón. Para añadir la acción vamos a poner en el hueco vacío una pieza que reproduzca el sonido. Esta pieza es “Sound1.Play”, en la ficha “MyBlocks” dentro de la categoría “Sound1”. Selecciónala y arrástrala tal y como se muestra en las siguientes imágenes.
Página 13 de 15

Práctica 0: Introducción, “Hola Gato”
Paso 8: Para finalizar, guarda el proyecto pulsando en “Save” desde la venta de
Diseño.
Si nos fijamos, arriba del botón Save aparecen tres enlaces. Desde “My Projects” iremos a la primera ventana que vimos al entrar a App Inventor, donde podremos ver que tenemos guardado vuestro Proyecto.
El enlace “Design” nos lleva a la ventana de diseño y el enlace “Learn” nos lleva a una web con tutoriales y documentación sobre App Inventor.
La aplicación ya está terminada, puedes probarla pulsando sobre la foto en el emulador o en el dispositivo. Sin embargo para poder instalar nuestra aplicación en un dispositivo (sin estar conectados al pc mediante el cable) debemos generar un archivo de extensión “.apk” que al ser ejecutado en el dispositivo iniciará la instalación.
Para ello, pulsamos en el botón “Package for Phone” de la ventana de Diseño, se nos muestran 3 opciones:
• Show Barcode: Muestra un código QR (algo parecido a un código de barras con más información) que puede ser reconocido por aplicaciones de lectura de QR desde un dispositivo Android. Permite descargar la aplicación desde internet pero sólo si nos registramos con la cuenta de gmail desde la que se creó la aplicación.
• Download to this computer: Permite descargar el archivo de extensión “.apk” en el ordenador con el que estamos trabajando.
Página 14 de 15

Práctica 0: Introducción, “Hola Gato”
• Download to Connected Phone: Instala directamente la aplicación en el dispositivo conectado (ya sea un teléfono o el emulador).
Página 15 de 15